虚拟光驱安装怎样装个虚拟光驱???
如何安装虚拟光驱游戏
1.虚拟光驱
DAEMON Tools 4.30.2 最新汉化版
下载地址 : /soft/1313.html 找了个最好下载和安装的了
2. AppLocale
Microsoft AppLocale Utility 1.0 简体中文版(用于日文版的游戏)
微软推出的多语言支持工具,可以让非Unicode的软件在Windows XP/2003上运行,即可以同时执行简繁体日文等软件。
下载地址: /soft/12582.html
注意 两个软件安装都需要重启
两个文件安装后 先打开虚拟光驱
找到虚拟光驱加载的盘 如 E盘 G盘 选择游戏的执行安装文件
然后就能安装了 看不懂就狂点下一步 默认为C盘,改一下吧
请问:虚拟光驱的安装及如何使用 谢谢
NERO你知道吗,著名的光盘刻录工具Nero实际上也是一个全能的虚拟光驱软件。制作镜像、虚拟运行这些功能自然不在话下,此外它还具有其他虚拟光驱软件不可比拟的特色。
比如,将音乐文件直接生成CD镜像,将视频文件直接生成VCD镜像,并模拟播放。
即使你没装刻录机,也照样可以过一把刻录CD、VCD的瘾。
让我们一起来挖掘Nero的潜力,打造全能的虚拟光驱吧!1、制作光盘镜像制作光盘镜像可以说是虚拟光驱软件最基本的功能,我们来看看Nero在这方面做得如何。
首先在你的光驱中放入需要建立镜像的光盘,从“开始”菜单中选择“程序→AheadNero→NeroExpress”,启动简单易用的NeroExpress(如图1)。
在“你要使用的刻录机”一项中选择“ImageRecorder[CD-R/RW]”,注意这是制作镜像的关键所在。
ImageRecorder是程序提供的一个虚拟刻录机,专门用来制作镜像文件。
在“你要刻录什么”一项中选择“复制整个光盘”,程序界面变为“选择源及目的地”(如图2)。
在“来源光驱”一项中选择你已经放入母盘的光驱,点击“刻录”。
在程序弹出的对话框中,指定镜像的保存路径及名称,点击“保存”开始刻录。
刻录过程结束,后缀名为NRG的光盘镜像文件便制作成功了。
2、制作硬盘文件镜像Nero同样可以将硬盘上的文件制作为镜像文件,过程与刻录数据光盘类似。
在“你要刻录什么”一项中选择“数据光盘→数据光盘”。
程序界面变为“光盘内容”,打开“资源管理器”,直接将需要制作镜像的硬盘内容拖放至程序界面的空白处(如图3)。
分别点击“下一步”、“刻录”,在程序弹出的对话框中,指定镜像的保存路径及名称。
注意,在这里镜像文件的扩展名既可以为NRG,也可以为ISO。
点击“保存”开始刻录。
刻录过程结束,硬盘文件的镜像也制作成功了。
3、制作CD、VCD镜像我们这里所说的制作CD、VCD镜像,是指不必经过刻录光盘的这一步,直接将音频、视频文件生成CD、VCD的镜像,从而预览刻录效果。
要知道CD-R光盘一旦刻录,是没有后悔药可吃的。
制作CD、VCD镜像使光盘刻录有了N次后悔的机会,同时即使没有刻录机也可以过一把刻录的瘾。
让我们先刻录一张虚拟的音乐CD吧。
在“你要刻录什么”选项中选择“CD→音乐CD”,将的WAV、MP3等格式的音乐文件直接拖放到程序界面的空白处。
分别点击“下一步”、“刻录”,在程序弹出的对话框中,指定镜像的保存路径及名称,点击“保存”,你的CD就开始刻录了。
VCD镜像的制作与刻录VCD相似。
选择“视频/图片→VideoCD”,程序界面变成“我的视频CD”。
如果你要制作2.0版本的VCD,不要忘了选中“启用VCD菜单”。
点击“下一步”对菜单进行进一步的设置。
完成后点击“刻录”,在程序弹出的对话框中,指定镜像的保存路径及名称,点击“保存”你的虚拟VCD就开始刻录了。
4、设置虚拟光驱镜像文件都制作好了,下面我们是不是该找一款读取镜像文件的软件?千万别,根据笔者的使用经验,虚拟光驱软件与刻录软件之间会发生意想不到的冲突。
其实,Nero已经为我们准备好了“虚拟光驱”,这台“虚拟光驱”是绝对不会与Nero自己产生冲突的。
安装Nero后“虚拟光驱”是不会被自动安装的。
如果你细心的话,会发现在开始菜单“程序→AheadNero”下有一项“NeroImageDriveInstaller”,这就是“虚拟光驱”的安装命令。
点击后会运行NeroImageDrive的安装程序,安装成功后,原有的“NeroImageDriveInstaller”菜单会变成“NeroImageDrive”。
运行后弹出一个选项面板,点击“Image”后的按钮(如图4),选择一个制作好的镜像文件,点击“确定”。
请注意,NeroImageDrive支持的镜像文件有NRG和ISO两种,也就是说这个“虚拟光驱”并非Nero专用。
到资源管理器中看看,是不是多了一个光驱呢,多出来的这个便是Nero虚拟出来的光驱。
我们可以像使用光盘一样使用镜像文件,如果虚拟光驱中载入的是CD或VCD的镜像,使用相关的播放软件就可以欣赏了!
虚拟光驱怎么安装?
去/下载DAEMON Tools最新版! 是多国语言版的,别去下什么汉化,忽悠人的,官方有中文的 注意:DAEMON Tools最新版的带有一个广告软件,一些杀毒软件监控会提示是病毒,先把杀毒软件关闭,人格保证绝对没问题,只是一个广告程序,你安装的时候你选这个广告软件不安装就行了! 安装的时候它会提示会重起一下,确定,重启后再安装,都是中文的,随便都懂了,别装C盘,装其他盘吧(注意上面说的,安装的时候关闭杀毒软件,别装那个广告软件) 安装好后,打开DAEMON Tools 你右键点桌面右下角那个闪电图标--虚拟光驱CD/DVD-CDROM--然后设置要多少个虚拟光驱,最多支持4个! 设置多少个看你下载的镜像文件有几个,比如两个,用DAEMON Tools设置好两个虚拟光驱后. 再右键那个闪电图标--虚拟光驱CD/DVD-CDROM--设备0:(?)空--载入镜像-然后找到你放镜像文件的地方--载入就OK. 一般好多安装程式都有自动弹出安装信息,如果没有,进入我的电脑,就可以看到了,打开自己安装! 不用的时候右间闪电图标--虚拟光驱CD/DVD-CDROM-(你载入的镜像文件)--卸载镜像! 这上面是怎么用DAEMON Tools安装网上下载的镜像文件! 你说的有些游戏要放盘,直接放光驱就行了,用DAEMON Tools不能的! 最后把设备设置数码设置成 禁用 就OK了 够详细吧!! 累死我了!如何使用虚拟光驱安装系统?
展开全部 直接用硬盘安装 下载系统盘的镜像文件 一般是.iso格式 用WinRAR解压缩到硬盘 setup 驱动程序一般包括芯片组网卡显卡声卡的 尽量不要用万能驱动什么叫虚拟光驱?怎么安装?
虚拟光驱是一种软件,安装后生成一个虚拟的光驱,用于打开类似于“。ISO”后缀的文件,常常用于压缩或是拷贝某些大容量的数据。
。
。
举些例子: 如果你在读一些光碟,想拷贝到电脑里去时,由于光碟有些坏道有时会变成无法拷贝到电脑里的情况出现,如果这时你用虚拟光驱来拷贝光碟的话,它里面会有一项忽略坏道的功能,这里你就能跳过这些坏道把光碟拷贝到电脑里。
。
。
如果你有很多相同属性的文件夹想打包整理成一起,方便管理,有些人会用WINRAR压缩在一个包下,但也可以用虚拟光驱进行压缩管理,而且压的更小更快。
。
。
其实虚拟光驱与压缩软件也差不了多少,就算你没有装虚拟光驱,当你从网上下载到.ISO后缀的文件时,也是可以用WINRAR进行解压的。
。
。
玩游戏经常要用到~ 使用虚拟光驱软件可以产生和物理光驱功能一模一样的虚拟光驱,相对于真实的光驱而言,虚拟光驱就是利用电脑模拟技术,在我们的电脑系统中模拟出一个或数个虚拟光驱,让系统像对待物理光驱那样对其进行操作。
将光盘做成一个光盘文件保存在硬盘中不仅可以保护光驱,提高了光盘运行的速度,延长了光驱的使用寿命,而且实现了免光盘运行,避免光盘的刮伤。
同时,在你使用虚拟光驱软件后,无形中你的机器能有数个或数十个光驱,对游戏玩家来讲真是不错。
虚拟光驱的使用非常简单,不需要懂得许多专业知识。
只要会使用windows程序,就会使用虚拟光驱。
但是前提条件是你有足够大的硬盘,好在如今的大容量硬盘的速度提高而价格却在下降。
目前虚拟光驱软件有十多种,使用较多、影响较大的有farstone的virtualdrive和logicraftinformationsystem的virtualcd-rom两种。
它们都是在win98/95环境下非常优秀的虚拟光驱软件,使用起来非常简便,希望大家不妨去试一试。
软件下载 /sort2.php?sort2=0312&sor=00 个人推荐: Daemon Tools V4.03 汉化版 /down.php?id=2345
怎样装个虚拟光驱???
安装和基本用法 下面以Daemon tools的安装为例: Daemon tools是一款免费软件,最新版本4.12,大小为3616K,有简体中文的版本,推荐大家使用这个3.47版本,中文界面,操作起来也方便些。它可以在除windows95外所有的windows系统上使用。
daemon tools支ISO,CCD,CUE,MDS等各种标准的镜像文件,而且它也支持物理光驱的特性,比如光盘的自动运行等等。
双击安装文件,点击安装按钮,然后一路点击下一步便可以完成安装,需要注意的是,安装完毕后需要重新启动操作系统才能生效。
重新启动后,daemon tools会自动加载,在屏幕右下角的任务栏里面会有一个daemon tools的图标。
右键单击图标,会弹出一个菜单,共有5个子菜单。
下面着重介绍一下虚拟CD/DVD-ROM,模拟项目和选项三个菜单的功能。
虚拟CD/DVD-ROM菜单 1. 首先现要设定一下虚拟光驱的数量,daemon tools最多可以支持4个虚拟光驱,你可以按照你的需求设置,一般设置一个就足够了。
在某些情况下,比如你的游戏安装文件共有4个镜像文件,那么你可以设定虚拟光驱的数量为4,这样安装游戏的时候就可以不用时不时的调入光盘镜像了。
设置完驱动器的数量后,在‘我的电脑’里面就可以看到2个新的光驱图标。
2. 现在就可以加载镜像文件了,先看一下图片: 选择安装镜像文件,然后会弹出一个窗口,让你选择镜像文件,选择好镜像文件,按一下打开按钮。
3.这时打开我的电脑,就可以看到已经插入光盘了。
打开这张光盘,可以看到里面的文件,你可以对这张光盘进行复制和粘贴或者双击安装文件来安装游戏等操作,和对真实的光盘文件进行操作一样。
到这里主要的工作都结束了,基本上就能够安装软件和玩游戏了。
提示:如果想换光盘的话,先卸载镜像文件,然后再插入其他镜像文件,这样速度要比直接插入新的镜像文件快很多。
如果两个驱动器里面都有镜像文件,你都要卸载的话,可以选择卸载全部驱动器。
模拟项目菜单 有时候如果你插入虚拟光盘后发现不起作用,明明加载了镜像文件,可是在‘我的电脑’里面却看不到。
或者可以看到光盘,但是操作的时候总是出错。
那么可以试试看这里面选项。
模拟项目里面有四个选项,当你要插入的MDS格式的镜像文件的话,那么选择RMPS即可。
如果这张文件有使用光盘保护技术的话,那么选择safedisc。
其他选项用到的时候比较少,如果选择RMPS和safedisc也不起作用的话,可以试试其他选项。
1.模拟音频:当你插入的镜像文件时CD音乐光盘,那么要选择这个选项,否则可能放不出声音。
其他镜像光盘不用选择这个选项。
2.自动安装:当你插入了一张镜像文件后,选择了这个选项后,那么系统重新启动或者关机后再开机,那么这张镜像光盘会自动加载。
建议游戏选择这个选项,这样你每天玩游戏的时候,不用麻烦的先要插入镜像光盘了,直接运行游戏就可以玩了。
3.自动开始:选择这个选项,系统启动的时候会自动加载,daemon tools会自动加载,建议不要选择。
需要的时候再运行daemon tools吧,这样可以节约一些内存资源,以便更快的运行系统和游戏等。
这个选项不会影响前面自动安装的选项,即使不选择自动开始,只要你插入了镜像光盘并且打开了自动安装,那么系统启动时仍会自动加载镜像光盘。
自动锁定和任务栏图标必须打开自动开始才可以选择,他们的用处不大,不选择也不影响正常使用。
- 虚拟光驱安装怎样装个虚拟光驱???相关文档
- 虚拟光驱安装虚拟光驱安装系统怎么操作
- 虚拟光驱安装虚拟光驱安装方法
IonSwitch:$1.75/月KVM-1GB/10G SSD/1TB/爱达荷州
IonSwitch是一家2016年成立的国外VPS主机商,部落上一次分享的信息还停留在2019年,主机商提供基于KVM架构的VPS产品,数据中心之前在美国西雅图,目前是美国爱达荷州科德阿伦(美国西北部,西接华盛顿州和俄勒冈州),为新建的自营数据中心。商家针对新数据中心运行及4号独立日提供了一个5折优惠码,优惠后最低1GB内存套餐每月仅1.75美元起。下面列出部分套餐配置信息。CPU:1core内存...
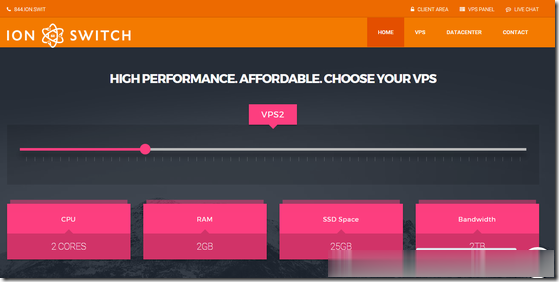
搬瓦工香港 PCCW 机房已免费迁移升级至香港 CN2 GIA 机房
搬瓦工最新优惠码优惠码:BWH3HYATVBJW,节约6.58%,全场通用!搬瓦工关闭香港 PCCW 机房通知下面提炼一下邮件的关键信息,原文在最后面。香港 CN2 GIA 机房自从 2020 年上线以来,网络性能大幅提升,所有新订单都默认部署在香港 CN2 GIA 机房;目前可以免费迁移到香港 CN2 GIA 机房,在 KiwiVM 控制面板选择 HKHK_8 机房进行迁移即可,迁移会改变 IP...
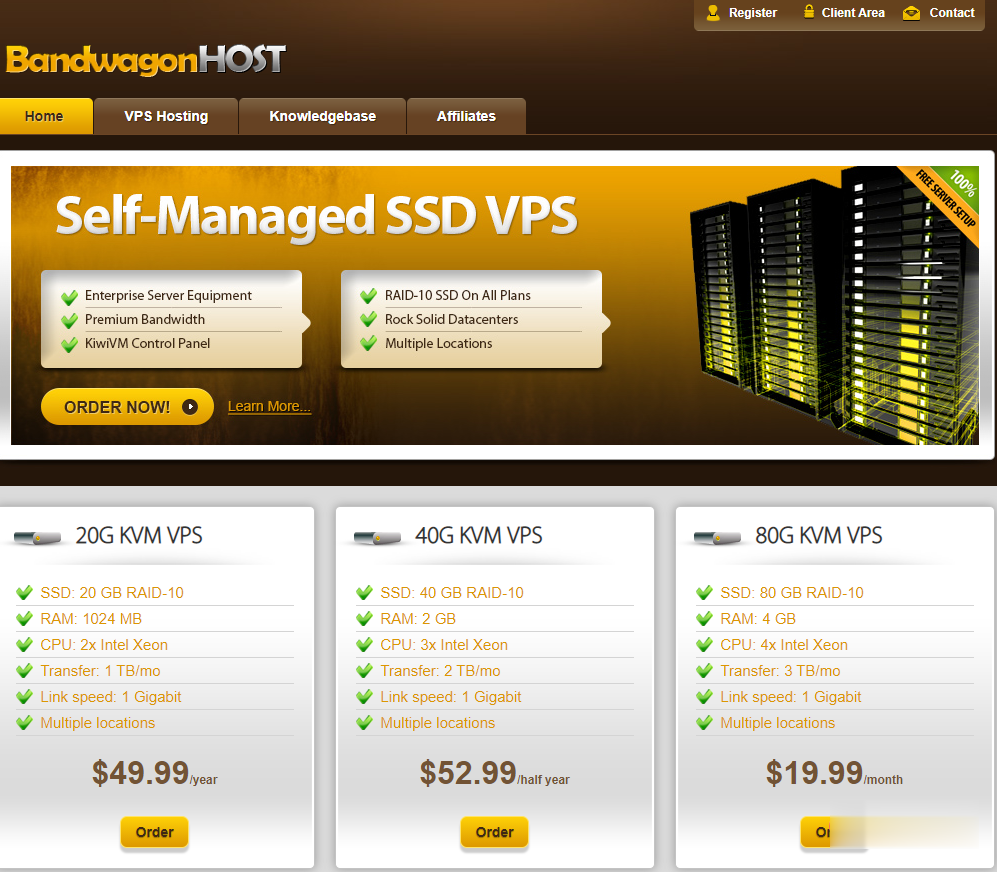
CloudCone(1.99美元),可以额外选择Voxility高防IP
CloudCone 商家也是比较有特点的,和我们熟悉的DO、Vultr、Linode商家均是可以随时删除机器开通的小时计费模式。这个对于有需要短租服务器的来说是比较有性价比的。但是,他们还有一个缺点就是机房比较少,不同于上面几个小时计费服务商可以有多机房可选,如果有这个多机房方案的话,应该更有特点。这次我们可以看到CloudCone闪购活动提供洛杉矶三个促销方案,低至月付1.99美元。商家也可以随...
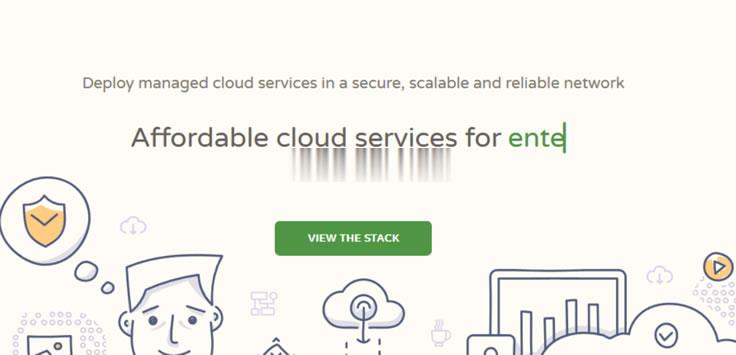
-
shsh备份工具如何利用iTools备份SHSH?索尼ps2模拟器下载ps2模拟器哪里下载?怎么设置?是放盘玩的吗?赛尔号作弊器下载赛尔号外挂怎么下载?雷神之锤3中文版诺基亚N900运行雷神之锤3的源愤怒的小鸟星战版愤怒的小鸟星战版1.2版本出了一个云城关卡,说是要找到5个隐藏喷气包解锁,看不明白啊,到底怎么解锁?野餐聚点"聚点反转"主唱的资料谁有?樱花校园模拟器最新版洛丽塔什么是预付费年轻人套餐(青春版云卡)?宅宅乐我这算不算厌世了赛尔外挂赛尔号刷物攻泡泡窗口化官方下载CF怎样窗口化