xp系统安装教程Windows XP系统重装步骤?
xp系统安装教程 时间:2021-01-09 阅读:()
WindowsXP系统如何安装?
继续格式化教程之后,安装WindowsXP系统,等待“C盘”格式化完成后。等待系统文件复制到C盘中。
复制完成后系统将会“初化WindowsXP配置”。
初化完成后“计算机将在11秒之内重新启动”或者用户按“Enter=重新启动计算机”立即重启。
重启之后进入开机界面。
开始安装用户需要等待“39分钟”中间会有部分信息需要用户手动填写。
等待“安装设备”。
安装设备完成后,会弹出“区域和语言选项”这里直接按“下一步”。
然后填写“姓名”和“单位”根据用户的要求来填写,填完后按“下一步”。
输入产品密钥,输入完成后按“下一步”。
密钥输完后,给计算机取名默认的是随机数字+字母,用户可以自己填入计算机名,系统管理员密码填或不填都可以,按“下一步”。
日期和时间也不需要修改,在安装系统的时候系统会自动检测到当前“日期和时间”,按“下一步”。
等待安装网络。
网络安装完成后弹出“网络设置”建议选择“典型设置”按“下一步”。
设置“工作组或计算机域”这一步默认的就可以了,按“下一步”。
等待复制文件。
复制完成后,继续等待安装开始菜单项。
菜单项安装完成后,注册组件完成后还有10分钟就安装好了。
接着保存设置。
删除任何用过的临时文件。
安装完毕,系统将会自动重启。
最后进入WindowsXP系统还有几项设置,这一项直接按“下一步”。
帮助保护您的电脑,这里选择“现在通过启用自动更新帮助保护我的电脑”按“下一步”。
系统即可检查您的连接是否畅通,按“下一步”。
然后选择“是,此计算机将通过本地网络或家庭网络来连接”按“下一步”。
此时来到Windows激活界面,用户选择“是,现在在上激活Windows”按“下一步”。
激活成功后,用户可以选择注册“Microsoft”或“否,现在不注册”按“下一步”。
在“收集注册信息”界面用户填写框内的信息完成后,按“下一步”。
将经常使用的“办公族WindowsXP教程”作为帐户用户名,当然用户也可以改成其他的用户名,按“下一步”。
至此完成WindowsXP安装全过程,点击“完成”即可。
进入Windows桌面,桌面上什么东西都没有只留了一个“回收站”。
单击开始菜单我们可以看到刚才创建的“用户名”。
接下来把常用的几个快捷方式调整出来,按鼠标右键单击桌面空白处选择“属性”弹出“显示属性”再选到“桌面”,点击打开“自定义桌面”,将“我的文档”、“网上邻居”、“我的电脑”这三项全勾选,然后按“桌面项目”框中的“确定”按钮,再按“显示属性”中的确定,这三个快捷键即可显示在桌面上。
浏览器快捷键用户打开“我的电脑”→“C盘”在“C:Program Files Explorer”这个文件夹中选择“IExplorer”按鼠标右键发送到“桌面快捷方式”即可。
调整出来的整体效果! 《WindowsXP系统安装教程》相关文章链接: 1、安装装备工作 2、解压ISO镜像预备安装 3、为硬盘进行分区 4、安装WindowsXP系统全过程 5、清理系统垃圾 6、优化系统提高运行速度 7、手动设置系统安全 8、更新系统补丁及安装杀毒软件 9、还原XP系统备份镜像
怎么重装XP系统啊,步骤清楚点的
答案 去看以前的贴~ 小郭 回答采纳率:10.0% 2008-11-08 22:22 装XP的步骤如下: 开机时,按del键, 进入bios界面,一般选左侧第二项,(AdvancedBIOSFeatures) 进入后,看boot项,FristBoot...(用pageup和pageDown选为cd-rom,按f10保存,按esc键退出CMOSE 把xp光盘放入光驱,重启机器,等待。。
。
提示pressanykeybootfromcd-rom... 马上按几下空白键, 进入xp安装程序(屏幕是蓝色背景),等待。
。
。
按F8,选我同意. 按ESC,不要修复. 按D,按回车,按L,按C,按回车,再回车. 使用FAT格式化,回车,OK! 按提示一步步安装. 最后跳过”连接intalnat”,选”否,暂不注册.”就可以了! 驱动和软件方面就靠你自己了。
.|°夨.憶!. 2008-11-08 22:34 以安装windows XP为例: 安装WindowsXP期间,系统会向你询问若干问题。
请务必准备好下列内容: WindowsXPProfessionalCD:此CD位于WindowsXP护封内。
产品密钥:可在WindowsXP护封的背面找到产品密钥。
钢笔或铅笔:可以记录设置及其它重要信息。
信息:如果计划连接,则可能需要提供其它一些信息。
你可以在安装过程中配置自己的设置,也可以在安装完WindowsXP之后进行配置。
如果在购买计算机时作为优惠而得到了新的帐户,或者是已经有自己的帐户,应联系服务提供商(ISP)以获取该信息。
网络信息:如果计算机当前已连接好网络,在运行安装程序之前,请获取下列信息: 计算机的名称。
工作组或域的名称。
如果计算机是某个域的成员,则还需要域用户名和密码。
TCP/IP地址(如果网络没有DHCP服务器)。
开始之前,可能还需要阅读: WindowsXPCD上的Read1st.txt文件。
安装WindowsXPHome简体中文版操作系统? 说明 你可以使用重新安装光盘来重新安装操作系统。
我们建议你在重新安装操作系统前,备份硬盘上重要的数据到移动存储介质(如软盘,磁带机),以避免由于不可预见的误操作带来的数据丢失。
同时也提醒你,在重新安装操作系统后,你可能需要重新安装驱动程序以及应用程序,以使你的计算机能正常地运行。
注本文描述了如何从光盘启动,在已经分区、格式化的硬盘上安装WindowsXPHome。
如果你的安装环境与本文不同,安装过程可能有所不同。
请你参考本文档,根据WindowsXPHome安装程序的提示操作。
安装步骤 1.将重新安装光盘放入光驱。
2.重新启动计算机,计算机将从光驱引导,屏幕上显示PressanykeytobootfromCD...,请按任意键继续(这个界面出现时间较短暂,请注意及时按下任意键),安装程序将检测计算机的硬件配置,从重新安装光盘提取必要的安装文件,之后出现欢迎使用安装程序菜单 3.如果你要修复WindowsXPHome,我们建议你按R键继续,同时请参考以下文档。
如果你想退出安装,请按F3键。
如果你想开始安装WindowsXPHome,请按回车键继续,出现WindowsXP许可协议。
4.请仔细阅读WindowsXPHome许可协议。
(注按PageDown键可往下翻页,按PageUp键可往上翻页。
)如果你不同意该协议,请按ESC键退出安装。
如果你同意该协议,请按F8键继续,出现显示硬盘分区信息的界面。
5.请按上移或下移箭头键选择一个现有的磁盘分区,按回车键继续,出现6个选项,依次是: 用NTFS文件系统格式化磁盘分区(快) 用FAT文件系统格式化磁盘分区(快) 用NTFS文件系统格式化磁盘分区 用FAT文件系统格式化磁盘分区 将磁盘分区转换为NFTS 保持现有文件系统(无变化) 请按上移或下移箭头键选择一个选项,并按回车键继续。
(注未经分区的空间将显示为未划分的空间,如果你想对这些空间进行分区,请选择未划分的空间,按C键继续,并选择用NTFS文件系统格式化磁盘分区或用FAT文件系统格式化磁盘分区,按回车键继续。
) 6.如果你已格式化好了硬盘上你所选的分区,则选择最后一项保持现有文件系统(无变化),按回车(Enter)键后,安装程序将检测硬盘,如果硬盘通过检测,安装程序将从重新安装光盘复制文件到硬盘上,此过程大概持续10-20分钟。
复制文件后出现重新启动计算机的提示。
7.重新启动计算机后,出现WindowsXPHome安装窗口,系统继续安装程序。
8.安装程序将检测和安装设备,在这个过程中,将出现区域和语言选项窗口。
9.默认的标准和格式设置为中文(中国),默认的文字输入语言和方法是中文(简体),美式键盘布局。
如果你确定要改变这种设置,请按自定义(C)钮。
建议你使用这种默认的设置,点击下一步继续,出现自定义软件窗口。
10.请输入你的姓名和单位,如果你是家庭用户,单位(D)栏可以空缺,单击下一步(N)继续,出现计算机名是什么? 11.在此计算机名(C)栏中,输入你计算机的名字,可以由字母、数字或其它字符组成。
点击下一步继续,出现日期和时间设置窗口。
12.请较正当前的日期/时间/时区,并点击下一步(N)继续,安装程序将进行网络设置,安装WindowsXPHome组件,此过程将持续10-30分钟。
13.安装网络的过程中,将出现网络设置窗口。
14.在这个设置框中有两个选项,如果你确定需要手动配置网络,则选择自定义设置(C),一般情况下,建议你选择典型设置(T),点击下一步(N)按钮,系统将完成网络设置,并出现显示设置窗口。
(注安装程序检测和安装设备期间屏幕可能会抖动几秒钟,这是由于安装程序在检测屏幕,请不必惊慌。
) 14.点击确定按钮,将出现WindowsXPHome的桌面。
15.WindowsXP Home Edition 的操作系统重新启动以后,你可以在“控制面板”中设置“用户”,键入你自己的名字或缩写,并设置为“系统管理员(administrator)”权限。
单击“开始”->“注销”,出现登陆窗口后键入你刚才改动的自己的名字,再次进入控制面板和用户设置,这时候你就可以删除掉那个你不感兴趣的管理员的帐户了,以后计算机的启动可能也不再需要你每次都输入帐户和密码,会省去很多麻烦,当然,为了保密的需要你也可以不这样做,不过我是这样设置的,我个人觉得非常的方便。
后续工作 在重新安装操作系统后,你可能需要重新安装驱动程序以及应用程序,以使你的计算机能正常地运行。
更详细的信息,请你参考相关技术文档。
windows XP怎么安装?
找一张XP安装盘很简单的,如果你想更简单方便的安装XP操作系统,我推荐你下载一个Ghost版本的XP,它支持直接在硬盘安装,也可以记录成CD进行安装,安装过程只需要5-10分钟,安装好之后已经为你安装好所有硬件的驱程和常用的软件,包括Office的Word、Excel、PowerPoint等组件,还有WinRAR,看图看电影等软件,非常方便。我来推荐2个给你吧:这2个Windows XP SP3 GHOST都是目前最新的,我公司一百多台电脑都是装这2种,很稳定,没有任何问题,本人亲自试验,保证没有病毒。
●深度技术 GHOSTXPSP3 快速装机专业版 V9.0(原创) 下载地址: /down/deepin_ghost_xpsp3_v9.iso ●电脑公司特别版GhostXP SP3 V9.2(原创) 下载地址: /down/ghostxp_sp3电脑公司特别版_v9.2.iso 使用方法: ①如果有刻录机:将下载后的ISO文件用Nero的映像刻录功能将其刻录成光盘,然后重启进入BIOS设置光驱优先启动,出现光盘菜单时按“1”即可进入恢复过程。
②如果无刻录机:将下载的的ISO文件解压至C盘以外的一个文件夹中,运行里面的“AutoRun.exe”,根据提示点几下鼠标即可进入系统安装过程,很简单。
Windows XP系统重装步骤?
1。如果你的电脑现在是光盘启动,那这一项可以跳过了:在开机时候,第一个画面,检测硬件设备时候,按下del键,进s设置,如果是Award的bios选第二项,找到一个叫做 first boot device 的选项,按pagedown或pageup键,或者加减号键,来选择,找到CDROM选项,然后按ESC,按下f10键,保存你的更改,重新启动。
如果你不是Award bios那就另说了。
我现在就不是,我用的是AMI bios,进入bios之后按右方向键,第四项,然后选择同样的类似first boot device 的选项,然后保存更改退出。
2 将系统安装盘放入光驱,出现:press anykey to boot from CDROM。
。
。
按任意键,进入安装界面! 3 选择你要安装的分区。
如果你是新的没有分区的硬盘,你可以创建分区了,如果你有分区,选择任意一个分区都可以,当然最好是选择你现在window所在的分区是最好的,这样它会提示你您的电脑已经存在一个系统,windows可以为你修复它,修复请按R,但你当然不修复对吧?这时候选择enter吧,安装全新的操作系统,然后选择格式化这个分区!这时候注意,windows2000以上都要至少安装在超过2G的分区啊!还要确保你的分区是完好的。
4。
格式化分区。
(如果你要保留你的文件的话,选择保持文件系统无变化好了!希望你能保持良好的习惯,自己的文件不要存在系统盘下,不要用windows提供的我的文档我的图片收藏之类,因为等你要重装系统时候会很麻烦。
不幸如果你已经有文件在那里,你最好先把他们移到别的分区里,因为装系统补用把所以分区都格式化的,放到别的分区就放心了!)这一步安装过程会有提示,如果使用windows2000以上系统,如xp或2003,建议你选择用ntfs格式格式化硬盘! 5,安装过程暂时可以不用你管了,等待就可以了。
它在复制文件哦! 6。
重启了,还会出现:press anykey to boot from CDROM。
。
。
这时候不要在按任意键了啊,否则你要重复一次了。
呵呵 7,进入windows环境的安装部分了。
8,按提示输入你的信息,如:安装序列号,地域和语音,是否设置网络组等。
9,重启了,快进入你熟悉的windows了,设置用户。
。
(只有xp才有这个选项。
)激活系统。
10。
ok,系统装完了,该装驱动了,建议安装顺序如下:主板驱动(虽然不装xp也能工作)-- 显卡---声卡---其他(这都要看你是不是主板集成了声卡显卡啊)如果你的驱动都不是自启动光盘,没关系,xp启动时候会告诉你发现新硬件了,安装时候选择让它自己搜索,在搜索中包括光盘位置(或者你知道驱动在那个文件夹存着),就可以安装了。
或者你到设备管理器找到那些还是问号的硬件,一个个安装驱动程序吧。
11。
。
。
恭喜!安装完成了。
装上你的应用软件开始过瘾吧!
- xp系统安装教程Windows XP系统重装步骤?相关文档
- xp系统安装教程windows xp重装系统的步骤 有知道的朋友可以告诉我吗,说详细一点,谢谢~~~~
- xp系统安装教程如何正确安装xp系统!
DiyVM:香港VPS五折月付50元起,2核/2G内存/50G硬盘/2M带宽/CN2线路
diyvm怎么样?diyvm这是一家低调国人VPS主机商,成立于2009年,提供的产品包括VPS主机和独立服务器租用等,数据中心包括香港沙田、美国洛杉矶、日本大阪等,VPS主机基于XEN架构,均为国内直连线路,主机支持异地备份与自定义镜像,可提供内网IP。最近,DiyVM商家对香港机房VPS提供5折优惠码,最低2GB内存起优惠后仅需50元/月。点击进入:diyvm官方网站地址DiyVM香港机房CN...
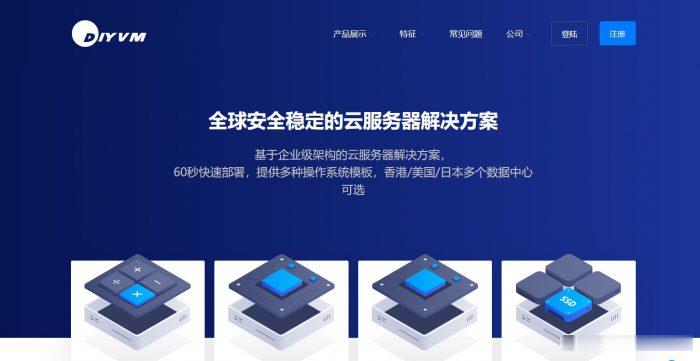
Megalayer(48元)新增 美国CN2优化线路特价服务器和VPS方案
Megalayer 商家算是新晋的服务商,商家才开始的时候主要是以香港、美国独立服务器。后来有新增菲律宾机房,包括有VPS云服务器、独立服务器、站群服务器等产品。线路上有CN2优化带宽、全向带宽和国际带宽,这里有看到商家的特价方案有增加至9个,之前是四个的。在这篇文章中,我来整理看看。第一、香港服务器系列这里香港服务器会根据带宽的不同区别。我这里将香港机房的都整理到一个系列里。核心内存硬盘IP带宽...

无忧云:洛阳/大连BGP云服务器38.4元/月,雅安物理机服务器315元/月起,香港荃湾CN2限时5折优惠
无忧云怎么样?无忧云是一家成立于2017年的老牌商家旗下的服务器销售品牌,现由深圳市云上无忧网络科技有限公司运营,是正规持证IDC/ISP/IRCS商家,主要销售国内、中国香港、国外服务器产品,线路有腾讯云国外线路、自营香港CN2线路等,都是中国大陆直连线路,非常适合免备案建站业务需求和各种负载较高的项目,同时国内服务器也有多个BGP以及高防节点,目前商家开启了夏日清凉补贴活动,商家的机器还是非常...
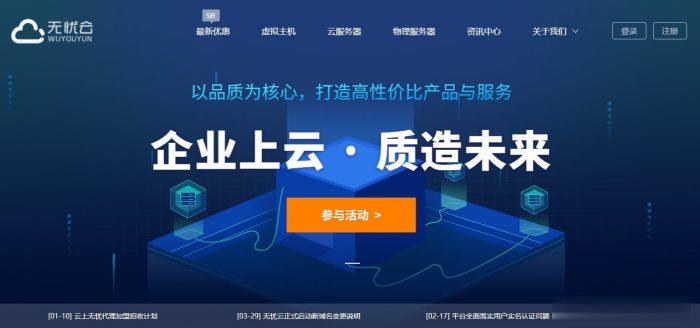
xp系统安装教程为你推荐
-
手动挡和自动挡哪个好手动档与自动档哪个好?机械表和石英表哪个好手表中,石英表和机械表的区别和优缺点二手车网站哪个好二手车网站哪家好?哪个信息更可靠?炒股软件哪个好请问有什么好用的免费股票软件?手机杀毒哪个好手机杀毒软件哪个好 五大手机安全软件杀毒大比拼qq空间登录qq空间如何登陆东莞电信宽带东莞电信宽带资费怎样?360云盘同步版网络正常的。 提示360云盘同步版同步失败 ,文件被占用中,无法更新是什么原因360云盘怎么用360云盘怎么用最好360云盘转存百度云盘360云盘文件如何快速转存到百度云