碎片整理磁盘清理与磁盘碎片整理有何区别
电脑系统工具碎片整理是干什么的
磁盘碎片应该称为文件碎片,是因为文件被分散保存到整个磁盘的不同地方,而不是连续地保存在磁盘连续的簇中形成的。
硬盘在使用一段时间后,由于反复写入和删除文件,磁盘中的空闲扇区会分散到整个磁盘中不连续的物理位置上,从而使文件不能存在连续的扇区类。
这样,再读写文件时就需要到不同的地方去读取,增加了磁头的来回移动,降低了磁盘的访问速度。
硬盘就像屋子一样更需要常整理,要整理磁盘就要用到“磁盘碎片整理程序”这个东西,磁盘碎片整理程序可以对使用文件分配表 (FAT)文件系统、FAT32 文件系统和 NTFS文件系统格式化的卷进行碎片整理。
磁盘碎片整理其实就是把硬盘上的文件重新写在硬盘上,以便让文件保持连续性。
电脑碎片整理有什么用
电脑使用一段时间,速度就会变慢,除了系统的原因以外,磁盘中产生文件碎片也是一个原因; 由于硬盘被划分成一个一个簇,然后里头分成各个扇区,文件的大小不同,在储存的时候系统会搜索最相应的大小,久而久之在文件和文件之间会形成一些碎片,较大的文件也可能被分散存储; 产生碎片以后,在读取文件时需要更多的时间和查找,从而减慢操作速度,对硬盘也有一定损害,因此过一段时间应该进行一次碎片整理; 磁盘碎片整理的方法如下: 1、点“开始-所有程序-附件-系统工具-磁盘碎片整理工具”,注意看清楚步骤; 2、进入后点击“碎片整理”按钮,开始整理C:盘; 3、第一次整理时间较长,以后速度会快很多; 4、下面红色显示部分是碎片,蓝色是整理好的文件,绿色是系统文件; 5、整理其他盘可以在上面选择一下,然后点“碎片整理”就可以了;格式化和碎片整理的区别?
碎片整理是把硬盘里面相对零碎的文件整理成连续的文件.这样在读取文件的时候速度会好一点。而格式化则是把硬盘中的文件删除掉.他们有本质的区别. 我建议你不用总是格式化硬盘.因为格式化硬盘费时费力费劲.而且经常这样做对硬盘寿命还有影响. 还是做一些类似碎片整理的好!或者可以用一些软件对系统进行日常维护和优化.比如:优化大师等!有些问题是没有必要格式化的!~ 当然如果系统确实有问题.很难修复.格式化是最简单的.快刀斩乱麻的方法.
什么是碎片整理
四、该不该定期整理硬盘? 实际上,定期整理硬盘应该是毫无疑问的。如果说硬盘碎片整理真的会损害硬盘的话,那也将是在对硬盘进行近乎天文数字般次数的整理之后。
硬盘使用的时间长了,文件的存放位置就会变得支离破碎——文件内容将会散布在硬盘的不同位置上。
这些“碎片文件”的存在会降低硬盘的工作效率,还会增加数据丢失和数据损坏的可能性。
碎片整理程序把这些碎片收集在一起,并把它们作为一个连续的整体存放在硬盘上。
Windows自带有这样的程序:磁盘碎片整理程序(DiskDefragmenter),但在工具软件NortonUtilities和Nuts&Bolts中有更好的此类程序。
然而,碎片整理对硬盘里的运转部件来说的确是一项不小的工作。
如果硬盘已经到了它生命的最后阶段,碎片整理的确有可能是一种自杀行为。
但在这种情况下,即使您不进行碎片整理,硬盘也会很快崩溃的。
实际上在大多数情况下,定期的硬盘碎片整理减少了硬盘的磨损。
不管怎么说,让硬盘的磁头从1处读取文件总比从8处读取要容易得多。
因此,一个每两周或四周整理一次的硬盘的寿命应当比一个永远不整理的硬盘长。
================================================= 五、整理前的准备工作 我们在整理硬盘前一般都要对它清理垃圾信息,检查有无错误,最后才能谈到碎片的整理和优化。
因此,我们在整理硬盘前,应该首先做好这些工作: 1、应该把硬盘中的垃圾文件和垃圾信息清理干净。
系统工作一段时间后,垃圾文件就会非常之多,有程序安装时产生的临时文件、上网时留下的缓冲文件、删除软件时剩下的DLL文件或强行关机时产生的错误文件等,建议“菜鸟”朋友还是使用微软的“磁盘清理程序”代劳,“老鸟”当然可以使用一些功能更强的软件或手工清理。
2、检查并修复硬盘中的错误。
首选的仍然是微软的“磁盘扫描程序”,虽然它的速度实在不怎么样,但只要你有足够的耐心,经过这个程序对磁盘完整而详细的扫描后,相信系统中的绝大多数错误已经被修复了。
当然你也可以尝试一下其他工具,如扁鹊神医“Norton WinDoctor”,它的速度可比Windows中的“磁盘扫描工具”快多了。
================================================= 六、整理方法及注意 在Windows里,用户可以从“开始”菜单中选择“程序/附件/系统工具/磁盘碎片整理程序”,弹出选择驱动器窗口,选择要整理的分区,然后点击[确定]即可开始整理,但此方法碎片整理过程非常耗时,一般2GB左右的分区需要1个小时以上,所以建议读者: 1、整理磁盘碎片的时候,要关闭其他所有的应用程序,包括屏幕保护程序,最好将虚拟内存的大小设置为固定值。
不要对磁盘进行读写操作,一旦Disk Defragment发现磁盘的文件有改变,它将重新开始整理。
2、整理磁盘碎片的频率要控制合适,过于频繁的整理也会缩短磁盘的寿命。
一般经常读写的磁盘分区一周整理一次。
================================================= 七、磁盘扫描程序的命令参数 命令参数在 DOS时代可以说是一项基本的技能,很多程序都要靠命令参数来启动,而到了图形化界面时代,已很难再见到其踪迹,但它却实实在在地存在着,而且发挥着不小的作用。
如很多 Windows游戏的设置程序就是用 /Setup 参数来实现的。
通常我们不会太留意某些程序的命令参数,但他们往往包含着某些隐秘的功能,如果运用适当对你很有帮助。
Windows 中的磁盘扫描程序就包含着许多命令参数,你可以在MS_DOS方式下或在“运行”对话框中实现,如果需要经常用命令参数,还可以建立一个快捷方式。
/SILENT 启动磁盘扫描程序不允许作任何选项设置和高级设置。
/A 检查所有的本地硬盘 /N 自动启动和退出磁盘扫描程序 /P 防止磁盘扫描程序修复所发现的错误 X: X 表示指定要检查的驱动器号(不需要 / 的命令参数) 举例: 1)检查驱动器 E 并自动启动和退出磁盘扫描程序 SCANDSKW E: /N 2)检查所有的硬盘并防止磁盘扫描程序修复发现的任何错误 SCANDSKW /A /P ================================================= 八、运行过其他文件整理程序怎么办 当运行了其他磁盘文件整理程序(如WinAlign)后,它可能扰乱了TaskMon记录的数据,若此时直接进行碎片整理,可能会得不偿失,达不到优化性能的目的。
解决的办法是在进行碎片整理之前,多次运行Windows和自己最常用的程序,这样可以让TaskMon重新收集到正确的统计数据,指导进行磁盘优化。
最后,当启动Windows98的磁盘碎片整理程序时,可能会诧异界面中的Intel标志。
为什么处理器的生产厂商会参与编写这个优化磁盘的软件呢?这是因为硬盘寻道时间的缓慢会导致系统整体性能的下降,这样会有损CPU超级计算能力的形象,让人误以为是CPU性能的低下。
Microsoft的一个测试表明,在奔腾233的机器上启动Windows仅仅比奔腾150快3%,也就是说,快速的CPU并不能克服磁盘延迟的缺点。
于是,在共同利益的驱动下,Intel和Microsoft联合开发了Windows98的磁盘碎片整理程序,用来消除硬盘寻道缓慢的瓶颈。
================================================= 九、如何快速地整理磁盘碎片 每次需要整理磁盘碎片时都需要选择“开始”*“程序”*“附件”*“系统工具”*“磁盘碎片整理程序”,然后再指定驱动器,很麻烦。
能否有简单的方法完成这一系列操作? 在Windows资源管理器中,选择“查看”*“文件夹选项”(或“查看”*“选项”),选择“文件类型”选项卡,并在“已注册的文件类型”列表中选择“驱动器”。
单击“编辑”按钮,打开“编辑文件类型”对话框,选择“新建”,在“操作”栏中,键入“快速整理磁盘碎片”。
在“用于执行操作的应用程序”栏中键入“C:Windowsdefrag.exe "%1" oprompt”。
单击“确定”,然后“关闭”,回到“文件类型”选项卡,然后单击“关闭”。
现在,打开“我的电脑”,右键单击想要整理磁盘碎片的驱动器,在弹出的快捷菜单中选择“快速整理磁盘碎片”即可。
磁盘清理与磁盘碎片整理有何区别
电脑磁盘清理和碎片整理的区别 磁盘清理: 1)磁盘清理是清理垃圾文件,主要是系统的垃圾文件,主要有日志文件,*.tmp临时文件,*.old旧文件(即之前系统文件),*.bak备份文件等等, 2)还有各种应用程序的临时缓存的垃圾文件,包括软件安装过程中产生的临时文件,以及压缩工具临时存放的解压文件等等, 3)上网留下的网页缓存文件,历史记录等等, 碎片整理: 1)由于经常频繁操作磁盘上的文件,如存储,删除等等,就会使存放在磁盘上的文件变得很零乱,系统查找起来,就很费时间,影响电脑性能,所以需要定期对磁盘碎片进行整理。磁盘清理方法: 1)在要清理的磁盘上右键->属性->常规->磁盘清理->勾选要清理的文件类型->确定。
2)上面清理方法清理效果不是很好,有很多垃圾文件清理不干净,可以使用专业的清理软件进行清。
碎片整理方法: 1)在要整理的磁盘上右键->属性->工具->碎片清理->开始整理->碎片整理。
2)也可以使用第三方的软件进行整理。
- 碎片整理磁盘清理与磁盘碎片整理有何区别相关文档
- 碎片整理碎片整理有什么用
- 碎片整理碎片整理是什么概念
- 碎片整理什么是碎片整理,碎片又是如何产生的呢?怎样才可以碎片整理?
TTcloud:日本独立服务器促销活动,价格$70/月起,季付送10Mbps带宽
ttcloud怎么样?ttcloud是一家海外服务器厂商,运营服务器已经有10年时间,公司注册地址在香港地区,业务范围包括服务器托管,机柜托管,独立服务器等在内的多种服务。我们后台工单支持英文和中文服务。TTcloud最近推出了新上架的日本独立服务器促销活动,价格 $70/月起,季付送10Mbps带宽。也可以跟进客户的需求进行各种DIY定制。点击进入:ttcloud官方网站地址TTcloud拥有自...
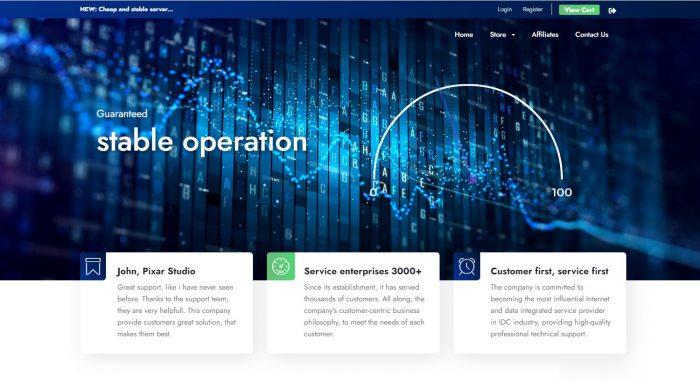
Pia云服务香港月20元游戏提供香港CN2云服务器
Pia云商家在前面有介绍过一次,根据市面上的信息是2018的开办的国人商家,原名叫哔哔云,目前整合到了魔方云平台。这个云服务商家主要销售云服务器VPS主机业务和服务,云服务器采用KVM虚拟架构 。目前涉及的机房有美国洛杉矶、中国香港和深圳地区。洛杉矶为crea机房,三网回程CN2 GIA,自带20G防御。中国香港机房的线路也是CN2直连大陆,比较适合建站或者有游戏业务需求的用户群。在这篇文章中,简...

特网云57元,香港云主机 1核 1G 10M宽带1G(防御)
特网云官網特网云服务器在硬件级别上实现云主机之间的完全隔离;采用高端服务器进行部署,同时采用集中的管理与监控,确保业务稳定可靠,搭建纯SSD架构的高性能企业级云服务器,同时采用Intel Haswell CPU、高频DDR4内存、高速Sas3 SSD闪存作为底层硬件配置,分钟级响应速度,特网云采用自带硬防节点,部分节点享免费20G防御,可实现300G防御峰值,有效防御DDoS、CC等恶意攻击,保障...
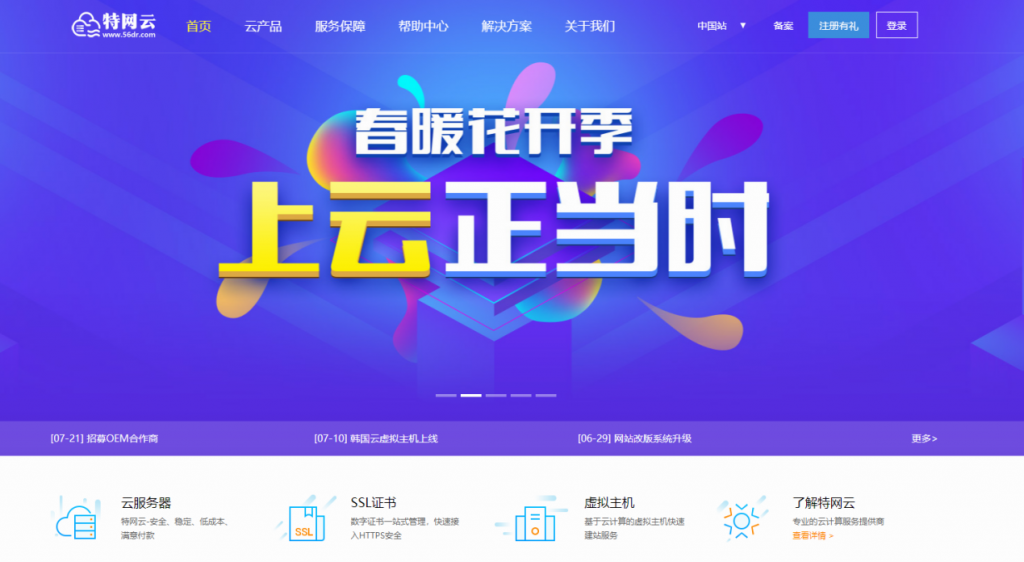
-
首汽约车收费标准介绍首约汽车收费是按人数还是按车次收?金山电池医生pro金山电池医生和电池医生,哪个好用wow可怕的真相wow boos头颅模拟农场2013修改器模拟农场15修改金钱宽带中国战网平台下载CS在那里玩网秦手机安全用网秦安全还是网秦手机卫士能解决10086的问题?为什么qq音乐不显示在qq上为什么QQ音乐的听歌状态不显示在QQ上simsimi小黄鸡糗百里面小黄鸡是什么软件?手机播放器大全手机播放软件都有哪些视频变脸软件什么软件可以编辑视频 挡脸