easyrecovery怎么用如何进行数据恢复软件
easyrecovery的使用方法
图文参考: /%CC%AB%BA%CD%D5%C5%C1%A2/blog/item/30823282a7ba4395f703a632.html 使用EasyRecovery 在使用EasyRecovery之前,我们先来了解一下数据修复的基础知识。当你从计算机中删除文件时,它们并未真正被删除,文件的结构信息仍然保留在硬盘上,除非新的数据将之覆盖了。
EasyRecovery使用Ontrack公司复杂的模式识别技术找回分布在硬盘上不同地方的文件碎块,并根据统计信息对这些文件碎块进行重整。
接着EasyRecovery在内存中建立一个虚拟的文件系统并列出所有的文件和目录。
哪怕整个分区都不可见、或者硬盘上也只有非常少的分区维护信息,EasyRecovery仍然可以高质量地找回文件。
能用EasyRecovery找回数据、文件的前提就是硬盘中还保留有文件的信息和数据块。
但在你删除文件、格式化硬盘等操作后,再在对应分区内写入大量新信息时,这些需要恢复的数据就很有可能被覆盖了!这时,无论如何都是找不回想要的数据了。
所以,为了提高数据的修复率,就不要再对要修复的分区或硬盘进行新的读写操作,如果要修复的分区恰恰是系统启动分区,那就马上退出系统,用另外一个硬盘来启动系统(既采用双硬盘结构), EasyRecovery非常容易使用。
该软件提供的Wizard可让用户只通过简单的三个步骤就可以实现数据的修复还原。
1、扫描 运行EasyRecovery后的初始界面如下: 除了欢迎信息,还提示了接下来将要进行得操作,如按了“Next”按钮后,EasyRecovery将会对系统进行扫描,并可能需要一些时间。
点击“Next”按钮后,稍微等一下就可以看到如下的界面: 主窗口中显示了系统中硬盘的分区情况,其中有几个Unknown File System Type,这是当初用Fdisk误删除的几个FAT分区。
我们先选中需要修复的1.74G大小的分区,再点击“Next”按钮进入第二步。
、恢复 该窗口显示了所选分区在整个硬盘中的分布情况,并且可以手工决定分区的开始和结束扇区。
一般情况下我们不需要动这些数据,点击“Next”进入如下界面: 这个窗口用来选择文件系统类型和分区扫描模式。
文件系统类型有:FAT12、FAT16、FAT32、NTFS和RAW可选。
RAW模式用于修复无文件系统结构信息的分区。
RAW模式将对整个分区的扇区一个个地进行扫描。
该扫描模式可以找回保存在一个簇中的小文件或连续存放的大文件。
分区扫描模式有“Typical Scan”和“Advanced Scan”两种。
Typical模式只扫描指定分区结构信息,而Advanced模式将穷尽扫描全部分区的所有结构信息,当然花的时间也要长些。
在这个例子中,我们选RAW和Typical Scan模式来对分区进行修复。
点击“Next”按钮进入到对分区的扫描和修复状态: 这个过程的速度于计算机速度和分区大小有关。
完成后就进入到了第三步。
3、标记和复制文件 从窗口中可以看得出,EasyRecovery将修复出来的文件按后缀名进行了分类。
我们可以对我们需要保存的文件进行标记,比如标记那些文档文件(.DOC)、图形文件(.DWG)等重要数据文件。
在Destination框中填入要保存到的地方(非正在修复的分区中)。
点击“Next”,会弹出一个窗口提示是否保存Report,点击“Yes”并选中一个目录保存即可。
等标记过的文件复制完毕成后,就可以到D:Recovered目录下找到修复出来的文件了。
参考资料: /read.php?tid=1988&page=e
恢复已删除文件
一、误删资料恢复 一不小心,删错了,还把回收站清空了,咋办啊? 只要三步,你就能找回你删掉并清空回收站的东西 步骤: 1、单击“开始——运行,然后输入regedit (打开注册表) 2、依次展开:HEKEY——LOCAL——MACHIME/SOFTWARE/microsoft/WINDOWS/ CURRENTVERSION/EXPLORER/DESKTOP/NAMESPACE 在左边空白外点击“新建” ,选择:“主键”,把它命名为“645FFO40——5081——101B——9F08——00AA002F954E” 再把右边的“默认”的主键的键值设为“回收站”,然后退出注册表。就OK啦。
3、要重启计算机。
只要机器没有运行过磁盘整理。
系统完好.任何时候的文件都可以找回来。
也许你已经在Excel中完成过上百张财务报表,也许你已利用Excel函数实现过上千次的复杂运算,也许你认为Excel也不过如此,甚至了无新意。
但我们平日里无数次重复的得心应手的使用方法只不过是Excel全部技巧的百分之一。
本专题从Excel中的一些鲜为人知的技巧入手,领略一下关于Excel的别样风情。
winpe下的数据恢复如何使用
recovery my files可以恢复数据,不过扫描耗时会比较长,建议你用DISKGENIUS重建分区表来恢复以前的分区和数据,如果操作成功,只需要几分钟就可以恢复以前的数据和分区,操作:运行DISKGENIUS,选择硬盘菜单,搜索丢失的分区,待搜索结束后看找到的分区数据是否正确,无误点击"保存更改"。如果DISKGENIUS无法恢复,可以考虑用recovery my files直接恢复。
有问题百度HI联系
如何恢复电脑中彻底删除的文件,有什么软件吗?急急急!谢谢!
我有好几个数据恢复软件,easy recovery 比较专业点,软件你在网上下, 硬盘数据修复软件EasyRecovery使用教程 一、前言 EasyRecovery的功能特征 修复主引导扇区(MBR) 修复BIOS参数块(BPB) 修复分区表 修复文件分配表(FAT)或主文件表(MFT) 修复根目录 当硬盘经过如下操作时,EasyRecovery也可以修复数据: ?受病毒影响 格式化或分区 误删除 由于断电或瞬间电流冲击造成的数据毁坏 由于程序的非正常操作或系统故障造成的数据毁坏 三、下载和安装EasyRecovery EasyRecovery在修复过程中不对原数据进行改动,只是以读的形式处理要修复的分区。它不会将任何数据写入它正在处理的分区。
EasyRecovery可运行于Windows 95、98、NT和2000,并且它还包括了一个实用程序用来创建紧急启动软盘,以便在你不能启动进入Windows的时候在DOS下修复数据。
EasyRecovery可从其开发公司Ontrack的主页下载最新的版本。
也可以去到以下网址下载: /download/swdetail.phtml?id=2446 本文以EasyRecovery5.10 Professional版本作为讲解示例,其它版本的操作于之相似。
下载回来的文件为ERPROFRE.exe,是一自安装程序包。
直接双击运行就可以开始EasyRecovery的安装过程。
在安装过程的第一个窗口界面显示一些欢迎信息,点击“下一步”进入下一步安装步骤。
接下来的窗口显示一些版权信息,点击“I ept”进入到安装程序选择安装路径的界面,如只是让其安装到默认路径,点击“下一步”就可以了。
安装程序会在开始菜单的程序组中建立“EasyRecovery Professional Edition”的快捷启动组。
如果要卸载EasyRecovery,可以由其程序组中的“Uninstall EasyRecovery Professional Edition”来卸载EasyRecovery. 四、使用EasyRecovery 在使用EasyRecovery之前,我们先来了解一下数据修复的基础知识。
当你从计算机中删除文件时,它们并未真正被删除,文件的结构信息仍然保留在硬盘上,除非新的数据将之覆盖了。
EasyRecovery使用Ontrack公司复杂的模式识别技术找回分布在硬盘上不同地方的文件碎块,并根据统计信息对这些文件碎块进行重整。
接着EasyRecovery在内存中建立一个虚拟的文件系统并列出所有的文件和目录。
哪怕整个分区都不可见、或者硬盘上也只有非常少的分区维护信息,EasyRecovery仍然可以高质量地找回文件。
能用EasyRecovery找回数据、文件的前提就是硬盘中还保留有文件的信息和数据块。
但在你删除文件、格式化硬盘等操作后,再在对应分区内写入大量新信息时,这些需要恢复的数据就很有可能被覆盖了!这时,无论如何都是找不回想要的数据了。
所以,为了提高数据的修复率,就不要再对要修复的分区或硬盘进行新的读写操作,如果要修复的分区恰恰是系统启动分区,那就马上退出系统,用另外一个硬盘来启动系统(既采用双硬盘结构), EasyRecovery非常容易使用。
该软件提供的Wizard可让用户只通过简单的三个步骤就可以实现数据的修复还原。
1、扫描 运行EasyRecovery后的初始界面如下: 除了欢迎信息,还提示了接下来将要进行得操作,如按了“Next”按钮后,EasyRecovery将会对系统进行扫描,并可能需要一些时间。
点击“Next”按钮后,稍微等一下就可以看到如下的界面: 主窗口中显示了系统中硬盘的分区情况,其中有几个Unknown File System Type,这是当初用Fdisk误删除的几个FAT分区。
我们先选中需要修复的1.74G大小的分区,再点击“Next”按钮进入第二步。
2、恢复 该窗口显示了所选分区在整个硬盘中的分布情况,并且可以手工决定分区的开始和结束扇区。
一般情况下我们不需要动这些数据,点击“Next”进入如下界面: 这个窗口用来选择文件系统类型和分区扫描模式。
文件系统类型有:FAT12、FAT16、FAT32、NTFS和RAW可选。
RAW模式用于修复无文件系统结构信息的分区。
RAW模式将对整个分区的扇区一个个地进行扫描。
该扫描模式可以找回保存在一个簇中的小文件或连续存放的大文件。
分区扫描模式有“Typical Scan”和“Advanced Scan”两种。
Typical模式只扫描指定分区结构信息,而Advanced模式将穷尽扫描全部分区的所有结构信息,当然花的时间也要长些。
在这个例子中,我们选RAW和Typical Scan模式来对分区进行修复。
点击“Next”按钮进入到对分区的扫描和修复状态: 这个过程的速度于计算机速度和分区大小有关。
完成后就进入到了第三步。
3、标记和复制文件 从窗口中可以看得出,EasyRecovery将修复出来的文件按后缀名进行了分类。
我们可以对我们需要保存的文件进行标记,比如标记那些文档文件(.DOC)、图形文件(.DWG)等重要数据文件。
在Destination框中填入要保存到的地方(非正在修复的分区中)。
点击“Next”,会弹出一个窗口提示是否保存Report,点击“Yes”并选中一个目录保存即可。
等标记过的文件复制完毕成后,就可以到D:Recovered目录下找到修复出来的文件了。
如何进行数据恢复软件
程序简介:
是威力非常强大的硬盘数据恢复工具。
能够帮你恢复丢失的数据以及重建文件系统。
EasyRecovery不会向你的原始驱动器写入任何东东,它主要是在内存中重建文件分区表使数据能够安全地传输到其他驱动器中。
你可以从被病毒破坏或是已经格式化的硬盘中恢复数据。
该软件可以恢复大于8.4GB的硬盘。
支持长文件名。
被破坏的硬盘中像丢失的引导记录、BIOS参数数据块;分区表;FAT表;引导区都可以由它来进行恢复。
分为数据恢复、文件恢复以及专业版三个版本,主要改进如下:
EasyRecover 数据恢复版本:
1.最新支持Windows2000、WindowsNT、WindowsXP
2.可选择FTP为拷贝的目标
3.数据恢复包括微软Word、Winzip文件的修复
4.可以从CompactFlash卡、SmartMedia卡、记忆棒、移动硬盘以及软盘上恢复数据
5.可成生恢复报告
6.提升了文件搜索功能,支持超过90种的文件类型
7.可根据指定要求进行高级搜索 EasyRecovery
文件修复版:增加了对微软PowerPoint、Outlook、Excel、ess和Word
EasyRecovery 专业版
1.支持数据恢复版本与文件修复版本所有的功能与特性,并另增了诊断功能
2.高级数据恢复选项可以让你指定下列信息: 自定义的文件类型与标志 分区信息 文件系统扫描参数 无效文件夹过滤
3.允许你自动把恢复文件保存为ZIP文件
4.包括了SizeManager工具图形化显示驱动器状况
EasyRecovery使用教程
安装该软件时要注意:如果你需要找回C盘上误删的文件,则最好不要将EasyRecovery Pro安装到C盘,否则会影响C盘的文件系统,对数据恢复不利。
安装好程序及相应汉化包后,运行程序,点击主界面上的“Properties”按钮,在弹出的窗口中勾选“简体中文”,确定后重新启动程序,就会显示中文简体界面了。
1.恢复已删除的文件
①启动EasyRecovery Pro 6.0之后,点击主界面左边的“数据修复”按钮,再点击右边窗口中的“Deleted Recovery”(查找并恢复已删除的文件)按钮
②经过短暂的扫描之后,程序要求选择一个分区来恢复已删除的文件,在这里,首先我们得选中误删文件所在的那个分区。
然后可以在右边的“文件类型”栏中输入要恢复的文件文件名及类型(程序默认是查找所有被删除的文件,一般用默认值即可)。
注意,如果被删除的文件已经有很长时间了,则建议将“完全扫描”前的复选框选中,这样成功的几率要大一些
③点击“下一步”后,程序开始扫描该分区,最后弹出一个文件列表窗口。
该窗口跟我们平常使用的“资源管理器”差不多。
现在我们要在该列表中查找我们需要恢复的文件,并在需要恢复的文件前的选择框中打上“√”
提示:那些已删除的文件被EasyRecovery Pro找到后,在文件列表中的文件名跟原来的可能有区别。
因此在查找需要恢复的文件时要有一定的耐心,可根据文件名及文件类型来判断是否是自己需要恢复的文件。
另外,选中某个文件后,我们还可以点击“查看文件”按钮来查看所选文件里面的内容,这一点对于查找文本文件非常有用。
④选择好需要恢复的文件后,点击“下一步”,程序要求我们选择一个用来存放恢复文件的目录。
注意,为了恢复的安全,建议将恢复数据存放到其他分区中(比如需要恢复的文件在D盘,则可将EasyRecovery Pro找到的文件保存到E盘)。
点击“恢复到本地驱动器”后面的“浏览”按钮,在弹出的窗口中选择好目标目录即可。
⑤当我们选择好用来存放恢复文件的目录后,点击“下一步”,程序就会将选定的文件恢复到我们设定的文件夹中。
最后,EasyRecovery Pro还会生成一个“恢复报告”,如有需要还可将它打印或保存。
2.恢复误格式化的数据
有时候由于某些误操作,我们还可能会将某个分区给格式化了!对于这种情况,也可以通过EasyRecovery Pro来解决。
①启动程序后,点击“数据修复”按钮,再点击右边窗口栏中的“Format Recovery”按钮,此时程序要求用户选择需要恢复数据的分区。
提示:如果我们不仅格式化了分区,而且改变了该分区格式的话(比如从FAT32格式成了NTFS),则在这一步操作中,必须正确选择该分区被格式化之前的分区格式,只有这样才能有好的恢复效果。
②点击“下一步”之后,程序开始扫描该分区,接着弹出一个文件列表窗口,里面显示了所有被找到的数据。
选择需要恢复的文件,然后选择一个用来存放数据的目录就行了(具体操作跟前面恢复误删文件是一样的)。
EasyRecovery Pro 6.0的功能非常多,除了修复数据外,它还能修复破损的Work、Excel、ess、PowerPoint、OutLook、ZIP压缩包等多种文件。
由于所有的操作跟前面我们提到的这两种修复方式差不多,在此就不多说了。
提示:对于那些被病毒所破坏的硬盘,由于上面的数据并没有真正被删除,因此我们可以参考上一期《跟我学修硬盘软故障》里面的方法,将硬盘修复好之后,里面的数据自然也就恢复了。
成功挽救数据的相关经验
1.误删文件或误格式化分区后,不要再向误删文件所在的分区写入内容。
这一点在恢复C盘时更要注意──由于C盘的特殊性,不管是开机还是关机都会进行频繁的读写操作,因此如果需要恢复C盘的数据,则最好在误删文件后立刻关闭电脑,然后将该硬盘挂接到另外一台机器中,利用其他电脑中的工具软件来恢复数据。
2.不要对需要恢复数据的磁盘进行磁盘整理。
磁盘整理就是一个数据搬动的过程,因此千万不要进行磁盘整理。
3.准备好足够的空闲磁盘空间来保存恢复的数据。
在通过工具软件恢复数据时,不要将得到的数据又保存到正在恢复的这个分区上,否则会“雪上加霜”!
- easyrecovery怎么用如何进行数据恢复软件相关文档
- easyrecovery怎么用数据恢复怎么用啊 一步一步来
- easyrecovery怎么用diskgenius怎么用,怎样用它恢复某文件夹!
- easyrecovery怎么用怎么用EasyRecovery Professional 恢复彻底删除的文件
云雀云(larkyun)低至368元/月,广州移动1Gbps带宽VDS(带100G防御),常州联通1Gbps带宽VDS
云雀云(larkyun)当前主要运作国内线路的机器,最大提供1Gbps服务器,有云服务器(VDS)、也有独立服务器,对接国内、国外的效果都是相当靠谱的。此外,还有台湾hinet线路的动态云服务器和静态云服务器。当前,larkyun对广州移动二期正在搞优惠促销!官方网站:https://larkyun.top付款方式:支付宝、微信、USDT广移二期开售8折折扣码:56NZVE0YZN (试用于常州联...
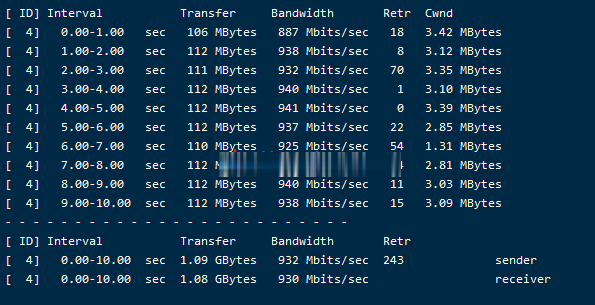
国内云服务器 1核 2G 2M 15元/月 萤光云
标题【萤光云双十二 全场6折 15元/月 续费同价】今天站长给大家推荐一家国内云厂商的双十二活动。萤光云总部位于福建福州,其成立于2002 年。主打高防云服务器产品,主要提供福州、北京、上海 BGP 和香港 CN2 节点。萤光云的高防云服务器自带 50G 防御,适合高防建站、游戏高防等业务。这家厂商本次双十二算是性价比很高了。全线产品6折,上海 BGP 云服务器折扣更大 5.5 折(测试了一下是金...

BuyVM老牌商家新增迈阿密机房 不限流量 月付2美元
我们很多老用户对于BuyVM商家还是相当熟悉的,也有翻看BuyVM相关的文章可以追溯到2014年的时候有介绍过,不过那时候介绍这个商家并不是很多,主要是因为这个商家很是刁钻。比如我们注册账户的信息是否完整,以及我们使用是否规范,甚至有其他各种问题导致我们是不能购买他们家机器的。以前你嚣张是很多人没有办法购买到其他商家的机器,那时候其他商家的机器不多。而如今,我们可选的商家比较多,你再也嚣张不起来。...
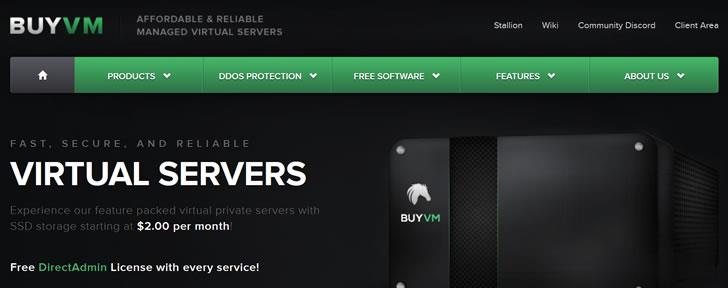
-
人民的名义样片凭什么《人民的名义》可以大尺度呈现反腐现实?天蚕土豆微博天蚕土豆的个人资料搜狐邮箱后缀搜狐的邮件是@suhu.com还是@souhu.com?银率贷款款利息二次下调 月供降多少?痒是谁写的痒原唱是谁 痒歌词是什么意思企业培训光盘我们公司想给员工做培训,请问哪位老师的光盘讲得比较好呢?非常河蟹河蟹在这什么意思?功夫王子功夫王子电影请问在哪里可以看破泞之战第二幕送东阳马生序第二段翻译帕蒂安琪《命运交响曲》中,安琪最后和谁在一起的,是刘辰熙,还是宋承昊?