怎么把照片背景换掉怎样给照片换掉原来的背景啊
如何能把照片的背景换掉
看你用什么软件。用PS的话就把你要保存下来的人物或景物抠出来。
再把背景给拿掉。
再把你想要添加的背景与你扣出来的人物合并图层就行了。
但是这样的话抠图很有点麻烦,别人也很容易看出漏洞。
美图秀秀可能就简单点,好像直接就有换背景的通道。
用Photoshop怎么能把照片的背景换掉?
方法太多....总的来说就是一个图片合成问题.....去掉原图的背景,或抠出你要的景物,再把你要的背景图拉进来,放在原图的下一层,也可以把抠出的图放在背景图上,再做一些细节上的处理,就OK啦!色调也要注意一下......祝你成功,不明白怎么抠图+QQ313264443ps怎么把图片背景换掉
抠图完成之后直接将所需背景置入PS,调整图层顺序在所抠图之下即可。使用PhotoShop改变照片背景颜色步骤演示如下: 1、在PS软件中置入普通照片,用魔术棒/钢笔/通道将照片上的花儿抠出; 2、Ctrl+J复制选区内容,关闭背景层显示,即得到抠出的花儿部分; 3、设置所需颜色为前景色,在背景层填充前景色; 4、如果想要以图片作为背景,可以置入图片,并调整图层顺序; 5、“文件--存储为”png格式图片,完成。
图片参考:/question/586796781667763885.html
怎么把照片的背景换掉最好是像手把手教的那样详细
给照片换背景,使用Photoshop,尽管有些麻烦,但耐心点学习,会了水平就会提高。
1.启动Photoshop,打开要处理的图片,点选“钢笔”工具,属性设置,然后将图片中人物的主体轮廓勾出。
注意碎发部分就不要勾在里面,因为在后面将对其进行专门地处理。
小技巧:在用“钢笔”工具勾图片时,略向里一点,这样最后的成品才不会有杂边出现。
2.打开“路径”面板,这时你会发现路径面板中多了一个“工作路径”,单击“将路径作为选区载入”按钮,将封闭的路径转化为选区
3.选择图层面板,点选“背景”层,点右键,单击“复制图层”命令,新建一个“背景副本”。
点选“背景副本”,单击“添加图层蒙版”按钮。
小提示:图层蒙版有易改动,不破坏原图层的优点。
4.选择通道面板,拖动“绿”通道至通道面板下的“新建”按钮,复制一个副本出来。
5.点选“绿副本”按快捷键Ctrl+L进行色阶调整,将左侧的黑色滑块向右拉动,将右侧的白色滑块向左拉动,这样减小中间调部分,加大暗调和高光,使头发和背景很好的分开。
6.按快捷键Ctrl+I将“绿副本”通道反相,点选“画笔”工具,属性设置,用黑色画笔将头发以外(也就是不需要选择的地方)涂黑,然后用白色画笔把头发里需要的地方涂白。
7.单击“通道”面板上的“将通道作为选区载入”按钮得到“绿副本”的选区。
8.回到“图层”面板,双击“背景图层”,将其变为普通“图层0”
9.单击“添加图层蒙版”按扭,为“图层0”添加图层蒙版。
这个漂亮MM就从这张图片里分离出来了
10、回到文档,在抠出图的下面新建一个图层,点文件——置入,选择你需要的背景照片然后确定,置入以后回车。
要是背景图像合适不对,可按下ctrl+t进行调节图像大小即可,效果如下:
11、换好背景以后点击文件——另存为,格式选择JPG保存。
详细的请看这里
/377415847/blog/1218601615
备注:此教程来自掘城!
怎样给照片换掉原来的背景啊
首先你要先下载专业图象处理软件,推荐Adobe Photoshop CS,迅雷里就有的下。然后在网上找点教材或视屏,简单的学习了解一下怎样运用。
如果你要换背景,纯色的话,就用魔棒,否则就用套索工具,把背景选取出来,去处,再换上你想要的背景就行了。
- 怎么把照片背景换掉怎样给照片换掉原来的背景啊相关文档
- 怎么把照片背景换掉怎么换掉图片的背景 如何把照片背景换掉
- 怎么把照片背景换掉请问如何给照片里的背景换掉?
- 怎么把照片背景换掉如何给照片换背景
- 怎么把照片背景换掉如何换掉照片中的背景?急
BuyVM($5/月)不限流量流媒体优化VPS主机 1GB内存
BuyVM商家属于比较老牌的服务商,早年有提供低价年付便宜VPS主机还记得曾经半夜的时候抢购的。但是由于这个商家风控非常严格,即便是有些是正常的操作也会导致被封账户,所以后来陆续无人去理睬,估计被我们风控的抢购低价VPS主机已经手足无措。这两年商家重新调整,而且风控也比较规范,比如才入手他们新上线的流媒体优化VPS主机也没有不适的提示。目前,BuyVM商家有提供新泽西、迈阿密等四个机房的VPS主机...
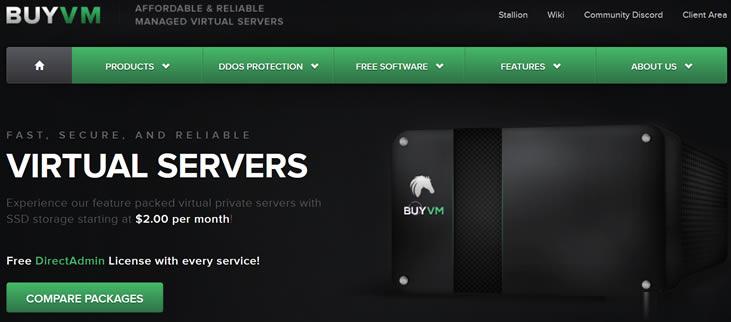
A400互联1H/1G/10M/300G流量37.8元/季
A400互联是一家成立于2020年的商家,本次给大家带来的是,全新上线的香港节点,cmi+cn2线路,全场香港产品7折优惠,优惠码0711,A400互联,只为给你提供更快,更稳,更实惠的套餐。目前,商家推出香港cn2节点+cmi线路云主机,1H/1G/10M/300G流量,37.8元/季,云上日子,你我共享。A400互联优惠码:七折优惠码:0711A400互联优惠方案:适合建站,个人开发爱好者配置...
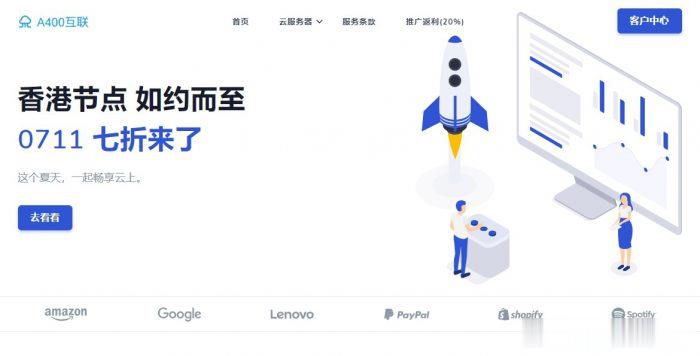
DMIT$10.9/月,日本VPS/三网直连/1核1.5G内存/20GB存储/1Gbps端口
优惠码年付一次性5折优惠码:TYO-Lite-Open-Beta-1y-50OFF永久8折优惠码:TYO-Lite-Open-Beta-Recur-20OFF日本vpsCPU内存SSD流量带宽价格购买1核1.5G20 GB4 TB1Gbps$10.9/月购买2核2 G40 GB6 TB1Gbps$16.9/月购买2核4 G60 GB8 TB1Gbps$21.9/月购买4核4 G80 GB12 TB...
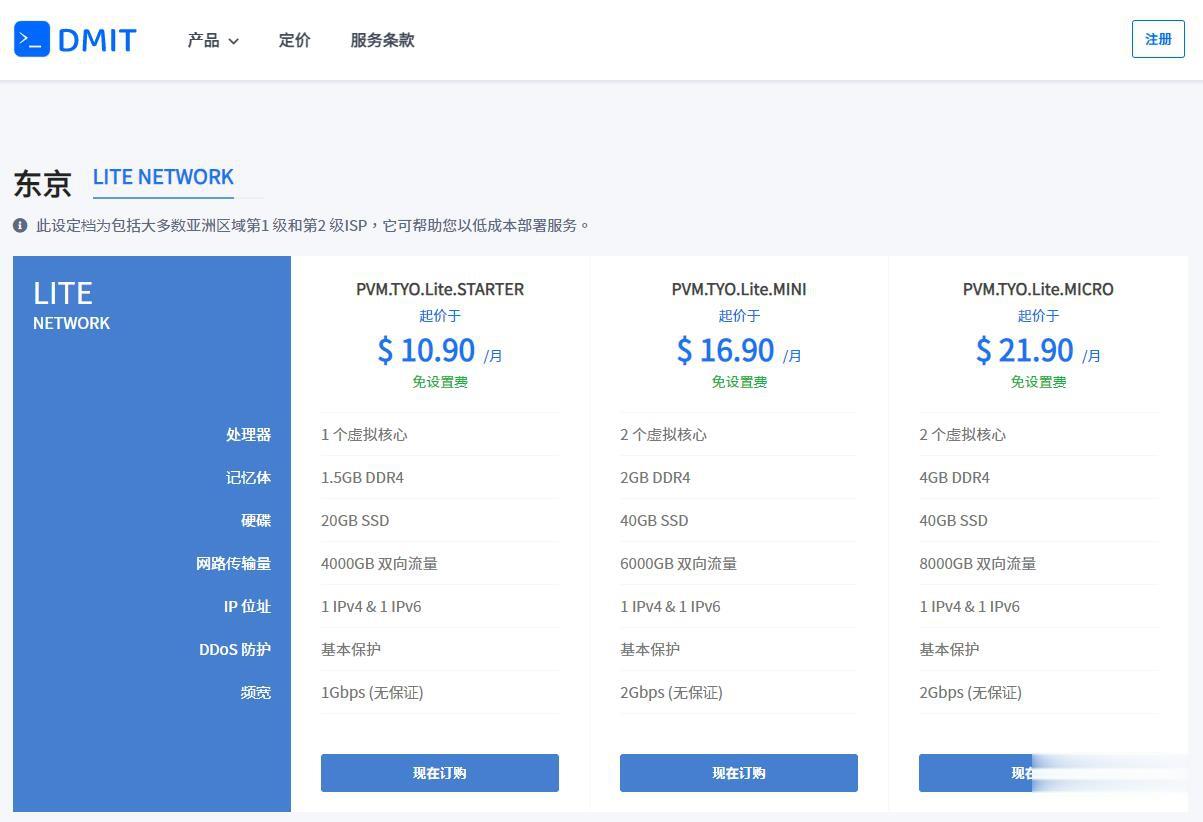
-
openstack安装部署如何能更友好的在openstack平台里部署windows实例四川大学教务系统川大创新学分怎么得?内蒙古工业大学地址内蒙古工业大学的校区简介暴风播酷云暴风影音播放过的在线视频放在哪个文件夹里数据挖掘的应用近年来哪些因素促进了数据挖掘的广泛应用宾馆客房管理系统什么是酒店客房智能控制系统 ???oa地址请问中粮的OA系统地址是什么?交通信号灯控制系统红绿灯工作原理?l六间房六间房的名称由来超声波探测超声波探伤方法和探伤标准