按钮修改照片软件
展台软件V2.
0操作指南一、功能简介.
1二、实物展台.
2工具栏功能说明.
2白板标注工具栏功能说明.
4三、对比教学.
5整屏显示.
52分屏显示.
53分屏显示.
64分屏显示.
6工具栏功能说明.
6四、录像.
8五、一键切换至桌面.
9六、一键切换至PPT.
9七、画中画.
10八、扫描.
11如何扫描.
11如何管理和浏览图片.
14如何编辑.
16其它功能.
191一、功能简介双击桌面或开始菜单中的"展台软件"图标,将启动本软件并进入如下界面:有7大功能可供老师选择使用:实物展台:支持高清的实物图像展示,高速的动态影像投影,支持简洁易用的实时标注讲解对比讲解:支持1、2、3或4分屏对比教学讲解,支持简洁易用的实时标注讲解PPT:支持一键切换至PPT软件界面,讲解提前准备好的PPT课件,支持简洁易用的实时标注讲解桌面:支持一键切换至桌面,以方便展示电脑中其它课件、文档、图片、视频、软件操作等,并进行讲解,支持简洁易用的实时标注讲解录像:在任何时候都可以把讲解的过程录制下来,制作成教学视频或微课等扫描管理:对文档进行高清扫描并编辑、管理、存档.
还可以打印、发送电子邮件、转PDF等画中画:在任何时候都可以打开副镜头画面,用来展示老师头像或学生、课堂场景,副镜头画面可以缩放大小并拖动到任何位置,并可与教学过程一起录制成教学视频或微课软中控:在屏幕右侧下端,有一直显示一排"软中控"按钮,方便用来快速一键切换至以上相应的功能模块,点击"退出"按钮可直接退出软件回到桌面(提示:如果启动软件时弹出提示"未检测到设备!
",请确保设备与电脑之间USB线连接正常,并且排除设备故障)白板标注工具视频或图像显示区工具栏软中控按钮2二、实物展台在任何时候点击"软中控"的按钮,可进入实物展台功能界面:工具栏功能说明:图像调节按钮,点击后出现以下图像参数调节菜单,老师可以按照自行需要进行亮度、对比度、饱和度和曝光度的调节;如果调节混乱了或想恢复到默认值,可点击调节视频速度和清晰度的工具条,图像速度越流畅,清晰度(分辨率)会相应下降,清晰度(分辨率)调的越高,图像速度会相应变慢,老师可以根据3自行需要调节当前的显示分辨率;同时,展台也支持两种工作模式:HS(即MJPG视频格式)和HD(即YUY2视频格式)模式,HS模式的图像速度很流畅(适合展示动态操作影像),但缺点是图像画质会差一些,HD模式的图像速度较慢,但图像画质会更好一些(适合展示对画质要求较好的静态文字或图片等).
调节显示区域的视频或图片的显示大小,通过鼠标的滚轮上下滚动亦可达到放大缩小功能,按住鼠标拖动可以拖动图像,点击可直接缩放到刚好适应窗口大小,点击可缩放到图像的实际像素大小.
旋转工具条,可以将显示的视频或图片整体进行旋转,左边按键为逆时针旋转,右边按键为顺时针旋转,每次点击旋转幅度为90度;拖动中间的拉杆可旋转至任意角度.
冻结画面,可以将当前实物展示区域内的画面进行冻结,即便老师移动实物,画面也不会移动,可以保证老师当前展示区内的画面不会随意的移动,也可避免画面受光线变化产生干扰或闪烁.
注:当老师在屏幕上进行白板标注讲解时,屏幕画面会自动冻结,如需解锁,需点击"白板标注工具栏"中的返回按钮;或者全部清除掉标注内容时,也会自动解锁.
拍摄视频当前画面,并存成图片文件至设定的存储位置,如需查看图片和存储位置,可点击"白板标注工具栏"中的按钮.
全屏模式,设置为全屏幕显示方式,隐藏任务栏,再次点击该按钮可退出全屏模式,任务栏恢复显示.
4白板标注工具栏功能说明:扩展工具条功能说明:画圆形画方形画三角形画线条输入文字橡皮擦设置橡皮擦大小删除所选图像或文字清除屏幕所有标注内容移动标注内容退出标注,并返回动态展示内容保存当前屏幕内容至图片文件打开存储图片位置,查看图片展开或关闭扩展工具条设置线条颜色设置填充颜色设置线条粗细设置透明度5三、对比教学在任何时候点击"软中控"的按钮,可进入对比教学模式,主要功能是将多个图片或展台显示的图像进行比对讲解.
可支持1、2、3、4分屏模式,点击某个分屏区域,可将焦点切换到该区域,并用红色线条框住以突出显示.
整屏显示2分屏显示63分屏显示4分屏显示工具栏功能说明:图片库按键,点击后可弹出图片列表(显示设定的存储目录下的所有图片),点击某个图片可将该图片显示在当前选定的焦点区域;再次点击可隐藏图片列表.
7打开当前电脑某个文件夹位置所存放的图片,并显示在所选的焦点区域.
打开展台的图像窗口,用鼠标按住并拖动窗口图像至某个分屏区域,可将窗口中的当前图像显示在相应的区域.
将展台的实时图像显示在所选的焦点区域.
调节显示区域的视频或图片的显示大小,通过鼠标的滚轮上下滚动亦可达到放大缩小功能,按住鼠标拖动可以拖动图像,点击可直接缩放到刚好适应窗口大小,点击可缩放到图像的实际像素大小.
旋转工具条,可以将显示的视频或图片整体进行旋转,左边按键为逆时针旋转,右边按键为顺时针旋转,每次点击旋转幅度为90度;拖动中间的拉杆可旋转至任意角度.
切换分屏模式,1分屏或2分屏或3分屏或4分屏全屏模式,设置为全屏幕显示方式,隐藏任务栏,再次点击该按钮可退出全屏模式,任务栏恢复显示.
8四、录像在任何时候点击"软中控"的按钮,将弹出如下录像功能界面,此时在屏幕的中央针显示录像的区域选择框,老师可以根据需要区域的4个角调节要录像的区域大小,也可拖动区域移动到想要录像的位置,并且软件也提供了4个预设的区域大小供老师选择.
设置好录像区域后,点击"开始录像",即可开始对选择的屏幕区域进行录像,此时"软中控"录像按键将会显示为"录像中",并开始闪烁,如果想停止录像,则再次点击它即可.
如果录像的时间录了很长一段,因为数据量较大,所以在停止录像时将会提示"正在保存,请稍候.
.
.
",这时请耐心等待该提示自动消失.
如想查看录像文件,可点击"白板标注工具栏"中的按钮.
录像生成的视频文件格式为AVI格式,该种格式是最常用的视频格式,所以在任何电脑上都可以打开观看.
9五、一键切换至桌面在任何时候点击"软中控"的按钮,会自动隐藏软件界面并返回到电脑桌面,只在屏幕左侧显示"白板标注工具条"和"软中控"按钮,老师在桌面任何操作任何软件,如播放视频、PPT、WORD或浏览网页等,都可以使用白板工具进行标注讲解,也可以录像.
六、一键切换至PPT在任何时候点击"软中控"的按钮,会立即切换到PPT软件,只在屏幕左侧显示"白板标注工具条"和"软中控"按钮,老师可直接在PPT上使用白板工具进行标注讲解,也可以录像,这时也可以使用"软中控"按钮切换回其它功能.
10七、画中画在任何时候点击"软中控"的按钮,将会在屏幕上显示副镜头的图像画面,用来展示老师头像或学生、课堂场景,副镜头画面可以缩放大小和屏幕拖动到任何位置,并可与教学过程一起录制成教学视频或微课,如下图:如果所配的设备不支持副镜头(某些该种机型所配软件没有画中画按钮),会弹出以下提示:11八、扫描如何扫描在任何时候点击"软中控"的按钮,将进入扫描管理功能,首先进入以下"管理"功能界面,可对扫描的图片或电脑中的图片进行浏览和管理.
扫描模式主界面预设扫描裁切页面大小点击工具栏按钮"",进入系统设置界面,根据您扫描纸张大小选择相应的"裁切页面大小".
如果想要在扫描之后手动或自动"去除黑边",则应选择"不裁切"摆放并对齐扫描物件在主界面左上角点击按钮"",进入动态图像画面,将需要扫描的文档/证件/卡片/3D实物等放在"文稿垫或文稿台"表面,并与相应标线对齐.
执行扫描在执行扫描前,通过滚动鼠标滚轮缩放并点击拖动鼠标,可预览扫描物件细节.
点击工具栏相应按钮即可迅速完成扫描,同时扫描的12结果将放入所设置的文件夹,并显示在右侧的列表中.
点击工具栏按钮"",可执行"彩色扫描".
点击工具栏按钮"",可执行"黑白扫描".
点击工具栏按钮"",可执行"底片扫描".
点击工具栏按钮"",可执行"单色扫描".
指定区域扫描在执行扫描前,可先选中工具栏按钮"",然后通过点击拖动鼠标框选需要扫描的图像区域,此时点击工具栏按钮""即可扫描指定区域的内容.
双面扫描在执行扫描前,可先选中工具栏按钮"",然后按提示将扫描物件如身份证翻至正面并摆放到左边位置,点击""按钮扫描下面,然后将其再翻转至反面并摆放到右边位置,再次点击""按钮,即完成了双面扫描.
自动感应扫描点击工具栏按钮"",进入设置界面,选中"自动扫描".
此时点击工具栏按钮"",将开始自动感应纸的更换,只需自然地逐个更换被扫描物件即可.
注意:使用自动扫描功能必须使用黑色文稿垫/文稿台,并且如果将自动曝光关闭手动调节到合适的曝光值,将会获取更好的效果!
定时连续扫描点击工具栏按钮"",进入设置界面,选中"定时扫描",并设置"扫描页数"和"定时间隔时间"(单位秒).
此时点击工具栏按钮"",将开始定时连续扫描,只需在设定的定时间隔时间内逐个更换被扫描物件即可.
自动处理点击工具栏按钮"",进入设置界面,勾选"扫描后立即自动处理",并根据需要设置"旋转角度"、"自动纠偏"、"去除黑边"、"去除背景".
每次扫描图片后将会自动进行相应处理,极大提高工作效率,智能简单.
比如选中"自动纠偏"和"去除黑边"后,就不用再为反复多次挪动文档纸张才能对齐标线而烦恼,随手一放大概对齐标线即可,系统将自动纠正文字偏斜角度;13同时系统将自动去除扫描后留下的黑边,将扫描结果还原成一张干净完整的纸张.
在使用"扫描后自动处理"功能时,注意以下事项可以取得更好的效果:1、请不要故意把纸张摆放偏斜角度太大2、纸张尽量完全摆放在镜头可视范围以内3、使用"去除黑边"功能时,请确保拍照的背景是黑色的(可将文稿垫翻转至黑色面,或在文稿台上放置黑色文稿垫),并在状态栏中关掉"自动曝光",手动调节合适位置使用图像亮度正常后再扫描,可达到更加理想的效果4、"去除黑边"功能可适应绝大部分文档纸张扫描,但对个别有深颜色图案位于纸张边缘的纸张,处理效果不够理想全屏操作点击工具栏按钮"",可切换到全屏状态,在操作扫描时,能更清晰直观的预览扫描图像细节或文字内容;在屏幕上点击鼠标右键可弹出或隐藏工具栏.
双镜头"画中画"合并扫描(仅用于带双摄像头的型号)选中工具栏按钮"",将会弹出第二个摄像头图像窗口,该镜头主要用于人像的拍摄,比如某些单位营业窗口办理业务的客户头像,调节该窗口到文档扫描图像窗口的合适位置,点击""按钮,完成扫描,并自动将第二图像窗口的图像合并至文档扫描图像中相应位置.
设置扫描图像存储位置存储位置可以在"设置"对话框中设定,扫描后的图像文件将存放在以扫描时的日期(年_月_日)命名的子文件夹中.
扫描图像文件命名规则扫描后的图像文件命名可以设置为"按扫描时间"、"按序号递增"、"按奇数递增"、"按偶数递增"等方式,前缀也可以在"设置"对话框中设定,图像文件将存放在以扫描日期(年_月_日)命名的文件夹中.
14如何管理和浏览图片浏览模式主界面在主界面左上角点击按钮"",进入图像管理和浏览界面,界面右侧将显示文件夹目录树,点击相应的文件夹后,界面下方的图片列表将显示该文件夹下存放的所有扫描图片,在图片列表中点击任何图片,该图片将显示在左侧的图像区域.
旋转查看图片点击工具栏按钮"",可将图片向左旋转90度查看.
点击工具栏按钮"",可将图片向右旋转90度查看.
缩放及查看图片细节点击工具栏按钮""或滚动鼠标滚轮可缩放图片大小;点击拖动鼠标,可查看图片各个区域细节;点击工具栏按钮""可显示图片实际大小;点击工具栏按钮""可将图片按窗口大小显示.
15图片文件名修改在图片列表中某张图片上点击鼠标右键,在弹出的菜单中选择"重命名".
删除图片在图片列表中某张图片上点击鼠标右键,在弹出的菜单中选择"删除当前图片".
同时删除多个图片在图片列表中需要删除的图像左上角点击打勾选中,然后在列表中的任意图片上点击鼠标右键,在弹出的菜单中选择"删除选中图片".
在"资源管理器"中浏览和管理在图片列表中某张图片上点击鼠标右键,在弹出的菜单中选择"在资源管理器中打开".
16如何编辑编辑模式主界面在主界面左上角点击按钮""或在图片列表中双击某个图片,进入图片编辑画面,界面右侧将显示当前文件夹下存放的所有扫描图片列表,在图片列表中点击任何图片,该图片将显示在左侧的图像区域中.
旋转图片点击工具栏按钮"",可将图片向左旋转90度.
点击工具栏按钮"",可将图片向右旋转90度.
镜像翻转图片点击工具栏按钮"",可将图片水平镜像/翻转.
点击工具栏按钮"",可将图片垂直镜像/翻转.
自动纠偏在旋转图片至正确的方位后,如果图片上的文字还是偏斜的,点击工具栏按钮"",可将图片文字自动纠偏摆正,如果未完全纠正,可以再次点击该按钮以达到更好效果.
17自动去除黑边在扫描图片后一般会在图片四周留下多余的"黑边"或"暗边",点击工具栏按钮"",可将它们自动去除,注:在黑色文稿垫上扫描的图像,去除的效果将会更好.
裁切图片选中工具栏按钮"",点击拖动鼠标选择需要裁切的图片区域,然后点击工具栏按钮""完成裁切,该功能也可用于手动去除黑边.
自动去除背景点击工具栏按钮"",可自动去除在文档拍照扫描后产生的暗灰色背景,防止打印后在文字背后产生一层严重的暗影,并且浪费打印机墨水,该功能不会损伤图像中文字的边缘细节而产生锯齿、而不会丢失文字的笔划.
点击工具栏按钮"",可自动去除在文档拍照扫描后产生的暗灰色暗影,同时会将彩色图片或彩色文字变成黑白,因此本操作比较适合于黑白文字类文档.
自动处理点击工具栏按钮"",可对图片自动进行纠偏、去除黑边、去除背景等一系列自动化处理,自动执行哪些处理步骤,可以在设置菜单进行选择.
色彩设置点击工具栏按钮"",可对图片进行亮度、对比度、饱和度调整,以及灰度化、黑白或二值化、反相、浮雕、锐化等操作.
18绘制与标注点击工具栏按钮""后,可在图片上进行图形绘制或文字标注.
点击状态栏上的相应按钮可以调整绘制图形的颜色、线条颜色与粗细、文字字体和大小、文字颜色等.
还原图片点击工具栏按钮"",将图片还原到编辑前的原始状态.
保存编辑结果点击工具栏按钮"",选择"确认"保存编辑结果.
制作PDF文档点击工具栏按钮"",选择菜单项"",选择保存路径并输入PDF文件名,最后单击"保存"按钮.
制作多页PDF文档在图片列表中需要加入PDF的图像左上角点击打勾选中,然后在列表中的任意图片上点击鼠标右键,在弹出的菜单中选择"转换选中图片至PDF",弹出以下界面:可以添加或删除图片,调整图片顺序,设置PDF文件名,点"开始转换"启动转换.
转换成可编辑文档(OCR文字识别)点击工具栏按钮"",选择菜单项"",选中"DefaultOCR",然后选择需要识别的文字语言,最后单击"确认"按钮.
一段时间后将自动打开"写字板"19工具并显示识别出来的可编辑文档,可进行修改编辑或复制到WORD或EXCEL中.
*注意:某些版本并没有内置"DefaultOCR".
如选择"MicrosoftofficeOCR",电脑需要先安装Office2003完整版,如选择"ABBYYOCR",电脑需要先安装ABBYYFineReader软件转换图片格式点击工具栏按钮"",选择菜单项"",选择保存类型为所需的图片格式,选择保存路径并输入图片文件名,最后单击"保存"按钮.
发送图片至传真点击工具栏按钮"",选择菜单项"",可打开传真网站发送无纸传真.
发送图片至Email点击工具栏按钮"",选择菜单项"",可打开邮件工具将当前图片作为发送邮件.
打印点击工具栏按钮"",可进行打印预览或打印当前图片.
其它功能识别条码作为图片文件名在"编辑模式"下,选择某张图片后,点击工具栏按钮"",选择条码区域,并在该区域中点击右键,在弹出的菜单中选择"识别条码为文件名".
识别文字作为图片文件名在"编辑模式"下,选择某张图片后,点击工具栏按钮"",选择所需文字区域,并在该区域中点击右键,在弹出的菜单中选择"识别文字为文件名".
调节视频图像参数在"扫描模式"下,可根据需要,在状态栏中调节图像的亮度、对比度、色彩饱和度,点击按钮"",然后调节,如果需要恢复初始值,可点击"".
默认图像模式为"清晰"模式,如果需要流畅的预览速度可选择"流畅"模式,但清晰度会有所降低,所以一般不建议使用!
knownhost西雅图/亚特兰大/阿姆斯特丹$5/月,2个IP1G内存/1核/20gSSD/1T流量
美国知名管理型主机公司,2006年运作至今,虚拟主机、VPS、云服务器、独立服务器等业务全部采用“managed”,也就是人工参与度高,很多事情都可以人工帮你处理,不过一直以来价格也贵。也不知道knownhost什么时候开始运作无管理型业务的,估计是为了扩展市场吧,反正是出来较长时间了。闲来无事,那就给大家介绍下“unmanaged VPS”,也就是无管理型VPS,低至5美元/月,基于KVM虚拟,...
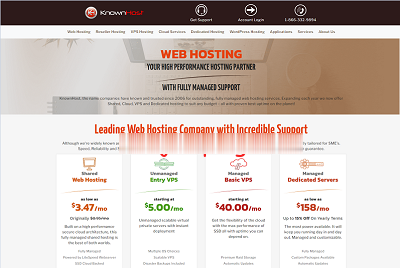
RAKsmart便宜美国/日本/中国香港VPS主机 低至月$1.99 可安装Windows
RAKsmart 商家这几年还是在做事情的,虽然他们家顺带做的VPS主机并不是主营业务,毕竟当下的基础云服务器竞争过于激烈,他们家主营业务的独立服务器。包括在去年开始有新增多个数据中心独立服务器,包括有10G带宽的不限流量的独立服务器。当然,如果有需要便宜VPS主机的他们家也是有的,比如有最低月付1.99美元的美国VPS主机,而且可选安装Windows系统。这里商家有提供下面六款六月份的活动便宜V...
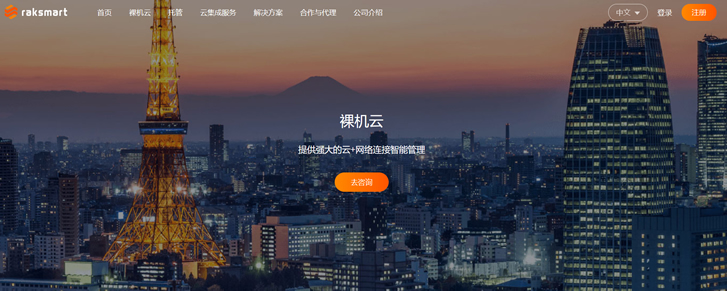
GigsGigsCloud(年付26美元)国际线路美国VPS主机
已经有一段时间没有听到Gigsgigscloud服务商的信息,这不今天看到商家有新增一款国际版线路的美国VPS主机,年付也是比较便宜的只需要26美元。线路上是接入Cogentco、NTT、AN2YIX以及其他亚洲Peering。这款方案的VPS主机默认的配置是1Gbps带宽,比较神奇的需要等待手工人工开通激活,不是立即开通的。我们看看这款服务器在哪里选择看到套餐。内存CPUSSD流量价格购买地址1...
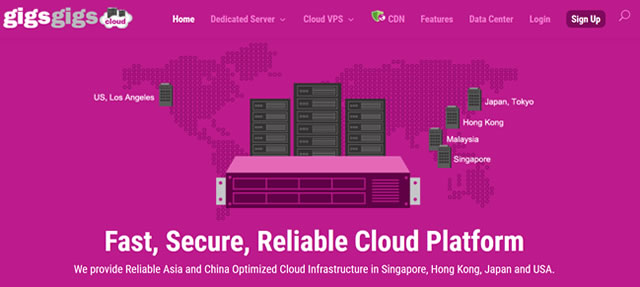
-
视频制作软件哪个好哪款视频编辑软件比较好用?骁龙750g和765g哪个好骁龙765G,这里的g是什么意思?免费阅读小说app哪个好有什么免费读小说的软件?莫代尔和纯棉哪个好请问莫代尔棉和纯莫代尔哪个更好?ps软件哪个好PS软件用哪种比较好?急用!游戏盒子哪个好请问游戏盒子哪个好啊游戏盒子哪个好lol游戏盒子哪个好核芯显卡与独立显卡哪个好核心显卡和独立显卡哪个好云盘哪个好网络云盘哪个好用dns服务器未响应DNS服务器未响应是什么