按键精灵教程按键精灵教程
虚拟按键精灵,怎么用,谁知道
按键精灵简单易用,不需要任何编程知识就可以作出功能强大的脚本。只要在电脑前用双手可以完成的动作,按键精灵都可以替代完成。
按键精灵214云脚本功能 第一步:进入编辑器 在主界面上点击“新建脚本”,然后选择“空白脚本”。
[1] 第二步:插入脚本 按键精灵提供了非常简单的插入脚本方式,使用普通命令面板就可以完成整个插入脚本的过程。
我们要制作的是鼠标连点器,所以要找的就是鼠标的命令。
点击在编辑器左边的【脚本】,然后点击【基本命令】,最后点击【鼠标命令】。
这时鼠标的命令就展开了。
我们可以看到界面上有鼠标动作的命令,默认的命令是【左键单击】,点击【下拉框】还可以看到其他的鼠标命令,例如【右键单击】、【左键双击】等等。
我们就使用【左键点击】就可以了,循环按键次数我们先设置为“1次”,最后点击【插入】。
接着同样点击【脚本】,打开【基本命令】,最后点击【其他命令】。
这时延时的命令就展开了。
默认的延时单位是【秒】,点击【下拉框】还可以看到另外一个时间单位【毫秒】。
我们就使用【毫秒】就可以了,时间我们先设置为“500”,最后点击【插入】。
第三步:修改描述 点击编辑器左侧的“脚本属性“打开基本设置界面。
然后修改描述和文件名,建议大家将描述名和文件名取同一个名字。
第四步:设置热键 设置热键也是在基本设置选项卡进行设置。
只要点击【热键】里面的【启动热键】,然后按下你想要设置的启动键和中止键,比如F10和F12。
第五步:设置脚本无限循环 点击编辑器左侧的【脚本属性】打开【基本设置】界面。
在“运行“类目下选择【循环到按中止键为止】 第六步:保存脚本 到这里整个脚本已经制作完毕了,最后一步就是保存了。
直接点击工具栏上的【保存退出】。
退出后选择【我的脚本】,接着就可以在主界面看到这个脚本了,按下对应的启动热键就可以启动脚本了。
[1] 如果能帮到你 很荣幸,这些想法请您采纳,如合适请给分,谢谢,,,
如何使用按键精灵
按键精灵是一个模拟鼠标键盘动作的软件。
通过制作脚本,可以让按键精灵代替双手,自动执行一系列鼠标键盘动作。
按键精灵简单易用,不需要任何编程知识就可以作出功能强大的脚本。
只要在电脑前用双手可以完成的动作,按键精灵都可以替代完成。
第一步:设计脚本功能
写脚本之前要想清楚自己要做什么功能。 第二步:设计脚本 。
做任何脚本都是两步: 第一步先设计功能,第二步就是用按键精灵提供的命令完成这些功能。
按键精灵怎么设置
Rem For 1000000 //设置循环100000次(也用不到那么多吧) Delay 1000 //延时1秒 LeftClick 1 //点击左键1次 EndFor //循环100000次后退出 Rem按键精灵教程
看不懂就去这个网看 /article/5779.htm
首先,我们打开“按键精灵”。
其运行界面如下(图1):
现在就可以正式开始编译脚本了。
图2 新建 图3 脚本编译器界面 在脚本编译器界面上,左键点击工具栏上“录制”项,会出现这样的情况:进入桌面,并出现一个小的对话框(如图4)。
图4 录制 在这个小的对话框中,左侧红色圆按钮是录制的开始,第二个蓝色方按钮是录制结束,第三个是存储录制内容。
在录制过程中该对话框可以随意移动,不会影响录制结果。
我们来点击红色圆形按钮开始录制(图5) 图5 开始录制 开始录制后我们把这个小的对话框移至窗口右下角,然后用鼠标点击左下角任务栏的IE浏览器标志,来打开浏览器(如图6)。
图6 打开IE浏览器 随后在地址栏输入博客地址(如图7) 图7 输入地址 进入博客主页(如图8) 用鼠标拖动滚动条,浏览整个页面。
看完后关闭页面,然后点击录制对话框的蓝色方形停止键(如图9) 图9 停止录制 之后点击第三个按钮,来保存录制动作并进入脚本编译界面。
现在我们可以看到在编译界面的中部,有“按键精灵录制的内容”这句话显示。
这句话的下面有“鼠标移动”、“延时”、“按键动作”等记录的录制过程中的各个动作。
图10 录制内容显示 现在就让我们来检验下刚才的一系列动作是否已经记录好。
点击工具栏的“调试”按钮(如图11)。
图11 调试 进入调试对话框(如图12)。
图12 调试脚本 点击调试脚本对话框上的绿色三角形“执行”按钮,开始执行刚才记录的脚本动作。
执行后我们可以看到鼠标首先点击工具栏IE浏览器图标,然后在地址栏中输入了预登录博客的地址,之后鼠标拖动滚动条浏览整个页面,最后关闭页面。
可以说,这是刚才整个动作过程的复制,由此体现出了“按键精灵”这个软件的运行机理——记录操作过程中鼠标键盘的动作以及各个动作过程中间的延迟。
调试之后我们把这个过程做成“小精灵”的EXE格式,这样的话就算不打开按键精灵也可以通过热键来运行刚才的动作。
图13 小精灵 进入“按键小精灵——制作工具”界面。
图14 按键小精灵 可以看到上面的脚本文件为我们刚才保存的“我的脚本.TXT”文件,还可以选取左下角“更多设置”来设置更多高级选项。
设置好这些后点击右下角“开始制作”,生成可执行文件格式的“我的脚本.exe”。
这样,我们按下默认的“F10”键,该脚本自动运行,执行我们刚才的操作过程,这期间按下“F12”中止脚本。
好了,到现在为止我们已经完全制作了一个完整的脚本,并向大家演示了整个制作的详细过程。
当然,这只是一个最简单的脚本制作,也是按键精灵中最简单的功能。
希望大家看完这些后,已经对按键精灵有了个整体认识,并对其操作也已经了解。
现在就可以试着自己做一个脚本来帮自己解决下繁杂的操作了。
- 按键精灵教程按键精灵教程相关文档
- 按键精灵教程按键精灵怎么使用
- 按键精灵教程按键精灵看不懂教程谁能简化教教大概主要步骤
- 按键精灵教程学按键精灵需要学些什么基础知识
- 按键精灵教程按键精灵要怎么学?
- 按键精灵教程怎么使用按键精灵
RepriseHosting:$27.97/月-L5640,16G内存,1TB硬盘,10TB月流量,西雅图机房
RepriseHosting是成立于2012年的国外主机商,提供独立服务器租用和VPS主机等产品,数据中心在美国西雅图和拉斯维加斯机房。商家提供的独立服务器以较低的价格为主,目前针对西雅图机房部分独立服务器提供的优惠仍然有效,除了价格折扣外,还免费升级内存和带宽,商家支持使用支付宝或者PayPal、信用卡等付款方式。配置一 $27.97/月CPU:Intel Xeon L5640内存:16GB(原...
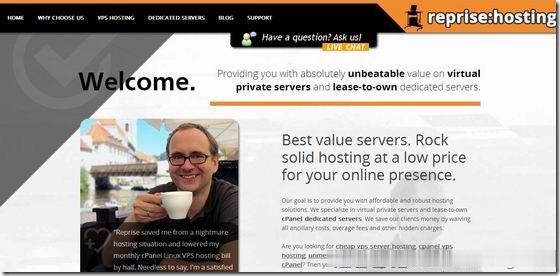
HostKvm:香港国际/韩国KVM夏季7折,2G内存套餐月付5.95美元起
HostKvm是一家成立于2013年的国外主机服务商,主要提供基于KVM架构的VPS主机,可选数据中心包括日本、新加坡、韩国、美国、中国香港等多个地区机房,均为国内直连或优化线路,延迟较低,适合建站或者远程办公等。目前商家发布了夏季特别促销活动,针对香港国际/韩国机房VPS主机提供7折优惠码,其他机房全场8折,优惠后2GB内存套餐月付5.95美元起。下面分别列出几款主机套餐配置信息。套餐:韩国KR...
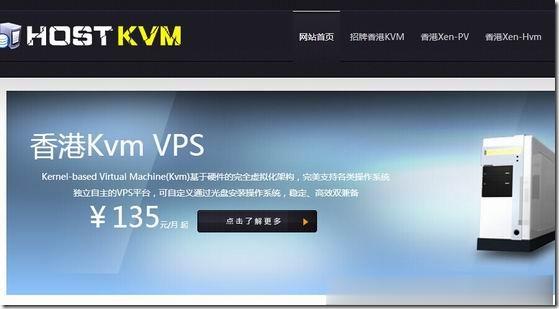
Tudcloud(月付7.2美元),香港VPS,可选大带宽或不限流量
Tudcloud是一家新开的主机商,提供VPS和独立服务器租用,数据中心在中国香港(VPS和独立服务器)和美国洛杉矶(独立服务器),商家VPS基于KVM架构,开设在香港机房,可以选择限制流量大带宽或者限制带宽不限流量套餐。目前提供8折优惠码,优惠后最低每月7.2美元起。虽然主机商网站为英文界面,但是支付方式仅支付宝和Stripe,可能是国人商家。下面列出部分VPS主机套餐配置信息。CPU:1cor...
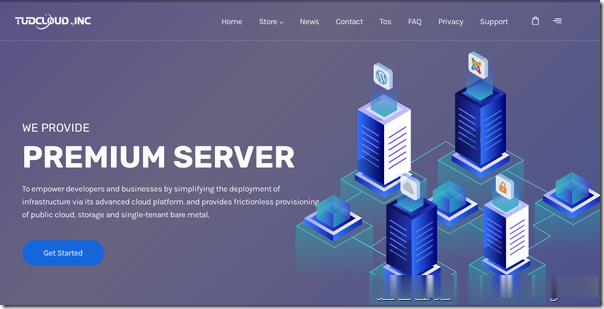
-
conversionconversion to是什么意思java队列怎样用java代码实现一个队列按键精灵教程按键精灵怎么使用大牛网大牛网怎么样光纤是什么光纤是什么google地图api如何使用GOOGLE EARTH 的API开发自己的应用程序4g上网卡联通4g上网卡是什么?硬盘分区格式化电脑进入系统硬盘分区及格式化,怎样操作?code查询手机CODE查询网络购物的发展网购如何促进经济的发展?