表格的制作方法怎么做表格的,报表等等
表格的制作方法 时间:2021-08-13 阅读:()
如何在电脑上制作简单的表格?
就是那个开始菜单里面的Microsoft Office 子菜单里面的 Microsoft office Excel 还有就是 word 文档里面 找到表格工具栏 可以点那个绘制表格 或者在里面插入你需要的 几行几列表格
在word文档电子表格里做表格的具体步骤
一、表格自动套用格式 方法:表格-表格自动套用格式 二、绘制斜线表头 方法:表格-绘制斜线表头 表头样式有五种,分别为: Word2003表格制作教程 三联 三、Word表格排序 Word2003可以按笔划、数字、日期和拼音等对表格内容进行升降排序。实现排序的方法有两种: 方法一:将光标定位于作为排序依据的列中,然后单击“表格和边框”工具栏中的“升序”或“降序”按钮,即可快速完成排序。
方法二:选择“表格”菜单中的“排序”命令,在出现的“排序”对话框中,可详细设置排序的主要和次要依据。
如果表格中包含表头(Word称其为“标题”)且用户尚未将其设置为标题,则选中“有标题行”单选项,以确保标题不参加排序。
要设置标题行,可将光标定位于要作为标题的行中,单击“表格”菜单下的“标题行重复”命令,则此行被认为是表格的标题行。
此时,“排序”对话框中“有标题行”和“无标题行”单选项都是灰色,表示当前不可用。
四、Word表格简单计算 在Word2003的表格中,可以进行比较简单的四则运算和函数运算。
方法是利用“表格”菜单中的“公式”命令或“表格和边框”工具栏中的自动求和按钮。
1、对列求和 ①创建一个数字表格,注意求和的位置必须是空白的,同时确认表格中输入的是符合标准的数字,空白的部分请用0代替。
②把光标定位于最底部空白等待求和的单元格中。
③在表格和边框控制工具中单击自动求和按钮。
④移动到下一列,单击自动求和按钮。
⑤重复上面步骤4的操作,对其它列求和。
★对某单元格进行公式计算后,不要进行任何操作,立即进入需要复制公式的单元格,按F4键即可快速复制公式。
2、对行求和 ①单击将被求和的空白单元格。
②执行“表格”菜单中的“公式”命令,调出“公式”对话框。
③将公式设置为对左边求和(将其中的ABOVE改为LEFT就可以了)。
④如果不想使用默认的数字格式,你可以另设置数字格式。
⑤单击确定。
⑥移动到其余的空白栏,分别重复步骤3到5或按F4键对其余行求和。
3、更新计算结果 有的时候,我们须对表格中的数据进行修改,这样,我们就要更新计算结果。
我们不可能自己手动改动计算结果,我们可以选定整张表格,按F9键,或单击右键,在快捷菜单中单击“更新域”,更新全部计算结果。
4、简单算术运算 当你需要简单的数据运算结果时,Word可以帮助你完成这种简单的运算。
①单击文档中要放置运算结果的地方。
②选择“表格/公式”命令。
③输入要运算的公式。
一般的计算公式可用引用单元格的形式,如某单元格= (A4+B3)*2,即表示第一列的第4行加第二列的第3行然后乘2。
表格中的列数可用A、B、C、D等来表示,行数用1、2、3、4等来表示。
④选择需要的数字格式。
⑤单击确定,你就可以看到运算结果出现在相应的位置了。
5、使用简单函数 ①单击文档中需要函数运算结果的地方。
②执行“表格/公式”命令。
③从“粘贴函数”处,选择需要的函数(当然,肯定要是Word自己具备的函数)。
④在上面公式中的圆括号中填写需要运算的数值。
⑤选择数字格式。
⑥点击确定,得到运算结果。
最简单的表格制作方法!
/search?word=WORD+EXCEL%B5%E7%D7%D3%B1%ED%B8%F1%D6%C6%D7%F7+%BC%F2%D2%D7%BD%CC%B3%CC%CD%BC%CE%C4%B0%E6&lm=0&od=0&_home 这有些简易图文版教程建议学一下....很简单的怎么做表格的,报表等等
二、 制作表头 一般情况下,要设计一张表格或者根据表样制作一张表格,首先要对其主体结构进行分析,设计出表格的主体框架,然后再输入具体内容。千万不可开始就把所有数据一股脑都输进去。
对于本报表,拿到表样后,可以先从表头入手。
具体制作步骤为: 1. 输入表头的关键内容 如下图所示: 在录入过程中,尽量不要对表格格式进行调整(不要调整字体,不要急着给表格加上边框,不要合并表格标题的单元格等),这样可以加快录入速度,不易打断思路,而且只有在输入完这些文字后,才能对表格有一个整体的把握,避免工作的重复性。
当然可以对几个小地方的单元格进行合并。
例如表1级列标题中的“本月购买”,包括2级标题“合计”、“甲供”,“自购”,每个2级标题又包含“数量”、“金额”两个3级标题,这时,可以把1级标题的几个单元格合并,以使其包含到3级标题所占的几个列。
>>小提示:在编辑表格过程中,一定要每隔几分钟保存一次,以免发生意外将所编辑内容丢失。
2. 调整单元格格式 包括:合并单元格,调整字体,给表格加上边框等。
达到如下图所示的效果: 1) >>基础知识 给表格加上边框 选择要添加边框的的单元格区域,然后单击工具栏上的边框图标。
注意:表格中原有的暗灰色网格线是为了方便观看而设置的,这些网格线并不在打印中出现。
2) >>基础知识 合并单元格 选择要合并的单元格区域,然后单击工具栏上的合并单元格图标。
效果如图所示: >>基础知识 格式刷 表中若要制作若干相同的格式,可以先设置好一个后,用格式刷将其他单元格刷成同样的格式。
例如,表格的2级标题“合计”、“甲供”、“自购”等,均为将两个单元格合并成1个,这时,可先把第一个“合计”所在的两个单元格合并,然后点击工具栏上的格式刷,再选择其他要合并的单元格,此时,每两个单元格就合并到了一起,如图所示: >>小技巧 双击格式刷 如果要进行格式刷的多个单元格并不在一起,可以双击格式刷,此时鼠标就一直处于格式刷状态,可以对不同位置的单元格进行格式刷,全部完成后,按Esc键退出格式刷状态。
3) >>基础知识 调整字体并居中 快捷方法:因为表格的大部分内容的格式均为:字体大小:10号,对齐方式:水平居中、垂直居中等,只有表格标题字体较大。
所以,可先把整张表格设置成与大部分表格相同的格式,然后修改个别单元格的格式。
具体方法为: 全选工作表,将字体大小设置为10号,并点击工具栏的居中图标,同时为了表格更加美观,可以设置垂直居中。
然后对个别单元格进行调整:选中表格标题单元格,将字体设置为粗体,并设置大小为16号;选择“单位:”单元格,将其设置为左对齐;选择报表日期所在单元格,将其设置为右对齐。
等等。
>>快捷键:全选表格:Ctrl+A;或者点工作表区域的左上方: 4) >>基础知识 设置垂直居中 选择要设置的单元格区域,然后在选择区域内点击鼠标右键(这是一个常识问题,凡是对单元格或单元格区域进行右键操作时,均必须在所选择区域的范围之内点击右键),在弹出菜单中选择“设置单元格格式”: 切换到“对齐”选项卡,将“垂直对齐”设置为“居中”,如下图所示: (在本文以后的描述中,该过程简化为:选择要设置的单元格区域,右键/设置单元格格式/对齐,将“垂直对齐”设置为“居中”,确定。
) >>快捷键:调出“设置单元格格式”窗口:Ctrl+1。
5) >>基础知识 设置竖排文字 报表表头中,“单据号”为竖向排列的文字。
其具体做法有两种: a、 选择该单元格,右键/设置单元格格式/对齐,在“方向”中选择竖向文本的图标,确定。
如下图所示: b、双击该单元格,使其处于编辑状态,然后按Alt+Enter 键,即可实现在单元格内文本换行。
本单元格中,分别在“单”和“据”字后面按Alt+Enter 键,就实现了竖向排
- 表格的制作方法怎么做表格的,报表等等相关文档
- 表格的制作方法电脑怎么制作表格?
- 表格的制作方法怎么制作表格?(希望详细点)
- 表格的制作方法如何制造表格
云雀云(larkyun)低至368元/月,广州移动1Gbps带宽VDS(带100G防御),常州联通1Gbps带宽VDS
云雀云(larkyun)当前主要运作国内线路的机器,最大提供1Gbps服务器,有云服务器(VDS)、也有独立服务器,对接国内、国外的效果都是相当靠谱的。此外,还有台湾hinet线路的动态云服务器和静态云服务器。当前,larkyun对广州移动二期正在搞优惠促销!官方网站:https://larkyun.top付款方式:支付宝、微信、USDT广移二期开售8折折扣码:56NZVE0YZN (试用于常州联...
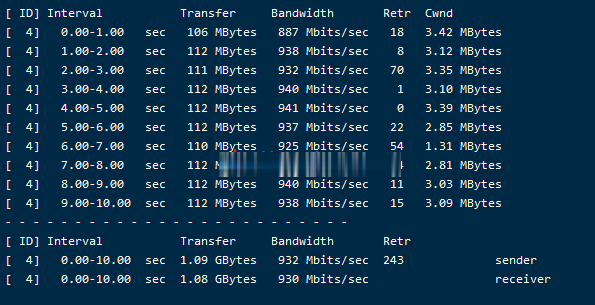
Virmach$7.2/年,新款月抛vps上线,$3.23/半年,/1核640M内存/10 GB存储/ 1Gbps/1T流量
Virmach自上次推出了短租30天的VPS后,也就是月抛型vps,到期不能续费,直接终止服务。此次又推出为期6个月的月抛VPS,可选圣何塞和水牛城机房,适合短期有需求的用户,有兴趣的可以关注一下。VirMach是一家创办于2014年的美国商家,支持支付宝、PayPal等方式,是一家主营廉价便宜VPS服务器的品牌,隶属于Virtual Machine Solutions LLC旗下!在廉价便宜美国...
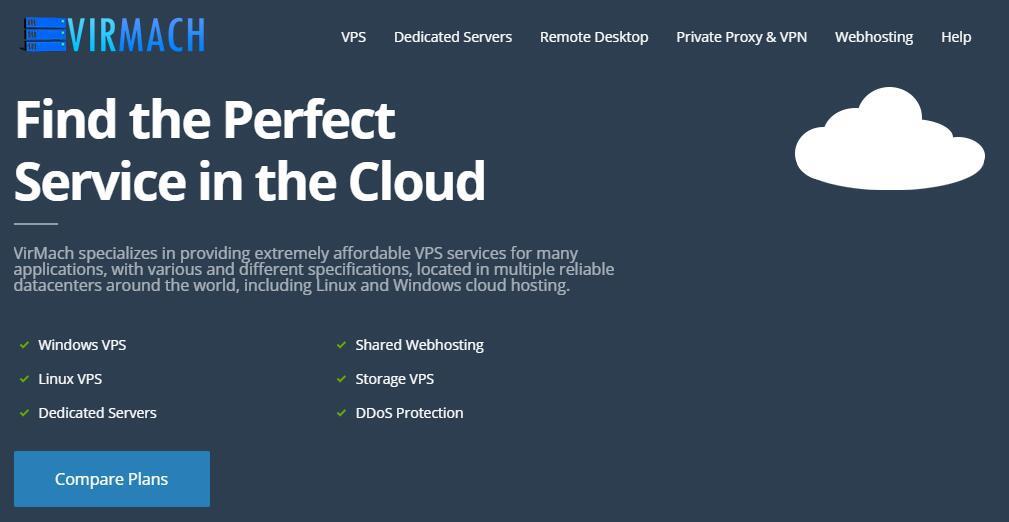
HostSailor:罗马尼亚机房,内容宽松;罗马尼亚VPS七折优惠,罗马尼亚服务器95折
hostsailor怎么样?hostsailor成立多年,是一家罗马尼亚主机商家,机房就设在罗马尼亚,具说商家对内容管理的还是比较宽松的,商家提供虚拟主机、VPS及独立服务器,今天收到商家推送的八月优惠,针对所有的产品都有相应的优惠,商家的VPS产品分为KVM和OpenVZ两种架构,OVZ的比较便宜,有这方面需要的朋友可以看看。点击进入:hostsailor商家官方网站HostSailor优惠活动...
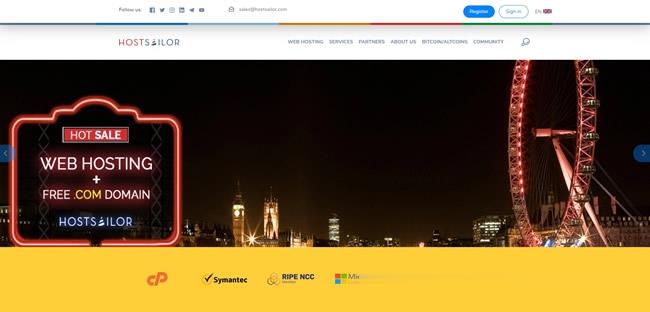
表格的制作方法为你推荐
-
163登陆163邮箱登陆电脑版系统登录界面今天电脑开机显示windows登录页面??要求用户名和密马?色温图led色温6000k显示是什么颜色呢?rs485协议485总线上modbus通信协议?wifi快速破解器电脑版wifi密码破解破解器怎么快速破解密码眼镜片品牌什么牌子近视镜片好?刷荣誉怎么刷荣誉最快最快?刷荣誉怎么刷荣誉最快的途径是什么?goldwave教程如何利用GoldWave --来剪切一个完整的音乐?动态图片在线制作在线gif制作软件 gif图片在线制作