双系统怎么装系统升级win10电脑双系统怎么安装方法
双系统怎么装 时间:2021-08-05 阅读:()
如何在win10下安装win7双系统
在win10系统下安装win7双系统的方法: 准备工具: 1、u启动盘 2、win7系统镜像文件 一、制作u启动盘 第一步 下载并且安装好“U启动装机版”,打开运行,插入u盘等待软件成功读取到u盘之后,点击“一键制作启动u盘”进入下一步操作。第二步 在弹出的信息提示窗口中,点击“确定”进入下一步操作。
第三步 耐心等待“U启动装机版”u盘制作工具对u盘写入U启动相关数据的过程。
第四步 完成写入之后,在弹出的信息提示窗口中,点击“是(Y)”进入模拟电脑。
第五步 模拟电脑成功启动说明U启动u盘启动盘已经制作成功,按住Ctrl+Alt释放鼠标,点击关闭窗口完成操作。
二、安装系统 准备工作: ①制作“U启动”u盘启动盘 ②将下载好的ghost win7系统镜像包放入制作好的“U启动”u盘启动盘中。
具体步骤: 第一步 将制作好的“U启动”u盘启动盘插入usb接口(台式用户建议将u盘插在主机机箱后置的usb接口上),然后重启电脑,出现开机画面时,通过使用启动快捷键引导u盘启动进入到U启动主菜单界面,选择“【02】运行U启动Win8PE防蓝屏版(新电脑)”回车确认。
第二步 登录“U启动”装机版pe系统桌面,系统会自动弹出“U启动”PE装机工具窗口,点击“浏览(B)”进入下一步操作。
第三步 点击打开存放在u盘中的ghost win7系统镜像包,点击“打开(O)”后进入下一步操作。
第四步 等待“U启动”PE装机工具提取所需的系统文件后,在下方选择一个磁盘分区用于安装系统使用,然后点击“确定(Y)”进入下一步操作。
第五步 点击“确定(Y)”进入系统安装窗口。
第六步 此时耐心等待系统文件释放至指定磁盘分区的过程结束。
第七步 释放完成后,电脑会重新启动,稍后将继续执行安装win7系统后续的安装步骤,所有安装完成之后便可进入到win7系统桌面。
怎么组装一台双系统电脑,怎么组装?
不用怎么组装,你喜欢的随便一个配置就行了。把磁盘空闲的空间分成两个分区,不一定是主引导分区,但是最好有一个是主引导分区。
然后装系统,先装低版本的系统,然后再装WIN7,这样比较保险起见。
怎样装双系统?
如何在预装Vista上安装XP双系统?并设置双重启动? 如今,越来越多的PC在出厂时预装Windows Vista,这在很大程度上给用户带来了方便——虽然预装的Windows Vista多为Home Basic之类简化版本——不过,对许多用户而言,也许更习惯于Windows XP,加上日常使用的某些应用软件可能在Windows Vista中运行不太正常,因此,很多人希望在能系统中安装Windows XP,当然,前提是不影响系统中预装的Windows Vista,毕竟那是花钱买的。在Vista天地网站的留言及收到的咨询E-mail中,涉及这个问题的比例很大,许多用户想知道怎样在预装Windows Vista的PC上安装Windows XP,并设置双重启动分别进入不同的系统,鉴于我们精力有限,不能一一回复。
因此,在此作一简单总结,介绍在预装Vista的PC上安装Windows XP的基本思路,希望能对朋友们有所助益。
警告:不要在预装Windows Vista的PC直接安装Windows XP 众所周知,微软在Windows Vista中采用了全新的系统启动管理机制、全新的BootLoader,迥异于自Windows NT以来包括Windows 2000 /XP /2003中使用的ntldr,因此,直接在预装Windows Vista的PC安装Windows XP将破坏Windows Vista的Boot Loader,正如我们在Windows Vista安装教程中所言的那样: 如果您希望在PC中同时使用多个操作系统,必须保证Windows Vista是最后安装的系统,不然,比如说如果在安装Windows Vista后再安装Windows XP,将会造成Windows Vista的boot loader被ntldr+boot.ini覆盖,导致Windows Vista无法启动。
这一点希望谨记。
如何在预装Vista的PC上安装Windows XP 下面介绍在预装Vista的PC上安装Windows XP的设置步骤: 1、如果您的PC硬盘在出厂时已分割了多个分区,可直接跳到“安装Windows XP”; 2、为Windows XP准备单独的安装分区 很多PC的出厂设置中,硬盘未进行分区,即系统中仅包含“c:”盘,尤其在大部分笔记本电脑上极其普遍。
在这种情况下,需要首先分割硬盘,为Windows XP准备一个单独的分区。
a、打开磁盘管理器,在“C:”盘上单击右键,选择弹出菜单中的“压缩卷”,缩小Windows Vista所占用的分区,为新建分区调整出空间。
注意:需为Windows Vista分区保留足够的可用空间; b、在调整出的“未分配的磁盘空间”上单击右键,选择“新建卷”,创建用于安装Windows XP的新分区; c、推荐:最好重新调整系统盘符,对原来只有一个分区的系统而言,往往采用硬盘为“c:”盘,而DVD为“d:”盘的设置,这样,新建的硬盘分区盘符则依顺序被排为“e:”盘,在某些情况下可能会存在某种隐患。
因此,建议在此时应重新调整盘符,比如将硬盘分区设为“c:”“d:”,而将DVD盘符调整为“e:”。
虽然这一步不是必须要做的。
要调整系统盘符设置,在磁盘管理器中选中相应分区,右键单击选择“更改驱动器号和路径”即可。
当然,对于上述情况,即DVD已占用盘符“d:”的情况,可首先将DVD调整到一个未使用的盘符,如“z:”,然后,在将新建的硬盘分区盘符设置为“d:”,释放出占用的“e:”盘符后再调整回来。
d、关闭磁盘管理器,重新启动Windows Vista。
注意,要让Windows Vista接受修改后的硬盘设置,系统可能需重启两次。
3、安装Windows XP 接下来,便可像往常一样安装Windows XP了,将Windows XP安装光盘放入DVD/CD驱动器中,设置从光驱引导,进行相应的安装即可。
惟一需要注意的是,将Windows XP安装到新创建的硬盘中。
4、重建Windows Vista的Boot Loader并设置双重启动 正如上文所言,安装Windows XP后,系统中预装的Windows Vista将因Boot Loader被覆盖而无法启动,虽然Windows Vista存在于系统中。
这时,便需要使用第三方工具来重建Boot Loader,并建立双重启动菜单以分别启动进入Windows Vista与Windows XP。
可以实现这一功能的第三方软件有很多,如VistaBootPRO。
下面简单介绍使用VistaBootPRO重建Boot Loader及设置双重启动。
a、在Windows XP中下载、安装VistaBootPRO,注:Windows XP需能够支持.Net Framework 2.00; b、运行VistaBootPRO,在Bootloader标签页中点击“Reinstall the Vista bootloader”,以重建Windows Vista的BootLoader,让系统能够启动进入Windows Vista。
注意,仅完成这一步只能让系统启动进入Windows Vista,而无法启动Windows XP,接下来还要设置双重启动。
c、点击“Diagnostics”菜单项中的“Run Diagnostics”,让VistaBootPRO找到系统中存在的除Windows Vista之外的其他OS,待分析完成后即可看到除“Microsoft Windows Vista”外,还有名为“Earlier versions of Windows”的一项,此即是我们新安装的Windows XP,点击“Apply”即完成对Windows Vista与XP双重启动的设置。
——当然,如果您愿意,也可以在此界面设置默认启动的系统、菜单延时等具体细节。
如此,即完成在预装Windows Vista的PC上安装Windows XP及设置双重启动分别引导进入两个系统的操作了,您可以在享受系统预装的Windows Vista的同时,继续使用更习惯、操作更熟练的Windows XP
系统升级win10电脑双系统怎么安装方法
Win7和Win10双系统安装教程准备步骤: 一、首先创建一个Win10安装磁盘,作为新Win10安装盘,Win7创建新分区方法如下: 1、在Win7计算机上右键,然后选择“管理”,进入计算机管理后,我们再点击“磁盘管理”,接下来就会看到如下图所示界面。Win7创建新分区 2、接下来我们需要找一个并且剩余空间较大的分区,在其上右键单击,在弹出的菜单中选择“压缩卷”,如下界面图所示。
Win7和Win10双系统安装教程准备工作 3、在弹出的压缩卷对话框中,我们需要输入压缩空间大小。
由于笔者选择的是300G容量的F盘,本身已经使用了20GB,剩余280GB容量可用。
这里由于是用作安装Win10系统可用,而Win10安装盘,一般建议需呀40GB以上容量,因此这里给其分配了60GB,也就是60*1024M=61440(M),输入容量后,点击底部的“压缩”即可,如下图所示。
Win7创建Win10新系统盘 Win7创建Win10新系统盘 关于新建Win7分区大小,大家可以根据自己的实际需求来灵活分配。
4、以上步骤完整后,我们会看到,硬盘又多了一个分区,如下图所示。
这个时候,这个新分区还不可用,这里我们还需要新建简单分卷。
操作方法是,在这个新分区上右键,然后选择“新建简单卷”,如下图所示: Win7和Win10双系统安装教程 5、之后,会弹出一个“新建简单卷向导”,首先我们直接点击底部的“下一步”,如下图所示。
Win7和Win10双系统安装教程准备工作一 接下来依旧是一路点击下一步,即可,知道出现如下图界面,点击底部的“完成”即可,如下图所示。
Win7和Win10双系统安装教程准备工作二 6、这样就完成Win7新建分区了,并且可以正常使用了,我们进入我的电脑中,会看到多了一个新的硬盘分区,如下图所示。
Win7怎么安装Win10 Win7和Win10双系统安装教程 Win7新建磁盘分区到此就完成,创建的新盘,将用于Win10系统安装。
教程就为大家介绍到这里,操作并不难,无需借助任何硬盘分区工具,只需要使用WIN7系统自带的磁盘管理工具即可。
/Win10/201410-36120.html
- 双系统怎么装系统升级win10电脑双系统怎么安装方法相关文档
- 双系统怎么装我是双系统 怎么给windows 重装系统?
亚州云-美国Care云服务器,618大带宽美国Care年付云活动服务器,采用KVM架构,支持3天免费无理由退款!
官方网站:点击访问亚州云活动官网活动方案:地区:美国CERA(联通)CPU:1核(可加)内存:1G(可加)硬盘:40G系统盘+20G数据盘架构:KVM流量:无限制带宽:100Mbps(可加)IPv4:1个价格:¥128/年(年付为4折)购买:直达订购链接测试IP:45.145.7.3Tips:不满意三天无理由退回充值账户!地区:枣庄电信高防防御:100GCPU:8核(可加)内存:4G(可加)硬盘:...
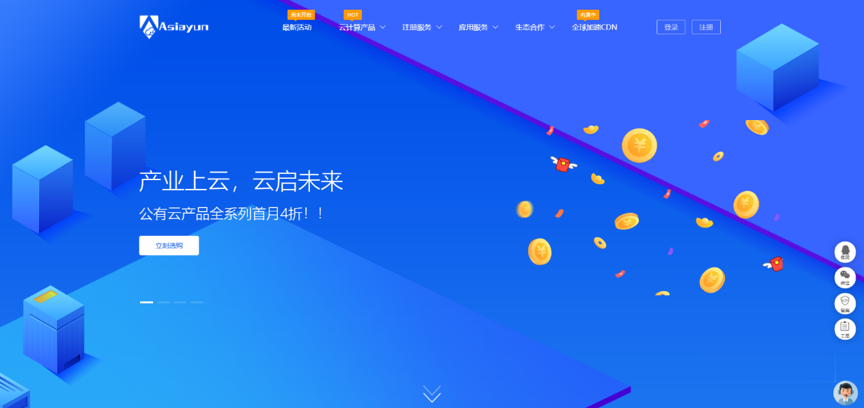
NameSilo域名优惠码活动
NameSilo是通过之前的感恩节优惠活动中认识到这家注册商的,于是今天早上花了点时间专门了解了NameSilo优惠码和商家的详细信息。该商家只销售域名,他们家的域名销售价格还是中规中矩的,没有像godaddy域名标价和使用优惠之后的价格悬殊很大,而且其特色就是该域名平台提供免费的域名停放、免费隐私保护等功能。namesilo新注册域名价格列表,NameSilo官方网站:www.namesilo....

捷锐数据399/年、60元/季 ,香港CN2云服务器 4H4G10M
捷锐数据官网商家介绍捷锐数据怎么样?捷锐数据好不好?捷锐数据是成立于2018年一家国人IDC商家,早期其主营虚拟主机CDN,现在主要有香港云服、国内物理机、腾讯轻量云代理、阿里轻量云代理,自营香港为CN2+BGP线路,采用KVM虚拟化而且单IP提供10G流量清洗并且免费配备天机盾可达到屏蔽UDP以及无视CC效果。这次捷锐数据给大家带来的活动是香港云促销,总共放量40台点击进入捷锐数据官网优惠活动内...
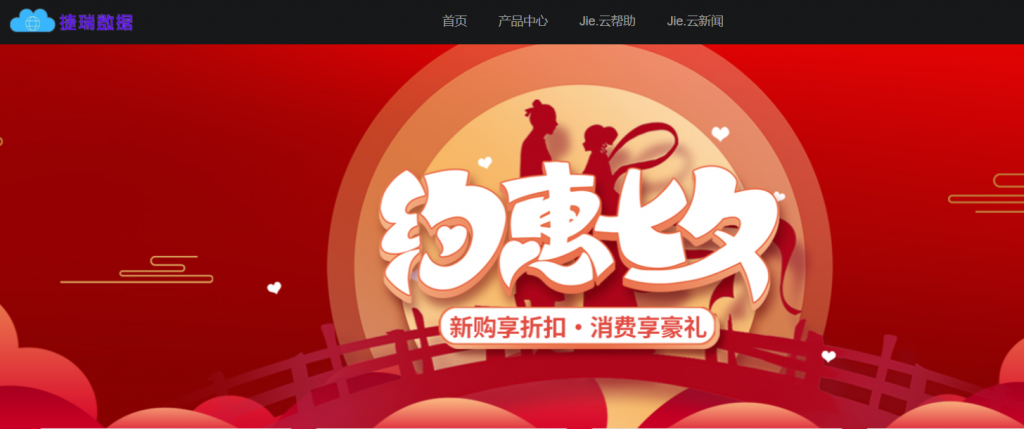
双系统怎么装为你推荐
-
oracle11g下载怎么下载oracle11g的联机文档?php开发工具php开发用什么软件微信红包图片怎么在微信上发发红包才能看的照片appmakr国外的appmakr和国内的apicloud有什么区别?逗号运算符c语言中逗号运算符是从左向右算,还是从右向左算啊豆瓣fm电台豆瓣和蜻蜓fm运行时错误1004ipad下载时出现错误1004是怎么回事?该怎么解决?实数的定义数学中的“实数”是什么?实数的定义实数的定义系统登录界面怎么样将系统登陆界面设置为可以切换到窗口登陆?