dm分区DM分区 高手进来
DM分区软件怎么用?
1、安装 用户可以从 下载该软件,释放下载文件包后得到IBM-DM.EXE、DM.COM两个程序使用时先解压缩IBM-DM.EXE(只需在Windows9x中双击执行该文件即可),提示插入软盘时按要求插入,完成后,再将DM.COM拷入软盘中即完成安装 2、运行 虽然DM可以在硬盘中运行,但实际使用时,因主要进行硬盘初始化操作,所以还是以软盘运行更为常见。此外,应当准备一张启动盘,或者干脆将DM安装盘做成启动盘。
软件提供简易和高级两种操作模式。
如果想按简易模式启动,请输入:DM(回车) 如果想按高级模式启动,请输入:DM /M(回车) 如果想要得到软件的其它命令行开关,请输入DM /?(回车) 各开关说明如下: /B 显示系统BIOS信息,如果显示有问题的话。
/C 对彩色显示器强迫使用单色显示。
/D=X 驱动器搜索限制(X=1-16)。
/F 禁止快速格式化。
/G 禁止打开图形显示模式。
/H 调用在线帮助。
/L=X 装入动态驱动覆盖选项(X=0-2)。
/M 手动操作模式(仅针对高级用户!)。
/N 使用BIOS标准格式(非DOS兼容格式)。
/O 忽略所有扩展INT13H硬盘BIOS调用。
/P- 禁止Fast ATA硬件检测。
/S 禁止第二控制器支持。
/T,/T- INT 13H扩展支持。
/V=X 动态驱动覆盖标志选项(详细)(X=0-2)。
/U 强迫使用ATA/IDE能用传输模式。
/X 不装入XBIOS。
/Y,/Y- 请求/禁止动态驱动配置。
3、注意 重新分区和格式化将会擦去硬盘中的所有数据!低级格式化会对硬盘选成伤害,不到万不得已,不要对硬盘做低级格式化。
如有必要,请备份重要数据,以免造成不必要的损失。
如何使用DM给硬盘快速分区
DM快速分区格式化教程对于一个新硬盘来说,首先必须进行的工作就是进行分区,只有这样才能正常使用,同时分区也是为方便我们进行资料的管理。DOS中的Fdisk是一个很小巧的工具,但是在使用上有些麻烦,特别是在进行大硬盘分区的工作时,速度很慢难以忍受。
虽然还有一些分区软件,但其分区的速度都不尽人意。
DM的出现改变了这一现状,它是一个很小巧的DOS工具,众多的功能完全可以应付硬盘的管理工作,同时它最显著的特点就是分区的速度快。
这个工具出来很久了,也有很多人使用,但对于新手来说,分区毕竟是存在一定危险的工作,再加上满屏幕的英文还是感觉有点无从下手。
因此小滔特别整理了这篇图解DM的文章,用详尽的图片逐步说明DM的操作。
下载DM的压缩包,解压到一个目录,接下来进入DOS环境。
你可以将解压的目录拷贝到DOS的启动盘中(很多的光盘工具中都有这个软件),然后用这张盘启动使用DM。
启动DM,进入DM的目录直接输入“dm”即可进入DM,开始一个说明窗口,按任意键进入主画面。
DM提供了一个自动分区的功能,完全不用人工干预全部由软件自行完成,选择主菜单中的“(E)asyDiskInstalation”即可完成分区工作。
虽然方便,但是这样就不能按照你的意愿进行分区,因此一般情况下不推荐你使用。
此时你可以选择“(A)dvanced Options”进入二级菜单,然后选择“(A)dvanced Disk Installation”进行分区的工作。
接着会显示硬盘的列表,直接回车即可。
如果你有多个硬盘,回车后会让你选择需要对哪个硬盘进行分区的工作。
然后是分区格式的选择,一般来说我们选择FAT32的分区格式。
接下来是一个确认是否使用FAT32的窗口,这要说明的是FAT32跟DOS存在兼容性,也就是说在DOS下无法使用FAT32。
这是一个进行分区大小的选择,DM提供了一些自动的分区方式让你选择,如果你需要按照自己的意愿进行分区,请选择“OPTION (C) Define your own”。
接着就会让你输入分区的大小: 首先输入的主分区的大小,然后输入其它分区的然后输入其它分区的大小。
这个工作是不断进行的,直到你硬盘所有的容量都被划分。
完成分区数值的设定,会显示最后分区详细的结果。
此时你如果对分区不满意,还可以通过下面一些提示的按键进行调整。
例如“DEL”键删除分区,“N”键建立新的分区。
设定完成后要选择“Save and Continue”保存设置的结果,此时会出现提示窗口,再次确认你的设置,如果确定按“Alt+C”继续,否则按任意键回到主菜单。
接下来是提示窗口,询问你是否进行快速格式化,除非你的硬盘有问题,建议选择“(Y)ES 接着还是一个询问的窗口,询问你分区是否按照默认的簇进行,选择“(Y)ES”。
最后出现是最终确认的窗口,选择确认即可开始分区的工作。
此时DM就开始分区的工作,速度很快,一会儿就可以完成,当然在这个过程中你要保证系统不要断电! 完成分区工作会出现一个提示窗口,不同理会按任意键继续。
下面就会出现让你重新启动的提示,虽然DM提示你可以使用热启动的方式重新启动,但是小滔建议还是采用冷启动,也就是按“主机”上的“RESET”重新启动。
这样你就完成了硬盘分区工作,步骤好像有点多,其实你熟悉之后就不觉得了。
当然DM的功能还不仅仅如此,我们开始进入的是其基本的菜单,DM还有高级菜单,你只需要在主窗口中按“Alt+M”进入其高级菜单。
你会发现里面多出了一些选项,如果有兴趣你可以慢慢研究。
以上仅仅只是介绍了DM最基本的使用方法,DM还有很多高级功能,还有待于你去发掘使用。
dm分区具体怎么操作
一、Easy Disk installatin:硬盘自动分区选项,此项为DM提供的硬盘自动分区选项。选择此选项后,DM会根据你的硬盘容量,自动进行分区操作。
此功能适用于初学者,由于自动分区无法按照我们的要求对硬盘进行分区,因此一般很少使用该功能。
二、Advanced Options:高级选项,此选项为DM提供的手动分区高级选项。
选择此功能菜单,然后会出现一个二级子菜单 二级子菜单共有三个选项,这三个选项的功能分别是:Advanced Disk Installation的功能是硬盘分区高级选项;Maintenance Options的功能是维护选项;Upgrade Disk Manager的功能是根据你硬盘的物理参数修改升级DM中的硬盘驱动程序ONTRACKD.SYS,以及当你的硬盘(仅限于IBM)容量大于8.4G且主板BIOS不能识别时把驱动程序装入硬盘使系统能识别8.4G以上的硬盘。
三、分区操作实例: 1、选择Advanced Disk Installation选项,DM会自动搜索计算机中的所有硬盘,如果你的计算机只有一个硬盘,直接接回车后,系统会提示使用哪种分区格式,NTFS、FAT32还是FAT格式的分区,我们根据需要选择一种分区格式就可以了。
确认使用哪种分区格式后,系统还会要求确认。
2、进行分区大小 由于我们要自己设置每个分区的大小,因此前两个自动分区的选项不予考虑,直接选择Option(C)Define your own手动对硬盘进行分区。
3、设置每个分区大小 我们首先输入主分区的容量大小,然后依次输入每个逻辑分区的容量大小就可以了。
这里需要注意,与Fdisk不同的是没有建立扩展分区这一选项。
4、保存分区信息: 完成上面的分区操作后,就可以选择Save and Continue选项,保存上面的分区信息,系统仍旧会提示确认。
如果对哪一个分区容量不满意,可以按Del键删除分区后,重新建立分区。
5、格式化分区: 保存分区信息后,按Alt+C继续操作,系统会提示是否对硬盘的各分区进行快速格式化,我们选择Y对各分区进行快速格式化,系统仍旧会提示确认格式化操作。
6、完成分区操作: 所有的操作完成后,系统会提示重新启动计算机。
所有分区操作,在重新启动计算机会生效。
这里需要注意,格式化完成后,如果不出现重新启动计算机的提示,请不要重新启动计算机,否则可能会引起分区操作无效。
DM分区 高手进来
DM也就是工具Disk Manager,是由ONTRACK公司公司开发的一款老牌的硬盘管理工具,现简单介绍下用DM对硬盘进行分区的工作。
1.用启动光盘进入DOS环境,启动DM,开始是一个说明窗口,按任意键进入主画面。
DM提供了一个自动分区的功能,完全不用人工干预全部由软件自行完成,选择主菜单中的“(E)asy Disk Instalation”即可完成分区工作。
虽然方便,但是这样就不能按照你的意愿进行分区,因此一般情况下不推荐使用。
2. 选择“(A)dvanced Options”进入二级菜单,然后选择“(A)dvanced Disk Installation”进行手动分区的工作。
3. 这时会显示硬盘的列表,直接回车就行了。
4. 若是有多个硬盘,回车后会让你选择需要对哪个硬盘进行分区的工作。
5. 然后是分区格式的选择,一般来说我们选择FAT32的分区格式。
6. 然后是一个确认是否使用FAT32的窗口。
7. 接着看见一个进行分区大小的选择,DM提供了一些自动的分区方式让你选择,如果你需要按照自己的意愿进行分区,请选择“OPTION (C) Define your own”
8. 这时会让你输入分区的大小
9.首先输入的是主分区的大小,然后输入其它分区的大小。
这个工作是不断进行的,直到你硬盘所有的容量都被划分完。
10.完成分区数值的设定,会显示最后分区详细的结果。
此时你如果对分区不满意,还可以通过下面一些提示的按键进行调整。
例如“DEL”键删除分区,“N”键建立新的分区。
11.完成后一定要选择“Save and Continue”保存设置的结果,此时会出现提示窗口,再次确认你的设置,如果确定按“Alt+C”继续,否则按任意键回到主菜单。
12.然后是个提示窗口,询问你是否进行快速格式化,除非你的硬盘有问题,建议选择“(Y)ES”。
13.然后还是一个询问的窗口,询问你分区是否按照默认的簇进行,选择“(Y)ES”。
14.最后会出现个最终确认的窗口,选择确认即可开始分区的工作。
15.此时DM就会开始分区的工作,速度很快,一会儿就可以完成,当然在这个过程中一定要保证系统不能断电。
16. 完成分区工作会出现一个提示窗口,不用管它,按任意键继续。
17. 这时就会出现让你重新启动的提示,虽然DM提示你可以使用热启动的方式重新启动,但是建议还是采用冷启动,也就是按“主机”上的“RESET”重新启动。
这样你就完成了硬盘分区工作,步骤看着好像有点多,其实你熟悉之后就不觉得了。
- dm分区DM分区 高手进来相关文档
- dm分区什么是DM分区?
- dm分区如何用DM分区?
- dm分区什么是DM分区?和FDISK分区有什么不同?
- dm分区如何使用DM分区?
- dm分区怎么使用DM对硬盘进行分区
- dm分区windows系统如何用DM分区
江苏云服务器 2H2G 20M 79元/月 大宽带159元/月 高性能挂机宝6元/月 香港CN2 GIA、美国200G防御 CN2 GIA 折后18元/月 御速云
介绍:御速云成立于2021年的国人商家,深圳市御速信息技术有限公司旗下品牌,为您提供安全可靠的弹性计算服务,随着业务需求的变化,您可以实时扩展或缩减计算资源,使用弹性云计算可以极大降低您的软硬件采购成本,简化IT运维工作。主要从事VPS、虚拟主机、CDN等云计算产品业务,适合建站、新手上车的值得选择,拥有华东江苏、华东山东等国内优质云产品;香港三网直连(电信CN2GIA联通移动CN2直连);美国高...

virmach:3.23美元用6个月,10G硬盘/VirMach1核6个月Virmach
virmach这是第二波出这种一次性周期的VPS了,只需要缴费1一次即可,用完即抛,也不允许你在后面续费。本次促销的是美国西海岸的圣何塞和美国东海岸的水牛城,周期为6个月,过后VPS会被自动且是强制性取消。需要临时玩玩的,又不想多花钱的用户,可以考虑下!官方网站:https://www.virmach.comTemporary Length Service Specials圣何塞VPS-一次性6个...
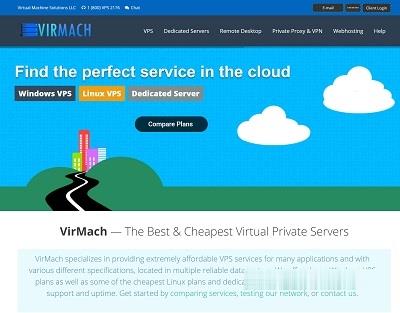
DogYun春节优惠:动态云7折,经典云8折,独立服务器月省100元,充100送10元
传统农历新年将至,国人主机商DogYun(狗云)发来了虎年春节优惠活动,1月31日-2月6日活动期间使用优惠码新开动态云7折,经典云8折,新开独立服务器可立减100元/月;使用优惠码新开香港独立服务器优惠100元,并次月免费;活动期间单笔充值每满100元赠送10元,还可以参与幸运大转盘每日抽取5折码,流量,余额等奖品;商家限量推出一款年付特价套餐,共100台,每个用户限1台,香港VPS年付199元...
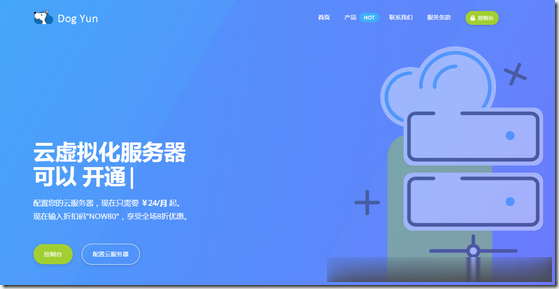
-
什么网络电话好国内最好的网络电话是什么?美国大选投票实时数据在今年的美国总统选举中奥巴马和罗姆尼的选票各是多少百度预测世界杯预测2018年世界杯哪两个国家会打入决赛?windows7系统要求Windows7系统对电脑配置的要求,无法清除dns缓存Windows无法清除DNS缓存魔兽世界密保卡WOW现在的密保卡怎么弄?微软永久关闭实体店微软有一天倒闭了 你会怎样?微软永久关闭实体店如何注销微软账户手机屏幕厂商检测软件iphone哪个软件可以测手机屏幕坏点和触摸屏灵不灵vsan使用VMware VSAN做存储要注意些什么