dm分区如何使用DM分区?
PQ分区和DM分区有什么区别?
DM在DOS下运行的,操作不便
PQ可以在Windows下运行,操作方便,也可以在DOS下运行。
DM是分区速度最快的软件,全盘数据都会丢失,当对大容量硬盘进行分区时可以使用此软件;
PQ是可以保留数据而进行分区或调整已有分区大小(数据可保),且是图形化界面操作,当已有分区过小或过大需要调整容量且保留已存数据时可使用此软件。
DM 分得区不用手动激活主分区,PQ得用。
DM 10.0C 以下版本不支持320G以上的大硬盘,PQ支持。
系统的稳定性方面没有差别。
主要是使用上不同,一个分区速度快,一个比较直观(一个视窗化)。
DM是低级格式化用的,PQ是分区软件,也可以高级格式化
在执行效率上,感觉DM好很多,不过PQ关键是使用方便。
dm分区怎么分
DM分区软件使用详解 (抱歉,有些图没有复制上,请你参考我 提供的网址) 硬盘分区是我们曰常维护中必须掌握的一个基本知识,随着大容量硬盘的出现,Fdisk的缺点逐渐显示在我们面前。在分区时,Fdisk已经不能对容量在120G以上的硬盘进行分区操作,而且在对大容量硬盘进行分区操作时,Fdisk的速度让我们难以忍受。
DM分区软件的出现,解决了这一操作难题,DM最明显的一个特点就是分区速度快,运行多种分区格式。
DM虽然问世很久了,并且有很多人在使用,由于分区对新来来说,毕竟是一项高难度的工作,而且DM满脸英文面孔,又增加了学习这个软件的难度。
目前世面上Windows 98无忧启动盘中,已经附带了DM分区软件。
如果没有此软件,可以到网上下载,下载后,将软件放在启动盘中,启动机器后,运行DM就进入了DM分区软件的主菜单(如图一)。
选择菜单可以使用键盘上的四个方向键(↑→↓←),或者直接点一下开头的键。
如图一中,我们要进入Easy Disk Installation菜单,可以直接接一下E。
(图一) 一、Easy Disk installatin:硬盘自动分区选项,此项为DM提供的硬盘自动分区选项。
选择此选项后,DM会根据你的硬盘容量,自动进行分区操作。
此功能适用于初学者,由于自动分区无法按照我们的要求对硬盘进行分区,因此一般很少使用该功能。
二、Advanced Options:高级选项,此选项为DM提供的手动分区高级选项。
选择此功能菜单,然后会出现一个二级子菜单(如图二)。
(图二) 二级子菜单共有三个选项,这三个选项的功能分别是:Advanced Disk Installation的功能是硬盘分区高级选项;Maintenance Options的功能是维护选项;Upgrade Disk Manager的功能是根据你硬盘的物理参数修改升级DM中的硬盘驱动程序ONTRACKD.SYS,以及当你的硬盘(仅限于IBM)容量大于8.4G且主板BIOS不能识别时把驱动程序装入硬盘使系统能识别8.4G以上的硬盘。
三、分区操作实例: 1、选择Advanced Disk Installation选项,DM会自动搜索计算机中的所有硬盘,如果你的计算机只有一个硬盘,直接接回车后,系统会提示使用哪种分区格式,NTFS、FAT32还是FAT格式的分区,我们根据需要选择一种分区格式就可以了。
确认使用哪种分区格式后,系统还会要求确认。
2、进行分区大小选择如图三 (图三) 由于我们要自己设置每个分区的大小,因此前两个自动分区的选项不予考虑,直接选择Option(C)Define your own手动对硬盘进行分区。
3、设置每个分区大小如图四 (图四) 我们首先输入主分区的容量大小,然后依次输入每个逻辑分区的容量大小就可以了。
这里需要注意,与Fdisk不同的是没有建立扩展分区这一选项。
4、保存分区信息: 完成上面的分区操作后,就可以选择Save and Continue选项,保存上面的分区信息,系统仍旧会提示确认。
如果对哪一个分区容量不满意,可以按Del键删除分区后,重新建立分区。
5、格式化分区: 保存分区信息后,按Alt+C继续操作,系统会提示是否对硬盘的各分区进行快速格式化,我们选择Y对各分区进行快速格式化,系统仍旧会提示确认格式化操作。
6、完成分区操作: 所有的操作完成后,系统会提示重新启动计算机。
所有分区操作,在重新启动计算机会生效。
这里需要注意,格式化完成后,如果不出现重新启动计算机的提示,请不要重新启动计算机,否则可能会引起分区操作无效。
四、DM的高级功能 你只需要在主窗口中按“Alt+M”进入其高级菜单。
你会发现里面多出了一些选项,如图五 (图五) Edit/View Partitions(编辑/查看磁盘分区)、Format/Check Partitions(格式化/检查磁盘分区)、Maintenance Options(维护选项)、CMOS Options(CMOS选项)、View/Print Online Manaual(查看/打印在线帮助)、Exit Disk Manager(退出DM)。
在这些高级功能中,我们需要了解维护选项和CMOS选项的部分功能。
1、Maintenance Options(维护选项): 在维护选项中,我们可以对硬盘进行低级格式化,进入Maintenance Options(维护选项)后,选择Utilities(实用工具)后,系统会提示选择硬盘。
选择硬盘后,出现一个Select Utility Option(选用实用工具选项)对话框,该对话框有2个选项: Zero Fill Drive 对硬盘的一个扇区写零,这将擦去硬盘中的所有数据。
Low Level Format 硬盘低级格式化,选定后,在出现的对话框中按Alt+C键即可开始对硬盘进行低级格式化操作。
2、CMOS Options(CMOS选项) 用来自动或手动更改CMOS硬盘类型。
这个选项只能修改CMOS中的硬盘类型,我们可以利用这个功能,破坏CMOS信息,达到破坏BIOS密码的操作。
因为CMOS信息被破坏后,部分版本的CMOS密码就会被破坏,但不适合于所有版本的CMOS。
参考资料: /article/4/2006/2006051416609.html
DM和PQ的详细分区方法,最好有图解
一、调整分区容量 1. 启动PQ8.0,在程序界面中我们看到硬盘没有调整前的一个分区,调整分区时首先我们先从当前分区中划分一部分空间。方法很简单,只要在分区列表中选中当前分区并单击右键,在右键菜单中选择“调整容量/移动分区”命令(如图1)。
图1 /article/2/873/liomBYsiDixVM.jpg 2. 打开“调整容量/移动分区”对话框。
在该对话框中的“新建容量”设置框中输入该分区的新容量。
随后在“自由空间之后”设置框中会自动出现剩余分区的容量,该剩余容量即是我们划分出来的容量,调整后单击“确定”按钮即可(如图2)。
图2 /article/2/874/liT40jbUavrFk.jpg 小提示:调整分区时,我们也可以用直接拖动该对话框最上面的分区容量滑块直接来调整。
3. 这时我们看到在PQ已经为我们划出了一段未分配的空间,要想使用这块剩余空间,单击左侧“分区操作”项中的“创建分区”命令,随后弹出一个“创建分区”对话框。
在“分区类型”中选择分区格式,在“卷标”处输入该分区的卷标。
在“容量”中输入配置分区的容量(如图3)。
图3 /article/2/875/livkfyk0yut1g.jpg 小提示:程序默认为整个未配置的空间大小创建为一个分区,如果你想将这块未配置的空间配置为多个分区,在此你可以输入配置分区的大小即可。
4. 最后,单击“确定”按钮即可新创建一个分区(如图4),按照此方法可以继续创建其它分区。
图4 /article/2/876/liTiUMfPL91N.jpg 二、格式化分区 分区创建成功后,新创建的分区要进行格式化才能使用,格式化时选择需格式化的分区,随后单击右键选择“格式化”命令,弹出一个“格式化分区”对话框,在此选择分区类型和卷标,随后单击“确定”即可(如图5)。
图5 /article/2/877/liMDPYhPd4wA.jpg 三、创建系统分区 分区调整后,有时我们还需要多安装一个操作系统,在PQ中我们可以为该系统重新划分一个新的分区。
并确保它有正确的属性来支持该操作系统。
下面以安装XP系统为例,来看看如何为操作系统划分分区。
1.安装另一个操作系统 首先单击左侧菜单栏中的“选择一个任务”选项,然后在该对话框中单击“安装另一个系统”命令,之后会弹出一个安装向导对话框(如图6)。
单击“下一步”继续。
图6 /article/2/878/licRxCYw7sqNQ.jpg 2.选择操作系统 在我们进入到“选择操作系统”对话框中之后,我们需要在多种操作系统类型中先选择所需要安装的操作系统类型,比如Windows XP(如图7)。
然后再单击“下一步”继续。
图7 /article/2/879/li4NGtqVOwzA.jpg 3.选择创建位置 在“创建位置”对话框中选择新分区所在位置,如:“在C:之后但在E:之前”等,主要就可以在C盘和E盘之间直接创建一个新的系统分区(如图8)。
单击“下一步”继续。
图8 /article/2/880/li5DvaeTfqg.jpg 4.提取空间 进入到“从哪个分区提取空间”对话框之后,我们需要在下面的复选框中勾选所需要提取空间的分区,而且,程序支持同时从多个分区中提前空间(如图9)。
选择好后,单击“下一步”继续。
图9 /article/2/881/liJBE2k3GYmRI.jpg 5.分区属性 在“分区属性”窗口中我们对分区的大小,卷标、分区类型等项进行设置(如图10)。
单击“下一步”继续。
图10 /article/2/882/liM3fywkSMnHo.jpg 6.设置分区 如果你现在就需要安装操作系统在此选择“立即”单选项,如果你以后在安装系统,在此选择“稍后”项即可(如图11)。
单击“下一步”继续。
图11 /article/2/883/li2jVpaKpdzQ.jpg 7.确认选择 进入“确认选择”窗口,在此程序给出了分区创建前后硬盘分区的对比图,确认无误后单击“完成”即可创建一个新的分区。
以后我们就可以在该分区中安装系统了。
以上几项设置后,单击PQ界面下面的“应该”按钮,重启计算机以上设置即可生效。
好了,通过以上系统的学习之后,我们就可以使用Partition Magic轻松的对硬盘分区进行调整了,而且这一切操作都是在Windows环境下。
怎么样!如果你对硬盘上的分区情况也是不太满意的话不是试试吧
如何使用DM分区?
DM是由ONTRACK公司公司开发的一款老牌的硬盘管理工具,在实际使用中主要用于硬盘的初始化,如低级格式化、分区、高级格式化和系统安装等。由于功能强劲、安装速度极快而受到用户的喜爱。
但因为各种品牌的硬盘都有其特殊的内部格式,针对不同硬盘开发的DM软件并不能通用,这给用户的使用带来了不便。
DM万用版彻底解除了这种限制,它可以使IBM的DM软件用于任何厂家的硬盘,这对于喜爱该软件的用户来说,无疑是一件令人高兴的事。
电脑常识 此时你可以选择“(A)dvanced Options”进入二级菜单,然后选择“(A)dvanced Disk Installation”进行分区的工作。
接着会显示硬盘的列表,直接回车即可。
如果你有多个硬盘,回车后会让你选择需要对哪个硬盘进行分区的工作。
然后是分区格式的选择,一般来说我们选择FAT32的分区格式。
- dm分区如何使用DM分区?相关文档
- dm分区什么是DM分区?
- dm分区如何用DM分区?
- dm分区什么是DM分区?和FDISK分区有什么不同?
- dm分区DM分区 高手进来
- dm分区怎么使用DM对硬盘进行分区
- dm分区windows系统如何用DM分区
onevps:新增(支付宝+中文网站),香港/新加坡/日本等9机房,1Gbps带宽,不限流量,仅需$4/月
onevps最新消息,为了更好服务中国区用户:1、网站支付方式新增了支付宝,即将增加微信;原信用卡、PayPal方式不变;(2)可以切换简体中文版网站,在网站顶部右上角找到那个米字旗,下拉可以换中国简体版本。VPS可选机房有:中国(香港)、新加坡、日本(东京)、美国(纽约、洛杉矶)、英国(伦敦)、荷兰(阿姆斯特丹)、瑞士(苏黎世)、德国(法兰克福)、澳大利亚(悉尼)。不管你的客户在亚太区域、美洲区...
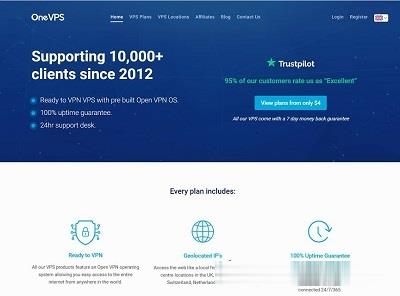
TmhHost香港三网CN2 GIA月付45元起,美国CN2 GIA高防VPS季付99元起
TmhHost是一家国内正规公司,具备ISP\ICP等资质,主营国内外云服务器及独立服务器租用业务,目前,商家新上香港三网CN2 GIA线路VPS及国内镇江BGP高防云主机,其中香港三网CN2 GIA线路最低每月45元起;同时对美国洛杉矶CN2 GIA线路高防及普通VPS进行优惠促销,优惠后美国洛杉矶Cera机房CN2 GIA线路高防VPS季付99元起。香港CN2 GIA安畅机房,三网回程CN2 ...

亚洲云-浙江高防BGP.提供自助防火墙高防各种offer高防BGP!
亚洲云Asiayun怎么样?亚洲云Asiayun好不好?亚洲云成立于2021年,隶属于上海玥悠悠云计算有限公司(Yyyisp),是一家新国人IDC商家,且正规持证IDC/ISP/CDN,商家主要提供数据中心基础服务、互联网业务解决方案,及专属服务器租用、云服务器、云虚拟主机、专属服务器托管、带宽租用等产品和服务。Asiayun提供源自大陆、香港、韩国和美国等地骨干级机房优质资源,包括B...
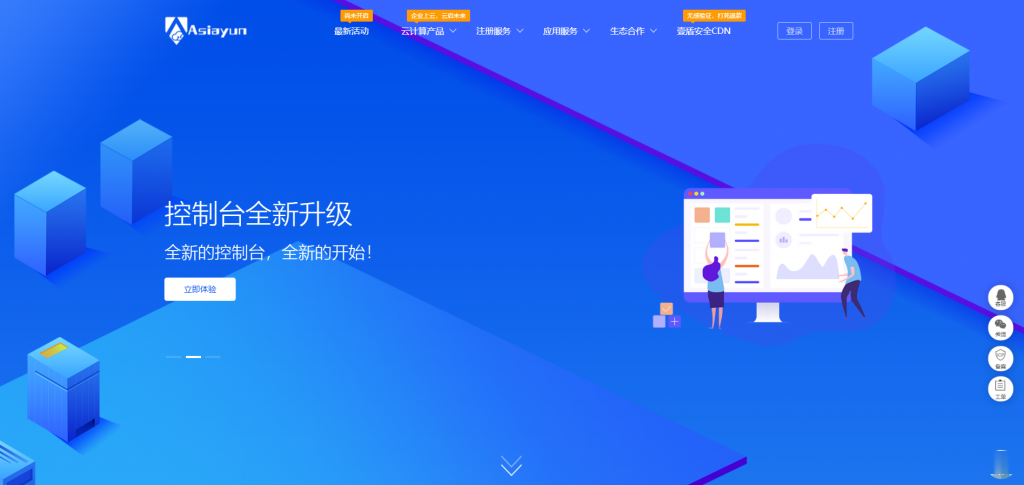
-
word2003公式编辑器w2003的公式编辑器在那android游戏开发教程如何学习开发安卓游戏?office软件包不属于MIcrosoft Office软件包的软件是 ? A Mail百度预测世界杯世界杯预测百度创业史百度能创业成功的原因是什么物联卡官网物联卡是正规流量卡吗?微信语音在哪个文件夹微信时的语音聊天记录保存在哪一个文件夹nero教程nero10刻录教程腾讯windows10升级助手win10升级助手登录失败怎么办 win10升级助手不能登录解决办法发送验证码手机发送图文验证码怎么发,图文是一个长方型里面有四个数字,望知道者告知,