驱动器双通道内存
硬件参考指南HPEliteOne800G1商用一体计算机(21.
5"NT)Copyright2014Hewlett-PackardDevelopmentCompany,L.
P.
本文档中包含的信息如有变更,恕不另行通知.
Windows是MicrosoftCorporation在美国和/或其他国家或地区的商标或注册商标.
Intel和Core是IntelCorporation在美国和其他国家/地区的商标.
Bluetooth是由其所有者拥有的商标,Hewlett-PackardCompany对Bluetooth的使用已经过许可.
随HP产品和服务附带的明示保修声明中阐明了此类产品和服务的全部保修服务.
本文档中的内容不应视为构成任何附加保修条款.
HP对本文档中出现的技术错误、编辑错误或遗漏不承担任何责任.
本文档包含的所有权信息受版权法保护.
事先未经Hewlett-PackardCompany书面许可,不得复印、复制本文档的任何部分或将其翻译成其它语言.
第一版(2014年2月)文档编号:757390–AA1关于本手册本指南提供有关升级此型号计算机的基本信息.
警告!
以这种方式出现的文字表示如果不按照指示操作,可能会造成人身伤害或带来生命危险.
注意:以这种方式出现的文字表示如果不按照指示操作,可能会损坏设备或丢失信息.
注:以这种方式出现的文字提供重要的补充信息.
iiiiv关于本手册目录1产品特点1概述1前面板组件2侧面组件3后部组件4键盘的功能4调整电脑的姿势5调整可调节高度/后仰底座(可选)5调整可俯仰/旋转底座(可选)72硬件维修和升级8警告和注意8附加信息8连接和断开电源9连接电源9断开电源10安装和卸下后端口盖10安装后端口盖10卸下后端口盖10安装安全保护锁11安装检修面板保护螺钉12同步可选的无线键盘或鼠标12取出可选无线键盘或鼠标上的电池13将计算机固定到安装支架上14安装和拆卸底座15安装和拆卸可调节高度/后仰底座(可选)15安装可调节高度/后仰底座15拆卸可调节高度/后仰底座16安装和拆卸可俯仰/旋转底座(可选)18安装可俯仰/旋转底座18拆卸可俯仰/旋转底座19连接第二显示器21定位内部组件23取出和安装内存24SODIMM24vDDR3-SDRAMSODIMM24在SODIMM插槽中安装内存25安装SODIMM25更换电池27更换驱动器30更换硬盘驱动器30拆卸硬盘驱动器31拆卸3.
5英寸硬盘驱动器31拆卸2.
5英寸硬盘驱动器33安装硬盘驱动器35安装3.
5英寸硬盘驱动器35安装2.
5英寸硬盘驱动器37更换光驱39附录A静电释放43防止静电损坏43接地方法43附录B电脑操作准则、日常维护与装运准备工作44电脑操作准则与日常维护44光驱注意事项44装运准备工作45索引46vi1产品特点概述图1-1HPEliteOne800G1AiO(21.
5"NT)HPEliteOne800G1AiO(21.
5"NT)具有以下特性:集成的一体化外形全高清IPSLCD显示器(1920x1080),具有LED背光对角线长度54.
6厘米(21.
5英寸)底架基座下的扭转垫可调整倾斜角度可选的高度调整装置和倾斜底架计算机背面的面板可拆卸,便于用户或技术人员轻松高效地维护电脑VESA安装孔(100mmx100mm)第四代IntelCore处理器高达2TB的硬盘驱动器、160GB固态驱动器、256GB自加密固态驱动器、500GB自加密驱动器,或1TB固态驱动器可选托盘式HPSuperMultiDVD+/-RWSATA光驱、DVD-ROM光驱或超薄BDXL蓝光刻录机IntelQ87Express芯片组两个SODIMM插槽,具有多达16GB的DDR3SDRAM内存和双通道内存支持Intel集成显卡适用于第二显示器支持的DisplayPort视频输出(带有音频)DP音频,DP到VGA/DVI/HDMI硬件保护装置支持集成千兆以太网(Inteli217LMGbELOM)概述1无线连接(可选):IntelAdvanced-N6205WLAN(802.
11a/b/g/n)WLAN与Bluetooth组合卡(802.
11a/b/g/nBluetooth4.
0)可选的集成全高清网络摄像头和双麦克风阵列高级立体声扬声器可选的五合一介质卡读取器6个USB3.
0端口可选择有线或无线键盘和鼠标有线USB键盘和鼠标有线PS/2键盘和鼠标无线键盘和鼠标Windows7Professional(32位或64位)或Windows8Professional(64位)操作系统90%节能电源符合ENERGYSTAR标准,已注册EPEATGold+前面板组件图1-2前面板组件表1-1前面板组件组件组件1具有隐私快门的网络摄像头(可选)7将扬声器静音2双麦克风阵列(可选)8高低音量3网络摄像头活动LED(带可选网络摄像头)9增大音量416:9宽屏LED背光LCD显示器10将麦克风静音2第1章产品特点表1-1前面板组件(续)组件组件5电源LED指示灯11降低亮度6高性能立体声扬声器12提高亮度触摸图标区域(上面的7–12),以使图标亮起,然后触摸某个图标将其激活.
要更改音量或亮度,触摸并按住相应的图标或者反复触摸该图标,直到音量或亮度达到所需的水平.
要将扬声器或麦克风静音,只需触摸相应的图标.
该图标将一直亮着,直到再次触摸它以重新激活扬声器或麦克风.
注:如果在软件应用程序中将扬声器静音或重新激活,则该图标将相应地亮起或变暗.
无法通过软件应用程序将麦克风静音或重新激活.
侧面组件图1-3侧面组件表1-2侧面组件组件组件1硬盘活动LED指示灯6耳机/线路输出插孔2HP五合一介质卡读取器(可选)7托盘式光驱3USB3.
0端口(带快速充电功能)8光驱弹出按键4USB3.
0端口9光驱活动LED指示灯5麦克风/线路输入插孔10电源按钮侧面组件3后部组件图1-4后部组件表1-3后部组件组件组件1检修面板7RJ-45千兆位以太网端口2检修面板闩锁8(2个)USB3.
0端口3安全锁插槽9DisplayPort接口4电源插孔10立体声音频线路输出5(2个)PS/2鼠标和键盘接口11检修面板保护螺钉6(2个)USB3.
0端口12串口(可选)键盘的功能图1-5键盘的功能4第1章产品特点表1-4键盘的功能组件组件1睡眠6静音2快退7减小音量3播放/暂停8增大音量4停止9功能5快进调整电脑的姿势此电脑可能不带有底座,或带有一个可调节高度的底座,又或一个可俯仰/旋转的底座.
此电脑可以调整为横向姿势,使HP徽标位于底部;也可以调整为纵向姿势,使HP徽标朝向右侧(您面向电脑时).
图1-6支持和不支持的姿势注意:不支持使HP徽标朝向上或右侧的姿势.
调整可调节高度/后仰底座(可选)此底座可以进行以下调整:调整电脑的高度110毫米(4.
3英寸)将电脑的姿势从横向变为纵向将电脑向后倾斜最多60度将电脑调整至与桌面成30度角将电脑向右或向左旋转最多360度调整电脑的姿势5若要转动电脑,请执行以下操作:1.
抓住电脑的两侧将其向上提起(1)至最高的高度.
图1-7通过可调节高度/后仰底座转动电脑.
2.
将电脑顶部往后按(2).
注意:必须将电脑升高和倾斜,以方便转动.
3.
抓住电脑的右上角和左下角,小心地以逆时针方向转动电脑(3),直至到达纵向姿势(4).
警告!
如果安装了可以调整高度/倾斜的底架,将电脑朝下平放进行维修前,先抓住显示器的边缘,然后将显示器提升至最高位置.
将电脑朝下平放时,切勿将滑动底架置于最低位置.
底架可能会突然脱落,造成设备损伤或损坏.
图1-8将带有可调节高度/后仰底座的电脑放平.
6第1章产品特点调整可俯仰/旋转底座(可选)此底座让您最多可将电脑向前倾斜5度、向后倾斜30度,以设置较为舒适的视觉角度.
图1-9调整倾斜度可俯仰/旋转底座的底面上有一个旋转垫,可让您最多将电脑向左或向右旋转360度,以获得最佳视角.
图1-10调整旋转角度调整电脑的姿势72硬件维修和升级警告和注意在进行升级之前,请务必认真阅读本指南中所有相应的说明、注意和警告.
警告!
为减少电击、灼热表面或火灾造成人身伤害的危险,请执行以下操作:从墙上电源插座中拔出电源线插头,并等到系统内部组件冷却后再去触摸.
请勿将电信或电话连接器插入网络接口控制器(NIC)插口.
务必使用电源线的接地插头.
接地插头具有重要的安全保护功能.
请将电源线插头插入随手可及的接地电源插座中.
为安全起见,请不要在电源线或电缆上放置任何物品.
合理放置这些电缆,以免他人不小心踩到电缆或被电缆绊倒.
请勿拉拽电源线或电缆.
从电源插座上拔下电源线时,请抓住电源线的插头.
为减少严重伤害的危险,请阅读《安全与舒适操作指南》.
该指南向计算机用户介绍工作站的正确安装信息、使用时的正确姿势以及应注意的卫生保健与工作习惯.
它还提供了有关电气和机械方面的重要安全信息.
可以从http://www.
hp.
com/ergo网站上获得该指南.
警告!
如果电脑在梳妆台、书柜、架板、桌台、扬声器、衣厨或手推车上放置不当,则可能会跌落并造成人身伤害.
将所有电源线和电缆连接到电脑时应小心布线,以免他人拖拽电源线和电缆或被绊倒.
警告!
内有已通电和活动部件.
在拆卸维修面板之前,请先断开设备电源.
重新接通设备电源之前,请装回并固定好所有检修面板.
注意:静电可能会损坏电脑或可选设备的电子组件.
在执行这些步骤之前,请先确保通过接触接地的金属设备,释放您身体所带的静电.
有关详细信息,请参见第43页的静电释放.
在计算机接通交流电源后,主板始终带电.
打开计算机外壳之前,必须先断开电源线插头与电源的连接,以防止对内部组件造成损坏.
附加信息有关卸下并重新安装硬件组件、电脑设置实用程序及故障排除方面的更多信息,请参阅http://www.
hp.
com上适用于您的电脑型号的《MaintenanceandServiceGuide》(维护和服务指南)(仅提供英文版).
8第2章硬件维修和升级连接和断开电源连接电源1.
如果安装有后端口盖,则将其卸下.
2.
将电源线和所有外围设备线缆穿过线缆整理装置.
若有可调节高度/后仰底座,可将外围设备线缆穿过底座旁的管子.
若有可俯仰/旋转底座,可将外围设备线缆穿过底座的基座上的孔.
3.
将外围设备线缆连接到相应的端口.
4.
将电源线连接到电脑背面的电源接口中(1).
图2-1连接电源5.
将三极电源插头插入到电源插座(2)中.
6.
若电脑上安装有可俯仰/可旋转底座,请将线缆整理盖装上:a.
将线缆整理盖放在线缆的下方,并将盖钩与底座上的槽对齐.
b.
将盖钩插入至底座并向下滑,使其固定.
图2-2安装线缆整理盖连接和断开电源97.
重新装上后端口盖.
8.
按电脑正面的电源按钮,将电脑打开.
断开电源1.
从计算机中取出所有可移动介质,如光盘或USB闪存驱动器.
2.
通过操作系统正常关闭计算机,然后关闭所有外接设备.
3.
如果计算机后部安装有缆锁,则卸下该缆锁.
4.
如果安装有后端口盖,则将其卸下.
5.
将电源线接头从端口上拔下.
安装和卸下后端口盖安装后端口盖1.
请确保所有线缆均已正确连接.
2.
将后端口盖朝向电脑,使后端口盖上的缆锁插槽与电脑上的缆锁插槽对齐,且在其下方约12毫米(0.
5英寸)处.
向上将保护盖滑入到位.
图2-3安装后端口盖卸下后端口盖1.
如果设备后部安装有缆锁,则卸下该缆锁.
10第2章硬件维修和升级2.
紧握后端口盖,然后将其向下拉离计算机.
图2-4卸下后端口盖安装安全保护锁可选的安全锁可保护电脑免于被盗.
缆锁是一种带有线缆的钥匙锁设备.
您可以将线缆的一端固定到桌子(或其他固定物体)上,并将线缆的另一端插入电脑上的缆锁插槽.
请确保缆锁配有钥匙.
图2-5安装缆锁安装安全保护锁11安装检修面板保护螺钉可以通过固定检修面板防止接触内部组件.
将T15防拆Torx螺钉穿过检修面板的左闩锁拧紧,以防卸下检修面板.
图2-6固定检修面板同步可选的无线键盘或鼠标可选无线键盘和鼠标设置起来非常方便.
只需取下键盘和鼠标上的电池凸耳,以激活预装的电池.
此外,还要确保鼠标底部的电源开关处于"开"位置(键盘没有电源开关).
然后,打开计算机并如下所述对它们进行同步.
注:为了延长鼠标电池的使用寿命并获得更好的性能,请避免在深色表面或高光表面使用鼠标,并在不使用鼠标时关闭其电源.
要同步无线键盘与鼠标,请:1.
确保键盘和鼠标位于电脑附近30厘米的范围内,并且不受其他设备的干扰.
2.
启动电脑.
3.
确保鼠标底部的电源开关处于"On"(开)位置.
4.
将无线接收器插入到电脑的USB端口中.
图2-7安装无线接收器12第2章硬件维修和升级5.
按住无线接收器上的"Connect"(连接)按钮五秒,直至蓝色的活动状态LED指示灯开始闪烁.
注:当蓝色活动状态LED指示灯开始闪烁时,您有30秒的时间将鼠标与无线接收器进行同步.
6.
按下鼠标底部的"Connect"(连接)按钮,然后松开.
同步完成后,无线接收器上的蓝色活动状态LED指示灯便会熄灭.
注:若再次按下鼠标底部的"Connect"(连接)按钮,无线接收器与鼠标之间的同步便会中断.
将鼠标关闭后重启以恢复同步.
注:如果该过程不起作用,请从电脑背面将无线键盘和鼠标接收器拆下并重新装上,然后重新同步键盘和鼠标.
如果同步仍不起作用,则取出并重新装回电池.
取出可选无线键盘或鼠标上的电池注:无线键盘和鼠标均为可选组件.
要卸下无线键盘的电池,请取下键盘底面的电池盖(1),然后从电池槽中取出电池(2).
图2-8取出无线键盘的电池要卸下无线鼠标的电池,请取下鼠标底面的电池盖(1),然后从电池槽中取出电池(2).
取出可选无线键盘或鼠标上的电池13图2-9取出无线鼠标的电池将计算机固定到安装支架上您可以从底架上卸下计算机,将其装到墙上、旋转支架或其他安装支架上.
计算机底架下方有一个VESA安装装置,用于安装计算机.
表2-1电脑尺寸(不含底座)电脑尺寸(不含底座)高度367.
4毫米14.
5英寸宽度521.
9毫米20.
5英寸厚度63.
8毫米2.
5英寸电脑高度(不含底座)最低配置6.
63千克14.
6磅含选件7.
88千克17.
4磅14第2章硬件维修和升级表2-1电脑尺寸(不含底座)(续)VESA标准孔模式高度x宽度100mmx100mm3.
94英寸x3.
94英寸图2-10VESA安装孔安装和拆卸底座该电脑共有两款底座可选:可调节高度/后仰底座可俯仰/旋转底座安装和拆卸可调节高度/后仰底座(可选)安装可调节高度/后仰底座要安装底座,请执行以下操作:1.
将电脑正面朝下放置在柔软平坦的表面上.
HP建议您铺上一条毯子、毛巾或其他柔软的布料来保护挡板和屏幕的表面,避免划伤或其他损坏.
安装和拆卸底座152.
将底架顶部的钩子啮合到下面板顶部的两个大孔中,然后将底架下放到计算机上.
图2-11安装底座3.
拧紧四颗外加螺钉,将底座固定在机箱上.
图2-12固定底座拆卸可调节高度/后仰底座要卸下底架,请执行以下操作:1.
从计算机中取出所有可移动介质,如光盘或USB闪存驱动器.
2.
通过操作系统正常关闭计算机,然后关闭所有外接设备.
16第2章硬件维修和升级3.
从电源插座中拔出电源线插头,并断开所有外接设备.
注意:在添加或卸下内存模块之前必须断开电源线,并等待大约30秒以使电量耗尽.
无论电源是否加电,只要电脑电源插头插入通电的交流电源插座,内存模块始终带有电压.
在存在电压的情况下添加或卸下内存模块可能会对内存模块或系统板造成不可修复的损坏.
4.
卸下/解除防止打开计算机机盖的所有安全保护装置.
5.
将电脑正面朝下放置在柔软平坦的表面上.
HP建议您铺上一条毯子、毛巾或其他柔软的布料来保护挡板和屏幕的表面,避免划伤或其他损坏.
警告!
将电脑放平进行检修前,先抓住显示器的两侧将其提升至最高的高度.
将电脑朝下平放时,切勿将滑动底架置于最低位置.
底架可能会突然脱落,造成设备损伤或损坏.
图2-13准备拆卸可调节高度/后仰底座6.
按下底架的基座(1),然后拧松将底架固定到设备的外加螺钉(2).
图2-14松开底座安装和拆卸底座177.
向上将底座提离电脑.
图2-15折除支架安装和拆卸可俯仰/旋转底座(可选)安装可俯仰/旋转底座要安装底座,请执行以下操作:1.
将电脑正面朝下放置在柔软平坦的表面上.
HP建议您铺上一条毯子、毛巾或其他柔软的布料来保护挡板和屏幕的表面,避免划伤或其他损坏.
2.
按底座底部的释放按钮,将底座背盖拉出.
3.
将底架顶部的钩子啮合到下面板顶部的两个大孔中,然后将底架下放到计算机上.
图2-16安装底座18第2章硬件维修和升级4.
拧紧外加螺钉,将底架固定在机箱上.
图2-17固定底座5.
将底架背面顶部与底架对齐,将其按入到位,沿两侧操作,直到其到位.
图2-18安装底座背盖拆卸可俯仰/旋转底座要卸下底架,请执行以下操作:1.
从计算机中取出所有可移动介质,如光盘或USB闪存驱动器.
2.
通过操作系统正常关闭计算机,然后关闭所有外接设备.
3.
从电源插座中拔出电源线插头,并断开所有外接设备.
注意:在添加或卸下内存模块之前必须断开电源线,并等待大约30秒以使电量耗尽.
无论电源是否加电,只要电脑电源插头插入通电的交流电源插座,内存模块始终带有电压.
在存在电压的情况下添加或卸下内存模块可能会对内存模块或系统板造成不可修复的损坏.
4.
卸下/解除防止打开计算机机盖的所有安全保护装置.
5.
将电脑正面朝下放置在柔软平坦的表面上.
HP建议您铺上一条毯子、毛巾或其他柔软的布料来保护挡板和屏幕的表面,避免划伤或其他损坏.
安装和拆卸底座196.
按底座底部的释放按钮(1),将底座背盖从电脑拉出(2).
图2-19卸下底座的背面7.
按下底架的基座(1),然后拧松将底架固定到设备的外加螺钉(2).
图2-20松开底座20第2章硬件维修和升级8.
向上将底座提离电脑.
图2-21折除支架连接第二显示器通过计算机后部的DisplayPort接口,可以将第二显示器连接到计算机.
如果您要添加带有DisplayPort接口的第二显示器,则无需DisplayPort视频适配器.
如果您要添加不带DisplayPort接口的第二显示器,则可以向HP购买适合您的配置的DisplayPort视频适配器.
需要单独购买DisplayPort适配器线缆和视频线缆.
HP提供以下适配器:DisplayPort-VGA适配器DisplayPort-DVI适配器DisplayPort-HDMI适配器要连接第二显示器,请执行以下操作:1.
关闭计算机和要连接到该计算机的第二显示器的电源.
2.
卸下计算机上的后端口盖.
连接第二显示器213.
如果第二显示器有DisplayPort接口,则直接在计算机后部的DisplayPort接口与第二显示器上的DisplayPort接口之间连接DisplayPort线缆.
图2-22连接DisplayPort线缆图2-23连接第二显示器22第2章硬件维修和升级4.
如果第二显示器没有DisplayPort接口,则将DisplayPort视频适配器连接到计算机上的DisplayPort接口.
然后在适配器与第二显示器之间连接线缆(VGA、DVI或HDMI,具体取决于您的应用).
注:在使用DisplayPort适配器时,将无法安装后端口盖,除非适配器配合DisplayPort延长线使用.
图2-24使用DisplayPort适配器连接第二显示器5.
重新装回计算机上的后端口盖.
6.
打开计算机和第二显示器的电源.
注:使用显卡软件或Windows显示设置将第二显示器配置为主显示器的镜像映像或主显示器的扩展.
定位内部组件以下几节包含拆卸和装回这些内部组件的程序:内存电池定位内部组件23硬盘、固态驱动器或自加密驱动器光驱图2-25定位内部组件组件组件1光驱3内存2硬盘4电池取出和安装内存电脑附带的内存是一个双倍数据速率3同步动态随机存取内存(DDR3-SDRAM)小型双列直插式内存模块(SODIMM).
SODIMM主板上的内存插槽最多可以插入两个符合行业标准的SODIMM.
这些内存插槽中至少已预装了一个SODIMM.
要获得最大内存支持,最多可以在主板上安装16GB内存.
DDR3-SDRAMSODIMM为了保证系统正常运行,SODIMM必须:符合行业标准的204针无缓冲区且符合非ECCPC3-10600DDR3-1600MHz标准1.
5伏DDR3-SDRAMSODIMMDDR3-SDRAMSODIMM还必须:支持CAS延迟11DDR31600MHz(11-11-11定时)符合强制性的联合电子设备工程委员会(JEDEC)规范24第2章硬件维修和升级此外,电脑支持:1Gb、2Gb和4Gb非ECC内存技术单面和双面SODIMM通过x8和x16SDRAM构造的SODIMM;不支持由x4SDRAMs配置的SODIMM注:安装不受支持的SODIMM内存之后,系统将无法正常运行.
HP为此计算机提供升级内存,并建议用户购买该内存以避免不受支持的第三方内存出现兼容问题.
在SODIMM插槽中安装内存根据SODIMM的安装情况,系统运行将会自动选择单通道模式、双通道模式或弹性模式.
请参考下表识别SODIMM通道位置.
表2-2识别SODIMM位置位置主板标签通道下位插槽SODIMM1通道A上位插槽SODIMM3通道B如果仅在一个通道中的SODIMM插槽中进行安装,则系统将在单通道模式下运行.
如果通道A中的SODIMM的内存容量与通道B中的SODIMM的内存容量不相等,则系统将在柔性模式下运行.
在柔性模式下,安装了少量内存的通道表明内存总量分配给双通道,而其余数量的内存分配给单通道.
如果其中一个通道拥有的内存比另一个通道多,则将较大的内存容量分配给通道A.
如果通道A中的SODIMM的内存容量与通道B中的SODIMM的内存容量相等,则系统将在性能更高的双通道模式下运行.
在任何模式下,最大运行速率均取决于系统中速率最低的SODIMM.
安装SODIMM主板上有两个内存插槽.
要卸下或安装内存模块,请:1.
从电脑中取出所有可移动介质,如光盘或USB闪存驱动器.
2.
通过操作系统正常关闭电脑,然后关闭所有外接设备.
3.
从电源插座中拔出电源线插头,并断开所有外接设备的连接.
注意:在添加或卸下内存模块之前必须断开电源线,并等待大约30秒以使电量耗尽.
无论电源是否加电,只要电脑电源插头插入通电的交流电源插座,内存模块始终带有电压.
在存在电压的情况下添加或卸下内存模块可能会对内存模块或系统板造成不可修复的损坏.
4.
卸下/取出禁止打开电脑的所有安全装置.
5.
将电脑正面朝下放置在柔软平坦的表面上.
HP建议您铺上一条毯子、毛巾或其他柔软的布料来保护挡板和屏幕的表面,避免划伤或其他损坏.
取出和安装内存256.
朝着设备边缘滑动检修面板闩锁,然后朝着计算机顶部滑动检修面板,直到将其滑离设备.
图2-26卸下检修面板7.
要卸下内存模块,请将SODIMM两侧的两个闩锁向外侧按(1),然后将SODIMM从插槽中拔出(2).
图2-27拆卸内存条26第2章硬件维修和升级8.
要安装内存模块,请以大约30°的倾角将SODIMM滑进插槽(1),然后向下按SODIMM(2),直至闩锁将其锁定到位.
图2-28安装内存条注:内存模块只能以一种方式安装.
使内存模块上的凹口与插槽上的凸起对齐.
9.
要重新装回检修面板,将面板安放在计算机背面,略高于底架,然后将其下滑到位.
图2-29重新装上检修面板10.
重新连接电源线和外部设备.
11.
锁定所有在拆卸检修面板时解除的安全保护装置.
12.
直立放置电脑.
13.
启动电脑.
启动电脑时,电脑将自动识别新添加的内存.
更换电池电池位于风扇右下侧的主板上.
计算机附带的电池可向实时时钟供电.
更换电池时,请使用与计算机上原来安装的电池类型相同的电池.
计算机上附带了一个3伏锂币电池.
更换电池27警告!
计算机内装有内置的二氧化锂锰电池.
如果该电池使用不当,可能会引起火灾和灼伤.
为减少人身伤害的危险,请注意以下事项:请勿尝试给电池重新充电.
请勿置于温度高于60°C(140F)的环境中.
请勿拆卸、碾压、刺穿电池、使电池外部触点短路,或将其投入火中或水中.
只能使用专供本产品使用的HP备件来更换电池.
注意:更换电池前,请务必备份计算机的CMOS设置.
取出或更换计算机中的电池时,CMOS设置将被清除.
静电会损坏电脑或选购设备的电子组件.
在执行这些步骤之前,请先确保通过接触接地的金属设备,释放您身体所带的静电.
注:将计算机连到墙上有电的交流电源插座上,可以延长锂电池的使用时间.
只有当计算机没有连通交流电源时,才会使用锂电池.
HP鼓励用户回收旧电子硬件、HP原装打印墨盒以及充电电池.
有关回收计划的详细信息,请访问http://www.
hp.
com/recycle.
1.
从计算机中取出所有可移动介质,如光盘或USB闪存驱动器.
2.
通过操作系统正常关闭计算机,然后关闭所有外接设备.
3.
从电源插座中拔出电源线插头,并断开所有外接设备.
注意:在添加或卸下内存模块之前必须断开电源线,并等待大约30秒以使电量耗尽.
无论电源是否加电,只要电脑电源插头插入通电的交流电源插座,内存模块始终带有电压.
在存在电压的情况下添加或卸下内存模块可能会对内存模块或系统板造成不可修复的损坏.
4.
卸下/解除防止打开计算机机盖的所有安全保护装置.
5.
将电脑正面朝下放置在柔软平坦的表面上.
HP建议您铺上一条毯子、毛巾或其他柔软的布料来保护挡板和屏幕的表面,避免划伤或其他损坏.
28第2章硬件维修和升级6.
朝着机箱边缘滑动检修面板闩锁,然后朝着计算机顶部滑动检修面板,直到将其滑离机箱.
图2-30卸下检修面板现在可以在风扇右下侧看到电池了.
图2-31定位电池7.
要松开电池座中的电池,请压紧延伸到电池一侧上缘的金属夹钳.
电池弹起后,将其取出(1).
更换电池298.
要装入新电池,请将更换电池的一侧推入电池座的口内,正极朝上.
将另一侧向下推,直到金属夹钳卡住电池另一侧的上缘(2).
图2-32取出和重新装上锂币电池9.
要重新装回检修面板,将面板安放在计算机背面,略高于底架,然后将其下滑到位.
图2-33重新装上检修面板10.
重新连接电源线和外部设备.
11.
锁定所有在拆卸检修面板时解除的安全保护装置.
12.
直立放置电脑.
13.
启动电脑.
14.
使用计算机设置实用程序重置日期和时间、密码以及所有特殊的系统设置.
更换驱动器更换硬盘驱动器硬盘驱动器位于电脑左下侧,检修面板后面(从电脑背面看时).
驱动器装在可拆卸盘盒中.
30第2章硬件维修和升级以下任一款驱动器均可安装到电脑上:一块3.
5英寸硬盘驱动器一块2.
5英寸固态驱动器(SSD)或自加密驱动器(SED)两块2.
5英寸固态驱动器或自加密驱动器注:不支持将3.
5英寸驱动器更换为2.
5英寸驱动器.
拆卸硬盘驱动器安装硬盘驱动器拆卸硬盘驱动器拆卸3.
5英寸硬盘驱动器拆卸2.
5英寸硬盘驱动器拆卸3.
5英寸硬盘驱动器1.
从电脑中取出所有可移动介质,如光盘或USB闪存驱动器.
2.
通过操作系统正常关闭电脑,然后关闭所有外接设备.
3.
从电源插座中拔出电源线插头,并断开所有外接设备的连接.
注意:无论是否处于开机状态,只要将系统连接到通电的交流电源插座,系统板始终会带有电压.
必须断开电源线才能避免对电脑的内部组件造成损坏.
4.
卸下/取出禁止打开电脑的所有安全装置.
5.
将电脑正面朝下放置在柔软平坦的表面上.
HP建议您铺上一条毯子、毛巾或其他柔软的布料来保护挡板和屏幕的表面,避免划伤或其他损坏.
6.
朝着机箱边缘滑动检修面板闩锁,然后朝着计算机顶部滑动检修面板,直到将其滑离机箱.
图2-34卸下检修面板更换驱动器317.
将驱动器盒下层旁边的锁定器往外拉以将其释放,然后朝着机箱边缘滑动驱动器盒并将其提出.
图2-35拆卸驱动器盒8.
上提驱动器盒一侧的锁定器,然后将硬盘驱动器拖出驱动器盒.
图2-36从驱动器盒中取出3.
5英寸硬盘驱动器32第2章硬件维修和升级9.
从3.
5英寸硬盘驱动器上取下四颗安装螺钉.
请将螺钉与蓝色橡胶圈一同放好,以便安装替换的硬盘驱动器.
图2-37取下安装螺钉有关安装硬盘驱动器的说明,请参阅第35页的安装硬盘驱动器.
拆卸2.
5英寸硬盘驱动器1.
从电脑中取出所有可移动介质,如光盘或USB闪存驱动器.
2.
通过操作系统正常关闭电脑,然后关闭所有外接设备.
3.
从电源插座中拔出电源线插头,并断开所有外接设备的连接.
注意:无论是否处于开机状态,只要将系统连接到通电的交流电源插座,系统板始终会带有电压.
必须断开电源线才能避免对电脑的内部组件造成损坏.
4.
卸下/取出禁止打开电脑的所有安全装置.
5.
将电脑正面朝下放置在柔软平坦的表面上.
HP建议您铺上一条毯子、毛巾或其他柔软的布料来保护挡板和屏幕的表面,避免划伤或其他损坏.
6.
朝着机箱边缘滑动检修面板闩锁,然后朝着计算机顶部滑动检修面板,直到将其滑离机箱.
图2-38卸下检修面板更换驱动器337.
将驱动器盒下层旁边的锁定器往外拉以将其释放,然后朝着机箱边缘滑动驱动器盒并将其提出.
图2-39拆卸驱动器机架8.
若2.
5英寸驱动器适配器上还有第二块硬盘,请先拔出连接线缆.
9.
将装有2.
5英寸驱动器的驱动器适配器拉出驱动器盒.
图2-40从驱动器盒上取出2.
5英寸驱动器34第2章硬件维修和升级10.
从2.
5英寸硬盘驱动器适配器上取下四颗安装螺钉.
请将螺钉与蓝色橡胶圈一同放好,以便安装替换的硬盘驱动器.
注:主驱动器位于驱动器盒的下层.
如果只安装一块驱动器,应将其安装在该位置上.
图2-41从2.
5英寸驱动器适配器上取下安装螺钉.
11.
从2.
5英寸驱动器适配器上取出2.
5英寸硬盘驱动器有关安装硬盘驱动器的说明,请参阅第35页的安装硬盘驱动器.
安装硬盘驱动器安装3.
5英寸硬盘驱动器安装2.
5英寸硬盘驱动器安装3.
5英寸硬盘驱动器1.
将四颗安装螺钉拧入3.
5英寸硬盘驱动器.
确保每颗螺钉后面都带有蓝色橡胶圈.
图2-42插入安装螺钉更换驱动器352.
让3.
5英寸硬盘驱动器的接口朝向机箱中心,将硬盘驱动器盒放入机箱,然后将其朝着中心方向滑动,直到其卡合到位.
图2-43将3.
5英寸硬盘驱动器放入驱动器盒3.
让3.
5英寸硬盘驱动器的接口朝向机箱中心,将硬盘驱动器机架放入机箱,然后将其朝着中心方向滑动,直到其卡合到位.
图2-44安装3.
5英寸硬盘驱动器盒36第2章硬件维修和升级4.
要重新装回检修面板,将面板安放在计算机背面,略高于底架,然后将其下滑到位.
图2-45重新装上检修面板5.
重新连接电源线和外部设备.
6.
锁定所有在拆卸检修面板时解除的安全保护装置.
7.
直立放置电脑.
8.
启动电脑.
安装2.
5英寸硬盘驱动器1.
将2.
5英寸硬盘驱动器插入到2.
5英寸硬盘驱动器适配器.
请确保接口位于适配器的开口处.
注:主驱动器位于驱动器适配器的下层.
如果只安装一块驱动器,应将其安装在该位置上.
2.
将带有橡胶圈的四颗固定螺钉拧入2.
5英寸硬盘驱动器的两侧.
图2-46将固定螺钉拧入2.
5英寸驱动器适配器更换驱动器373.
将装有2.
5英寸驱动器的驱动器适配器推入驱动器盒.
图2-47将2.
5英寸驱动器适配器插入驱动器盒4.
将驱动器盒置于其最终位置的上方,让硬盘驱动器接口朝向机箱中心.
若驱动器盒上装有辅助(上层位置)硬盘驱动器,则将驱动器盒右侧的SATA线连接到辅助驱动器上.
图2-48连接2.
5英寸辅助驱动器38第2章硬件维修和升级5.
将驱动器盒放入机箱,然后将其朝着中心方向滑动,直到其卡合到位.
图2-49安装驱动器盒6.
要重新装回检修面板,将面板安放在计算机背面,略高于底架,然后将其下滑到位.
图2-50重新装上检修面板7.
重新连接电源线和外部设备.
8.
锁定所有在拆卸检修面板时解除的安全保护装置.
9.
直立放置电脑.
10.
启动电脑.
更换光驱光驱位于电脑左侧(从电脑背面看时)硬盘的上方.
1.
从电脑中取出所有可移动介质,如光盘或USB闪存驱动器.
2.
通过操作系统正常关闭电脑,然后关闭所有外接设备.
更换驱动器393.
从电源插座中拔出电源线插头,并断开所有外接设备的连接.
注意:无论是否处于开机状态,只要将系统连接到通电的交流电源插座,系统板始终会带有电压.
必须断开电源线才能避免对电脑的内部组件造成损坏.
4.
卸下/取出禁止打开电脑的所有安全装置.
5.
将电脑正面朝下放置在柔软平坦的表面上.
HP建议您铺上一条毯子、毛巾或其他柔软的布料来保护挡板和屏幕的表面,避免划伤或其他损坏.
6.
朝着机箱边缘滑动检修面板闩锁,然后朝着计算机顶部滑动检修面板,直到将其滑离机箱.
图2-51卸下检修面板7.
提起光驱外壳背面的拉环以释放光驱.
图2-52卸下光驱40第2章硬件维修和升级8.
拧下将光驱支架固定到驱动器的两颗螺钉.
图2-53卸下光驱支架9.
用两颗螺钉将光驱支架固定到新驱动器.
图2-54安装光驱支架更换驱动器4110.
将新光驱与电脑一端的开口对齐.
用力推按驱动器盒,直到其卡合到位.
注:光驱只能沿一个方向安装.
图2-55安装光驱11.
要重新装回检修面板,将面板安放在计算机背面,略高于底架,然后将其下滑到位.
图2-56重新装上检修面板12.
重新连接电源线和外部设备.
13.
锁定所有在拆卸检修面板时解除的安全保护装置.
14.
直立放置电脑.
15.
启动电脑.
42第2章硬件维修和升级A静电释放手指或其它导体所释放的静电可能会损坏主板或其它对静电敏感的设备.
由静电造成的损坏可能会缩短设备的预期使用寿命.
防止静电损坏为防止静电损坏,请您遵守以下安全防范措施:将产品装入防静电包装中,以免在运输和存储过程中直接用手接触产品.
将对静电敏感的部件运抵不受静电影响的工作区之前,请将它们放在各自的包装中进行保管.
先将部件放置在接地表面上,然后再将其从包装中取出.
请勿触摸插针、导线或电路.
在触摸对静电敏感的组件或装置时,一定要采取适当的接地措施.
接地方法有几种接地方法供您选择.
在取放或安装对静电敏感的部件时,您可以使用以下一种或多种接地方法:您可以使用腕带,然后通过接地线与接地的工作场所或计算机机箱相连.
腕带必须能够灵活伸缩,并且接地线至少有1兆欧姆+/-10%的电阻.
要达到接地目的,佩戴时请将腕带紧贴皮肤.
在站立的工作场合内,请使用脚跟带、脚趾带或靴带.
当您站在导电地板或耗散地板垫上时,请在双脚上系上带子.
请使用导电的现场维修工具.
配合使用防静电的折叠工作垫和便携式现场维修工具包.
如果您没有以上建议使用的设备来执行适当的接地操作,请与HP授权代理商、经销商或服务供应商联系.
注:有关静电的详细信息,请与HP授权代理商、经销商或服务供应商联系.
防止静电损坏43B电脑操作准则、日常维护与装运准备工作电脑操作准则与日常维护请遵循以下准则正确安装和维护电脑:不要将计算机放在过于潮湿、阳光直射、过热或过冷的环境中.
请在稳固平整的表面上使用电脑.
在电脑所有通风面各留出一个10.
2厘米的空隙以允许所需的气流.
请勿阻塞通风孔或进气孔,以免阻碍空气流入电脑中.
请勿在任何检修面板被卸下的情况下操作电脑.
请勿将多台电脑摆放过近,以免其受到彼此间回流和预热气流的影响.
如果计算机需要在单独的机箱内工作,则必须在该机箱上提供进气孔和通风孔,并且上述相同的操作准则也适用.
使计算机和键盘远离各种液体.
请勿使用任何类型的材料遮盖通风槽.
安装或启用操作系统或其它软件中的电源管理功能,包括睡眠状态.
清洁电脑时,在执行以下任何操作之前请关闭电脑电源并拔下电源线:根据需要用柔软的湿布擦拭计算机表面.
使用清洁用品可能会导致表面涂层褪色或损坏.
清洁显示器屏幕或外壳时,请勿使用包含苯、稀释剂或挥发性物质等任何以石油为基料的清洁剂.
这些化学物质可能会损坏电脑.
请用干燥、柔软、洁净、防静电的布来擦拭屏幕.
如果遇到难以清洁的情况,请使用按1:1的比例混合的水和异丙醇液体清洁.
将清洁剂喷洒在清洁布上将其润湿,然后轻轻擦拭屏幕表面.
决不能将清洁剂直接喷洒在屏幕表面.
清洁剂可能沿边缘流入,损坏电子部件.
有时您还需要清洁计算机的所有通风孔.
细绒、灰尘及其它异物也能阻塞通风孔,阻碍空气流动.
光驱注意事项在使用或清洁光驱时,请务必遵循以下准则.
请不要在使用期间移动驱动器.
这样做可能会导致读取时出错.
避免将驱动器放在温度会突变的环境中,因为驱动器内部可能会有水汽凝结.
如果在使用驱动器时温度突然发生变化,请至少等待一个小时之后再关闭电源.
如果您立即使用驱动器,可能会导致读取时出错.
避免将驱动器放置在湿度过大、温度过高或过低、机械振动或阳光直射的环境中.
注意:如果驱动器中掉进任何物体或液体,请立即拔下电脑的电源插头,并请HP授权的服务提供商来检查.
44附录B电脑操作准则、日常维护与装运准备工作装运准备工作在准备装运计算机时,请遵循以下建议:1.
将硬盘文件备份到光学介质或外部USB驱动器.
请确保备份介质在存储或运输途中不会受到电磁脉冲的影响.
注:关闭系统电源之后,硬盘将自动锁定.
2.
取出并妥善保管所有可移动介质.
3.
关闭计算机和外部设备.
4.
依次从电源插座和计算机上拔下电源线插头.
5.
断开系统组件和外部设备的电源,然后断开它们与计算机的连接.
注:在装运电脑之前,请确保所有的电路板都插接正确,并牢固地固定在电路板插槽中.
ManSora:英国CN2 VPS,1核/1GB内存/10GB SSD/1TB流量/100Mbps/KVM,$18.2/月
mansora怎么样?mansora是一家国人商家,主要提供沪韩IEPL、沪日IEPL、深港IEPL等专线VPS。现在新推出了英国CN2 KVM VPS,线路为AS4809 AS9929,可解锁 Netflix,并有永久8折优惠。英国CN2 VPS,$18.2/月/1GB内存/10GB SSD空间/1TB流量/100Mbps端口/KVM,有需要的可以关注一下。点击进入:mansora官方网站地址m...
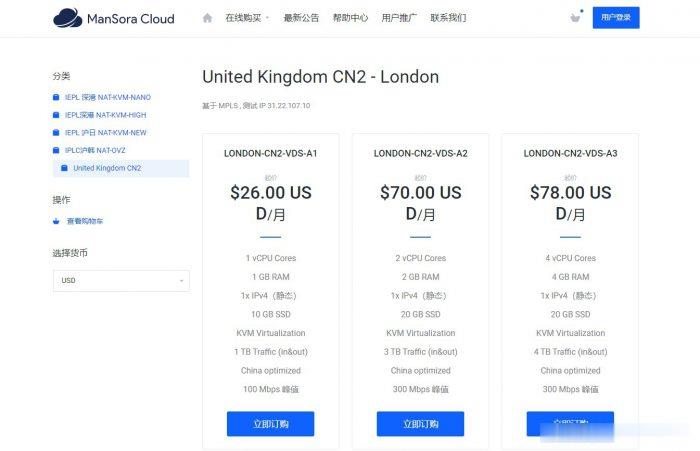
DogYun(300元/月),韩国独立服务器,E5/SSD+NVMe
DogYun(中文名称狗云)新上了一批韩国自动化上架独立服务器,使用月减200元优惠码后仅需每月300元,双E5 CPU,SSD+NVMe高性能硬盘,支持安装Linux或者Windows操作系统,下单自动化上架。这是一家成立于2019年的国人主机商,提供VPS和独立服务器租用等产品,数据中心包括中国香港、美国洛杉矶、日本、韩国、德国、荷兰等。下面分享这款自动化上架韩国独立服务器的配置和优惠码信息。...
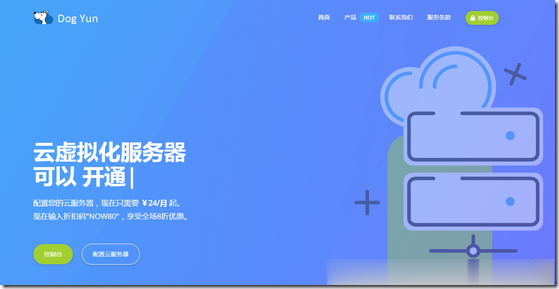
美国云服务器 2核4G限量 24元/月 香港云服务器 2核4G限量 24元/月 妮妮云
妮妮云的来历妮妮云是 789 陈总 张总 三方共同投资建立的网站 本着“良心 便宜 稳定”的初衷 为小白用户避免被坑妮妮云的市场定位妮妮云主要代理市场稳定速度的云服务器产品,避免新手购买云服务器的时候众多商家不知道如何选择,妮妮云就帮你选择好了产品,无需承担购买风险,不用担心出现被跑路 被诈骗的情况。妮妮云的售后保证妮妮云退款 通过于合作商的友好协商,云服务器提供2天内全额退款到网站余额,超过2天...
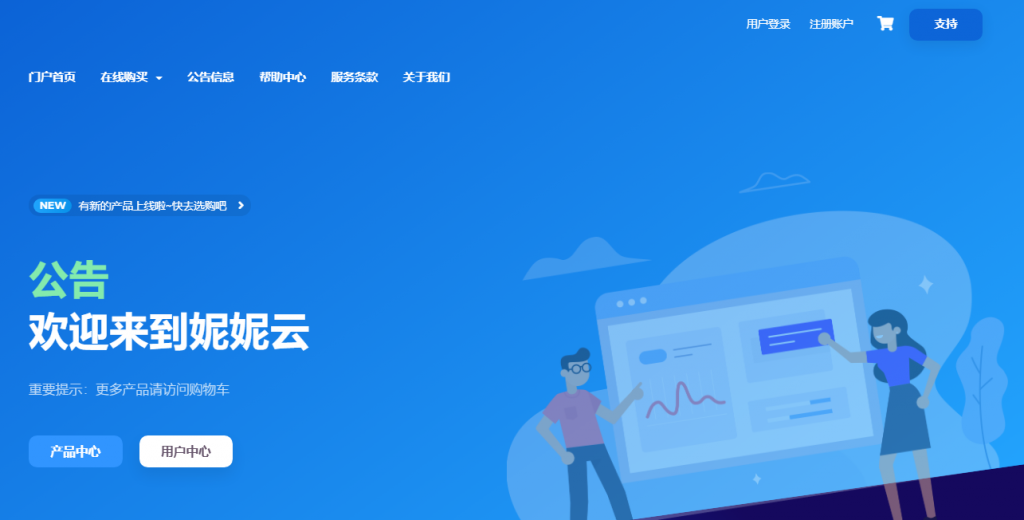
-
域名空间空间域名是什么意思linux主机linux主机有什么区别?求答案asp主机asp虚拟主机租用哪里好?vpsVPS是干嘛用的?asp主机空间asp空间是什么me域名me域名怎么样?海外域名外贸网站如何选择合适的海外域名?重庆虚拟空间重庆顺丰快递运的电脑主机19号中午11点到的第二天物流状态还是在重庆集散中心?今天能不能领导件?免费网站空间申请如何申请到免费的网站空间韩国虚拟主机香港和韩国的虚拟主机哪个比较好?