工作站笔记本内存条怎么装
笔记本内存条怎么装 时间:2021-01-16 阅读:()
入门指南HP工作站xw4100的硬件和软件安装文档部件号:326427-AA12003年4月将此指南作为起点.
它将帮助您安装工作站硬件和由厂方提供的软件.
如果您在最初的安装过程中遇到问题,还可以在此处找到基本的故障排除信息.
2003Hewlett-Packard公司HP、HewlettPackard和Hewlett-Packard徽标是Hewlett-Packard公司在美国和其他国家/地区的商标.
Compaq是Hewlett-Packard发展公司,L.
P.
在美国和其他国家/地区的商标.
Microsoft和Windows是Microsoft公司在美国和其他国家/地区的商标.
Intel是Intel公司在美国和其他国家/地区的注册商标,经授权使用.
EnergyStar是美国环境保护署在美国的的注册商标.
Adobe和AcrobatReader是AdobeSystemsIncorporated的商标.
此处提及的所有其他产品名称可能是它们各自所属公司的商标.
Hewlett-Packard公司对本文档中出现的技术错误、编辑错误或遗漏概不负责;对于因本资料的提供、执行或使用而导致的偶发性或继发性损失也不承担任何责任.
本文档中的信息按"原样"提供而不作任何担保,包括(但不限于)对适销性、适用于特殊目的的暗示性担保,如有变动,恕不另行通知.
HP产品附随的有限担保声明中说明了对此类产品的担保.
不能将本文档中的任何内容理解为附加担保.
本文档包含的所有权信息受版权法保护.
未经Hewlett-Packard公司事先书面许可,不得影印、复制本文档的任何部分或翻译成其他语言.
警告:以这种方式标明的文字表示如果不按照指示操作,可能会造成人身伤害或带来生命危险.
注意:以这种方式标明的文字表示如果不按照指示操作,可能会损坏设备或丢失信息.
入门指南HP工作站xw4100的硬件和软件安装第一版(2003年4月)文档部件号:326427-AA1www.
hp.
comiii目录1硬件安装快速安装.
1–1前面板组件.
1–2后面板组件.
1–3快捷访问键盘.
1–4自定义"快捷访问"按钮1–5使用Windows徽标键1–5特殊鼠标功能.
1–6序列号和COA标签位置.
1–6安全功能.
1–7卸下检修盖板.
1–7卸下前挡板.
1–9卸下挡空板.
1–10从小型立式改为卧式配置.
1–11从卧式改为小型立式配置.
1–142软件安装安装并自定义操作系统和软件.
2–1基于Windows的工作站2–1基于Linux的工作站.
2–4超线程技术.
2–5关闭工作站.
2–6查找更多信息.
2–7使用"说明文件库CD"2–7定位管制信息.
2–83故障排除在寻求技术支持之前.
3–1帮助性提示.
3–3ivwww.
hp.
com目录基本故障排除.
3–5解决常见问题3–5解决硬件安装问题3–8解释诊断指示灯和音频代码3–10索引入门指南www.
hp.
com1–11硬件安装快速安装拆开工作站的包装后,请找一个方便使用的地方,以便安装该工作站并连接电缆.
警告:在将电源接入工作站前,请将电源电压选择开关切换至正确的电压设置,这十分重要.
电压选择开关在机器的后面板上.
请根据以下说明连接电缆:注意:请根据随机器提供的说明安装其他组件(如打印机).
有关工作站的更多信息,请参阅说明文件库CD,或者访问http://www.
hp.
com/go/workstationsupport.
1–2www.
hp.
com入门指南硬件安装前面板组件不同型号的驱动器配置可能会不同.
前面板组件1光驱*(可选)8通电指示灯2光驱活动指示灯9电源按钮35.
25英寸驱动器舱-硬盘活动指示灯4软驱(可选)qUSB(通用串行总线)端口5软驱活动指示灯w耳机接口6软盘弹出按钮e麦克风接口7光驱弹出按钮rIEEE-1394接口**注意:*光驱为CD-ROM、CD-R/RW、DVD-ROM、DVD+R/RW或CD-RW/DVD组合驱动器.
注意:**IEEE-1394是一个可选功能.
如果购买设备时没有选择此功能,则此接口上会盖有一个可拆卸的插头.
入门指南www.
hp.
com1–3硬件安装后面板组件后面板组件1电压选择开关7线性输出接口(浅绿色)2电源线接口8图形适配器3PS/2键盘接口(紫色)9线性输入音频接口(浅蓝色)4串口(蓝色)-RJ-45网络接口5通用串行总线(USB)q并口(粉色)6麦克风接口(橙色)wPS/2鼠标接口(绿色)注意:后面板接口均以工业标准图标标记,以帮助您连接外设.
1–4www.
hp.
com入门指南硬件安装快捷访问键盘快捷访问键盘组件1功能键根据所使用的软件应用程序,执行特殊功能.
2快捷访问按钮提供访问特定Internet站点的快捷访问.
3编辑键包括Insert、Home、PageUp、Delete、End和PageDown.
4状态指示灯指示工作站及键盘设置的状态(NumLock、CapsLock和ScrollLock).
5数字键像计算器小键盘那样工作.
6箭头键用于浏览文档或Web站点.
这些键可使您使用键盘向左、右、上或下移动,而不必使用鼠标.
7应用程序键*用于(与鼠标右键相似)打开MicrosoftOffice应用程序中的弹出菜单.
在其他软件应用程序中可能会执行其他功能.
8Windows徽标键*用于在MicrosoftWindows中打开"开始"菜单.
与其他键结合使用可执行其他功能.
(无法在基于Linux的工作站中使用)9Ctrl键与其他键组合使用;其效果取决于您使用的应用软件.
注意:*选择地理区域时可用的键.
入门指南www.
hp.
com1–5硬件安装自定义"快捷访问"按钮可重新设置"快捷访问"按钮,以打开硬盘上的任意软件应用程序或数据文件,或打开任意Internet地址.
注意:"快捷访问"按钮在Linux系统中不起作用.
要重新设置"快捷访问"按钮,请完成以下步骤:1.
双击Windows任务栏的通知区域(右下角)的键盘图标.
2.
单击"键盘属性"屏幕上的"帮助"来查看说明.
使用Windows徽标键与其他键组合使用Windows徽标键可执行在Windows操作系统中可用的特定功能.
注意:Windows徽标键在基于Linux的系统中不起作用.
Windows徽标键显示或隐藏"开始"菜单Windows徽标键+d显示桌面Windows徽标键+m最小化所有打开的应用程序Shift+Windows徽标键+m撤销全部最小化Windows徽标键+e启动"我的电脑"Windows徽标键+f启动"查找文档"Windows徽标键+Ctrl+f启动"查找计算机"Windows徽标键+F1启动"Windows帮助"Windows徽标键+l使您得以在连接到网络域中时锁定计算机,或在没有连结到网络域时切换用户.
Windows徽标键+r启动"运行"对话框Windows徽标键+u启动"工具管理器"Windows徽标键+Tab激活下一个"任务栏"按钮1–6www.
hp.
com入门指南硬件安装特殊鼠标功能大多数软件应用程序都支持鼠标的使用.
指定给每个鼠标按钮的功能取决于您要使用的软件应用程序.
序列号和COA标签位置每个工作站都有两个各不相同的序列号标签和一个鉴定证书(COA)标签.
序列号标签1位于机器的顶部(在小型立式配置中)和后面板上.
请保留此序列号,以便在联系用户服务寻求帮助时使用.
COA标签2位于面板顶部(在小型立式配置中)靠近序列号标签的位置.
序列号和COA标签位置入门指南www.
hp.
com1–7硬件安装安全功能您的工作站可以采用以下可选的安全功能.
螺线管罩锁-这是一个可由软件控制的罩锁,由安装密码控制,可防止对内部组件的未授权访问.
线缆锁装置-工作站上配备了一个线缆锁插槽和一个挂锁环.
工作站可以选择使用线缆锁.
有关这些功能的更多信息,请参阅随工作站提供的说明文件库CD上的服务和技术参考指南.
卸下检修盖板1.
请通过操作系统正确关闭工作站,并关闭所有外部设备.
2.
从电源插座断开电源线,并断开所有外部设备.
注意:卸下工作站的检修盖板前,请确保已将工作站关闭且已将电源线从电插座断开.
还应断开网线和电话线.
1–8www.
hp.
com入门指南硬件安装3.
为了更加稳定,请将工作站放在其大底座上.
4.
提起检修盖板上的手柄1,将检修盖板向后滑动约1英寸(2.
5cm),然后将其提起并使它与机器分离2.
卸下工作站检修盖板要更换检修盖板,请按相反的顺序执行步骤1-4.
入门指南www.
hp.
com1–9硬件安装卸下前挡板1.
通过操作系统正确关闭工作站,并关闭所有外部设备.
将电源线从电源插座断开,并断开所有外部设备.
2.
卸下工作站检修盖板.
3.
将两个脱扣片1推起,然后旋转前挡板使它脱离机箱2.
卸下前挡板注意:当您更换前挡板时,请首先确保机箱底部的铰链点已经就位,然后才将前挡板旋转回原始位置.
1–10www.
hp.
com入门指南硬件安装卸下挡空板1.
通过操作系统正确关闭工作站,并关闭所有外部设备.
将电源线从电源插座断开,并断开所有外部设备.
2.
卸下工作站检修盖板,然后卸下前挡板.
3.
轻轻拖动副板(挡空板固定在副板中),使它脱离前挡板,然后卸下挡空板.
注意:在将副板拉离前挡板时,请保持副板平直.
如果以一定角度拖出副板,可能会损坏使副板与前挡板对齐的销钉.
从副板卸下挡空板(以卧式显示)注意:更换副板时,请确保销钉对齐,而且其他所有挡空板都在各自正确的方位上.
如果以正确的方位放置,副板上的徽标应位于副板的底部.
入门指南www.
hp.
com1–11硬件安装从小型立式改为卧式配置1.
通过操作系统正确关闭工作站,并关闭所有外部设备.
将电源线从电源插座断开,并断开所有外部设备.
2.
卸下工作站检修盖板,如"卸下检修盖板"一节所述.
3.
卸下前挡板,如"卸下前挡板"一节所述.
4.
从5.
25英寸驱动器舱中的驱动器后部断开所有电源线和数据电缆.
5.
要从5.
25英寸驱动器舱中卸下驱动器,请提起驱动器的绿色闭锁驱动托架上的脱扣片.
提起脱扣片时,将驱动器从驱动器舱中滑出.
对每个5.
25英寸驱动器重复此步骤.
从驱动器舱(小型立式)中卸下5.
25英寸驱动器1–12www.
hp.
com入门指南硬件安装6.
在将每个驱动器重新安装到机箱上之前,请转动驱动器,使其垂直于内部的3.
5英寸驱动器(这是一个可选驱动器).
驱动器应平行于绿色的闭锁驱动托架.
在卧式配置中安装驱动器7.
请将驱动器轻轻滑入最上面的可用舱,直到它咬合就位.
正确插入驱动器后,驱动器锁会将其固定.
对每个驱动器重复此步骤.
注意:底部的5.
25英寸驱动器舱的深度小于上部的两个舱.
底部的舱深度可放置不超过6.
7英寸的驱动器,其中包括接到驱动器后部的电缆.
请勿用力将较大的驱动器(如光驱或MultiBay驱动器)推入底部的舱中.
这样将损坏驱动器和主机板.
在将任何驱动器装入驱动器舱时,过分用力可能损坏驱动器.
8.
将所有电源线和数据电缆重新接到5.
25英寸驱动器舱中的驱动器.
入门指南www.
hp.
com1–13硬件安装9.
如"卸下挡空板"一节所述,卸下副挡板.
注意:在将副板拉离前挡板时,请保持子面板平直.
如果以一定角度拖出副板,可能会损坏使副板与前挡板对齐的销钉.
10.
对于卧式结构,在副板中以正确的方向重新放置挡空板.
11.
重新放置副板(将其旋转90度),此时HP徽标位于底部,然后将其卡回到挡板中.
从小型立式改为卧式配置12.
更换前挡板和工作站检修盖板.
13.
重新连接外部设备.
1–14www.
hp.
com入门指南硬件安装从卧式改为小型立式配置1.
通过操作系统正确关闭工作站,并关闭所有外部设备.
将电源线从电源插座断开,并断开所有外部设备.
2.
如"卸下检修盖板"一节所述,卸下工作站检修盖板.
3.
如"卸下前挡板"一节所述,卸下前挡板.
4.
从5.
25英寸驱动器舱中的驱动器后部断开所有电源线和数据电缆.
5.
要从5.
25英寸驱动器舱中卸下驱动器,请按下如图所示的黄色短驱动器锁.
在按下驱动器锁时,将驱动器拉出驱动器舱.
从驱动器舱(卧式)中卸下5.
25英寸驱动器入门指南www.
hp.
com1–15硬件安装6.
在将每个驱动器安装到机箱上之前,请将其旋转动到与内部3.
5英寸驱动器相同的方位.
驱动器的底部应平行于黄色驱动器锁.
在小型立式配置中安装驱动器7.
请将驱动器轻轻滑入最上面的可用舱,直到它咬合就位.
正确插入驱动器后,驱动器锁会将其固定.
对每个驱动器重复此步骤.
注意:底部的5.
25英寸驱动器舱的深度小于上部的两个舱.
底部的舱的深度可放置不超过6.
7英寸的驱动器,其中包括可连接到驱动器后部的电缆.
请勿用力将较大的驱动器(如光驱或多舱驱动器)推入底部的舱中.
这样将损坏驱动器和系统板.
在将任何驱动器装入驱动器舱时,过分用力可能损坏驱动器.
8.
将所有电源线和数据电缆重新连接到5.
25英寸驱动器舱中的驱动器.
1–16www.
hp.
com入门指南硬件安装9.
如"卸下挡空板"一节所述,卸下副挡板.
注意:在将副板拉离前挡板时,请保持子面板平直.
如果以一定角度拖出副板,可能会损坏使副板与前挡板对齐的销钉.
10.
对于立式结构,在副板中以正确的方向重新放置挡空板.
11.
重新放置副板(将其旋转180度),此时HP徽标位于底部,然后将其卡回到挡板中.
从卧式改为立式结构12.
更换前挡板和工作站检修盖板.
13.
将工作站翻转到立式位置.
14.
重新连接外部设备.
入门指南www.
hp.
com2–12软件安装安装并自定义操作系统和软件本节将讨论工作站的软件和操作系统配置.
包括以下内容:基于Windows的工作站基于Linux的工作站注意:在成功安装操作系统前,请不要在工作站上添加可选硬件或第三方设备.
否则可能出错并使得操作系统的不能正常安装.
基于Windows的工作站注意:如果您的工作站在收到时已安装了Linux操作系统,相应的说明,请参阅本指南后面部分的"基于Linux的工作站"一节.
如果您的工作站是基于Windows的,请依照本节中的说明安装操作系统和软件.
2–2www.
hp.
com入门指南软件安装安装操作系统首次打开工作站时将自动安装操作系统.
此过程将用时5到10分钟.
请仔细阅读并依照屏幕上的说明来完成安装.
注意:一旦开始自动安装后,请不要在安装过程结束之前关闭工作站.
在安装过程中关闭工作站可能损坏运行工作站的软件,或使其不能正常安装.
有关完整的操作系统安装和配置的说明,请参阅随工作站提供的操作系统说明文件.
安装完操作系统后,可从联机帮助获得更多信息.
恢复软件通使用随工作站提供的RestorePlus!
CD和操作系统CD恢复原始操作系统和出厂时安装的软件.
请仔细阅读并遵循在RestorePlus!
CD中提供的说明.
注意:如果使用RestorePlus!
CD恢复系统,则需要重新应用某些设置,如电源管理设置(例如EnergyStar设置).
安装或更新设备驱动程序完成操作系统的安装后,在安装可选硬件设备时,必须同时安装每个设备的驱动程序.
如果提示了I386路径,请用C:\i386替换路径说明,或者使用对话框中的浏览按钮查找I386文件夹.
此操作会使操作系统指向相应的驱动程序.
可从以下位置获得最新的支持软件(包括用于操作系统的支持软件):http://www.
hp.
com/go/workstationsupport也可使用以下Web站点中的"支持软件CD包"订购单预订,获取最新的支持软件:http://h18007.
www1.
hp.
com/support/files/workstations/us/purchase.
html入门指南www.
hp.
com2–3软件安装此站点提供关于如何进行预订的信息.
注意:如果工作站有一个RW光驱,则必须安装相应的应用程序,以便能够写入该驱动器.
要安装该应用程序,请使用光驱软件应用程序CD并加载相应的应用程序.
EnergyStarEnergyStar项目是由政府支持的一个创举,旨在制定降低家庭或办公室能源消耗的途径,来提高能源效率.
选择HP工作站将同时参与EnergyStar方案.
注意:基于Linux的工作站不支持EnergyStar.
对于支持并启用EnergyStar的工作站,电源管理功能按如下方式设置:显示器-停止活动15分钟后进入休眠模式.
系统-停止活动15分钟后进入"待机"模式.
硬盘驱动器-在系统进入"等待"模式后进入节能模式.
注意:如果您必须恢复操作系统,则需要在恢复后重置EnergyStar设置(如果适用).
注意:有关EnergyStar的更多信息,请参考服务和技术参考指南.
2–4www.
hp.
com入门指南软件安装可访问性HP致力于为所有客户设计具有更高的可用性和可访问性的产品、服务及方案.
预装有MicrosoftWindowsXP或Windows2000的HP产品是专为可访问性而设计的,而且这些产品已通过了业界领先的AssistiveTechnology产品的测试.
HP可访问性-使每个人都可以运用技术的力量.
自定义显示器显示方式可手动选择或更改显示器模式、刷新率、屏幕分辨率、颜色设置、字体大小及电源管理设置.
为此,请在Windows桌面上单击右键,然后单击"属性"更改显示设置.
有关更多信息,请参阅随图形控制器实用程序提供的联机说明文件,或随显示器提供的说明文件.
基于Linux的工作站注意:如果您使用基于Windows的工作站,有关可用说明的信息,请参阅本章先前部分的"基于Windows的工作站"一节.
如果您的工作站是基于Linux的,请遵循本节中的说明安装操作系统和软件.
启动过程结束后,只须打开Internet浏览器(浏览器将自动设置为使用本地HP说明文件页作为默认页),就可轻松地查看其他HPLinux说明文件.
也可通过Internet浏览器,访问RedHat(访问Internet的需要)的LinuxWeb链接.
安装Linux操作系统首次启动工作站时,将显示"Linux安装工具"实用程序.
使用此程序可输入工作站的密码、网络、图形、时间及键盘设置.
入门指南www.
hp.
com2–5软件安装注意:一旦开始自动安装,请不要在安装过程结束之前关闭工作站.
在安装过程中关闭工作站可能损坏运行工作站的软件,或使其不能正常安装.
注意:当您启用"Linux安装工具"的"网络"选项卡中的YPBind功能时,在选择并保存了所有设置并退出该实用程序后,屏幕可能出现15-30秒的空白.
这是正常的.
在屏幕恢复后,启动过程将继续执行.
注意:在"Linux安装工具"实用程序的"时间/时区"选项卡中,单击"保存"/"退出"按钮之前,必须首先选择"时区区域",然后选择城市.
恢复软件如果需要恢复操作系统,请插入hpworkstationsRedHatLinuxwithhpadditions(BinaryDisk的第一张(共三张))CD,依照屏幕上的提示顺利完成恢复进程.
升级设备驱动程序如果您必须升级Linux设备驱动程序,请访问HPWeb站点:http://www.
hp.
com/go/workstationsupport超线程技术"超线程技术"是一项由Intel开发的高性能技术,允许单处理器同时执行多线程指令.
"超线程技术"使处理器更高效地利用其执行资源,增强性能并提高用户工作效率.
并非所有系统均可从"超线程技术"中获益.
2–6www.
hp.
com入门指南软件安装要查看是否能获益于"超线程技术",请打开该功能来测试您的系统.
可使用"计算机设定"(F10)打开或关闭此功能.
为此,请在启动过程中运行"F10安装"并选择"高级">"设备选项">"超线程",然后选择启用或禁用"超线程技术".
注意:如果您的工作站不支持"超线程技术",则"计算机设定"菜单上的"超线程"菜单项将不可用.
有关"超线程技术"的更多信息,可访问Intel站点www.
intel.
com.
关闭工作站要正常关闭工作站,请首先关闭操作系统软件.
注意:手动强制关闭工作站可能引起数据丢失.
要关闭工作站的电源,请按住电源按钮并持续4秒.
但是,绕过待机状态而手动地关闭电源可能导致数据丢失.
要重新配置电源按钮以便以"开/关"模式工作,请运行"计算机设定"(F10).
有关使用"计算机设定"(F10)实用工具的更多信息,请参阅说明文件库CD上的服务和技术指南.
入门指南www.
hp.
com2–7软件安装查找更多信息有关PDF格式的其他产品信息,请参考说明文件库CD.
该CD包含以下内容:入门(在说明文件库CD中为打印格式或PDF格式)帮助您安装硬件和由厂方提供的软件;如果您在最初的安装过程中遇到任何问题,还可以在此处找到基本的故障排除信息.
服务和技术参考指南(说明文件库CD中的PDF文件-仅英文版)为产品硬件、故障排除和产品规格进行了简要介绍,并提供了拆卸和替换组件的说明.
此指南还包括有关RTC电池组、内存安装及电源的信息.
安全与舒适指南(说明文件库CD中的PDF文件)提供了安全和人机工程学信息,帮助您建立安全而舒适的工作站环境.
安全与管理信息指南(说明文件库CD中的PDF文件)提供了同美国、加拿大以及各类国际法规保持一致的安全与管理信息.
注意:产品说明文件也可从以下HPWeb站点获得:http://www.
hp.
com/go/workstationsupport.
使用"说明文件库CD"要访问说明文件库CD的内容,请按以下部分中适于您的工作站的步骤执行.
2–8www.
hp.
com入门指南软件安装基于Windows的工作站将CD插入CD-ROM驱动器.
CD将自动运行.
如果2分钟(或更长时间)内CD-ROM驱动器仍未运行,则工作站的"自动运行"功能可能尚未启用.
请依照以下步骤运行CD:1.
单击开始>运行.
2.
键入:X:\index.
htm(其中X为CD-ROM驱动器盘符)3.
单击"确定".
基于Linux的工作站如果工作站正在运行Linux操作系统,请浏览CD并单击index.
htm文件启动CD界面.
要查看CD上的文档,请从www.
adobe.
com下载并安装AdobeAcrobatReaderforLinux.
定位管制信息有关产品"类别"的信息,请参考位于说明文件库CD上的安全与管理信息指南.
也可参考机箱后面板上的标签.
入门指南www.
hp.
com3–13故障排除在寻求技术支持之前如果工作站出现问题,请在寻求技术支持前执行以下方案.
注意工作站前面板上的闪烁的LED,它用于指示特定的故障.
有关详细信息,请参考本指南中的"解释诊断指示灯和音频代码".
如果屏幕是空白的,请将显示器插入工作站上另一个视频端口(如果有).
或者,用可以正常工作的另一显示器替换当前的显示器.
如果正在使用网络,请用其他电缆将另一工作站接入网络连接.
网络接口或网线可能有问题.
如果最近添加了新硬件,请卸下该硬件,并检查工作站能否正常工作.
如果最近安装了新软件,请卸载该软件,并检查工作站能否正常工作.
有关更多的一般性建议,请参阅本指南中的"帮助性提示"一节.
有关更多详细信息,请参阅说明文件库CD上的服务和技术参考指南中的故障排除一章.
http://www.
hp.
com/go/workstationsupport请参考位于以下位置的综合性联机技术支持:http://www.
hp.
com/support/运行RestorePlus!
CD(对于Windows)或hpworkstationsRedHatLinuxwithhpadditions(对于Linux).
如果需要来电寻求技术支持(1-800-652-6672),为确保您的服务来电可以得到正确的处理,请做好以下准备:3–2www.
hp.
com入门指南故障排除打电话时请位于工作站前.
在打电话之前,记下工作站和显示器(如果配备)的序列号,并将它们放在手边.
计划好与技术服务人员一起进行故障排除准备所必要的时间.
注意:在来电寻求服务或支持时,可能要求您提供工作站的"产品号"(例如:P8814A).
如果您的工作站有"产品号",它通常位于工作站的10或12位数字"序列号"的旁边.
注意:关于工作站"序列号"标签的位置,请参见第一章.
通常,"序列号"和"产品号"标签位于工作站的背面.
有关销售信息和保修升级服务(HPcarePacks),请访问您当地的HP网站.
入门指南www.
hp.
com3–3故障排除帮助性提示如果遇到工作站、显示器或软件出现细微故障,在采取进一步措施之前,请参考下面的一般性建议列表:检查工作站和显示器是否插入到通电的电源插座上.
检查是否将电压选择开关设置为当地的合适电压(115V或230V).
检查是否已开启了工作站,绿色的电源指示灯是否已打开.
检查是否已打开了显示器,绿色的显示器指示灯是否已打开.
注意工作站前面板上闪烁的LED.
闪烁的指示灯是错误的标志,可帮助您诊断故障.
有关更多信息,请参考位于说明文件库CD上的服务和技术参考指南.
如果显示器屏幕不够亮,请调高显示器的亮度和对比度控制.
按住任意键.
如果系统发出嘟嘟声,则表明键盘工作正常.
检查所有电缆连接,查找松脱或错误的连接.
按下键盘上的任意键或按下电源按钮唤醒工作站.
如果系统仍处于挂起模式,请按住电源按钮持续4秒以上关闭工作站,然后再次按下电源按钮重新启动工作站.
如果系统不关闭,拔掉电源线,等待几秒,然后将其重新插入.
如果它不自动重新启动,请按下电源按钮启动工作站.
安装非即插即用扩展板或其他选件后,请重新配置工作站.
有关说明,请参阅"解决硬件安装问题".
请确保已安装了所有需要的设备驱动程序.
例如,如果连接了一台打印机,则需要安装打印机驱动程序.
打开系统前,请取出所有软盘.
如果您所安装的操作系统不是由厂方安装的,请进行检查,确保您的系统支持该操作系统.
如果您的工作站安装了多个视频资源(PCI或AGP适配器)和一个显示器,则必须将显示器插入作为主VGA适配器而选择的资源上的显示器接口.
在启动过程中,其他的显3–4www.
hp.
com入门指南故障排除示器接口将被禁用;如果将显示器插到其中某个端口中,它将无法工作.
您可从"计算机设定"(F10)中选择默认的VGA资源.
注意:如果将工作站插入交流电源,电压将始终施加在主机板上.
在打开工作站前,必须断开电源线以避免主机板或组件损坏.
入门指南www.
hp.
com3–5故障排除基本故障排除本节集中讨论在最初的安装过程中可能遇到的问题.
有关其他故障排除信息,请参阅说明文件库CD上的服务和技术参考指南和以下HPWeb站点:http://www.
hp.
com/go/workstationsupport解决常见问题您或许可以轻松地解决本节中描述的常见问题.
如果某个问题一直存在,而且您无法自行解决,或者您感到无法方便地执行所需操作,您可与HP客户维护中心联系,也可与授权经销商或分销商联系.
有关您所在地区的支持电话号码列表,请访问HPWeb站点:http://welcome.
hp.
com/country/us/eng/wwcontact.
html解决常见问题问题原因方案工作站似乎被锁定,在按下电源按钮时不关闭.
电源开关的软件控制无效.
按住电源按钮并持续至少4秒,直到工作站关闭.
工作站将不响应USB键盘或鼠标.
工作站处于待机模式.
按下电源按钮使它从待机模式恢复.
注意:当您试图从待机模式中恢复时,请不要按住电源按钮长达4秒以上.
否则,工作站将关闭,您的数据将会丢失.
工作站的日期和时间显示不正确.
可能需要更换RTC(实时时钟)电池.
注意:将工作站连接到带电交流电源插座可延长RTC电池的寿命.
首先,请使用"计算机设定"(F10)重新设置日期和时间.
如果问题仍然存在,请更换RTC电池.
有关安装新电池的说明,请参阅服务和技术参考指南,或者向授权经销商或分销商咨询有关更换RTC电池的方法.
工作站似乎周期性地出现暂停.
加载了网络驱动器但未建立网络连接.
建立网络连接,或使用"计算机设定"(F10)禁用网络控制器.
3–6www.
hp.
com入门指南故障排除使用小键盘上的箭头键时鼠标不移动.
可能打开了NumLock键.
按下NumLock键.
如果您要使用箭头键,则NumLock灯不应处于打开状态.
可在"计算机设定"(F10)中禁用(或启用)NumLock键.
无法卸下工作站外壳或检修面板.
某些工作站上的螺线管罩锁功能被锁定.
使用"计算机设定"(F10)解锁螺线管罩锁.
可从HP获得用于手动禁用螺线管罩锁的螺线管罩锁"故障保护密钥".
在忘记密码、断电或工作站出现故障时,您将需要"故障保护密钥".
性能太差.
处理器很热1.
请确保工作站的气流通畅.
2.
请确保连接了风扇,而且风扇工作正常(某些风扇只在需要时工作).
3.
请确保正确安装了处理器的散热器.
硬盘驱动器已满.
将数据从硬盘驱动器转移出来,以使硬盘驱动器上有更多空间.
工作站自动关闭,"电源LED"每秒闪烁两次"红光",然后暂停2秒.
处理器热保护已激活:风扇可能受阻或不转动.
或散热器没有正确连接到处理器.
1.
确保工作站气流不受阻,而且冷却风扇在运转.
2.
打开外罩,按下电源按钮,查看处理器风扇是否旋转.
如果处理器风扇不旋转,确保已将风扇电缆插入主机板顶部.
请确保完全/正确地固定或安装了风扇.
3.
如果已正确地插入并固定了风扇,但它仍不旋转,请更换处理器风扇.
4.
重新固定处理器散热器,并检查是否正确连接了风扇装置.
5.
联系授权经销商或服务提供商.
解决常见问题(继续)问题原因方案入门指南www.
hp.
com3–7故障排除系统未通电,而且工作站前面板上的LED不闪烁.
系统无法通电.
按住电源按钮但不超过4秒.
如果硬盘驱动器LED变绿,则:1.
检查位于电源后面板上的电压选择器是否设置为合适的电压.
正确的电压设置取决于您所在的地区.
2.
每次卸下一个扩展卡,直到主机板上的3.
3V_aux指示灯灯亮为止.
3.
更换主机板.
或按住电源按钮但不超过4秒.
如果硬盘驱动器LED没有变绿,则:1.
检查是否将设备插入到通电的交流电源插座.
2.
打开外罩,检查是否将电源按钮的导线组正确地连接到了主机板.
3.
检查是否将两个电源线都正确连接到了主机板.
4.
检查主机板上的3.
3V_aux指示灯是否已亮.
如果已亮,则请更换电源按钮的导线组.
5.
如果主机板上的3.
3V_aux指示灯没有亮,则请更换电源.
6.
更换主机板.
解决常见问题(继续)问题原因方案3–8www.
hp.
com入门指南故障排除解决硬件安装问题添加或拆下硬件(如附加磁盘驱动器)时,可能需要重新配置工作站.
如果您安装了即插即用设备,一些操作系统会自动识别该设备并配置工作站.
如果安装了非即插即用设备,则安装新硬件后必须重新配置工作站.
解决硬件安装问题问题可能的原因建议的方案新设备没有作为系统的一部分得到识别.
未正确地固定或连接设备.
确保正确安全地连接了设备,而且接口中的插针没有弯曲.
新的外部设备的电缆松脱了或电源线没有插入.
确保正确安全地连接了所有电缆,而且电缆或接口中的插针没有弯曲.
没有打开新的外部设备的电源开关.
关闭工作站,打开外部设备,然后打开工作站将设备同工作站系统集成.
当系统建议您更改配置时,您没有接受.
重新启动工作站并按照说明接受更改.
如果默认配置与其他设备发生冲突,则即插即用板可能不会在添加时自动配置.
使用"计算机设定"(F10)重新设置或禁用设备来解决资源冲突问题.
工作站无法启动.
在升级中所用的内存条不合适,或者内存条安装的位置不对.
1.
检查随系统提供的说明文件,确认您使用的内存条是否正确,并确认安装是否正确.
2.
检查察嘟嘟声和工作站前面板上的LED指示灯.
请参阅"解释诊断指示灯和音频代码"来确定可能的原因.
3.
如果仍无法解决问题,请与"客户支持"联系.
入门指南www.
hp.
com3–9故障排除电源LED每秒闪烁5次"红光",随后暂停2秒,而且工作站发出5次嘟嘟声.
没有正确安装内存或内存已损坏.
1.
重新固定双列直插式内存条(DIMM).
为系统加电.
2.
每次更换一个双列直插式内存条(DIMM),隔离故障模块.
3.
用HP内存替换第三方内存.
4.
更换主机板.
电源LED每秒闪烁6次"红光",随后暂停2秒,而且工作站发出6次嘟嘟声.
显卡没有正确安装或已损坏,或主机板已损坏.
对于有一个图形卡的系统:1.
重新固定图形卡.
为系统加电.
2.
更换图形卡.
3.
更换主机板.
解决硬件安装问题(继续)问题可能的原因建议的方案3–10www.
hp.
com入门指南故障排除解释诊断指示灯和音频代码本节讨论了可能在"加电自检"(POST)之前或自检期间遇到的前面板指示灯(LED)代码和音频代码,它们并不一定具有与之相关的错误代码或文本消息.
注意:如果您看到PS/2键盘上的LED在闪烁,请注意工作站前面板上闪烁的LED,并参照下表确定前面板LED代码.
下表中的建议措施是按照执行顺序列出的.
诊断前面板指示灯(LED)和音频代码活动嘟嘟声可能的原因建议的措施绿色电源LED打开.
无工作站打开.
无绿色电源LED每2秒闪烁一次.
*无工作站处于"挂起到RAM"模式(仅选择模式)或常规的"挂起"模式.
无绿色电源LED关闭.
*无工作站处于"挂起到磁盘"或"休眠"模式.
无*注意:在"计算机设定"(F10)中禁用了"单值睡眠状态闪烁速率"时,可在绿色电源LED上观察到这些反射.
绿色电源LED每秒闪烁3次.
**无工作站处于"挂起到RAM"模式(仅选择模式)或常规的"挂起"模式.
无入门指南www.
hp.
com3–11故障排除绿色电源LED每秒闪烁4次.
**无工作站处于"挂起到磁盘"或"休眠"模式.
无红色电源LED每秒闪烁两次,然后暂停2秒.
无处理器热保护被激活:风扇可能受阻或不转动.
或散热器/风扇装置没有正确连接到处理器.
1.
确保工作站气流不受阻塞,而且冷却风扇在运转.
2.
打开外罩,按下电源按钮,查看处理器风扇是否旋转.
如果处理器风扇没有旋转,确保已将风扇电缆插入主机板顶部.
请确保完全/正确地固定或安装了风扇.
3.
如果已正确地插入并固定了风扇,但它仍不旋转,请更换处理器风扇.
4.
重新固定处理器散热器,并检查是否正确连接了风扇装置.
5.
与授权经销商或服务提供商联系.
**注意:在"计算机设定"(F10)中禁用了"单值睡眠状态闪烁速率"时,可在绿色电源LED上观察到这些反射.
红色电源LED一直亮着.
无没有安装处理器(不表明处理器已损坏).
1.
检查处理器是否存在.
2.
重新固定处理器.
诊断前面板指示灯(LED)和音频代码(继续)活动嘟嘟声可能的原因建议的措施3–12www.
hp.
com入门指南故障排除红色电源LED每2秒闪烁一次.
无电源故障(电源超载).
1.
检查位于电源后面板上的电压选择器是否设置为合适的电压.
正确的电压设置取决于您所在的地区.
2.
打开外罩,确保将4根电源线都固定在主机板的接口上.
3.
卸下"所有"连接设备(如硬盘、软盘、光驱或扩展卡),检查是否某个设备是导致故障的原因.
为系统加电.
如果系统进入POST状态,则断电,并每次更换一个设备,并重复该步骤直到出现故障.
更换导致故障的设备.
继续每次添加一个设备,确保所有设备均可正常工作.
4.
更换电源.
5.
更换主机板.
红色电源LED每秒闪烁5次,然后暂停2秒.
5预装视频内存错误1.
重新固定DIMM.
为系统加电.
2.
每次更换一个DIMM,隔离故障模块.
3.
用HP内存更换第三方内存.
4.
更换主机板.
红色电源LED每秒闪烁6次,随后暂停2秒.
6预装视频图形错误.
对于有一个图形卡的系统:1.
重新固定图形卡.
为系统加电.
2.
更换图形卡.
3.
更换主机板.
红色电源LED每秒闪烁7次,随后暂停2秒.
7主机板故障(ROM在视频之前检测到故障).
更换主机板.
红色电源LED每秒闪烁8次,随后暂停2秒.
8基于错误校验和的无效ROM.
1.
使用ROMPaq磁盘对ROM进行二次扩容.
请参阅说明文件库CD上的服务和技术参考指南的"ROM扩容"一节.
2.
更换主机板.
诊断前面板指示灯(LED)和音频代码(继续)活动嘟嘟声可能的原因建议的措施入门指南www.
hp.
com3–13故障排除系统没有加电而且LED不闪烁.
无系统无法通电.
按住电源按钮但不超过4秒.
如果硬盘驱动器LED变绿,则:1.
检查位于电源后面板上的电压选择器是否设置为合适的电压.
正确的电压设置取决于您所在的地区.
2.
每次卸下一个扩展卡,直到主机板上的3.
3V_aux指示灯灯亮为止.
3.
更换主机板.
或按住电源按钮但不超过4秒钟.
如果硬盘驱动器LED没有变绿,则:1.
检查是否将设备插入了通电的交流电源插座.
2.
打开外罩,检查是否将电源按钮的导线组正确地连接到了主机板.
3.
检查是否将两个电源线都正确连接到了主机板.
4.
检查主机板上的3.
3V_aux指示灯是否已亮.
如果已亮,则请更换电源按钮的导线组.
5.
如果主机板上的3.
3V_aux指示灯不亮,则请更换电源.
6.
更换主机板.
诊断前面板指示灯(LED)和音频代码(继续)活动嘟嘟声可能的原因建议的措施3–14www.
hp.
com入门指南故障排除入门指南索引–1A安全功能螺线管罩锁1–7线缆锁1–7B并口位置1–3CCD-ROM驱动器请参阅光驱COA标签位置1–6操作系统Linux2–4Windows2–1查找其他信息2–7超线程技术2–5串口位置1–3DDVD-ROM驱动器请参阅光驱挡空板,卸下1–10电缆连接1–1电压选择开关设置1–1,1–3电源按钮1–2指示灯1–2电源线断开1–7位置1–3EEnergyStar2–3耳机插孔位置1–2G改变计算机配置1–11更改计算机配置1–14更换检修盖板1–8前挡板1–9故障排除帮助性提示3–3操作3–1常见问题3–5硬件安装问题3–8关闭工作站2–6管理信息2–8光驱安装软件2–3位置1–2H后面板组件1–3JIEEE-1394接口位置1–2计算机从卧式改为小型立式1–14从小型立式改为卧式1–11检修盖板1–8技术支持3–1键盘PS/2接口位置1–3自定义1–5组件1–4检修盖板更换1–8卸下1–8索引索引–2入门指南索引K可访问性2–4快捷访问按钮已定义1–4自定义1–5LLinux操作系统2–4M麦克风接口位置1–2,1–3N内部组件,访问1–8Q前挡板更换1–9空位1–10卸下1–9前面板组件1–2R软件安装2–1恢复Linux2–5Windows2–2软驱位置1–2S设备驱动程序Linux2–5Windows2–2鼠标PS/2接口位置1–3特殊功能1–6说明文件库2–7说明文件库CD目录2–7使用2–7T图形适配器位置1–3WWindows操作系统2–1Windows徽标键1–5USB端口后面板位置1–3前面板位置1–2网络接口位置1–3卧式配置1–11X线性输入接口位置1–3小型立式配置1–14卸下挡空板1–10计算机检修盖板1–8前挡板1–9序列号位置1–6Y音频代码3–10硬件安装1–1Z诊断指示灯3–10支持软件2–2转换到小型立式1–14为卧式1–11组件后面板1–3键盘1–4前面板1–2
它将帮助您安装工作站硬件和由厂方提供的软件.
如果您在最初的安装过程中遇到问题,还可以在此处找到基本的故障排除信息.
2003Hewlett-Packard公司HP、HewlettPackard和Hewlett-Packard徽标是Hewlett-Packard公司在美国和其他国家/地区的商标.
Compaq是Hewlett-Packard发展公司,L.
P.
在美国和其他国家/地区的商标.
Microsoft和Windows是Microsoft公司在美国和其他国家/地区的商标.
Intel是Intel公司在美国和其他国家/地区的注册商标,经授权使用.
EnergyStar是美国环境保护署在美国的的注册商标.
Adobe和AcrobatReader是AdobeSystemsIncorporated的商标.
此处提及的所有其他产品名称可能是它们各自所属公司的商标.
Hewlett-Packard公司对本文档中出现的技术错误、编辑错误或遗漏概不负责;对于因本资料的提供、执行或使用而导致的偶发性或继发性损失也不承担任何责任.
本文档中的信息按"原样"提供而不作任何担保,包括(但不限于)对适销性、适用于特殊目的的暗示性担保,如有变动,恕不另行通知.
HP产品附随的有限担保声明中说明了对此类产品的担保.
不能将本文档中的任何内容理解为附加担保.
本文档包含的所有权信息受版权法保护.
未经Hewlett-Packard公司事先书面许可,不得影印、复制本文档的任何部分或翻译成其他语言.
警告:以这种方式标明的文字表示如果不按照指示操作,可能会造成人身伤害或带来生命危险.
注意:以这种方式标明的文字表示如果不按照指示操作,可能会损坏设备或丢失信息.
入门指南HP工作站xw4100的硬件和软件安装第一版(2003年4月)文档部件号:326427-AA1www.
hp.
comiii目录1硬件安装快速安装.
1–1前面板组件.
1–2后面板组件.
1–3快捷访问键盘.
1–4自定义"快捷访问"按钮1–5使用Windows徽标键1–5特殊鼠标功能.
1–6序列号和COA标签位置.
1–6安全功能.
1–7卸下检修盖板.
1–7卸下前挡板.
1–9卸下挡空板.
1–10从小型立式改为卧式配置.
1–11从卧式改为小型立式配置.
1–142软件安装安装并自定义操作系统和软件.
2–1基于Windows的工作站2–1基于Linux的工作站.
2–4超线程技术.
2–5关闭工作站.
2–6查找更多信息.
2–7使用"说明文件库CD"2–7定位管制信息.
2–83故障排除在寻求技术支持之前.
3–1帮助性提示.
3–3ivwww.
hp.
com目录基本故障排除.
3–5解决常见问题3–5解决硬件安装问题3–8解释诊断指示灯和音频代码3–10索引入门指南www.
hp.
com1–11硬件安装快速安装拆开工作站的包装后,请找一个方便使用的地方,以便安装该工作站并连接电缆.
警告:在将电源接入工作站前,请将电源电压选择开关切换至正确的电压设置,这十分重要.
电压选择开关在机器的后面板上.
请根据以下说明连接电缆:注意:请根据随机器提供的说明安装其他组件(如打印机).
有关工作站的更多信息,请参阅说明文件库CD,或者访问http://www.
hp.
com/go/workstationsupport.
1–2www.
hp.
com入门指南硬件安装前面板组件不同型号的驱动器配置可能会不同.
前面板组件1光驱*(可选)8通电指示灯2光驱活动指示灯9电源按钮35.
25英寸驱动器舱-硬盘活动指示灯4软驱(可选)qUSB(通用串行总线)端口5软驱活动指示灯w耳机接口6软盘弹出按钮e麦克风接口7光驱弹出按钮rIEEE-1394接口**注意:*光驱为CD-ROM、CD-R/RW、DVD-ROM、DVD+R/RW或CD-RW/DVD组合驱动器.
注意:**IEEE-1394是一个可选功能.
如果购买设备时没有选择此功能,则此接口上会盖有一个可拆卸的插头.
入门指南www.
hp.
com1–3硬件安装后面板组件后面板组件1电压选择开关7线性输出接口(浅绿色)2电源线接口8图形适配器3PS/2键盘接口(紫色)9线性输入音频接口(浅蓝色)4串口(蓝色)-RJ-45网络接口5通用串行总线(USB)q并口(粉色)6麦克风接口(橙色)wPS/2鼠标接口(绿色)注意:后面板接口均以工业标准图标标记,以帮助您连接外设.
1–4www.
hp.
com入门指南硬件安装快捷访问键盘快捷访问键盘组件1功能键根据所使用的软件应用程序,执行特殊功能.
2快捷访问按钮提供访问特定Internet站点的快捷访问.
3编辑键包括Insert、Home、PageUp、Delete、End和PageDown.
4状态指示灯指示工作站及键盘设置的状态(NumLock、CapsLock和ScrollLock).
5数字键像计算器小键盘那样工作.
6箭头键用于浏览文档或Web站点.
这些键可使您使用键盘向左、右、上或下移动,而不必使用鼠标.
7应用程序键*用于(与鼠标右键相似)打开MicrosoftOffice应用程序中的弹出菜单.
在其他软件应用程序中可能会执行其他功能.
8Windows徽标键*用于在MicrosoftWindows中打开"开始"菜单.
与其他键结合使用可执行其他功能.
(无法在基于Linux的工作站中使用)9Ctrl键与其他键组合使用;其效果取决于您使用的应用软件.
注意:*选择地理区域时可用的键.
入门指南www.
hp.
com1–5硬件安装自定义"快捷访问"按钮可重新设置"快捷访问"按钮,以打开硬盘上的任意软件应用程序或数据文件,或打开任意Internet地址.
注意:"快捷访问"按钮在Linux系统中不起作用.
要重新设置"快捷访问"按钮,请完成以下步骤:1.
双击Windows任务栏的通知区域(右下角)的键盘图标.
2.
单击"键盘属性"屏幕上的"帮助"来查看说明.
使用Windows徽标键与其他键组合使用Windows徽标键可执行在Windows操作系统中可用的特定功能.
注意:Windows徽标键在基于Linux的系统中不起作用.
Windows徽标键显示或隐藏"开始"菜单Windows徽标键+d显示桌面Windows徽标键+m最小化所有打开的应用程序Shift+Windows徽标键+m撤销全部最小化Windows徽标键+e启动"我的电脑"Windows徽标键+f启动"查找文档"Windows徽标键+Ctrl+f启动"查找计算机"Windows徽标键+F1启动"Windows帮助"Windows徽标键+l使您得以在连接到网络域中时锁定计算机,或在没有连结到网络域时切换用户.
Windows徽标键+r启动"运行"对话框Windows徽标键+u启动"工具管理器"Windows徽标键+Tab激活下一个"任务栏"按钮1–6www.
hp.
com入门指南硬件安装特殊鼠标功能大多数软件应用程序都支持鼠标的使用.
指定给每个鼠标按钮的功能取决于您要使用的软件应用程序.
序列号和COA标签位置每个工作站都有两个各不相同的序列号标签和一个鉴定证书(COA)标签.
序列号标签1位于机器的顶部(在小型立式配置中)和后面板上.
请保留此序列号,以便在联系用户服务寻求帮助时使用.
COA标签2位于面板顶部(在小型立式配置中)靠近序列号标签的位置.
序列号和COA标签位置入门指南www.
hp.
com1–7硬件安装安全功能您的工作站可以采用以下可选的安全功能.
螺线管罩锁-这是一个可由软件控制的罩锁,由安装密码控制,可防止对内部组件的未授权访问.
线缆锁装置-工作站上配备了一个线缆锁插槽和一个挂锁环.
工作站可以选择使用线缆锁.
有关这些功能的更多信息,请参阅随工作站提供的说明文件库CD上的服务和技术参考指南.
卸下检修盖板1.
请通过操作系统正确关闭工作站,并关闭所有外部设备.
2.
从电源插座断开电源线,并断开所有外部设备.
注意:卸下工作站的检修盖板前,请确保已将工作站关闭且已将电源线从电插座断开.
还应断开网线和电话线.
1–8www.
hp.
com入门指南硬件安装3.
为了更加稳定,请将工作站放在其大底座上.
4.
提起检修盖板上的手柄1,将检修盖板向后滑动约1英寸(2.
5cm),然后将其提起并使它与机器分离2.
卸下工作站检修盖板要更换检修盖板,请按相反的顺序执行步骤1-4.
入门指南www.
hp.
com1–9硬件安装卸下前挡板1.
通过操作系统正确关闭工作站,并关闭所有外部设备.
将电源线从电源插座断开,并断开所有外部设备.
2.
卸下工作站检修盖板.
3.
将两个脱扣片1推起,然后旋转前挡板使它脱离机箱2.
卸下前挡板注意:当您更换前挡板时,请首先确保机箱底部的铰链点已经就位,然后才将前挡板旋转回原始位置.
1–10www.
hp.
com入门指南硬件安装卸下挡空板1.
通过操作系统正确关闭工作站,并关闭所有外部设备.
将电源线从电源插座断开,并断开所有外部设备.
2.
卸下工作站检修盖板,然后卸下前挡板.
3.
轻轻拖动副板(挡空板固定在副板中),使它脱离前挡板,然后卸下挡空板.
注意:在将副板拉离前挡板时,请保持副板平直.
如果以一定角度拖出副板,可能会损坏使副板与前挡板对齐的销钉.
从副板卸下挡空板(以卧式显示)注意:更换副板时,请确保销钉对齐,而且其他所有挡空板都在各自正确的方位上.
如果以正确的方位放置,副板上的徽标应位于副板的底部.
入门指南www.
hp.
com1–11硬件安装从小型立式改为卧式配置1.
通过操作系统正确关闭工作站,并关闭所有外部设备.
将电源线从电源插座断开,并断开所有外部设备.
2.
卸下工作站检修盖板,如"卸下检修盖板"一节所述.
3.
卸下前挡板,如"卸下前挡板"一节所述.
4.
从5.
25英寸驱动器舱中的驱动器后部断开所有电源线和数据电缆.
5.
要从5.
25英寸驱动器舱中卸下驱动器,请提起驱动器的绿色闭锁驱动托架上的脱扣片.
提起脱扣片时,将驱动器从驱动器舱中滑出.
对每个5.
25英寸驱动器重复此步骤.
从驱动器舱(小型立式)中卸下5.
25英寸驱动器1–12www.
hp.
com入门指南硬件安装6.
在将每个驱动器重新安装到机箱上之前,请转动驱动器,使其垂直于内部的3.
5英寸驱动器(这是一个可选驱动器).
驱动器应平行于绿色的闭锁驱动托架.
在卧式配置中安装驱动器7.
请将驱动器轻轻滑入最上面的可用舱,直到它咬合就位.
正确插入驱动器后,驱动器锁会将其固定.
对每个驱动器重复此步骤.
注意:底部的5.
25英寸驱动器舱的深度小于上部的两个舱.
底部的舱深度可放置不超过6.
7英寸的驱动器,其中包括接到驱动器后部的电缆.
请勿用力将较大的驱动器(如光驱或MultiBay驱动器)推入底部的舱中.
这样将损坏驱动器和主机板.
在将任何驱动器装入驱动器舱时,过分用力可能损坏驱动器.
8.
将所有电源线和数据电缆重新接到5.
25英寸驱动器舱中的驱动器.
入门指南www.
hp.
com1–13硬件安装9.
如"卸下挡空板"一节所述,卸下副挡板.
注意:在将副板拉离前挡板时,请保持子面板平直.
如果以一定角度拖出副板,可能会损坏使副板与前挡板对齐的销钉.
10.
对于卧式结构,在副板中以正确的方向重新放置挡空板.
11.
重新放置副板(将其旋转90度),此时HP徽标位于底部,然后将其卡回到挡板中.
从小型立式改为卧式配置12.
更换前挡板和工作站检修盖板.
13.
重新连接外部设备.
1–14www.
hp.
com入门指南硬件安装从卧式改为小型立式配置1.
通过操作系统正确关闭工作站,并关闭所有外部设备.
将电源线从电源插座断开,并断开所有外部设备.
2.
如"卸下检修盖板"一节所述,卸下工作站检修盖板.
3.
如"卸下前挡板"一节所述,卸下前挡板.
4.
从5.
25英寸驱动器舱中的驱动器后部断开所有电源线和数据电缆.
5.
要从5.
25英寸驱动器舱中卸下驱动器,请按下如图所示的黄色短驱动器锁.
在按下驱动器锁时,将驱动器拉出驱动器舱.
从驱动器舱(卧式)中卸下5.
25英寸驱动器入门指南www.
hp.
com1–15硬件安装6.
在将每个驱动器安装到机箱上之前,请将其旋转动到与内部3.
5英寸驱动器相同的方位.
驱动器的底部应平行于黄色驱动器锁.
在小型立式配置中安装驱动器7.
请将驱动器轻轻滑入最上面的可用舱,直到它咬合就位.
正确插入驱动器后,驱动器锁会将其固定.
对每个驱动器重复此步骤.
注意:底部的5.
25英寸驱动器舱的深度小于上部的两个舱.
底部的舱的深度可放置不超过6.
7英寸的驱动器,其中包括可连接到驱动器后部的电缆.
请勿用力将较大的驱动器(如光驱或多舱驱动器)推入底部的舱中.
这样将损坏驱动器和系统板.
在将任何驱动器装入驱动器舱时,过分用力可能损坏驱动器.
8.
将所有电源线和数据电缆重新连接到5.
25英寸驱动器舱中的驱动器.
1–16www.
hp.
com入门指南硬件安装9.
如"卸下挡空板"一节所述,卸下副挡板.
注意:在将副板拉离前挡板时,请保持子面板平直.
如果以一定角度拖出副板,可能会损坏使副板与前挡板对齐的销钉.
10.
对于立式结构,在副板中以正确的方向重新放置挡空板.
11.
重新放置副板(将其旋转180度),此时HP徽标位于底部,然后将其卡回到挡板中.
从卧式改为立式结构12.
更换前挡板和工作站检修盖板.
13.
将工作站翻转到立式位置.
14.
重新连接外部设备.
入门指南www.
hp.
com2–12软件安装安装并自定义操作系统和软件本节将讨论工作站的软件和操作系统配置.
包括以下内容:基于Windows的工作站基于Linux的工作站注意:在成功安装操作系统前,请不要在工作站上添加可选硬件或第三方设备.
否则可能出错并使得操作系统的不能正常安装.
基于Windows的工作站注意:如果您的工作站在收到时已安装了Linux操作系统,相应的说明,请参阅本指南后面部分的"基于Linux的工作站"一节.
如果您的工作站是基于Windows的,请依照本节中的说明安装操作系统和软件.
2–2www.
hp.
com入门指南软件安装安装操作系统首次打开工作站时将自动安装操作系统.
此过程将用时5到10分钟.
请仔细阅读并依照屏幕上的说明来完成安装.
注意:一旦开始自动安装后,请不要在安装过程结束之前关闭工作站.
在安装过程中关闭工作站可能损坏运行工作站的软件,或使其不能正常安装.
有关完整的操作系统安装和配置的说明,请参阅随工作站提供的操作系统说明文件.
安装完操作系统后,可从联机帮助获得更多信息.
恢复软件通使用随工作站提供的RestorePlus!
CD和操作系统CD恢复原始操作系统和出厂时安装的软件.
请仔细阅读并遵循在RestorePlus!
CD中提供的说明.
注意:如果使用RestorePlus!
CD恢复系统,则需要重新应用某些设置,如电源管理设置(例如EnergyStar设置).
安装或更新设备驱动程序完成操作系统的安装后,在安装可选硬件设备时,必须同时安装每个设备的驱动程序.
如果提示了I386路径,请用C:\i386替换路径说明,或者使用对话框中的浏览按钮查找I386文件夹.
此操作会使操作系统指向相应的驱动程序.
可从以下位置获得最新的支持软件(包括用于操作系统的支持软件):http://www.
hp.
com/go/workstationsupport也可使用以下Web站点中的"支持软件CD包"订购单预订,获取最新的支持软件:http://h18007.
www1.
hp.
com/support/files/workstations/us/purchase.
html入门指南www.
hp.
com2–3软件安装此站点提供关于如何进行预订的信息.
注意:如果工作站有一个RW光驱,则必须安装相应的应用程序,以便能够写入该驱动器.
要安装该应用程序,请使用光驱软件应用程序CD并加载相应的应用程序.
EnergyStarEnergyStar项目是由政府支持的一个创举,旨在制定降低家庭或办公室能源消耗的途径,来提高能源效率.
选择HP工作站将同时参与EnergyStar方案.
注意:基于Linux的工作站不支持EnergyStar.
对于支持并启用EnergyStar的工作站,电源管理功能按如下方式设置:显示器-停止活动15分钟后进入休眠模式.
系统-停止活动15分钟后进入"待机"模式.
硬盘驱动器-在系统进入"等待"模式后进入节能模式.
注意:如果您必须恢复操作系统,则需要在恢复后重置EnergyStar设置(如果适用).
注意:有关EnergyStar的更多信息,请参考服务和技术参考指南.
2–4www.
hp.
com入门指南软件安装可访问性HP致力于为所有客户设计具有更高的可用性和可访问性的产品、服务及方案.
预装有MicrosoftWindowsXP或Windows2000的HP产品是专为可访问性而设计的,而且这些产品已通过了业界领先的AssistiveTechnology产品的测试.
HP可访问性-使每个人都可以运用技术的力量.
自定义显示器显示方式可手动选择或更改显示器模式、刷新率、屏幕分辨率、颜色设置、字体大小及电源管理设置.
为此,请在Windows桌面上单击右键,然后单击"属性"更改显示设置.
有关更多信息,请参阅随图形控制器实用程序提供的联机说明文件,或随显示器提供的说明文件.
基于Linux的工作站注意:如果您使用基于Windows的工作站,有关可用说明的信息,请参阅本章先前部分的"基于Windows的工作站"一节.
如果您的工作站是基于Linux的,请遵循本节中的说明安装操作系统和软件.
启动过程结束后,只须打开Internet浏览器(浏览器将自动设置为使用本地HP说明文件页作为默认页),就可轻松地查看其他HPLinux说明文件.
也可通过Internet浏览器,访问RedHat(访问Internet的需要)的LinuxWeb链接.
安装Linux操作系统首次启动工作站时,将显示"Linux安装工具"实用程序.
使用此程序可输入工作站的密码、网络、图形、时间及键盘设置.
入门指南www.
hp.
com2–5软件安装注意:一旦开始自动安装,请不要在安装过程结束之前关闭工作站.
在安装过程中关闭工作站可能损坏运行工作站的软件,或使其不能正常安装.
注意:当您启用"Linux安装工具"的"网络"选项卡中的YPBind功能时,在选择并保存了所有设置并退出该实用程序后,屏幕可能出现15-30秒的空白.
这是正常的.
在屏幕恢复后,启动过程将继续执行.
注意:在"Linux安装工具"实用程序的"时间/时区"选项卡中,单击"保存"/"退出"按钮之前,必须首先选择"时区区域",然后选择城市.
恢复软件如果需要恢复操作系统,请插入hpworkstationsRedHatLinuxwithhpadditions(BinaryDisk的第一张(共三张))CD,依照屏幕上的提示顺利完成恢复进程.
升级设备驱动程序如果您必须升级Linux设备驱动程序,请访问HPWeb站点:http://www.
hp.
com/go/workstationsupport超线程技术"超线程技术"是一项由Intel开发的高性能技术,允许单处理器同时执行多线程指令.
"超线程技术"使处理器更高效地利用其执行资源,增强性能并提高用户工作效率.
并非所有系统均可从"超线程技术"中获益.
2–6www.
hp.
com入门指南软件安装要查看是否能获益于"超线程技术",请打开该功能来测试您的系统.
可使用"计算机设定"(F10)打开或关闭此功能.
为此,请在启动过程中运行"F10安装"并选择"高级">"设备选项">"超线程",然后选择启用或禁用"超线程技术".
注意:如果您的工作站不支持"超线程技术",则"计算机设定"菜单上的"超线程"菜单项将不可用.
有关"超线程技术"的更多信息,可访问Intel站点www.
intel.
com.
关闭工作站要正常关闭工作站,请首先关闭操作系统软件.
注意:手动强制关闭工作站可能引起数据丢失.
要关闭工作站的电源,请按住电源按钮并持续4秒.
但是,绕过待机状态而手动地关闭电源可能导致数据丢失.
要重新配置电源按钮以便以"开/关"模式工作,请运行"计算机设定"(F10).
有关使用"计算机设定"(F10)实用工具的更多信息,请参阅说明文件库CD上的服务和技术指南.
入门指南www.
hp.
com2–7软件安装查找更多信息有关PDF格式的其他产品信息,请参考说明文件库CD.
该CD包含以下内容:入门(在说明文件库CD中为打印格式或PDF格式)帮助您安装硬件和由厂方提供的软件;如果您在最初的安装过程中遇到任何问题,还可以在此处找到基本的故障排除信息.
服务和技术参考指南(说明文件库CD中的PDF文件-仅英文版)为产品硬件、故障排除和产品规格进行了简要介绍,并提供了拆卸和替换组件的说明.
此指南还包括有关RTC电池组、内存安装及电源的信息.
安全与舒适指南(说明文件库CD中的PDF文件)提供了安全和人机工程学信息,帮助您建立安全而舒适的工作站环境.
安全与管理信息指南(说明文件库CD中的PDF文件)提供了同美国、加拿大以及各类国际法规保持一致的安全与管理信息.
注意:产品说明文件也可从以下HPWeb站点获得:http://www.
hp.
com/go/workstationsupport.
使用"说明文件库CD"要访问说明文件库CD的内容,请按以下部分中适于您的工作站的步骤执行.
2–8www.
hp.
com入门指南软件安装基于Windows的工作站将CD插入CD-ROM驱动器.
CD将自动运行.
如果2分钟(或更长时间)内CD-ROM驱动器仍未运行,则工作站的"自动运行"功能可能尚未启用.
请依照以下步骤运行CD:1.
单击开始>运行.
2.
键入:X:\index.
htm(其中X为CD-ROM驱动器盘符)3.
单击"确定".
基于Linux的工作站如果工作站正在运行Linux操作系统,请浏览CD并单击index.
htm文件启动CD界面.
要查看CD上的文档,请从www.
adobe.
com下载并安装AdobeAcrobatReaderforLinux.
定位管制信息有关产品"类别"的信息,请参考位于说明文件库CD上的安全与管理信息指南.
也可参考机箱后面板上的标签.
入门指南www.
hp.
com3–13故障排除在寻求技术支持之前如果工作站出现问题,请在寻求技术支持前执行以下方案.
注意工作站前面板上的闪烁的LED,它用于指示特定的故障.
有关详细信息,请参考本指南中的"解释诊断指示灯和音频代码".
如果屏幕是空白的,请将显示器插入工作站上另一个视频端口(如果有).
或者,用可以正常工作的另一显示器替换当前的显示器.
如果正在使用网络,请用其他电缆将另一工作站接入网络连接.
网络接口或网线可能有问题.
如果最近添加了新硬件,请卸下该硬件,并检查工作站能否正常工作.
如果最近安装了新软件,请卸载该软件,并检查工作站能否正常工作.
有关更多的一般性建议,请参阅本指南中的"帮助性提示"一节.
有关更多详细信息,请参阅说明文件库CD上的服务和技术参考指南中的故障排除一章.
http://www.
hp.
com/go/workstationsupport请参考位于以下位置的综合性联机技术支持:http://www.
hp.
com/support/运行RestorePlus!
CD(对于Windows)或hpworkstationsRedHatLinuxwithhpadditions(对于Linux).
如果需要来电寻求技术支持(1-800-652-6672),为确保您的服务来电可以得到正确的处理,请做好以下准备:3–2www.
hp.
com入门指南故障排除打电话时请位于工作站前.
在打电话之前,记下工作站和显示器(如果配备)的序列号,并将它们放在手边.
计划好与技术服务人员一起进行故障排除准备所必要的时间.
注意:在来电寻求服务或支持时,可能要求您提供工作站的"产品号"(例如:P8814A).
如果您的工作站有"产品号",它通常位于工作站的10或12位数字"序列号"的旁边.
注意:关于工作站"序列号"标签的位置,请参见第一章.
通常,"序列号"和"产品号"标签位于工作站的背面.
有关销售信息和保修升级服务(HPcarePacks),请访问您当地的HP网站.
入门指南www.
hp.
com3–3故障排除帮助性提示如果遇到工作站、显示器或软件出现细微故障,在采取进一步措施之前,请参考下面的一般性建议列表:检查工作站和显示器是否插入到通电的电源插座上.
检查是否将电压选择开关设置为当地的合适电压(115V或230V).
检查是否已开启了工作站,绿色的电源指示灯是否已打开.
检查是否已打开了显示器,绿色的显示器指示灯是否已打开.
注意工作站前面板上闪烁的LED.
闪烁的指示灯是错误的标志,可帮助您诊断故障.
有关更多信息,请参考位于说明文件库CD上的服务和技术参考指南.
如果显示器屏幕不够亮,请调高显示器的亮度和对比度控制.
按住任意键.
如果系统发出嘟嘟声,则表明键盘工作正常.
检查所有电缆连接,查找松脱或错误的连接.
按下键盘上的任意键或按下电源按钮唤醒工作站.
如果系统仍处于挂起模式,请按住电源按钮持续4秒以上关闭工作站,然后再次按下电源按钮重新启动工作站.
如果系统不关闭,拔掉电源线,等待几秒,然后将其重新插入.
如果它不自动重新启动,请按下电源按钮启动工作站.
安装非即插即用扩展板或其他选件后,请重新配置工作站.
有关说明,请参阅"解决硬件安装问题".
请确保已安装了所有需要的设备驱动程序.
例如,如果连接了一台打印机,则需要安装打印机驱动程序.
打开系统前,请取出所有软盘.
如果您所安装的操作系统不是由厂方安装的,请进行检查,确保您的系统支持该操作系统.
如果您的工作站安装了多个视频资源(PCI或AGP适配器)和一个显示器,则必须将显示器插入作为主VGA适配器而选择的资源上的显示器接口.
在启动过程中,其他的显3–4www.
hp.
com入门指南故障排除示器接口将被禁用;如果将显示器插到其中某个端口中,它将无法工作.
您可从"计算机设定"(F10)中选择默认的VGA资源.
注意:如果将工作站插入交流电源,电压将始终施加在主机板上.
在打开工作站前,必须断开电源线以避免主机板或组件损坏.
入门指南www.
hp.
com3–5故障排除基本故障排除本节集中讨论在最初的安装过程中可能遇到的问题.
有关其他故障排除信息,请参阅说明文件库CD上的服务和技术参考指南和以下HPWeb站点:http://www.
hp.
com/go/workstationsupport解决常见问题您或许可以轻松地解决本节中描述的常见问题.
如果某个问题一直存在,而且您无法自行解决,或者您感到无法方便地执行所需操作,您可与HP客户维护中心联系,也可与授权经销商或分销商联系.
有关您所在地区的支持电话号码列表,请访问HPWeb站点:http://welcome.
hp.
com/country/us/eng/wwcontact.
html解决常见问题问题原因方案工作站似乎被锁定,在按下电源按钮时不关闭.
电源开关的软件控制无效.
按住电源按钮并持续至少4秒,直到工作站关闭.
工作站将不响应USB键盘或鼠标.
工作站处于待机模式.
按下电源按钮使它从待机模式恢复.
注意:当您试图从待机模式中恢复时,请不要按住电源按钮长达4秒以上.
否则,工作站将关闭,您的数据将会丢失.
工作站的日期和时间显示不正确.
可能需要更换RTC(实时时钟)电池.
注意:将工作站连接到带电交流电源插座可延长RTC电池的寿命.
首先,请使用"计算机设定"(F10)重新设置日期和时间.
如果问题仍然存在,请更换RTC电池.
有关安装新电池的说明,请参阅服务和技术参考指南,或者向授权经销商或分销商咨询有关更换RTC电池的方法.
工作站似乎周期性地出现暂停.
加载了网络驱动器但未建立网络连接.
建立网络连接,或使用"计算机设定"(F10)禁用网络控制器.
3–6www.
hp.
com入门指南故障排除使用小键盘上的箭头键时鼠标不移动.
可能打开了NumLock键.
按下NumLock键.
如果您要使用箭头键,则NumLock灯不应处于打开状态.
可在"计算机设定"(F10)中禁用(或启用)NumLock键.
无法卸下工作站外壳或检修面板.
某些工作站上的螺线管罩锁功能被锁定.
使用"计算机设定"(F10)解锁螺线管罩锁.
可从HP获得用于手动禁用螺线管罩锁的螺线管罩锁"故障保护密钥".
在忘记密码、断电或工作站出现故障时,您将需要"故障保护密钥".
性能太差.
处理器很热1.
请确保工作站的气流通畅.
2.
请确保连接了风扇,而且风扇工作正常(某些风扇只在需要时工作).
3.
请确保正确安装了处理器的散热器.
硬盘驱动器已满.
将数据从硬盘驱动器转移出来,以使硬盘驱动器上有更多空间.
工作站自动关闭,"电源LED"每秒闪烁两次"红光",然后暂停2秒.
处理器热保护已激活:风扇可能受阻或不转动.
或散热器没有正确连接到处理器.
1.
确保工作站气流不受阻,而且冷却风扇在运转.
2.
打开外罩,按下电源按钮,查看处理器风扇是否旋转.
如果处理器风扇不旋转,确保已将风扇电缆插入主机板顶部.
请确保完全/正确地固定或安装了风扇.
3.
如果已正确地插入并固定了风扇,但它仍不旋转,请更换处理器风扇.
4.
重新固定处理器散热器,并检查是否正确连接了风扇装置.
5.
联系授权经销商或服务提供商.
解决常见问题(继续)问题原因方案入门指南www.
hp.
com3–7故障排除系统未通电,而且工作站前面板上的LED不闪烁.
系统无法通电.
按住电源按钮但不超过4秒.
如果硬盘驱动器LED变绿,则:1.
检查位于电源后面板上的电压选择器是否设置为合适的电压.
正确的电压设置取决于您所在的地区.
2.
每次卸下一个扩展卡,直到主机板上的3.
3V_aux指示灯灯亮为止.
3.
更换主机板.
或按住电源按钮但不超过4秒.
如果硬盘驱动器LED没有变绿,则:1.
检查是否将设备插入到通电的交流电源插座.
2.
打开外罩,检查是否将电源按钮的导线组正确地连接到了主机板.
3.
检查是否将两个电源线都正确连接到了主机板.
4.
检查主机板上的3.
3V_aux指示灯是否已亮.
如果已亮,则请更换电源按钮的导线组.
5.
如果主机板上的3.
3V_aux指示灯没有亮,则请更换电源.
6.
更换主机板.
解决常见问题(继续)问题原因方案3–8www.
hp.
com入门指南故障排除解决硬件安装问题添加或拆下硬件(如附加磁盘驱动器)时,可能需要重新配置工作站.
如果您安装了即插即用设备,一些操作系统会自动识别该设备并配置工作站.
如果安装了非即插即用设备,则安装新硬件后必须重新配置工作站.
解决硬件安装问题问题可能的原因建议的方案新设备没有作为系统的一部分得到识别.
未正确地固定或连接设备.
确保正确安全地连接了设备,而且接口中的插针没有弯曲.
新的外部设备的电缆松脱了或电源线没有插入.
确保正确安全地连接了所有电缆,而且电缆或接口中的插针没有弯曲.
没有打开新的外部设备的电源开关.
关闭工作站,打开外部设备,然后打开工作站将设备同工作站系统集成.
当系统建议您更改配置时,您没有接受.
重新启动工作站并按照说明接受更改.
如果默认配置与其他设备发生冲突,则即插即用板可能不会在添加时自动配置.
使用"计算机设定"(F10)重新设置或禁用设备来解决资源冲突问题.
工作站无法启动.
在升级中所用的内存条不合适,或者内存条安装的位置不对.
1.
检查随系统提供的说明文件,确认您使用的内存条是否正确,并确认安装是否正确.
2.
检查察嘟嘟声和工作站前面板上的LED指示灯.
请参阅"解释诊断指示灯和音频代码"来确定可能的原因.
3.
如果仍无法解决问题,请与"客户支持"联系.
入门指南www.
hp.
com3–9故障排除电源LED每秒闪烁5次"红光",随后暂停2秒,而且工作站发出5次嘟嘟声.
没有正确安装内存或内存已损坏.
1.
重新固定双列直插式内存条(DIMM).
为系统加电.
2.
每次更换一个双列直插式内存条(DIMM),隔离故障模块.
3.
用HP内存替换第三方内存.
4.
更换主机板.
电源LED每秒闪烁6次"红光",随后暂停2秒,而且工作站发出6次嘟嘟声.
显卡没有正确安装或已损坏,或主机板已损坏.
对于有一个图形卡的系统:1.
重新固定图形卡.
为系统加电.
2.
更换图形卡.
3.
更换主机板.
解决硬件安装问题(继续)问题可能的原因建议的方案3–10www.
hp.
com入门指南故障排除解释诊断指示灯和音频代码本节讨论了可能在"加电自检"(POST)之前或自检期间遇到的前面板指示灯(LED)代码和音频代码,它们并不一定具有与之相关的错误代码或文本消息.
注意:如果您看到PS/2键盘上的LED在闪烁,请注意工作站前面板上闪烁的LED,并参照下表确定前面板LED代码.
下表中的建议措施是按照执行顺序列出的.
诊断前面板指示灯(LED)和音频代码活动嘟嘟声可能的原因建议的措施绿色电源LED打开.
无工作站打开.
无绿色电源LED每2秒闪烁一次.
*无工作站处于"挂起到RAM"模式(仅选择模式)或常规的"挂起"模式.
无绿色电源LED关闭.
*无工作站处于"挂起到磁盘"或"休眠"模式.
无*注意:在"计算机设定"(F10)中禁用了"单值睡眠状态闪烁速率"时,可在绿色电源LED上观察到这些反射.
绿色电源LED每秒闪烁3次.
**无工作站处于"挂起到RAM"模式(仅选择模式)或常规的"挂起"模式.
无入门指南www.
hp.
com3–11故障排除绿色电源LED每秒闪烁4次.
**无工作站处于"挂起到磁盘"或"休眠"模式.
无红色电源LED每秒闪烁两次,然后暂停2秒.
无处理器热保护被激活:风扇可能受阻或不转动.
或散热器/风扇装置没有正确连接到处理器.
1.
确保工作站气流不受阻塞,而且冷却风扇在运转.
2.
打开外罩,按下电源按钮,查看处理器风扇是否旋转.
如果处理器风扇没有旋转,确保已将风扇电缆插入主机板顶部.
请确保完全/正确地固定或安装了风扇.
3.
如果已正确地插入并固定了风扇,但它仍不旋转,请更换处理器风扇.
4.
重新固定处理器散热器,并检查是否正确连接了风扇装置.
5.
与授权经销商或服务提供商联系.
**注意:在"计算机设定"(F10)中禁用了"单值睡眠状态闪烁速率"时,可在绿色电源LED上观察到这些反射.
红色电源LED一直亮着.
无没有安装处理器(不表明处理器已损坏).
1.
检查处理器是否存在.
2.
重新固定处理器.
诊断前面板指示灯(LED)和音频代码(继续)活动嘟嘟声可能的原因建议的措施3–12www.
hp.
com入门指南故障排除红色电源LED每2秒闪烁一次.
无电源故障(电源超载).
1.
检查位于电源后面板上的电压选择器是否设置为合适的电压.
正确的电压设置取决于您所在的地区.
2.
打开外罩,确保将4根电源线都固定在主机板的接口上.
3.
卸下"所有"连接设备(如硬盘、软盘、光驱或扩展卡),检查是否某个设备是导致故障的原因.
为系统加电.
如果系统进入POST状态,则断电,并每次更换一个设备,并重复该步骤直到出现故障.
更换导致故障的设备.
继续每次添加一个设备,确保所有设备均可正常工作.
4.
更换电源.
5.
更换主机板.
红色电源LED每秒闪烁5次,然后暂停2秒.
5预装视频内存错误1.
重新固定DIMM.
为系统加电.
2.
每次更换一个DIMM,隔离故障模块.
3.
用HP内存更换第三方内存.
4.
更换主机板.
红色电源LED每秒闪烁6次,随后暂停2秒.
6预装视频图形错误.
对于有一个图形卡的系统:1.
重新固定图形卡.
为系统加电.
2.
更换图形卡.
3.
更换主机板.
红色电源LED每秒闪烁7次,随后暂停2秒.
7主机板故障(ROM在视频之前检测到故障).
更换主机板.
红色电源LED每秒闪烁8次,随后暂停2秒.
8基于错误校验和的无效ROM.
1.
使用ROMPaq磁盘对ROM进行二次扩容.
请参阅说明文件库CD上的服务和技术参考指南的"ROM扩容"一节.
2.
更换主机板.
诊断前面板指示灯(LED)和音频代码(继续)活动嘟嘟声可能的原因建议的措施入门指南www.
hp.
com3–13故障排除系统没有加电而且LED不闪烁.
无系统无法通电.
按住电源按钮但不超过4秒.
如果硬盘驱动器LED变绿,则:1.
检查位于电源后面板上的电压选择器是否设置为合适的电压.
正确的电压设置取决于您所在的地区.
2.
每次卸下一个扩展卡,直到主机板上的3.
3V_aux指示灯灯亮为止.
3.
更换主机板.
或按住电源按钮但不超过4秒钟.
如果硬盘驱动器LED没有变绿,则:1.
检查是否将设备插入了通电的交流电源插座.
2.
打开外罩,检查是否将电源按钮的导线组正确地连接到了主机板.
3.
检查是否将两个电源线都正确连接到了主机板.
4.
检查主机板上的3.
3V_aux指示灯是否已亮.
如果已亮,则请更换电源按钮的导线组.
5.
如果主机板上的3.
3V_aux指示灯不亮,则请更换电源.
6.
更换主机板.
诊断前面板指示灯(LED)和音频代码(继续)活动嘟嘟声可能的原因建议的措施3–14www.
hp.
com入门指南故障排除入门指南索引–1A安全功能螺线管罩锁1–7线缆锁1–7B并口位置1–3CCD-ROM驱动器请参阅光驱COA标签位置1–6操作系统Linux2–4Windows2–1查找其他信息2–7超线程技术2–5串口位置1–3DDVD-ROM驱动器请参阅光驱挡空板,卸下1–10电缆连接1–1电压选择开关设置1–1,1–3电源按钮1–2指示灯1–2电源线断开1–7位置1–3EEnergyStar2–3耳机插孔位置1–2G改变计算机配置1–11更改计算机配置1–14更换检修盖板1–8前挡板1–9故障排除帮助性提示3–3操作3–1常见问题3–5硬件安装问题3–8关闭工作站2–6管理信息2–8光驱安装软件2–3位置1–2H后面板组件1–3JIEEE-1394接口位置1–2计算机从卧式改为小型立式1–14从小型立式改为卧式1–11检修盖板1–8技术支持3–1键盘PS/2接口位置1–3自定义1–5组件1–4检修盖板更换1–8卸下1–8索引索引–2入门指南索引K可访问性2–4快捷访问按钮已定义1–4自定义1–5LLinux操作系统2–4M麦克风接口位置1–2,1–3N内部组件,访问1–8Q前挡板更换1–9空位1–10卸下1–9前面板组件1–2R软件安装2–1恢复Linux2–5Windows2–2软驱位置1–2S设备驱动程序Linux2–5Windows2–2鼠标PS/2接口位置1–3特殊功能1–6说明文件库2–7说明文件库CD目录2–7使用2–7T图形适配器位置1–3WWindows操作系统2–1Windows徽标键1–5USB端口后面板位置1–3前面板位置1–2网络接口位置1–3卧式配置1–11X线性输入接口位置1–3小型立式配置1–14卸下挡空板1–10计算机检修盖板1–8前挡板1–9序列号位置1–6Y音频代码3–10硬件安装1–1Z诊断指示灯3–10支持软件2–2转换到小型立式1–14为卧式1–11组件后面板1–3键盘1–4前面板1–2
Vinahost - 越南VPS主机商月6美元 季付以上赠送时长最多半年
Vinahost,这个主机商还是第一次介绍到,翻看商家的介绍信息,是一家成立于2008年的老牌越南主机商,业务涵盖网站设计、域名、SSL证书、电子邮箱、虚拟主机、越南VPS、云计算、越南服务器出租以及设备托管等,机房主要在越南胡志明市的Viettle和VNPT数据中心,其中VNPT数据中心对于国内是三网直连,速度优。类似很多海外主机商一样,希望拓展自己的业务,必须要降价优惠或者增加机房迎合需求用户...
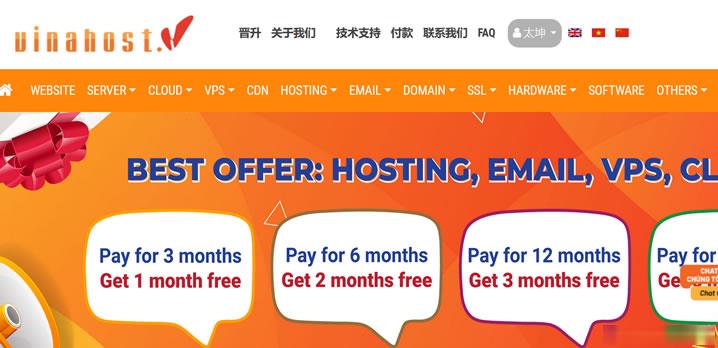
香港云服务器 1核 256M 19.9元/月 Mineserver Ltd
Mineserver(ASN142586|UK CompanyNumber 1351696),已经成立一年半。主营香港日本机房的VPS、物理服务器业务。Telegram群组: @mineserver1 | Discord群组: https://discord.gg/MTB8ww9GEA7折循环优惠:JP30(JPCN2宣布产品可以使用)8折循环优惠:CMI20(仅1024M以上套餐可以使用)9折循...
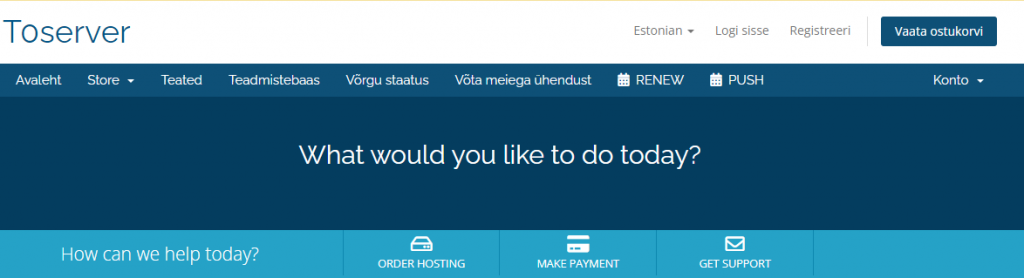
pacificrack:VPS降价,SSD价格下降
之前几个月由于CHIA挖矿导致全球固态硬盘的价格疯涨,如今硬盘挖矿基本上已死,硬盘的价格基本上恢复到常规价位,所以,pacificrack决定对全系Cloud server进行价格调整,降幅较大,“如果您是老用户,请通过续费管理或升级套餐,获取同步到最新的定价”。官方网站:https://pacificrack.com支持PayPal、支付宝等方式付款VPS特征:基于KVM虚拟,纯SSD raid...
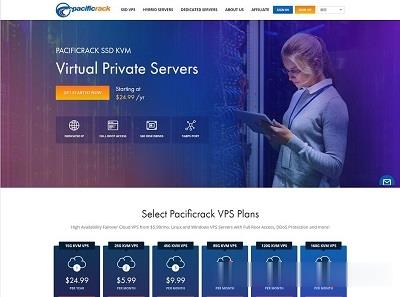
笔记本内存条怎么装为你推荐
-
虚拟主机服务器虚拟主机与独立服务器区别域名服务域名服务有何作用?如何设置?国内ip代理找一个好用的国内电信IP代理?美国服务器托管美国服务器租用时要注意什么?台湾vps做一个论坛,请问需要什么样的vps配置虚拟空间免费试用目前哪里有免费试用的虚拟主机 或者服务器用啊?美国网站空间购买美国网站空间使用会不会麻烦呢,1g虚拟主机1G虚拟空间大约多少钱?asp虚拟主机支持ASP MSSQL 的虚拟主机有哪些推荐域名停靠如何停靠域名,是免费的吗