导线sockscap教程
第1页共39页ProtelDXP教程目录欢迎使用ProtelDXP在原理图中放置元件创建一个新的PCB文件手式布线ProtelDXP设计探索者连接电路将新的PCB添加到项目自动布线设计文件夹是怎样保存的网络与网络标签转换设计验证你的板设计创建一个新项目设置项目选项更新PCB设置项目输出创建一个新的原理图图纸检查原理图的电气参数设计PCB打印到Windows打印设备将原理图图纸添加到项目设置错误报告设置PCB工作区生产输出文件设置原理图选项设置连接模式定义板层和其它非电层仿真设计绘制原理图设置比较器设置新的设计规则设置仿真定位元件和加载元件库编辑项目在PCB上放置元件运行瞬态特性分析欢迎使用ProtelDXP欢迎来到ProtelDXP世界--ProtelDXP是一款WindowsNT/XP的全32位电子设计系统.
ProtelDXP提供一套完全集成的设计,这些工具让你很容易地将你的设计从概念形成最终的板设计.
所有的ProtelDXP工具需要在一个单一应用环境--设计探索者(theDesignExplorer)中运行.
启动ProtelDXP,设计探索者打开,将你所有的设计工具放在你的手指尖.
你将从一个单一的、一致的、个性化的用户环境受益.
这个教程的设计是为了为你提供一个怎样建立一张原理图、从PCB更新设计信息以及产生生产输出文件的预览.
ProtelDXP设计探索者设计探索者是你与你的设计和设计工具的界面.
要启动Protel并打开设计探索者,从Windows开始菜单选择ProgramsAltiumProtelDXP.
当你打开ProtelDXP后,将显示最常用的初始任务以便方便选择(如图).
http://www.
willar.
com伟纳电子第2页共39页在你建立了你的设计文件夹后,你就能在编辑器之间转换,例如,原理图编辑器和PCB编辑器.
设计探索者将根据你当前所工作的编辑器来改变工具栏和菜单.
一些工作区面板的名字最初也会显示在工作区右下角.
在这些名字上点击将会弹出面板,这些面板可以通过移动、固定或隐藏来适应你的工作环境.
下图展示了当几个文件和编辑器同时打开并且窗口进行平铺时的设计探索者.
http://www.
willar.
com伟纳电子第3页共39页设计文件怎样保存ProtelDXP将所有的设计文件和输出文件都作为个体文件保存在你的硬盘.
你可以使用WindowsExplorer来查找.
项目文件可以的建立可以包含设计文件的连接,这样使得设计验证和同步成为可能.
创建一个新项目在ProtelDXP中,一个项目包括所有文件夹的连接和与设计有关的设置.
一个项目文件,例如xxx.
PrjPCB,是一个ASCII文本文件,用于列出在项目里有哪些文件以及有关输出的配置,例如打印和CAM.
那些与项目没有关联的文件称作"自由文件(freedocuments)".
与原理图纸和目标输出的连接,例如PCB、FPGA、VHDL或库封装,将添加到项目中.
一旦项目被编辑,设计验证、同步和对比就会产生.
例如,当项目被编辑后,项目中的原始原理图或PCB的任何改变都会被更新.
建立一个新项目的步骤对各种类型的项目都是相同的.
我们将以PCB项目为例.
首先我们要创建一个项目文件,然后创建一个空的原理图图纸以添加到新的空项目中.
在这个教程的最后我们将创建一个空白PCB并将它同样添加到项目中.
为开始教程,创建一个新的PCB项目:1、在设计窗口的PickaTask区中点击CreateanewBoardLevelDesignProject.
http://www.
willar.
com伟纳电子第4页共39页另外,你以可以在Files面板中的New区点击BlankProject(PCB).
如果这个面板未显示,选择FileNew,或点击设计管理面板底部的Files标签.
2、Projects面板出现.
新的项目文件,PCBProject1.
PrjPCB,与"nodocumentsadded"文件夹一起列出.
3、通过选择FileSaveProjectAs来将新项目重命名(扩展名为*.
PrjPCB).
指定你要把这个项目保存在你的硬盘上的位置,在文件名栏里键入文件名Multivibrator.
PrjPCB并点击Save.
下面,我们将创建一个原理图并添加到空项目文件.
这个原理图是一个多谐振荡器电路.
创建一个新的原理图图纸创建一个新的原理图图纸按照以下步骤来完成:1、在Files面板的New单元选择FileNew并点击SchematicSheet.
一个名为Sheet1.
SchDoc的原理图图纸出现在设计窗口中,并且原理图文件夹也自动地添加(连接)到项目.
这个原理图图纸现在列表在Projects标签中的紧挨着项目名下的SchematicSheets文件夹下.
http://www.
willar.
com伟纳电子第5页共39页2、通过选择FileSaveAs来将新原理图文件重命名(扩展名为*.
SchDoc).
指定你要把这个原理图保存在你的硬盘中的位置,在文件名栏键入Multivibrator.
SchDoc,并点击Save.
3、当空白原理图纸打开后,你将注意到工作区发生了变化.
主工具栏增加了一组新的按钮,新的工具栏出现,并且菜单栏增加了新的菜单项.
现在你就在原理图编辑器中了.
你可以自定义工作区的许多模样.
例如,你可以重新放置浮动的工具栏.
单击并拖动工具栏的标题区,然后移动鼠标重新定位工具栏.
改变工具栏,可以将其移动到主窗口区的左边、右边、上边或下边.
现在我们可以在设计开始之前将我们的空白原理图添加到项目中了.
将原理图图纸添加到项目中如果你想添加到一个项目文件中的原理图图纸已经作为自由文件夹被打开,那么在Projects面板的FreeDocuments单元schematicdocument文件夹上右击,并选择AddtoProject.
现在这个原理图图纸就列表在Projects标签中的紧挨着项目名下的SchematicSheets文件夹下,并连接到项目文件.
设置原理图选项在你开始绘制电路图之前首先要做的是设置正确的文件夹选项.
完成以下步骤:1、从菜单选择DesignOptions,文件夹选项对话框打开.
作为本教程,在此我们唯一需要修改的是将图纸大小(sheetsize)设置为标准A4格式.
在SheetOptions标签,找到StandardStyles栏.
点击输入框旁的箭头将看见一个图纸样式的列表.
2、使用滚动栏来向上滚动到A4样式并点击选择.
http://www.
willar.
com伟纳电子第6页共39页3、点击OK按钮关闭对话框,更新图纸大小.
4、为将文件再全部显示在可视区,选择ViewFitDocument.
在ProtelDXP中,你可以通过只按菜单热键(在菜单名中带下划线的字母)来激活任何菜单.
以后任何菜单项也将有你可以用来激活该项的热键.
例如,对于选择ViewFitDocument菜单项的热键就是在按了V键后按D键.
许多子菜单,诸如EditDeSelect菜单,是可以直接调用的.
要激活EditDeSelectAll菜单项,你只需要按X键(用于直接调用DeSelect菜单)及A键.
下面我们将进行一般的原理图参数设置:1、从菜单选择ToolsPreferences(热键T,P)打开原理图参数对话框.
这个对话框允许你设置全部参数,这些将应用到你将继续工作的所有原理图图纸.
2、点击DefaultPrimitives标签以使其为当前,勾选Permanent.
点击OK按钮关闭对话框.
3、在你开始绘制原理图之前,保存这个原理图图纸,因此选择FileSave(热键F,S).
绘制原理图你现在准备开始绘制原理图了.
在这个教程中,我们将使用如下图(Figure1)所示的电路.
这个电路用了两个2N3904晶体管来完成自激多谐振荡器.
定位元件和加载元件库管理数以千计的原理图符号也包括在ProtelDXP中,原理图编辑器提供强大的库搜索功能.
尽管我们需要的元件已经在默认的安装库中,但对于知道怎样通过库搜索来找到元件还是很有用的.
通过以下步骤的操作来定位并添加本教程电路所要用到的库.
首先我们要查找晶体管,两个均为2N3904.
http://www.
willar.
com伟纳电子第7页共39页1、点击Libraries标签显示库工作区面板.
2、在库面板中按下Search按钮,或选择ToolsFindComponent.
这将打开查找库对话框.
3、确认Scope被设置为LibrariesonPath,并且Path区含有指向你的库的正确路径.
如果你接受安装过程中的默认目录,路径中会显示C:\ProgramFiles\Altium\Library\.
确认IncludeSubdirectories未被选择(未被勾选).
4、我们想查找所有与3904有关的,所以在SearchCriteria单元的Name文本框内键入*3904*.
5、点击Search按钮开始查找.
当查找进行时Results标签将显示.
如果你输入的规则正确,一个库将被找到并显示在查找库对话框.
6、点击MiscellaneousDevices.
IntLib库以选择它.
7、点击InstallLibrary按钮使这个库在你的原理图中可用.
8、关闭SearchLibraries对话框.
添加的库将显示在库面板的顶总.
如果你点击上面列表中的库名,库中的元件会在下面列表.
面板中的元件过滤器可以用来在一个库内快速定位一个元件.
在原理图中放置元件在原理图中我们首先要放置的元件是两个晶体管(transistors),Q1和Q2.
http://www.
willar.
com伟纳电子第8页共39页1、从菜单选择ViewFitDocument(热键V、D)确认你的原理图纸显示在整个窗口中.
2、点击Libraries标签以显示Libraries面板.
3、Q1和Q2是BJT晶体管,点击MiscellaneousDevices.
IntLib库使其为当前库.
4、使用过滤器快速定位你需要的元件.
默认通配符(*)将列出在库中找到的所有元件.
在库名下的过滤器栏内键入*3904*设置过滤器.
一个有"3904"作为元件名的元件列表将显示.
5、在列表中点击2N3904以选择它,然后点击Place按钮.
另外,还可以双击元件名.
光标将变成十字状,并且在光标上"悬浮"着一个晶体管的轮廓.
现在你处于元件放置状态.
如果你移动光标,晶体管轮廓也会随之移动.
6、在原理图上放置元件之前,首先要编辑其属性.
在晶体管悬浮在光标上时,按下TAB键.
这将打开ComponentProperties(元件属性)对话框.
我们现在要设置对话框选项如下图所示.
7、在对话框Properties单元,在Designator栏中键入Q1以将其值作为第一个元件序号.
8、下面我们将检查在PCB中用于表示元件的封装.
在本教程中,我们已经使用了集成库,这些库已经包括了封装和电路仿真的模型.
确认在模型列表中含有模型名BCY-W3/D4.
7.
保留其余栏为默认值.
现在准备放置元件.
1、移动光标(附有晶体管符号)到图纸中间偏左一点的位置.
http://www.
willar.
com伟纳电子第9页共39页2、当你对晶体管的位置满意后,左击或按ENTER键将晶体管放在原理图上.
3、移动光标,你会发现晶体管的一个复制品已经放在原理图纸上了,而你仍然处于在光标上悬浮着元件轮廓的元件放置状态.
ProtelDXP的这个功能让你放置许多相同型号的元件.
现在让我们放第二个晶体管.
这个晶体管同前一个相同,因此在放之前没必要再编辑它的属性.
在你放置一系列元件时ProtelDXP会自动增加一个元件的序号值.
以这个例子中,我们放下的第二个晶体管会自动标记为Q2.
4、如果你查阅原理图(Figure1),你会发现Q2与Q1是镜像的.
要将悬浮在光标上的晶体管翻过来,按X键.
这样可以使元件水平翻转.
5、移动光标到Q1右边的位置.
要将元件的位置放得更精确些,按PAGEUP键两次以放大两倍.
现在你能看见栅格线了.
6、当你将元件的位置确定后,左击或按ENTER键放下Q2.
你所拖动的晶体管的一个复制品再一次放在原理图上后,下一个晶体管会悬浮在光标上准备放置.
7、由于我们已经放完了所有的晶体管,我们用右击鼠标或按ESC键来退出元件放置状态.
光标会恢复到标准箭头.
下面我们要放四个电阻(resistors)1、在Libraries面板中,确认MiscellaneousDevices.
IntLib库为当前.
2、在库名下的过滤器栏里键入res1来设置过滤器.
3、在元件列表中点击RES1以选择它,然后点击Place按钮.
现在你会有一个悬浮在光标上的电阻符号.
4、按TAB键编辑电阻的属性.
在对话框的Properties单元,在Designator栏中键入R1以将其值作为第一个元件序号.
5、确认模型名为AXIAL-0.
3包含在模型列表中.
6、对电阻的parameter栏的设置将在原理中显示,并在本教程以后运行电路仿真时会被DXP使用.
=Value规则可以作为关于元件的一般信息在仿真时使用,个别元件除外.
我们也可以设置Comment来读取这个值,而这也会将Comment信息体现在PCB设计工具中.
没必要将该值输入两次(在规则中的=Value和Comment栏),DXP提供"间接引用",这可以用规则中的字符来替代Comment栏的内容.
在规则列表单元中点击Add显示ParameterProperties对话框.
在name中输入Value以及在value中输入100K.
确认String作为规则类型被选择,并且value的Visible框被勾选.
点击OK.
7、在对话框的Properties单元,点击Comment栏并从下拉列表中选择=Value,将Visible关闭.
点击OK按钮返回放置模式.
8、按SPACEBAR(空格键)将电阻旋转90°.
9、将电阻放在Q1基极的上边(参见Figure1中的原理图)然后左击或按ENTER键放下元件.
10、接下来在Q2的基极上边放另一个100K电阻R2.
11、剩下两个电阻,R3和R4,阻值为1K,按TAB键显示ComponentProperties对话框,改变Value栏为1K(在Parameters列表中当Value被选择后按Edit按钮).
点击OK按钮关闭对话框.
12、参照Figure1中的原理图所示定位并放置R3和R4.
http://www.
willar.
com伟纳电子第10页共39页13、放完所有电阻后,右击或按ESC键退出元件放置模式.
现在放置两个电容(capacitors):1、电容元件也在MiscellaneousDevices.
IntLib库里,该应该已经在Libraries面板中被选择.
2、在Libraries面板的元件过滤器栏键入cap.
3、在元件列表中点击CAP选择它,然后点击Place按钮.
现在在你的光标上悬浮着一个电容符号.
4、按TAB键编辑电容的属性.
在ComponentProperties对话框的Properties单元,设置Designator为C1,检查PCB封装模型为RAD-0.
3被添加到Models列表中.
5、规则栏的设置将显示在原理图中.
点击规则列表中的Add显示ParameterProperties对话框.
输入名称Value以及值20n.
确认String作为规则类型被选择,并且value的Visible框被勾选.
点击OK.
6、在对话框的Properties单元,点击Comment栏并从下拉列表中选择=Value,将Visible关闭.
点击OK按钮返回放置模式.
7、用放置以前的元件的方法放置两个电容.
8、右击或按ESC退出放置模式.
最后要放置的元件是连接器(connector),在MiscellaneousConnectors.
IntLib库里.
1、我们想要的连接器是两个引脚的插座,所以设置过滤器为*2*.
2、在元件列表中选择HEADER2并点击Place按钮.
按TAB编辑其属性并设置Designator为Y1,检查PCB封装模型为HDR1X2.
由于在仿真电路时我将把这个元件作为电路,所以不需要作规则设置.
点击OK关闭对话框.
3、以放置连接器之前,按X作水平翻转.
在原理图中放下连接器.
4、右击或按ESC退出放置模式.
5、从菜单选择FileSave(热键F,S)保存你的原理图.
现在你放完了所有的元件.
注意在Figure2中的元件之间留有间隔,这样就有大量的空间用来将导线连接到每个元件引脚上.
这很重要,因为你不能将一根导线穿过一个引线的下面来连接在它的范围内的另一个引脚.
如果你这样做,两个引脚就都连接到导线上了.
如果你需要移动元件,点击并拖动元件体,拖动鼠标重新放置.
http://www.
willar.
com伟纳电子第11页共39页连接电路连线起着在你的电路中的各种元件之间建立连接的作用.
要在原理图中连线,参照Figure1的图示并完成以下步骤:1、确认你的原理图图纸有一个好的视图,从菜单选择ViewFitAllObjects(热键V,F).
2、首先用以下方法将电阻R1与晶体管Q1的基极连接起来.
从菜单选择PlaceWire(热键P,W)或从WiringTools(连线工具)工具栏点击Wire工具进入连线模式.
光标将变为十字形状.
3、将光标放在R1的下端.
当你放对位置时,一个红色的连接标记(大的星形标记)会出现在光标处.
这表示光标在元件的一个电气连接点上.
4、左击或按ENTER固定第一个导线点.
移动光标你会看见一根导线从光标处延伸到固定点.
5、将光标移到R1的下边Q1的基极的水平位置上,左击或按ENTER在该点固定导线.
在第一个和第二个固定点之间的导线就放好了.
6、将光标称到Q1的基极上,你会看见光标变为一个红色连接标记.
左击或按ENTER连接到Q1的基极.
7、完成这部分导线的放置.
注意光标仍然为十字形状,表示你准备放置其它导线.
要完全退出放置模式恢复箭头光标,你应该再一次右击或按ESC--但现在还不能这样做.
8、现在我们要将C1连接到Q1和R1.
将光标放在C1左边的连接点上,左击或按ENTER开始新的连线.
9、水平移动光标一直到Q1的基极与R1的连线上.
一个连接标记将出现.
10、左击或按ENTER放置导线段,然后右击或按ESC表示你已经完成该导线的放置.
注意两条导线是怎样自动连接上的.
11、参照Figure3连接电路中的剩余部分.
http://www.
willar.
com伟纳电子第12页共39页12、在完成所有的导线之后,右击或按ESC退出放置模式.
光标恢复为箭头形状.
网络与网络标签彼此连接在一起的一组元件引脚称为网络(net).
例如,一个网络包括Q1的基极、R1的一个引脚和C1的一个引脚.
在设计中识别重要的网络是很容易的,你可以添加网络标签(netlabels).
在两个电源网络上放置网络标签:1、从菜单选择PlaceNetLabel.
一个虚线框将悬浮在光标上.
2、在放置网络标签之前应先编辑,按TAB键显示NetLabel(网络标签)对话框.
3、在Net栏键入12V,然后点击OK关闭对话框.
4、将该网络标签放在原理上,使该网络标签的左下角与最上边的导线靠在一起.
5、放完第一个网络标签后,你仍然处于网络标签放置模式,在放第二个网络标签之前再按TAB键进行编辑.
6、在Net栏键入GND,点击OK关闭对话框并放置网络标签.
7、选择FileSave(热键F,S)保存电路.
祝贺你!
你已经用ProtelDXP完成了你的第一张原理图.
在我们将原理图转为电路板之前,让我们进行项目选项设置.
设置项目选项http://www.
willar.
com伟纳电子第13页共39页项目选项包括错误检查规则、连接矩阵、比较设置、ECO启动、输出路径和网络选项以及你想指定任何项目规则.
在你编辑项目时ProtelDXP将使用这些设置.
当项目被编辑时,详尽的设计和电气规则将应用于验证设计.
当所有错误被解决后,原理图设计的再编辑将被启动的ECO加载到目标文件,例如一个PCB文件.
项目比较允许你找出源文件和目标文件之间的差别,并在相互之间进行更新(同步).
所有与项目有关的操作,如错误检查、比较文件和ECO启动均在OptionsforProject对话框中设置(ProjectProjectOptions).
所有项目输出,如网络表、仿真器、文件的提供(打印)、集合和制造输出及报告在OutputsforProject对话框中设置(ProjectOutputJobs).
参见设置项目输出以获得更多信息.
1、选择ProjectProjectOptions,OptionsforProject对话框出现.
所有与项目有关的选均通过这个对话框来设置.
检查原理图的电气参数在ProtelDXP中原理图是不仅仅只是绘图--原理图还包含关于电路的连接信息.
你可以使用连接检查器来验证你的设计.
当你编辑项目时,DXP将根据在ErrorReporting和ConnectionMatrix标签中的设置来检查错误,如果有错误发生则会显示在Messages面板.
设置错误报告在OptionsforProject对话框中的ErrorReporting标签用于设置设计草图检查.
报告模式(ReportMode)表明违反规则的严格程度.
如果你要修改ReportMode,点击你要修改的违反规则旁的ReportMode,并从下拉列表中选择严格程度.
在本教程中我们使用默认设置.
设置连接矩阵连接矩阵标签(OptionsforProject对话框)显示的是错误类型的严格性,这将在设计中运行错误报告检查电气连接产生,如引脚间的连接、元件和图纸输入.
这个矩阵给出了一个在原理图中不同类型的连接点以及是否被允许的图表描述.
http://www.
willar.
com伟纳电子第14页共39页例如,在矩阵图的右边找到OutputPin,从这一行找到OpenCollectorPin列.
在它的相交处是一个橙色的方块,这而这个表示在原理中从一个OutputPin连接到一个OpenCollectorPin的颜色将在项目被编辑时启动一个错误条件.
你可以用不同的错误程度来设置每一个错误类型,例如对一些致命的错误不予报告.
修改连接错误:1、点击OptionsforProject对话框的ConnectionMatrix标签.
2、点击两种类型的连接的相交处的方块,例如OutputSheetEntryandOpenCollectorPin.
3、在方块变为图例中的errors表示的颜色时停止点击,例如一个橙色方块表示一个错误将表明这样的连接是否被发现.
我们的电路不只包含PassivePins(在电阻、电容和连接器上)和InputPins(在晶体管上).
让我们来检查一下看看连接矩阵是否会侦测出未连接的passivepins.
1、在行标签中找到PassivePin,在列标签中找到Unconnected.
它们的相交处的方块表示在原理中当一个PassivePin被发现未连接时的错误条件.
默认是一个绿色方块,表示运行时不给出报告.
2、点击这个相交处的方块,直到它变为黄色,这样当我们修改项目时,未连接的passivepins被发现时就会给出警告.
设置比较器http://www.
willar.
com伟纳电子第15页共39页OptionsforProject对话框的Comparator标签用于设置当一个项目修改时给出文件之间的不同或忽略.
在本教程中,我们不需要将一些仅表示原理图设计等级的特性(如rooms)之间的不同显示出来.
确认在你忽略元件等级时没有忽略元件.
1、点击Comparator标签并在DifferenceAssociatedwithComponents单元找到ChangedRoomDefinitions、ExtraRoomDefinitions和ExtraComponentClasses.
2、从这些选项右边的Mode列中的下拉列表中选择IgnoreDifferences.
现在我们准备编辑项目并检查所有错误了.
编辑项目编辑一个项目就是在设计文档中检查草图和电气规则错误并将你置于一个调试环境.
我们已经在OptionsforProject对话框中对ErrorChecking和ConnectionMatrix标签中的规则进行了设置.
1、要编辑我们的Multivibrator项目,选择ProjectCompilePCBProject.
2、当项目被编辑时,任何已经启动的错误均将显示在设计窗口下部的Messages面板中.
被编辑的文件会与同级的文件、元件和列出的网络以及一个能浏览的连接模型一起列表在Compiled面板中.
如果你的电路绘制正确,Messages面板应该是空白的.
如果报告给出错误,则检查你的电路并确认所有的导线和连接是正确的.
我们现在要小心地加入一个错误到我们的电路中并重新编辑项目:1、在设计窗口的顶部点击Multivibrator.
SchDoc标签,以使原理图为当前文档.
http://www.
willar.
com伟纳电子第16页共39页2、点击连接C1和Q1基极的导线的中部,在导线的端点将出现小的方形编辑热点,一条沿着导线的虚线将显示选择颜色以表示这条导线被选取了.
按DELETE键删除这条导线.
3、重新编辑项目(ProjectCompilePCBProject)来检查错误被找到.
Messages面板将打开并给出一个警告信号:在你的电路中有一个未连接的输入引脚.
一个悬浮输入引脚错误也会运行,这是因为在ProjectOptions对话框的ErrorReporting标签有一个检查悬浮输入引脚的特殊选项.
4、在Messages面板点击一个错误,CompileError窗口将显示违反的详细情况.
从这个窗口,你可点击一个错误并跳转到原理图的违反对象以便检查或修改错误.
在我们完成教程的本单元之前,让我们将原理图中的错误修复.
1、点击原理图图纸标签使其为激活.
2、从菜单选择EditUndo(热键E,U).
你先前删除的导线现在恢复了.
3、要检查恢复是否成功,重新编辑项目(ProjectCompilePCBProject)来检查将没有错误被发现.
Messages面板应该显示(noerrors).
4、从菜单选择ViewFitAllObjects(热键V,F)恢复原理图视图,并保存无错误原理图.
创建一个新的PCB文件在你将设计从原理图编辑器转换到PCB编辑器之前,你需要创建一个有最基本的板子轮廓的空白PCB.
在ProtelDXP中创建一个新的PCB设计的最简单方法是使用PCB向导,这将让你选择工业标准板轮廓又创建了你自定义的板子尺寸.
在向导的任何阶段,你都可以使用Back按钮来检查或修改以前页的内容.
要使用PCB向导来创建PCB,完成以下步骤:1、在Files面板的底部的NewfromTemplate单元点击PCBBoardWizard创建新的PCB.
如果这个选项没有显示在屏幕上,点向上的箭头图标关闭上面的一些单元.
2、PCBBoardWizard打开.
你首先看见的是介绍页.
点Next按钮继续.
3、设置度量单位为英制(Imperial),注意,1000mils=1inch.
4、向导的第三页允许你选择你要使用的板轮廓.
在本教程中我们使用我们自定义的板子尺寸.
从板轮廓列表中选择Custom,点击Next.
5、在下一页,你进入了自定义板选项.
在本教程电路中,一个2x2inch的板子将给我大量的空间.
选择Rectangular并在Width和Height栏键入2000.
取消选择TitleBlock&Scale、LegendString和DimensionLines以及CornerCutoff和InnerCutoff.
点击Next继续.
6、在这一页允许你选择板子的层数.
我需要两个signallayer,不需要powerplanes.
点击Next继续.
7、在设计中使用的过孔(via)样式选择Thru-holeviasonly,点击Next.
http://www.
willar.
com伟纳电子第17页共39页8、在下一页允许你设置元件/导线的技术(布线)选取项.
选择Thru-holecomponents选项,将相邻焊盘(pad)间的导线数设为OneTrack.
点击Next继续.
9、下一页允许你设置一些应用到你的板子上的设计规则.
设为默认值.
点Next按钮继续.
10、最后一页允许你将自定义的板子保存为模板,允许你按你输入的规则来创建新的板子基础.
我们不想将我们的教程板子保存为模板,确认该选项未被选择,点击Finish关闭向导.
11、PCB向导现在收集了它需要的所有的信息来创建你的新板子.
PCB编辑器将显示一个名为PCB1.
PcbDoc的新的PCB文件.
12、PCB文档显示的是一个默认尺寸的白色图纸和一个空白的板子形状(带栅格的黑色区域).
要关闭图纸,选择DesignOptions,在BoardOptions对话框取消选择DesignSheet.
http://www.
willar.
com伟纳电子第18页共39页你可以使用ProtelDXP从其它PCB模板中添加你自己的板框、栅格特性和标题框.
要获得关于板子形状、图纸和模板的更多信息,参见板子形状和图纸教程.
13、现在图纸被关闭,选择ViewFitBoard(热键V,F)将只显示板子形状.
14、PCB文档会自动添加(连接)到项目,并列表在Projects标签中紧靠项目名称的PCBs下面.
15、选择FileSaveAs来将新PCB文件重命名(用*.
PcbDoc扩展名).
指定你要把这个PCB保存在你的硬盘上的位置,在文件名栏里键入文件名Multivibrator.
PcbDoc并点击Save.
将新的PCB添加到项目如果你想添加到项目的PCB是以自由文件打开的,在Projects面板的FreeDocuments单元右击PCB文件,选择AddtoProject.
这个PCB现在就列表在Projects标签紧靠项目名称的PCBs下面并连接到项目文件.
转换设计在将原理图信息转换到新的空白PCB之前,确认与原理图和PCB关联的所有库均可用.
由于在本教程中只用到默认安装的集成元件库,所有封装也已经包括在内了.
只要项目已经编辑过并且在原理图中的任何错误均已修复,那么使用UpdatePCB命令来启动ECO就能将原理图信息转换到目标PCB.
http://www.
willar.
com伟纳电子第19页共39页更新PCB将项目中的原理图信息发送到目标PCB:1、在原理图编辑器选择DesignUpdatePCB(Multivibrator.
PcbDoc).
项目修改,EngineeringChangeOrder对话框出现.
2、点击ValidateChanges.
如果所有的改变均有效,检查将出现在状态列表中.
如果改变无效,关闭对话框,检查Messages面板并清除所有错误.
3、点击ExecuteChanges将改变发送到PCB.
完成后,状态变为完成(Done)4、点击Close,目标PCB打开,而元件也在板子上以准备放置.
如果你在当前视图不能看见元件,使用热键V、D(查看文档).
设计PCB现在我们可以开始在PCB上放置元件并在板上布线.
设置PCB工作区在将元件定位在板子上之前,我们需要设置PCB工作区,如栅格、层和设计规则.
栅格(Grids)在开始定位元件之前,我们需要确认放置栅格设置正确.
放置在PCB工作区的所有对象均排列在称为捕获栅格(snapgrid)上.
这个栅格需要设置得适合我们要使用的布线技术.
我们的教程电路用的是标准英制元件,其最小引脚间距为100mil.
我们将这个捕获栅格设定为100mil的一个平均分数,50或25mil,这样所有的元件引脚在放置时均将落在栅格点一.
当然,板子上的导线宽度和间距分别是12mil和13mil(这是PCB板向导使用的默认值),在平行的导线的中心之间允许最小为25mil.
所以最合适的捕获栅格应设为25mil.
http://www.
willar.
com伟纳电子第20页共39页完成以下步骤设置捕获栅格:1、从菜单选择DesignOptions(热键D,O)打开BoardOptions对话框.
2、在Grids标签,将对话框中的SnapX、SnapY、ComponentX和ComponentY栏的值设为25mil.
注意这个对话框也用来定义电气栅格.
电气栅格在你放置一个电气对象时工作,它将忽略捕获栅格而同时捕获电气对象.
点击OK关闭对话框.
让我们设置一些其它选项,这样可以使定位元件更容易些.
1、从菜单选择ToolsPreferences(热键T,P)打开SystemPreferences对话框.
在Options标签的EditingOptions单元,确认SnaptoCenter选项被选中.
这会使你在抓住一个元件定位时,光标就会定位在元件的参考点上.
2、点击SystemPreferences对话框中Display标签其为当前.
在Show单元,将ShowPadNets、ShowPadNumbers和ViaNets选项取消选择.
在DraftThresholds单元,将Strings栏设为4pixels,然后关闭对话框.
定义板层和其它非电层如果你查看PCB工作区的底部,你会看见一系列层标签.
PCB编辑器是一个多层环境,你所做的大多数编辑工作都将在一个特殊层上.
使用BoardLayers对话框(DesignBoardLayers)来显示、添加、删除、重命名、及设置层的颜色.
在PCB编辑器中有三种类型的层:1、电气层--包括32个信号层和16个平面层.
电气层在设计中添加或移除是在板层管理器中,选择DesignLayerStackManager来显示这个对话框.
http://www.
willar.
com伟纳电子第21页共39页2、机械层--有16个用途的机械层,用来定义板轮廓、放置厚度,包括制造说明、或其它设计需要的机械说明.
这些层在打印和底片文件的产生时都是可选择的.
在BoardLayers对话框你可以添加、移除和命名机械层.
3、特殊层--包括顶层和底层丝印层、阻焊和助焊层、钻孔层、禁止布线层(用于定义电气边界)、多层(用于多层焊盘和过孔)、连接层、DRC错误层、栅格层和孔层.
在BoardLayers对话框中控制这些特殊层的显示.
板层控制器本教程是一个简单设计,使用单面板或双面板布线就可以了.
如果设计更复杂些,你可以在板层管理器中添加更多的层.
1、选择DesignLayerStackManager显示LayerStackManager对话框.
2、新层和平面添加在当前所选择的层下面.
层的参数,如铜厚和非电参数都会用在信号完整分析中.
点击OK关闭对话框.
新板打开时会有许多你用不上的可用层,因此,要关闭一些不需要的层.
完成以下步骤来关闭层:1、按快捷键L显示BoardLayers对话框.
2、右击并选择UsedOn将那些没有东西的层关闭.
3、确认四个Mask层和DrillDrawing层名称旁边的Show按钮因没有勾选而不会显示.
点击OK关闭对话框.
设置新的设计规则ProtelDXP的PCB编辑器是一个规则驱动环境.
这意味着,当你在PCB编辑器中工作并执行那些改变设计的操作时,如放置导线、移动元件、或自动布线,PCB编辑器将一直监视每一个操作并检查设计是否仍然满足设计规则.
在你开始在板子上工作之前设置设计规则允许你依然关注你的设计任务,而确信任何设计错误都会立即被标记出以引起你的注意.
设计规则分为10个类别,并进一步分为设计类型.
设计规则覆盖了电气、布线、制造、放置、信号完整要求.
我们将对电源网络布线宽度设置新的设计规则.
http://www.
willar.
com伟纳电子第22页共39页完成以下步骤来设置这些规则:1、PCB为当前文档时,从菜单选择DesignRules.
2、PCBRulesandConstraintsEditor对话框出现.
每一类规则都显示在对话框的设计规则面板(左手边).
双击Routing类展开后可以看见有关布线的规则.
然后双击Width显示宽度规则为有效.
3、在设计规则面板中每个规则都点击一次来选择.
当你在每个规则上点击后,对话框右边会在顶部单元显示规则范围(你所要的这个规则的目标),而在底部单元显示规则的约束特性.
这些规则都是默认值,或已经由板向导在创建新的PCB文档时设置.
4、点击Width_1规则显示它的约束特性和范围.
这个规则应用到整个板.
http://www.
willar.
com伟纳电子第23页共39页ProtelDXP的设计规则系统的一个强大功能是:可以定义同类型的多重规则,而每个目标对象又不相同.
每一个规则目标的同一组对象在规则的范围里定义.
规则系统使用预定义等级来决定将哪个规则应用到每个对象.
例如,你可能有一个对整个板的宽度约束规则(即所有的导线都必须是这个宽度),而对接地网络需要另一个宽度约束规则(这个规则忽略前一个规则),在接地网络上的特殊连接却需要第三个宽度约束规则(这个规则忽略前两个规则).
规则依优先权顺序显示.
现在,在你的设计中有一个宽度约束规则需要应用到整个板.
现在我们要为12V和GND网络添加一个新的宽度约束规则.
要添加新的宽度约束规则,完成以下步骤:1、在DesignRules规则面板的Width类被选择时,右击并选择NewRule,将一个宽度约束规则只添加到12V网络.
一个新的名为Width_2的规则出现.
在DesignRules面板点击新的规则以修改其范围和约束.
2、在名称栏键入12V或GND.
当你完成规则设置后在DesignRules面板点击时DesignRules面板中的这个名称会刷新.
3、下面我们要使用QueryBuilder来设置规则范围,如果你知道正确的语法结构,你也可以直接在范围中键入.
点击WheretheFirstobjectmatches单元的Net.
在QueryKind单元里会出现InNet().
点击All按钮旁的下拉列表,从有效的网络列表中选择12V.
QueryKind单元会更新为InNet('12V').
4、下面我要使用QueryBuilder将范围扩展到包括GND网络.
点击Advanced(Query),然后点击QueryBuilder.
QueryHelper对话框出现.
http://www.
willar.
com伟纳电子第24页共39页5、点击Query单元的InNet('12V')的右边,然后点击Or按钮.
现在Query单元的内容变为InNet('12V')or,这样就使范围设置为将规则应用到两个网络中.
6、点击PCBFunctions类的MembershipChecks,双击Name单元的InNet.
7、在Query单元InNet()的括号中间点击一下,以添加GND网络的名称.
在PCBObjectsList类点击Nets,然后从可用网络列表中双击选择GND.
Query单元变为InNet('12V')orInNet('GND').
8、点击CheckSyntax,然后点击OK关闭结果信息.
如果显示错误信息应予以修复.
9、点击OK关闭QueryHelper对话框.
在FullQuery单元的范围就更新为新的内容.
10、在PCBRulesandConstraintsEditor对话框的底部单元,点击旧约束文本(10mil)并键入新值以将Minimum、Preferred和Maximum宽度栏改为25mil.
注意你必须在修改Minimum值之前先设置Maximum宽度栏.
现在新的规则已经设置,并当你选择DesignRules面板的其它规则或关闭对话框时将予以保存.
http://www.
willar.
com伟纳电子第25页共39页11、最后,双击最初的板子范围宽度规则名Width_1,将Minimum,MaximumandPreferred宽度栏均设为12mil.
点击OK关闭PCBRulesandConstraintsEditor对话框.
当你用手工布线或使用自动布线器时,所有的导线均为12mils,除了GND和12V的导线为25mils.
在PCB中放置元件现在我们可以放置右边的元件了.
1、按快捷键V、D将显示整个板子和所有元件.
2、现在放置连接器Y1,将光标放在连接器轮廓的中部上方,按下鼠标左键不放.
光标会变成一个十字形状并跳到元件的参考点.
3、不要松开鼠标左键,移动鼠标拖动元件.
4、拖动连接时,按下SPACEBAR将其旋转90°,然后将其定位在板子的左边(确认整个元件仍然在板子边界以内),如图Figure5所示.
http://www.
willar.
com伟纳电子第26页共39页5、元件定位好后,松开鼠标将其放下,注意飞线是怎样与元件连接的.
6、参照Figure5所示放置其余的元件.
当你拖动元件时,如有必要,使用SPACEBAR键来放置元件,这样飞线就如Figure5所示.
元件文字可以用同样的方式来重新定位——按下鼠标左键不放来拖动文字,按SPACEBAR旋转.
在重新定位文字之前,我要在教程以下部分使用ProtelDXP强大的批量编辑功能来隐藏元件型号(值),因为这些在最终的板子是不需要的.
ProtelDXP具有强大的而灵活的放置工具.
让我们使用这些工具来保证四个电阻正确地对齐和间隔.
1、按住SHIFT键,左击选择每一个电阻.
在每一个元件周围都将有一个在系统颜色设置的选择颜色的选择块.
要改变选择颜色,选择DesignBoardLayers.
2、点击元件放置工具中的AlignTopsofSelectedComponents按钮.
那么四个电阻就会沿着它们的上边对齐.
3、现在点击元件放置工具中的MakeHorizontalSpacingofSelectedComponentsEqual按钮.
4、在设计窗口的其它任何地方点击取消选择所有的电阻.
这四个电阻现在就对齐了并且等间距.
修改封装现在我们已经将封装都定位好了,但电容的封装却比我们要求的太大.
让我们将电容的封装改成一小的.
1、首先我们要找到一个新的封装.
点击Libraries面板,从库列表中选择MiscellaneousDeivices.
IntLib.
点击Footprints显示当前库中的可用封装.
我们要的是一个小一些的radial类型的封装,因此在过滤器栏键入rad.
点击封装名就会看见与这些名字相联系的封装.
其中封装RAD-0.
1就是我们需要的.
2、双击电容,将Component对话框的Footprint栏改为RAD-0.
1.
3、现在你的板子就如下图所示.
http://www.
willar.
com伟纳电子第27页共39页每个对象都定位放置好了,现在是放导线的时候了!
手工布线布线就是放置导线和过孔在板子上将元件连接起来.
ProtelDXP提供了许多有用的手工布线工具,使得布线工作非常容易.
尽管自动布线器提供了一个容易而强大的布线方式,然而仍然有你需要去控制导线的放置的状况——或者你因为个人喜好而要进行手工布线.
在这些状况下,你可以对你的板的部分或全部进行手工布线.
在本教程的这部分,我们要将整个板作为单面板来进行手工布线,所有导线都在底层.
现在我们要使用预拉线来引导我们将导线放置在板的底层.
在ProtelDXP中,PCB的导线是由一系列直线段组成的.
每次方向改变时,新的导线段也会开始.
在默认情况下,ProtelDXP初始时会使导线走向为垂直、水平或45°角,以使很容易地得到专业的结果.
这项操作可以根据你的需要自定义,但在本教程中我们仍然使用默认值.
1、从菜单选择PlaceInteractiveRouting(快捷键P,T)或点击放置(Placement)工具栏的InteractiveRouting按钮.
光标变成十字形状,表示你处于导线放置模式.
2、检查文档工作区底部的层标签.
TopLayer标签当前应该是被激活的.
按数字键盘上的*键切换到底层而不需要退出导线放置模式.
这个键仅在可用的信号层之间切换.
现在BottomLayer标签应该被激活了.
3、将光标放在连接器Y1的最下面一个焊盘上.
左击或按ENTER固定导线的第一个点.
4、移动光标到电阻R1的下面一个焊盘.
注意导线是怎样放置的.
在默认情况下,导线走向为垂直、水平或45°角.
再注意导线有两段.
第一段(来自起点)是蓝色实体,是你当前正放置的导线段.
第二段(连接在光标上)称作"look-ahead"段,为空心线,这一段允许你预先查看好你要放的下一段导线的位置以便你很容易地绕开障碍物,而一直保持初始的45°/90°导线.
http://www.
willar.
com伟纳电子第28页共39页5、将光标放在电阻R1下面的一个焊盘的中间,然后左击或按ENTER键.
注意第一段导线变为蓝色,表示它已经放在底层了.
往边上移动光标一点,你会看见你仍然有两段导线连接在光标上:一条在下次鼠点击时要放置的实心蓝色线段和一条帮助你定位导线的空心"look-ahead"线段.
6、将光标重新定位在R1的下面一个焊盘上,会有一条实心蓝色线段从前一条线段延伸到这个焊盘.
左击放下这条实心蓝色线段.
你已经完成了第一个连接.
7、移动光标将它定位在电阻R4的下面一个焊盘上.
注意一条实心蓝色线段延伸到R4.
左击放下这条线段.
8、现在移动光标到电阻R3的下面一个焊盘上.
注意这条线段不是实心蓝色,而是空心的表示它是一条"look-ahead"线段.
这是因为你每次放置导线段时,起点模式就在以水平/垂直和45°之间切换.
当前处于45°模式.
按SPACEBAR键将线段起点模式切换到水平/垂直.
现在这条线段是不实心蓝色的了.
左击或按ENTER放下线段.
9、移动光标到电阻R2的下面一个焊盘.
你需要再一次按SPACEBAR键来切换线段起点模式.
左击或按ENTER放下线段.
10、你现在完成了第一个网络的布线.
右击或按ESC键表示你已完成了这条导线的放置.
光标仍然是一个十字形状,表示你仍然处于导线放置模式,准备放置下一条导线.
按END键重画屏幕,这样你能清楚地看见已经布线的网络.
11、现在你可按上述步骤类似的方法来完成板子上剩余的布线.
Figure6显示了手工布线的板子.
12、保存设计.
在你放置导线时注意以下几点:1、左击鼠标(或按ENTER键)放置实心颜色的导线段.
空心线段表示导线的look-ahead部分.
放置好的导线段用层颜色来显示.
http://www.
willar.
com伟纳电子第29页共39页2、按SPACEBAR键来切换你要放置的导线的horizontal/vertical和start45°起点模式.
3、在任何时候按END键来重绘画面.
4、在任何时候按快捷V、F来画面重绘为显示所有对象.
5、在任何时候按PAGEUP和PAGEDOWN键来以光标位置为中心放大或缩小.
6、按BACKSPACE键取消放置前一条导线段.
7、在你完成放置导线后或想要开始一条新的导线时右击或按ESC键.
8、你不能将不应该连接在一起的焊盘连接起来.
ProtelDXP将不停地分析板子的连接情况并阻止你进行错误的连接或跨越导线.
9、要删除一条导线段,左击选择,这条线段的编辑点出现(导线的其余部分将高亮显示).
按DELETE键删除被选择的导线段.
10、重新布线在ProtelDXP中是很容易的——只要布新的导线段即可,在你右击完成后,旧的多余导线段会自动被移除.
11、在你完成PCB上的所有的导线放置后,右击或按ESC键退出放置模式.
光标会恢复为一个箭头.
祝贺你!
你已经手工布线完了你的板设计.
自动布线要知道使用ProtelDXP进行自动布线是如何的容易,完成以下步骤:1、首先,从菜单选择ToolsUn-RouteAll(快捷键U,A)取消板的布线.
2、选择从菜单选择AutorouteAll(快捷键A,A).
3、自动布线完成后,按END键重绘画面.
多么简单呀!
ProtelDXP的自动布线器提供与一个有经验的板设计师的同等结果,这是因为ProtelDXP在PCB窗口中对你的板进行直接布线,而不需要导出和导入布线文件.
4、选择FileSave(快捷键F,S)保存你的板.
注意自动布线器所放置的导线有两种颜色:红色表示导线在板的顶层信号层,而蓝色表示底层信号层.
自动布线器所使用的层是由PCB板向导设置的RoutingLayers设计规则中所指明的.
你也会注意到连接到连接器的两条电源网络导线要粗一些,这是由你所设置的两条新的Width设计规则所指明的.
不要介意在你的设计中的布线与Figure7所示的不一样;而元件的放置也会不一样,两者都不一样仍然会布线.
http://www.
willar.
com伟纳电子第30页共39页因为我们最初在PCB板向导中将我们的板定义为双面板,所以你可以使用顶层和底层来手工将你的板布线为双面板.
要这样做,从菜单选择ToolsUn-RouteAll(快捷键U,A)取消板的布线.
象以前那样开始布线,但要在放置导线时用*键在层间切换.
如果你需要改变层时ProtelDXP会自动加入过孔.
验证你的板设计ProtelDXP提供一个规则驱动环境来设计PCB,并允许你定义各种设计规则来保证你的板的完整性.
比较典型的是,在设计进程的开始你就设置好设计规则,然后在设计进程的最后用这些规则来验证设计.
在教程中我们很早就检验了布线设计规则并添加了一个新的宽度约束规则.
我们也注意到已经由PCB板向导创建了许多规则.
为了验证所布线的电路板是符合设计规则的,现在我们要运行设计规则检查(DesignRuleCheck)(DRC):1、选择DesignBoardLayers(快捷键L),确认SystemColors单元的DRCErrorMarkers选项旁的Show按钮被勾选,这样DRCerrormarkers才会显示出来.
2、从菜单选择ToolsDesignRuleCheck(快捷键T,D).
在DesignRuleChecker对话框已经框出了on-line和一组DRC选项.
点一个类查看其所有原规则.
3、保留所有选项为默认值,点击RunDesignRuleCheck按钮.
DRC将运行,其结果将显示在Messages面板.
当然,你会发现晶体管的焊盘呈绿色高亮,表示有一个设计规则违反.
4、查看错误列表.
它列出了在PCB设计中存在的所有规则违反.
注意在ClearanceConstraint规则下列出了四个违反.
在细节中指出晶体管Q1和Q2的焊盘违反了13mil安全间距规则.
5、双击Messages面板中一个错误跳转到它在PCB中的位置.
通常你会在设计板、对布线技术和器件的物理属性加以重视之前设置安全间距约束规则.
让我们来分析错误然后查看当前的安全间距设计规则并决定如何解决这个问题.
http://www.
willar.
com伟纳电子第31页共39页找出晶体管焊盘间的实际间距:1、在PCB文档激活的情况下,将光标放在一个晶体管的中间按PAGEUP键放大.
2、选择ReportsMeasurePrimitives(快捷键R,P).
光标变成十字形状.
3、将光标放在晶体管的中间一个焊盘的中间,左击或按ENTER.
因为光标是在焊盘和与其连接的导线上,所以会有一个菜单弹出来让你选择需要的对象.
从弹出菜单中选择晶体管的焊盘.
4、将光标放在晶体管的其余焊盘的其中一个的中间,左击或按ENTER.
再一次从弹出菜单中选择焊盘.
一个信息框将打开显示两个焊盘的边缘之间的最小距离是10.
63mil.
5、关闭信息框,然后右击或按ESC退出测量模式,在且V、F快捷键重新缩放文档.
让我们看看当前安全间距设计规则.
1、从菜单选择DesignRules(快捷键D,R)打开PCBRulesandConstraintsEditor对话框.
双击Electrical类在对话框的右边显示所有电气规则.
双击Clearance类型(列在右边)然后点击Clearance_1打开它.
对话框底部区将包括一个单一的规则,指明整个板的最小安全间距是13mil.
而晶体管焊盘之间的间距小于这个值,这就是为什么我们选择DRC时它们被当作违反.
2、在DesignRules面板选择Clearance类型,右击并选择NewRule添加一个新的安全间距约束规则.
3、双击新的安全间距规则,在Constraints单元设置MinimumClearance为10mil.
4、点击Advanced(Query)然后点击QueryBuilder,从MembershipsChecks构建query,或在Query栏键入HasFootprintPad('BCY-W3/D4.
7'表示名为BCY-W3/D4.
7的"任何焊盘".
5、点击OK关闭对话框.
6、你现在可以从DesignRulesChecker对话框(ToolsDesignRuleCheck)点击RunDesignRuleCheck按钮重新运行DRC.
应该不会有违反了.
做得好!
你已经完成了PCB设计,准备生成输出文档.
设置项目输出项目输出,如打印和输出文件,是在OutputsforProject对话框内设置的.
http://www.
willar.
com伟纳电子第32页共39页1、选择ProjectOutputJobs.
Project[project_name]对话框出现.
2、点击你想要的输出进行设置.
如果Configure按钮是激活的(不呈灰色),你就能修改该输出的设置.
3、完成设置后点击Close.
4、如果你要根据输出类型将输出发送到单独的文件夹,则选择ProjectProjectOptions,点击Options标签,再点击Useseparatefolderforeachoutputtype,最后点击OK.
打印到Windows打印设备一旦PCB的设计和布线都已完成,你就准备生成输出文档.
这个文档应该包括一个描述制造信息的生产描图和一个描述元件位置信息的集合描图以及加载顺序(命令).
要生成这些描图,ProtelDXP包含一个精密的打印引擎,这会让你完成打印进程的控制.
你可以在打印之前精确地定义你要打印的PCB层的组合、预览描图(称着打印输出)、设置比例、以及在纸上的位置.
现在我们要使用默认输出设置创建一个打印预览,然后修改设置.
http://www.
willar.
com伟纳电子第33页共39页1、从PCB菜单选择FilePrintPreview.
PCB将被分析并且以默认的输出显示在打印预览窗口.
点击Close.
2、要检查输出中包括的PCB层的组合,选择ProjectOutputJobs.
Project[project_name]对话框出现.
从DocumentationOutputs单元选择CompositeDrawing,点击Configure按钮.
PCBPrintoutProperties对话框出现.
你可以右击菜单选项添加或删除层.
点击OK关闭对话框.
3、当我们仍然地Project[project_name]对话框时,我们要为孔导向组合修改层的参数.
选择FabricationOutputs单元的CompositeDrillDrawing,点击Configure按钮.
在默认情况下,这个打印输出包括孔导向(一个每个钻孔处都有一个小十字的系统层),和打孔层(在每个钻孔处都有一个唯一表示每种钻孔大小的的特殊符号).
在一般的打孔图中孔导向层是不需要的,因此删除它,在Printouts&Layers列右击DrillGuide层,从菜单中选择Delete.
点击OK关闭对话框.
4、现在点击PrintPreview查看打孔图.
然后你可以点击Print显示打印机设置,最后点击OK将该图传送到指定的打印机.
http://www.
willar.
com伟纳电子第34页共39页5、点击Close关闭打印预览窗口.
6、要修改目标打印机、设置页位置和比例,你可以在Project[project_name]对话框选择PageSetup(或从菜单选择FilePageSetup).
选择你喜欢的打印机并设置打印机页为Landscape.
7、完成设置后,关闭所有打开的对话框.
生产输出文件PCB设计进程的最后阶段是生成生产文件.
用于制造和生产PCB的文件组合包括底片(Gerber)文件、数控钻(NCdrill)文件、插置(pickandplace)文件、材料表和测试点文件.
输出文件可以在Project[project_name]对话框(ProjectOutputJobs)或通过FileFabricationOutputs菜单的单独命令来设置.
生产文档的设置作为项目文件的一部分保存.
生成底片文件每一个底片文件对应物理板的一个层——元件丝印、顶层信号层、底层信号层、阻焊层等等.
在生成用于生产你的设计的底片(Gerber)和数控钻(NCdrill)文件之前,比较合理的作法是向你的PCB制造商咨询以确认他们的要求.
为本教程的PCB创建生产文件:1、将PCB文档激活,然后选择FileFabricationOutputsGerberfiles.
GerberSetup对话框出现.
http://www.
willar.
com伟纳电子第35页共39页2、点击OK接受默认设置.
底片(Gerber)文件生成并且CAMtastic!
打开以显示这些文件.
底片文件保存在自动创建在你的项目文件所在文件夹里的ProjectOutputs文件夹.
每个文件夹有与层名相对应的文件扩展名,例如Multivibrator.
GTO对应于顶层丝印底片.
材料清单1、要创建材料清单,首先设置你的报告.
选择ProjectOutputJobs,然后选择Project对话框ReportOutputs单元的BillofMaterials.
2、点击CreateReport.
在这个对话框,你可以在Visible和HiddenColumn通过拖拽列标题来为你的BOM设置你需要的信息.
http://www.
willar.
com伟纳电子第36页共39页3、点击Report…显示你的BOM的打印预览.
这个预览可以使用Print按钮来打印或使用Export按钮导出为一个文件格式,如MicrosoftExcel的.
xls.
4、关闭对话框.
祝贺!
你已经完成了PCB设计进程.
仿真设计ProtelDXP允许你从原理图直接运行一个大型电路仿真的阵列.
在本教程的以下部分,我们将仿真由我们的多谐振荡器电路所产生的输出波形.
设置仿真在我们运行仿真之前,我们需要添加一些物件到我们的电路中:振荡器的电压源;用于仿真的参考地和一些我们希望查看波形的电路点的网络标签.
1、点击窗口顶部的Multivibrator.
SchDoc使原理图为当前文档.
2、我们必须再放一个有电压源的连接器.
要删除连接器,在连接器体上点击一次选取它,然后按键盘上的DELETE键.
3、这时没有足够的空间来放置电压源,因此我们要移动导线的自由端点.
要移动12V导线的垂直端,点击一次导线选取.
当小方块编辑点出现时,点击一次导线的自由端的点,然后向上尽可能移动该点到导线改变方向的地方.
快云科技:夏季大促销,香港VPS7.5折特惠,CN2 GIA线路; 年付仅不到五折巨惠,续费永久同价
快云科技怎么样?快云科技是一家成立于2020年的新起国内主机商,资质齐全 持有IDC ICP ISP等正规商家。我们秉承着服务于客户服务于大众的理念运营,机器线路优价格低。目前已注册用户达到5000+!主营产品有:香港弹性云服务器,美国vps和日本vps,香港物理机,国内高防物理机以及美国日本高防物理机!产品特色:全配置均20M带宽,架构采用KVM虚拟化技术,全盘SSD硬盘,RAID10阵列, 国...
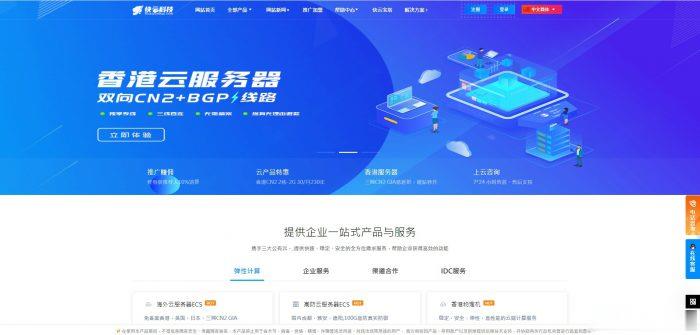
Hosteons:新上1Gbps带宽KVM主机$21/年起,AMD Ryzen CPU+NVMe高性能主机$24/年起_韩国便宜服务器
我们在去年12月分享过Hosteons新上AMD Ryzen9 3900X CPU及DDR4内存、NVMe硬盘的高性能VPS产品的消息,目前商家再次发布了产品更新信息,暂停新开100M带宽KVM套餐,新订单转而升级为新的Budget KVM VPS(SSD)系列,带宽为1Gbps端口,且配置大幅升级,目前100M带宽仅保留OpenVZ架构产品可新订购,所有原有主机不变,用户一直续费一直可用。Bud...

俄罗斯vps主机推荐,怎么样俄罗斯vps俄罗斯vps速度怎么样?
俄罗斯vps速度怎么样?俄罗斯vps云主机节点是欧洲十大节点之一,地处俄罗斯首都莫斯科,网络带宽辐射周边欧洲大陆,10G专线连通德国法兰克福、法国巴黎、意大利米兰等,向外连接全球。俄罗斯vps云主机速度快吗、延迟多少?由于俄罗斯数据中心出口带宽充足,俄罗斯vps云主机到全球各地的延迟、速度相对来说都不错。今天,云服务器网(yuntue.com)小编介绍一下俄罗斯vps速度及俄罗斯vps主机推荐!俄...
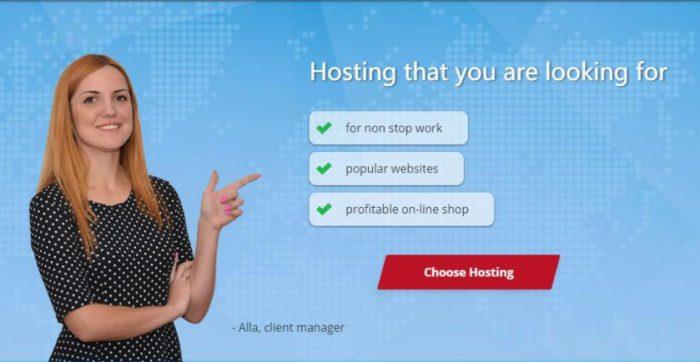
-
域名查询怎么查域名的注册商域名空间请问域名和空间有什么分别中国互联网域名注册中国互联网络域名注册暂行管理办法的第三章 域名注册的申请便宜的虚拟主机免费、便宜的虚拟主机哪里有?要好用的 ,速度快的域名购买如何申请购买 永久域名网站空间购买网站空间购买注意事项手机网站空间手机登陆qq空间网址是什么?独立ip虚拟主机独立ip的虚拟主机和vps的区别和优势??虚拟主机控制面板虚拟主机管理面板与网站后台有什么区别?虚拟主机软件谁知道这个虚拟机软件叫什么。