安装winserver2008下载
适用于DellPowerEdge系统的MicrosoftWindowsServer2012安装说明和重要信息注、小心和警告注:"注"表示可以帮助您更好地使用计算机的重要信息.
小心:"小心"表示可能会损坏硬件或导致数据丢失,并说明如何避免此类问题.
警告:"警告"表示可能会造成财产损失、人身伤害甚至死亡.
2012DellInc.
本文中使用的商标:Dell、Dell徽标、DellBoomi、DellPrecision、OptiPlex、Latitude、PowerEdge、PowerVault、PowerConnect、OpenManage、EqualLogic、Compellent、KACE、FlexAddress、Force10和Vostro是Dell公司的商标.
Intel、Pentium、Xeon、Core和Celeron是Intel公司在美国和其他国家/地区的注册商标.
AMD是AdvancedMicroDevices公司的注册商标,AMDOpteron、AMDPhenom和AMDSempron是AMD(AdvancedMicroDevices)公司的商标.
Microsoft、Windows、WindowsServer、InternetExplorer、MS-DOS、WindowsVista和ActiveDirectory是微软公司在美国和/或其他国家/地区的商标或注册商标.
RedHat和RedHatEnterpriseLinux是RedHat公司在美国和/或其他国家/地区的注册商标.
Novell和SUSE是Novell公司在美国和其他国家/地区的注册商标.
Oracle是Oracle公司和/或其关联公司的注册商标.
Citrix、Xen、XenServer和XenMotion是CitrixSystems公司在美国和/或其他国家/地区的注册商标或商标.
VMware、VirtualSMP、vMotion、vCenter和vSphere是VMware公司在美国或其他国家/地区的注册商标或商标.
IBM是国际商用机器公司的注册商标.
2012-12Rev.
A01目录注、小心和警告.
2章1.
简介.
5设置预装的MicrosoftWindowsServer2012操作系统.
5设置Datacenter、Standard和Foundation版本的WindowsServer2012操作系统5设置Essentials版本的WindowsServer2012操作系统6章2.
安装Datacenter、Standard、Foundation和Essentials版本的MicrosoftWindowsServer20127预安装要求.
7使用DellSystemsManagementToolsandDocumentation介质.
7使用操作系统介质.
9创建设备驱动程序介质.
10使用DRAC软盘映像.
10创建USB驱动器驱动程序磁盘以自动加载所有驱动程序.
10对驱动器进行分区.
12主引导记录方案.
12GUID分区表方案.
12选择分区方案.
1241简介本文档提供以下相关信息:安装Datacenter、Standard、Foundation和Essentials版本的MicrosoftWindowsServer2012操作系统驱动器分区设置预装的MicrosoftWindowsServer2012操作系统本节介绍完成设置系统预装的WindowsServer2012操作系统所需的相关过程信息.
注:在开始之前,请参阅操作系统附带的说明文件了解重要的产品信息.
有关完成安装的额外信息,请参阅软件包含的说明文件或参阅support.
microsoft.
com.
设置Datacenter、Standard和Foundation版本的WindowsServer2012操作系统要设置Datacenter、Standard和Foundation版本的WindowsServer2012操作系统:1.
将键盘、显示器、鼠标、网络电缆、电源线以及其它外围设备连接至系统.
2.
打开系统.
随即显示Settings(设置)屏幕.
3.
选择适当的语言并单击Next(下一步)完成安装.
注:此屏幕对简体中文或繁体中文操作系统不予显示.
4.
选择IacceptthelicensetermsforWindowsandthiscomputer(我接受Windows和此计算机的许可条款)选项并单击Accept(接受).
注:如果不选择Iacceptthelicenseterms(我接受许可条款)选项,便无法继续安装.
注:在使用系统之前,请阅读您订购的每个程序所附带的软件许可协议.
5.
选择您的CountryorRegion(国家或地区)、Language(语言)和Keyboard(键盘)布局并单击Next(下一步).
系统会在初次登录前提示您更改管理员密码.
6.
输入管理员密码并单击Finish(完成).
注:完成此过程可能需要几分钟.
注:密码必须符合密码复杂性规则.
有关密码复杂性规则的详情,请参阅操作系统说明文件.
密码已更改,您可使用新密码进行登录.
随即显示DellCustomized(Dell自定义)帮助文件,以及随系统提供的各种增值脚本/附加程序.
7.
阅读帮助文件并单击Proceed(继续).
8.
使用步骤5中设置的密码登录到系统.
随即显示ServerManagerDashboard(服务器管理器控制板).
使用控制板为系统配置不同角色和功能.
5设置Essentials版本的WindowsServer2012操作系统要设置Essentials版本的WindowsServer2012操作系统:1.
将键盘、显示器、鼠标、网络电缆、电源线以及其它外围设备连接至系统.
2.
打开系统.
随即显示Settings(设置)屏幕.
3.
选择相应的语言并单击Next(下一步).
注:选择语言的选项不适用于简体中文或繁体中文版本的操作系统.
4.
选择CountryorRegion(国家或地区)、TimeandCurrency(时间和货币)以及Keyboardlayout(键盘布局).
单击Next(下一步).
随即显示Verifythedateandtimesettings(确认日期和时间设置)页面.
5.
单击Changesystemdateandtimesettings(更改系统日期和时间设置)为您的服务器选择日期、时间和时区设置,然后单击Next(下一步).
随即显示Microsoft和DellEndUserLicenseAgreement(EULA)(最终用户许可协议).
6.
阅读并选择该复选框以接受Microsoft和DellEULA.
单击Next(下一步).
随后显示Chooseserverinstallationmode(选择服务器安装模式)页面.
7.
在Chooseserverinstallationmode(选择服务器安装模式)页面上,选择相应的安装模式,并提供所需的数据.
对于新的安装,请选择Cleaninstall(全新安装),要从现有的操作系统迁移,请选择Servermigration(服务器迁移).
然后继续输入所需信息以配置安装.
有关配置WindowsServer2012Essentials安装的详细步骤,请参阅technet.
microsoft.
com/en-us/sbs/jj159331.
aspx8.
创建Administratoruseraccount(管理员用户帐户)和Standarduseraccount(标准用户帐户),并完成安装.
注:Dell出厂安装的Windows操作系统是预先激活的,如果您使用Dell重新安装介质重新安装操作系统则不需要任何其它激活步骤.
注:建议从support.
microsoft.
com下载并安装补丁、修补程序和服务软件包.
62安装Datacenter、Standard、Foundation和Essentials版本的MicrosoftWindowsServer2012如果您的服务器上未安装操作系统或您想要重新安装操作系统,可使用以下其中一个方法:使用DellSystemsManagementToolsandDocumentation介质使用操作系统介质注:Dell目前不支持使用UnifiedServerConfigurator(USC)来安装WindowsServer2012.
然而,在未来版本的操作系统中将支持这种安装方法.
目前,如果您要使用最新的驱动程序,请访问dell.
com/support,并下载驱动程序或采用最新的DellSystemsManagementToolsandDocumentation介质安装操作系统.
小心:以下安装过程会擦除硬盘驱动器上的所有数据.
建议您在开始安装前备份所有重要数据.
注:如果您购买的Dell系统不含操作系统,强烈建议您使用受支持的DellSystemsManagementToolsandDocumentation介质版本来指导您完成操作系统的安装过程.
注:如果使用操作系统介质来安装操作系统,则必须安装位于DellSystemsManagementToolsandDocumentation介质或dell.
com/support上的最新设备驱动程序.
要确定系统上安装的设备,请从DellSystemsManagementToolsandDocumentation介质引导系统,并在SystemSoftwareManager(系统软件管理器)窗口中选择ViewHardware(查看硬件)选项.
系统中安装的设备会在屏幕上列出.
预安装要求安装操作系统之前:阅读随操作系统介质附带的所有其它说明文件.
确保系统具有安装所需的最新BIOS、固件和驱动程序.
如果需要,请从dell.
com/support下载最新的BIOS、固件和驱动程序更新.
创建设备驱动程序介质(USB驱动器、CD或DVD).
使用DellSystemsManagementToolsandDocumentation介质小心:在安装或升级操作系统之前,备份系统中的所有数据.
注:DellOpenManage7.
2为WindowsServer2012提供了最新的驱动程序,并完全支持WindowsServer2012Standard、Foundation、和Essentials版.
注:BIOS和UEFI模式支持这种安装方法.
您必须将系统配置为从光盘驱动器进行引导.
要使用DellSystemsManagementToolsandDocumentation介质安装操作系统:71.
将键盘、显示器、鼠标和所有其它外围设备连接至系统.
2.
打开系统和连接的外围设备电源.
3.
将DellSystemsManagementToolsandDocumentation介质插入到光盘驱动器中.
4.
出现提示时,按以运行设置公用程序.
随即显示BIOSSettings(BIOS设置)屏幕.
注:您可按并直接从DVDROM进行引导,然后跳至步骤7.
5.
使用箭头键,滚动至Bootsetting(引导设置)→BootSequence(引导顺序)字段并按键.
6.
将DVDROM驱动器配置为第一个引导选项,然后按键退出BIOSSetting(BIOS设置)屏幕.
现在,系统已准备好从光盘驱动器引导.
DellSystemsManagementToolsandDocumentation介质菜单启动时会附带几个选项.
7.
选择DellSystemsBuildandUpdateUtility.
系统即会从所选的选项引导,并且显示DellSystemsBuildandUpdateUtility屏幕.
注:这将需要几分钟,具体视驱动器的速度而定.
8.
在WelcometotheDellSystemsBuildandUpdateUtility(欢迎使用DellSystemsBuildandUpdateUtility)部分中,请在出现提示时选择语言.
阅读并接受Dell软件许可协议.
9.
在SystemBuildandUpdateUtility主页中,选择ServerOSInstallation(服务器操作系统安装)旁的Configure(配置).
10.
设置时间和时区,然后单击Continue(继续).
随即显示SelectOperatingSystem(选择操作系统)屏幕以及兼容操作系统的列表.
11.
选择MicrosoftWindowsServer2012.
12.
单击继续.
随即显示SelectRAIDConfiguration(选择RAID配置)屏幕.
如果已配置RAID,屏幕会显示现有的RAID配置详细信息.
13.
选择Retainexistingconfigurationonthesystem(保留系统上的现有配置).
如果未配置RAID,此时即可进行配置并单击Continue(继续).
随即显示OperatingSystemInstallationSummary(操作系统安装摘要)屏幕,其中包含您已经选择的安装选项.
14.
单击Back(返回)更改安装选项.
如果显示的选项正确,请单击ApplyNow(立即应用).
15.
操作系统开始安装.
小心:所有安装设置完成后,DellSystemsBuildandUpdateUtility屏幕会提示您取出该介质.
取出DellSystemsManagementToolsandDocumentation介质.
系统会重新引导至本地硬盘驱动器,然后提示插入Windows安装介质.
请不要在此阶段直接引导至光盘驱动器.
16.
在光盘驱动器中插入Windows安装介质并单击OK(确定).
如果在安装过程中发现正确的安装介质,将显示以下信息:ValidOperatingSysteminstallationmediawasfound(发现有效的操作系统安装介质)17.
按OK(确定)以继续安装.
小心:所有系统分区以及本地硬盘驱动器上的所有数据均将被删除.
18.
选择您要部署的适当语言.
注:此屏幕对简体中文或繁体中文版本的操作系统不予显示.
19.
在WindowsSetup(Windows设置)屏幕中,为Language(语言)、TimeandCurrencyFormat(时间和货币格式)以及KeyboardorInputMethod(键盘或输入方法)选择相应的选项.
20.
单击Next(下一步)继续.
21.
在下一页面上单击InstallNow(立即安装).
8注:在WindowsServer2012Essentials版本中,单击InstallNow(立即安装),随即显示Licenseterms(许可条款)窗口.
22.
在OperatingSystemInstall(操作系统安装)屏幕中,选择您要安装的相应操作系统,然后单击Next(下一步).
随即显示LicenseAgreement(许可协议)窗口.
请仔细阅读信息.
如果您同意所有信息,请选择Iacceptthelicenseterms(我接受许可条款).
23.
单击下一步.
24.
如果尚未选择,则在WhichTypeofInstallationDoYouWant(您想进行何种类型的安装)屏幕上,单击Custom:InstallWindowsonly(advanced)(自定义:仅安装Windows[高级]).
25.
在WheredoyouwanttoinstallWindows(您想将Windows安装在何处)屏幕中,指定要在哪个分区上安装操作系统.
创建分区并开始安装:a.
单击Driveoptions(advanced)(驱动器选项[高级])→New(新建).
b.
指定分区大小(MB),然后单击Apply(应用).
随即显示以下信息:ToensurethatallWindowsfeaturesworkcorrectly,Windowsmightcreateadditionalpartitionforsystemfiles(为确保所有Windows功能正常运行,Windows可能会为系统文件创建其它分区)c.
单击确定.
注:主分区的建议分区大小为50GB.
如果要在系统上安装附加内存,可能需要额外的主分区空间来容纳页面文件和配合休眠.
安装期间,屏幕上会根据系统的内存大小显示建议的分区大小.
请按照屏幕上的说明操作.
如果选择Coreinstallation(核心安装),主分区需要的硬盘驱动器空间将更少.
有关驱动器分区的信息,请参阅"对驱动器进行分区".
26.
选择新创建的操作系统分区,然后单击Next(下一步).
随即显示InstallingWindows(安装Windows)屏幕,然后开始安装过程.
操作系统安装完毕后,系统将重新引导.
首次登录以前必须先设置管理员密码.
注:对于WindowsSever2012Essentials版本,安装完成后,您必须先配置系统然后再设置管理员密码.
27.
要配置WindowsSever2012Essentials版本的系统:a)重新引导后,将显示SetUpWindowsServer2012Essentials(设置WindowsServer2012Essentials)页面.
请单击Changesystemdateandtimesettings(更改系统日期和时间设置)来为您的服务器选择日期、时间和时区设置,然后单击Next(下一步).
随即显示Chooseserverinstallationmode(选择服务器安装模式)页面.
b)在Chooseserverinstallationmode(选择服务器安装模式)页面上,选择相应的安装模式,并提供所需数据.
对于新的安装,请选择Cleaninstall(全新安装),要从现有的操作系统中迁移,请选择Servermigration(服务器迁移).
请继续输入所需信息以配置安装.
有关配置WindowsServer2012Essentials安装的详细步骤,请参阅technet.
microsoft.
com/en-us/sbs/jj159331.
aspxc)创建Administratoruseraccount(管理员用户帐户)和Standarduseraccount(标准用户帐户),并完成安装.
28.
必须先设置管理员密码,才能进行首次登录.
29.
在Settings(设置)屏幕中输入密码,确认密码,然后单击Finish(完成).
操作系统安装完毕.
使用操作系统介质使用操作系统介质安装MicrosoftWindowsServer2012之前,您必须:9创建设备驱动程序介质下载DRAC软盘映像创建USB驱动器驱动程序磁盘创建设备驱动程序介质使用以下各节中所述的方法之一来创建设备驱动程序介质.
使用DRAC软盘映像使用位于Dell支持网站dell.
com/support上的DellRemoteAccessController(DRAC)5或iDRAC软盘映像安装Dell大容量存储设备驱动程序.
有关设置虚拟软盘驱动器介质的更多信息,请参阅系统随附的DRAC/iDRAC说明文件.
注:仅在系统安装并配置了DRAC/iDRAC时才可使用DRAC软盘映像来安装驱动程序.
创建USB驱动器驱动程序磁盘以自动加载所有驱动程序直接在USB设备的根目录中创建$WinPEdriver$.
将所有驱动程序复制到该目录下,使其保留从dell.
com/support下载的目录结构.
如以下示例所示,每个驱动程序都对应一个子目录:$WinPEdriver$\KVMR1$WinPEdriver$\VC208$WinPEdriver$\H6P56要安装Standard或Foundation和Essentials版本的MicrosoftWindowsServer2012操作系统:注:建议您使用DellSystemsManagementToolsandDocumentation介质,因为其中包含适用于您的Dell系统的最新驱动程序和修补程序.
1.
将键盘、显示器、鼠标和任何附加外围设备连接至系统.
2.
打开系统和所有连接的外围设备.
在启动期间,将显示多个BIOS屏幕,但不需要用户进行任何干预.
注:BIOS和UEFI模式支持这种安装方法.
3.
将MicrosoftWindowsServer2012介质插入DVD驱动器.
随即显示以下信息:LoadingFiles(正在加载文件)注:如果系统上已安装Windows操作系统,以下信息将出现:PressanykeytobootfromtheCD/DVD.
.
.
Pressanykeytobegintheinstallation(按任意键从CD/DVD进行引导.
.
.
按任意键开始进行安装)4.
加载文件后,单击您要部署的相应语言.
注:此屏幕对简体中文或繁体中文版本的操作系统不予显示.
5.
在WindowsSetup(Windows设置)屏幕中,选择相应的Language(语言)、Time&Currency(时间和货币)和KeyboardorInput(键盘或输入)值,然后单击Next(下一步).
6.
在WindowsServer2012屏幕中,单击InstallNow(立即安装).
随即显示OperatingSystemInstall(操作系统安装)屏幕.
10注:在WindowsServer2012Essentials版本中,单击InstallNow(立即安装),随即显示Licenseterms(许可条款)窗口.
7.
在Selecttheoperatingsystemyouwanttoinstall(选择要安装的操作系统)屏幕中,从可用列表中选择一个操作系统,然后单击Next(下一步).
随即显示Licenseterms(许可条款)窗口.
8.
请仔细阅读信息.
如果您同意所有的信息,请选择Iacceptthelicenseterms(我接受许可条款),然后单击Next(下一步).
9.
如果尚未选择,则在Whichtypeofinstallationdoyouwant(您想进行何种类型的安装)屏幕上,选择Custom:InstallWindowsonly(advanced)(自定义:仅安装Windows[高级]).
10.
在WheredoyouwanttoinstallWindows(您想将Windows安装在何处)屏幕中,指定要在哪个分区上安装操作系统.
创建分区并开始安装:a.
单击Driveoptions(advanced)(驱动器选项[高级])→New(新建).
b.
指定分区大小(MB),然后单击Apply(应用).
随即显示以下信息:ToensurethatallWindowsfeaturesworkcorrectly,Windowsmightcreateadditionalpartitionforsystemfiles(为确保所有Windows功能正常运行,Windows可能会为系统文件创建其它分区)c.
单击确定.
注:主分区的建议分区大小为50GB.
如果要在系统上安装附加内存,可能需要额外的主分区空间来容纳页面文件和配合休眠.
安装期间,屏幕上会根据系统的内存大小显示建议的分区大小.
请按照屏幕上的说明操作.
如果选择Coreinstallation(核心安装),主分区需要的硬盘驱动器空间将更少.
有关驱动器分区的信息,请参阅"对驱动器进行分区".
11.
选择新创建的操作系统分区,然后单击Next(下一步).
操作系统安装完毕后,系统将重新引导.
首次登录以前必须先设置管理员密码.
- 安装winserver2008下载相关文档
- 投标人winserver2008下载
- 目录Android程序设计
- Waitwinserver2008下载
- 滨州市政府采购
- 支持winserver2008下载
- 此表为消费者调查表样(此表下载复制有效)
819云互联 香港 日本 美国 2核4G 18元 8核8G 39元 免费空间 免费CDN 香港 E3 16G 20M 230元/月
819云互联是海外领先的互联网业务平台服务提供商。专注为用户提供低价高性能云计算产品,致力于云计算应用的易用性开发,并引导云计算在国内普及。目前平台研发以及运营云服务基础设施服务平台(IaaS),面向全球客户提供基于云计算的IT解决方案与客户服务,拥有丰富的海外资源、香港,日本,美国等各国优质的IDC资源。官方网站:https://www.819yun.com香港特价物理服务器:地区CPU内存带宽...
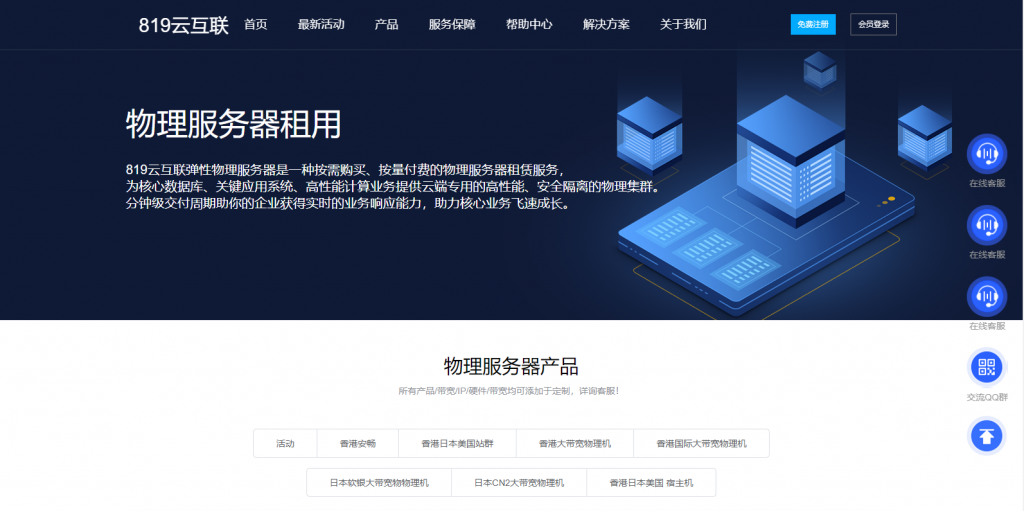
ReadyDedis:VPS全场5折,1G内存套餐月付2美元起,8个机房可选_服务器安装svn
ReadyDedis是一家2018年成立的国外VPS商家,由印度人开设,主要提供VPS和独立服务器租用等,可选数据中心包括美国洛杉矶、西雅图、亚特兰大、纽约、拉斯维加斯、杰克逊维尔、印度和德国等。目前,商家针对全部VPS主机提供新年5折优惠码,优惠后最低套餐1GB内存每月仅需2美元起,所有VPS均为1Gbps端口不限流量方式。下面列出几款主机配置信息。CPU:1core内存:1GB硬盘:25GB ...

RAKsmart含站群服务器/10G带宽不限流量首月半价
RAKsmart 商家估摸着前段时间服务器囤货较多,这两个月的促销活动好像有点针对独立服务器。前面才整理到七月份的服务器活动在有一些配置上比上个月折扣力度是大很多,而且今天看到再来部分的服务器首月半价,一般这样的促销有可能是商家库存充裕。比如近期有一些服务商挖矿服务器销售不好,也都会采用这些策略,就好比电脑硬件最近也有下降。不管如何,我们选择服务器或者VPS主机要本着符合自己需求,如果业务不需要,...
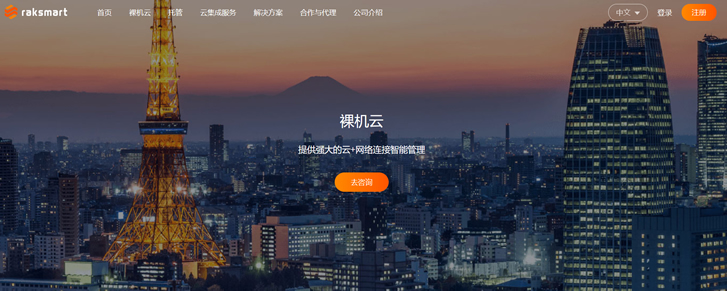
-
海外虚拟主机国内访问速度较快的海外虚拟主机有哪些呀免费虚拟主机空间请问哪里有:免费一级域名申请,免费虚拟主机,免费空间免费云主机有永久免费的云主机吗?域名主机什么是域名主机虚拟空间哪个好虚拟空间哪个好北京网站空间网站空间哪里的好,天津虚拟主机天津APP开发的比较专业的公司有哪些?北京虚拟主机北京服务好的虚拟主机代理商介绍几个?mysql虚拟主机哪些类型的虚拟主机支持数据库?河南虚拟主机新乡在哪个网站买虚拟主机好?