在线图片背景透明如何把图片的背景弄成透明的那种
在线图片背景透明 时间:2021-04-30 阅读:()
怎样将图片的背景变成透明的
美图秀秀把背景变成透明的方法: 进入到主页面后,打开图片的窗口,点击“打开一张图片”,选择你需要处理的图片; 打开选择窗口后,选择第一种“1 自动抠图”,然后会进入到抠图的操作窗口; 将你需要保留的部分用笔画上,切记中间不能停顿,要一气呵成,完成抠图后点击“确认”; 抠图完毕后,会发现软件进入到一个调整图片大小的窗口,并且此时背景已经是透明的了,可以适当的调整一下大小和位置; 选择软件右上角的“裁剪”调整图片大小; 最后将你制作好的图片保存下,务必选择“png”格式,这时就完成了。如何让图片背景变透明?
1、首先下载Ulead GIF Animator软件,进入UleadGIFAnimator-v5.05目录,找到“Ulead GIF Animator 5”直接运行即可打开软件2、打开软件之后,首先选择顶部的文件菜单里面的打开需要处理的图片文件,如下图:
3、然后选择“魔术棒”工具,再点击图片,使图片出虚线框,如下图:
4、之后呢再选择一下“选取工具”,然后再点击图片选中图片,最后再按下电脑键盘上的Del键,即可让图片的背景变成透明状了,如下图:
5、制作完了就可以保存了,如果你想换个其他背景的话,请再在顶部“文件”菜单下选择“添加图像”即可,如下图:?
您可以添加一些自己喜欢的背景图片,即可实现为图片换背景或者场景了,如果只显示背景。
那么注意一下在右侧的图层顺序调整,把背景图层拖至底部即可,这里就不介绍了,大家自己去研究下。
5、图片弄好了,注意需要保存为GIF格式喔,其他格式图片不能完成的保留透明背景,如果你已经换了背景,不需要透明,那么也可以生成其他图片格式,如下图。
?
如何将图片的背景变为透明?
透明背景的图片格式一般是GIF和PNG,你说拼到其它图片,你是不是没作抠图吧,要把两个图片抠出图,然后放在一个新建透明背景,保存是图像-模式-索引颜色,然后保有存GIF或者PNG就可以了如何弄图片透明背景
用Photoshop。
方法如下:
1.用PS打开图像,把背景选择,(或者把要保留的画面选择,然后反选)按DEL删除。
2.新建一个跟原图一样大的文件,背景色选择透明。
3.把原图的图片移动到新建的文件中
4.选择“另存为”存储的时候选择“Gif”格式,一路确定。
大功告成!
如何把图片的背景弄成透明的那种
在PS里制作好了图片 然后输出PNG格式的图片就行 在网页制作中,往往会发生这种事情,当你把辛辛苦苦制作好的图像插到网页中后,会发现这幅图像的背景颜色和网页背景颜色怎么看也不协调。图片在那里好像一块补丁,去掉吧,太可惜了,不去掉吧,看着实在别扭。
这时你就要用透明的背景图像来帮忙了。
关于怎么使图像的透明背景,在一些杂志中介绍了不少方法,但步骤都很麻烦,而且效果也不是太好。
其实在最新的PhotoShop 5.5中,只需简单几步,就可以“搞定”一幅透明背景图像。
下面就是操作步骤: 1. 打开你要处理的图片(可以是任何格式的),先调整它的尺寸大小,这一点虽然与透明背景图像没有什么联系,但图像太大会影响浏览速度,谁想只为了看一幅图片而“等你等得我心疼”呢!所以,在不影响视觉效果前提下应把图像尽量缩小,而且图像的长宽要和它在网页中的大小基本一致,否则图像插入后会发生变形。
调节尺寸可用Image(图像)菜单中的Image size(图像尺寸)命令。
2. 用套索工具选定需要的部分,这一步是为了把所需图像同原图中的不透明背景分离开来。
PhotoShop 5.O以上的版本中增加了磁性套索工具,这个工具对于选定与背景颜色反差较大的部分非常方便,但也需要一定耐心,才能把所需图像完整地选下来。
然后使用“Edit(编辑)”菜单项中的“Copy(复制)”命令,把所选的内容复制到剪贴板中。
3. 使用“File(文件)”菜单中的“New(新建)”命令新建一图像。
尺寸使用对话框中的默认值,这是系统根据剪贴板中的数据给出的最小值。
在“Contents”这一栏中,一定要把“Transparent(透明)”项选中,这是是否能生成透明背景图像的关健。
单击“OK”后,如果不出意外的话,你会看见一幅有网格的新图像,其实这是一幅背景透明的空白图像。
4. 用“Edit(编辑)”菜单中的“Paste(粘贴)”命令把剪贴板的内容粘贴到新图像中,在左边的工具栏中选择移动工具,把图像移到合适的位置。
到这一步,基本的操作已经完成了,记住在这里千万不要合并层,否则前面的工作就前功尽弃了。
5. 最后选择“File(文件)”菜单中的“Save a copy(另存为一备份)”命令保存文件,在“Save as(另存为)”选择框中选定*.gif格式,单击“OK”进入下一步。
6. 在下一步出现的对话框中,同样也要选择“Transparency(透明)项”,其他各项使用默认值,单击“OK”完成。
- 在线图片背景透明如何把图片的背景弄成透明的那种相关文档
- 健康教育体育卫生艺术教育课题:疫情防控常态化背景下在线健康教育对湖北省中学生健康素养的影响及应对策略
- 课题体育卫生艺术教育课题:疫情防控常态化背景下高校在线体育教学质量提升策略研究
- 交易营改增背景下在线交易纳税问题研究(论文范文)
- 透明化企业管理经营有效性背景下透明化管理策略初探(社科微论文)
- 学生初中数学在疫情背景下的线上教学探究
- 控件(MFC)关于设置static控件背景透明的问题
UCloud云服务器低至年59元
最近我们是不是在讨论较多的是关于K12教育的问题,培训机构由于资本的介入确实让家长更为焦虑,对于这样的整改我们还是很支持的。实际上,在云服务器市场中,我们也看到内卷和资本的力量,各大云服务商竞争也是相当激烈,更不用说个人和小公司服务商日子确实不好过。今天有看到UCloud发布的夏季促销活动,直接提前和双十一保价挂钩。这就是说,人家直接在暑假的时候就上线双十一的活动。早年的双十一活动会提前一周到十天...

Virmach 3.23美元可用6个月的VPS主机
Virmach 商家算是比较久且一直在低价便宜VPS方案中玩的不亦乐乎的商家,有很多同时期的商家纷纷关闭转让,也有的转型到中高端用户。而前一段时间也有分享过一次Virmach商家推出所谓的一次性便宜VPS主机,比如很低的价格半年时间,时间到服务器也就关闭。这不今天又看到商家有提供这样的产品。这次的活动产品包括圣何塞和水牛城两个机房,为期六个月,一次性付费用完将会取消,就这么特别的产品,适合短期玩玩...
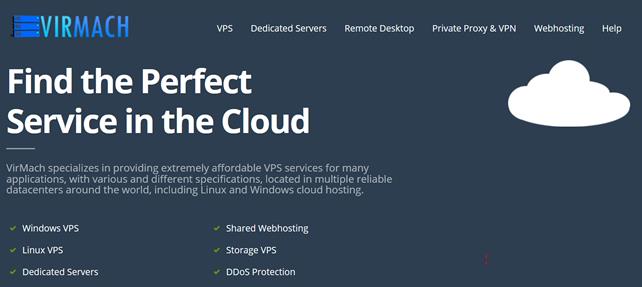
2021年国内/国外便宜VPS主机/云服务器商家推荐整理
2021年各大云服务商竞争尤为激烈,因为云服务商家的竞争我们可以选择更加便宜的VPS或云服务器,这样成本更低,选择空间更大。但是,如果我们是建站用途或者是稳定项目的,不要太过于追求便宜VPS或便宜云服务器,更需要追求稳定和服务。不同的商家有不同的特点,而且任何商家和线路不可能一直稳定,我们需要做的就是定期观察和数据定期备份。下面,请跟云服务器网(yuntue.com)小编来看一下2021年国内/国...

在线图片背景透明为你推荐
-
2019年全省职业院校学生技能大赛漏洞chrome内存nod32支持ipad支持ipad支持ipad支持ipadipad连不上wifiiPad 连不上Wifi,显示无互联网连接win10445端口windows server2008怎么开放4443端口联通iphone4iphone4想换联通的卡 是普通联通的卡都能开通3G么 还是得换联通3G卡 联通都有什么套餐 我是北京的