对象ps安装字体
ps安装字体 时间:2021-05-20 阅读:()
MarkStudio-1-一、系统安装欢迎您进入MarkStudio世界!
这个章节将告诉您如何着手架构MarkStudio系统和如何安装MarkStudio的软件和驱动,以及如何规划MarkStudio与所需的硬件配备.
1.
1安装须知在安装MarkStudio时,必须确定您计算机系统的配备符合以下的需求:已安装Windows2000/XP/Vista操作系统.
符合Windows2000/XP/Vista操作系统需求之硬件配备USB2.
0.
屏幕分辨率须为1024*768.
已插入MC8001/8016/9000打标运动控制卡.
MarkStudio-2-1.
2安装MarkStudio开机进入WindowsXP系统中,您可以利用1.
[资源管理器]的功能来执行光盘中或是文件夹中的[Setup.
exe]程序.
2.
[开始—执行]的功能来执行光盘中或是文件夹中的[Setup.
exe]程序.
进入MarkStudio的安装程序后会出现如下画面:选择MarkStudio系统安装目录.
MarkStudio-3-依提示安装完成.
MarkStudio-4-MarkStudio-5-启动MarkStudio.
在操作系统中[开始—程序]此工作列中会增加一个名称为MarkStudio激光打标系统的工作列,选择此工作列中的MarkStudio程序亦可启动系统.
1.
3安装硬件驱动驱动在安装目录下的Drivers里,比如默认的是(C:\ProgramFiles\Earain\MarkStudio\Drivers),插入MC8001/8016后右下角会提示发现新硬件,然后会弹出点(是,仅这一次),点下一步MarkStudio-6-点"从列表或是指定位置安装",点浏览,选中安装目录下的"Drivers"目录,再点"下一步"直到安装完成.
安装完点成,在设备管理器里会显示有"MC8000Card"字样.
MarkStudio-7-二、系统特色MarkStudio软件是一套能支持多种激光打标硬件之通用型激光打标系统,不论是CO2激光或YAG激光还是光纤(IPG/SPI)激光皆可支持,兼容的硬件可向激光系统厂商查询.
MarkStudio的主体是一般绘图的编辑功能,在MarkStudio中,有许多工具包括工具列、标尺、格点与放缩工具,可以在编辑时,辅助您的工作;更重要的是,它是一辅助平台,可以安装相关的加工模块(如CAM模块),而成为专业的CAM/Controler系统.
2.
1系统运作方式MarkStudio-8-2.
1.
1像素排版功能使用者可藉由图档的输入,或是利用系统所提供的简易功能,绘制基本图形.
可输入矢量型图形(如PLT、DXF、HPGL),和影像型的图文件(如BMP、TIFF、JPG…等等).
系统内可绘制的基本矢量像素有:线、弧、(楕)圆、曲线、文字、一维条形码、二维条形码.
利用这些基本像素可以绘制出使用者想要的任意图形.
另可以读入影像文件、或是使用扫瞄机输入影像.
除了图形之外,系统还支持自动文字(包括流水号、档案文字、KEYBOARD输入、时间日期),以及控制像素.
控制像素是让使用者在基本图形间,插入一些等待及判断的指令,以配合生产过程中,可能遭遇到的状况.
2.
1.
2像素的路径规划及控制在完成打标版面的设计后,就是要实际将设计稿打标在工件上.
这工作由系统设计的角度来看包含了马达控制及激光控制两者工作.
首先来讨论马达控制的一些基本问题.
GALVO马达是透过电压指令来控制的.
比如说,某一型的GALVO马达能转动的角度为±20度,接受的电压范围值为±10V.
当输入马达驱动器的电压为-10V时,马达的偏摆角度为-20度;当电压输入为0V时,马达的偏摆角度为0度;而当输入电压为10V时,马达的偏摆角度为20度.
马达的偏摆角度及焦距的长度,决定了一轴的行程.
透过两组马达便能达到XY二轴的控制GALVO马达的反应是很快的,当一电压值下达之后,约在3ms左右(依不同厂系统主功能:提供像素排版的功能让使用者将各种像素安排在适当的位置.
像素之路径规划路径内插后,透过DA的信号控制GALVO马达运动.
雷射源之控制以PWM信号或是DA信号或是8Bit数字信号,控制激光源功率的强弱.
MarkStudio-9-牌、不同型号而不同),马达就会到达定位.
因此,假设有一欲打标的直线,起点为(0,0)的位置,终点为(100,0)的位置;再假设(0,0)的位置电压值为(0V,0V);(100,0)的位置电压值为(10V,0V);那么在时间1的时候,系统输出(0V,0V)的电压;在时间2的时候,系统输出(10V,0V)的电压,想象中就可让马达由(0,0)的位置移动到(100,0)的位置!
但是这样会有几个问题;首先时间1和时间2的时间差为多少要回答这个问题就必须考虑到想要的打标速度是多少时间=距离/速度因此时间差就出来了.
假设时间差为1秒,所以在时间1的时候设定输入电压为(0V,0V);然后经过一秒之后再设定输入电压为(10V,0V),这样打标的结果会是如下图:在(0,0)点产生一个很重的黑点的原因是,系统在这一个位置停留了一段很长的时间;在(0,0)到(100,0)间产生一条虚线的原因是,激光输出的速率(频率)比运动的速度慢,而造成的现象.
换句话说,虽然系统整体来说是以使用者所要求的速度在跑,但是打标出来的结果却不是我们所期望的,解决这现象的方法就是使用路径规划之内插.
也就是把(0,0)和(100,0)这一直线,分成很多的小线段,譬如说1000段,每隔1/1000秒,便将输入电压调高10/1000V,经过1秒之后,马达也会被设定到(100,0)的位置,打标出来的图形如下图:现在线条已经好多了,但是在起头的地方及结束的地方还有些异常.
这是因为不管马达再怎么快,总是会落后指令一小段时间,而且任何由静止开始的运动,总要经过加速的阶段才能到达所指定的速度,所以造成在线段起头的地方,激光停留地比较久,而形成比较重的点.
任何的运动在结束前,都是要经过减速,没法突然间停止,因为在行进时马达是一直落后在系统所下的位置之后,所以当系统认为马达已到定位而关闭激光时,马达才慢慢地到达定位稳定下来,这就是为什么在线段结束时会激光会较弱的原因.
MarkStudio系统会提供相关的参数来让使用者避开这些问题而达到优良的打标品质.
MarkStudio-10-2.
1.
3激光源控制激光源的控制分为间接控制及直接控制二种.
间接控制是系统并非直接把激光源硬件所需的信号直接输入给激光源设备,而是把一电压值,先输入一控制电路,该电路再依据激光源的需求,输出相关的信号.
以YAG和光纤来说,激光可控制的参数为电流大小及输出频率.
在间接控制的情况下,通常是以两个DA输出来做控制,或是通过8Bit的数字信号来控制.
CO2的激光源,可控制的参数就只有POWER的大小.
在间接控制的情况下,只需要一个PWM输出信号.
但有可能在电路板上可以调整输出的频率(软件无法控制到).
接下来要对YAG及CO2激光的控制做较深入一点的讨论.
YAG/FIBER激光的控制YAG在给予一激发电流之后,即能发射激光,激发的电流高,雷射的强度也大.
此外,系统用两种方式发射激光,一为CW连续波,另一为Q-Switch间歇式地发射.
两者对加工物所产生的效果不同,使用者必须自己决定那一种发射方式才适合.
通常需要使用一个I/O点(CWSELECT)来告诉激光控制器进入CW连续波模式或是进入Q-Switch模式.
当在CW连续波模式时,只要给定一激发电流,在闸门打开的情况下,激光便源源而出;但在Q-Switch模式,闸门虽然打开激光是不会出来的,它必须要在Q-Switch接收到一脉冲信号时,才会将激光输出一下.
(也许是在脉冲的上升缘将Q-Switch的闸门打开,在下降缘将Q-Switch闸门关闭.
)因此在Q-Switch的模式下,还必须提供一方波输入激光控制器.
在Q-Switch下,除了脉冲频率会影响打标品质之外,Q-Switch闸门打开的时间当然也会影响打标的品质,因此输入激光控制的方波,要能调变DutyCycle才能达到适当的控制.
CO2激光的控制CO2激光的控制较为简单.
它的激发及发射完全由单一的PWM信号所引导.
一般PWM频率约在5K~15K之间.
而雷射能量的大小,则由PWM高电位所占的比例决定.
高电位所占的时间在接近100%时最大,接近0%时最小.
在激光不发射的状态时,也要维持PWM频率5K的输出,其高电位时间需要在1μs左右.
2.
2使用者界面MarkStudio-11-MarkStudio的界面自上而下分别为:三、新手快速入门在MarkStudio中,除了可以自己绘制图形外,还可以接收其它标准格式的图像文件.
如HP-GL格式的PLT文件,图形交换格式的DXF文件及BMP文件.
这些文件可由较通用的处理软件产生,如AutoCAD、CorelDRAW或Photoshop等软件可产生出PLT、DXF或BMP的档案.
用这些软件产生上述格式档案,通过输入功能,即可在MarkStudio中,直接调用,且能保持正确的大小比例而无需调整.
MarkStudio的界面自上而下分别为:功能列表显示主要功能的名称,点选各功能,会弹出该功能列的所有选项,提供选择.
工具列工具列主要设置使用者最常用的功能.
点选工具列周围的区域并拖动它,可移动工具列到屏幕上任意位置.
把工具列拖拉至工作范围上,则会变成浮动的;拖拉至边框附近,则会成为边框的一部分对象属性表主要在显示目前所选取的对象属性,及其相关参数设定.
对象浏览显示目前在工作范围上所有的对象及其类型.
标尺主要在让使用者能很清楚地了解图面及像素的实际尺寸状态列显示有没插入MC8001/8016/9000控制卡.
工作范围使用者绘制及编辑对象的区域.
MarkStudio-12-打标执行流程如下图:3.
1启动系统安装完成MarkStudio后,开始启动MarkStudio程序,可使用下列三种方式执行.
1.
[开始-程序]的功能下,MarkStudio建立的数据夹,来开启程序.
2.
快捷方式:安装完成后,软件图标会新增在桌面上,这个图示代表MarkStudio的快捷方式.
3.
2输入打标文件3.
2.
1打开旧档1.
选取功能列表「文件-打开」出现打开文件的对话框,也可以直接单击常用标准工具列上的「开启旧文件」按钮.
2.
在打开对话框中选择欲打开的文件,单击「打开」按钮.
MarkStudio-13-3.
打开被选取的文件,按各使用者的需求,再加以编辑.
3.
2.
2图形文件引入1.
选取功能列表「文件-引入图形文件」出现文件输入对话框,也可以直接单击常用标准工具列上的「引入图形文件」按钮.
MarkStudio-14-2.
在输入对话框中选择欲输入的图形文件,单击「打开」按钮.
3.
被选中的图形文件出现在工作范围.
3.
2.
3绘制图形1.
选取功能列表「文件-新建」出现一个新的工作范围,也可以直接单击常用标准工具列上的「新建」按钮.
2.
选取功能列表「绘图-矩形」(或其它绘图工具)等,在工作范围上绘制图形(如下图),也可以直接单击常用绘图工具列上的按钮.
3.
绘制图形后,亦可对图形进形编辑的工作.
例如:全选对象,选取功能列表「编辑-群组(或是集合)」3.
3设定参数3.
3.
1调整图形大小位置等可能引入的图形文件位置、大小及方向等,和实际需要有些落差,则可利用鼠标或工具列进行调整,具体参照「编辑-对齐、分散」、属性工具列或尺寸工具列.
常用的功能如下:1.
置中:单击工具列表上的「置中」按钮.
图形会按要求放置于工作范围中间的位置.
(如下图)MarkStudio-15-2.
对齐:(1)单击「编辑-对齐」出现对齐对话框,也可以直接点击属性工具列上的「对齐」的按钮.
出现对话框(如下图),有三种对齐方式(最后所选对象、页面边缘、页面中心)及六种方向(上/中/下、左/中/右).
依使用者所要调整的需求做设定.
(2)范例:做多个对象,将对象全选(图一),点选对齐功能.
选择方向:左及上,则结果(图二).
对象位置会对齐最后一个绘制的对象.
3.
尺寸工具列:在"对象属性列表"主要有三个功能:位移、旋转、尺寸.
(1)位移:可以直接用鼠标拖动对象移动.
在水平或垂直距离直接输入想要设置的数值及设置位移的方向.
范例:选取对象,选择位移功能;设定使用相对位置及向右位移,点选应用,如下图.
(图一)(图二)MarkStudio-16-(2)旋转:单击(对象属性列表-尺寸)上的「旋转」的按钮.
在水平或垂直角度直接输入想要设置的数值及设置旋转角度的定位点.
范例:选取对象,选择旋转功能;设定角度为45度,选取中心位置为左上,点选应用,结果如下图.
(3)缩放:单击(对象属性列表-尺寸)上的「缩放」的按钮.
在水平或垂直长度直接输入想要设置的数值或输入X.
Y比例及设定尺寸缩放的比例位置.
范例:选取对象,选择缩放功能;选择相等比例,对齐右下角,缩放设为16,20,点选应用,结果如下图.
3.
3.
2打标各项参数使用者设定各项参数前,先做测试打标.
MarkStudio-17-测试打标:做一正矩形,并将其置中,执行打标.
依测试打标后的结果,对打标参数做各项系统设定(功能列表-设置-系统设置-光学设置和MC800)1.
镜头校正设定:2.
选取对象后的对象属性列表页面:镜头参数页打标范围:依照各打标机的f-θ镜头的不同,来设定打标范围的大小.
例如:100mm的f-θ镜头范围则设100mm.
校正:因f-θ镜头会产生一些偏差,必须先做打标测试,测试打标出的对象再依据偏差的状况做校正.
放缩比例:对象做完校正后,再依所需的大小设定其比例值.
原点偏移&旋转:若工件的位置偏移激光打标出的位置,则可设定工作偏移的值,不需移动画面上工作范围的图形.
试刻:在完成设定后,可利用该功能,测试目前所设定的状况.
系统参数:将欲打标的对象做测试打标并校正后,即可至系统参数页设定欲打标的数量.
极限值:在打标达到某数量时,会出现提示对话框.
说明:对该对象做任何说明或批注,可在说明方框内做叙述.
MarkStudio-18-打标参数:不同的打标次数,可设定不同的速度、功率及频率,亦可由对象参数表加载值.
(如下图)1.
速度\功率\频率:设定打标时的所需的值.
2.
循环打标次数:设值为6,则该物件会打标六次.
延迟参数:为避免在起点激光打出过重的现象.
1.
起激光延时:调整系统由起点处运动至激光打出之时间差.
时间太长-线段起始处没有打标.
时间太短-线段起始处打标过重.
2.
转折延时:调整系统在欲转折时之时间差.
时间太长-转角会变成圆弧状.
时间太短-转角会打标过重.
3.
关激光延时:调整系统在激光结束时,运动至终点处之时间差.
时间太长-线段终止处打标过重.
时间太短-线段终止处没有打标.
MarkStudio-19-3.
4执行打标1.
单击「打标-开始打标」,出现执行对话框,单击「开始打标」按钮.
也可以直接点击打标面版上的「打标」的按钮.
或是按快捷键F5(如下图)1.
参考说明内容.
若欲修改内容,可按系统设定.
(请参阅3.
6.
1打标)2.
按下"开始打标"后,开始打标.
MarkStudio-20-3.
5范例依据软件所提供的功能及对象,做基本的范例.
3.
5.
1DXF檔步骤1:选取功能列表「文件-引入图形文件」出现文件引入对话框,也可以直接单击标准工具列上的「输入」按钮.
(I注:在CAD里导出来时先把图形"打散"再导出)步骤二:设定好打标参数点打标MarkStudio-21-3.
5.
2文字步骤一:选取功能列表「插入-文字」出现文字输入对话框,也可以直接单击绘图工具列上的「文字」按钮.
分为三种(普通文字/时间文字/跳号文字)步骤二:随意输入文字,单击「确定」按钮.
步骤三:选取文字的对象属性列表-文字页.
步骤四:时间文字和跳号文字格式的设定,如下图.
MarkStudio-22-3.
5.
3群组及打散群组-步骤一:选取功能列表「文件-新建」出现文件开启对话框,也可以直接单击标准工具列上的「新建」按钮.
步骤二:选取功能列表「插入-圆形和矩形」或直接单击绘图工具列上的.
在工作范围上,绘制欲使用的图形,所有对象(如下图一).
此时,对象树浏览器显示对象类型仍为圆形(如下图二).
步骤三:选取所要编辑的对象,选取功能列表「编辑-群组」.
群组成部功能会将对象重迭的部分,形成挖空状态(如下图一).
此时,对象树浏览器显示对象类型则变成(如下图二).
图一图二MarkStudio-23-打散-步骤一:若要将被组合的对象分开,可使用解散群组功能.
选取功能列表「编辑-解散群组」.
打散后的对象,则会回复原来的样子(如下图一),但在对象树浏览器为(如下图二).
3.
5.
4集合及打散集合集合-步骤一:选取功能列表「文件-新建」出现文件开启对话框,也可以直接单击标准工具列上的「新建」按钮.
步骤二:选取功能列表「插入-圆形和矩形」或直接单击绘图工具列上的.
在工作范围上,绘制欲使用的图形,对所有对象做填充(如下图一).
此时,对象树浏览器显示对象类型仍为圆形(如下图二).
步骤三:选取所要编辑的对象,选取功能列表「编辑-集合」.
集合功图一图二图一图二图一图二MarkStudio-24-能会将选取的所有对象.
对像显示为(如下图一).
对象树浏览器显示的对象为(如下图二).
图一图二MarkStudio-25-解散集合-步骤一:若要将被集合的对象分开,可使用解散集合功能.
选取功能列表「编辑-解散集合」.
打菜合后的对象,会回复原来的样子(如下图一),不会有任何设定上的改变(如下图二).
3.
5.
5旋转轴打标(附加功能)后期加上图一图二MarkStudio-26-四、功能说明表功能列表横跨于,程序窗口的顶部,位于标题列下方.
显示主要功能的名称,单击功能名称,会弹出一列下拉功能选单提供使用者应用.
4.
1文件菜单「文件」菜单提供以下功能:新建打开关闭保存保存为引入图形文件导入系统设置文件导出系统设置文件退出产生一份新文件.
开启一份旧文件.
关闭已开启之文件.
使用同样名称储存已开启之档案.
使用指定名称储存已开启之档案.
导入PLT/DXF/BMP等打标图形.
导入镜头校正文件.
导出镜头校正文件.
退出MarkStudio.
MarkStudio-27-4.
1.
1新建在MarkStudio中,新建一个文件档.
作法:1.
在程序中,按功能列表的[文件],然后按一下[新建].
2.
点选[标准工具列]上的按钮.
3.
使用键盘输入,同时按下[CTRL+N].
4.
1.
2打开可打开已存在文件,并可同时打开多个文件,利用窗口菜单在文件间切换.
作法:1.
在程序中,按功能列表的[打开],然后按一下[打开].
2.
点选[标准工具列]上的按钮.
3.
使用键盘输入,同时按下[CTRL+O].
功能启动后会进入「打开」对话框,其扩展名为mks,其画面如下:MarkStudio-28-4.
1.
3关闭文件关闭目前使用中文件的窗口,MarkStudio会建议您在关闭之前先保存已修改过的文件,如果您尚未保存之前便关闭文件,您将失去任何从最后一次保存以来的所有修改的结果.
在关闭一个未命名文件之前,MarkStudio会打开「保存」对话盒,并建议您为此文件取名并保存它.
作法:1.
在程序中,按功能列表的[文件],然后按一下[退出].
2.
使用文件窗口,右上侧的开关图标关闭,如下图示:3.
使用键盘输入,同时按下[CTRL+F4].
4.
1.
4保存将目前使用中文件,以原来名称保存到现行目录中.
当您第一次保存此文件时,MarkStudio会弹出「另存为」对话盒,让您为此文件命名.
如果要改变档案及目录名,请选择「另存为」功能.
作法:1.
在程序中,按功能列表的[档案],然后按一下[保存].
2.
点选[标准工具列]上的按钮.
3.
使用键盘输入,同时按下[CTRL+S].
4.
1.
5另存为将目前使用中的文件命名并保存之,MarkStudio会弹出「另存为」对话盒,MarkStudio-29-则您便可为此文件命名了.
其画面如下:若想以原来文件名及目录保存此文件,请使用「保存」功能.
以下选项允许您指定要保存的文件:保存为…:选择您想储存MarkStudio文件所在之目录.
存档类型:选择要储存之档案类型:mks.
MarkStudio-30-4.
1.
6引入图形文件除了可以自己绘制形外,还可以接受其它标准格式的图像文件.
如图形交换格式的DXF文件(AutoCAD2004以上的版本),BMP文件.
通过输入功能,即可在MarkStudioe中直接调用,输入的图形,若是一个群组或组合对象,可以使用「解散群组」或「打散」将其分离为多个对象,加以个别应用.
将您所需要的档案及像素数据,输入并显示在使用中的文件里.
MarkStudio会弹出「引入图形文件」对话框,如下图示:作法:1.
在程序中,按功能列表的[文件],然后按一下[引入图形文件].
2.
点选[标准工具列]上的按钮.
以下选项允许您指定所需要的工作参数:搜寻位置:选择您想要导入图形文件所在之目录.
文件名称:输入或选择要输入之文件名称,这个清单方块中列出在「图形MarkStudio-31-文件类型」方块中指定之扩展名的所有档案.
文件类型:MarkStudio目前提供二十一种,可输入的档案类型:EZM/.
BMP/.
EMF/.
PNG/.
PCX/.
DXF/.
CMP/.
FPX/.
PLT/.
CAL/.
ICO/.
JPG/.
PS/.
EPS/.
CLP/.
WMF/.
TIF/.
CUR/.
PSD/.
TGA.
4.
1.
7导入系统设置文件导入之前校正好的场镜设置文件.
4.
1.
8导出系统设置文件导出已经校正好的场镜设置文件.
4.
1.
9退出使用此功能结束并退出MarkStudio系统.
作法:1.
在程序中,按功能列表的[文件],然后按一下[退出].
2.
使用文件档案窗口,右上侧的开关图标关闭档案,如下图示:3.
点选系统画面左上角的系统图标,关闭系统,如下图标:4.
使用键盘输入,同时按下[ALT+F4].
4.
2编辑菜单MarkStudio-32-「编辑」菜单提供以下功能:4.
2.
1撤消如果在文件进行绘制及编辑的工作时,做[编辑-撤消]动作后,想要取消复原的动作,可用[编辑-撤消]来恢复编辑操作,文件亦会根据所执行的操作而变化.
如果无法再恢复操作,则[编辑-撤消]会变成灰色,即为不可使用.
*"撤消"次数,可达二十五次.
作法:1.
在程序中,按功能列表的[编辑],然后按一下[撤消].
2.
使用键盘输入,同时按下[CTRL+Z].
4.
2.
2重复如果在文件进行绘制及编辑的工作时,想要恢复对象的模样及设定,则可恢复绘制及编辑功能.
在恢复范围内,可用[重复]来恢复上一步编辑操作,文件亦会根据所执行的上一步操作而变化.
如果无法再恢复上一步操作,则[编辑-重复]会变成灰色,即为不可使用.
撤消从复剪切拷贝粘贴删除选择选择全部群组解散群组解散全部群组集合打散集合对齐分散属性重做复原的动作.
保留前次之编辑动作.
删除文件中之数据并将其移至剪贴簿中.
拷贝文件中之数据到剪贴簿中.
将剪贴簿之数据粘贴至文件中.
将所选取的图删除.
选择一个图形对象.
选择所有的图形对象.
将多个物件变成一个群组.
指定的群组解散.
解散所有的群组.
集合成为一个对象.
打集集合的图形对象.
将所选取的图形,依照指定的对齐方式,安排图形的相关位置.
将所选取的图形,依照指定的分布方式,安排图形的相关位置.
所选对象属性.
MarkStudio-33-*"复原"次数,可达二十五次.
作法:在程序中,按功能列表的[编辑],然后按一下[重复].
4.
2.
3剪切可移除使用中文件被选取的数据,且将其放置于剪贴簿.
若无选取任何文件或图片,则该功能则无法使用.
作法:1.
在程序中,按功能列表的[编辑],然后按一下[剪切].
2.
点选[标准工具列]上的按钮.
3.
使用键盘输入,同时按下[CTRL+X].
4.
2.
4拷贝可拷贝使用中文件被选取的数据,且将其放置于剪贴簿.
若无选取任何文件或图片,则该功能则无法使用.
作法:1.
在程序中,按功能列表的[编辑],然后按一下[拷贝].
2.
点选[标准工具列]上的按钮.
3.
使用键盘输入,同时按下[CTRL+C].
4.
2.
5粘贴可将剪贴簿中,被剪下或拷贝的数据,贴到文件欲插入的点上.
若无使用任何剪下或复制的动作,则剪贴簿上没有任何对象,则不能使用.
1.
在程序中,按功能列表的[编辑],然后按一下[粘贴].
2.
点选[标准工具列]上的按钮.
3.
使用键盘输入,同时按下[CTRL+V].
MarkStudio-34-4.
2.
6删除可将选取的内容删除,但是无法进行剪贴动作.
1.
在程序中,按功能列表的[编辑],然后按一下[删除].
2.
使用键盘输入,按下[Del].
4.
2.
7群组可将选取的两个或更多物体归类,当作一个的单位.
可以配合CTRL键,点选群组内的对象,并修改对象个别的属性.
并可针对这个群组指定它的属性,与组合功能有所不同.
作法:在程序中,按功能列表的[编辑],然后按一下[群组].
4.
2.
8解散群组此功能可应用在,被组合过的对象及文字上.
将您所选取的像素,打散成数个对象,以便您做更进一步的编辑.
作法:在程序中,按功能列表的[编辑],然后按一下[解散群组].
4.
2.
9解散全部群组此功能可应用在,被组合过所有的对象及文字上.
作法:在程序中,按功能列表的[编辑],然后按一下[解散所有群组].
4.
2.
10集合使用此功能,可将选取的集合成一个对象作法:在程序中,按功能列表的[编辑],然后按一下[集合].
MarkStudio-35-4.
2.
11解散集合使用此功能的可以将集合的图形解散.
作法:在程序中,按功能列表的[编辑],然后按一下[解散集合].
4.
2.
12对齐使用此功能,可将选取的图形以垂直方向,为镜射基准线作镜射运算.
将选取的对象,做同方向的对齐排列,出现对话框如下:4.
2.
13分散使用此功能,可将选取的图形以垂直方向,为镜射基准线作镜射运算.
将选取的对象,做同方向的分布排列,出现对话框如下:左:物件向左对齐.
中:物件向中对齐.
右:物件向右对齐.
上:对象向上对齐.
中:物件向中对齐.
下:物件向下对齐.
对齐到:最后选择对象:设定对齐标准为最后选择对象.
页面边缘:设定对齐标准为页面边缘.
页面中心:设定对齐标准为页面中心.
作法:1.
在程序中,按功能列表的[编辑],然后按一下[对齐].
2.
点选[工具列表]上的相应按钮.
MarkStudio-36-4.
3插入菜单「插入」菜单提供以下功能:左:对象的左缘维持固定的水平距离.
中:对象的中心维持固定的水平距离.
间距:对象的间距维持固定的水平距离.
右:对象的右缘维持固定的水平距离.
上:对象的上缘维持固定的垂直距离.
中:对象的中心维持固定的垂直距离.
间距:对象的间距维持固定的垂直距离.
作法:1.
在程序中,按功能列表的[编辑],然后按一下[分散].
2.
点选[工具列表]上的相应按钮.
点线三角形矩形圆弧椭圆手绘曲线贝塞尔曲线文字日期时间按下即可绘出点.
按下即可绘出连续的直线.
按下即可绘出三角形.
按下即可绘出矩形.
按下即可绘出圆.
按下即可绘出连续的圆弧.
按下即可绘出椭圆.
按下即可绘出连续的曲线.
按下即可绘出贝塞尔曲线.
按下即可绘出文字.
按下即可绘出日期时间文字.
MarkStudio-37-序列号条形码输入信号输出信号延时暂停添加页面删除页面按下即可绘出序列号文字.
按下即可绘出1D和2D条形码.
按下即可在打标对象前或是后加上输入信号.
按下即可在打标对象前或是后加上输出信号.
按下即可在打标对象前或是后加上延时信号.
按下即可在打标对象过程中暂停打标.
按下即可添加新的打标工作页面按下即可删除当前的打标工作页面.
MarkStudio-38-4.
3.
1点使用此功能,按下即可绘出点.
选工具列:4.
3.
2线按鼠标的左键设定线的起点,然后移动鼠标,按鼠标的左键设定直线的终点,便可以得到一条直线;重复动作,会得到连续的线段,若使用者想停止画线,可按鼠标的右键来取消画线的功能.
控制点:画出一段直线或多段直线的对象,点选这个对象后,在线段上出现小正方形框,此正方形框即是这个线段的控制点,可以利用鼠标左键,拖拉控制点至使用者希望的位置.
亦可按鼠标右键,配合曲线对象功能,变更控制点功能及对象形状.
使用方法:1.
在程序中,按功能列表的[插入],然后按一下[直线].
2.
点选[工具列表]上的按钮.
打标方式:绘制一直线,打标时,会由绘制的起始点到终止点.
(曲线对象皆同)属性表说明4.
3.
3三角形使用此功能,按下即可绘出三角形.
选工具列:属性页-曲线可以将未封闭的线段直接设成封闭的区域.
设定曲线图形是否为封闭形路径.
此页的属性仅对曲线类对象有效,例如:线、曲线、任意曲线.
MarkStudio-39-4.
3.
4矩形按鼠标的左键来设定矩形的角点位置,拖拉鼠标达到你所要的大小后,再按下鼠标的左键,两点所构成的区域,会得到一个矩形.
要停止画矩形,可按鼠标的右键来取消画矩形的功能.
此外,你在画矩形的同时,按下CTRL键,就可得到一个正矩的图形.
使用方法:1.
在程序中,按功能列表的[插入],然后按一下[矩形].
2.
点选[工具列表]上的按钮.
打标方式:对象属性列表说明无填满填满打标时,会从矩形的左上开始进行.
打标时,会先由左至右开始打标填满,再打标外框.
对象属性列表-矩形设定矩形四角的圆弧度.
MarkStudio-40-4.
3.
5圆有两种方式来画圆.
1.
通过左键设定圆的中心点,再移动鼠标设定圆的半径,单击左键完成画圆2.
通过三点定位画出一个圆,鼠标左键定好三点完成画圆.
使用方法:1.
在程序中,按功能列表的[插入],然后按一下[圆],选取两种方式中的一种画圆.
2.
点选[工具列表]上的按钮.
打标方式:4.
3.
6圆弧按有两种方式来画圆弧.
1.
通过左键设定圆弧的中心点,再移动鼠标设定圆弧的半径,单击左键完成画圆弧2.
通过三点定位画出一个圆弧,鼠标左键定好三点完成画圆弧.
使用方法:1.
在程序中,按功能列表的[插入],然后按一下[圆弧].
2.
点选[绘图工具列]上的按钮.
4.
3.
7手绘曲线按下鼠标左键并任意移动鼠标,依据鼠标移动的路径,放开鼠标左键会得无填满填满打标时,会从0度以逆时针的方向打标.
打标时,会先由左至右开始打标填满,再打标外框.
MarkStudio-41-到一个曲线的对象,若要停止绘制曲线可按鼠标右键,结束本功能.
控制点:画出一曲线对象,点选这个对象后,在线段上出现小正方形框,此正方形框即是这个线段的控制点,可以利用鼠标左键,拖拉控制点至使用者希望的位置.
使用方法:3.
在程序中,按功能列表的[插入],然后按一下[手绘曲线].
4.
点选[工具列表]上的按钮.
对象属性列表说明4.
3.
8贝塞尔曲形按鼠标的左键行定好起始位置,松开左右移动鼠标,再定贝塞尔曲线的第二个点,左键按住不放移动鼠标,来设定曲线的半径,就可画出一条贝塞尔曲线.
使用方法:3.
在程序中,按功能列表的[插入],然后按一下[贝塞尔曲线].
4.
点选[工具列表]上的按钮.
4.
3.
9文字使用文字功能,在工作范围上点选所要放置文字的位置后,输入所需的文字.
完成输入后,按鼠标右键,则会得到一个文字对象并结束本功能.
使用方法:1.
在程序中,按功能列表的[插入],然后按一下[文字].
对象属性列表-曲线设定是否关闭曲线.
MarkStudio-42-2.
点选[工具列列表]上的按钮.
对象属性说明对像属性-文字可设定文字对象的各项属性.
选择中、英文字型.
设定字体大小、单线字、字距、行距、粗体、斜体.
可点击「扩展」做详细的设定(如下图).
MarkStudio-43-4.
3.
10日期时间按下鼠标左键即可画出日期与时间.
%yyyy/%mm/%dd%HH:%MM:%SS使用方法:1.
在程序中,按功能列表的[插入],然后按一下[时期时间].
2.
点选[工具列表]上的按钮.
对象属性表说明MarkStudio-44-对像属性-文字可设定日期时间对象的各项属性.
选择中、英文字型.
设定字体大小、单线字、字距、行距、粗体、斜体.
可点击「扩展」的做详细的设定(如下图).
MarkStudio-45-格式说明:%yyyy/%mm/%dd%HH:%MM:%SS说明如下图如需打标两个日期,在「对像属性-文字」再复制一次%yyyy/%mm/%dd%HH:%MM:%SS,如图所示如需打标日期时间偏移,在%dd或%hh或%mm后面加上你所需的偏移值,如要偏移10天"%yyyy/%mm/%dd10%HH:%MM:%SS"如时期时间值偏移超过月和年,在年和月的后面加上一个小写的字母o,如偏移值超过当前月的值"%yyyy/%mmo/%dd50%HH:%MM:%SS",如依稀值超过前年的值"%yyyyo/%mmo/%dd450%HH:%MM:%SS"4.
3.
11序列号按下鼠标左键即可画出序列号,%1,2,1,100000,2,6,Y%.
使用方法:3.
在程序中,按功能列表的[插入],然后按一下[序列号].
4.
点选[工具列列表]上的按钮.
对象属性表说明MarkStudio-46-对像属性-文字序列号:文字输出时,每次会依设定以序号累加的方式改变文字的内容.
流水号文字分成前置文字、内容及后置文字三部份,前置文字及后置文字如果没有的话,可以直接留下空白.
选择英文字型.
可点击「扩展」的做详细的设定(如下图).
MarkStudio-47-格式说明:%1,2,1,100000,2,6,Y%起始值:最初开始打标的值,比如001,就是从001开始打标.
增加值:打完一次后自动增加的值,比如现在是001,增加值为2,那打标第二次的时候就是003.
当前值:现在所要打标的值,比如现在打到007,那现在的当前值就是007.
复位值:打标打到这个值后,马上复位到最初开始打标的值,比如复位值是099,起始值为001,那打完099后自动恢复到001.
打标次数:打几次标后再加所要增加的值,比如现在要打到007,增加值为1,打标次数是为2,那007要打两次后再加增加值,也就是007打两次后,才打008.
数字位数:所要打标数字内容的位数.
前位是否加零:如是打001,如前面不加零就显示为打1,如是要加零就是为0014.
3.
12条形码使用条形码功能,按鼠标左键,会得到一二维条形码对象.
使用方法:在程序中,按功能列表的[插入],然后按一下[条形码].
点选[工具列表]上的按钮.
对象属性表说明MarkStudio-48-条形码种类:Code39、Code128、Code93、CodeBar、ITF、MSICode、对像属性-文字可在窗口输入所需条形码数值.
可点击「扩展」的做详细的设定(如下图).
MarkStudio-49-UsPosNet、UPC-A、UPC-E、EAN8、EAN13、UCC128、EAN128、FIM、QR、DataMatrix、PDF417.
4.
3.
13输入信号输入的高低电位,可设定各个图层的输入信号.
使用方法:在程序中,按功能列表的[插入],然后按一下[输入信号].
点选[工具列表]上的按钮.
4.
3.
14输出信号设定此图层,已打标完成的信号输出模式.
使用方法:在程序中,按功能列表的[插入],然后按一下[输入信号].
点选[工具列表]上的按钮.
对象属性表说明4.
3.
15延时使用延时功能,按鼠标左键,会得到一个延时对象.
使用方法:在程序中,按功能列表的[插入],然后按一下[延时].
对像属性-输出左边对像树里显示:右边对象属性表里可选择指定的IO口输出,输出信号种类有以下几种,如图:MarkStudio-50-点选[工具列表]上的按钮.
对象属性表说明4.
3.
13暂停使用暂停功能,按鼠标左键,会得到一个填加暂停的对象.
使用方法:在程序中,按功能列表的[插入],然后按一下[暂停].
点选[工具列表]上的按钮.
4.
4打标菜单打标菜单提供以下功能:4.
4.
1开始打标开启打标窗口.
使用方法:在程序中,按功能列表的[打标],然后按一下[开始打标].
点选[工具列表]上的按钮.
对像属性-延时左边对象树里显示:右边对象属性表里可按所需设定延时量.
开始打标写入SD卡开启打标窗口,开始打标.
写入SD卡,用于脱机工作.
MarkStudio-51-执行打标,及对象的相关设定.
*在打标过程中,若欲结束打标,可以按ESC结束打标.
引导光:红光指示,通过调延时和速度的值,可改变红光走笔的速度打标设置:外部信号触发:如需通过脚踏开关或是光电探头来控制打标动作.
重复打标:选上后会不停打标,按ESC或是点停止打标方可停止打标动作.
打标选择对像:选上后只打标你选择的对像.
按对象顺序打标:选上后,在外部触发打标才会有效,打标顺序会按对象树里把排的顺序打标,外部触给第一次信号打对象树里的第一个对象,给第二次信号打对象树里的第二个对象.
按给打标:选上后,在外部触发打标才会有效,主要用于条带IC和三极管类的半导体打标的补打,是选择一条里的的第几个需要补打,是输入一整条IC或是三极管总的个数打标信息:显示打标时间,打标总的时间,打标次数,清零是把打标时间和打标资料全部清零.
4.
4.
2写入SD卡开启写入SD卡窗口.
MarkStudio-52-使用方法:在程序中,按功能列表的[打标],然后按一下[写入SD卡].
点选[工具列表]上的按钮.
注:在板卡带电的情况下严禁插拨SD卡脱机打标模式:静态模式和动态模式,要选项动态模式时,要把[对象属性列表-文字-扩展-相同字宽]勾上.
MarkStudio-53-SD卡信息:点计算,显示SD卡的容量和所需写入SD卡文件的容量大小.
如没插卡,可点"写入文件"的方式把文件保存在硬盘里,通过U盘再拷到相应的打标卡的SD卡上4.
5设置菜单「设置」菜单提供以下功能:4.
5.
1系统设置单击执行『设置-系统设置』.
1.
视图:调节工作范围区域内的网格和软件的语言2.
光学设置:系统设置设置控制卡的时间和日期输入密钥包含视力设置,光学设置,控制卡设置,接口(IO)设置设定控制卡的时间和日期.
输入控制卡所对应的密码.
MarkStudio-54-a.
打标范围:软件系统以电压信号控制振镜电机,但无法知道打标机真正的工作范围,系统人员必须正确填入适当的值.
如打标机的工作范围为100mm,则本栏就应输入100mm,打标出来的成品也应该为正确的大小.
若打标机的工作范围明明是100mm,但系统人员却将本栏的值它误值为50mm,则打标出来的成品尺寸会放大一倍;反之,如果工作范围值,被误植为200mm,则打标出来的成本尺寸会变成原来的二分之一.
b.
中心点:光路的调校一切正常的情况下,本字段的值只要设定X=0,Y=0即可.
但如果光路调校有问题,使得当系统输出0V的电压给X和Y振镜电机时,激光并未从场镜的中心点出来,系统人员就必须做一些处理.
强烈建议还是应将打标机的整个光路校正正确,若因某种原因,无法从硬件上下手时,才尝试从本字段的设定值着手.
若发现打标出来的位置比预期中位置偏右5mm,则应该在本字段的X项,输入-5mm;其余状况类推.
c.
增益:使光路调整均正确,仍然有很多原因造成打标成品的尺寸仍然不正常.
或是某些特殊的工作对象,必须在失焦的情况之下打标,以造成特殊的效果,由于工件放置的焦距并非如预期的,也会造成尺寸放大或是缩小的情形.
倘若成品的尺寸太小,则本字段请输入大于1的值(因为本栏的单位是百分比),反之则输入小于1的值.
d.
原点(激光点返回的位置):主要是针快速喷码时设置,打完一个对象时振镜是返回零点的位置,在打第二次时,振镜需走到打标位置的起始点位置才能开始打标,如速度要求比较高的情况下,从零点走到开始打标位置就浪费不少有效的时间,所以要把振镜打完第一次返回MarkStudio-55-的点设成开始打标的位置,这样更节省了打标的走笔时间.
使之适合更快的流水线激光喷码打标.
e.
旋转:造成成品的位置有旋转现像的原因,仍是机构所造成的光路问题,如果是这个原因,还是请系统人员彻底地检修光路系统,否则问题会层出不穷.
若光路完全正常,只是因为工作台面的限制,工作物无法适当地放置,所以需要图面作一旋转角度时,则使用本字段的设定.
f.
打标速度范围:限定打标速度的最大最小值.
g.
频率范围:限定输出给激光器频率的最大最小值,比如IPG的20K-80K.
3.
控制卡a.
激光器模式:三种激光模式可选(CO2/YAG/FIBER).
YAG可按Q驱的不同有三种模式可选.
给激光器功率信号有PWM、模拟、8bit三种方式.
b.
待机:针对不同激光器有着输出不同的待机信号功能,比如Synrad的CO2激光器,此项功能是在激光器没开始打标工作时给出一个预电离的使能信号.
如是IPG的FIBER激光器,此项功能是在激光器没打始打标工作时给出一个频率信号.
c.
外触发:在外触发打标工作时,设定一个延时量,触发信号给了后开始延时,时间到了后再开始打标.
d.
校正:MarkStudio-56-除了桶型畸变之外,所有的变形几乎都是因为机构系统光路校正不当所造成的,还是那句话,根本之道还是去把机构调整好,除非情非得已,否则不要把希望寄托在软件设定上的调校.
因为软件的控制是基于光路正确的假设,如果光路是不正确的,那么软件的控制即使能一切正常,恐怕也得犠牲一些执行上的效益.
正常透过f-ThetaLens(场镜)的系统,因为物理的特性,会产生桶型的畸变.
若系统初始设定值(0.
000),使得图形在X方向向外凸出,则要加大X项目的设定值,如0.
002,这时打标的结果,若反而使得图形在X方向向内凹,则必须减少X项目的值,如0.
0015,如此反复调整,直到最好的值出现在校正前先把场镜的焦距输入,打一次正方形后,如不对再来调整相应的校正值:桶形校正图面输入一正方形,打标后之形状如下:梯形校正图面输入一正方形,打标后之形状如下平行四边形校正X输入正值修正X输入负值修正Y输入正值修正Y输入负值修正X输入负值修正X输入正值修正Y输入负值修正Y输入正值修正MarkStudio-57-图面输入一正方形,打标后之形状如下注:也可导入之前校正好的场镜设置文件.
e.
飞行打标:此功能用于飞行喷码打标,分为有光电码盘模式和无光电码盘.
有光电码盘时,在积乘积数里输入相应的值(参考1),然后零点几零点几的调节.
如无光电码盘时需点上"模拟",再输入相应的乘积数(参考值10或是-10).
参考调节方法:画一个方框打标,乘积数不对时打出效果如下4.
接口:IO口输出信号,可自选IO口和输出的信号类型,可以输出高电位、低电位、和脉冲三种信号.
4.
5.
2设置控制板的时期时间设定控制板卡的时间,只对MC8016和MC9000有效.
4.
6窗口「窗口」菜单提供以下功能:X输入负值修正X输入正值修正Y输入负值修正Y输入正值修正乘积数偏小时修正乘积数偏大时修正乘积数调反时(对换光电码盘两根信号号或是把乘积数改为相反的负值)MarkStudio-58-4.
6.
1重叠窗口使用此功能,可将多个窗口以重迭方式重新排列.
如下图:4.
6.
2并排显示使用此功能,可将多个窗口以水平非重迭方式重新排列.
如下图示重叠窗口并排显示排列图标多个工作窗口时,使窗口依次有序重叠.
多个工作窗口时,使窗口纵并排排列.
MarkStudio-59-4.
6.
3排列图标使用此功能,会将主窗口中被缩小化之窗口重新排列在窗口下方,如果有任一已开启窗口位于主窗口下方则有些图标将因为被此窗口遮蔽而无法看见.
如下图:MarkStudio-60-4.
7帮助菜单提供以下功能,以协助您使用这个应用程序:提供索引使您能取得相关主题之说明.
关于MarkStudio显示应用程序版本等相关信息.
如下图显示:五、状态列软件中右下角会显示有没插入控制卡信息:没插入控制卡时如下图所示:插入MC8000控制卡时如下图所示:插入MC8016控制卡时如下图所示:六、对象属性MarkStudio将图形的一些基本属性,尺寸,填充,打标参数,对象属性表中,共有五个主要设定页.
如下图所示:MarkStudio-61-6.
1基本包含笔(图层)的名称,矩阵复制(阵列)和打标次序的调节.
6.
1.
1基本信息显示笔(图层)信息.
如下图所示:6.
1.
2矩阵复制(阵列)数量:每行每列物件的总数MarkStudio-62-增量:每行每列之间的间距6.
1.
3打标次序编辑多个字符或是是图形打标顺序,一般用于激光喷码打标,物件从流水线过来后,先过来物件的部分所需所需打标的内容先打,后过来物件部分所需打标的内容后打.
如一个包装袋,从左到右打标内容是2018四个字,从流水线上传输过来是包装袋的右边先过来,那就是先打8再打1再打0最后打2.
6.
2尺寸6.
2.
1移动移动打标图形对象的坐标轴,单位mm,输入X或是Y的移动值,点应用.
6.
2.
2放大缩小按比列放大缩小,大于1则是放大,小于1则是缩小.
MarkStudio-63-6.
2.
3旋转按输入的旋转角度,旋转打标图形对象.
6.
2.
4轮廓调整打标图形坐标和尺寸.
可选择该图形对象是否要使用旋转轴功能.
MarkStudio-64-6.
3填充主要设定外框的填充、填充方式、密度、角度.
可对需打标图形对象两次填充6.
3.
1填充16.
3.
2填充2类型:填充方式选择间距:填充线与线之间的间距角度:填充线的角度类型:填充方式选择间距:填充线与线之间的间距角度:填充线的角度MarkStudio-65-6.
4打标主要设定对象的循环打标次数和所打标笔(图层)的打标参数等等6.
4.
1打标模式设定打标图形对象是否打标轮廓和填充还是只打其中一项设定循环打标的次数.
6.
4.
2打标笔参数设置MarkStudio-66-点编辑弹出如下窗口:笔:笔(图层)信息,最多可加256层.
速度:设定打标时振镜走笔速度功率:设定打标时激光器的功率频率:设定打标时激光器的频率笔:笔(图层)名称.
速度:设定打标时振镜走笔速度功率:设定打标时激光器的功率频率:设定打标时激光器的频率脉冲宽度:设定频率的脉冲宽度首脉冲抑制:设定首脉冲抑制首个脉冲宽度设定激光器出光的位置测试激光能量.
MarkStudio-67-a.
空笔:在跳转矢量末尾的延时值,这一设定能使振镜赶上移动命令.
设大点时::看不出明显的影响,但是增加了整个打标时间设小点时:振镜还在处理时,紧接着的打标开始了,这在需进行打标的矢量的开始处会造成打标的不稳定.
如下图所示:b.
走笔:在一个打标图案或者是多边形矢量的每一个矢量末尾处打标时的延时值.
设大点时:没有明显的影响,但是增加了整个打标时间设小点时:当振镜正在移动的时候,紧接着突然发生跳转,打标工作马上转到跳转的方向.
如下图所示:c.
转折:该值为折线90度的延时时间(多边行边与边连接的地方或拐角处的延时)MarkStudio-68-设大点时:沿着多边形的分节处会出现烧伤的斑点或者是打的太深了.
如上图所示:设小点时:振镜无法精确定位,字母的其他部分会打的过小.
如下图所示:此时间值会影响在打标相联机段时,各线段交接处的打标品质.
d.
转折阀值:当设置了"优化多边形转折延时",在打标的时候,会根据多边形转折的角度优化延时时间,当优化延时时间超过转折阀值,就取消多边形优化,按延迟时间太小,转角处会打标成圆弧状.
延迟时间太大,转角处会打标过重.
延迟时间适当,转角处会很平顺.
MarkStudio-69-照走笔延时处理.
该值的设置不能超过转折延时的两倍,如果超过就会不起作用.
e.
开激光:每次打标开始延时设大点时:打标开始处会出现烧伤的斑点或者是打的过深设小点时:每个标记的头一部分会缺损当系统由起点处运动至激光打出之时间差.
调整此值来达到可用以处理起点过重之现象.
f.
关激光:每个打标末尾的延时设大点时:每个标记的末尾会出现烧伤的斑点设小点时:标记的后一部分会缺损此时间值会影响线段的结尾处是否精确.
延迟时间太大,线段开始处没有打标到.
延迟时间太小,线段开始处打得过重.
延迟时间适当,线段开始处很平顺.
MarkStudio-70-g.
空笔速度:在线与线之间跳转振镜移动的速度.
如下图所示虚线为空笔速度:6.
4.
4软启动延迟时间太小,线段的结尾会漏刻.
延迟时间太大,线段的结尾会打标过重.
延迟时间适当,线段的结尾很平顺.
MarkStudio-71-6.
4.
5选择的图形对像属性根据选择的不同对象,显示的对象属性也不同,有曲线、矩形、椭圆、输出、延时这几项.
七、附录:7.
1字库安装:中文单线字直接把所需增加的中文单线字库拷贝在C:\安装目录\MarkStudio\SFonts\BigFont这个文件夹下.
英文单线字直接把所需增加的英文单线字库拷贝在C:\安装目录\MarkStudio\SFonts\SHXt这个文件夹下.
、TFT字直接把所需增加的TFT字库拷贝在C:\安装目录\MarkStudio\Fonts这个文件夹下.
7.
2其它暂时没有功能后续会陆续加上可人为设定每一笔前几步的每一步功率(10us一步).
参考步数为30步,每步功率从10%到100%逐步上升.
这个章节将告诉您如何着手架构MarkStudio系统和如何安装MarkStudio的软件和驱动,以及如何规划MarkStudio与所需的硬件配备.
1.
1安装须知在安装MarkStudio时,必须确定您计算机系统的配备符合以下的需求:已安装Windows2000/XP/Vista操作系统.
符合Windows2000/XP/Vista操作系统需求之硬件配备USB2.
0.
屏幕分辨率须为1024*768.
已插入MC8001/8016/9000打标运动控制卡.
MarkStudio-2-1.
2安装MarkStudio开机进入WindowsXP系统中,您可以利用1.
[资源管理器]的功能来执行光盘中或是文件夹中的[Setup.
exe]程序.
2.
[开始—执行]的功能来执行光盘中或是文件夹中的[Setup.
exe]程序.
进入MarkStudio的安装程序后会出现如下画面:选择MarkStudio系统安装目录.
MarkStudio-3-依提示安装完成.
MarkStudio-4-MarkStudio-5-启动MarkStudio.
在操作系统中[开始—程序]此工作列中会增加一个名称为MarkStudio激光打标系统的工作列,选择此工作列中的MarkStudio程序亦可启动系统.
1.
3安装硬件驱动驱动在安装目录下的Drivers里,比如默认的是(C:\ProgramFiles\Earain\MarkStudio\Drivers),插入MC8001/8016后右下角会提示发现新硬件,然后会弹出点(是,仅这一次),点下一步MarkStudio-6-点"从列表或是指定位置安装",点浏览,选中安装目录下的"Drivers"目录,再点"下一步"直到安装完成.
安装完点成,在设备管理器里会显示有"MC8000Card"字样.
MarkStudio-7-二、系统特色MarkStudio软件是一套能支持多种激光打标硬件之通用型激光打标系统,不论是CO2激光或YAG激光还是光纤(IPG/SPI)激光皆可支持,兼容的硬件可向激光系统厂商查询.
MarkStudio的主体是一般绘图的编辑功能,在MarkStudio中,有许多工具包括工具列、标尺、格点与放缩工具,可以在编辑时,辅助您的工作;更重要的是,它是一辅助平台,可以安装相关的加工模块(如CAM模块),而成为专业的CAM/Controler系统.
2.
1系统运作方式MarkStudio-8-2.
1.
1像素排版功能使用者可藉由图档的输入,或是利用系统所提供的简易功能,绘制基本图形.
可输入矢量型图形(如PLT、DXF、HPGL),和影像型的图文件(如BMP、TIFF、JPG…等等).
系统内可绘制的基本矢量像素有:线、弧、(楕)圆、曲线、文字、一维条形码、二维条形码.
利用这些基本像素可以绘制出使用者想要的任意图形.
另可以读入影像文件、或是使用扫瞄机输入影像.
除了图形之外,系统还支持自动文字(包括流水号、档案文字、KEYBOARD输入、时间日期),以及控制像素.
控制像素是让使用者在基本图形间,插入一些等待及判断的指令,以配合生产过程中,可能遭遇到的状况.
2.
1.
2像素的路径规划及控制在完成打标版面的设计后,就是要实际将设计稿打标在工件上.
这工作由系统设计的角度来看包含了马达控制及激光控制两者工作.
首先来讨论马达控制的一些基本问题.
GALVO马达是透过电压指令来控制的.
比如说,某一型的GALVO马达能转动的角度为±20度,接受的电压范围值为±10V.
当输入马达驱动器的电压为-10V时,马达的偏摆角度为-20度;当电压输入为0V时,马达的偏摆角度为0度;而当输入电压为10V时,马达的偏摆角度为20度.
马达的偏摆角度及焦距的长度,决定了一轴的行程.
透过两组马达便能达到XY二轴的控制GALVO马达的反应是很快的,当一电压值下达之后,约在3ms左右(依不同厂系统主功能:提供像素排版的功能让使用者将各种像素安排在适当的位置.
像素之路径规划路径内插后,透过DA的信号控制GALVO马达运动.
雷射源之控制以PWM信号或是DA信号或是8Bit数字信号,控制激光源功率的强弱.
MarkStudio-9-牌、不同型号而不同),马达就会到达定位.
因此,假设有一欲打标的直线,起点为(0,0)的位置,终点为(100,0)的位置;再假设(0,0)的位置电压值为(0V,0V);(100,0)的位置电压值为(10V,0V);那么在时间1的时候,系统输出(0V,0V)的电压;在时间2的时候,系统输出(10V,0V)的电压,想象中就可让马达由(0,0)的位置移动到(100,0)的位置!
但是这样会有几个问题;首先时间1和时间2的时间差为多少要回答这个问题就必须考虑到想要的打标速度是多少时间=距离/速度因此时间差就出来了.
假设时间差为1秒,所以在时间1的时候设定输入电压为(0V,0V);然后经过一秒之后再设定输入电压为(10V,0V),这样打标的结果会是如下图:在(0,0)点产生一个很重的黑点的原因是,系统在这一个位置停留了一段很长的时间;在(0,0)到(100,0)间产生一条虚线的原因是,激光输出的速率(频率)比运动的速度慢,而造成的现象.
换句话说,虽然系统整体来说是以使用者所要求的速度在跑,但是打标出来的结果却不是我们所期望的,解决这现象的方法就是使用路径规划之内插.
也就是把(0,0)和(100,0)这一直线,分成很多的小线段,譬如说1000段,每隔1/1000秒,便将输入电压调高10/1000V,经过1秒之后,马达也会被设定到(100,0)的位置,打标出来的图形如下图:现在线条已经好多了,但是在起头的地方及结束的地方还有些异常.
这是因为不管马达再怎么快,总是会落后指令一小段时间,而且任何由静止开始的运动,总要经过加速的阶段才能到达所指定的速度,所以造成在线段起头的地方,激光停留地比较久,而形成比较重的点.
任何的运动在结束前,都是要经过减速,没法突然间停止,因为在行进时马达是一直落后在系统所下的位置之后,所以当系统认为马达已到定位而关闭激光时,马达才慢慢地到达定位稳定下来,这就是为什么在线段结束时会激光会较弱的原因.
MarkStudio系统会提供相关的参数来让使用者避开这些问题而达到优良的打标品质.
MarkStudio-10-2.
1.
3激光源控制激光源的控制分为间接控制及直接控制二种.
间接控制是系统并非直接把激光源硬件所需的信号直接输入给激光源设备,而是把一电压值,先输入一控制电路,该电路再依据激光源的需求,输出相关的信号.
以YAG和光纤来说,激光可控制的参数为电流大小及输出频率.
在间接控制的情况下,通常是以两个DA输出来做控制,或是通过8Bit的数字信号来控制.
CO2的激光源,可控制的参数就只有POWER的大小.
在间接控制的情况下,只需要一个PWM输出信号.
但有可能在电路板上可以调整输出的频率(软件无法控制到).
接下来要对YAG及CO2激光的控制做较深入一点的讨论.
YAG/FIBER激光的控制YAG在给予一激发电流之后,即能发射激光,激发的电流高,雷射的强度也大.
此外,系统用两种方式发射激光,一为CW连续波,另一为Q-Switch间歇式地发射.
两者对加工物所产生的效果不同,使用者必须自己决定那一种发射方式才适合.
通常需要使用一个I/O点(CWSELECT)来告诉激光控制器进入CW连续波模式或是进入Q-Switch模式.
当在CW连续波模式时,只要给定一激发电流,在闸门打开的情况下,激光便源源而出;但在Q-Switch模式,闸门虽然打开激光是不会出来的,它必须要在Q-Switch接收到一脉冲信号时,才会将激光输出一下.
(也许是在脉冲的上升缘将Q-Switch的闸门打开,在下降缘将Q-Switch闸门关闭.
)因此在Q-Switch的模式下,还必须提供一方波输入激光控制器.
在Q-Switch下,除了脉冲频率会影响打标品质之外,Q-Switch闸门打开的时间当然也会影响打标的品质,因此输入激光控制的方波,要能调变DutyCycle才能达到适当的控制.
CO2激光的控制CO2激光的控制较为简单.
它的激发及发射完全由单一的PWM信号所引导.
一般PWM频率约在5K~15K之间.
而雷射能量的大小,则由PWM高电位所占的比例决定.
高电位所占的时间在接近100%时最大,接近0%时最小.
在激光不发射的状态时,也要维持PWM频率5K的输出,其高电位时间需要在1μs左右.
2.
2使用者界面MarkStudio-11-MarkStudio的界面自上而下分别为:三、新手快速入门在MarkStudio中,除了可以自己绘制图形外,还可以接收其它标准格式的图像文件.
如HP-GL格式的PLT文件,图形交换格式的DXF文件及BMP文件.
这些文件可由较通用的处理软件产生,如AutoCAD、CorelDRAW或Photoshop等软件可产生出PLT、DXF或BMP的档案.
用这些软件产生上述格式档案,通过输入功能,即可在MarkStudio中,直接调用,且能保持正确的大小比例而无需调整.
MarkStudio的界面自上而下分别为:功能列表显示主要功能的名称,点选各功能,会弹出该功能列的所有选项,提供选择.
工具列工具列主要设置使用者最常用的功能.
点选工具列周围的区域并拖动它,可移动工具列到屏幕上任意位置.
把工具列拖拉至工作范围上,则会变成浮动的;拖拉至边框附近,则会成为边框的一部分对象属性表主要在显示目前所选取的对象属性,及其相关参数设定.
对象浏览显示目前在工作范围上所有的对象及其类型.
标尺主要在让使用者能很清楚地了解图面及像素的实际尺寸状态列显示有没插入MC8001/8016/9000控制卡.
工作范围使用者绘制及编辑对象的区域.
MarkStudio-12-打标执行流程如下图:3.
1启动系统安装完成MarkStudio后,开始启动MarkStudio程序,可使用下列三种方式执行.
1.
[开始-程序]的功能下,MarkStudio建立的数据夹,来开启程序.
2.
快捷方式:安装完成后,软件图标会新增在桌面上,这个图示代表MarkStudio的快捷方式.
3.
2输入打标文件3.
2.
1打开旧档1.
选取功能列表「文件-打开」出现打开文件的对话框,也可以直接单击常用标准工具列上的「开启旧文件」按钮.
2.
在打开对话框中选择欲打开的文件,单击「打开」按钮.
MarkStudio-13-3.
打开被选取的文件,按各使用者的需求,再加以编辑.
3.
2.
2图形文件引入1.
选取功能列表「文件-引入图形文件」出现文件输入对话框,也可以直接单击常用标准工具列上的「引入图形文件」按钮.
MarkStudio-14-2.
在输入对话框中选择欲输入的图形文件,单击「打开」按钮.
3.
被选中的图形文件出现在工作范围.
3.
2.
3绘制图形1.
选取功能列表「文件-新建」出现一个新的工作范围,也可以直接单击常用标准工具列上的「新建」按钮.
2.
选取功能列表「绘图-矩形」(或其它绘图工具)等,在工作范围上绘制图形(如下图),也可以直接单击常用绘图工具列上的按钮.
3.
绘制图形后,亦可对图形进形编辑的工作.
例如:全选对象,选取功能列表「编辑-群组(或是集合)」3.
3设定参数3.
3.
1调整图形大小位置等可能引入的图形文件位置、大小及方向等,和实际需要有些落差,则可利用鼠标或工具列进行调整,具体参照「编辑-对齐、分散」、属性工具列或尺寸工具列.
常用的功能如下:1.
置中:单击工具列表上的「置中」按钮.
图形会按要求放置于工作范围中间的位置.
(如下图)MarkStudio-15-2.
对齐:(1)单击「编辑-对齐」出现对齐对话框,也可以直接点击属性工具列上的「对齐」的按钮.
出现对话框(如下图),有三种对齐方式(最后所选对象、页面边缘、页面中心)及六种方向(上/中/下、左/中/右).
依使用者所要调整的需求做设定.
(2)范例:做多个对象,将对象全选(图一),点选对齐功能.
选择方向:左及上,则结果(图二).
对象位置会对齐最后一个绘制的对象.
3.
尺寸工具列:在"对象属性列表"主要有三个功能:位移、旋转、尺寸.
(1)位移:可以直接用鼠标拖动对象移动.
在水平或垂直距离直接输入想要设置的数值及设置位移的方向.
范例:选取对象,选择位移功能;设定使用相对位置及向右位移,点选应用,如下图.
(图一)(图二)MarkStudio-16-(2)旋转:单击(对象属性列表-尺寸)上的「旋转」的按钮.
在水平或垂直角度直接输入想要设置的数值及设置旋转角度的定位点.
范例:选取对象,选择旋转功能;设定角度为45度,选取中心位置为左上,点选应用,结果如下图.
(3)缩放:单击(对象属性列表-尺寸)上的「缩放」的按钮.
在水平或垂直长度直接输入想要设置的数值或输入X.
Y比例及设定尺寸缩放的比例位置.
范例:选取对象,选择缩放功能;选择相等比例,对齐右下角,缩放设为16,20,点选应用,结果如下图.
3.
3.
2打标各项参数使用者设定各项参数前,先做测试打标.
MarkStudio-17-测试打标:做一正矩形,并将其置中,执行打标.
依测试打标后的结果,对打标参数做各项系统设定(功能列表-设置-系统设置-光学设置和MC800)1.
镜头校正设定:2.
选取对象后的对象属性列表页面:镜头参数页打标范围:依照各打标机的f-θ镜头的不同,来设定打标范围的大小.
例如:100mm的f-θ镜头范围则设100mm.
校正:因f-θ镜头会产生一些偏差,必须先做打标测试,测试打标出的对象再依据偏差的状况做校正.
放缩比例:对象做完校正后,再依所需的大小设定其比例值.
原点偏移&旋转:若工件的位置偏移激光打标出的位置,则可设定工作偏移的值,不需移动画面上工作范围的图形.
试刻:在完成设定后,可利用该功能,测试目前所设定的状况.
系统参数:将欲打标的对象做测试打标并校正后,即可至系统参数页设定欲打标的数量.
极限值:在打标达到某数量时,会出现提示对话框.
说明:对该对象做任何说明或批注,可在说明方框内做叙述.
MarkStudio-18-打标参数:不同的打标次数,可设定不同的速度、功率及频率,亦可由对象参数表加载值.
(如下图)1.
速度\功率\频率:设定打标时的所需的值.
2.
循环打标次数:设值为6,则该物件会打标六次.
延迟参数:为避免在起点激光打出过重的现象.
1.
起激光延时:调整系统由起点处运动至激光打出之时间差.
时间太长-线段起始处没有打标.
时间太短-线段起始处打标过重.
2.
转折延时:调整系统在欲转折时之时间差.
时间太长-转角会变成圆弧状.
时间太短-转角会打标过重.
3.
关激光延时:调整系统在激光结束时,运动至终点处之时间差.
时间太长-线段终止处打标过重.
时间太短-线段终止处没有打标.
MarkStudio-19-3.
4执行打标1.
单击「打标-开始打标」,出现执行对话框,单击「开始打标」按钮.
也可以直接点击打标面版上的「打标」的按钮.
或是按快捷键F5(如下图)1.
参考说明内容.
若欲修改内容,可按系统设定.
(请参阅3.
6.
1打标)2.
按下"开始打标"后,开始打标.
MarkStudio-20-3.
5范例依据软件所提供的功能及对象,做基本的范例.
3.
5.
1DXF檔步骤1:选取功能列表「文件-引入图形文件」出现文件引入对话框,也可以直接单击标准工具列上的「输入」按钮.
(I注:在CAD里导出来时先把图形"打散"再导出)步骤二:设定好打标参数点打标MarkStudio-21-3.
5.
2文字步骤一:选取功能列表「插入-文字」出现文字输入对话框,也可以直接单击绘图工具列上的「文字」按钮.
分为三种(普通文字/时间文字/跳号文字)步骤二:随意输入文字,单击「确定」按钮.
步骤三:选取文字的对象属性列表-文字页.
步骤四:时间文字和跳号文字格式的设定,如下图.
MarkStudio-22-3.
5.
3群组及打散群组-步骤一:选取功能列表「文件-新建」出现文件开启对话框,也可以直接单击标准工具列上的「新建」按钮.
步骤二:选取功能列表「插入-圆形和矩形」或直接单击绘图工具列上的.
在工作范围上,绘制欲使用的图形,所有对象(如下图一).
此时,对象树浏览器显示对象类型仍为圆形(如下图二).
步骤三:选取所要编辑的对象,选取功能列表「编辑-群组」.
群组成部功能会将对象重迭的部分,形成挖空状态(如下图一).
此时,对象树浏览器显示对象类型则变成(如下图二).
图一图二MarkStudio-23-打散-步骤一:若要将被组合的对象分开,可使用解散群组功能.
选取功能列表「编辑-解散群组」.
打散后的对象,则会回复原来的样子(如下图一),但在对象树浏览器为(如下图二).
3.
5.
4集合及打散集合集合-步骤一:选取功能列表「文件-新建」出现文件开启对话框,也可以直接单击标准工具列上的「新建」按钮.
步骤二:选取功能列表「插入-圆形和矩形」或直接单击绘图工具列上的.
在工作范围上,绘制欲使用的图形,对所有对象做填充(如下图一).
此时,对象树浏览器显示对象类型仍为圆形(如下图二).
步骤三:选取所要编辑的对象,选取功能列表「编辑-集合」.
集合功图一图二图一图二图一图二MarkStudio-24-能会将选取的所有对象.
对像显示为(如下图一).
对象树浏览器显示的对象为(如下图二).
图一图二MarkStudio-25-解散集合-步骤一:若要将被集合的对象分开,可使用解散集合功能.
选取功能列表「编辑-解散集合」.
打菜合后的对象,会回复原来的样子(如下图一),不会有任何设定上的改变(如下图二).
3.
5.
5旋转轴打标(附加功能)后期加上图一图二MarkStudio-26-四、功能说明表功能列表横跨于,程序窗口的顶部,位于标题列下方.
显示主要功能的名称,单击功能名称,会弹出一列下拉功能选单提供使用者应用.
4.
1文件菜单「文件」菜单提供以下功能:新建打开关闭保存保存为引入图形文件导入系统设置文件导出系统设置文件退出产生一份新文件.
开启一份旧文件.
关闭已开启之文件.
使用同样名称储存已开启之档案.
使用指定名称储存已开启之档案.
导入PLT/DXF/BMP等打标图形.
导入镜头校正文件.
导出镜头校正文件.
退出MarkStudio.
MarkStudio-27-4.
1.
1新建在MarkStudio中,新建一个文件档.
作法:1.
在程序中,按功能列表的[文件],然后按一下[新建].
2.
点选[标准工具列]上的按钮.
3.
使用键盘输入,同时按下[CTRL+N].
4.
1.
2打开可打开已存在文件,并可同时打开多个文件,利用窗口菜单在文件间切换.
作法:1.
在程序中,按功能列表的[打开],然后按一下[打开].
2.
点选[标准工具列]上的按钮.
3.
使用键盘输入,同时按下[CTRL+O].
功能启动后会进入「打开」对话框,其扩展名为mks,其画面如下:MarkStudio-28-4.
1.
3关闭文件关闭目前使用中文件的窗口,MarkStudio会建议您在关闭之前先保存已修改过的文件,如果您尚未保存之前便关闭文件,您将失去任何从最后一次保存以来的所有修改的结果.
在关闭一个未命名文件之前,MarkStudio会打开「保存」对话盒,并建议您为此文件取名并保存它.
作法:1.
在程序中,按功能列表的[文件],然后按一下[退出].
2.
使用文件窗口,右上侧的开关图标关闭,如下图示:3.
使用键盘输入,同时按下[CTRL+F4].
4.
1.
4保存将目前使用中文件,以原来名称保存到现行目录中.
当您第一次保存此文件时,MarkStudio会弹出「另存为」对话盒,让您为此文件命名.
如果要改变档案及目录名,请选择「另存为」功能.
作法:1.
在程序中,按功能列表的[档案],然后按一下[保存].
2.
点选[标准工具列]上的按钮.
3.
使用键盘输入,同时按下[CTRL+S].
4.
1.
5另存为将目前使用中的文件命名并保存之,MarkStudio会弹出「另存为」对话盒,MarkStudio-29-则您便可为此文件命名了.
其画面如下:若想以原来文件名及目录保存此文件,请使用「保存」功能.
以下选项允许您指定要保存的文件:保存为…:选择您想储存MarkStudio文件所在之目录.
存档类型:选择要储存之档案类型:mks.
MarkStudio-30-4.
1.
6引入图形文件除了可以自己绘制形外,还可以接受其它标准格式的图像文件.
如图形交换格式的DXF文件(AutoCAD2004以上的版本),BMP文件.
通过输入功能,即可在MarkStudioe中直接调用,输入的图形,若是一个群组或组合对象,可以使用「解散群组」或「打散」将其分离为多个对象,加以个别应用.
将您所需要的档案及像素数据,输入并显示在使用中的文件里.
MarkStudio会弹出「引入图形文件」对话框,如下图示:作法:1.
在程序中,按功能列表的[文件],然后按一下[引入图形文件].
2.
点选[标准工具列]上的按钮.
以下选项允许您指定所需要的工作参数:搜寻位置:选择您想要导入图形文件所在之目录.
文件名称:输入或选择要输入之文件名称,这个清单方块中列出在「图形MarkStudio-31-文件类型」方块中指定之扩展名的所有档案.
文件类型:MarkStudio目前提供二十一种,可输入的档案类型:EZM/.
BMP/.
EMF/.
PNG/.
PCX/.
DXF/.
CMP/.
FPX/.
PLT/.
CAL/.
ICO/.
JPG/.
PS/.
EPS/.
CLP/.
WMF/.
TIF/.
CUR/.
PSD/.
TGA.
4.
1.
7导入系统设置文件导入之前校正好的场镜设置文件.
4.
1.
8导出系统设置文件导出已经校正好的场镜设置文件.
4.
1.
9退出使用此功能结束并退出MarkStudio系统.
作法:1.
在程序中,按功能列表的[文件],然后按一下[退出].
2.
使用文件档案窗口,右上侧的开关图标关闭档案,如下图示:3.
点选系统画面左上角的系统图标,关闭系统,如下图标:4.
使用键盘输入,同时按下[ALT+F4].
4.
2编辑菜单MarkStudio-32-「编辑」菜单提供以下功能:4.
2.
1撤消如果在文件进行绘制及编辑的工作时,做[编辑-撤消]动作后,想要取消复原的动作,可用[编辑-撤消]来恢复编辑操作,文件亦会根据所执行的操作而变化.
如果无法再恢复操作,则[编辑-撤消]会变成灰色,即为不可使用.
*"撤消"次数,可达二十五次.
作法:1.
在程序中,按功能列表的[编辑],然后按一下[撤消].
2.
使用键盘输入,同时按下[CTRL+Z].
4.
2.
2重复如果在文件进行绘制及编辑的工作时,想要恢复对象的模样及设定,则可恢复绘制及编辑功能.
在恢复范围内,可用[重复]来恢复上一步编辑操作,文件亦会根据所执行的上一步操作而变化.
如果无法再恢复上一步操作,则[编辑-重复]会变成灰色,即为不可使用.
撤消从复剪切拷贝粘贴删除选择选择全部群组解散群组解散全部群组集合打散集合对齐分散属性重做复原的动作.
保留前次之编辑动作.
删除文件中之数据并将其移至剪贴簿中.
拷贝文件中之数据到剪贴簿中.
将剪贴簿之数据粘贴至文件中.
将所选取的图删除.
选择一个图形对象.
选择所有的图形对象.
将多个物件变成一个群组.
指定的群组解散.
解散所有的群组.
集合成为一个对象.
打集集合的图形对象.
将所选取的图形,依照指定的对齐方式,安排图形的相关位置.
将所选取的图形,依照指定的分布方式,安排图形的相关位置.
所选对象属性.
MarkStudio-33-*"复原"次数,可达二十五次.
作法:在程序中,按功能列表的[编辑],然后按一下[重复].
4.
2.
3剪切可移除使用中文件被选取的数据,且将其放置于剪贴簿.
若无选取任何文件或图片,则该功能则无法使用.
作法:1.
在程序中,按功能列表的[编辑],然后按一下[剪切].
2.
点选[标准工具列]上的按钮.
3.
使用键盘输入,同时按下[CTRL+X].
4.
2.
4拷贝可拷贝使用中文件被选取的数据,且将其放置于剪贴簿.
若无选取任何文件或图片,则该功能则无法使用.
作法:1.
在程序中,按功能列表的[编辑],然后按一下[拷贝].
2.
点选[标准工具列]上的按钮.
3.
使用键盘输入,同时按下[CTRL+C].
4.
2.
5粘贴可将剪贴簿中,被剪下或拷贝的数据,贴到文件欲插入的点上.
若无使用任何剪下或复制的动作,则剪贴簿上没有任何对象,则不能使用.
1.
在程序中,按功能列表的[编辑],然后按一下[粘贴].
2.
点选[标准工具列]上的按钮.
3.
使用键盘输入,同时按下[CTRL+V].
MarkStudio-34-4.
2.
6删除可将选取的内容删除,但是无法进行剪贴动作.
1.
在程序中,按功能列表的[编辑],然后按一下[删除].
2.
使用键盘输入,按下[Del].
4.
2.
7群组可将选取的两个或更多物体归类,当作一个的单位.
可以配合CTRL键,点选群组内的对象,并修改对象个别的属性.
并可针对这个群组指定它的属性,与组合功能有所不同.
作法:在程序中,按功能列表的[编辑],然后按一下[群组].
4.
2.
8解散群组此功能可应用在,被组合过的对象及文字上.
将您所选取的像素,打散成数个对象,以便您做更进一步的编辑.
作法:在程序中,按功能列表的[编辑],然后按一下[解散群组].
4.
2.
9解散全部群组此功能可应用在,被组合过所有的对象及文字上.
作法:在程序中,按功能列表的[编辑],然后按一下[解散所有群组].
4.
2.
10集合使用此功能,可将选取的集合成一个对象作法:在程序中,按功能列表的[编辑],然后按一下[集合].
MarkStudio-35-4.
2.
11解散集合使用此功能的可以将集合的图形解散.
作法:在程序中,按功能列表的[编辑],然后按一下[解散集合].
4.
2.
12对齐使用此功能,可将选取的图形以垂直方向,为镜射基准线作镜射运算.
将选取的对象,做同方向的对齐排列,出现对话框如下:4.
2.
13分散使用此功能,可将选取的图形以垂直方向,为镜射基准线作镜射运算.
将选取的对象,做同方向的分布排列,出现对话框如下:左:物件向左对齐.
中:物件向中对齐.
右:物件向右对齐.
上:对象向上对齐.
中:物件向中对齐.
下:物件向下对齐.
对齐到:最后选择对象:设定对齐标准为最后选择对象.
页面边缘:设定对齐标准为页面边缘.
页面中心:设定对齐标准为页面中心.
作法:1.
在程序中,按功能列表的[编辑],然后按一下[对齐].
2.
点选[工具列表]上的相应按钮.
MarkStudio-36-4.
3插入菜单「插入」菜单提供以下功能:左:对象的左缘维持固定的水平距离.
中:对象的中心维持固定的水平距离.
间距:对象的间距维持固定的水平距离.
右:对象的右缘维持固定的水平距离.
上:对象的上缘维持固定的垂直距离.
中:对象的中心维持固定的垂直距离.
间距:对象的间距维持固定的垂直距离.
作法:1.
在程序中,按功能列表的[编辑],然后按一下[分散].
2.
点选[工具列表]上的相应按钮.
点线三角形矩形圆弧椭圆手绘曲线贝塞尔曲线文字日期时间按下即可绘出点.
按下即可绘出连续的直线.
按下即可绘出三角形.
按下即可绘出矩形.
按下即可绘出圆.
按下即可绘出连续的圆弧.
按下即可绘出椭圆.
按下即可绘出连续的曲线.
按下即可绘出贝塞尔曲线.
按下即可绘出文字.
按下即可绘出日期时间文字.
MarkStudio-37-序列号条形码输入信号输出信号延时暂停添加页面删除页面按下即可绘出序列号文字.
按下即可绘出1D和2D条形码.
按下即可在打标对象前或是后加上输入信号.
按下即可在打标对象前或是后加上输出信号.
按下即可在打标对象前或是后加上延时信号.
按下即可在打标对象过程中暂停打标.
按下即可添加新的打标工作页面按下即可删除当前的打标工作页面.
MarkStudio-38-4.
3.
1点使用此功能,按下即可绘出点.
选工具列:4.
3.
2线按鼠标的左键设定线的起点,然后移动鼠标,按鼠标的左键设定直线的终点,便可以得到一条直线;重复动作,会得到连续的线段,若使用者想停止画线,可按鼠标的右键来取消画线的功能.
控制点:画出一段直线或多段直线的对象,点选这个对象后,在线段上出现小正方形框,此正方形框即是这个线段的控制点,可以利用鼠标左键,拖拉控制点至使用者希望的位置.
亦可按鼠标右键,配合曲线对象功能,变更控制点功能及对象形状.
使用方法:1.
在程序中,按功能列表的[插入],然后按一下[直线].
2.
点选[工具列表]上的按钮.
打标方式:绘制一直线,打标时,会由绘制的起始点到终止点.
(曲线对象皆同)属性表说明4.
3.
3三角形使用此功能,按下即可绘出三角形.
选工具列:属性页-曲线可以将未封闭的线段直接设成封闭的区域.
设定曲线图形是否为封闭形路径.
此页的属性仅对曲线类对象有效,例如:线、曲线、任意曲线.
MarkStudio-39-4.
3.
4矩形按鼠标的左键来设定矩形的角点位置,拖拉鼠标达到你所要的大小后,再按下鼠标的左键,两点所构成的区域,会得到一个矩形.
要停止画矩形,可按鼠标的右键来取消画矩形的功能.
此外,你在画矩形的同时,按下CTRL键,就可得到一个正矩的图形.
使用方法:1.
在程序中,按功能列表的[插入],然后按一下[矩形].
2.
点选[工具列表]上的按钮.
打标方式:对象属性列表说明无填满填满打标时,会从矩形的左上开始进行.
打标时,会先由左至右开始打标填满,再打标外框.
对象属性列表-矩形设定矩形四角的圆弧度.
MarkStudio-40-4.
3.
5圆有两种方式来画圆.
1.
通过左键设定圆的中心点,再移动鼠标设定圆的半径,单击左键完成画圆2.
通过三点定位画出一个圆,鼠标左键定好三点完成画圆.
使用方法:1.
在程序中,按功能列表的[插入],然后按一下[圆],选取两种方式中的一种画圆.
2.
点选[工具列表]上的按钮.
打标方式:4.
3.
6圆弧按有两种方式来画圆弧.
1.
通过左键设定圆弧的中心点,再移动鼠标设定圆弧的半径,单击左键完成画圆弧2.
通过三点定位画出一个圆弧,鼠标左键定好三点完成画圆弧.
使用方法:1.
在程序中,按功能列表的[插入],然后按一下[圆弧].
2.
点选[绘图工具列]上的按钮.
4.
3.
7手绘曲线按下鼠标左键并任意移动鼠标,依据鼠标移动的路径,放开鼠标左键会得无填满填满打标时,会从0度以逆时针的方向打标.
打标时,会先由左至右开始打标填满,再打标外框.
MarkStudio-41-到一个曲线的对象,若要停止绘制曲线可按鼠标右键,结束本功能.
控制点:画出一曲线对象,点选这个对象后,在线段上出现小正方形框,此正方形框即是这个线段的控制点,可以利用鼠标左键,拖拉控制点至使用者希望的位置.
使用方法:3.
在程序中,按功能列表的[插入],然后按一下[手绘曲线].
4.
点选[工具列表]上的按钮.
对象属性列表说明4.
3.
8贝塞尔曲形按鼠标的左键行定好起始位置,松开左右移动鼠标,再定贝塞尔曲线的第二个点,左键按住不放移动鼠标,来设定曲线的半径,就可画出一条贝塞尔曲线.
使用方法:3.
在程序中,按功能列表的[插入],然后按一下[贝塞尔曲线].
4.
点选[工具列表]上的按钮.
4.
3.
9文字使用文字功能,在工作范围上点选所要放置文字的位置后,输入所需的文字.
完成输入后,按鼠标右键,则会得到一个文字对象并结束本功能.
使用方法:1.
在程序中,按功能列表的[插入],然后按一下[文字].
对象属性列表-曲线设定是否关闭曲线.
MarkStudio-42-2.
点选[工具列列表]上的按钮.
对象属性说明对像属性-文字可设定文字对象的各项属性.
选择中、英文字型.
设定字体大小、单线字、字距、行距、粗体、斜体.
可点击「扩展」做详细的设定(如下图).
MarkStudio-43-4.
3.
10日期时间按下鼠标左键即可画出日期与时间.
%yyyy/%mm/%dd%HH:%MM:%SS使用方法:1.
在程序中,按功能列表的[插入],然后按一下[时期时间].
2.
点选[工具列表]上的按钮.
对象属性表说明MarkStudio-44-对像属性-文字可设定日期时间对象的各项属性.
选择中、英文字型.
设定字体大小、单线字、字距、行距、粗体、斜体.
可点击「扩展」的做详细的设定(如下图).
MarkStudio-45-格式说明:%yyyy/%mm/%dd%HH:%MM:%SS说明如下图如需打标两个日期,在「对像属性-文字」再复制一次%yyyy/%mm/%dd%HH:%MM:%SS,如图所示如需打标日期时间偏移,在%dd或%hh或%mm后面加上你所需的偏移值,如要偏移10天"%yyyy/%mm/%dd10%HH:%MM:%SS"如时期时间值偏移超过月和年,在年和月的后面加上一个小写的字母o,如偏移值超过当前月的值"%yyyy/%mmo/%dd50%HH:%MM:%SS",如依稀值超过前年的值"%yyyyo/%mmo/%dd450%HH:%MM:%SS"4.
3.
11序列号按下鼠标左键即可画出序列号,%1,2,1,100000,2,6,Y%.
使用方法:3.
在程序中,按功能列表的[插入],然后按一下[序列号].
4.
点选[工具列列表]上的按钮.
对象属性表说明MarkStudio-46-对像属性-文字序列号:文字输出时,每次会依设定以序号累加的方式改变文字的内容.
流水号文字分成前置文字、内容及后置文字三部份,前置文字及后置文字如果没有的话,可以直接留下空白.
选择英文字型.
可点击「扩展」的做详细的设定(如下图).
MarkStudio-47-格式说明:%1,2,1,100000,2,6,Y%起始值:最初开始打标的值,比如001,就是从001开始打标.
增加值:打完一次后自动增加的值,比如现在是001,增加值为2,那打标第二次的时候就是003.
当前值:现在所要打标的值,比如现在打到007,那现在的当前值就是007.
复位值:打标打到这个值后,马上复位到最初开始打标的值,比如复位值是099,起始值为001,那打完099后自动恢复到001.
打标次数:打几次标后再加所要增加的值,比如现在要打到007,增加值为1,打标次数是为2,那007要打两次后再加增加值,也就是007打两次后,才打008.
数字位数:所要打标数字内容的位数.
前位是否加零:如是打001,如前面不加零就显示为打1,如是要加零就是为0014.
3.
12条形码使用条形码功能,按鼠标左键,会得到一二维条形码对象.
使用方法:在程序中,按功能列表的[插入],然后按一下[条形码].
点选[工具列表]上的按钮.
对象属性表说明MarkStudio-48-条形码种类:Code39、Code128、Code93、CodeBar、ITF、MSICode、对像属性-文字可在窗口输入所需条形码数值.
可点击「扩展」的做详细的设定(如下图).
MarkStudio-49-UsPosNet、UPC-A、UPC-E、EAN8、EAN13、UCC128、EAN128、FIM、QR、DataMatrix、PDF417.
4.
3.
13输入信号输入的高低电位,可设定各个图层的输入信号.
使用方法:在程序中,按功能列表的[插入],然后按一下[输入信号].
点选[工具列表]上的按钮.
4.
3.
14输出信号设定此图层,已打标完成的信号输出模式.
使用方法:在程序中,按功能列表的[插入],然后按一下[输入信号].
点选[工具列表]上的按钮.
对象属性表说明4.
3.
15延时使用延时功能,按鼠标左键,会得到一个延时对象.
使用方法:在程序中,按功能列表的[插入],然后按一下[延时].
对像属性-输出左边对像树里显示:右边对象属性表里可选择指定的IO口输出,输出信号种类有以下几种,如图:MarkStudio-50-点选[工具列表]上的按钮.
对象属性表说明4.
3.
13暂停使用暂停功能,按鼠标左键,会得到一个填加暂停的对象.
使用方法:在程序中,按功能列表的[插入],然后按一下[暂停].
点选[工具列表]上的按钮.
4.
4打标菜单打标菜单提供以下功能:4.
4.
1开始打标开启打标窗口.
使用方法:在程序中,按功能列表的[打标],然后按一下[开始打标].
点选[工具列表]上的按钮.
对像属性-延时左边对象树里显示:右边对象属性表里可按所需设定延时量.
开始打标写入SD卡开启打标窗口,开始打标.
写入SD卡,用于脱机工作.
MarkStudio-51-执行打标,及对象的相关设定.
*在打标过程中,若欲结束打标,可以按ESC结束打标.
引导光:红光指示,通过调延时和速度的值,可改变红光走笔的速度打标设置:外部信号触发:如需通过脚踏开关或是光电探头来控制打标动作.
重复打标:选上后会不停打标,按ESC或是点停止打标方可停止打标动作.
打标选择对像:选上后只打标你选择的对像.
按对象顺序打标:选上后,在外部触发打标才会有效,打标顺序会按对象树里把排的顺序打标,外部触给第一次信号打对象树里的第一个对象,给第二次信号打对象树里的第二个对象.
按给打标:选上后,在外部触发打标才会有效,主要用于条带IC和三极管类的半导体打标的补打,是选择一条里的的第几个需要补打,是输入一整条IC或是三极管总的个数打标信息:显示打标时间,打标总的时间,打标次数,清零是把打标时间和打标资料全部清零.
4.
4.
2写入SD卡开启写入SD卡窗口.
MarkStudio-52-使用方法:在程序中,按功能列表的[打标],然后按一下[写入SD卡].
点选[工具列表]上的按钮.
注:在板卡带电的情况下严禁插拨SD卡脱机打标模式:静态模式和动态模式,要选项动态模式时,要把[对象属性列表-文字-扩展-相同字宽]勾上.
MarkStudio-53-SD卡信息:点计算,显示SD卡的容量和所需写入SD卡文件的容量大小.
如没插卡,可点"写入文件"的方式把文件保存在硬盘里,通过U盘再拷到相应的打标卡的SD卡上4.
5设置菜单「设置」菜单提供以下功能:4.
5.
1系统设置单击执行『设置-系统设置』.
1.
视图:调节工作范围区域内的网格和软件的语言2.
光学设置:系统设置设置控制卡的时间和日期输入密钥包含视力设置,光学设置,控制卡设置,接口(IO)设置设定控制卡的时间和日期.
输入控制卡所对应的密码.
MarkStudio-54-a.
打标范围:软件系统以电压信号控制振镜电机,但无法知道打标机真正的工作范围,系统人员必须正确填入适当的值.
如打标机的工作范围为100mm,则本栏就应输入100mm,打标出来的成品也应该为正确的大小.
若打标机的工作范围明明是100mm,但系统人员却将本栏的值它误值为50mm,则打标出来的成品尺寸会放大一倍;反之,如果工作范围值,被误植为200mm,则打标出来的成本尺寸会变成原来的二分之一.
b.
中心点:光路的调校一切正常的情况下,本字段的值只要设定X=0,Y=0即可.
但如果光路调校有问题,使得当系统输出0V的电压给X和Y振镜电机时,激光并未从场镜的中心点出来,系统人员就必须做一些处理.
强烈建议还是应将打标机的整个光路校正正确,若因某种原因,无法从硬件上下手时,才尝试从本字段的设定值着手.
若发现打标出来的位置比预期中位置偏右5mm,则应该在本字段的X项,输入-5mm;其余状况类推.
c.
增益:使光路调整均正确,仍然有很多原因造成打标成品的尺寸仍然不正常.
或是某些特殊的工作对象,必须在失焦的情况之下打标,以造成特殊的效果,由于工件放置的焦距并非如预期的,也会造成尺寸放大或是缩小的情形.
倘若成品的尺寸太小,则本字段请输入大于1的值(因为本栏的单位是百分比),反之则输入小于1的值.
d.
原点(激光点返回的位置):主要是针快速喷码时设置,打完一个对象时振镜是返回零点的位置,在打第二次时,振镜需走到打标位置的起始点位置才能开始打标,如速度要求比较高的情况下,从零点走到开始打标位置就浪费不少有效的时间,所以要把振镜打完第一次返回MarkStudio-55-的点设成开始打标的位置,这样更节省了打标的走笔时间.
使之适合更快的流水线激光喷码打标.
e.
旋转:造成成品的位置有旋转现像的原因,仍是机构所造成的光路问题,如果是这个原因,还是请系统人员彻底地检修光路系统,否则问题会层出不穷.
若光路完全正常,只是因为工作台面的限制,工作物无法适当地放置,所以需要图面作一旋转角度时,则使用本字段的设定.
f.
打标速度范围:限定打标速度的最大最小值.
g.
频率范围:限定输出给激光器频率的最大最小值,比如IPG的20K-80K.
3.
控制卡a.
激光器模式:三种激光模式可选(CO2/YAG/FIBER).
YAG可按Q驱的不同有三种模式可选.
给激光器功率信号有PWM、模拟、8bit三种方式.
b.
待机:针对不同激光器有着输出不同的待机信号功能,比如Synrad的CO2激光器,此项功能是在激光器没开始打标工作时给出一个预电离的使能信号.
如是IPG的FIBER激光器,此项功能是在激光器没打始打标工作时给出一个频率信号.
c.
外触发:在外触发打标工作时,设定一个延时量,触发信号给了后开始延时,时间到了后再开始打标.
d.
校正:MarkStudio-56-除了桶型畸变之外,所有的变形几乎都是因为机构系统光路校正不当所造成的,还是那句话,根本之道还是去把机构调整好,除非情非得已,否则不要把希望寄托在软件设定上的调校.
因为软件的控制是基于光路正确的假设,如果光路是不正确的,那么软件的控制即使能一切正常,恐怕也得犠牲一些执行上的效益.
正常透过f-ThetaLens(场镜)的系统,因为物理的特性,会产生桶型的畸变.
若系统初始设定值(0.
000),使得图形在X方向向外凸出,则要加大X项目的设定值,如0.
002,这时打标的结果,若反而使得图形在X方向向内凹,则必须减少X项目的值,如0.
0015,如此反复调整,直到最好的值出现在校正前先把场镜的焦距输入,打一次正方形后,如不对再来调整相应的校正值:桶形校正图面输入一正方形,打标后之形状如下:梯形校正图面输入一正方形,打标后之形状如下平行四边形校正X输入正值修正X输入负值修正Y输入正值修正Y输入负值修正X输入负值修正X输入正值修正Y输入负值修正Y输入正值修正MarkStudio-57-图面输入一正方形,打标后之形状如下注:也可导入之前校正好的场镜设置文件.
e.
飞行打标:此功能用于飞行喷码打标,分为有光电码盘模式和无光电码盘.
有光电码盘时,在积乘积数里输入相应的值(参考1),然后零点几零点几的调节.
如无光电码盘时需点上"模拟",再输入相应的乘积数(参考值10或是-10).
参考调节方法:画一个方框打标,乘积数不对时打出效果如下4.
接口:IO口输出信号,可自选IO口和输出的信号类型,可以输出高电位、低电位、和脉冲三种信号.
4.
5.
2设置控制板的时期时间设定控制板卡的时间,只对MC8016和MC9000有效.
4.
6窗口「窗口」菜单提供以下功能:X输入负值修正X输入正值修正Y输入负值修正Y输入正值修正乘积数偏小时修正乘积数偏大时修正乘积数调反时(对换光电码盘两根信号号或是把乘积数改为相反的负值)MarkStudio-58-4.
6.
1重叠窗口使用此功能,可将多个窗口以重迭方式重新排列.
如下图:4.
6.
2并排显示使用此功能,可将多个窗口以水平非重迭方式重新排列.
如下图示重叠窗口并排显示排列图标多个工作窗口时,使窗口依次有序重叠.
多个工作窗口时,使窗口纵并排排列.
MarkStudio-59-4.
6.
3排列图标使用此功能,会将主窗口中被缩小化之窗口重新排列在窗口下方,如果有任一已开启窗口位于主窗口下方则有些图标将因为被此窗口遮蔽而无法看见.
如下图:MarkStudio-60-4.
7帮助菜单提供以下功能,以协助您使用这个应用程序:提供索引使您能取得相关主题之说明.
关于MarkStudio显示应用程序版本等相关信息.
如下图显示:五、状态列软件中右下角会显示有没插入控制卡信息:没插入控制卡时如下图所示:插入MC8000控制卡时如下图所示:插入MC8016控制卡时如下图所示:六、对象属性MarkStudio将图形的一些基本属性,尺寸,填充,打标参数,对象属性表中,共有五个主要设定页.
如下图所示:MarkStudio-61-6.
1基本包含笔(图层)的名称,矩阵复制(阵列)和打标次序的调节.
6.
1.
1基本信息显示笔(图层)信息.
如下图所示:6.
1.
2矩阵复制(阵列)数量:每行每列物件的总数MarkStudio-62-增量:每行每列之间的间距6.
1.
3打标次序编辑多个字符或是是图形打标顺序,一般用于激光喷码打标,物件从流水线过来后,先过来物件的部分所需所需打标的内容先打,后过来物件部分所需打标的内容后打.
如一个包装袋,从左到右打标内容是2018四个字,从流水线上传输过来是包装袋的右边先过来,那就是先打8再打1再打0最后打2.
6.
2尺寸6.
2.
1移动移动打标图形对象的坐标轴,单位mm,输入X或是Y的移动值,点应用.
6.
2.
2放大缩小按比列放大缩小,大于1则是放大,小于1则是缩小.
MarkStudio-63-6.
2.
3旋转按输入的旋转角度,旋转打标图形对象.
6.
2.
4轮廓调整打标图形坐标和尺寸.
可选择该图形对象是否要使用旋转轴功能.
MarkStudio-64-6.
3填充主要设定外框的填充、填充方式、密度、角度.
可对需打标图形对象两次填充6.
3.
1填充16.
3.
2填充2类型:填充方式选择间距:填充线与线之间的间距角度:填充线的角度类型:填充方式选择间距:填充线与线之间的间距角度:填充线的角度MarkStudio-65-6.
4打标主要设定对象的循环打标次数和所打标笔(图层)的打标参数等等6.
4.
1打标模式设定打标图形对象是否打标轮廓和填充还是只打其中一项设定循环打标的次数.
6.
4.
2打标笔参数设置MarkStudio-66-点编辑弹出如下窗口:笔:笔(图层)信息,最多可加256层.
速度:设定打标时振镜走笔速度功率:设定打标时激光器的功率频率:设定打标时激光器的频率笔:笔(图层)名称.
速度:设定打标时振镜走笔速度功率:设定打标时激光器的功率频率:设定打标时激光器的频率脉冲宽度:设定频率的脉冲宽度首脉冲抑制:设定首脉冲抑制首个脉冲宽度设定激光器出光的位置测试激光能量.
MarkStudio-67-a.
空笔:在跳转矢量末尾的延时值,这一设定能使振镜赶上移动命令.
设大点时::看不出明显的影响,但是增加了整个打标时间设小点时:振镜还在处理时,紧接着的打标开始了,这在需进行打标的矢量的开始处会造成打标的不稳定.
如下图所示:b.
走笔:在一个打标图案或者是多边形矢量的每一个矢量末尾处打标时的延时值.
设大点时:没有明显的影响,但是增加了整个打标时间设小点时:当振镜正在移动的时候,紧接着突然发生跳转,打标工作马上转到跳转的方向.
如下图所示:c.
转折:该值为折线90度的延时时间(多边行边与边连接的地方或拐角处的延时)MarkStudio-68-设大点时:沿着多边形的分节处会出现烧伤的斑点或者是打的太深了.
如上图所示:设小点时:振镜无法精确定位,字母的其他部分会打的过小.
如下图所示:此时间值会影响在打标相联机段时,各线段交接处的打标品质.
d.
转折阀值:当设置了"优化多边形转折延时",在打标的时候,会根据多边形转折的角度优化延时时间,当优化延时时间超过转折阀值,就取消多边形优化,按延迟时间太小,转角处会打标成圆弧状.
延迟时间太大,转角处会打标过重.
延迟时间适当,转角处会很平顺.
MarkStudio-69-照走笔延时处理.
该值的设置不能超过转折延时的两倍,如果超过就会不起作用.
e.
开激光:每次打标开始延时设大点时:打标开始处会出现烧伤的斑点或者是打的过深设小点时:每个标记的头一部分会缺损当系统由起点处运动至激光打出之时间差.
调整此值来达到可用以处理起点过重之现象.
f.
关激光:每个打标末尾的延时设大点时:每个标记的末尾会出现烧伤的斑点设小点时:标记的后一部分会缺损此时间值会影响线段的结尾处是否精确.
延迟时间太大,线段开始处没有打标到.
延迟时间太小,线段开始处打得过重.
延迟时间适当,线段开始处很平顺.
MarkStudio-70-g.
空笔速度:在线与线之间跳转振镜移动的速度.
如下图所示虚线为空笔速度:6.
4.
4软启动延迟时间太小,线段的结尾会漏刻.
延迟时间太大,线段的结尾会打标过重.
延迟时间适当,线段的结尾很平顺.
MarkStudio-71-6.
4.
5选择的图形对像属性根据选择的不同对象,显示的对象属性也不同,有曲线、矩形、椭圆、输出、延时这几项.
七、附录:7.
1字库安装:中文单线字直接把所需增加的中文单线字库拷贝在C:\安装目录\MarkStudio\SFonts\BigFont这个文件夹下.
英文单线字直接把所需增加的英文单线字库拷贝在C:\安装目录\MarkStudio\SFonts\SHXt这个文件夹下.
、TFT字直接把所需增加的TFT字库拷贝在C:\安装目录\MarkStudio\Fonts这个文件夹下.
7.
2其它暂时没有功能后续会陆续加上可人为设定每一笔前几步的每一步功率(10us一步).
参考步数为30步,每步功率从10%到100%逐步上升.
- 对象ps安装字体相关文档
- 为了安全正确地使用本机器,在使用之前,请务必阅读《入门》中的安全信息.
- 晴隆县相关学校设施设备采购项目—B包教学仪器(二次)
- 作业ps安装字体
- 产品ps安装字体
- 纸盘ps安装字体
- 单击ps安装字体
paypal$10的代金券,选购美国VPS
paypal贝宝可撸$10的代金券!这两天paypal出了活动,本次并没有其他的限制,只要注册国区的paypal,使用国内的手机号和62开头的银联卡,就可以获得10美元的代金券,这个代金券购买产品需要大于10.1美元,站长给大家推荐几个方式,可以白嫖一年的VPS,有需要的朋友可以看看比较简单。PayPal送10美元活动:点击直达活动sfz与绑定卡的号码可以重复用 注册的邮箱,手机号与绑的银联卡必须...
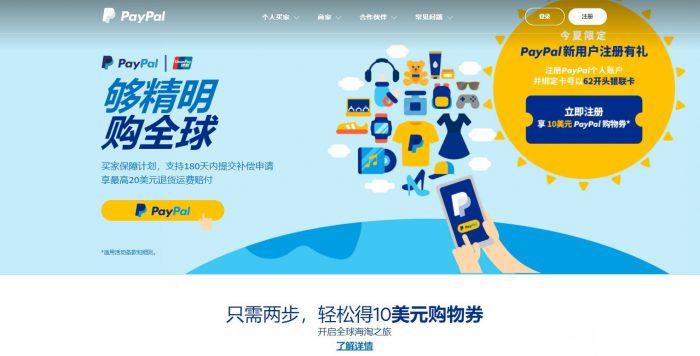
柚子互联(34元),湖北十堰高防, 香港 1核1G 5M
柚子互联官网商家介绍柚子互联(www.19vps.cn)本次给大家带来了盛夏促销活动,本次推出的活动是湖北十堰高防产品,这次老板也人狠话不多丢了一个6.5折优惠券而且还是续费同价,稳撸。喜欢的朋友可以看看下面的活动详情介绍,自从站长这么久以来柚子互联从19年开始算是老商家了。六五折优惠码:6kfUGl07活动截止时间:2021年9月30日客服QQ:207781983本次仅推荐部分套餐,更多套餐可进...
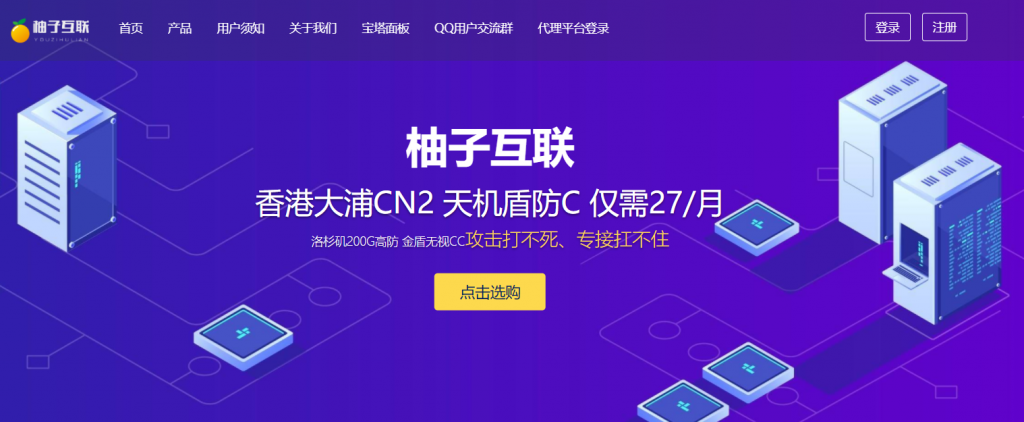
iHostART:罗马尼亚VPS/无视DMCA抗投诉vps;2核4G/40GB SSD/100M端口月流量2TB,€20/年
ihostart怎么样?ihostart是一家国外新商家,主要提供cPanel主机、KVM VPS、大硬盘存储VPS和独立服务器,数据中心位于罗马尼亚,官方明确说明无视DMCA,对版权内容较为宽松。有需要的可以关注一下。目前,iHostART给出了罗马尼亚vps的优惠信息,罗马尼亚VPS无视DMCA、抗投诉vps/2核4G内存/40GB SSD/100M端口月流量2TB,€20/年。点击直达:ih...
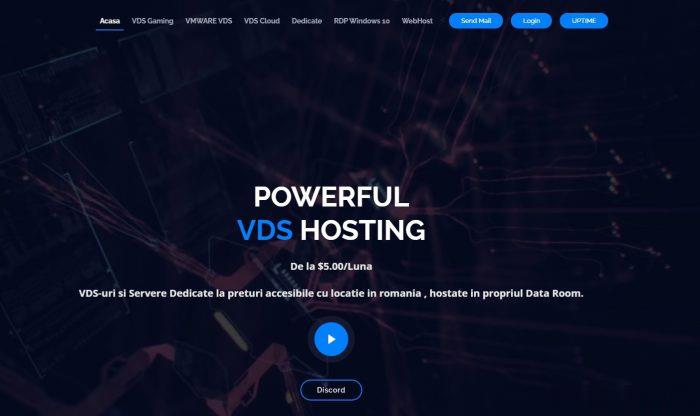
ps安装字体为你推荐
-
债券127支持ipad支持ipadphotoshop技术PS技术是干什么的,如何使用PS技术?联通版iphone4s联通版iPhone4s 用联通3G卡好还是移动的好firefoxflash插件火狐浏览器adobe flash player装了不能用联通合约机iphone5联通合约机iphone5能用移动卡吗苹果5.1.1完美越狱ios5.1.1越狱后 好用的cydia软件源routeadd如何用route add添加本地路由表,使一个网段的机器能访问另一个网段局域网的机器。望高手指点。chrome18请问chrome18怎么关闭硬件加速?