为了安全正确地使用本机器,在使用之前,请务必阅读《入门》中的安全信息.
ps安装字体 时间:2021-05-20 阅读:()
操作说明书打印目录1.
显示打印机驱动程序设置屏幕显示打印机驱动程序属性.
5显示打印首选项对话框.
6从[开始]菜单显示打印首选项对话框.
6在应用程序中显示[打印首选项]对话框.
6各种功能的菜单名称和简要概述.
6使用单键预设.
8显示打印机驱动程序帮助.
92.
打印文件标准打印.
11使用PCL6打印机驱动程序时.
11使用PCL5c打印机驱动程序时.
12在纸张的两面上进行打印.
13使用PCL6打印机驱动程序时.
13使用PCL5c打印机驱动程序时.
13双面打印的类型.
14将多页合并到一页.
15使用PCL6打印机驱动程序时.
15使用PCL5c打印机驱动程序时.
15合并打印类型.
16水印.
17使用PCL6打印机驱动程序时.
17使用PCL5c打印机驱动程序时.
17水印类型.
18海报.
19海报功能的类型.
19索引纸叠打印.
21使用PCL6打印机驱动程序时.
21使用PCL5c打印机驱动程序时.
22在信封上进行打印.
23使用控制面板配置信封设置.
23使用打印机驱动程序在信封上进行打印.
23假脱机打印.
251注册分类代码.
26配置分类代码.
26为打印作业指定分类代码.
27打印未授权复制的文件.
29启用防止未经授权复印图案.
30启用复印数据安全性.
31注意事项.
31打印时节省碳粉.
32黑白打印.
32取消打印作业.
33开始打印之前.
33正在进行打印时.
33如果在使用指定纸张尺寸和类型时出现错误.
35从选定的纸盘中打印.
35取消打印作业.
36打印区域.
373.
对打印的文件进行装订和分页的有用功能小册打印.
39自动分页.
40自动分页的类型.
40配置自动分页功能注意事项.
41分割页.
42装订.
43装订位置.
43配置装订功能注意事项.
44打孔.
46打孔位置.
46配置打孔功能注意事项.
47折叠.
48使用多折叠单元.
48使用小册文件制成机.
51标题页.
54封页.
552章节页.
57隔页.
594.
指定机器行为打印时应用打印机驱动程序或命令中指定的设置.
61防止文件无人看管或被误取.
62指定如何处理出错的作业.
64出错时执行强制进纸.
64自动取消出错的打印作业.
64自动保存出错的作业.
655.
打印保存的文件在硬盘驱动器中保存文件并打印文件.
67样张打印.
68锁定打印.
70保留打印.
73保存打印.
77出现打印配置错误时,打印保存的文件.
80从用户ID列表中进行打印.
82可以在控制面板上配置的设置.
83指定对"保存的打印"文件的访问权限.
846.
从内存存储设备打印文件从内存存储设备直接打印.
85可打印的文件格式.
85从内存存储设备打印.
86直接打印屏幕.
877.
打印机功能列表/测试打印.
91打印测试页.
92说明配置页.
92数据管理.
94系统.
96主机接口.
101PCL菜单.
102PS菜单.
1043PDF菜单.
10641.
显示打印机驱动程序设置屏幕本章使用Windows7作为示例,介绍如何打开打印机驱动程序设置屏幕.
根据应用程序,系统所显示的屏幕可能会有所不同.
显示打印机驱动程序属性本节介绍如何从[设备和打印机]打开打印机驱动程序属性.
更改打印机设置需要管理打印机的权限.
请以管理组成员身份登录.
不能为个别用户更改机器默认设置.
在打印机属性对话框中所作的设置对所有用户都有效.
1.
在[开始]菜单中,单击[设备和打印机].
2.
右击要使用的打印机图标.
3.
单击[打印机属性].
5显示打印首选项对话框从[开始]菜单显示打印首选项对话框本节介绍如何从[设备和打印机]打开[打印首选项]对话框.
打印机驱动程序从打印服务器中分配出来后,服务器指定的设置值显示为默认值[打印默认值.
.
.
].
您无法为各个用户配置不同的打印设置.
此对话框中配置的设置将用作默认设置.
1.
在[开始]菜单中,单击[设备和打印机].
2.
右击要使用的打印机图标.
3.
单击[打印首选项].
在应用程序中显示[打印首选项]对话框可针对特定应用程序设定打印机设置.
为了针对特定应用程序设定打印机设置,请从该应用程序打开[打印首选项]对话框.
从[设备和打印机]窗口打开的[打印首选项]对话框中显示的设置将应用为应用程序中打开的[打印首选项]对话框的默认设置.
从应用程序进行打印时,请根据需要修改设置.
根据应用程序,系统所显示的屏幕可能会有所不同.
以下步骤使用Windows7中的写字板作为示例,介绍如何从应用程序打印文件.
1.
单击窗口左上角的写字板菜单按钮,然后单击[打印].
2.
在[选择打印机]列表中,选择要使用的打印机.
3.
单击[打印首选项].
打开[打印首选项]对话框的步骤随具体应用程序不同而不同.
有关详细信息,请参见打印机驱动程序帮助或应用程序附带的手册.
各种功能的菜单名称和简要概述下面概述了PCL6打印机驱动程序的[详细的设置]选项卡上可用的菜单.
有关可以从各个菜单配置的其他项目的详细信息,请参见打印机驱动程序帮助.
作业设置菜单您可以指定作业方式、分类代码和验证.
1.
显示打印机驱动程序设置屏幕6有关如何将数据保存在本机硬盘上以及使用控制面板打印这些数据的详细信息,请参见p.
67"在硬盘驱动器中保存文件并打印文件".
有关注册分类代码的详细信息,请参见p.
26"注册分类代码".
基本菜单您可以指定原稿方向、尺寸、打印尺寸和打印颜色.
纸张菜单您可以配置源纸盘、纸张类型和索引纸叠打印的设置.
有关索引纸叠打印的详细信息,请参见p.
21"索引纸叠打印".
封页/隔页/指定菜单您可以配置封页、隔页及章节页的设置.
有关封面和封底页的详细信息,请参见p.
55"封页".
有关隔页的详细信息,请参见p.
59"隔页".
有关章节页的详细信息,请参见p.
57"章节页".
双面/布局/小册菜单您可以配置合并打印、双面打印和小册打印设置.
有关指定合并打印的详细信息,请参见p.
15"将多页合并到一页".
有关指定双面打印的详细信息,请参见p.
13"在纸张的两面上进行打印".
有关小册打印的详细信息,请参见p.
39"小册打印".
拼版菜单您可以配置海报功能设置.
有关海报功能的详细信息,请参见p.
19"海报".
输出设置菜单您可以配置输出纸盘、自动分页、隔页和标题页的设置.
有关自动分页的详细信息,请参见p.
40"自动分页".
有关隔页的详细信息,请参见p.
42"分割页".
有关标题页的详细信息,请参见p.
54"标题页".
印后处理菜单您可以配置装订、打孔和折叠.
有关装订的详细信息,请参见p.
43"装订".
有关打孔的详细信息,请参见p.
46"打孔".
有关折叠的详细信息,请参见p.
48"折叠".
打印质量:标准菜单您可以配置诸如分辨率等设置.
显示打印首选项对话框7打印质量:高级菜单您可以配置诸如无障碍色彩管理、色彩平衡和矢量图形/光栅图形等设置.
有关无障碍色彩管理的详细信息,请参见p.
11"标准打印".
效果菜单您可以配置防止未经授权的复印和水印设置.
有关启用水印的详细信息,请参见p.
17"水印".
有关指定防止未经授权的复印的详细信息,请参见p.
29"打印未授权复制的文件".
有关PCL5c打印机驱动程序的详细信息,请参见打印机驱动程序的帮助.
使用单键预设[常用设置]选项卡上的"单键预设列表:"下注册了一些常用功能.
只需单击单键预设名称即可应用相关设置.
这有助于避免不正确的设置和误印.
可以根据需求添加、修改和删除单键预设.
通过使用注册的单键预设,尚未深入了解打印机驱动程序的用户也可方便地使用高级打印功能.
按照步骤注册单键预设.
1.
打开[打印首选项]对话框.
2.
进行所需的设置.
3.
单击[注册当前设置.
.
.
].
4.
输入一个名称和设置说明注释,然后单击[确定].
5.
单击[确定].
有关修改和删除单键预设,请参见打印机驱动程序帮助.
1.
显示打印机驱动程序设置屏幕8显示打印机驱动程序帮助显示打印机驱动程序帮助如果您单击打印机驱动程序设置对话框中的[帮助],则屏幕上会出现与所显示的选项卡相对应的帮助内容.
显示打印机驱动程序设置对话框中的项目说明如果打印机驱动程序设置对话框的右上角显示问号按钮,单击该按钮在鼠标指针旁边将显示问号标志.
将此问号移动到您要查看其帮助信息的项目上,然后单击以显示帮助信息.
显示打印机驱动程序帮助91.
显示打印机驱动程序设置屏幕102.
打印文件本章使用Windows7中的写字板作为示例,介绍如何从打印机驱动程序打印文件.
根据应用程序,系统所显示的屏幕可能会有所不同.
第三方可删除或审阅打印的文件.
打印完成时立即收集打印的文件.
标准打印默认设置为双面打印.
如果仅要单面打印,请为双面打印设置选择[关].
如果要在注册的自定义纸张上打印,请在打印机驱动程序中为自定义纸张进行正确的纸张设置.
有关自定义纸张的详细信息,请参见《纸张设置》的"注册自定义纸张".
使用PCL6打印机驱动程序时1.
单击窗口左上角的写字板菜单按钮,然后单击[打印].
2.
在[选择打印机]列表中,选择要使用的打印机.
3.
单击[打印首选项].
4.
单击[常用设置]选项卡.
5.
在"作业方式:"列表中,选择[普通打印].
6.
在"文件尺寸:"列表中,选择要打印的原稿尺寸.
7.
在"打印方向"区域中,选择[纵向]或[横向]作为原稿方向.
8.
在"纸张类型:"列表中,选择装入纸盘的纸张类型.
9.
在"输入纸盘:"列表中,选择包含要打印纸张的纸盘.
如果在[输入纸盘:]列表中选择"自动选择纸盘",则机器会根据指定的纸张尺寸和类型自动选择源纸盘.
10.
在彩色/黑白:列表中,选择[彩色]或[黑白].
11.
若要打印多份,请在"份数:"框中指定份数.
12.
单击[确定].
13.
从应用程序的[打印]对话框开始打印.
如果在"彩色/黑白:"列表中选择了[彩色],您可以使用适合色弱用户的特殊颜色输出来进行打印.
要使用此功能,请单击[详细的设置]选项卡.
单击"菜单:"框中的[打印质量:高级]菜单,然后选择"无障碍色彩管理:"列表中的[开].
11使用PCL5c打印机驱动程序时1.
单击窗口左上角的写字板菜单按钮,然后单击[打印].
2.
在[选择打印机]列表中,选择要使用的打印机.
3.
单击[打印首选项].
4.
在"作业方式:"列表中,选择[普通打印].
5.
若要打印多份,请在"份数:"框中指定份数.
6.
在"打印方向:"列表中,选择[纵向]或[横向]作为原稿方向.
7.
在彩色/黑白:列表中,选择[彩色]或[黑白].
8.
单击[纸张]选项卡.
9.
在"文件尺寸:"列表中,选择要打印的原稿尺寸.
10.
在"输入纸盘:"列表中,选择包含要打印纸张的纸盘.
如果在[输入纸盘:]列表中选择"自动选择纸盘",则机器会根据指定的纸张尺寸和类型自动选择源纸盘.
11.
在"类型:"列表中,选择装入纸盘的纸张类型.
12.
单击[确定].
13.
从应用程序的[打印]对话框开始打印.
2.
打印文件12在纸张的两面上进行打印本节介绍如何使用打印机驱动程序在每页纸的两面上进行打印.
可以在纸张的两面上进行双面打印的纸张类型如下:普通纸、再生纸、颜色纸、印有信头的信纸、印有图案的纸张、打孔的纸张、黑色、铜版纸:光滑打印、铜版纸(光滑纸)、铜版纸(无光泽)、合成纸、有纹理如果文件包含具有不同原稿尺寸的页面,则可能出现分页.
如果要在注册的自定义纸张上打印,请在打印机驱动程序中为自定义纸张进行正确的纸张设置.
有关自定义纸张的详细信息,请参见《纸张设置》的"注册自定义纸张".
使用PCL6打印机驱动程序时1.
单击窗口左上角的写字板菜单按钮,然后单击[打印].
2.
在[选择打印机]列表中,选择要使用的打印机.
3.
单击[打印首选项].
4.
单击[常用设置]选项卡.
您也可以单击[详细的设置]标签,然后单击"菜单:"框内的[双面/布局/小册].
5.
在"双面:"列表中选择装订输出页的方式.
6.
如有必要,请更改任何其他打印设置.
7.
单击[确定].
8.
从应用程序的[打印]对话框开始打印.
使用PCL5c打印机驱动程序时1.
单击窗口左上角的写字板菜单按钮,然后单击[打印].
2.
在[选择打印机]列表中,选择要使用的打印机.
3.
单击[打印首选项].
4.
在"双面:"列表中,选择[向左翻页]或[向上翻页].
5.
如有必要,请更改任何其他打印设置.
6.
单击[确定].
7.
从应用程序的[打印]对话框开始打印.
在纸张的两面上进行打印13双面打印的类型通过指定装订边缘,您可以选择装订页的翻页方式.
方向向左翻页向上翻页纵向横向2.
打印文件14将多页合并到一页本节介绍如何在一张纸上打印多页.
可使用合并打印功能将多页缩小在一张纸上进行打印以节省纸张.
如果文件包含具有不同原稿尺寸的页面,则可能出现分页.
如果正在使用的应用程序也具有合并功能,请将其禁用.
启用驱动程序的合并功能时如果也启用了该应用程序的合并功能,则可能出现打印错误.
有关合并不同方向页面以及其他高级功能的详细信息,请参见打印机驱动程序帮助.
通过搭配使用合并打印和小册打印功能,您可以将多个页面打印到单张纸上并将其装订成小册.
有关小册打印的详细信息,请参见p.
39"小册打印".
如果要在注册的自定义纸张上打印,请在打印机驱动程序中为自定义纸张进行正确的纸张设置.
有关自定义纸张的详细信息,请参见《纸张设置》的"注册自定义纸张".
使用PCL6打印机驱动程序时1.
单击窗口左上角的写字板菜单按钮,然后单击[打印].
2.
在[选择打印机]列表中,选择要使用的打印机.
3.
单击[打印首选项].
4.
单击[常用设置]选项卡.
您也可以单击[详细的设置]标签,然后单击"菜单:"框内的[双面/布局/小册].
5.
在"版面:"列表中选择合并模式,然后在"页面顺序:"列表中指定合并页面的方式.
若要画围绕每个页面的边界线,在[详细的设置]标签中的[双面/布局/小册]选择[划边框线].
6.
如有必要,请更改任何其他打印设置.
7.
单击[确定].
8.
从应用程序的[打印]对话框开始打印.
使用PCL5c打印机驱动程序时1.
单击窗口左上角的写字板菜单按钮,然后单击[打印].
2.
在[选择打印机]列表中,选择要使用的打印机.
3.
单击[打印首选项].
4.
从"版面:"列表中,选择合并模式.
将多页合并到一页155.
如有必要,请更改任何其他打印设置.
6.
单击[确定].
7.
从应用程序的[打印]对话框开始打印.
合并打印类型通过此功能,您可以将尺寸缩小的2、4、6、9或16个页面打印到单个页面上,并且指定合并打印的页面顺序模式.
如果将4页以上合并到一张纸上,可以使用四种模式.
下面的插图显示了2个和4个页面合并的示例页面顺序模式.
每张两页方向从左到右/顶端到底端从右到左/顶端到底端纵向横向每张四页右侧,然后下面下面,然后右侧左侧,然后下面下面,然后左侧2.
打印文件16水印使用此功能,您可以打印带有水印文字的文件.
每次只能指定一种水印类型.
您可以创建和应用自定义水印.
有关创建原稿水印的详细信息,请参见打印机驱动程序帮助.
如果要在注册的自定义纸张上打印,请在打印机驱动程序中为自定义纸张进行正确的纸张设置.
有关自定义纸张的详细信息,请参见《纸张设置》的"注册自定义纸张".
使用PCL6打印机驱动程序时1.
单击窗口左上角的写字板菜单按钮,然后单击[打印].
2.
在[选择打印机]列表中,选择要使用的打印机.
3.
单击[打印首选项].
4.
单击[详细的设置]选项卡.
5.
在"菜单:"框中,单击[效果].
6.
选择[打印水印]复选框,然后在"水印:"列表中选择水印.
要编辑水印或者创建新水印,请单击[编辑.
.
.
],然后执行所需的步骤.
有关详细信息,请参见打印机驱动程序帮助.
7.
如有必要,请更改任何其他打印设置.
8.
单击[确定].
9.
从应用程序的[打印]对话框开始打印.
使用PCL5c打印机驱动程序时1.
单击窗口左上角的写字板菜单按钮,然后单击[打印].
2.
在[选择打印机]列表中,选择要使用的打印机.
3.
单击[打印首选项].
4.
单击[水印]选项卡.
5.
在"水印"列表中选择水印.
要编辑水印或创建新水印,请使用[编辑]菜单.
有关详细信息,请参见打印机驱动程序帮助.
6.
如有必要,请更改任何其他打印设置.
7.
单击[确定].
8.
从应用程序的[打印]对话框开始打印.
水印17水印类型以下是预先注册的水印文本:机密急件草案原件副本2.
打印文件18海报您可用此功能创建一个海报大小的输出,具体方法是扩大单页文件以覆盖多张纸.
分割的图像打印时在每张纸的边缘上都留有15毫米(0.
59英寸)的交叠,因此可以无缝粘贴它们.
此功能适用于PCL6打印驱动程序.
要使用海报功能,请禁用[双面/布局/小册]菜单中的双面和布局打印功能.
该文件会根据您指定的纸张尺寸和布局自动放大.
如果要在注册的自定义纸张上打印,请在打印机驱动程序中为自定义纸张进行正确的纸张设置.
有关自定义纸张的详细信息,请参见《纸张设置》的"注册自定义纸张".
1.
单击窗口左上角的写字板菜单按钮,然后单击[打印].
2.
在[选择打印机]列表中,选择要使用的打印机.
3.
单击[打印首选项].
4.
单击[详细的设置]选项卡.
5.
在"菜单:"框中,单击[拼版].
6.
在"海报:"列表中选择布局.
7.
如有必要,请更改任何其他打印设置.
8.
单击[确定].
9.
从应用程序的[打印]对话框开始打印.
海报功能的类型打印纵向文件时下列选项可用:一页分为两张分页以打印在顶端和底端各一张纸的布局中.
一页分为四张海报19分页以打印在每两张为一组的四张纸布局中.
一页分为九张分页以打印在每三张为一组的九张纸布局中.
使用海报功能进行打印时,有些图像的打印可能有问题,如打印出的纸张背面有污迹等.
海报功能不能与折叠功能一起使用.
2.
打印文件20索引纸叠打印您可以在右边具有索引的索引纸叠上进行打印.
要在索引纸叠上打印,请在[纸盘纸张设置]下的[纸张尺寸]中指定索引纸叠的尺寸,然后在[纸张类型]中选择[索引纸叠].
然后,指定索引的位置.
有关[纸盘纸张设置]的详细信息,请参见"纸张设置"中的"纸盘纸张设置".
有关此功能所需选购部件的详细信息,请参见"关于本机"中的"要求可选配置的功能".
请务必事先检查索引的位置,以便待打印图像不出现倾斜.
如果在没有出现索引的位置存在任何字母,则碳粉可能会弄脏纸张的背面.
如果索引的位置与装订或打孔的位置有冲突,则该索引位置将优先.
有关可以打印的索引纸叠的尺寸,请参见"关于本机"以了解详细信息.
在[纸盘纸张设置]中指定索引的位置.
要更改索引的打印位置,请在控制面板上[打印机特性]下相应纸盘的[纸盘设置优先顺序]中选择[机器设置].
当启用此功能时,[扩展自动纸盘切换]功能将被禁用.
有关[扩展自动纸盘切换]的详细信息,请参见p.
96"系统".
如果要在注册的自定义纸张上打印,请在打印机驱动程序中为自定义纸张进行正确的纸张设置.
有关自定义纸张的详细信息,请参见《纸张设置》的"注册自定义纸张".
使用PCL6打印机驱动程序时1.
单击窗口左上角的写字板菜单按钮,然后单击[打印].
2.
在[选择打印机]列表中,选择要使用的打印机.
3.
单击[打印首选项].
4.
单击[详细的设置]选项卡.
5.
在"菜单:"框中,单击[纸张].
索引纸叠打印216.
选中[[索引纸叠]打印]复选框.
要将索引的位置移至右侧,应确保选中[[索引纸叠]的移动打印位置]复选框.
要将索引的位置保持在右侧,应清除[[索引纸叠]的移动打印位置]复选框.
7.
如有必要,请更改任何其他打印设置.
8.
单击[确定].
9.
从应用程序的[打印]对话框开始打印.
使用PCL5c打印机驱动程序时1.
单击窗口左上角的写字板菜单按钮,然后单击[打印].
2.
在[选择打印机]列表中,选择要使用的打印机.
3.
单击[打印首选项].
4.
单击[纸张]选项卡.
5.
选中[[索引纸叠]打印]复选框.
要将索引的位置移至右侧,应确保选中[[索引纸叠]的移动打印位置]复选框.
要将索引的位置保持在右侧,应清除[[索引纸叠]的移动打印位置]复选框.
6.
如有必要,请更改任何其他打印设置.
7.
单击[确定].
8.
从应用程序的[打印]对话框开始打印.
2.
打印文件22在信封上进行打印使用打印机驱动程序和控制面板正确配置纸张设置.
要在信封上进行打印,请将其装入选购件宽型LCT或纸盘A,并务必指定一种适当的纸张类型.
请参见"关于本机"获取详细信息.
使用控制面板配置信封设置1.
在纸盘中装入信封.
有关如何装入信封,请参见"关于本机"获取详细信息.
.
2.
按[纸张设置]键.
3.
选择信封装入的纸盘.
4.
按[手动纸张设置].
5.
在"纸张类型"区域按[信封],然后在"纸张重量"区域选择适当的项目.
6.
按[纸张尺寸]选项卡.
7.
选择信封尺寸,然后按[确定].
8.
按[确定].
9.
按[纸张设置]键.
使用打印机驱动程序在信封上进行打印如果要在注册的自定义纸张上打印,请在打印机驱动程序中为自定义纸张进行正确的纸张设置.
有关自定义纸张的详细信息,请参见《纸张设置》的"注册自定义纸张".
在信封上进行打印23使用PCL6打印机驱动程序时1.
单击窗口左上角的写字板菜单按钮,然后单击[打印].
2.
在[选择打印机]列表中,选择要使用的打印机.
3.
单击[打印首选项].
4.
在"文件尺寸:"列表中,选择信封尺寸.
5.
在"纸张类型:"列表中,选择[信封].
6.
在"输入纸盘:"列表中,选择装入信封的纸盘.
7.
如有必要,请更改任何其他打印设置.
8.
单击[确定].
9.
从应用程序的[打印]对话框开始打印.
使用PCL5c打印机驱动程序时1.
单击窗口左上角的写字板菜单按钮,然后单击[打印].
2.
在[选择打印机]列表中,选择要使用的打印机.
3.
单击[打印首选项].
4.
单击[纸张]选项卡.
5.
在"文件尺寸:"列表中,选择信封尺寸.
6.
在"输入纸盘:"列表中,选择装入信封的纸盘.
7.
在"类型:"列表中,选择[信封].
8.
如有必要,请更改任何其他打印设置.
9.
单击[确定].
10.
从应用程序的[打印]对话框开始打印.
2.
打印文件24假脱机打印假脱机打印允许暂时将从计算机传送来的打印作业临时保存起来,并在完成传送后进行打印.
这样可缩短打印时间,因为可最大限度地提高打印机的效率.
在假脱机打印过程中,会与硬盘进行数据交换,"数据"指示灯会闪烁.
在假脱机打印过程中关闭计算机或机器会损伤硬盘.
另外,如果在假脱机打印过程中关闭计算机或机器,将删除假脱机作业.
因此,在假脱机打印过程中请勿关闭计算机或机器的电源.
如果使用除"diprint"、"lpr"、"ipp"、"ftp"、"sftp"、"smb"和"wsd(printer)"以外的其他协议向机器发送数据,则不能执行假脱机打印.
您可以在WebImageMonitor中或者通过使用telnet来指定假脱机打印.
有关WebImageMonitor的详细信息,请参见《连接机器/系统设置》和WebImageMonitor帮助.
有关telnet的详细信息,请参见《连接机器/系统设置》.
如果设置了假脱机打印,则您可以在控制面板上显示机器中保存的假脱机打印作业.
要显示假脱机打印作业,请按控制面板左下角的[主页]键,再按[主页]屏幕上的[打印机]图标,然后按[假脱机作业列表].
此时会出现假脱机打印作业列表.
如果[打印机]图标未显示,请按屏幕右上角的图标以切换至菜单屏幕.
要删除机器中保存的假脱机打印作业,请选择要删除的作业,然后按[删除].
假脱机打印25注册分类代码如果注册分类代码,则打印机记录每个代码下进行的打印数量.
可以给单个用户或指定用途注册分类代码,从而能够逐个监视打印机的使用情况.
例如,可以根据单个客户端计算机或帐户标题管理帐户.
分类代码-基本过程(示例)1.
要进行管理的公司、部门、科室、项目团队、用户等.
2.
输入打印作业所对应的分类代码.
有关详细信息,请参见p.
27"为打印作业指定分类代码".
3.
打印作业.
使用WebImageMonitor指定是要求输入分类还是使其成为可选操作.
有关详细信息,请参见p.
26"配置分类代码".
4.
分类代码由外部日志管理系统收集和管理.
配置分类代码使用WebImageMonitor指定是否将分类代码要求应用于打印作业.
2.
打印文件26如果在WebImageMonitor中为分类代码要求设置选择了[必须的],则系统将不会打印没有指定分类代码的打印作业.
可以随时打印配置页.
分类代码要求的默认设置为[可选的].
1.
以管理员模式登录到WebImageMonitor.
有关登录的详细信息,请参见《连接机器/系统设置》.
2.
单击[设备管理]菜单上的[配置].
3.
在"设备设置"下,单击[日志].
4.
检查是否为"所有日志的通用设置"列中的"分类代码"选择了[必须的]或[可选的].
5.
单击[确定].
6.
单击[注销].
7.
退出WebImageMonitor.
为打印作业指定分类代码在需要分类代码的环境中打印时,必须为每个打印作业指定分类代码.
指定的分类代码保存在打印机驱动程序中.
要在不同的分类代码之间进行切换,请在不同名称下安装打印机驱动程序,并为每个驱动程序指定不同的分类代码.
如果要在注册的自定义纸张上打印,请在打印机驱动程序中为自定义纸张进行正确的纸张设置.
有关自定义纸张的详细信息,请参见《纸张设置》的"注册自定义纸张".
使用PCL6打印机驱动程序时1.
单击窗口左上角的写字板菜单按钮,然后单击[打印].
2.
在"选择打印机"列表中,选择要使用的打印机.
3.
单击[打印首选项].
4.
单击[详细的设置]选项卡.
5.
在"菜单:"框中,单击[作业设置].
6.
在"分类代码:"框中输入分类代码.
7.
如有必要,请更改任何其他打印设置.
注册分类代码278.
单击[确定].
9.
从应用程序的[打印]对话框开始打印.
使用PCL5c打印机驱动程序时1.
单击窗口左上角的写字板菜单按钮,然后单击[打印].
2.
在"选择打印机"列表中,选择要使用的打印机.
3.
单击[打印首选项].
4.
单击[有效访问]标签.
5.
在"分类代码:"框中输入分类代码.
6.
如有必要,请更改任何其他打印设置.
7.
单击[确定].
8.
从应用程序的[打印]对话框开始打印.
2.
打印文件28打印未授权复制的文件您可以在打印文本下嵌入文本和图案,以防止未经授权复印该文件.
防止未经授权复印包含两个功能:防止未经授权复印图案和复印数据安全性.
此功能适用于PCL6打印机驱动程序和PostScript3打印机驱动程序.
防止未经授权复印无法防止所有情况下的信息泄漏.
有关复印数据安全性所需可选单元的详细信息,请参见"关于本机"中的"要求可选配置的功能".
使用防止未经授权复印图案打印文件1.
在打印机驱动程序中指定防止未经授权复印图案,然后打印文件.
2.
用于防止未经授权复印的指定文本和图案将嵌入到打印文件中.
3.
使用复印机或MFP复印打印的文件.
4.
复印的文件上会显示防止复印图案.
使用复印数据安全性打印文件打印未授权复制的文件291.
在打印机驱动程序中指定复印数据安全性,然后打印文件.
2.
用于防止未经授权复印的背景图案和文本将嵌入到打印文件中.
3.
使用复印机或MFP复印打印的文件.
4.
复印文件中的图像和文本将转换为灰色套印.
您可以在打印机驱动程序、WebImageMonitor或本机的控制面板中配置防止未经授权复印.
有关如何在WebImageMonitor中指定防止未授权的复印的详细信息,请参见WebImageMonitor帮助.
有关如何在控制面板上指定防止未经授权复印的详细信息,请参见《连接机器/系统设置》中的"管理员工具".
如果要在注册的自定义纸张上打印,请在打印机驱动程序中为自定义纸张进行正确的纸张设置.
有关自定义纸张的详细信息,请参见《纸张设置》的"注册自定义纸张".
启用防止未经授权复印图案1.
单击窗口左上角的写字板菜单按钮,然后单击[打印].
2.
在"选择打印机"列表中,选择要使用的打印机.
3.
单击[打印首选项].
4.
单击[详细的设置]选项卡.
5.
在"菜单:"框中,单击[效果].
6.
选择[防止未授权的复印]复选框,然后在"防止未经授权复印类型"列表中选择[防止未经授权复印图案].
7.
单击[详细资料.
.
.
].
8.
根据需要更改配置,然后单击[确定].
9.
如有必要,请更改任何其他打印设置.
10.
单击[确定].
11.
从应用程序的[打印]对话框开始打印.
不能在文件中部分嵌入文本和图案字符串.
由于设置的效果,文件服务器中复印、扫描和保存文件的结果根据机器型号和设定条件不同而变化.
在应用"防止未经授权复印图案"的情况下复印打印的文档时,复印稿可能有部分阴影.
将原稿类型设置更改为[文字]或[照片].
有关可以在打印机驱动程序中指定的设置,请参见打印机驱动程序帮助.
2.
打印文件30启用复印数据安全性1.
单击窗口左上角的写字板菜单按钮,然后单击[打印].
2.
在"选择打印机"列表中,选择要使用的打印机.
3.
单击[打印首选项].
4.
单击[详细的设置]选项卡.
5.
在"菜单:"框中,单击[效果].
6.
选择[防止未授权的复印]复选框,然后在"防止未经授权复印类型"列表中选择[复印数据安全性].
7.
单击[详细资料.
.
.
].
8.
根据需要更改配置,然后单击[确定].
9.
如有必要,请更改任何其他打印设置.
10.
单击[确定].
11.
从应用程序的[打印]对话框开始打印.
要使用复印数据安全性在灰色背景上进行打印,您必须对机器进行相应的配置.
有关详细信息,请参见"安全指南".
不能在文件中部分嵌入文本和图案.
请使用白度为70%或更高的普通纸或再生纸.
纸张尺寸必须为182*257mm(71/4"*101/2")或更大.
双面打印可能会影响该功能,因为透过纸张看得见文本或图案.
有关可以在打印机驱动程序中指定的设置,请参见打印机驱动程序帮助.
注意事项制造商对打印图案外观和其他复印保护功能不提供任何保证.
根据所使用的纸张质量、机器型号和设置,打印图案的外观和防止未经授权复印的执行效果可能会有所不同.
对于因使用或无法使用防止未经授权复印打印图案而带来的任何损害,制造商概不负责.
打印未授权复制的文件31打印时节省碳粉黑白打印对于PCL6打印机驱动程序1.
单击窗口左上角的写字板菜单按钮,然后单击[打印].
2.
在"选择打印机"列表中,选择要使用的打印机.
3.
单击[打印首选项].
4.
在"彩色/黑白:"列表中选择[黑白].
5.
如有必要,请更改任何其他打印设置.
6.
单击[确定].
7.
从应用程序的[打印]对话框开始打印.
对于PCL5c打印机驱动程序1.
单击窗口左上角的写字板菜单按钮,然后单击[打印].
2.
在"选择打印机"列表中,选择要使用的打印机.
3.
单击[打印首选项].
4.
单击[设定]选项卡.
5.
在"彩色/黑白:"列表中选择[黑白].
6.
单击[确定].
7.
从应用程序的[打印]对话框开始打印.
黑白打印注意事项某些应用程序可能会将灰度级或文件的黑白区域识别为彩色图像.
因此,系统可能会使用四种颜色(CMYK)来打印该区域,并在计费计数器上相应计数.
为了确保文件采用黑白打印,请单击[详细的设置]选项卡,在"菜单:"框中单击[打印质量:标准],在"图像设置:"列表中选择[用户设定],然后从[K(黑色)]中选择[灰度再现:].
有关详细信息,请参见打印机驱动程序帮助.
2.
打印文件32取消打印作业本节介绍确认开始打印后从计算机或控制面板停止打印.
1.
检查本机是否正在打印相关数据.
如果数据输入指示灯亮起或闪烁,则表示本机正在从计算机接收数据.
2.
取消打印.
由于取消打印作业的步骤会因打印作业状态的不同而有所差异,因此,请首先检查打印作业状态,然后按照下列步骤取消打印.
开始打印之前1.
双击Windows任务栏中的打印机图标.
2.
选择想取消的作业名称.
3.
在[文件]菜单中,单击[取消].
正在进行打印时1.
按控制面板左下角的[主页]键,然后按[主页]屏幕上的[打印机]图标.
如果[打印机]图标未显示,请按屏幕右上角的图标以切换至菜单屏幕.
取消打印作业332.
按[作业重设]或[停止]键.
3.
按[取消打印]以取消当前的打印作业,或者按[取消全部作业]以取消所有作业.
4.
按[是],取消打印作业.
如果系统在执行打印作业当中继续打印(即使在取消打印以后也是如此),请将[打印机特性]下[主机接口]中的[I/O超时]设置为较大的值.
要停止大型打印作业,除了按[作业重设]或控制面板上的[停止]键以外,您还应在客户端计算机上取消该打印作业.
2.
打印文件34如果在使用指定纸张尺寸和类型时出现错误如果所选的纸张尺寸没有对应的纸盘或者纸盘是空的,则控制面板上会显示错误消息.
在这种情况下,您可以手动选择纸盘以继续打印或取消打印作业.
如果出现以下情况,则无法更换纸盘,并且系统将执行送纸操作:指定装订、打孔、折叠(Z型折叠除外).
您可以取消这些功能执行送纸操作.
为不支持双面打印的纸盘指定了双面打印.
如果取消了双面打印,则可以执行送纸操作.
指定了封面页、封底页或隔页.
指定了分章或章节隔页.
指定了分割页.
从选购的插纸机送入纸张.
正在处理自动分页作业的第一套文件时,如果系统执行了送纸操作,则系统只会从指定的来源纸盘打印自动分页作业的第一套文件,并且会取消为打印作业启用的自动分页功能.
自动分页作业的第一套文件打印完以后,如果系统为该自动分页作业执行了送纸操作,则系统将在打印完该自动分页作业的当前套文件时停止打印.
从选定的纸盘中打印使用以下步骤手动选择纸盘以继续打印.
1.
要手动继续打印,请选择控制面板上显示的纸盘.
如果您要在为纸盘装入额外的纸张以后进行打印,请务必先装入适当的纸张,然后再选择纸盘.
2.
按[继续].
如果在使用指定纸张尺寸和类型时出现错误35如果指定了自动继续,则经过指定的时间以后,系统将从任何纸盘开始打印.
有关详细信息,请参见p.
64"出错时执行强制进纸".
取消打印作业1.
按[作业重设].
2.
按[取消打印]以取消当前的打印作业,或者按[取消全部作业]以取消所有作业.
3.
按[是],取消打印作业.
如果系统在执行打印作业当中继续打印(即使在取消打印以后也是如此),请将[打印机特性]下[主机接口]中的[I/O超时]设置为较大的值.
要停止大型打印作业,除了按控制面板上的[作业重设]以外,您还应在客户端计算机上取消该打印作业.
2.
打印文件36打印区域下面显示的是本机的建议打印区域.
1.
打印区域2.
进纸方向3.
左页边距(因纸张类型而异)非铜版纸:纸张重量1到3约为5.
0±0.
5mm(0.
2±0.
02英寸)、纸张重量4到8约为4.
0±0.
5mm(0.
16±0.
02英寸)铜版纸:纸张重量2约为7.
0±0.
5mm(0.
28±0.
02英寸)、纸张重量3约为5.
0±0.
5mm(0.
2±0.
02英寸)、纸张重量4到8约为4.
0±0.
5mm(0.
16±0.
02英寸)4.
右页边距(因纸张类型而异)非铜版纸:纸张重量1到3约为5.
0±1.
0mm(0.
2±0.
04英寸)、纸张重量4到8约为4.
0±1.
0mm(0.
16±0.
04英寸)铜版纸:纸张重量2约为7.
0±1.
0mm(0.
28±0.
04英寸)、纸张重量3约为5.
0±1.
0mm(0.
2±0.
04英寸)、纸张重量4到8约为4.
0±1.
0mm(0.
16±0.
04英寸)5.
顶端页边距约2.
0±1.
5mm(0.
08±0.
06英寸)6.
底端页边距打印区域37约2.
0±1.
5mm(0.
08±0.
06英寸)根据纸张尺寸、打印机语言和打印机驱动程序设置,打印区域可能会有所不同.
根据打印机驱动程序设置,您也许可以在建议的打印区域之外进行打印.
不过,实际输出可能不尽人意,或者可能会出现进纸问题.
如果启用边缘到边缘打印,则相对于进纸方向的左边、右边和底边的页边距将为0mm.
但是,打印纸张背面或靠近边缘可能会被碳粉弄脏.
2.
打印文件383.
对打印的文件进行装订和分页的有用功能本章介绍一些有用的打印功能,例如在封页上进行打印、插入隔页.
此外,它还介绍了如何对打印页进行装订、打孔、折叠和自动分页.
小册打印本节介绍如何使用打印机驱动程序打印文件并在中心位置装订文件.
如果使用的是PCL6打印机驱动程序,则可以在[常用设置]选项卡上的"小册:"中或[详细的设置]选项卡上的[双面/布局/小册]菜单中指定小册打印.
如果使用PCL5c打印机驱动程序,可在[设定]选项卡中进行指定.
有关打印方法,请参见打印驱动程序的帮助.
可用于小册打印的纸张类型如下:普通纸、再生纸、颜色纸、印有信头的信纸、印有图案的纸张、打孔的纸张、黑色、铜版纸:光滑打印、铜版纸(光滑纸)、铜版纸(无光泽)、合成纸、有纹理杂志如果"小册:"列表的旁边显示信息图标(/),则无法指定小册打印.
单击信息图标(/)可查看小册打印不能用的原因.
如果文件包含具有不同原稿尺寸的页面,则可能出现分页.
通过搭配使用小册打印和合并打印功能,您可以将多个页面打印到单张纸上并将其装订成小册.
有关合并打印的详细信息,请参见p.
15"将多页合并到一页".
如果您使用PostScript3打印机驱动程序为小册打印功能指定了自定义尺寸纸张,并且纸张短边的长度等于或小于纸张长边的长度,作业将会取消.
39自动分页当打印多份文件如会议上分发的资料时,可按顺序将每份资料分开.
逐份打印可将从计算机传送的数据保存到机器的内存或硬盘驱动中.
如果使用PCL6打印机驱动程序,您可以在[详细的设置]选项卡上的[输出设置]菜单中指定自动分页.
如果使用PCL5c打印机驱动程序,可在[设定]选项卡中进行指定.
有关打印方法,请参见打印驱动程序的帮助.
最多可将20,000页或9,999份分页.
如果系统通过[自动继续]为由于错误而中断处理的打印作业执行了送纸操作,则自动分页将被取消.
有关[自动继续]的详细信息,请参见p.
64"出错时执行强制进纸".
自动分页的类型移动自动分页仅适用于PCL6打印机驱动程序和PostScript3打印机驱动程序.
自动分页将按照顺序将打印输出分成一份份资料.
移动自动分页此功能需要选购的文件制成机.
每当输出了一份资料或一个作业时文件制成机的移动纸盘会向前或向后移动一次,使下一份相对前一份的位置移动一定距离,这样你就可很容易将它们分开.
3.
对打印的文件进行装订和分页的有用功能40配置自动分页功能注意事项在以下情况下,系统可能会取消自动分页:取消移动分页的情况当输出纸盘不支持移动功能时.
当仅打印1页时.
如果PCL6打印机驱动程序或PostScript3打印机驱动程序中的"自动分页:"列表旁边显示了信息图标(),则无法指定自动分页.
单击信息图标()可检查自动分页功能不能用的原因.
如果PCL5c打印机驱动程序的"忽略应用程序自动分页"复选框旁边显示了信息图标(),则无法更改自动分页设置.
有关详细信息,请单击信息图标().
如果使用打印机驱动程序指定了自动分页,请确保没有选择[应用程序自动分页].
输出可能与要求不符.
打印文件时,请指定[打印机自动分页].
如果在装有选购的文件制成机的条件下无法配置移动自动分页,可能在打印机驱动程序中没有正确设定有关选项.
要修正打印机驱动程序的选项设置,请参见《打印机驱动程序安装指南》中的"为打印机配置选项设置".
根据所安装的选购件,自动分页和移动自动分页功能所支持的纸张尺寸和页数会有所不同.
有关详细信息,请参见"关于本机"中的"规格".
自动分页41分割页在打印和整理多份会议资料等文件时,您可以使用此功能在每组指定的份数后插入一张分割页.
如果使用PCL6打印机驱动程序,您可以在[详细的设置]选项卡上的[输出设置]菜单中指定分割页.
如果使用PCL5c打印机驱动程序,可在[设定]选项卡中进行指定.
有关打印方法,请参见打印驱动程序的帮助.
有关如何配置分割页的源纸盘设置的详细信息,请参见《纸张设置》中的"纸盘纸张设置".
如果您仅打印一份文件或者禁用了自动分页功能,则无论分割页设置如何,都不会插入任何分割页.
如果指定了打孔功能,则分割页功能不可用.
如果指定了这两项功能,则只会在主页上打孔,而不会在分割页上打孔.
如果同时指定了分割页设置和装订(中间)之外的装订功能,则不会插入分割页.
如果指定了分割页功能和章节页功能,则会在章节隔页前面插入分割页.
如果指定了分割页功能和封页功能,则会在封页前面插入分割页.
如果指定了分割页功能和移动自动分页功能,则纸张会在插入分割页前移动自动分页.
如果同时指定了分割页和样张打印功能,则在第一组打印前不会插入分割页.
3.
对打印的文件进行装订和分页的有用功能42装订装有选购的文件制成机时,打印多份时本机可装订每一份.
如果使用PCL6打印机驱动程序,则可以在[常用设置]选项卡上的"装订:"列表中或[详细的设置]选项卡上的[印后处理]菜单中指定装订.
如果使用PCL5c打印机驱动程序,可在[设定]选项卡中进行指定.
有关打印方法,请参见打印驱动程序的帮助.
有关此功能所需选购部件的详细信息,请参见"关于本机"中的"要求可选配置的功能".
在双向通信处于禁用状态时,使用打印机驱动程序配置机器的选项设置.
如果没有在打印机驱动程序中正确设置选项,则不能进行装订设置,即使已安装具有装订功能的文件制成机.
有关详细信息,请参见《打印机驱动程序安装指南》中的"为打印机配置选项设置".
使用此功能时,请务必在打印机驱动程序中设定纸张尺寸和纸张方向.
有关可以装订的纸张尺寸和页数的详细信息,请参见"关于本机"中的"规格".
根据进纸和打印数据的方向,指定的装订位置会有所不同.
装订位置根据进纸和打印数据的方向,指定的装订位置会有所不同.
下表显示了装订位置:机器上的纸张方向打印数据方向装订位置FinisherSR5050BookletFinisherSR5060纵向横向装订43机器上的纸张方向打印数据方向装订位置FinisherSR5050BookletFinisherSR5060纵向横向如果同时选择了合并和双面打印,实际装订位置可能不是所指定的位置.
设定装订位置后,在执行打印前请用打印机驱动程序的预览图标检查位置.
配置装订功能注意事项如果文件中的页数超过可以装订在一起的最大页数,则机器会将最大数量的页面装订在一起,然后再另外装订其余页面.
设置中央装订后,作业将被取消.
要将机器设置为文件中的页数超过可以装订的最大数量时不自动装订,请向服务代表咨询.
有关可以装订在一起的页数,请参见"关于本机"中的"规格".
取消装订的条件如果出现以下情况,装订将被取消:不满足指定自动分页的要求.
未连接支持装订功能的文件制成机.
指定的位置与用于装订的位置不同.
*1双面打印模式下的方向与装订位置不匹配.
*1纸张尺寸或类型与选择的装订功能不兼容.
*2指定进行打印的纸张尺寸不能进行合并.
*2机器正在打印报告.
*1印有信头的信纸模式下的方向与装订位置不匹配.
*1装订不支持Z形折叠纸张的尺寸.
*1对于指定的源纸盘,在[驱动程序/命令]中选择了[纸盘设置优先顺序].
*2打印到索引纸叠时,装订位置和索引标签位置之间存在空隙.
3.
对打印的文件进行装订和分页的有用功能44指定了隔页.
*2*1适用于通过除中央装订之外的其他装订功能指定的作业.
*2通过中央装订指定的作业已取消.
与装订功能合并时用于重置作业的功能在多重折叠单元上指定的折叠功能在小册文件制成机上指定的对折功能与中央装订功能合并时用于重置作业的功能分割页打孔如果"装订:"列表的旁边显示信息图标(/),则无法指定装订功能.
单击信息图标(/)可查看装订功能不能用的原因.
如果装订针用完并且禁用了[自动继续],将显示错误信息.
取消错误信息中的装订功能以继续打印.
如果装有选购的文件制成机并且选择了装订或移动分页,无论设置如何,纸张都将被传送到文件制成机移动纸盘.
如果使用印有信头的信纸进行打印,则可能无法在指定位置进行装订.
如果选择了双面打印,请根据装订方向调整装订位置.
根据正在使用具体的应用程序,可能无法保存某些打印设置,或者打印结果与预期不一致.
如果在打印机驱动程序中指定了装订,请确保没有选择[应用程序自动分页].
输出结果可能不尽人意.
打印文件时,请指定[打印机自动分页].
当清除卡纸后又重新开始打印时,根据发生卡纸的位置,打印位置可能会不一样.
若在选购的文件制成机中出现卡纸,将从当前正在打印数据的首页或出现卡纸的页面重新开始打印.
若在机器中发生卡纸,将发生卡纸的页重新开始打印.
装订45打孔装有选购的文件制成机和打孔单元时,可以在打印输出件中打孔.
如果使用PCL6打印机驱动程序,则可以在[常用设置]选项卡上的"打孔:"列表中或[详细的设置]选项卡上的[印后处理]菜单中指定打孔.
如果使用PCL5c打印机驱动程序,可在[设定]选项卡中进行指定.
有关打印方法,请参见打印驱动程序的帮助.
有关此功能所需选购部件的详细信息,请参见"关于本机"中的"要求可选配置的功能".
在双向通信处于禁用状态时,使用打印机驱动程序配置机器的选项设置.
如果没有在打印机驱动程序中正确设置选项,则不能进行打孔设置,即使已安装具有打孔功能的文件制成机.
有关详细信息,请参见《打印机驱动程序安装指南》中的"为打印机配置选项设置".
使用此功能时,请务必在打印机驱动程序中设定纸张尺寸和纸张方向.
有关可以打孔的纸张尺寸和厚度的详细信息,请参见"关于本机"中的"规格".
打孔位置根据进纸和打印数据的方向不同,指定的打孔位置也不同.
下表所示是打孔位置:机器上的纸张方向打印数据方向打孔位置2孔和4孔4孔纵向横向纵向横向由于每张纸是分别打孔的,因此每张纸的打孔位置可能会稍微不同.
3.
对打印的文件进行装订和分页的有用功能46配置打孔功能注意事项取消打孔的条件以下情况下,将取消打孔:未连接支持打孔功能的文件制成机.
所选的纸张尺寸或类型不能用来打孔.
双面打印模式中设定的方向和打孔位置不一致.
印有信头的信纸模式中设定的方向和打孔位置不一致.
使用装订功能时,装订位置和打孔位置之间存在空隙.
在索引纸叠上打印时,打孔位置和索引标签位置之间存在空隙.
选择了在[纸盘设置优先顺序]下指定为[驱动程序/命令]的纸盘.
如果"打孔:"列表旁边显示信息图标(/),则无法指定打孔功能.
单击信息图标(/)可检查打孔功能不能用的原因.
打孔容器已满且关闭了[自动继续]时,将显示错误信息.
取消错误信息中的打孔功能以继续打印.
当打印在印有信头的信纸上时实际打孔位置可能与指定的位置不同.
当选择了双面打印时,请根据装订方向调整打孔位置.
当与装订功能一起使用打孔功能时,请将打孔位置设定为与装订位置相同的位置.
根据具体的应用程序,可能无法启用某些打印设置,或者打印输出结果与预期不一致.
如果在打印机驱动程序中指定了打孔,请确保没有选择[应用程序自动分页].
输出结果可能不尽人意.
打印文件时,请指定[打印机自动分页].
当清除卡纸后又重新开始打印时,根据卡纸的位置,打印位置可能会不一样.
若在选购的文件制成机中出现卡纸,将从当前正在打印数据的首页或出现卡纸的页面重新开始打印.
若在机器中发生卡纸,将发生卡纸的页重新开始打印.
打孔47折叠可使用连接到机器的选购文件制成机和多折叠单元或选购的小册文件制成机折叠打印文件.
如果使用PCL6打印机驱动程序,您可以在[详细的设置]选项卡上的[印后处理]菜单中指定折叠功能.
如果使用PCL5c打印机驱动程序,可在[设定]选项卡中指定Z形折叠.
有关打印方法,请参见打印驱动程序的帮助.
有关此功能所需选购部件的详细信息,请参见"关于本机"中的"要求可选配置的功能".
如果指定了对折或多页折叠,则会自动启用自动分页.
使用多折叠单元可使用连接到机器的选购的文件制成机和多折叠单元折叠打印的文件.
您可以从下列六种类型中选择折叠类型:Z形折叠、对折、信纸向内折叠、信纸向外折叠、双联折叠和门式折叠.
如果在打印机驱动程序中选中[多页折叠]复选框,则一次最多可对三张同样尺寸的纸张应用对折、信纸向内折叠或信纸向外折叠.
折叠位置在打印机驱动程序中选择折叠位置.
可用于折叠功能的纸张类型如下:普通纸、再生纸、颜色纸、印有图案的纸张、打孔的纸张、黑色、铜版纸:光滑打印、铜版纸(光滑纸)、铜版纸(无光泽)、有纹理印后处理格式可能视纸张尺寸而定.
下表显示每种折叠类型中折叠的A3尺寸纸张的示例.
有关详细信息,请参见打印机驱动程序帮助.
3.
对打印的文件进行装订和分页的有用功能48打印数据方向折叠类型折叠位置打印里面打印外面未指定纵向Z形折叠--对折-信纸向内折叠-信纸向外折叠--双联折叠-门式折叠-横向Z形折叠--对折-信纸向内折叠-信纸向外折叠--双联折叠-门式折叠-有关哪些纸张尺寸与哪种折叠或多页折叠兼容的详细信息,请参见"关于本机"中的"规格".
如果您对B5JIS尺寸的纸张应用多页折叠功能和信纸向内折叠,则折叠的纸张尺寸将不同于没有使用多页折叠功能折叠的纸张尺寸.
折叠491.
未应用多页折叠2.
已应用多页折叠打印支持Z形折叠功能的大量副本时,建议将Z形折叠支持纸盘连接到文件制成机.
有关为文件制成机安装Z形折叠支持托盘的详细信息,请参见"关于本机"中的"使用Z形折叠功能时"或"使用信纸向外折叠功能时".
配置折叠功能注意事项取消折叠功能的情况出现以下情况时,折叠功能会被取消:所选纸张尺寸或类型与折叠功能不兼容.
手动将机器设置为继续打印.
设置了[自动继续].
选择了无法对其应用多页折叠的纸张类型.
指定了多页折叠,但纸张尺寸不同.
指定了多页折叠,但张数超过折叠功能可用的最大张数.
选择了不能折叠的纸张方向和折叠位置组合.
从选购的插纸机送入纸张.
未安装多页折叠单元.
与折叠功能相结合时将会导致作业重设的功能隔页*1分割页*1装订*2打孔小册文件制成机上配置的半折叠功能*1只有在与对折、信纸向内折叠、信纸向外折叠、双联折叠或门式折叠相结合时才会发生作业重设.
*2只有在与对折、信纸向内折叠、信纸向外折叠、双联折叠或门式折叠相结合时才会发生作业重设.
可以随同Z形折叠一起指定装订(中间),(使用小册文件制成机)选定它时除外.
3.
对打印的文件进行装订和分页的有用功能50如果"折叠:"列表旁边显示了信息图标(/),则无法指定折叠功能.
单击信息图标(/)可查看折叠功能不能用的原因.
如果在装有多页折叠单元的条件下也无法进行折叠功能设置,可能在打印机驱动程序中没有正确设定有关选项.
要修正打印机驱动程序的选项设置,请参见《打印机驱动程序安装指南》中的"为打印机配置选项设置".
装订Z形折叠纸张时,可装订少于通常情况下的纸张.
这是由于一张Z形折叠纸相当于10张非Z形折叠纸.
有关可以装订的页数,请参见"关于本机"中的"规格".
根据机器环境的温度及湿度条件以及折叠的纸张类型,使用折叠功能会导致碳粉弄脏打印件,有时会损坏打印件.
对以下纸张应用信纸向外折叠时,纸张可能会起皱:B4JIS、A3、81/214、11*17、8K或更大的纸张.
在某些情况下,结合缩小功能应用折叠时,您可能必须使用A4纸张或更小的纸张.
折叠线上的打印质量可能会下降.
这是由于熔化的碳粉内出现分裂现象所致.
在某些类型的纸张上,沿折叠线的表面可能还会丢失.
为了避免浪费,请在正式开始打印之前,先打印一张测试页.
如果打印张数超过纸盘容量,则打印会停止.
如果出现这种情况,请从折叠单元纸盘中取出打印出的纸张,以继续打印.
使用小册文件制成机将选购的小册文件制成机连接到机器时,您可以对折打印的文件.
对折位置在打印机驱动程序中选择对折打印文件的位置.
指定[对折:打印在内侧(文件制成机小册纸盘)]时,将对折每份打印的纸张,使打印面向内,并将其输出到文件制成机小册纸盘.
指定[对折:打印在外侧(文件制成机小册纸盘)]时,将对折每份打印的纸张,使打印面向外,并将其输出到文件制成机小册纸盘.
指定[对折:多页折叠(文件制成机小册纸盘)]时,将对折打印的纸张,使打印面向内,并将其堆叠到文件制成机小册纸盘.
可用于对折功能的纸张类型如下:普通纸、再生纸、颜色纸、印有信头的信纸、印有图案的纸张、打孔的纸张、黑色、铜版纸:光滑打印、铜版纸(光滑纸)、铜版纸(无光泽)、金属纸/珠光纸、合成纸、有纹理折叠51印后处理格式可能视纸张尺寸而定.
下表显示每种折叠类型中折叠的A3尺寸纸张的示例.
有关详细信息,请参见打印机驱动程序帮助.
打印数据方向折叠位置打印里面打印外面多页折叠纵向横向有关哪些纸张尺寸与哪些对折功能兼容的详细信息,请参见"关于本机"中的"规格".
配置对折功能注意事项如果指定了[对折:多页折叠(文件制成机小册纸盘)]并且指定要折叠的纸张数超出最大折叠数,机器将首先折叠可一起折叠的最大纸张数,然后再折叠剩余的纸张.
最多可同时折叠六页.
结合对折功能重置作业的条件如果出现以下情况,将重置作业:机器手动配置为继续打印.
指定了[自动继续].
对于指定的源纸盘,在[纸盘设置优先顺序]中选择[驱动程序/命令].
指定了隔页.
指定了分割页.
指定了装订功能.
指定打孔功能.
在多页折叠单元上指定了折叠功能.
机器正在打印报告.
无法对所选的纸张尺寸或类型使用对折功能.
指定了[对折:多页折叠(文件制成机小册纸盘)],但纸张尺寸不同.
指定了[对折:多页折叠(文件制成机小册纸盘)],但纸张数超出最大折叠数.
3.
对打印的文件进行装订和分页的有用功能52不满足指定自动分页的要求.
小册文件制成机出现故障.
未连接小册文件制成机.
如果"折叠:"列表旁边显示了信息图标(),则无法指定对折功能.
单击信息图标()可检查对折功能不能用的原因.
如果指定了对折功能,则无法将打印面朝上输出折叠的纸张.
如果在装有小册制成机的条件下也无法进行对折功能设置,则可能在打印机驱动程序中没有正确设定有关选项.
要修正打印机驱动程序的选项设置,请参见《打印机驱动程序安装指南》中的"为打印机配置选项设置".
折叠53标题页您可以在使用打印机驱动程序指定的纸盘送入的纸张上打印标题页.
系统会在各个打印作业之前插入标题页,以防止其他用户拿错文件.
标题页上会打印用户名、作业名称、主机名称以及打印日期和时间.
如果使用PCL6打印机驱动程序,您可以在[详细的设置]选项卡上的[输出设置]菜单中指定标题页.
如果使用PCL5c打印机驱动程序,可在[有效访问]选项卡中进行指定.
只有在"作业方式:"列表中选择了[普通打印]时,此功能才可用.
标题页上打印的作业日期和时间可能会与作业日志中记录的日期和时间有所不同.
如果打印作业由于错误等原因而暂停,随后又继续打印,则打印时间和实际打印时间可能也会有所不同.
要取消打印文件,您需要取消打印标题页和作业本身.
打印完以后,系统会为标题页和打印作业分别记录打印日志.
根据打印设置,标题页可能会打印在尺寸和类型不同于打印作业尺寸和类型的纸张上.
根据打印设置,标题页可能会输出到不同于打印作业纸盘的纸盘.
如果标题页上的文本字符串使用了非字母数字字符,则系统可能无法正确打印这些字符.
根据所使用的应用程序,在打印多套副本时,系统可能会为每套副本打印一张标题页.
根据所使用的应用程序,如果打印作业包含不同尺寸或方向的页面,系统可能会在每次更改纸张尺寸或方向时打印一张标题页.
根据所使用的应用程序,如果打印作业由多个作业组成,系统可能会在每个作业之前打印一张标题页.
3.
对打印的文件进行装订和分页的有用功能54封页使用此功能,您可以插入与主体文件纸盘不同的纸盘送入的封面页/封底页,并在其上进行打印.
如果使用PCL6打印机驱动程序,您可以在[详细的设置]选项卡上的[封页/隔页/指定]菜单中指定封面页.
如果使用PCL5c打印机驱动程序,则可以在[纸张]选项卡中进行指定.
有关打印方法,请参见打印驱动程序的帮助.
如果在选购的插纸机中装入封面页,则不会打印封面页.
封面页打印文件的第一页并将它作为封面.
打印在一面在封面页上进行打印将封面页保留为空白双面打印在封面页的两面上进行打印仅在封面页的一面上进行打印将封面页保留为空白封底页打印文件的最后一页并将其作为封底.
打印在一面封页55在封底页面里面进行打印在封底页面外面进行打印将封底页保留为空白双面打印在封底页面里面进行打印在封底页面外面进行打印将封底页保留为空白页数为奇数页数为偶数封面页/封底页应与主体文件的尺寸和方向相同.
在纸盘中装入封面页/封底页时,请设置相关纸张尺寸.
无法与隔页一起使用封面页/封底页.
要在封面页的两面上进行打印,请在打印机驱动程序中选择双面打印.
有关指定双面打印的详细信息,请参见p.
13"在纸张的两面上进行打印".
同时指定了封面页和封底页时,将发生作业重置.
3.
对打印的文件进行装订和分页的有用功能56章节页指定页打印在与首页相同的一面,就像一本书一样.
此外,您还可以在指定页面前插入章节页.
如果使用PCL6打印机驱动程序,您可以在[详细的设置]选项卡上的[封页/隔页/指定]菜单中指定章节页.
如果使用PCL5c打印机驱动程序,则可以在[纸张]选项卡中进行指定.
有关打印方法,请参见打印驱动程序的帮助.
不能将主体文件和章节隔页的进纸纸盘设定为同一进纸纸盘.
如果在选购的插纸机上装入章节隔页,则不会打印章节隔页.
分隔章节在指定的页面之前插入空白页.
将章节的隔页保留为空白.
在章节隔页上进行打印.
您可以在章节隔页上指定双面打印.
章节页57始终在与第一页相同的一面上打印指定页.
该功能仅在双面打印中有效.
该功能可与合并(布局)打印一起使用.
可在打印机驱动程序中最多指定100个位置.
3.
对打印的文件进行装订和分页的有用功能58隔页可在每一页之间插入隔页.
如果使用PCL6打印机驱动程序,您可以在[详细的设置]选项卡上的[封页/隔页/指定]菜单中指定隔页.
如果使用PCL5c打印机驱动程序,则可以在[纸张]选项卡中进行指定.
有关打印方法,请参见打印驱动程序的帮助.
不能将主体文件和隔页的进纸纸盘设定为同一进纸纸盘.
隔页必须与主体文件的尺寸和方向一致.
如果在选购的插纸机上装入章节隔页,则不打印隔页.
在隔页上进行打印将隔页保留为空白隔页可防止OHP投影片粘到一起.
隔页59如果指定了封面页,则您无法插入隔页.
使用隔页时将会取消双面打印、小册打印、除中央装订以外的其他装订和对折功能.
隔页不能与装订(中间)功能一起使用.
隔页不能与Z形折叠以外的折叠类型一起使用.
3.
对打印的文件进行装订和分页的有用功能604.
指定机器行为本章介绍如何在控制面板上配置机器行为.
配置后,这些功能在打印前非常有用.
打印时应用打印机驱动程序或命令中指定的设置对于各个纸盘,您可以指定,机器在收到打印数据时,优先使用打印机驱动程序或命令中配置的设置,还是优先使用控制面板上配置的设置.
默认情况下,控制面板上指定的设置的优先顺序要高于为各个源纸盘指定的设置.
如果打印机驱动程序或命令中指定的纸张设置与机器中指定的设置不一致,则系统会出现错误.
如果在[纸盘设置优先顺序]中选择了[驱动程序/命令],则无论机器中指定的[纸盘纸张设置]的设置如何,都会应用打印机驱动程序或命令中指定的纸张尺寸、类型和方向设置.
1.
按[用户工具]键.
2.
按[打印机特性].
3.
按[系统]选项卡.
4.
重复按[向后],直到出现[纸盘设置优先顺序].
5.
按[纸盘设置优先顺序].
6.
选择您要更改其设置的纸张来源纸盘.
7.
按[驱动程序/命令].
8.
按两次[确定].
9.
按[用户工具]键.
有关可以配置的项目的详细信息,请参见p.
96"系统".
61防止文件无人看管或被误取打印作业发送到机器时,您可以指定始终将文件保存在机器中而不打印,还是取消打印.
除非您使用控制面板打印自动保存到机器中的文件,否则不会打印它们,这样可防止文件遗留在纸盘中无人照看或被其他用户错误处理.
如果文件是普通打印、样张打印或保存的打印文件,则可以直接打印.
您可以在打印机驱动程序的"作业方式:"列表中指定作业类型.
有关详细信息,请参见p.
67"在硬盘驱动器中保存文件并打印文件".
1.
按[用户工具]键.
2.
按[打印机特性].
3.
按[系统]选项卡.
4.
重复按[向后],直到出现[限制直接打印作业].
5.
按[限制直接打印作业].
6.
选择[自动保存作业]或[取消全部直接打印作业].
7.
按[确定].
8.
按[用户工具]键.
有关可以配置的项目的详细信息,请参见p.
96"系统".
如果选择[自动保存作业],则根据指定文件的类型,保存方式会有所不同.
如果使用打印机驱动程序为文件指定了[普通打印],则文件将保存为保留打印文件.
有关如何打印保留打印文件的信息,请参见p.
74"通过控制面板打印保留打印文件".
如果使用打印机驱动程序为文件指定了[样张打印],则系统将保存该文件本身以及为了确认而打印的第一页.
有关如何打印样张打印文件的信息,请参见p.
68"打印文件的其余多套".
4.
指定机器行为62如果使用打印机驱动程序为文件指定了[保存并打印],则文件将保存为保存的打印文件.
有关如何打印保存的打印文件的信息,请参见p.
78"通过控制面板打印保存打印作业".
如果指定了[取消全部直接打印作业],则所有打印作业都会取消.
您可以在错误记录中查看取消作业的名称.
防止文件无人看管或被误取63指定如何处理出错的作业出错时执行强制进纸如果纸盘中装入的纸张与使用打印机驱动程序指定的纸盘尺寸或纸张类型不一致,则机器会自动执行送纸操作,从而清除配置错误.
如果使用不允许送纸的功能来处理打印作业,则系统将取消打印.
1.
按[用户工具]键.
2.
按[打印机特性].
3.
按[系统]选项卡.
4.
按[自动继续].
5.
指定机器在执行送纸操作或取消打印之前等待的时间.
6.
按[确定].
7.
按[用户工具]键.
有关可以配置的项目的详细信息,请参见p.
96"系统".
自动取消出错的打印作业出错时,机器会自动取消出错的打印作业和出错前接收的作业.
使用以下打印机语言进行打印时,此功能有效:PCL、PostScript3和PDF.
此功能在以下情况下无效:使用RHPP或RGate进行打印启用了假脱机打印4.
指定机器行为64从内存存储设备进行打印或使用扩展功能时,或者打印保存的文件或列表时出错1.
按[用户工具]键.
2.
按[打印机特性].
3.
按[系统]选项卡.
4.
按[错误时打印作业自动取消].
5.
按[开].
6.
按[确定].
7.
按[用户工具]键.
有关可以配置的项目的详细信息,请参见p.
96"系统".
自动保存出错的作业如果打印作业由于错误而暂停,则文件会自动保存在机器中.
无论此错误如何,您都可以打印下一个文件.
此功能可用于普通打印、样张打印和保存的打印文件.
您可以在打印机驱动程序的"作业方式:"列表中指定作业类型.
有关详细信息,请参见p.
67"在硬盘驱动器中保存文件并打印文件".
通过操作控制面板,您可以继续打印机器中保存的文件.
有关详细信息,请参见p.
80"出现打印配置错误时,打印保存的文件".
如果打印作业由于系统出现与打印设置有关的如下错误而取消,则系统会自动保存文件.
与打印时指定的尺寸和类型一致的纸张用完了.
机器上没有安装指定的纸盘.
使用打印机驱动程序或命令配置的纸张尺寸和类型设置与机器的纸盘设置不一致.
当订书钉用完时.
指定如何处理出错的作业65当废订书钉容器已满时.
当打孔容器已满时.
机器中最多可以自动保存200个文件,每个文件最多包含15,000页.
1.
按[用户工具]键.
2.
按[打印机特性].
3.
按[系统]选项卡.
4.
按[保存并跳过错误的作业].
5.
按[开].
6.
如有必要,请更改要检查是否有错误的页数.
7.
按[确定]或[].
8.
按[用户工具]键.
有关可以配置的项目的详细信息,请参见p.
96"系统".
根据指定文件的类型,保存方式会有所不同.
如果使用打印机驱动程序为文件指定了[普通打印],则文件将保存为保留打印文件.
有关如何打印保留打印文件的信息,请参见p.
74"通过控制面板打印保留打印文件".
如果使用打印机驱动程序为文件指定了[样张打印],则系统将保存该文件本身以及为了确认而打印的第一页.
有关如何打印样张打印文件的信息,请参见p.
68"打印文件的其余多套".
如果使用打印机驱动程序为文件指定了[保存并打印],则文件将保存为保存的打印文件.
有关如何打印保存的打印文件的信息,请参见p.
78"通过控制面板打印保存打印作业".
4.
指定机器行为665.
打印保存的文件本章介绍如何管理和打印机器中保存的文件.
此外,它还使用Windows7中的写字板和PCL5c/6打印机驱动程序作为示例,介绍保存文件的步骤.
根据应用程序,系统所显示的屏幕可能会有所不同.
在硬盘驱动器中保存文件并打印文件通过使用打印机驱动程序打印文件,您可以在打印机硬盘上保存文件.
您可以在以后从控制面板打印或删除该文件.
在以下情况下,系统不会保存文件:(注意:您可以在错误日志中查看没有保存的文件.
)机器中保存的文件数量已达到100(根据打印数据,该数量可能会少一些).
文件中的页数超过15,000.
机器中保存的总页数和发送的数据已达到15,000(根据打印数据,该数量可能会少一些).
自带驱动程序的应用程序如PageMaker等,不支持该功能.
以下打印功能可以与此功能搭配使用:样张打印可利用该功能仅打印多份打印作业中的首份.
检查完打印结果后,可以使用控制面板打印或取消剩余各套.
这样可减少因内容或设置错误导致的错误打印.
有关打印方式的详细信息,请参见p.
68"样张打印".
锁定打印当通过共享网络在本机器上打印保密文件时,利用该功能可保持私密性.
一般只要将数据保存在本机器中,即可利用控制面板打印该数据.
当使用锁定打印时,除非在控制面板上输入密码,否则将无法打印.
这样,您的保密文件就不存在被其他人窥视的危险.
有关打印方式的详细信息,请参见p.
70"锁定打印".
保留打印使用此功能可以将文件临时保留在机器中,以后打印.
合并和打印多个文件时,该功能很有用.
您还可以指定文件的打印时间.
系统会在指定的时间自动打印该文件.
有关打印方式的详细信息,请参见p.
73"保留打印".
保存打印使用此功能可以将文件保存在机器中,以后在需要时进行打印.
即使在打印完以后,系统也不会删除这些文件.
在重复打印同一个文件时,该功能很有用.
有关打印方式的详细信息,请参见p.
77"保存打印".
67即使关闭机器后,保存在机器中的文件仍将被保留.
但是,将首先应用[自动删除临时打印作业]或[自动删除保存的打印作业]设置.
有关自动删除设置的详细信息,请参见p.
94"数据管理".
样张打印打印文件的第一套1.
单击窗口左上角的写字板菜单按钮,然后单击[打印].
2.
在"选择打印机"列表中,选择要使用的打印机.
3.
单击[打印首选项].
4.
在"作业方式:"列表中单击[样张打印].
5.
单击[详细资料.
.
.
].
6.
在"输入用户识别号码:"框中输入用户ID.
7.
单击[OK].
8.
如有必要,请更改任何其他打印设置.
9.
单击[OK].
10.
从应用程序的[打印]对话框开始打印.
打印文件的其余多套打印完成时,所保存的文件将被删除.
1.
按控制面板左下角的[主页]键,然后按[主页]屏幕上的[打印机]图标.
如果[打印机]图标未显示,请按屏幕右上角的图标以切换至菜单屏幕.
5.
打印保存的文件682.
按[打印作业]选项卡.
3.
按[样张打印作业].
4.
选择要打印的文件.
在选择文件后按[选择全部作业],可以一次选择所有样张打印文件.
5.
如有必要,请按[预览]以检查文件的打印图像.
仅文档的第一页在预览画面显示.
如果选择了多个文件,则不会显示任何预览.
按[退出]以关闭预览画面.
6.
按[打印].
7.
要更改文件的打印设置,请按[详细设置].
有关可以配置的设置的详细信息,请参见p.
83"可以在控制面板上配置的设置".
8.
必要时,请使用数字键输入份数,然后按[打印].
如果选择了多个文件后更改份数,则将为所有选定的文件打印新指定的份数.
如果没有更改份数,则将为每个文件打印保存文件时指定的份数.
打印开始后要停止打印,按[作业重设]或[打印机]屏幕上的[停止]键.
文件将被删除.
您还可以从WebImageMonitor打印样张打印文件.
有关详细信息,请参见WebImageMonitor帮助.
删除样张打印文件如果对样张打印结果不满意,可删除样张打印文件,重新修改后再打印,直到各项设置都合适为止.
1.
按控制面板左下角的[主页]键,然后按[主页]屏幕上的[打印机]图标.
如果[打印机]图标未显示,请按屏幕右上角的图标以切换至菜单屏幕.
在硬盘驱动器中保存文件并打印文件692.
按[打印作业]选项卡.
3.
按[样张打印作业].
4.
选择您要删除的文件.
在选择文件后按[选择全部作业],可以一次选择所有样张打印文件.
5.
按[删除].
6.
按[是].
您还可以从WebImageMonitor删除样张打印文件.
有关详细信息,请参见WebImageMonitor帮助.
锁定打印发送锁定打印文件1.
单击窗口左上角的写字板菜单按钮,然后单击[打印].
2.
在"选择打印机"列表中,选择要使用的打印机.
3.
单击[打印首选项].
4.
在"作业方式:"列表中,单击[锁定打印].
5.
打印保存的文件705.
单击[详细资料.
.
.
].
6.
在"输入用户识别号码:"框中输入用户ID,然后在"密码:"框中输入密码.
7.
单击[OK].
8.
如有必要,请更改任何其他打印设置.
9.
单击[OK].
10.
从应用程序的[打印]对话框开始打印.
通过控制面板打印锁定作业打印完成时,所保存的文件将被删除.
1.
按控制面板左下角的[主页]键,然后按[主页]屏幕上的[打印机]图标.
如果[打印机]图标未显示,请按屏幕右上角的图标以切换至菜单屏幕.
2.
按[打印作业]选项卡.
3.
按[锁定打印作业].
4.
选择要打印的文件.
在选择文件后按[选择全部作业],可以一次选择全部锁定打印文件.
在硬盘驱动器中保存文件并打印文件715.
如有必要,请按[预览]以检查文件的打印图像.
用数字键在密码屏幕上输入密码,然后按[确定].
仅文档的第一页在预览画面显示.
如果选择了多个文件,则不会显示任何预览.
按[退出]以关闭预览画面.
6.
按[打印].
7.
用数字键在密码屏幕上输入密码,然后按[确定].
8.
要更改文件的打印设置,请按[详细设置].
有关可以配置的设置的详细信息,请参见p.
83"可以在控制面板上配置的设置".
9.
必要时,请使用数字键输入份数,然后按[打印].
如果选择了多个打印文件,则机器将打印与所输入的密码相对应的文件.
在确认屏幕中会显示将要打印的文件数.
如果选择了多个文件后更改份数,则将为所有选定的文件打印新指定的份数.
如果没有更改份数,则将为每个文件打印保存文件时指定的份数.
打印开始后要停止打印,按[作业重设]或[打印机]屏幕上的[停止]键.
文件将被删除.
您还可以从WebImageMonitor打印锁定打印文件.
有关详细信息,请参见WebImageMonitor帮助.
删除锁定打印文件1.
按控制面板左下角的[主页]键,然后按[主页]屏幕上的[打印机]图标.
如果[打印机]图标未显示,请按屏幕右上角的图标以切换至菜单屏幕.
5.
打印保存的文件722.
按[打印作业]选项卡.
3.
按[锁定打印作业].
4.
选择您要删除的文件.
在选择文件后按[选择全部作业],可以一次选择全部锁定打印文件.
5.
按[删除].
6.
用数字键在密码屏幕上输入密码,然后按[确定].
7.
按[是].
如果选择了多个打印文件,则机器将删除与所输入的密码相对应的文件.
在确认屏幕会显示将要删除的文件数.
您还可以从WebImageMonitor删除锁定打印文件.
有关详细信息,请参见WebImageMonitor帮助.
保留打印发送保留打印文件1.
单击窗口左上角的写字板菜单按钮,然后单击[打印].
2.
在"选择打印机"列表中,选择要使用的打印机.
3.
单击[打印首选项].
4.
在"作业方式:"列表中单击[保留打印].
5.
单击[详细资料.
.
.
].
6.
在"输入用户识别号码:"框中输入用户ID.
作为选项,您可为保留打印文件设定文件名.
7.
要指定文件的打印时间,请勾选[设置打印时间]复选框,然后指定时间.
可以24小时制指定时间.
在硬盘驱动器中保存文件并打印文件738.
单击[OK].
9.
如有必要,请更改任何其他打印设置.
10.
单击[OK].
11.
从应用程序的[打印]对话框开始打印.
如果指定的打印时间接近于机器内置时钟的时间,则系统可能会立即开始进行打印.
如果关闭了机器的主电源,则系统不会开始打印,即使是在指定的打印时间也是如此.
要打印指定时间已过的文件,请在[打印机特性]下的[系统]选项卡上,将[机器关闭时不打印作业]设置为[当机器开启时打印].
有关详细信息,请参见p.
96"系统".
如果控制面板上显示了错误消息,则系统不会开始打印,即使是在指定的打印时间也是如此.
通过控制面板打印保留打印文件打印完成时,所保存的文件将被删除.
1.
按控制面板左下角的[主页]键,然后按[主页]屏幕上的[打印机]图标.
如果[打印机]图标未显示,请按屏幕右上角的图标以切换至菜单屏幕.
2.
按[打印作业]选项卡.
5.
打印保存的文件743.
按[保留打印作业].
4.
选择要打印的文件.
在选择文件后按下[选择全部作业],可以一次选择全部保留打印文件.
5.
如有必要,请按[预览]以检查文件的打印图像.
仅文档的第一页在预览画面显示.
如果选择了多个文件,则不会显示任何预览.
按[退出]以关闭预览画面.
6.
按[打印].
7.
要更改文件的打印设置,请按[详细设置].
有关可以配置的设置的详细信息,请参见p.
83"可以在控制面板上配置的设置".
8.
必要时,请使用数字键输入份数,然后按[打印].
如果选择了多个文件后更改份数,则将为所有选定的文件打印新指定的份数.
如果没有更改份数,则将为每个文件打印保存文件时指定的份数.
如果已安排在特定时间打印保留打印文件,而您想在指定时间之前打印该文件,请使用控制面板打印该文件.
打印开始后要停止打印,按[作业重设]或[打印机]屏幕上的[停止]键.
文件将被删除.
您还可以从WebImageMonitor打印保留打印文件.
有关详细信息,请参见WebImageMonitor帮助.
更改保留打印文件的打印时间您可以使用控制面板更改机器中保存的保留打印文件的打印时间.
您还可以设置或取消保留打印文件的打印时间.
1.
按控制面板左下角的[主页]键,然后按[主页]屏幕上的[打印机]图标.
如果[打印机]图标未显示,请按屏幕右上角的图标以切换至菜单屏幕.
在硬盘驱动器中保存文件并打印文件752.
按[打印作业]选项卡.
3.
按[保留打印作业].
4.
选择您要更改打印时间的保留打印文件.
5.
按[设置打印时间].
6.
使用数字键输入打印时间.
要取消打印时间,请按[取消].
7.
按[确定]或[].
您还可以从WebImageMonitor更改、添加或取消为保留打印文件指定的打印时间.
有关详细信息,请参见WebImageMonitor帮助.
删除保留打印文件1.
按控制面板左下角的[主页]键,然后按[主页]屏幕上的[打印机]图标.
如果[打印机]图标未显示,请按屏幕右上角的图标以切换至菜单屏幕.
5.
打印保存的文件762.
按[打印作业]选项卡.
3.
按[保留打印作业].
4.
选择您要删除的文件.
在选择文件后按下[选择全部作业],可以一次选择全部保留打印文件.
5.
按[删除].
6.
按[是].
您还可以从WebImageMonitor删除保留打印文件.
有关详细信息,请参见WebImageMonitor帮助.
保存打印发送保存打印文件1.
单击窗口左上角的写字板菜单按钮,然后单击[打印].
2.
在"选择打印机"列表中,选择要使用的打印机.
3.
单击[打印首选项].
4.
在"作业方式:"列表中,为保存的打印文件选择要使用的打印方式.
可选择四种方法执行保存打印:要使用[保存的打印(共享)]和[保存并打印(共享)]功能,必须事先启用验证.
有关详细信息,请参见"安全指南".
保存的打印将文件保存在机器中,以后通过控制面板打印该文件.
保存并打印立即打印该文件,并将该文件保存在机器中.
保存的打印(共享)在硬盘驱动器中保存文件并打印文件77将文件保存在机器中,并且允许拥有打印权限的任何用户使用控制面板打印该文件.
保存并打印(共享)立即打印该文件,并将该文件保存在机器中.
拥有打印权限的任何用户都可以在以后打印任何保存的文件.
5.
单击[详细资料.
.
.
].
6.
在"输入用户识别号码:"框中输入用户ID.
作为选项,您可为保存的打印文件设定一个文件标题和密码.
7.
单击[OK].
8.
如有必要,请更改任何其他打印设置.
9.
单击[OK].
10.
从应用程序的[打印]对话框开始打印.
通过控制面板打印保存打印作业即使在打印完成后也不会删除保存的打印文件.
有关删除文件的步骤的信息,请参见p.
79"删除保存的打印文件".
1.
按控制面板左下角的[主页]键,然后按[主页]屏幕上的[打印机]图标.
如果[打印机]图标未显示,请按屏幕右上角的图标以切换至菜单屏幕.
5.
打印保存的文件782.
按[打印作业]选项卡.
3.
按[保存打印作业].
4.
选择要打印的文件.
在选择文件后按下[选择全部作业],可以一次选择全部保存打印文件.
5.
如有必要,请按[预览]以检查文件的打印图像.
如果在打印机驱动程序中设定了密码,请输入密码.
仅文档的第一页在预览画面显示.
如果选择了多个文件,则不会显示任何预览.
按[退出]以关闭预览画面.
6.
按[打印].
如果在打印机驱动程序中设定了密码,请输入密码.
如果选择了多个打印文件,而且某些文件需要密码,则机器将打印与所输入的密码相对应的文件以及不需要密码的文件.
在确认屏幕中会显示将要打印的文件数.
7.
要更改文件的打印设置,请按[详细设置].
有关可以配置的设置的详细信息,请参见p.
83"可以在控制面板上配置的设置".
8.
必要时,请使用数字键输入份数,然后按[打印].
如果选择了多个文件后更改份数,则将为所有选定的文件打印新指定的份数.
如果没有更改份数,则将为每个文件打印保存文件时指定的份数.
打印开始后要停止打印,按[作业重设]或[打印机]屏幕上的[停止]键.
即使按了[作业重设],保存的打印文件也不会被删除.
您还可以从WebImageMonitor打印"保存的打印"文件.
有关详细信息,请参见WebImageMonitor帮助.
删除保存的打印文件1.
按控制面板左下角的[主页]键,然后按[主页]屏幕上的[打印机]图标.
如果[打印机]图标未显示,请按屏幕右上角的图标以切换至菜单屏幕.
在硬盘驱动器中保存文件并打印文件792.
按[打印作业]选项卡.
3.
按[保存打印作业].
4.
选择您要删除的文件.
在选择文件后按下[选择全部作业],可以一次选择全部保存打印文件.
5.
按[删除].
如果在打印机驱动程序中设定了密码,请输入所设定的密码进行删除.
如果选择了多个打印文件,而且某些文件需要密码,则机器将删除与所输入的密码相对应的文件以及不需要密码的文件.
在确认屏幕会显示将要删除的文件数.
6.
按[是].
您还可以从WebImageMonitor删除"保存的打印"文件.
有关详细信息,请参见WebImageMonitor帮助.
出现打印配置错误时,打印保存的文件如果系统根据[打印机特性]下[系统]中的[保存并跳过错误的作业]保存了该文件,请使用控制面板来打印该文件.
有关[保存并跳过错误的作业]的详细信息,请参见p.
65"自动保存出错的作业".
5.
打印保存的文件801.
按控制面板左下角的[主页]键,然后按[主页]屏幕上的[打印机]图标.
如果[打印机]图标未显示,请按屏幕右上角的图标以切换至菜单屏幕.
2.
按[打印作业]选项卡.
3.
选择要打印的作业类型.
4.
选择要打印的文件.
选择某个文件以后,您可以通过按[选择全部作业]来同时选择相同类型的所有文件.
5.
如有必要,请按[预览]以检查文件的打印图像.
如果在打印机驱动程序中设定了密码,请输入密码.
仅文档的第一页在预览画面显示.
如果选择了多个文件,则不会显示任何预览.
按[退出]以关闭预览画面.
6.
按[打印].
如果在打印机驱动程序中设定了密码,请输入密码.
如果选择了多个打印文件,而且某些文件需要密码,则机器将打印与所输入的密码相对应的文件以及不需要密码的文件.
在确认屏幕中会显示将要打印的文件数.
7.
必要时,请使用数字键输入份数,然后按[打印].
如果选择了多个文件后更改份数,则将为所有选定的文件打印新指定的份数.
如果没有更改份数,则将为每个文件打印保存文件时指定的份数.
在硬盘驱动器中保存文件并打印文件81打印开始后要停止打印,按[作业重设]或[打印机]屏幕上的[停止]键.
您还可以从WebImageMonitor打印文件.
有关详细信息,请参见WebImageMonitor帮助.
从用户ID列表中进行打印打印完以后,系统将删除样张打印文件、锁定打印文件和保留打印文件.
系统将不会删除"保存的打印"文件.
有关删除"保存的打印"文件的步骤,请参见p.
79"删除保存的打印文件".
1.
按控制面板左下角的[主页]键,然后按[主页]屏幕上的[打印机]图标.
如果[打印机]图标未显示,请按屏幕右上角的图标以切换至菜单屏幕.
2.
按[打印作业]选项卡.
3.
选择您要打印其文件的用户ID.
不能同时选择多个用户ID.
4.
选择要打印的文件.
选择某个文件以后,您可以通过按[选择全部作业]来同时选择相同类型的所有文件.
5.
打印保存的文件825.
如有必要,请按[预览]以检查文件的打印图像.
如果在打印机驱动程序中设定了密码,请输入密码.
仅文档的第一页在预览画面显示.
如果选择了多个文件,则不会显示任何预览.
按[退出]以关闭预览画面.
6.
按[打印].
如果在打印机驱动程序中设定了密码,请输入密码.
如果选择了多个打印文件,而且某些文件需要密码,则机器将打印与所输入的密码相对应的文件以及不需要密码的文件.
在确认屏幕中会显示将要打印的文件数.
7.
要更改文件的打印设置,请按[详细设置].
有关可以配置的设置的详细信息,请参见p.
83"可以在控制面板上配置的设置".
8.
必要时,请使用数字键输入份数,然后按[打印].
如果选择了多个文件后更改份数,则将为所有选定的文件打印新指定的份数.
如果没有更改份数,则将为每个文件打印保存文件时指定的份数.
打印开始后要停止打印,按[作业重设]或[打印机]屏幕上的[停止]键.
可以在控制面板上配置的设置您可以使用控制面板上的详细设置屏幕,更改机器中保存的文件的打印设置.
您可以更改以下设置:输入纸盘指定要用于打印的输入纸盘.
颜色模式使用打印机驱动程序指定是否要对即将进行彩色打印的作业应用彩色或黑白打印.
数量使用数字键可以指定要打印的份数(1到9,999).
编辑选项卡双面在两面上进行打印时,请指定装订方式.
印后处理选项卡分页/分类打印多套文件时,请指定以批量模式还是以有序套数模式进行打印.
装订/打孔在硬盘驱动器中保存文件并打印文件83如果安装了选购的文件制成机,则您可以指定装订和打孔设置.
请注意,仅能指定装订位置.
此外,如果纸张已设置为自动选择,则装订或打孔位置可能不是预期的位置.
详细资料选项卡旋转180度指定是否将打印图像相对于纸张方向旋转180度.
如果使用[限制直接打印作业]或[保存并跳过错误的作业]来自动保存文件,则您无法在详细设置屏幕中更改该文件的打印设置.
有关[限制直接打印作业]的详细信息,请参见p.
62"防止文件无人看管或被误取".
有关[保存并跳过错误的作业]的详细信息,请参见p.
65"自动保存出错的作业".
指定对"保存的打印"文件的访问权限您只能在WebImageMonitor中,指定对打印机驱动程序发送并保存在机器上的"保存的打印"文件的访问权限.
1.
以管理员模式登录到WebImageMonitor.
有关登录的详细信息,请参见《连接机器/系统设置》.
2.
在[打印作业/保存的文件]菜单上,单击[打印机:打印作业].
3.
单击您要更改其访问权限的"保存的打印"文件旁边的[详细资料].
4.
单击"访问权限"旁边的[更改].
如果出现验证屏幕,请输入密码.
5.
选择用户的访问权限.
对于访问权限,请选择[只读]、[编辑]、[编辑/删除]或[完全控制].
要将指定的设置应用到所有用户,请从"公共"的"所有用户"中选择访问权限.
6.
单击[OK].
7.
单击[注销].
8.
退出WebImageMonitor.
有关可以选择的访问权限,请参见WebImageMonitor帮助.
5.
打印保存的文件846.
从内存存储设备打印文件本章介绍如何从连接到机器的内存存储设备直接打印文件.
从内存存储设备直接打印请将SD卡或者USB闪存设备置于儿童接触不到的地方.
如果儿童误吞SD卡或者USB闪存设备,请立即送医.
您可以将内存存储设备(USB闪存设备和SD卡)连接到机器并直接打印这些设备上保存的文件.
机器可以打印以下格式的文件:JPEG、TIFF和PDF.
使用此功能可以不通过计算机打印文件.
大型PDF文件可能无法使用PDF直接打印功能进行打印.
可打印的文件格式JPEG文件Exif版本1.
0或更高版本的JPEG文件与此功能兼容.
TIFF文件以下类型的TIFF文件与此功能兼容:未压缩的TIFF文件,或者使用MH、MR或MMR方法压缩的TIFF文件.
PDF文件本功能只对真正的AdobePDF文件才有效.
可以打印PDF版本为1.
7(兼容Acrobat8.
0)或更低版本的PDF文件.
用PDF1.
5版本的加密过滤功能创建的PDF文件或高于8位DeviceNColorSpace构成的PDF文件不能打印.
使用PDF1.
6版本的水印注释功能创建的或带扩展选项内容的PDF文件不能打印.
AcroForm功能只针对PDF1.
7版本,且本打印机不支持.
85从内存存储设备打印1.
将内存存储设备插入介质插槽中.
有关插入内存存储设备的详细信息,请参见"关于本机"中的"插入/取出内存存储设备".
2.
按控制面板左下角的[主页]键,然后按[主页]屏幕上的[打印机]图标.
如果[打印机]图标未显示,请按屏幕右上角的图标以切换至菜单屏幕.
3.
按[从记忆存储设备打印].
4.
选择包含您要打印的文件的内存存储设备.
一次只能选择一个内存存储设备.
5.
选择要打印的文件.
您可以在当前文件夹中同时选择相同文件类型的多个文件.
6.
必要时,按[详细设置],配置详细的打印设置.
请注意,您无法同时选择某些设置.
完成设置后,按[确定].
7.
如有必要,请按[预览]以检查文件的打印图像.
要打印具有密码保护的PDF文件,请输入密码.
仅文档的第一页在预览画面显示.
如果选择了多个文件,则不会显示任何预览.
6.
从内存存储设备打印文件86按[退出]以关闭预览画面.
8.
按[开始打印]或[开始]键,开始打印.
要打印具有密码保护的PDF文件,请输入密码.
9.
完成打印后,按[返回设备选择画面].
10.
移除内存存储设备.
有关取出内存存储设备的详细信息,请参见"关于本机"中的"插入/取出内存存储设备".
根据安全设置,[从记忆存储设备打印]可能不出现.
有关详细信息,请参见"安全指南".
不能同时选择不同格式的多个文件.
机器无法打印大于1GB的文件或文件组.
只要所选文件的总大小不超过1GB,则一次最多可以选择999个文件.
机器可能会在彩色打印模式下打印有点像黑白颜色的数据.
如果您需要确保机器以黑白模式打印数据,请为打印作业指定黑白模式.
选择JPEG文件时,机器不会自动选择纸张尺寸.
选择JEPG或TIFF文件时无法使用小册打印.
如果您在按照上述步骤进行操作时插入另一个内存存储设备,则屏幕上会出现该内存存储设备的根目录中的文件和文件夹列表.
如果内存存储设备已分区,则打印机只能打印第一个分区上保存的文件.
如果在介质插槽中插入USB闪存设备,则插槽上的LED会点亮并保持点亮状态.
如果在介质插槽中插入SD卡,则插槽上的LED不会点亮,但在机器读卡时会闪烁.
在LED闪烁时,请勿取出内存存储设备或断开USB闪存设备.
直接打印屏幕在直接打印屏幕上,您可以通过列表或缩略图方式查看文件.
有关显示直接打印屏幕的详细信息,请参见p.
86"从内存存储设备打印"上的步骤2和步骤3.
从内存存储设备直接打印871.
当前文件夹显示当前文件夹的名称和路径.
要显示父文件夹的内容,请按[向上一级].
2.
文件/文件夹列表按下可以选择要打印的文件或要打开的文件夹.
必要时,按[]或[]在列表中滚动.
根据文件的数目,最多可能显示999页.
此时会显示文件的格式、名称和大小.
如果选择了多个文件,则屏幕上还会显示选择文件的顺序.
3.
[返回设备选择画面]按它可以显示内存存储设备选择屏幕.
4.
选中显示选定的文件数(1-999).
5.
数量使用数字键可以指定您要打印的份数(1-9,999).
6.
[清除全部]按它可以取消选择所有选定的文件.
7.
列表/缩略图按下可以在列表视图和缩略图视图之间切换.
8.
[详细设置]按下可以配置详细的打印设置.
9.
[预览]按它可以显示选定文件第1页的打印图像.
您可以更改打印图像的比例因子和显示位置.
10.
[开始打印]按下可以打印选定的文件.
6.
从内存存储设备打印文件88机器最多可以显示内存存储设备中的7992个文件和文件夹.
文件名不能超过255个字节(包括路径名).
此外,文件名不能包含机器无法正确显示的任何字符.
Exif或DCF形式的JPEG格式文件可以显示为缩略图.
对于任何其他类型的文件,屏幕上会显示一个图标.
有关可用纸张尺寸的详细信息,请参见"关于本机".
可能无法使用此功能打印自定义尺寸的PDF文件.
打印设置对当前所选文件的格式有效,只要该格式的文件保持选中状态,则打印设置仍然有效.
机器将记住已输入的PDF密码,直到退出打印机功能为止.
从内存存储设备直接打印896.
从内存存储设备打印文件907.
打印机功能本章介绍打印机功能菜单下的用户工具.
列表/测试打印如果更改了操作环境或打印相关设置,或者注册了新的程序,建议您打印机器设置列表并进行检查.
您可以打印和确认所有可打印的字符和字体类型.
多个列表可打印配置页和错误记录.
配置页可打印机器当前的配置值.
错误记录可打印包含打印中出现的所有错误的打印错误记录.
最近出现的50次错误会保存在错误记录中.
如果已经保存了50条错误,之后还要添加新的错误,将删除最早发生的错误.
但是,如果最老的错误属于以下打印作业类型之一,则该错误记录不会被删除.
而是将分别保存在每个作业类型的错误记录中,每个记录最多30条.
可检查这些打印作业的错误记录信息.
样张打印锁定打印保留打印保存打印可以打印自动取消作业的记录和从控制面板手动取消的作业的记录.
彩色印记您可以打印彩色样张.
PCL配置/字体页可打印当前的配置和安装的PCL字体列表.
PS配置/字体页可打印当前的配置和安装的PostScript字体列表.
仅当安装了选购的PostScript3单元后才能选择该菜单.
PDF配置/字体页可打印当前的配置和安装的PDF字体列表.
十六进制转储可以十六进制数模式执行打印.
91打印测试页1.
按[用户工具]键.
2.
按[打印机特性].
3.
在[列表/测试打印]选项卡上选择要打印的项目.
如果您选择了[十六进制数],则系统不会打印它.
4.
按[用户工具]键.
说明配置页本节介绍配置页.
SystemReferenceMachineID显示生产商分配给主板的序列号.
TotalMemory显示机器上安装的内存(SDRAM)总数.
TotalCounter显示机器至今打印过的总页数.
FirmwareVersionPrinter显示机器固件的版本号.
System显示系统固件的版本号.
Engine显示机器引擎的版本号.
LCDC7.
打印机功能92显示面板显示屏的版本号.
NIB显示网络接口的版本号.
DeviceConnection显示所安装的设备选项.
HDD:Font/MacroDownload显示硬盘驱动器的容量.
PrinterLanguage显示打印机语言的版本号.
AttachedEquipment显示所安装的选购设备.
ConsumptionStatus显示消耗品状态.
PaperInput显示在纸盘纸张设置菜单中所作的设置.
DataManagement显示在数据管理菜单中所作的设置.
System显示在系统菜单中所作的设置.
PCLMenu显示在PCL菜单中所作的设置.
PSMenu显示在PS菜单中所作的设置.
PDFMenu显示在PDF菜单中所作的设置.
HostInterface显示在主机接口菜单中所作的设置.
在网络中激活DHCP时,实际的IPv4地址、子网掩码和网关地址以括号形式出现在配置页中.
InterfaceInformation显示接口信息.
VirtualPrinter显示虚拟打印机是否处于活动状态.
列表/测试打印93数据管理菜单保护您可以防止未授权用户更改用户工具.
可以为以下各用户工具菜单指定菜单保护.
有关详细信息,请参见"安全指南".
列表/测试打印锁定可锁定[列表/测试打印]项目.
有关详细信息,请参见"安全指南".
删除所有临时打印作业您可以删除本机中临时保存的所有样张打印、锁定打印、保留打印文件.
删除所有保存的打印作业您可以删除本机中保存的所有"保存的打印"文件.
自动删除临时打印作业您可以指定是否要自动删除本机中临时保存的样张打印、锁定打印、保留打印文件.
系统无法自动删除具有有效打印时间的保留打印文件.
默认值:[关]如果选择[开],则最高可设置间隔200小时执行一次自动文件删除(默认值:"8").
自动删除保存的打印作业您可以指定是否要自动删除本机中临时保存的"保存的打印"文件.
默认设置:[开],"3"天如果选择[开],则最高可设置间隔180天执行一次自动文件删除.
4色图形模式默认设置:[照片优先]文字优先使用最佳CMYK碳粉组合进行文字打印.
照片优先使用最佳CMYK碳粉匣进行照片打印.
颜色校准用于调整打印时明亮区域(高亮显示部分)和中间亮度区域(中等亮度部分)的色阶.
调整自动浓度可以打印自动浓度的色阶.
打印校准的测试图案1用于打印色阶修正页1.
7.
打印机功能94打印校准的测试图案2用于打印色阶修正页2.
重设设置用于将色阶修正值重置为默认值.
有关如何更改打印机功能的详细信息,请参见"连接机器/系统设置"中的"访问用户工具".
数据管理95系统打印错误报告选择它可在发生打印机或内存错误时打印错误报告.
默认值:[关]自动继续指定机器是否在出现系统错误以后自动继续打印.
有关如何配置此功能的详细信息,请参见p.
64"出错时执行强制进纸".
默认值:[关]保存并跳过错误的作业如果打印作业由于错误而暂停,则文件会自动保存在机器中.
无论此错误如何,您都可以打印下一个文件.
此功能可用于普通打印、样张打印和保存的打印文件.
您可以在打印机驱动程序的"作业方式:"列表中指定作业类型.
有关详细信息,请参见p.
67"在硬盘驱动器中保存文件并打印文件".
通过操作控制面板,您可以继续打印机器中保存的文件.
有关详细信息,请参见p.
80"出现打印配置错误时,打印保存的文件".
根据指定文件的类型,保存方式会有所不同.
有关详细信息,请参见p.
65"自动保存出错的作业".
您可以指定要检查是否有错误的页数.
输入1到999之间的页数.
如果指定了两页或更多页,则系统可能需要花费较长的时间来打印文件的第一页.
默认值:[关]内存溢出选择该选项则打印内存溢出错误报告.
默认值:[不打印]自动取消PDL错误作业的确认指定在由于打印机语言、选购件或安全设置相关的限制而出现错误时,是否取消打印和显示确认屏幕.
默认值:[不显示]错误时打印作业自动取消出错时,机器会自动取消出错的打印作业和出错前接收的作业.
有关设置此功能的详细信息,请参见p.
64"自动取消出错的打印作业".
默认值:[关]作业分割可启用作业分割.
仅当安装了选购的文件制成机后才能选择该菜单.
7.
打印机功能96默认值:[关]旋转180度指定是否将打印图像相对于纸张方向旋转180度.
默认值:[关]打印压缩的数据指定打印之前是否将压缩的作业数据解压.
所支持的压缩格式为GZIP.
默认值:[关]双面可选择在每张纸的双面进行打印.
默认值:[关]打印份数可指定打印份数.
如果要打印的页数已在打印机驱动程序或其它命令中被指定,则该设置无效.
打印份数可以指定为从1到9,999,增量为1.
默认设置:"1"份空白页打印可指定是否打印空白页.
默认值:[开]满足下列条件的页被识别为空白页.
没有图像.
有图像但处于打印区域以外.
只有空白字符.
假脱机图像可选择用于打印假脱机图像.
从计算机传送的打印作业将作为位图图像(传送完成时可打印)临时保存在机器的硬盘中.
如果传送不止一个打印作业,则可为每个作业打印假脱机图像.
默认值:[关]打印机语言指定打印机语言.
默认值:[自动]副纸张尺寸您可以指定当作业指定的尺寸不可用时,是否自动选择A4或信纸(81/2*11)尺寸纸张作为默认尺寸.
系统97默认值:[自动]纸张尺寸可选择默认的纸张尺寸.
默认值:A4可以选择的纸张尺寸如下:A3、A4、A5、B4JIS、B5JIS、SRA3、SRA4、13*18、12*18、11*17、11*15、11*14、10*15、10*14、81/2*14、81/2*13、81/2*11、81/4*14、81/4*13、8*13、8*10、71/4*101/2、51/2*81/2、8K、16K安装了选购的大容量纸盘后,还会显示13*191/5、13*19、123/5*191/5、123/5*181/2、标准明信片、A6和B6JIS.
信头设置指定是否在有固定打印边或打印方向的纸张上(如印有信头的纸张)打印.
有关详细信息,请参见关于本机中的"装入方向固定的纸张或双面纸张".
默认值:[自动检测纸张]关不使用信头打印模式打印.
自动检测纸张指定当有固定打印边或打印方向的页面被指定为首页时,是否使用信头模式打印.
开(保持)正常按照信头打印模式打印.
纸盘设置优先顺序您可以为各个纸盘指定:机器收到打印数据时,优先使用打印机驱动程序或命令中所做的设置,还是优先使用控制面板上所做的设置.
屏幕上仅显示安装到机器的纸盘.
纸盘1到8、纸盘A默认值:[机器设置]驱动程序/命令为打印作业指定了纸盘时,无论机器上指定的[纸盘纸张设置]是什么,均将应用打印机驱动程序或打印命令中指定的纸张尺寸、类型和方向等纸张设置.
机器设置机器控制面板上配置的纸张设置应用于所有打印作业.
如果打印机驱动程序或打印命令指定的纸张设置与机器的设置不一致,则系统会出现错误.
7.
打印机功能98边缘到边缘打印您可以指定是否扩展打印区域.
有关打印区域的详细信息,请参见p.
37"打印区域".
默认值:[关]默认打印机语言如果机器无法自动找到打印机语言,可设定默认的打印机语言.
默认设置:[PCL]纸盘切换可以指定如果纸盘中未装入打印机驱动程序中所指定尺寸和类型的纸张,机器是否自动切换纸盘.
默认值:[关]扩展自动纸盘切换当前纸盘的纸张用完时,可指定是否自动切换到合适的纸盘.
如果设置了[开],则将选择扩展自动纸盘,无论打印机驱动程序设置如何.
默认值:[关]机器关闭时不打印作业您可以指定,在机器的主电源开关打开以后,是否要打印指定打印时间已过的保留打印文件.
默认值:[不打印]当机器开启时打印机器的主电源打开以后,它会自动打印其中保存的、指定打印时间已过的所有保留打印文件.
不打印机器的电源打开以后,如果有指定打印时间已过的保留打印文件,则系统会取消这些文件的指定打印时间,并且会根据[自动删除临时打印作业]设置删除这些文件.
有关[自动删除临时打印作业]的详细信息,请参见p.
94"数据管理".
限制直接打印作业打印作业发送到机器时,您可以指定始终将文件保存在机器中而不打印,还是取消打印.
如果您不使用控制面板来打印自动保存在机器中的文件,则系统不会打印这些文件,从而防止文件被遗弃在纸盘中.
如果文件是普通打印、样张打印或保存的打印文件,则可以直接打印.
您可以在打印机驱动程序的"作业方式:"列表中指定作业类型.
有关详细信息,请参见p.
67"在硬盘驱动器中保存文件并打印文件".
如果选择[自动保存作业],则根据指定文件的类型,保存方式会有所不同.
有关详细信息,请参见p.
62"防止文件无人看管或被误取".
默认值:[关]系统99关自动保存作业文件将自动保存在机器中而不打印,无论其打印设置如何.
取消全部直接打印无论打印设置如何,始终取消打印.
切换到初始画面选择您在主页屏幕中按[打印机]时显示的屏幕.
默认设置:[作业列表]作业列表显示作业列表.
打印作业显示机器中保存的文件以及用户ID的列表.
有关如何更改打印机功能的详细信息,请参见"连接机器/系统设置"中的"访问用户工具".
7.
打印机功能100主机接口I/O缓冲区可设定I/O缓冲区的大小.
一般情况下无需改变该设置.
默认设置:[128KB]I/O超时可设定在结束某个打印作业之前机器应该等待几秒钟.
如果总是在打印作业中途会从其它端口发来数据,则应该延长该超时时间.
默认设置:[15秒]有关如何更改打印机功能的详细信息,请参见"连接机器/系统设置"中的"访问用户工具".
主机接口101PCL菜单方向您可设定纸张的方向.
默认设置:[纵向]行宽可设定每页的行数.
行数可以指定为从5到128,增量为1.
默认设置:"64"行字体资源可设定保存默认字体的地址.
默认设置:[驻留]只有在字体已下载到机器时,才能选择[RAM]、[硬盘]和[SD].
字体编号可设定要使用的默认字体的ID.
在[字体资源]中选择[驻留]时:字体编号可以指定为从0到63,增量为1.
默认设置:"0"在[字体资源]中选择[RAM]、[硬盘]或[SD]时:可以指定的字体编号为从1到机器中保存的字体数.
默认设置:"1"字体尺寸可为所选择的字体设定要使用的字体尺寸.
字体尺寸值可以指定为从4.
00到999.
75,增量为0.
25.
此设置仅对可变空间字体有效.
默认设置:"12.
00"磅字体间距可为所选择的字体设定每英寸字符数.
每英寸字符数可以指定为从0.
44到99.
99,增量为0.
01.
此设置仅对固定空间字体有效.
默认设置:"10.
00"磅字符集指定选定字体的字符集.
7.
打印机功能102默认设置:[PC-8]可用的选项如下:Roman-8,Roman-9,ISOL1,ISOL2,ISOL5,ISOL6,ISOL9,PC-775,PC-8,PC-8D/N,PC-850,PC-852,PC-858,PC8-TK,PC-1004,WinL1,WinL2,WinL5,WinBaltic,Desktop,PSText,MSPubl,Math-8,PSMath,Pifont,Legal,ISO4,ISO6,ISO11,ISO15,ISO17,ISO21,ISO60,ISO69,Win3.
0,MCText,UCS-2,PC-864,Arabic-8,WinArabic,PC-866,PC-866U,ISOCyrillic,WinCyrillic,PC-851,Greek-8,ISOGreek,PC-8Greek,WinGreek,PC-862,Hebrew-7,Hebrew-8,ISOHebrewCourier字体可选择一种Courier字体类型.
默认设置:[常规]扩展A4宽度在A4纸张上通过PCL打印时,可扩展打印区域宽度.
默认值:[关]设置为[开]时,宽度为81/2英寸.
附加CR到LF设置为[开]时,在每次进行后跟一次回车:CR=CR、LF=CR-LF、FF=CR-FF.
默认值:[关]分辨率可以每英寸长度内的点数为单位设定打印分辨率.
默认设置:[600dpi(标准)]有关如何更改打印机功能的详细信息,请参见"连接机器/系统设置"中的"访问用户工具".
PCL菜单103PS菜单仅在安装了选购的PostScript3单元后才显示此菜单.
作业超时可以指定作业在处理过程中被中断时,取消当前作业前打印机等待的时间(以秒为单位).
默认设置:[用驱动程序/命令]如果选择[使用机器设置],请输入一个0到999之间的值.
若设置为"0",中断时当前作业将不会被取消.
等待超时可以指定打印机不能检测到作业的结尾时,取消接收作业前打印机等待的时间(以秒为单位).
默认设置:[用驱动程序/命令]如果选择[使用机器设置],请输入一个0到999之间的值.
若设置为"0",检测不到作业结束,打印作业将不会被取消.
纸张选择方式通过在PostScript中指定DeferredMediaSelection的默认值,您可以指定来源纸盘的选择方式.
默认设置:[选择纸盘]自动选择DeferredMediaSelection的默认值为"true".
系统将选择与打印作业中指定的纸张设置一致的来源纸盘.
选择纸盘DeferredMediaSelection的默认值为"false".
系统将根据PostScriptLanguageReference的介质选择源纸盘.
在单面和双面打印功能之间切换选择在以下情况下打印纸张的哪一面:使用PS命令来执行双面打印,并且输入了"setpagedevice"命令.
默认值:[有效]有效取消双面打印,并在输入"setpagedevice"命令后将页面打印在纸张的正面上.
无效保留双面打印,并在输入"setpagedevice"命令后将页面打印在纸张的反面上.
数据格式可选择一种数据格式.
7.
打印机功能104默认设置:[TBCP]分辨率可以每英寸长度内的点数为单位设定打印分辨率.
默认设置:[600dpi(标准)]节省色粉打印时减少碳粉消耗.
启用此设置时,打印质量可能会下降.
默认值:[关]颜色设置可以进行RGB设置.
默认设置:[超精细]颜色配置文件可以设置颜色配置文件.
默认值:[自动]处理彩色模式指定彩色模型.
默认值:[彩色]自动检测方向指定是否要自动检测打印数据方向.
默认值:[开]灰度再现您可以指定如何打印黑色或灰色色调.
默认设置:[用K(黑)打印黑/灰]有关如何更改打印机功能的详细信息,请参见"连接机器/系统设置"中的"访问用户工具".
PS菜单105PDF菜单更改PDF密码可使用PDF直接打印为打印的PDF文件设置密码.
PDF群组密码本机上不能进行此项设置.
倒序打印您可以指定机器是否自动进行倒序打印.
默认值:[关]分辨率可以每英寸长度内的点数为单位设定打印分辨率.
默认设置:[600dpi(标准)]节省色粉打印时减少碳粉消耗.
启用此设置时,打印质量可能会下降.
默认值:[关]颜色设置可以进行RGB设置.
默认设置:[超精细]颜色配置文件可以设置颜色配置文件.
默认值:[自动]处理彩色模式指定彩色模型.
默认值:[彩色]自动检测方向指定是否要自动检测打印数据方向.
默认值:[开]有关如何更改打印机功能的详细信息,请参见"连接机器/系统设置"中的"访问用户工具".
7.
打印机功能106MEMO107MEMO108ZHCNM196-7620M196-76202015ZHCN
显示打印机驱动程序设置屏幕显示打印机驱动程序属性.
5显示打印首选项对话框.
6从[开始]菜单显示打印首选项对话框.
6在应用程序中显示[打印首选项]对话框.
6各种功能的菜单名称和简要概述.
6使用单键预设.
8显示打印机驱动程序帮助.
92.
打印文件标准打印.
11使用PCL6打印机驱动程序时.
11使用PCL5c打印机驱动程序时.
12在纸张的两面上进行打印.
13使用PCL6打印机驱动程序时.
13使用PCL5c打印机驱动程序时.
13双面打印的类型.
14将多页合并到一页.
15使用PCL6打印机驱动程序时.
15使用PCL5c打印机驱动程序时.
15合并打印类型.
16水印.
17使用PCL6打印机驱动程序时.
17使用PCL5c打印机驱动程序时.
17水印类型.
18海报.
19海报功能的类型.
19索引纸叠打印.
21使用PCL6打印机驱动程序时.
21使用PCL5c打印机驱动程序时.
22在信封上进行打印.
23使用控制面板配置信封设置.
23使用打印机驱动程序在信封上进行打印.
23假脱机打印.
251注册分类代码.
26配置分类代码.
26为打印作业指定分类代码.
27打印未授权复制的文件.
29启用防止未经授权复印图案.
30启用复印数据安全性.
31注意事项.
31打印时节省碳粉.
32黑白打印.
32取消打印作业.
33开始打印之前.
33正在进行打印时.
33如果在使用指定纸张尺寸和类型时出现错误.
35从选定的纸盘中打印.
35取消打印作业.
36打印区域.
373.
对打印的文件进行装订和分页的有用功能小册打印.
39自动分页.
40自动分页的类型.
40配置自动分页功能注意事项.
41分割页.
42装订.
43装订位置.
43配置装订功能注意事项.
44打孔.
46打孔位置.
46配置打孔功能注意事项.
47折叠.
48使用多折叠单元.
48使用小册文件制成机.
51标题页.
54封页.
552章节页.
57隔页.
594.
指定机器行为打印时应用打印机驱动程序或命令中指定的设置.
61防止文件无人看管或被误取.
62指定如何处理出错的作业.
64出错时执行强制进纸.
64自动取消出错的打印作业.
64自动保存出错的作业.
655.
打印保存的文件在硬盘驱动器中保存文件并打印文件.
67样张打印.
68锁定打印.
70保留打印.
73保存打印.
77出现打印配置错误时,打印保存的文件.
80从用户ID列表中进行打印.
82可以在控制面板上配置的设置.
83指定对"保存的打印"文件的访问权限.
846.
从内存存储设备打印文件从内存存储设备直接打印.
85可打印的文件格式.
85从内存存储设备打印.
86直接打印屏幕.
877.
打印机功能列表/测试打印.
91打印测试页.
92说明配置页.
92数据管理.
94系统.
96主机接口.
101PCL菜单.
102PS菜单.
1043PDF菜单.
10641.
显示打印机驱动程序设置屏幕本章使用Windows7作为示例,介绍如何打开打印机驱动程序设置屏幕.
根据应用程序,系统所显示的屏幕可能会有所不同.
显示打印机驱动程序属性本节介绍如何从[设备和打印机]打开打印机驱动程序属性.
更改打印机设置需要管理打印机的权限.
请以管理组成员身份登录.
不能为个别用户更改机器默认设置.
在打印机属性对话框中所作的设置对所有用户都有效.
1.
在[开始]菜单中,单击[设备和打印机].
2.
右击要使用的打印机图标.
3.
单击[打印机属性].
5显示打印首选项对话框从[开始]菜单显示打印首选项对话框本节介绍如何从[设备和打印机]打开[打印首选项]对话框.
打印机驱动程序从打印服务器中分配出来后,服务器指定的设置值显示为默认值[打印默认值.
.
.
].
您无法为各个用户配置不同的打印设置.
此对话框中配置的设置将用作默认设置.
1.
在[开始]菜单中,单击[设备和打印机].
2.
右击要使用的打印机图标.
3.
单击[打印首选项].
在应用程序中显示[打印首选项]对话框可针对特定应用程序设定打印机设置.
为了针对特定应用程序设定打印机设置,请从该应用程序打开[打印首选项]对话框.
从[设备和打印机]窗口打开的[打印首选项]对话框中显示的设置将应用为应用程序中打开的[打印首选项]对话框的默认设置.
从应用程序进行打印时,请根据需要修改设置.
根据应用程序,系统所显示的屏幕可能会有所不同.
以下步骤使用Windows7中的写字板作为示例,介绍如何从应用程序打印文件.
1.
单击窗口左上角的写字板菜单按钮,然后单击[打印].
2.
在[选择打印机]列表中,选择要使用的打印机.
3.
单击[打印首选项].
打开[打印首选项]对话框的步骤随具体应用程序不同而不同.
有关详细信息,请参见打印机驱动程序帮助或应用程序附带的手册.
各种功能的菜单名称和简要概述下面概述了PCL6打印机驱动程序的[详细的设置]选项卡上可用的菜单.
有关可以从各个菜单配置的其他项目的详细信息,请参见打印机驱动程序帮助.
作业设置菜单您可以指定作业方式、分类代码和验证.
1.
显示打印机驱动程序设置屏幕6有关如何将数据保存在本机硬盘上以及使用控制面板打印这些数据的详细信息,请参见p.
67"在硬盘驱动器中保存文件并打印文件".
有关注册分类代码的详细信息,请参见p.
26"注册分类代码".
基本菜单您可以指定原稿方向、尺寸、打印尺寸和打印颜色.
纸张菜单您可以配置源纸盘、纸张类型和索引纸叠打印的设置.
有关索引纸叠打印的详细信息,请参见p.
21"索引纸叠打印".
封页/隔页/指定菜单您可以配置封页、隔页及章节页的设置.
有关封面和封底页的详细信息,请参见p.
55"封页".
有关隔页的详细信息,请参见p.
59"隔页".
有关章节页的详细信息,请参见p.
57"章节页".
双面/布局/小册菜单您可以配置合并打印、双面打印和小册打印设置.
有关指定合并打印的详细信息,请参见p.
15"将多页合并到一页".
有关指定双面打印的详细信息,请参见p.
13"在纸张的两面上进行打印".
有关小册打印的详细信息,请参见p.
39"小册打印".
拼版菜单您可以配置海报功能设置.
有关海报功能的详细信息,请参见p.
19"海报".
输出设置菜单您可以配置输出纸盘、自动分页、隔页和标题页的设置.
有关自动分页的详细信息,请参见p.
40"自动分页".
有关隔页的详细信息,请参见p.
42"分割页".
有关标题页的详细信息,请参见p.
54"标题页".
印后处理菜单您可以配置装订、打孔和折叠.
有关装订的详细信息,请参见p.
43"装订".
有关打孔的详细信息,请参见p.
46"打孔".
有关折叠的详细信息,请参见p.
48"折叠".
打印质量:标准菜单您可以配置诸如分辨率等设置.
显示打印首选项对话框7打印质量:高级菜单您可以配置诸如无障碍色彩管理、色彩平衡和矢量图形/光栅图形等设置.
有关无障碍色彩管理的详细信息,请参见p.
11"标准打印".
效果菜单您可以配置防止未经授权的复印和水印设置.
有关启用水印的详细信息,请参见p.
17"水印".
有关指定防止未经授权的复印的详细信息,请参见p.
29"打印未授权复制的文件".
有关PCL5c打印机驱动程序的详细信息,请参见打印机驱动程序的帮助.
使用单键预设[常用设置]选项卡上的"单键预设列表:"下注册了一些常用功能.
只需单击单键预设名称即可应用相关设置.
这有助于避免不正确的设置和误印.
可以根据需求添加、修改和删除单键预设.
通过使用注册的单键预设,尚未深入了解打印机驱动程序的用户也可方便地使用高级打印功能.
按照步骤注册单键预设.
1.
打开[打印首选项]对话框.
2.
进行所需的设置.
3.
单击[注册当前设置.
.
.
].
4.
输入一个名称和设置说明注释,然后单击[确定].
5.
单击[确定].
有关修改和删除单键预设,请参见打印机驱动程序帮助.
1.
显示打印机驱动程序设置屏幕8显示打印机驱动程序帮助显示打印机驱动程序帮助如果您单击打印机驱动程序设置对话框中的[帮助],则屏幕上会出现与所显示的选项卡相对应的帮助内容.
显示打印机驱动程序设置对话框中的项目说明如果打印机驱动程序设置对话框的右上角显示问号按钮,单击该按钮在鼠标指针旁边将显示问号标志.
将此问号移动到您要查看其帮助信息的项目上,然后单击以显示帮助信息.
显示打印机驱动程序帮助91.
显示打印机驱动程序设置屏幕102.
打印文件本章使用Windows7中的写字板作为示例,介绍如何从打印机驱动程序打印文件.
根据应用程序,系统所显示的屏幕可能会有所不同.
第三方可删除或审阅打印的文件.
打印完成时立即收集打印的文件.
标准打印默认设置为双面打印.
如果仅要单面打印,请为双面打印设置选择[关].
如果要在注册的自定义纸张上打印,请在打印机驱动程序中为自定义纸张进行正确的纸张设置.
有关自定义纸张的详细信息,请参见《纸张设置》的"注册自定义纸张".
使用PCL6打印机驱动程序时1.
单击窗口左上角的写字板菜单按钮,然后单击[打印].
2.
在[选择打印机]列表中,选择要使用的打印机.
3.
单击[打印首选项].
4.
单击[常用设置]选项卡.
5.
在"作业方式:"列表中,选择[普通打印].
6.
在"文件尺寸:"列表中,选择要打印的原稿尺寸.
7.
在"打印方向"区域中,选择[纵向]或[横向]作为原稿方向.
8.
在"纸张类型:"列表中,选择装入纸盘的纸张类型.
9.
在"输入纸盘:"列表中,选择包含要打印纸张的纸盘.
如果在[输入纸盘:]列表中选择"自动选择纸盘",则机器会根据指定的纸张尺寸和类型自动选择源纸盘.
10.
在彩色/黑白:列表中,选择[彩色]或[黑白].
11.
若要打印多份,请在"份数:"框中指定份数.
12.
单击[确定].
13.
从应用程序的[打印]对话框开始打印.
如果在"彩色/黑白:"列表中选择了[彩色],您可以使用适合色弱用户的特殊颜色输出来进行打印.
要使用此功能,请单击[详细的设置]选项卡.
单击"菜单:"框中的[打印质量:高级]菜单,然后选择"无障碍色彩管理:"列表中的[开].
11使用PCL5c打印机驱动程序时1.
单击窗口左上角的写字板菜单按钮,然后单击[打印].
2.
在[选择打印机]列表中,选择要使用的打印机.
3.
单击[打印首选项].
4.
在"作业方式:"列表中,选择[普通打印].
5.
若要打印多份,请在"份数:"框中指定份数.
6.
在"打印方向:"列表中,选择[纵向]或[横向]作为原稿方向.
7.
在彩色/黑白:列表中,选择[彩色]或[黑白].
8.
单击[纸张]选项卡.
9.
在"文件尺寸:"列表中,选择要打印的原稿尺寸.
10.
在"输入纸盘:"列表中,选择包含要打印纸张的纸盘.
如果在[输入纸盘:]列表中选择"自动选择纸盘",则机器会根据指定的纸张尺寸和类型自动选择源纸盘.
11.
在"类型:"列表中,选择装入纸盘的纸张类型.
12.
单击[确定].
13.
从应用程序的[打印]对话框开始打印.
2.
打印文件12在纸张的两面上进行打印本节介绍如何使用打印机驱动程序在每页纸的两面上进行打印.
可以在纸张的两面上进行双面打印的纸张类型如下:普通纸、再生纸、颜色纸、印有信头的信纸、印有图案的纸张、打孔的纸张、黑色、铜版纸:光滑打印、铜版纸(光滑纸)、铜版纸(无光泽)、合成纸、有纹理如果文件包含具有不同原稿尺寸的页面,则可能出现分页.
如果要在注册的自定义纸张上打印,请在打印机驱动程序中为自定义纸张进行正确的纸张设置.
有关自定义纸张的详细信息,请参见《纸张设置》的"注册自定义纸张".
使用PCL6打印机驱动程序时1.
单击窗口左上角的写字板菜单按钮,然后单击[打印].
2.
在[选择打印机]列表中,选择要使用的打印机.
3.
单击[打印首选项].
4.
单击[常用设置]选项卡.
您也可以单击[详细的设置]标签,然后单击"菜单:"框内的[双面/布局/小册].
5.
在"双面:"列表中选择装订输出页的方式.
6.
如有必要,请更改任何其他打印设置.
7.
单击[确定].
8.
从应用程序的[打印]对话框开始打印.
使用PCL5c打印机驱动程序时1.
单击窗口左上角的写字板菜单按钮,然后单击[打印].
2.
在[选择打印机]列表中,选择要使用的打印机.
3.
单击[打印首选项].
4.
在"双面:"列表中,选择[向左翻页]或[向上翻页].
5.
如有必要,请更改任何其他打印设置.
6.
单击[确定].
7.
从应用程序的[打印]对话框开始打印.
在纸张的两面上进行打印13双面打印的类型通过指定装订边缘,您可以选择装订页的翻页方式.
方向向左翻页向上翻页纵向横向2.
打印文件14将多页合并到一页本节介绍如何在一张纸上打印多页.
可使用合并打印功能将多页缩小在一张纸上进行打印以节省纸张.
如果文件包含具有不同原稿尺寸的页面,则可能出现分页.
如果正在使用的应用程序也具有合并功能,请将其禁用.
启用驱动程序的合并功能时如果也启用了该应用程序的合并功能,则可能出现打印错误.
有关合并不同方向页面以及其他高级功能的详细信息,请参见打印机驱动程序帮助.
通过搭配使用合并打印和小册打印功能,您可以将多个页面打印到单张纸上并将其装订成小册.
有关小册打印的详细信息,请参见p.
39"小册打印".
如果要在注册的自定义纸张上打印,请在打印机驱动程序中为自定义纸张进行正确的纸张设置.
有关自定义纸张的详细信息,请参见《纸张设置》的"注册自定义纸张".
使用PCL6打印机驱动程序时1.
单击窗口左上角的写字板菜单按钮,然后单击[打印].
2.
在[选择打印机]列表中,选择要使用的打印机.
3.
单击[打印首选项].
4.
单击[常用设置]选项卡.
您也可以单击[详细的设置]标签,然后单击"菜单:"框内的[双面/布局/小册].
5.
在"版面:"列表中选择合并模式,然后在"页面顺序:"列表中指定合并页面的方式.
若要画围绕每个页面的边界线,在[详细的设置]标签中的[双面/布局/小册]选择[划边框线].
6.
如有必要,请更改任何其他打印设置.
7.
单击[确定].
8.
从应用程序的[打印]对话框开始打印.
使用PCL5c打印机驱动程序时1.
单击窗口左上角的写字板菜单按钮,然后单击[打印].
2.
在[选择打印机]列表中,选择要使用的打印机.
3.
单击[打印首选项].
4.
从"版面:"列表中,选择合并模式.
将多页合并到一页155.
如有必要,请更改任何其他打印设置.
6.
单击[确定].
7.
从应用程序的[打印]对话框开始打印.
合并打印类型通过此功能,您可以将尺寸缩小的2、4、6、9或16个页面打印到单个页面上,并且指定合并打印的页面顺序模式.
如果将4页以上合并到一张纸上,可以使用四种模式.
下面的插图显示了2个和4个页面合并的示例页面顺序模式.
每张两页方向从左到右/顶端到底端从右到左/顶端到底端纵向横向每张四页右侧,然后下面下面,然后右侧左侧,然后下面下面,然后左侧2.
打印文件16水印使用此功能,您可以打印带有水印文字的文件.
每次只能指定一种水印类型.
您可以创建和应用自定义水印.
有关创建原稿水印的详细信息,请参见打印机驱动程序帮助.
如果要在注册的自定义纸张上打印,请在打印机驱动程序中为自定义纸张进行正确的纸张设置.
有关自定义纸张的详细信息,请参见《纸张设置》的"注册自定义纸张".
使用PCL6打印机驱动程序时1.
单击窗口左上角的写字板菜单按钮,然后单击[打印].
2.
在[选择打印机]列表中,选择要使用的打印机.
3.
单击[打印首选项].
4.
单击[详细的设置]选项卡.
5.
在"菜单:"框中,单击[效果].
6.
选择[打印水印]复选框,然后在"水印:"列表中选择水印.
要编辑水印或者创建新水印,请单击[编辑.
.
.
],然后执行所需的步骤.
有关详细信息,请参见打印机驱动程序帮助.
7.
如有必要,请更改任何其他打印设置.
8.
单击[确定].
9.
从应用程序的[打印]对话框开始打印.
使用PCL5c打印机驱动程序时1.
单击窗口左上角的写字板菜单按钮,然后单击[打印].
2.
在[选择打印机]列表中,选择要使用的打印机.
3.
单击[打印首选项].
4.
单击[水印]选项卡.
5.
在"水印"列表中选择水印.
要编辑水印或创建新水印,请使用[编辑]菜单.
有关详细信息,请参见打印机驱动程序帮助.
6.
如有必要,请更改任何其他打印设置.
7.
单击[确定].
8.
从应用程序的[打印]对话框开始打印.
水印17水印类型以下是预先注册的水印文本:机密急件草案原件副本2.
打印文件18海报您可用此功能创建一个海报大小的输出,具体方法是扩大单页文件以覆盖多张纸.
分割的图像打印时在每张纸的边缘上都留有15毫米(0.
59英寸)的交叠,因此可以无缝粘贴它们.
此功能适用于PCL6打印驱动程序.
要使用海报功能,请禁用[双面/布局/小册]菜单中的双面和布局打印功能.
该文件会根据您指定的纸张尺寸和布局自动放大.
如果要在注册的自定义纸张上打印,请在打印机驱动程序中为自定义纸张进行正确的纸张设置.
有关自定义纸张的详细信息,请参见《纸张设置》的"注册自定义纸张".
1.
单击窗口左上角的写字板菜单按钮,然后单击[打印].
2.
在[选择打印机]列表中,选择要使用的打印机.
3.
单击[打印首选项].
4.
单击[详细的设置]选项卡.
5.
在"菜单:"框中,单击[拼版].
6.
在"海报:"列表中选择布局.
7.
如有必要,请更改任何其他打印设置.
8.
单击[确定].
9.
从应用程序的[打印]对话框开始打印.
海报功能的类型打印纵向文件时下列选项可用:一页分为两张分页以打印在顶端和底端各一张纸的布局中.
一页分为四张海报19分页以打印在每两张为一组的四张纸布局中.
一页分为九张分页以打印在每三张为一组的九张纸布局中.
使用海报功能进行打印时,有些图像的打印可能有问题,如打印出的纸张背面有污迹等.
海报功能不能与折叠功能一起使用.
2.
打印文件20索引纸叠打印您可以在右边具有索引的索引纸叠上进行打印.
要在索引纸叠上打印,请在[纸盘纸张设置]下的[纸张尺寸]中指定索引纸叠的尺寸,然后在[纸张类型]中选择[索引纸叠].
然后,指定索引的位置.
有关[纸盘纸张设置]的详细信息,请参见"纸张设置"中的"纸盘纸张设置".
有关此功能所需选购部件的详细信息,请参见"关于本机"中的"要求可选配置的功能".
请务必事先检查索引的位置,以便待打印图像不出现倾斜.
如果在没有出现索引的位置存在任何字母,则碳粉可能会弄脏纸张的背面.
如果索引的位置与装订或打孔的位置有冲突,则该索引位置将优先.
有关可以打印的索引纸叠的尺寸,请参见"关于本机"以了解详细信息.
在[纸盘纸张设置]中指定索引的位置.
要更改索引的打印位置,请在控制面板上[打印机特性]下相应纸盘的[纸盘设置优先顺序]中选择[机器设置].
当启用此功能时,[扩展自动纸盘切换]功能将被禁用.
有关[扩展自动纸盘切换]的详细信息,请参见p.
96"系统".
如果要在注册的自定义纸张上打印,请在打印机驱动程序中为自定义纸张进行正确的纸张设置.
有关自定义纸张的详细信息,请参见《纸张设置》的"注册自定义纸张".
使用PCL6打印机驱动程序时1.
单击窗口左上角的写字板菜单按钮,然后单击[打印].
2.
在[选择打印机]列表中,选择要使用的打印机.
3.
单击[打印首选项].
4.
单击[详细的设置]选项卡.
5.
在"菜单:"框中,单击[纸张].
索引纸叠打印216.
选中[[索引纸叠]打印]复选框.
要将索引的位置移至右侧,应确保选中[[索引纸叠]的移动打印位置]复选框.
要将索引的位置保持在右侧,应清除[[索引纸叠]的移动打印位置]复选框.
7.
如有必要,请更改任何其他打印设置.
8.
单击[确定].
9.
从应用程序的[打印]对话框开始打印.
使用PCL5c打印机驱动程序时1.
单击窗口左上角的写字板菜单按钮,然后单击[打印].
2.
在[选择打印机]列表中,选择要使用的打印机.
3.
单击[打印首选项].
4.
单击[纸张]选项卡.
5.
选中[[索引纸叠]打印]复选框.
要将索引的位置移至右侧,应确保选中[[索引纸叠]的移动打印位置]复选框.
要将索引的位置保持在右侧,应清除[[索引纸叠]的移动打印位置]复选框.
6.
如有必要,请更改任何其他打印设置.
7.
单击[确定].
8.
从应用程序的[打印]对话框开始打印.
2.
打印文件22在信封上进行打印使用打印机驱动程序和控制面板正确配置纸张设置.
要在信封上进行打印,请将其装入选购件宽型LCT或纸盘A,并务必指定一种适当的纸张类型.
请参见"关于本机"获取详细信息.
使用控制面板配置信封设置1.
在纸盘中装入信封.
有关如何装入信封,请参见"关于本机"获取详细信息.
.
2.
按[纸张设置]键.
3.
选择信封装入的纸盘.
4.
按[手动纸张设置].
5.
在"纸张类型"区域按[信封],然后在"纸张重量"区域选择适当的项目.
6.
按[纸张尺寸]选项卡.
7.
选择信封尺寸,然后按[确定].
8.
按[确定].
9.
按[纸张设置]键.
使用打印机驱动程序在信封上进行打印如果要在注册的自定义纸张上打印,请在打印机驱动程序中为自定义纸张进行正确的纸张设置.
有关自定义纸张的详细信息,请参见《纸张设置》的"注册自定义纸张".
在信封上进行打印23使用PCL6打印机驱动程序时1.
单击窗口左上角的写字板菜单按钮,然后单击[打印].
2.
在[选择打印机]列表中,选择要使用的打印机.
3.
单击[打印首选项].
4.
在"文件尺寸:"列表中,选择信封尺寸.
5.
在"纸张类型:"列表中,选择[信封].
6.
在"输入纸盘:"列表中,选择装入信封的纸盘.
7.
如有必要,请更改任何其他打印设置.
8.
单击[确定].
9.
从应用程序的[打印]对话框开始打印.
使用PCL5c打印机驱动程序时1.
单击窗口左上角的写字板菜单按钮,然后单击[打印].
2.
在[选择打印机]列表中,选择要使用的打印机.
3.
单击[打印首选项].
4.
单击[纸张]选项卡.
5.
在"文件尺寸:"列表中,选择信封尺寸.
6.
在"输入纸盘:"列表中,选择装入信封的纸盘.
7.
在"类型:"列表中,选择[信封].
8.
如有必要,请更改任何其他打印设置.
9.
单击[确定].
10.
从应用程序的[打印]对话框开始打印.
2.
打印文件24假脱机打印假脱机打印允许暂时将从计算机传送来的打印作业临时保存起来,并在完成传送后进行打印.
这样可缩短打印时间,因为可最大限度地提高打印机的效率.
在假脱机打印过程中,会与硬盘进行数据交换,"数据"指示灯会闪烁.
在假脱机打印过程中关闭计算机或机器会损伤硬盘.
另外,如果在假脱机打印过程中关闭计算机或机器,将删除假脱机作业.
因此,在假脱机打印过程中请勿关闭计算机或机器的电源.
如果使用除"diprint"、"lpr"、"ipp"、"ftp"、"sftp"、"smb"和"wsd(printer)"以外的其他协议向机器发送数据,则不能执行假脱机打印.
您可以在WebImageMonitor中或者通过使用telnet来指定假脱机打印.
有关WebImageMonitor的详细信息,请参见《连接机器/系统设置》和WebImageMonitor帮助.
有关telnet的详细信息,请参见《连接机器/系统设置》.
如果设置了假脱机打印,则您可以在控制面板上显示机器中保存的假脱机打印作业.
要显示假脱机打印作业,请按控制面板左下角的[主页]键,再按[主页]屏幕上的[打印机]图标,然后按[假脱机作业列表].
此时会出现假脱机打印作业列表.
如果[打印机]图标未显示,请按屏幕右上角的图标以切换至菜单屏幕.
要删除机器中保存的假脱机打印作业,请选择要删除的作业,然后按[删除].
假脱机打印25注册分类代码如果注册分类代码,则打印机记录每个代码下进行的打印数量.
可以给单个用户或指定用途注册分类代码,从而能够逐个监视打印机的使用情况.
例如,可以根据单个客户端计算机或帐户标题管理帐户.
分类代码-基本过程(示例)1.
要进行管理的公司、部门、科室、项目团队、用户等.
2.
输入打印作业所对应的分类代码.
有关详细信息,请参见p.
27"为打印作业指定分类代码".
3.
打印作业.
使用WebImageMonitor指定是要求输入分类还是使其成为可选操作.
有关详细信息,请参见p.
26"配置分类代码".
4.
分类代码由外部日志管理系统收集和管理.
配置分类代码使用WebImageMonitor指定是否将分类代码要求应用于打印作业.
2.
打印文件26如果在WebImageMonitor中为分类代码要求设置选择了[必须的],则系统将不会打印没有指定分类代码的打印作业.
可以随时打印配置页.
分类代码要求的默认设置为[可选的].
1.
以管理员模式登录到WebImageMonitor.
有关登录的详细信息,请参见《连接机器/系统设置》.
2.
单击[设备管理]菜单上的[配置].
3.
在"设备设置"下,单击[日志].
4.
检查是否为"所有日志的通用设置"列中的"分类代码"选择了[必须的]或[可选的].
5.
单击[确定].
6.
单击[注销].
7.
退出WebImageMonitor.
为打印作业指定分类代码在需要分类代码的环境中打印时,必须为每个打印作业指定分类代码.
指定的分类代码保存在打印机驱动程序中.
要在不同的分类代码之间进行切换,请在不同名称下安装打印机驱动程序,并为每个驱动程序指定不同的分类代码.
如果要在注册的自定义纸张上打印,请在打印机驱动程序中为自定义纸张进行正确的纸张设置.
有关自定义纸张的详细信息,请参见《纸张设置》的"注册自定义纸张".
使用PCL6打印机驱动程序时1.
单击窗口左上角的写字板菜单按钮,然后单击[打印].
2.
在"选择打印机"列表中,选择要使用的打印机.
3.
单击[打印首选项].
4.
单击[详细的设置]选项卡.
5.
在"菜单:"框中,单击[作业设置].
6.
在"分类代码:"框中输入分类代码.
7.
如有必要,请更改任何其他打印设置.
注册分类代码278.
单击[确定].
9.
从应用程序的[打印]对话框开始打印.
使用PCL5c打印机驱动程序时1.
单击窗口左上角的写字板菜单按钮,然后单击[打印].
2.
在"选择打印机"列表中,选择要使用的打印机.
3.
单击[打印首选项].
4.
单击[有效访问]标签.
5.
在"分类代码:"框中输入分类代码.
6.
如有必要,请更改任何其他打印设置.
7.
单击[确定].
8.
从应用程序的[打印]对话框开始打印.
2.
打印文件28打印未授权复制的文件您可以在打印文本下嵌入文本和图案,以防止未经授权复印该文件.
防止未经授权复印包含两个功能:防止未经授权复印图案和复印数据安全性.
此功能适用于PCL6打印机驱动程序和PostScript3打印机驱动程序.
防止未经授权复印无法防止所有情况下的信息泄漏.
有关复印数据安全性所需可选单元的详细信息,请参见"关于本机"中的"要求可选配置的功能".
使用防止未经授权复印图案打印文件1.
在打印机驱动程序中指定防止未经授权复印图案,然后打印文件.
2.
用于防止未经授权复印的指定文本和图案将嵌入到打印文件中.
3.
使用复印机或MFP复印打印的文件.
4.
复印的文件上会显示防止复印图案.
使用复印数据安全性打印文件打印未授权复制的文件291.
在打印机驱动程序中指定复印数据安全性,然后打印文件.
2.
用于防止未经授权复印的背景图案和文本将嵌入到打印文件中.
3.
使用复印机或MFP复印打印的文件.
4.
复印文件中的图像和文本将转换为灰色套印.
您可以在打印机驱动程序、WebImageMonitor或本机的控制面板中配置防止未经授权复印.
有关如何在WebImageMonitor中指定防止未授权的复印的详细信息,请参见WebImageMonitor帮助.
有关如何在控制面板上指定防止未经授权复印的详细信息,请参见《连接机器/系统设置》中的"管理员工具".
如果要在注册的自定义纸张上打印,请在打印机驱动程序中为自定义纸张进行正确的纸张设置.
有关自定义纸张的详细信息,请参见《纸张设置》的"注册自定义纸张".
启用防止未经授权复印图案1.
单击窗口左上角的写字板菜单按钮,然后单击[打印].
2.
在"选择打印机"列表中,选择要使用的打印机.
3.
单击[打印首选项].
4.
单击[详细的设置]选项卡.
5.
在"菜单:"框中,单击[效果].
6.
选择[防止未授权的复印]复选框,然后在"防止未经授权复印类型"列表中选择[防止未经授权复印图案].
7.
单击[详细资料.
.
.
].
8.
根据需要更改配置,然后单击[确定].
9.
如有必要,请更改任何其他打印设置.
10.
单击[确定].
11.
从应用程序的[打印]对话框开始打印.
不能在文件中部分嵌入文本和图案字符串.
由于设置的效果,文件服务器中复印、扫描和保存文件的结果根据机器型号和设定条件不同而变化.
在应用"防止未经授权复印图案"的情况下复印打印的文档时,复印稿可能有部分阴影.
将原稿类型设置更改为[文字]或[照片].
有关可以在打印机驱动程序中指定的设置,请参见打印机驱动程序帮助.
2.
打印文件30启用复印数据安全性1.
单击窗口左上角的写字板菜单按钮,然后单击[打印].
2.
在"选择打印机"列表中,选择要使用的打印机.
3.
单击[打印首选项].
4.
单击[详细的设置]选项卡.
5.
在"菜单:"框中,单击[效果].
6.
选择[防止未授权的复印]复选框,然后在"防止未经授权复印类型"列表中选择[复印数据安全性].
7.
单击[详细资料.
.
.
].
8.
根据需要更改配置,然后单击[确定].
9.
如有必要,请更改任何其他打印设置.
10.
单击[确定].
11.
从应用程序的[打印]对话框开始打印.
要使用复印数据安全性在灰色背景上进行打印,您必须对机器进行相应的配置.
有关详细信息,请参见"安全指南".
不能在文件中部分嵌入文本和图案.
请使用白度为70%或更高的普通纸或再生纸.
纸张尺寸必须为182*257mm(71/4"*101/2")或更大.
双面打印可能会影响该功能,因为透过纸张看得见文本或图案.
有关可以在打印机驱动程序中指定的设置,请参见打印机驱动程序帮助.
注意事项制造商对打印图案外观和其他复印保护功能不提供任何保证.
根据所使用的纸张质量、机器型号和设置,打印图案的外观和防止未经授权复印的执行效果可能会有所不同.
对于因使用或无法使用防止未经授权复印打印图案而带来的任何损害,制造商概不负责.
打印未授权复制的文件31打印时节省碳粉黑白打印对于PCL6打印机驱动程序1.
单击窗口左上角的写字板菜单按钮,然后单击[打印].
2.
在"选择打印机"列表中,选择要使用的打印机.
3.
单击[打印首选项].
4.
在"彩色/黑白:"列表中选择[黑白].
5.
如有必要,请更改任何其他打印设置.
6.
单击[确定].
7.
从应用程序的[打印]对话框开始打印.
对于PCL5c打印机驱动程序1.
单击窗口左上角的写字板菜单按钮,然后单击[打印].
2.
在"选择打印机"列表中,选择要使用的打印机.
3.
单击[打印首选项].
4.
单击[设定]选项卡.
5.
在"彩色/黑白:"列表中选择[黑白].
6.
单击[确定].
7.
从应用程序的[打印]对话框开始打印.
黑白打印注意事项某些应用程序可能会将灰度级或文件的黑白区域识别为彩色图像.
因此,系统可能会使用四种颜色(CMYK)来打印该区域,并在计费计数器上相应计数.
为了确保文件采用黑白打印,请单击[详细的设置]选项卡,在"菜单:"框中单击[打印质量:标准],在"图像设置:"列表中选择[用户设定],然后从[K(黑色)]中选择[灰度再现:].
有关详细信息,请参见打印机驱动程序帮助.
2.
打印文件32取消打印作业本节介绍确认开始打印后从计算机或控制面板停止打印.
1.
检查本机是否正在打印相关数据.
如果数据输入指示灯亮起或闪烁,则表示本机正在从计算机接收数据.
2.
取消打印.
由于取消打印作业的步骤会因打印作业状态的不同而有所差异,因此,请首先检查打印作业状态,然后按照下列步骤取消打印.
开始打印之前1.
双击Windows任务栏中的打印机图标.
2.
选择想取消的作业名称.
3.
在[文件]菜单中,单击[取消].
正在进行打印时1.
按控制面板左下角的[主页]键,然后按[主页]屏幕上的[打印机]图标.
如果[打印机]图标未显示,请按屏幕右上角的图标以切换至菜单屏幕.
取消打印作业332.
按[作业重设]或[停止]键.
3.
按[取消打印]以取消当前的打印作业,或者按[取消全部作业]以取消所有作业.
4.
按[是],取消打印作业.
如果系统在执行打印作业当中继续打印(即使在取消打印以后也是如此),请将[打印机特性]下[主机接口]中的[I/O超时]设置为较大的值.
要停止大型打印作业,除了按[作业重设]或控制面板上的[停止]键以外,您还应在客户端计算机上取消该打印作业.
2.
打印文件34如果在使用指定纸张尺寸和类型时出现错误如果所选的纸张尺寸没有对应的纸盘或者纸盘是空的,则控制面板上会显示错误消息.
在这种情况下,您可以手动选择纸盘以继续打印或取消打印作业.
如果出现以下情况,则无法更换纸盘,并且系统将执行送纸操作:指定装订、打孔、折叠(Z型折叠除外).
您可以取消这些功能执行送纸操作.
为不支持双面打印的纸盘指定了双面打印.
如果取消了双面打印,则可以执行送纸操作.
指定了封面页、封底页或隔页.
指定了分章或章节隔页.
指定了分割页.
从选购的插纸机送入纸张.
正在处理自动分页作业的第一套文件时,如果系统执行了送纸操作,则系统只会从指定的来源纸盘打印自动分页作业的第一套文件,并且会取消为打印作业启用的自动分页功能.
自动分页作业的第一套文件打印完以后,如果系统为该自动分页作业执行了送纸操作,则系统将在打印完该自动分页作业的当前套文件时停止打印.
从选定的纸盘中打印使用以下步骤手动选择纸盘以继续打印.
1.
要手动继续打印,请选择控制面板上显示的纸盘.
如果您要在为纸盘装入额外的纸张以后进行打印,请务必先装入适当的纸张,然后再选择纸盘.
2.
按[继续].
如果在使用指定纸张尺寸和类型时出现错误35如果指定了自动继续,则经过指定的时间以后,系统将从任何纸盘开始打印.
有关详细信息,请参见p.
64"出错时执行强制进纸".
取消打印作业1.
按[作业重设].
2.
按[取消打印]以取消当前的打印作业,或者按[取消全部作业]以取消所有作业.
3.
按[是],取消打印作业.
如果系统在执行打印作业当中继续打印(即使在取消打印以后也是如此),请将[打印机特性]下[主机接口]中的[I/O超时]设置为较大的值.
要停止大型打印作业,除了按控制面板上的[作业重设]以外,您还应在客户端计算机上取消该打印作业.
2.
打印文件36打印区域下面显示的是本机的建议打印区域.
1.
打印区域2.
进纸方向3.
左页边距(因纸张类型而异)非铜版纸:纸张重量1到3约为5.
0±0.
5mm(0.
2±0.
02英寸)、纸张重量4到8约为4.
0±0.
5mm(0.
16±0.
02英寸)铜版纸:纸张重量2约为7.
0±0.
5mm(0.
28±0.
02英寸)、纸张重量3约为5.
0±0.
5mm(0.
2±0.
02英寸)、纸张重量4到8约为4.
0±0.
5mm(0.
16±0.
02英寸)4.
右页边距(因纸张类型而异)非铜版纸:纸张重量1到3约为5.
0±1.
0mm(0.
2±0.
04英寸)、纸张重量4到8约为4.
0±1.
0mm(0.
16±0.
04英寸)铜版纸:纸张重量2约为7.
0±1.
0mm(0.
28±0.
04英寸)、纸张重量3约为5.
0±1.
0mm(0.
2±0.
04英寸)、纸张重量4到8约为4.
0±1.
0mm(0.
16±0.
04英寸)5.
顶端页边距约2.
0±1.
5mm(0.
08±0.
06英寸)6.
底端页边距打印区域37约2.
0±1.
5mm(0.
08±0.
06英寸)根据纸张尺寸、打印机语言和打印机驱动程序设置,打印区域可能会有所不同.
根据打印机驱动程序设置,您也许可以在建议的打印区域之外进行打印.
不过,实际输出可能不尽人意,或者可能会出现进纸问题.
如果启用边缘到边缘打印,则相对于进纸方向的左边、右边和底边的页边距将为0mm.
但是,打印纸张背面或靠近边缘可能会被碳粉弄脏.
2.
打印文件383.
对打印的文件进行装订和分页的有用功能本章介绍一些有用的打印功能,例如在封页上进行打印、插入隔页.
此外,它还介绍了如何对打印页进行装订、打孔、折叠和自动分页.
小册打印本节介绍如何使用打印机驱动程序打印文件并在中心位置装订文件.
如果使用的是PCL6打印机驱动程序,则可以在[常用设置]选项卡上的"小册:"中或[详细的设置]选项卡上的[双面/布局/小册]菜单中指定小册打印.
如果使用PCL5c打印机驱动程序,可在[设定]选项卡中进行指定.
有关打印方法,请参见打印驱动程序的帮助.
可用于小册打印的纸张类型如下:普通纸、再生纸、颜色纸、印有信头的信纸、印有图案的纸张、打孔的纸张、黑色、铜版纸:光滑打印、铜版纸(光滑纸)、铜版纸(无光泽)、合成纸、有纹理杂志如果"小册:"列表的旁边显示信息图标(/),则无法指定小册打印.
单击信息图标(/)可查看小册打印不能用的原因.
如果文件包含具有不同原稿尺寸的页面,则可能出现分页.
通过搭配使用小册打印和合并打印功能,您可以将多个页面打印到单张纸上并将其装订成小册.
有关合并打印的详细信息,请参见p.
15"将多页合并到一页".
如果您使用PostScript3打印机驱动程序为小册打印功能指定了自定义尺寸纸张,并且纸张短边的长度等于或小于纸张长边的长度,作业将会取消.
39自动分页当打印多份文件如会议上分发的资料时,可按顺序将每份资料分开.
逐份打印可将从计算机传送的数据保存到机器的内存或硬盘驱动中.
如果使用PCL6打印机驱动程序,您可以在[详细的设置]选项卡上的[输出设置]菜单中指定自动分页.
如果使用PCL5c打印机驱动程序,可在[设定]选项卡中进行指定.
有关打印方法,请参见打印驱动程序的帮助.
最多可将20,000页或9,999份分页.
如果系统通过[自动继续]为由于错误而中断处理的打印作业执行了送纸操作,则自动分页将被取消.
有关[自动继续]的详细信息,请参见p.
64"出错时执行强制进纸".
自动分页的类型移动自动分页仅适用于PCL6打印机驱动程序和PostScript3打印机驱动程序.
自动分页将按照顺序将打印输出分成一份份资料.
移动自动分页此功能需要选购的文件制成机.
每当输出了一份资料或一个作业时文件制成机的移动纸盘会向前或向后移动一次,使下一份相对前一份的位置移动一定距离,这样你就可很容易将它们分开.
3.
对打印的文件进行装订和分页的有用功能40配置自动分页功能注意事项在以下情况下,系统可能会取消自动分页:取消移动分页的情况当输出纸盘不支持移动功能时.
当仅打印1页时.
如果PCL6打印机驱动程序或PostScript3打印机驱动程序中的"自动分页:"列表旁边显示了信息图标(),则无法指定自动分页.
单击信息图标()可检查自动分页功能不能用的原因.
如果PCL5c打印机驱动程序的"忽略应用程序自动分页"复选框旁边显示了信息图标(),则无法更改自动分页设置.
有关详细信息,请单击信息图标().
如果使用打印机驱动程序指定了自动分页,请确保没有选择[应用程序自动分页].
输出可能与要求不符.
打印文件时,请指定[打印机自动分页].
如果在装有选购的文件制成机的条件下无法配置移动自动分页,可能在打印机驱动程序中没有正确设定有关选项.
要修正打印机驱动程序的选项设置,请参见《打印机驱动程序安装指南》中的"为打印机配置选项设置".
根据所安装的选购件,自动分页和移动自动分页功能所支持的纸张尺寸和页数会有所不同.
有关详细信息,请参见"关于本机"中的"规格".
自动分页41分割页在打印和整理多份会议资料等文件时,您可以使用此功能在每组指定的份数后插入一张分割页.
如果使用PCL6打印机驱动程序,您可以在[详细的设置]选项卡上的[输出设置]菜单中指定分割页.
如果使用PCL5c打印机驱动程序,可在[设定]选项卡中进行指定.
有关打印方法,请参见打印驱动程序的帮助.
有关如何配置分割页的源纸盘设置的详细信息,请参见《纸张设置》中的"纸盘纸张设置".
如果您仅打印一份文件或者禁用了自动分页功能,则无论分割页设置如何,都不会插入任何分割页.
如果指定了打孔功能,则分割页功能不可用.
如果指定了这两项功能,则只会在主页上打孔,而不会在分割页上打孔.
如果同时指定了分割页设置和装订(中间)之外的装订功能,则不会插入分割页.
如果指定了分割页功能和章节页功能,则会在章节隔页前面插入分割页.
如果指定了分割页功能和封页功能,则会在封页前面插入分割页.
如果指定了分割页功能和移动自动分页功能,则纸张会在插入分割页前移动自动分页.
如果同时指定了分割页和样张打印功能,则在第一组打印前不会插入分割页.
3.
对打印的文件进行装订和分页的有用功能42装订装有选购的文件制成机时,打印多份时本机可装订每一份.
如果使用PCL6打印机驱动程序,则可以在[常用设置]选项卡上的"装订:"列表中或[详细的设置]选项卡上的[印后处理]菜单中指定装订.
如果使用PCL5c打印机驱动程序,可在[设定]选项卡中进行指定.
有关打印方法,请参见打印驱动程序的帮助.
有关此功能所需选购部件的详细信息,请参见"关于本机"中的"要求可选配置的功能".
在双向通信处于禁用状态时,使用打印机驱动程序配置机器的选项设置.
如果没有在打印机驱动程序中正确设置选项,则不能进行装订设置,即使已安装具有装订功能的文件制成机.
有关详细信息,请参见《打印机驱动程序安装指南》中的"为打印机配置选项设置".
使用此功能时,请务必在打印机驱动程序中设定纸张尺寸和纸张方向.
有关可以装订的纸张尺寸和页数的详细信息,请参见"关于本机"中的"规格".
根据进纸和打印数据的方向,指定的装订位置会有所不同.
装订位置根据进纸和打印数据的方向,指定的装订位置会有所不同.
下表显示了装订位置:机器上的纸张方向打印数据方向装订位置FinisherSR5050BookletFinisherSR5060纵向横向装订43机器上的纸张方向打印数据方向装订位置FinisherSR5050BookletFinisherSR5060纵向横向如果同时选择了合并和双面打印,实际装订位置可能不是所指定的位置.
设定装订位置后,在执行打印前请用打印机驱动程序的预览图标检查位置.
配置装订功能注意事项如果文件中的页数超过可以装订在一起的最大页数,则机器会将最大数量的页面装订在一起,然后再另外装订其余页面.
设置中央装订后,作业将被取消.
要将机器设置为文件中的页数超过可以装订的最大数量时不自动装订,请向服务代表咨询.
有关可以装订在一起的页数,请参见"关于本机"中的"规格".
取消装订的条件如果出现以下情况,装订将被取消:不满足指定自动分页的要求.
未连接支持装订功能的文件制成机.
指定的位置与用于装订的位置不同.
*1双面打印模式下的方向与装订位置不匹配.
*1纸张尺寸或类型与选择的装订功能不兼容.
*2指定进行打印的纸张尺寸不能进行合并.
*2机器正在打印报告.
*1印有信头的信纸模式下的方向与装订位置不匹配.
*1装订不支持Z形折叠纸张的尺寸.
*1对于指定的源纸盘,在[驱动程序/命令]中选择了[纸盘设置优先顺序].
*2打印到索引纸叠时,装订位置和索引标签位置之间存在空隙.
3.
对打印的文件进行装订和分页的有用功能44指定了隔页.
*2*1适用于通过除中央装订之外的其他装订功能指定的作业.
*2通过中央装订指定的作业已取消.
与装订功能合并时用于重置作业的功能在多重折叠单元上指定的折叠功能在小册文件制成机上指定的对折功能与中央装订功能合并时用于重置作业的功能分割页打孔如果"装订:"列表的旁边显示信息图标(/),则无法指定装订功能.
单击信息图标(/)可查看装订功能不能用的原因.
如果装订针用完并且禁用了[自动继续],将显示错误信息.
取消错误信息中的装订功能以继续打印.
如果装有选购的文件制成机并且选择了装订或移动分页,无论设置如何,纸张都将被传送到文件制成机移动纸盘.
如果使用印有信头的信纸进行打印,则可能无法在指定位置进行装订.
如果选择了双面打印,请根据装订方向调整装订位置.
根据正在使用具体的应用程序,可能无法保存某些打印设置,或者打印结果与预期不一致.
如果在打印机驱动程序中指定了装订,请确保没有选择[应用程序自动分页].
输出结果可能不尽人意.
打印文件时,请指定[打印机自动分页].
当清除卡纸后又重新开始打印时,根据发生卡纸的位置,打印位置可能会不一样.
若在选购的文件制成机中出现卡纸,将从当前正在打印数据的首页或出现卡纸的页面重新开始打印.
若在机器中发生卡纸,将发生卡纸的页重新开始打印.
装订45打孔装有选购的文件制成机和打孔单元时,可以在打印输出件中打孔.
如果使用PCL6打印机驱动程序,则可以在[常用设置]选项卡上的"打孔:"列表中或[详细的设置]选项卡上的[印后处理]菜单中指定打孔.
如果使用PCL5c打印机驱动程序,可在[设定]选项卡中进行指定.
有关打印方法,请参见打印驱动程序的帮助.
有关此功能所需选购部件的详细信息,请参见"关于本机"中的"要求可选配置的功能".
在双向通信处于禁用状态时,使用打印机驱动程序配置机器的选项设置.
如果没有在打印机驱动程序中正确设置选项,则不能进行打孔设置,即使已安装具有打孔功能的文件制成机.
有关详细信息,请参见《打印机驱动程序安装指南》中的"为打印机配置选项设置".
使用此功能时,请务必在打印机驱动程序中设定纸张尺寸和纸张方向.
有关可以打孔的纸张尺寸和厚度的详细信息,请参见"关于本机"中的"规格".
打孔位置根据进纸和打印数据的方向不同,指定的打孔位置也不同.
下表所示是打孔位置:机器上的纸张方向打印数据方向打孔位置2孔和4孔4孔纵向横向纵向横向由于每张纸是分别打孔的,因此每张纸的打孔位置可能会稍微不同.
3.
对打印的文件进行装订和分页的有用功能46配置打孔功能注意事项取消打孔的条件以下情况下,将取消打孔:未连接支持打孔功能的文件制成机.
所选的纸张尺寸或类型不能用来打孔.
双面打印模式中设定的方向和打孔位置不一致.
印有信头的信纸模式中设定的方向和打孔位置不一致.
使用装订功能时,装订位置和打孔位置之间存在空隙.
在索引纸叠上打印时,打孔位置和索引标签位置之间存在空隙.
选择了在[纸盘设置优先顺序]下指定为[驱动程序/命令]的纸盘.
如果"打孔:"列表旁边显示信息图标(/),则无法指定打孔功能.
单击信息图标(/)可检查打孔功能不能用的原因.
打孔容器已满且关闭了[自动继续]时,将显示错误信息.
取消错误信息中的打孔功能以继续打印.
当打印在印有信头的信纸上时实际打孔位置可能与指定的位置不同.
当选择了双面打印时,请根据装订方向调整打孔位置.
当与装订功能一起使用打孔功能时,请将打孔位置设定为与装订位置相同的位置.
根据具体的应用程序,可能无法启用某些打印设置,或者打印输出结果与预期不一致.
如果在打印机驱动程序中指定了打孔,请确保没有选择[应用程序自动分页].
输出结果可能不尽人意.
打印文件时,请指定[打印机自动分页].
当清除卡纸后又重新开始打印时,根据卡纸的位置,打印位置可能会不一样.
若在选购的文件制成机中出现卡纸,将从当前正在打印数据的首页或出现卡纸的页面重新开始打印.
若在机器中发生卡纸,将发生卡纸的页重新开始打印.
打孔47折叠可使用连接到机器的选购文件制成机和多折叠单元或选购的小册文件制成机折叠打印文件.
如果使用PCL6打印机驱动程序,您可以在[详细的设置]选项卡上的[印后处理]菜单中指定折叠功能.
如果使用PCL5c打印机驱动程序,可在[设定]选项卡中指定Z形折叠.
有关打印方法,请参见打印驱动程序的帮助.
有关此功能所需选购部件的详细信息,请参见"关于本机"中的"要求可选配置的功能".
如果指定了对折或多页折叠,则会自动启用自动分页.
使用多折叠单元可使用连接到机器的选购的文件制成机和多折叠单元折叠打印的文件.
您可以从下列六种类型中选择折叠类型:Z形折叠、对折、信纸向内折叠、信纸向外折叠、双联折叠和门式折叠.
如果在打印机驱动程序中选中[多页折叠]复选框,则一次最多可对三张同样尺寸的纸张应用对折、信纸向内折叠或信纸向外折叠.
折叠位置在打印机驱动程序中选择折叠位置.
可用于折叠功能的纸张类型如下:普通纸、再生纸、颜色纸、印有图案的纸张、打孔的纸张、黑色、铜版纸:光滑打印、铜版纸(光滑纸)、铜版纸(无光泽)、有纹理印后处理格式可能视纸张尺寸而定.
下表显示每种折叠类型中折叠的A3尺寸纸张的示例.
有关详细信息,请参见打印机驱动程序帮助.
3.
对打印的文件进行装订和分页的有用功能48打印数据方向折叠类型折叠位置打印里面打印外面未指定纵向Z形折叠--对折-信纸向内折叠-信纸向外折叠--双联折叠-门式折叠-横向Z形折叠--对折-信纸向内折叠-信纸向外折叠--双联折叠-门式折叠-有关哪些纸张尺寸与哪种折叠或多页折叠兼容的详细信息,请参见"关于本机"中的"规格".
如果您对B5JIS尺寸的纸张应用多页折叠功能和信纸向内折叠,则折叠的纸张尺寸将不同于没有使用多页折叠功能折叠的纸张尺寸.
折叠491.
未应用多页折叠2.
已应用多页折叠打印支持Z形折叠功能的大量副本时,建议将Z形折叠支持纸盘连接到文件制成机.
有关为文件制成机安装Z形折叠支持托盘的详细信息,请参见"关于本机"中的"使用Z形折叠功能时"或"使用信纸向外折叠功能时".
配置折叠功能注意事项取消折叠功能的情况出现以下情况时,折叠功能会被取消:所选纸张尺寸或类型与折叠功能不兼容.
手动将机器设置为继续打印.
设置了[自动继续].
选择了无法对其应用多页折叠的纸张类型.
指定了多页折叠,但纸张尺寸不同.
指定了多页折叠,但张数超过折叠功能可用的最大张数.
选择了不能折叠的纸张方向和折叠位置组合.
从选购的插纸机送入纸张.
未安装多页折叠单元.
与折叠功能相结合时将会导致作业重设的功能隔页*1分割页*1装订*2打孔小册文件制成机上配置的半折叠功能*1只有在与对折、信纸向内折叠、信纸向外折叠、双联折叠或门式折叠相结合时才会发生作业重设.
*2只有在与对折、信纸向内折叠、信纸向外折叠、双联折叠或门式折叠相结合时才会发生作业重设.
可以随同Z形折叠一起指定装订(中间),(使用小册文件制成机)选定它时除外.
3.
对打印的文件进行装订和分页的有用功能50如果"折叠:"列表旁边显示了信息图标(/),则无法指定折叠功能.
单击信息图标(/)可查看折叠功能不能用的原因.
如果在装有多页折叠单元的条件下也无法进行折叠功能设置,可能在打印机驱动程序中没有正确设定有关选项.
要修正打印机驱动程序的选项设置,请参见《打印机驱动程序安装指南》中的"为打印机配置选项设置".
装订Z形折叠纸张时,可装订少于通常情况下的纸张.
这是由于一张Z形折叠纸相当于10张非Z形折叠纸.
有关可以装订的页数,请参见"关于本机"中的"规格".
根据机器环境的温度及湿度条件以及折叠的纸张类型,使用折叠功能会导致碳粉弄脏打印件,有时会损坏打印件.
对以下纸张应用信纸向外折叠时,纸张可能会起皱:B4JIS、A3、81/214、11*17、8K或更大的纸张.
在某些情况下,结合缩小功能应用折叠时,您可能必须使用A4纸张或更小的纸张.
折叠线上的打印质量可能会下降.
这是由于熔化的碳粉内出现分裂现象所致.
在某些类型的纸张上,沿折叠线的表面可能还会丢失.
为了避免浪费,请在正式开始打印之前,先打印一张测试页.
如果打印张数超过纸盘容量,则打印会停止.
如果出现这种情况,请从折叠单元纸盘中取出打印出的纸张,以继续打印.
使用小册文件制成机将选购的小册文件制成机连接到机器时,您可以对折打印的文件.
对折位置在打印机驱动程序中选择对折打印文件的位置.
指定[对折:打印在内侧(文件制成机小册纸盘)]时,将对折每份打印的纸张,使打印面向内,并将其输出到文件制成机小册纸盘.
指定[对折:打印在外侧(文件制成机小册纸盘)]时,将对折每份打印的纸张,使打印面向外,并将其输出到文件制成机小册纸盘.
指定[对折:多页折叠(文件制成机小册纸盘)]时,将对折打印的纸张,使打印面向内,并将其堆叠到文件制成机小册纸盘.
可用于对折功能的纸张类型如下:普通纸、再生纸、颜色纸、印有信头的信纸、印有图案的纸张、打孔的纸张、黑色、铜版纸:光滑打印、铜版纸(光滑纸)、铜版纸(无光泽)、金属纸/珠光纸、合成纸、有纹理折叠51印后处理格式可能视纸张尺寸而定.
下表显示每种折叠类型中折叠的A3尺寸纸张的示例.
有关详细信息,请参见打印机驱动程序帮助.
打印数据方向折叠位置打印里面打印外面多页折叠纵向横向有关哪些纸张尺寸与哪些对折功能兼容的详细信息,请参见"关于本机"中的"规格".
配置对折功能注意事项如果指定了[对折:多页折叠(文件制成机小册纸盘)]并且指定要折叠的纸张数超出最大折叠数,机器将首先折叠可一起折叠的最大纸张数,然后再折叠剩余的纸张.
最多可同时折叠六页.
结合对折功能重置作业的条件如果出现以下情况,将重置作业:机器手动配置为继续打印.
指定了[自动继续].
对于指定的源纸盘,在[纸盘设置优先顺序]中选择[驱动程序/命令].
指定了隔页.
指定了分割页.
指定了装订功能.
指定打孔功能.
在多页折叠单元上指定了折叠功能.
机器正在打印报告.
无法对所选的纸张尺寸或类型使用对折功能.
指定了[对折:多页折叠(文件制成机小册纸盘)],但纸张尺寸不同.
指定了[对折:多页折叠(文件制成机小册纸盘)],但纸张数超出最大折叠数.
3.
对打印的文件进行装订和分页的有用功能52不满足指定自动分页的要求.
小册文件制成机出现故障.
未连接小册文件制成机.
如果"折叠:"列表旁边显示了信息图标(),则无法指定对折功能.
单击信息图标()可检查对折功能不能用的原因.
如果指定了对折功能,则无法将打印面朝上输出折叠的纸张.
如果在装有小册制成机的条件下也无法进行对折功能设置,则可能在打印机驱动程序中没有正确设定有关选项.
要修正打印机驱动程序的选项设置,请参见《打印机驱动程序安装指南》中的"为打印机配置选项设置".
折叠53标题页您可以在使用打印机驱动程序指定的纸盘送入的纸张上打印标题页.
系统会在各个打印作业之前插入标题页,以防止其他用户拿错文件.
标题页上会打印用户名、作业名称、主机名称以及打印日期和时间.
如果使用PCL6打印机驱动程序,您可以在[详细的设置]选项卡上的[输出设置]菜单中指定标题页.
如果使用PCL5c打印机驱动程序,可在[有效访问]选项卡中进行指定.
只有在"作业方式:"列表中选择了[普通打印]时,此功能才可用.
标题页上打印的作业日期和时间可能会与作业日志中记录的日期和时间有所不同.
如果打印作业由于错误等原因而暂停,随后又继续打印,则打印时间和实际打印时间可能也会有所不同.
要取消打印文件,您需要取消打印标题页和作业本身.
打印完以后,系统会为标题页和打印作业分别记录打印日志.
根据打印设置,标题页可能会打印在尺寸和类型不同于打印作业尺寸和类型的纸张上.
根据打印设置,标题页可能会输出到不同于打印作业纸盘的纸盘.
如果标题页上的文本字符串使用了非字母数字字符,则系统可能无法正确打印这些字符.
根据所使用的应用程序,在打印多套副本时,系统可能会为每套副本打印一张标题页.
根据所使用的应用程序,如果打印作业包含不同尺寸或方向的页面,系统可能会在每次更改纸张尺寸或方向时打印一张标题页.
根据所使用的应用程序,如果打印作业由多个作业组成,系统可能会在每个作业之前打印一张标题页.
3.
对打印的文件进行装订和分页的有用功能54封页使用此功能,您可以插入与主体文件纸盘不同的纸盘送入的封面页/封底页,并在其上进行打印.
如果使用PCL6打印机驱动程序,您可以在[详细的设置]选项卡上的[封页/隔页/指定]菜单中指定封面页.
如果使用PCL5c打印机驱动程序,则可以在[纸张]选项卡中进行指定.
有关打印方法,请参见打印驱动程序的帮助.
如果在选购的插纸机中装入封面页,则不会打印封面页.
封面页打印文件的第一页并将它作为封面.
打印在一面在封面页上进行打印将封面页保留为空白双面打印在封面页的两面上进行打印仅在封面页的一面上进行打印将封面页保留为空白封底页打印文件的最后一页并将其作为封底.
打印在一面封页55在封底页面里面进行打印在封底页面外面进行打印将封底页保留为空白双面打印在封底页面里面进行打印在封底页面外面进行打印将封底页保留为空白页数为奇数页数为偶数封面页/封底页应与主体文件的尺寸和方向相同.
在纸盘中装入封面页/封底页时,请设置相关纸张尺寸.
无法与隔页一起使用封面页/封底页.
要在封面页的两面上进行打印,请在打印机驱动程序中选择双面打印.
有关指定双面打印的详细信息,请参见p.
13"在纸张的两面上进行打印".
同时指定了封面页和封底页时,将发生作业重置.
3.
对打印的文件进行装订和分页的有用功能56章节页指定页打印在与首页相同的一面,就像一本书一样.
此外,您还可以在指定页面前插入章节页.
如果使用PCL6打印机驱动程序,您可以在[详细的设置]选项卡上的[封页/隔页/指定]菜单中指定章节页.
如果使用PCL5c打印机驱动程序,则可以在[纸张]选项卡中进行指定.
有关打印方法,请参见打印驱动程序的帮助.
不能将主体文件和章节隔页的进纸纸盘设定为同一进纸纸盘.
如果在选购的插纸机上装入章节隔页,则不会打印章节隔页.
分隔章节在指定的页面之前插入空白页.
将章节的隔页保留为空白.
在章节隔页上进行打印.
您可以在章节隔页上指定双面打印.
章节页57始终在与第一页相同的一面上打印指定页.
该功能仅在双面打印中有效.
该功能可与合并(布局)打印一起使用.
可在打印机驱动程序中最多指定100个位置.
3.
对打印的文件进行装订和分页的有用功能58隔页可在每一页之间插入隔页.
如果使用PCL6打印机驱动程序,您可以在[详细的设置]选项卡上的[封页/隔页/指定]菜单中指定隔页.
如果使用PCL5c打印机驱动程序,则可以在[纸张]选项卡中进行指定.
有关打印方法,请参见打印驱动程序的帮助.
不能将主体文件和隔页的进纸纸盘设定为同一进纸纸盘.
隔页必须与主体文件的尺寸和方向一致.
如果在选购的插纸机上装入章节隔页,则不打印隔页.
在隔页上进行打印将隔页保留为空白隔页可防止OHP投影片粘到一起.
隔页59如果指定了封面页,则您无法插入隔页.
使用隔页时将会取消双面打印、小册打印、除中央装订以外的其他装订和对折功能.
隔页不能与装订(中间)功能一起使用.
隔页不能与Z形折叠以外的折叠类型一起使用.
3.
对打印的文件进行装订和分页的有用功能604.
指定机器行为本章介绍如何在控制面板上配置机器行为.
配置后,这些功能在打印前非常有用.
打印时应用打印机驱动程序或命令中指定的设置对于各个纸盘,您可以指定,机器在收到打印数据时,优先使用打印机驱动程序或命令中配置的设置,还是优先使用控制面板上配置的设置.
默认情况下,控制面板上指定的设置的优先顺序要高于为各个源纸盘指定的设置.
如果打印机驱动程序或命令中指定的纸张设置与机器中指定的设置不一致,则系统会出现错误.
如果在[纸盘设置优先顺序]中选择了[驱动程序/命令],则无论机器中指定的[纸盘纸张设置]的设置如何,都会应用打印机驱动程序或命令中指定的纸张尺寸、类型和方向设置.
1.
按[用户工具]键.
2.
按[打印机特性].
3.
按[系统]选项卡.
4.
重复按[向后],直到出现[纸盘设置优先顺序].
5.
按[纸盘设置优先顺序].
6.
选择您要更改其设置的纸张来源纸盘.
7.
按[驱动程序/命令].
8.
按两次[确定].
9.
按[用户工具]键.
有关可以配置的项目的详细信息,请参见p.
96"系统".
61防止文件无人看管或被误取打印作业发送到机器时,您可以指定始终将文件保存在机器中而不打印,还是取消打印.
除非您使用控制面板打印自动保存到机器中的文件,否则不会打印它们,这样可防止文件遗留在纸盘中无人照看或被其他用户错误处理.
如果文件是普通打印、样张打印或保存的打印文件,则可以直接打印.
您可以在打印机驱动程序的"作业方式:"列表中指定作业类型.
有关详细信息,请参见p.
67"在硬盘驱动器中保存文件并打印文件".
1.
按[用户工具]键.
2.
按[打印机特性].
3.
按[系统]选项卡.
4.
重复按[向后],直到出现[限制直接打印作业].
5.
按[限制直接打印作业].
6.
选择[自动保存作业]或[取消全部直接打印作业].
7.
按[确定].
8.
按[用户工具]键.
有关可以配置的项目的详细信息,请参见p.
96"系统".
如果选择[自动保存作业],则根据指定文件的类型,保存方式会有所不同.
如果使用打印机驱动程序为文件指定了[普通打印],则文件将保存为保留打印文件.
有关如何打印保留打印文件的信息,请参见p.
74"通过控制面板打印保留打印文件".
如果使用打印机驱动程序为文件指定了[样张打印],则系统将保存该文件本身以及为了确认而打印的第一页.
有关如何打印样张打印文件的信息,请参见p.
68"打印文件的其余多套".
4.
指定机器行为62如果使用打印机驱动程序为文件指定了[保存并打印],则文件将保存为保存的打印文件.
有关如何打印保存的打印文件的信息,请参见p.
78"通过控制面板打印保存打印作业".
如果指定了[取消全部直接打印作业],则所有打印作业都会取消.
您可以在错误记录中查看取消作业的名称.
防止文件无人看管或被误取63指定如何处理出错的作业出错时执行强制进纸如果纸盘中装入的纸张与使用打印机驱动程序指定的纸盘尺寸或纸张类型不一致,则机器会自动执行送纸操作,从而清除配置错误.
如果使用不允许送纸的功能来处理打印作业,则系统将取消打印.
1.
按[用户工具]键.
2.
按[打印机特性].
3.
按[系统]选项卡.
4.
按[自动继续].
5.
指定机器在执行送纸操作或取消打印之前等待的时间.
6.
按[确定].
7.
按[用户工具]键.
有关可以配置的项目的详细信息,请参见p.
96"系统".
自动取消出错的打印作业出错时,机器会自动取消出错的打印作业和出错前接收的作业.
使用以下打印机语言进行打印时,此功能有效:PCL、PostScript3和PDF.
此功能在以下情况下无效:使用RHPP或RGate进行打印启用了假脱机打印4.
指定机器行为64从内存存储设备进行打印或使用扩展功能时,或者打印保存的文件或列表时出错1.
按[用户工具]键.
2.
按[打印机特性].
3.
按[系统]选项卡.
4.
按[错误时打印作业自动取消].
5.
按[开].
6.
按[确定].
7.
按[用户工具]键.
有关可以配置的项目的详细信息,请参见p.
96"系统".
自动保存出错的作业如果打印作业由于错误而暂停,则文件会自动保存在机器中.
无论此错误如何,您都可以打印下一个文件.
此功能可用于普通打印、样张打印和保存的打印文件.
您可以在打印机驱动程序的"作业方式:"列表中指定作业类型.
有关详细信息,请参见p.
67"在硬盘驱动器中保存文件并打印文件".
通过操作控制面板,您可以继续打印机器中保存的文件.
有关详细信息,请参见p.
80"出现打印配置错误时,打印保存的文件".
如果打印作业由于系统出现与打印设置有关的如下错误而取消,则系统会自动保存文件.
与打印时指定的尺寸和类型一致的纸张用完了.
机器上没有安装指定的纸盘.
使用打印机驱动程序或命令配置的纸张尺寸和类型设置与机器的纸盘设置不一致.
当订书钉用完时.
指定如何处理出错的作业65当废订书钉容器已满时.
当打孔容器已满时.
机器中最多可以自动保存200个文件,每个文件最多包含15,000页.
1.
按[用户工具]键.
2.
按[打印机特性].
3.
按[系统]选项卡.
4.
按[保存并跳过错误的作业].
5.
按[开].
6.
如有必要,请更改要检查是否有错误的页数.
7.
按[确定]或[].
8.
按[用户工具]键.
有关可以配置的项目的详细信息,请参见p.
96"系统".
根据指定文件的类型,保存方式会有所不同.
如果使用打印机驱动程序为文件指定了[普通打印],则文件将保存为保留打印文件.
有关如何打印保留打印文件的信息,请参见p.
74"通过控制面板打印保留打印文件".
如果使用打印机驱动程序为文件指定了[样张打印],则系统将保存该文件本身以及为了确认而打印的第一页.
有关如何打印样张打印文件的信息,请参见p.
68"打印文件的其余多套".
如果使用打印机驱动程序为文件指定了[保存并打印],则文件将保存为保存的打印文件.
有关如何打印保存的打印文件的信息,请参见p.
78"通过控制面板打印保存打印作业".
4.
指定机器行为665.
打印保存的文件本章介绍如何管理和打印机器中保存的文件.
此外,它还使用Windows7中的写字板和PCL5c/6打印机驱动程序作为示例,介绍保存文件的步骤.
根据应用程序,系统所显示的屏幕可能会有所不同.
在硬盘驱动器中保存文件并打印文件通过使用打印机驱动程序打印文件,您可以在打印机硬盘上保存文件.
您可以在以后从控制面板打印或删除该文件.
在以下情况下,系统不会保存文件:(注意:您可以在错误日志中查看没有保存的文件.
)机器中保存的文件数量已达到100(根据打印数据,该数量可能会少一些).
文件中的页数超过15,000.
机器中保存的总页数和发送的数据已达到15,000(根据打印数据,该数量可能会少一些).
自带驱动程序的应用程序如PageMaker等,不支持该功能.
以下打印功能可以与此功能搭配使用:样张打印可利用该功能仅打印多份打印作业中的首份.
检查完打印结果后,可以使用控制面板打印或取消剩余各套.
这样可减少因内容或设置错误导致的错误打印.
有关打印方式的详细信息,请参见p.
68"样张打印".
锁定打印当通过共享网络在本机器上打印保密文件时,利用该功能可保持私密性.
一般只要将数据保存在本机器中,即可利用控制面板打印该数据.
当使用锁定打印时,除非在控制面板上输入密码,否则将无法打印.
这样,您的保密文件就不存在被其他人窥视的危险.
有关打印方式的详细信息,请参见p.
70"锁定打印".
保留打印使用此功能可以将文件临时保留在机器中,以后打印.
合并和打印多个文件时,该功能很有用.
您还可以指定文件的打印时间.
系统会在指定的时间自动打印该文件.
有关打印方式的详细信息,请参见p.
73"保留打印".
保存打印使用此功能可以将文件保存在机器中,以后在需要时进行打印.
即使在打印完以后,系统也不会删除这些文件.
在重复打印同一个文件时,该功能很有用.
有关打印方式的详细信息,请参见p.
77"保存打印".
67即使关闭机器后,保存在机器中的文件仍将被保留.
但是,将首先应用[自动删除临时打印作业]或[自动删除保存的打印作业]设置.
有关自动删除设置的详细信息,请参见p.
94"数据管理".
样张打印打印文件的第一套1.
单击窗口左上角的写字板菜单按钮,然后单击[打印].
2.
在"选择打印机"列表中,选择要使用的打印机.
3.
单击[打印首选项].
4.
在"作业方式:"列表中单击[样张打印].
5.
单击[详细资料.
.
.
].
6.
在"输入用户识别号码:"框中输入用户ID.
7.
单击[OK].
8.
如有必要,请更改任何其他打印设置.
9.
单击[OK].
10.
从应用程序的[打印]对话框开始打印.
打印文件的其余多套打印完成时,所保存的文件将被删除.
1.
按控制面板左下角的[主页]键,然后按[主页]屏幕上的[打印机]图标.
如果[打印机]图标未显示,请按屏幕右上角的图标以切换至菜单屏幕.
5.
打印保存的文件682.
按[打印作业]选项卡.
3.
按[样张打印作业].
4.
选择要打印的文件.
在选择文件后按[选择全部作业],可以一次选择所有样张打印文件.
5.
如有必要,请按[预览]以检查文件的打印图像.
仅文档的第一页在预览画面显示.
如果选择了多个文件,则不会显示任何预览.
按[退出]以关闭预览画面.
6.
按[打印].
7.
要更改文件的打印设置,请按[详细设置].
有关可以配置的设置的详细信息,请参见p.
83"可以在控制面板上配置的设置".
8.
必要时,请使用数字键输入份数,然后按[打印].
如果选择了多个文件后更改份数,则将为所有选定的文件打印新指定的份数.
如果没有更改份数,则将为每个文件打印保存文件时指定的份数.
打印开始后要停止打印,按[作业重设]或[打印机]屏幕上的[停止]键.
文件将被删除.
您还可以从WebImageMonitor打印样张打印文件.
有关详细信息,请参见WebImageMonitor帮助.
删除样张打印文件如果对样张打印结果不满意,可删除样张打印文件,重新修改后再打印,直到各项设置都合适为止.
1.
按控制面板左下角的[主页]键,然后按[主页]屏幕上的[打印机]图标.
如果[打印机]图标未显示,请按屏幕右上角的图标以切换至菜单屏幕.
在硬盘驱动器中保存文件并打印文件692.
按[打印作业]选项卡.
3.
按[样张打印作业].
4.
选择您要删除的文件.
在选择文件后按[选择全部作业],可以一次选择所有样张打印文件.
5.
按[删除].
6.
按[是].
您还可以从WebImageMonitor删除样张打印文件.
有关详细信息,请参见WebImageMonitor帮助.
锁定打印发送锁定打印文件1.
单击窗口左上角的写字板菜单按钮,然后单击[打印].
2.
在"选择打印机"列表中,选择要使用的打印机.
3.
单击[打印首选项].
4.
在"作业方式:"列表中,单击[锁定打印].
5.
打印保存的文件705.
单击[详细资料.
.
.
].
6.
在"输入用户识别号码:"框中输入用户ID,然后在"密码:"框中输入密码.
7.
单击[OK].
8.
如有必要,请更改任何其他打印设置.
9.
单击[OK].
10.
从应用程序的[打印]对话框开始打印.
通过控制面板打印锁定作业打印完成时,所保存的文件将被删除.
1.
按控制面板左下角的[主页]键,然后按[主页]屏幕上的[打印机]图标.
如果[打印机]图标未显示,请按屏幕右上角的图标以切换至菜单屏幕.
2.
按[打印作业]选项卡.
3.
按[锁定打印作业].
4.
选择要打印的文件.
在选择文件后按[选择全部作业],可以一次选择全部锁定打印文件.
在硬盘驱动器中保存文件并打印文件715.
如有必要,请按[预览]以检查文件的打印图像.
用数字键在密码屏幕上输入密码,然后按[确定].
仅文档的第一页在预览画面显示.
如果选择了多个文件,则不会显示任何预览.
按[退出]以关闭预览画面.
6.
按[打印].
7.
用数字键在密码屏幕上输入密码,然后按[确定].
8.
要更改文件的打印设置,请按[详细设置].
有关可以配置的设置的详细信息,请参见p.
83"可以在控制面板上配置的设置".
9.
必要时,请使用数字键输入份数,然后按[打印].
如果选择了多个打印文件,则机器将打印与所输入的密码相对应的文件.
在确认屏幕中会显示将要打印的文件数.
如果选择了多个文件后更改份数,则将为所有选定的文件打印新指定的份数.
如果没有更改份数,则将为每个文件打印保存文件时指定的份数.
打印开始后要停止打印,按[作业重设]或[打印机]屏幕上的[停止]键.
文件将被删除.
您还可以从WebImageMonitor打印锁定打印文件.
有关详细信息,请参见WebImageMonitor帮助.
删除锁定打印文件1.
按控制面板左下角的[主页]键,然后按[主页]屏幕上的[打印机]图标.
如果[打印机]图标未显示,请按屏幕右上角的图标以切换至菜单屏幕.
5.
打印保存的文件722.
按[打印作业]选项卡.
3.
按[锁定打印作业].
4.
选择您要删除的文件.
在选择文件后按[选择全部作业],可以一次选择全部锁定打印文件.
5.
按[删除].
6.
用数字键在密码屏幕上输入密码,然后按[确定].
7.
按[是].
如果选择了多个打印文件,则机器将删除与所输入的密码相对应的文件.
在确认屏幕会显示将要删除的文件数.
您还可以从WebImageMonitor删除锁定打印文件.
有关详细信息,请参见WebImageMonitor帮助.
保留打印发送保留打印文件1.
单击窗口左上角的写字板菜单按钮,然后单击[打印].
2.
在"选择打印机"列表中,选择要使用的打印机.
3.
单击[打印首选项].
4.
在"作业方式:"列表中单击[保留打印].
5.
单击[详细资料.
.
.
].
6.
在"输入用户识别号码:"框中输入用户ID.
作为选项,您可为保留打印文件设定文件名.
7.
要指定文件的打印时间,请勾选[设置打印时间]复选框,然后指定时间.
可以24小时制指定时间.
在硬盘驱动器中保存文件并打印文件738.
单击[OK].
9.
如有必要,请更改任何其他打印设置.
10.
单击[OK].
11.
从应用程序的[打印]对话框开始打印.
如果指定的打印时间接近于机器内置时钟的时间,则系统可能会立即开始进行打印.
如果关闭了机器的主电源,则系统不会开始打印,即使是在指定的打印时间也是如此.
要打印指定时间已过的文件,请在[打印机特性]下的[系统]选项卡上,将[机器关闭时不打印作业]设置为[当机器开启时打印].
有关详细信息,请参见p.
96"系统".
如果控制面板上显示了错误消息,则系统不会开始打印,即使是在指定的打印时间也是如此.
通过控制面板打印保留打印文件打印完成时,所保存的文件将被删除.
1.
按控制面板左下角的[主页]键,然后按[主页]屏幕上的[打印机]图标.
如果[打印机]图标未显示,请按屏幕右上角的图标以切换至菜单屏幕.
2.
按[打印作业]选项卡.
5.
打印保存的文件743.
按[保留打印作业].
4.
选择要打印的文件.
在选择文件后按下[选择全部作业],可以一次选择全部保留打印文件.
5.
如有必要,请按[预览]以检查文件的打印图像.
仅文档的第一页在预览画面显示.
如果选择了多个文件,则不会显示任何预览.
按[退出]以关闭预览画面.
6.
按[打印].
7.
要更改文件的打印设置,请按[详细设置].
有关可以配置的设置的详细信息,请参见p.
83"可以在控制面板上配置的设置".
8.
必要时,请使用数字键输入份数,然后按[打印].
如果选择了多个文件后更改份数,则将为所有选定的文件打印新指定的份数.
如果没有更改份数,则将为每个文件打印保存文件时指定的份数.
如果已安排在特定时间打印保留打印文件,而您想在指定时间之前打印该文件,请使用控制面板打印该文件.
打印开始后要停止打印,按[作业重设]或[打印机]屏幕上的[停止]键.
文件将被删除.
您还可以从WebImageMonitor打印保留打印文件.
有关详细信息,请参见WebImageMonitor帮助.
更改保留打印文件的打印时间您可以使用控制面板更改机器中保存的保留打印文件的打印时间.
您还可以设置或取消保留打印文件的打印时间.
1.
按控制面板左下角的[主页]键,然后按[主页]屏幕上的[打印机]图标.
如果[打印机]图标未显示,请按屏幕右上角的图标以切换至菜单屏幕.
在硬盘驱动器中保存文件并打印文件752.
按[打印作业]选项卡.
3.
按[保留打印作业].
4.
选择您要更改打印时间的保留打印文件.
5.
按[设置打印时间].
6.
使用数字键输入打印时间.
要取消打印时间,请按[取消].
7.
按[确定]或[].
您还可以从WebImageMonitor更改、添加或取消为保留打印文件指定的打印时间.
有关详细信息,请参见WebImageMonitor帮助.
删除保留打印文件1.
按控制面板左下角的[主页]键,然后按[主页]屏幕上的[打印机]图标.
如果[打印机]图标未显示,请按屏幕右上角的图标以切换至菜单屏幕.
5.
打印保存的文件762.
按[打印作业]选项卡.
3.
按[保留打印作业].
4.
选择您要删除的文件.
在选择文件后按下[选择全部作业],可以一次选择全部保留打印文件.
5.
按[删除].
6.
按[是].
您还可以从WebImageMonitor删除保留打印文件.
有关详细信息,请参见WebImageMonitor帮助.
保存打印发送保存打印文件1.
单击窗口左上角的写字板菜单按钮,然后单击[打印].
2.
在"选择打印机"列表中,选择要使用的打印机.
3.
单击[打印首选项].
4.
在"作业方式:"列表中,为保存的打印文件选择要使用的打印方式.
可选择四种方法执行保存打印:要使用[保存的打印(共享)]和[保存并打印(共享)]功能,必须事先启用验证.
有关详细信息,请参见"安全指南".
保存的打印将文件保存在机器中,以后通过控制面板打印该文件.
保存并打印立即打印该文件,并将该文件保存在机器中.
保存的打印(共享)在硬盘驱动器中保存文件并打印文件77将文件保存在机器中,并且允许拥有打印权限的任何用户使用控制面板打印该文件.
保存并打印(共享)立即打印该文件,并将该文件保存在机器中.
拥有打印权限的任何用户都可以在以后打印任何保存的文件.
5.
单击[详细资料.
.
.
].
6.
在"输入用户识别号码:"框中输入用户ID.
作为选项,您可为保存的打印文件设定一个文件标题和密码.
7.
单击[OK].
8.
如有必要,请更改任何其他打印设置.
9.
单击[OK].
10.
从应用程序的[打印]对话框开始打印.
通过控制面板打印保存打印作业即使在打印完成后也不会删除保存的打印文件.
有关删除文件的步骤的信息,请参见p.
79"删除保存的打印文件".
1.
按控制面板左下角的[主页]键,然后按[主页]屏幕上的[打印机]图标.
如果[打印机]图标未显示,请按屏幕右上角的图标以切换至菜单屏幕.
5.
打印保存的文件782.
按[打印作业]选项卡.
3.
按[保存打印作业].
4.
选择要打印的文件.
在选择文件后按下[选择全部作业],可以一次选择全部保存打印文件.
5.
如有必要,请按[预览]以检查文件的打印图像.
如果在打印机驱动程序中设定了密码,请输入密码.
仅文档的第一页在预览画面显示.
如果选择了多个文件,则不会显示任何预览.
按[退出]以关闭预览画面.
6.
按[打印].
如果在打印机驱动程序中设定了密码,请输入密码.
如果选择了多个打印文件,而且某些文件需要密码,则机器将打印与所输入的密码相对应的文件以及不需要密码的文件.
在确认屏幕中会显示将要打印的文件数.
7.
要更改文件的打印设置,请按[详细设置].
有关可以配置的设置的详细信息,请参见p.
83"可以在控制面板上配置的设置".
8.
必要时,请使用数字键输入份数,然后按[打印].
如果选择了多个文件后更改份数,则将为所有选定的文件打印新指定的份数.
如果没有更改份数,则将为每个文件打印保存文件时指定的份数.
打印开始后要停止打印,按[作业重设]或[打印机]屏幕上的[停止]键.
即使按了[作业重设],保存的打印文件也不会被删除.
您还可以从WebImageMonitor打印"保存的打印"文件.
有关详细信息,请参见WebImageMonitor帮助.
删除保存的打印文件1.
按控制面板左下角的[主页]键,然后按[主页]屏幕上的[打印机]图标.
如果[打印机]图标未显示,请按屏幕右上角的图标以切换至菜单屏幕.
在硬盘驱动器中保存文件并打印文件792.
按[打印作业]选项卡.
3.
按[保存打印作业].
4.
选择您要删除的文件.
在选择文件后按下[选择全部作业],可以一次选择全部保存打印文件.
5.
按[删除].
如果在打印机驱动程序中设定了密码,请输入所设定的密码进行删除.
如果选择了多个打印文件,而且某些文件需要密码,则机器将删除与所输入的密码相对应的文件以及不需要密码的文件.
在确认屏幕会显示将要删除的文件数.
6.
按[是].
您还可以从WebImageMonitor删除"保存的打印"文件.
有关详细信息,请参见WebImageMonitor帮助.
出现打印配置错误时,打印保存的文件如果系统根据[打印机特性]下[系统]中的[保存并跳过错误的作业]保存了该文件,请使用控制面板来打印该文件.
有关[保存并跳过错误的作业]的详细信息,请参见p.
65"自动保存出错的作业".
5.
打印保存的文件801.
按控制面板左下角的[主页]键,然后按[主页]屏幕上的[打印机]图标.
如果[打印机]图标未显示,请按屏幕右上角的图标以切换至菜单屏幕.
2.
按[打印作业]选项卡.
3.
选择要打印的作业类型.
4.
选择要打印的文件.
选择某个文件以后,您可以通过按[选择全部作业]来同时选择相同类型的所有文件.
5.
如有必要,请按[预览]以检查文件的打印图像.
如果在打印机驱动程序中设定了密码,请输入密码.
仅文档的第一页在预览画面显示.
如果选择了多个文件,则不会显示任何预览.
按[退出]以关闭预览画面.
6.
按[打印].
如果在打印机驱动程序中设定了密码,请输入密码.
如果选择了多个打印文件,而且某些文件需要密码,则机器将打印与所输入的密码相对应的文件以及不需要密码的文件.
在确认屏幕中会显示将要打印的文件数.
7.
必要时,请使用数字键输入份数,然后按[打印].
如果选择了多个文件后更改份数,则将为所有选定的文件打印新指定的份数.
如果没有更改份数,则将为每个文件打印保存文件时指定的份数.
在硬盘驱动器中保存文件并打印文件81打印开始后要停止打印,按[作业重设]或[打印机]屏幕上的[停止]键.
您还可以从WebImageMonitor打印文件.
有关详细信息,请参见WebImageMonitor帮助.
从用户ID列表中进行打印打印完以后,系统将删除样张打印文件、锁定打印文件和保留打印文件.
系统将不会删除"保存的打印"文件.
有关删除"保存的打印"文件的步骤,请参见p.
79"删除保存的打印文件".
1.
按控制面板左下角的[主页]键,然后按[主页]屏幕上的[打印机]图标.
如果[打印机]图标未显示,请按屏幕右上角的图标以切换至菜单屏幕.
2.
按[打印作业]选项卡.
3.
选择您要打印其文件的用户ID.
不能同时选择多个用户ID.
4.
选择要打印的文件.
选择某个文件以后,您可以通过按[选择全部作业]来同时选择相同类型的所有文件.
5.
打印保存的文件825.
如有必要,请按[预览]以检查文件的打印图像.
如果在打印机驱动程序中设定了密码,请输入密码.
仅文档的第一页在预览画面显示.
如果选择了多个文件,则不会显示任何预览.
按[退出]以关闭预览画面.
6.
按[打印].
如果在打印机驱动程序中设定了密码,请输入密码.
如果选择了多个打印文件,而且某些文件需要密码,则机器将打印与所输入的密码相对应的文件以及不需要密码的文件.
在确认屏幕中会显示将要打印的文件数.
7.
要更改文件的打印设置,请按[详细设置].
有关可以配置的设置的详细信息,请参见p.
83"可以在控制面板上配置的设置".
8.
必要时,请使用数字键输入份数,然后按[打印].
如果选择了多个文件后更改份数,则将为所有选定的文件打印新指定的份数.
如果没有更改份数,则将为每个文件打印保存文件时指定的份数.
打印开始后要停止打印,按[作业重设]或[打印机]屏幕上的[停止]键.
可以在控制面板上配置的设置您可以使用控制面板上的详细设置屏幕,更改机器中保存的文件的打印设置.
您可以更改以下设置:输入纸盘指定要用于打印的输入纸盘.
颜色模式使用打印机驱动程序指定是否要对即将进行彩色打印的作业应用彩色或黑白打印.
数量使用数字键可以指定要打印的份数(1到9,999).
编辑选项卡双面在两面上进行打印时,请指定装订方式.
印后处理选项卡分页/分类打印多套文件时,请指定以批量模式还是以有序套数模式进行打印.
装订/打孔在硬盘驱动器中保存文件并打印文件83如果安装了选购的文件制成机,则您可以指定装订和打孔设置.
请注意,仅能指定装订位置.
此外,如果纸张已设置为自动选择,则装订或打孔位置可能不是预期的位置.
详细资料选项卡旋转180度指定是否将打印图像相对于纸张方向旋转180度.
如果使用[限制直接打印作业]或[保存并跳过错误的作业]来自动保存文件,则您无法在详细设置屏幕中更改该文件的打印设置.
有关[限制直接打印作业]的详细信息,请参见p.
62"防止文件无人看管或被误取".
有关[保存并跳过错误的作业]的详细信息,请参见p.
65"自动保存出错的作业".
指定对"保存的打印"文件的访问权限您只能在WebImageMonitor中,指定对打印机驱动程序发送并保存在机器上的"保存的打印"文件的访问权限.
1.
以管理员模式登录到WebImageMonitor.
有关登录的详细信息,请参见《连接机器/系统设置》.
2.
在[打印作业/保存的文件]菜单上,单击[打印机:打印作业].
3.
单击您要更改其访问权限的"保存的打印"文件旁边的[详细资料].
4.
单击"访问权限"旁边的[更改].
如果出现验证屏幕,请输入密码.
5.
选择用户的访问权限.
对于访问权限,请选择[只读]、[编辑]、[编辑/删除]或[完全控制].
要将指定的设置应用到所有用户,请从"公共"的"所有用户"中选择访问权限.
6.
单击[OK].
7.
单击[注销].
8.
退出WebImageMonitor.
有关可以选择的访问权限,请参见WebImageMonitor帮助.
5.
打印保存的文件846.
从内存存储设备打印文件本章介绍如何从连接到机器的内存存储设备直接打印文件.
从内存存储设备直接打印请将SD卡或者USB闪存设备置于儿童接触不到的地方.
如果儿童误吞SD卡或者USB闪存设备,请立即送医.
您可以将内存存储设备(USB闪存设备和SD卡)连接到机器并直接打印这些设备上保存的文件.
机器可以打印以下格式的文件:JPEG、TIFF和PDF.
使用此功能可以不通过计算机打印文件.
大型PDF文件可能无法使用PDF直接打印功能进行打印.
可打印的文件格式JPEG文件Exif版本1.
0或更高版本的JPEG文件与此功能兼容.
TIFF文件以下类型的TIFF文件与此功能兼容:未压缩的TIFF文件,或者使用MH、MR或MMR方法压缩的TIFF文件.
PDF文件本功能只对真正的AdobePDF文件才有效.
可以打印PDF版本为1.
7(兼容Acrobat8.
0)或更低版本的PDF文件.
用PDF1.
5版本的加密过滤功能创建的PDF文件或高于8位DeviceNColorSpace构成的PDF文件不能打印.
使用PDF1.
6版本的水印注释功能创建的或带扩展选项内容的PDF文件不能打印.
AcroForm功能只针对PDF1.
7版本,且本打印机不支持.
85从内存存储设备打印1.
将内存存储设备插入介质插槽中.
有关插入内存存储设备的详细信息,请参见"关于本机"中的"插入/取出内存存储设备".
2.
按控制面板左下角的[主页]键,然后按[主页]屏幕上的[打印机]图标.
如果[打印机]图标未显示,请按屏幕右上角的图标以切换至菜单屏幕.
3.
按[从记忆存储设备打印].
4.
选择包含您要打印的文件的内存存储设备.
一次只能选择一个内存存储设备.
5.
选择要打印的文件.
您可以在当前文件夹中同时选择相同文件类型的多个文件.
6.
必要时,按[详细设置],配置详细的打印设置.
请注意,您无法同时选择某些设置.
完成设置后,按[确定].
7.
如有必要,请按[预览]以检查文件的打印图像.
要打印具有密码保护的PDF文件,请输入密码.
仅文档的第一页在预览画面显示.
如果选择了多个文件,则不会显示任何预览.
6.
从内存存储设备打印文件86按[退出]以关闭预览画面.
8.
按[开始打印]或[开始]键,开始打印.
要打印具有密码保护的PDF文件,请输入密码.
9.
完成打印后,按[返回设备选择画面].
10.
移除内存存储设备.
有关取出内存存储设备的详细信息,请参见"关于本机"中的"插入/取出内存存储设备".
根据安全设置,[从记忆存储设备打印]可能不出现.
有关详细信息,请参见"安全指南".
不能同时选择不同格式的多个文件.
机器无法打印大于1GB的文件或文件组.
只要所选文件的总大小不超过1GB,则一次最多可以选择999个文件.
机器可能会在彩色打印模式下打印有点像黑白颜色的数据.
如果您需要确保机器以黑白模式打印数据,请为打印作业指定黑白模式.
选择JPEG文件时,机器不会自动选择纸张尺寸.
选择JEPG或TIFF文件时无法使用小册打印.
如果您在按照上述步骤进行操作时插入另一个内存存储设备,则屏幕上会出现该内存存储设备的根目录中的文件和文件夹列表.
如果内存存储设备已分区,则打印机只能打印第一个分区上保存的文件.
如果在介质插槽中插入USB闪存设备,则插槽上的LED会点亮并保持点亮状态.
如果在介质插槽中插入SD卡,则插槽上的LED不会点亮,但在机器读卡时会闪烁.
在LED闪烁时,请勿取出内存存储设备或断开USB闪存设备.
直接打印屏幕在直接打印屏幕上,您可以通过列表或缩略图方式查看文件.
有关显示直接打印屏幕的详细信息,请参见p.
86"从内存存储设备打印"上的步骤2和步骤3.
从内存存储设备直接打印871.
当前文件夹显示当前文件夹的名称和路径.
要显示父文件夹的内容,请按[向上一级].
2.
文件/文件夹列表按下可以选择要打印的文件或要打开的文件夹.
必要时,按[]或[]在列表中滚动.
根据文件的数目,最多可能显示999页.
此时会显示文件的格式、名称和大小.
如果选择了多个文件,则屏幕上还会显示选择文件的顺序.
3.
[返回设备选择画面]按它可以显示内存存储设备选择屏幕.
4.
选中显示选定的文件数(1-999).
5.
数量使用数字键可以指定您要打印的份数(1-9,999).
6.
[清除全部]按它可以取消选择所有选定的文件.
7.
列表/缩略图按下可以在列表视图和缩略图视图之间切换.
8.
[详细设置]按下可以配置详细的打印设置.
9.
[预览]按它可以显示选定文件第1页的打印图像.
您可以更改打印图像的比例因子和显示位置.
10.
[开始打印]按下可以打印选定的文件.
6.
从内存存储设备打印文件88机器最多可以显示内存存储设备中的7992个文件和文件夹.
文件名不能超过255个字节(包括路径名).
此外,文件名不能包含机器无法正确显示的任何字符.
Exif或DCF形式的JPEG格式文件可以显示为缩略图.
对于任何其他类型的文件,屏幕上会显示一个图标.
有关可用纸张尺寸的详细信息,请参见"关于本机".
可能无法使用此功能打印自定义尺寸的PDF文件.
打印设置对当前所选文件的格式有效,只要该格式的文件保持选中状态,则打印设置仍然有效.
机器将记住已输入的PDF密码,直到退出打印机功能为止.
从内存存储设备直接打印896.
从内存存储设备打印文件907.
打印机功能本章介绍打印机功能菜单下的用户工具.
列表/测试打印如果更改了操作环境或打印相关设置,或者注册了新的程序,建议您打印机器设置列表并进行检查.
您可以打印和确认所有可打印的字符和字体类型.
多个列表可打印配置页和错误记录.
配置页可打印机器当前的配置值.
错误记录可打印包含打印中出现的所有错误的打印错误记录.
最近出现的50次错误会保存在错误记录中.
如果已经保存了50条错误,之后还要添加新的错误,将删除最早发生的错误.
但是,如果最老的错误属于以下打印作业类型之一,则该错误记录不会被删除.
而是将分别保存在每个作业类型的错误记录中,每个记录最多30条.
可检查这些打印作业的错误记录信息.
样张打印锁定打印保留打印保存打印可以打印自动取消作业的记录和从控制面板手动取消的作业的记录.
彩色印记您可以打印彩色样张.
PCL配置/字体页可打印当前的配置和安装的PCL字体列表.
PS配置/字体页可打印当前的配置和安装的PostScript字体列表.
仅当安装了选购的PostScript3单元后才能选择该菜单.
PDF配置/字体页可打印当前的配置和安装的PDF字体列表.
十六进制转储可以十六进制数模式执行打印.
91打印测试页1.
按[用户工具]键.
2.
按[打印机特性].
3.
在[列表/测试打印]选项卡上选择要打印的项目.
如果您选择了[十六进制数],则系统不会打印它.
4.
按[用户工具]键.
说明配置页本节介绍配置页.
SystemReferenceMachineID显示生产商分配给主板的序列号.
TotalMemory显示机器上安装的内存(SDRAM)总数.
TotalCounter显示机器至今打印过的总页数.
FirmwareVersionPrinter显示机器固件的版本号.
System显示系统固件的版本号.
Engine显示机器引擎的版本号.
LCDC7.
打印机功能92显示面板显示屏的版本号.
NIB显示网络接口的版本号.
DeviceConnection显示所安装的设备选项.
HDD:Font/MacroDownload显示硬盘驱动器的容量.
PrinterLanguage显示打印机语言的版本号.
AttachedEquipment显示所安装的选购设备.
ConsumptionStatus显示消耗品状态.
PaperInput显示在纸盘纸张设置菜单中所作的设置.
DataManagement显示在数据管理菜单中所作的设置.
System显示在系统菜单中所作的设置.
PCLMenu显示在PCL菜单中所作的设置.
PSMenu显示在PS菜单中所作的设置.
PDFMenu显示在PDF菜单中所作的设置.
HostInterface显示在主机接口菜单中所作的设置.
在网络中激活DHCP时,实际的IPv4地址、子网掩码和网关地址以括号形式出现在配置页中.
InterfaceInformation显示接口信息.
VirtualPrinter显示虚拟打印机是否处于活动状态.
列表/测试打印93数据管理菜单保护您可以防止未授权用户更改用户工具.
可以为以下各用户工具菜单指定菜单保护.
有关详细信息,请参见"安全指南".
列表/测试打印锁定可锁定[列表/测试打印]项目.
有关详细信息,请参见"安全指南".
删除所有临时打印作业您可以删除本机中临时保存的所有样张打印、锁定打印、保留打印文件.
删除所有保存的打印作业您可以删除本机中保存的所有"保存的打印"文件.
自动删除临时打印作业您可以指定是否要自动删除本机中临时保存的样张打印、锁定打印、保留打印文件.
系统无法自动删除具有有效打印时间的保留打印文件.
默认值:[关]如果选择[开],则最高可设置间隔200小时执行一次自动文件删除(默认值:"8").
自动删除保存的打印作业您可以指定是否要自动删除本机中临时保存的"保存的打印"文件.
默认设置:[开],"3"天如果选择[开],则最高可设置间隔180天执行一次自动文件删除.
4色图形模式默认设置:[照片优先]文字优先使用最佳CMYK碳粉组合进行文字打印.
照片优先使用最佳CMYK碳粉匣进行照片打印.
颜色校准用于调整打印时明亮区域(高亮显示部分)和中间亮度区域(中等亮度部分)的色阶.
调整自动浓度可以打印自动浓度的色阶.
打印校准的测试图案1用于打印色阶修正页1.
7.
打印机功能94打印校准的测试图案2用于打印色阶修正页2.
重设设置用于将色阶修正值重置为默认值.
有关如何更改打印机功能的详细信息,请参见"连接机器/系统设置"中的"访问用户工具".
数据管理95系统打印错误报告选择它可在发生打印机或内存错误时打印错误报告.
默认值:[关]自动继续指定机器是否在出现系统错误以后自动继续打印.
有关如何配置此功能的详细信息,请参见p.
64"出错时执行强制进纸".
默认值:[关]保存并跳过错误的作业如果打印作业由于错误而暂停,则文件会自动保存在机器中.
无论此错误如何,您都可以打印下一个文件.
此功能可用于普通打印、样张打印和保存的打印文件.
您可以在打印机驱动程序的"作业方式:"列表中指定作业类型.
有关详细信息,请参见p.
67"在硬盘驱动器中保存文件并打印文件".
通过操作控制面板,您可以继续打印机器中保存的文件.
有关详细信息,请参见p.
80"出现打印配置错误时,打印保存的文件".
根据指定文件的类型,保存方式会有所不同.
有关详细信息,请参见p.
65"自动保存出错的作业".
您可以指定要检查是否有错误的页数.
输入1到999之间的页数.
如果指定了两页或更多页,则系统可能需要花费较长的时间来打印文件的第一页.
默认值:[关]内存溢出选择该选项则打印内存溢出错误报告.
默认值:[不打印]自动取消PDL错误作业的确认指定在由于打印机语言、选购件或安全设置相关的限制而出现错误时,是否取消打印和显示确认屏幕.
默认值:[不显示]错误时打印作业自动取消出错时,机器会自动取消出错的打印作业和出错前接收的作业.
有关设置此功能的详细信息,请参见p.
64"自动取消出错的打印作业".
默认值:[关]作业分割可启用作业分割.
仅当安装了选购的文件制成机后才能选择该菜单.
7.
打印机功能96默认值:[关]旋转180度指定是否将打印图像相对于纸张方向旋转180度.
默认值:[关]打印压缩的数据指定打印之前是否将压缩的作业数据解压.
所支持的压缩格式为GZIP.
默认值:[关]双面可选择在每张纸的双面进行打印.
默认值:[关]打印份数可指定打印份数.
如果要打印的页数已在打印机驱动程序或其它命令中被指定,则该设置无效.
打印份数可以指定为从1到9,999,增量为1.
默认设置:"1"份空白页打印可指定是否打印空白页.
默认值:[开]满足下列条件的页被识别为空白页.
没有图像.
有图像但处于打印区域以外.
只有空白字符.
假脱机图像可选择用于打印假脱机图像.
从计算机传送的打印作业将作为位图图像(传送完成时可打印)临时保存在机器的硬盘中.
如果传送不止一个打印作业,则可为每个作业打印假脱机图像.
默认值:[关]打印机语言指定打印机语言.
默认值:[自动]副纸张尺寸您可以指定当作业指定的尺寸不可用时,是否自动选择A4或信纸(81/2*11)尺寸纸张作为默认尺寸.
系统97默认值:[自动]纸张尺寸可选择默认的纸张尺寸.
默认值:A4可以选择的纸张尺寸如下:A3、A4、A5、B4JIS、B5JIS、SRA3、SRA4、13*18、12*18、11*17、11*15、11*14、10*15、10*14、81/2*14、81/2*13、81/2*11、81/4*14、81/4*13、8*13、8*10、71/4*101/2、51/2*81/2、8K、16K安装了选购的大容量纸盘后,还会显示13*191/5、13*19、123/5*191/5、123/5*181/2、标准明信片、A6和B6JIS.
信头设置指定是否在有固定打印边或打印方向的纸张上(如印有信头的纸张)打印.
有关详细信息,请参见关于本机中的"装入方向固定的纸张或双面纸张".
默认值:[自动检测纸张]关不使用信头打印模式打印.
自动检测纸张指定当有固定打印边或打印方向的页面被指定为首页时,是否使用信头模式打印.
开(保持)正常按照信头打印模式打印.
纸盘设置优先顺序您可以为各个纸盘指定:机器收到打印数据时,优先使用打印机驱动程序或命令中所做的设置,还是优先使用控制面板上所做的设置.
屏幕上仅显示安装到机器的纸盘.
纸盘1到8、纸盘A默认值:[机器设置]驱动程序/命令为打印作业指定了纸盘时,无论机器上指定的[纸盘纸张设置]是什么,均将应用打印机驱动程序或打印命令中指定的纸张尺寸、类型和方向等纸张设置.
机器设置机器控制面板上配置的纸张设置应用于所有打印作业.
如果打印机驱动程序或打印命令指定的纸张设置与机器的设置不一致,则系统会出现错误.
7.
打印机功能98边缘到边缘打印您可以指定是否扩展打印区域.
有关打印区域的详细信息,请参见p.
37"打印区域".
默认值:[关]默认打印机语言如果机器无法自动找到打印机语言,可设定默认的打印机语言.
默认设置:[PCL]纸盘切换可以指定如果纸盘中未装入打印机驱动程序中所指定尺寸和类型的纸张,机器是否自动切换纸盘.
默认值:[关]扩展自动纸盘切换当前纸盘的纸张用完时,可指定是否自动切换到合适的纸盘.
如果设置了[开],则将选择扩展自动纸盘,无论打印机驱动程序设置如何.
默认值:[关]机器关闭时不打印作业您可以指定,在机器的主电源开关打开以后,是否要打印指定打印时间已过的保留打印文件.
默认值:[不打印]当机器开启时打印机器的主电源打开以后,它会自动打印其中保存的、指定打印时间已过的所有保留打印文件.
不打印机器的电源打开以后,如果有指定打印时间已过的保留打印文件,则系统会取消这些文件的指定打印时间,并且会根据[自动删除临时打印作业]设置删除这些文件.
有关[自动删除临时打印作业]的详细信息,请参见p.
94"数据管理".
限制直接打印作业打印作业发送到机器时,您可以指定始终将文件保存在机器中而不打印,还是取消打印.
如果您不使用控制面板来打印自动保存在机器中的文件,则系统不会打印这些文件,从而防止文件被遗弃在纸盘中.
如果文件是普通打印、样张打印或保存的打印文件,则可以直接打印.
您可以在打印机驱动程序的"作业方式:"列表中指定作业类型.
有关详细信息,请参见p.
67"在硬盘驱动器中保存文件并打印文件".
如果选择[自动保存作业],则根据指定文件的类型,保存方式会有所不同.
有关详细信息,请参见p.
62"防止文件无人看管或被误取".
默认值:[关]系统99关自动保存作业文件将自动保存在机器中而不打印,无论其打印设置如何.
取消全部直接打印无论打印设置如何,始终取消打印.
切换到初始画面选择您在主页屏幕中按[打印机]时显示的屏幕.
默认设置:[作业列表]作业列表显示作业列表.
打印作业显示机器中保存的文件以及用户ID的列表.
有关如何更改打印机功能的详细信息,请参见"连接机器/系统设置"中的"访问用户工具".
7.
打印机功能100主机接口I/O缓冲区可设定I/O缓冲区的大小.
一般情况下无需改变该设置.
默认设置:[128KB]I/O超时可设定在结束某个打印作业之前机器应该等待几秒钟.
如果总是在打印作业中途会从其它端口发来数据,则应该延长该超时时间.
默认设置:[15秒]有关如何更改打印机功能的详细信息,请参见"连接机器/系统设置"中的"访问用户工具".
主机接口101PCL菜单方向您可设定纸张的方向.
默认设置:[纵向]行宽可设定每页的行数.
行数可以指定为从5到128,增量为1.
默认设置:"64"行字体资源可设定保存默认字体的地址.
默认设置:[驻留]只有在字体已下载到机器时,才能选择[RAM]、[硬盘]和[SD].
字体编号可设定要使用的默认字体的ID.
在[字体资源]中选择[驻留]时:字体编号可以指定为从0到63,增量为1.
默认设置:"0"在[字体资源]中选择[RAM]、[硬盘]或[SD]时:可以指定的字体编号为从1到机器中保存的字体数.
默认设置:"1"字体尺寸可为所选择的字体设定要使用的字体尺寸.
字体尺寸值可以指定为从4.
00到999.
75,增量为0.
25.
此设置仅对可变空间字体有效.
默认设置:"12.
00"磅字体间距可为所选择的字体设定每英寸字符数.
每英寸字符数可以指定为从0.
44到99.
99,增量为0.
01.
此设置仅对固定空间字体有效.
默认设置:"10.
00"磅字符集指定选定字体的字符集.
7.
打印机功能102默认设置:[PC-8]可用的选项如下:Roman-8,Roman-9,ISOL1,ISOL2,ISOL5,ISOL6,ISOL9,PC-775,PC-8,PC-8D/N,PC-850,PC-852,PC-858,PC8-TK,PC-1004,WinL1,WinL2,WinL5,WinBaltic,Desktop,PSText,MSPubl,Math-8,PSMath,Pifont,Legal,ISO4,ISO6,ISO11,ISO15,ISO17,ISO21,ISO60,ISO69,Win3.
0,MCText,UCS-2,PC-864,Arabic-8,WinArabic,PC-866,PC-866U,ISOCyrillic,WinCyrillic,PC-851,Greek-8,ISOGreek,PC-8Greek,WinGreek,PC-862,Hebrew-7,Hebrew-8,ISOHebrewCourier字体可选择一种Courier字体类型.
默认设置:[常规]扩展A4宽度在A4纸张上通过PCL打印时,可扩展打印区域宽度.
默认值:[关]设置为[开]时,宽度为81/2英寸.
附加CR到LF设置为[开]时,在每次进行后跟一次回车:CR=CR、LF=CR-LF、FF=CR-FF.
默认值:[关]分辨率可以每英寸长度内的点数为单位设定打印分辨率.
默认设置:[600dpi(标准)]有关如何更改打印机功能的详细信息,请参见"连接机器/系统设置"中的"访问用户工具".
PCL菜单103PS菜单仅在安装了选购的PostScript3单元后才显示此菜单.
作业超时可以指定作业在处理过程中被中断时,取消当前作业前打印机等待的时间(以秒为单位).
默认设置:[用驱动程序/命令]如果选择[使用机器设置],请输入一个0到999之间的值.
若设置为"0",中断时当前作业将不会被取消.
等待超时可以指定打印机不能检测到作业的结尾时,取消接收作业前打印机等待的时间(以秒为单位).
默认设置:[用驱动程序/命令]如果选择[使用机器设置],请输入一个0到999之间的值.
若设置为"0",检测不到作业结束,打印作业将不会被取消.
纸张选择方式通过在PostScript中指定DeferredMediaSelection的默认值,您可以指定来源纸盘的选择方式.
默认设置:[选择纸盘]自动选择DeferredMediaSelection的默认值为"true".
系统将选择与打印作业中指定的纸张设置一致的来源纸盘.
选择纸盘DeferredMediaSelection的默认值为"false".
系统将根据PostScriptLanguageReference的介质选择源纸盘.
在单面和双面打印功能之间切换选择在以下情况下打印纸张的哪一面:使用PS命令来执行双面打印,并且输入了"setpagedevice"命令.
默认值:[有效]有效取消双面打印,并在输入"setpagedevice"命令后将页面打印在纸张的正面上.
无效保留双面打印,并在输入"setpagedevice"命令后将页面打印在纸张的反面上.
数据格式可选择一种数据格式.
7.
打印机功能104默认设置:[TBCP]分辨率可以每英寸长度内的点数为单位设定打印分辨率.
默认设置:[600dpi(标准)]节省色粉打印时减少碳粉消耗.
启用此设置时,打印质量可能会下降.
默认值:[关]颜色设置可以进行RGB设置.
默认设置:[超精细]颜色配置文件可以设置颜色配置文件.
默认值:[自动]处理彩色模式指定彩色模型.
默认值:[彩色]自动检测方向指定是否要自动检测打印数据方向.
默认值:[开]灰度再现您可以指定如何打印黑色或灰色色调.
默认设置:[用K(黑)打印黑/灰]有关如何更改打印机功能的详细信息,请参见"连接机器/系统设置"中的"访问用户工具".
PS菜单105PDF菜单更改PDF密码可使用PDF直接打印为打印的PDF文件设置密码.
PDF群组密码本机上不能进行此项设置.
倒序打印您可以指定机器是否自动进行倒序打印.
默认值:[关]分辨率可以每英寸长度内的点数为单位设定打印分辨率.
默认设置:[600dpi(标准)]节省色粉打印时减少碳粉消耗.
启用此设置时,打印质量可能会下降.
默认值:[关]颜色设置可以进行RGB设置.
默认设置:[超精细]颜色配置文件可以设置颜色配置文件.
默认值:[自动]处理彩色模式指定彩色模型.
默认值:[彩色]自动检测方向指定是否要自动检测打印数据方向.
默认值:[开]有关如何更改打印机功能的详细信息,请参见"连接机器/系统设置"中的"访问用户工具".
7.
打印机功能106MEMO107MEMO108ZHCNM196-7620M196-76202015ZHCN
- 为了安全正确地使用本机器,在使用之前,请务必阅读《入门》中的安全信息.相关文档
- 晴隆县相关学校设施设备采购项目—B包教学仪器(二次)
- 作业ps安装字体
- 产品ps安装字体
- 纸盘ps安装字体
- 单击ps安装字体
- 支持ps安装字体
Digital-vm80美元,1-10Gbps带宽日本/新加坡独立服务器
Digital-vm是一家成立于2019年的国外主机商,商家提供VPS和独立服务器租用业务,其中VPS基于KVM架构,提供1-10Gbps带宽,数据中心可选包括美国洛杉矶、日本、新加坡、挪威、西班牙、丹麦、荷兰、英国等8个地区机房;除了VPS主机外,商家还提供日本、新加坡独立服务器,同样可选1-10Gbps带宽,最低每月仅80美元起。下面列出两款独立服务器配置信息。配置一 $80/月CPU:E3-...
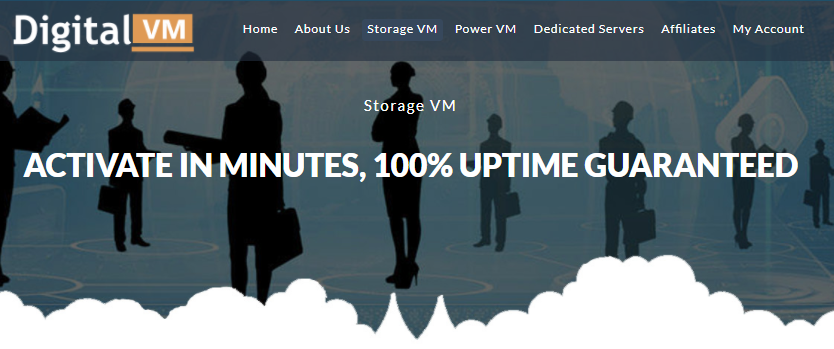
MineServer:洛杉矶CN2 GIA VPS/512MB内存/20GB NVME/800GB流量/200Mbps/KVM,58元/季
mineserver怎么样?mineserver是一家国人商家,主要提供香港CN2 KVM VPS、香港CMI KVM VPS、日本CN2 KVM VPS、洛杉矶cn2 gia端口转发等服务,之前介绍过几次,最近比较活跃。这家新推出了洛杉矶CN2 GIA VPS,512MB内存/20GB NVME/800GB流量/200Mbps/KVM,58元/季,并且进行了带宽升级,同时IP更改为美国IP。点击...
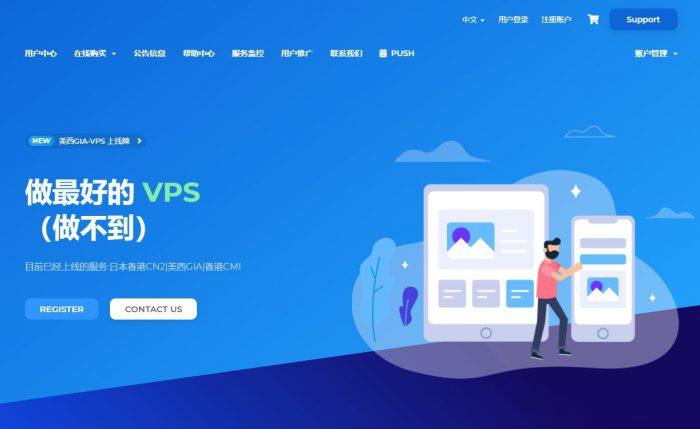
搬瓦工VPS:新增荷兰机房“联通”线路的VPS,10Gbps带宽,可在美国cn2gia、日本软银、荷兰“联通”之间随意切换
搬瓦工今天正式对外开卖荷兰阿姆斯特丹机房走联通AS9929高端线路的VPS,官方标注为“NL - China Unicom Amsterdam(ENUL_9)”,三网都走联通高端网络,即使是在欧洲,国内访问也就是飞快。搬瓦工的依旧是10Gbps带宽,可以在美国cn2 gia、日本软银与荷兰AS9929之间免费切换。官方网站:https://bwh81.net优惠码:BWH3HYATVBJW,节约6...
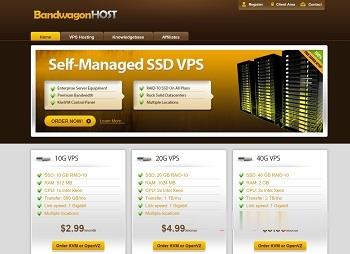
ps安装字体为你推荐
-
支持ipad支持ipadphotoshop技术photoshop技术对哪些工作有用?phpechophp echo函数 是什么意思win7如何关闭445端口如何彻底永久取消win7粘滞键功能firefoxflash插件火狐浏览器adobe flash player装了不能用google分析如何添加google analysiswin7还原系统win7如何一键还原电脑系统怎么操作morphvoxpro怎么用morphvox pro和全民k歌怎么用chrome18chrome的加速功能怎么开启呢?