您的用itunes备份
用itunes备份 时间:2021-05-19 阅读:()
SeagateCentral用户指南型号SRN01CSeagateCentral用户指南2013SeagateTechnologyLLC.
保留所有权利.
Seagate、SeagateTechnology、Wave徽标和SeagateMedia是SeagateTechnologyLLC或其某个子公司的商标或注册商标.
iPod、iPad、iPhone、TimeMachine、Safari和Mac是AppleComputer,Inc.
的商标或注册商标,且用于表明兼容性.
所有其他商标或注册商标是其各自所有者的财产.
指硬盘容量的时候,1GB等于10亿字节,1TB等于10000亿字节.
此外,所列出的容量有一部分用于格式化和其他功能,因此不能用于数据存储.
不同应用程序的定量用法示例都是出于示范的目的.
实际数量将因各种不同的因素而有所差异,这些因素包括文件大小、文件格式、功能以及应用软件.
Seagate有权更改产品或规格方面的信息,恕不另行通知.
SeagateTechnologyLLC10200S.
DeAnzaBlvd.
Cupertino,CA95014USASeagateCentral用户指南iii法规遵从性FCCB类信息此设备已经依据FCC规则的第15部分进行了检测,证实符合B类数字设备的限制条款.
这些限制条款的目的在于将设备安装在住宅内时提供合理的保护,防止有害干扰.
此设备可产生、使用并能发出射频能量,如不按照说明安装和使用,可能会对无线电通信造成有害干扰.
但是,不保证特定的安装不会出现此类干扰.
如果此设备确实对无线电或电视接收造成了有害干扰,通过打开或关闭该设备即可确定是否存在这个问题,建议用户采用以下措施之一排除干扰:调整接收天线的方位或位置.
加大设备与接收器之间的距离.
将设备连接至不同于接收器所连电路上的电源插座.
向经销商或经验丰富的无线电/电视技术人员寻求帮助.
此设备遵守FCC规则第15部分的要求.
操作必须符合以下两个条件:(1)本设备不能导致有害干扰;(2)此设备必须可以承受任何收到的干扰包括可能导致误操作的干扰.
FCC注意:任何未经负责方批准的改动或修改都可能会使用户丧失操作此设备的权利.
重要注意事项:FCC辐射暴露声明本设备符合为非受控制环境设定的FCC辐射暴露限制.
在安装和操作本设备时,散热器和身体至少要保持20cm的距离.
本发射器不得与任何其他天线或发射器协同工作或一起操作.
某些特定通道和/或工作频带的可用性与国家/地区相关,并且在出厂时已进行固件编程,从而与预定目标相匹配.
最终用户无权访问固件设置.
美国型号所有者注意事项:为了符合美国FCC法规,所有美国型号中已将国家/地区选择功能彻底删除.
上述功能仅适用于非美国型号.
SeagateCentral用户指南iv加拿大工业部此设备符合加拿大工业部规则的RSS-210要求.
操作必须符合以下两个条件:(1)此设备不会导致有害干扰;(2)此设备必须可以承受任何收到的干扰,包括可能导致误操作的干扰.
CedispositifestconformeàlanormeCNR-210d'IndustrieCanadaapplicableauxappareilsradioexemptsdelicence.
Sonfonctionnementestsujetauxdeuxconditionssuivantes:(1)ledispositifnedoitpasproduiredebrouillagepréjudiciable,et(2)cedispositifdoitacceptertoutbrouillagereu,ycomprisunbrouillagesusceptibledeprovoquerunfonctionnementindésirable.
重要注意事项:(适用于移动设备用途)辐射暴露声明:本设备符合为非受控制环境设定的IC辐射暴露限制.
在安装和操作本设备时,散热器和身体至少要保持20cm的距离.
NOTEIMPORTANTE:(Pourl'utilisationdedispositifsmobiles)Déclarationd'expositionauxradiations:Cetéquipementestconformeauxlimitesd'expositionauxrayonnementsICétabliespourunenvironnementnoncontrlé.
Cetéquipementdoitêtreinstalléetutiliséavecunminimumde20cmdedistanceentrelasourcederayonnementetvotrecorps.
电池安全本产品包含锂离子电池,必须妥善处置.
请遵循下述电池安全条款:请勿拆卸、开启或切割蓄电池或电池组.
请勿将电池或电池组暴露在热源或火源下.
请勿将电池或电池组存放在直射日光下.
请勿使电池或电池组短路.
请勿随意将电池或电池组存放在盒子或抽屉中,否则电池或电池组可能会相互发生短路,或者由于与其他金属物体相接触而发生短路.
除专门提供给本设备使用的充电器外,请勿使用其他充电器.
除专门用于本设备的电池或电池组外,请勿使用其他电池或电池组.
在同一设备中,请勿混用不同制造商、容量、尺寸或类型的电池.
如果误吞电池或电池组,请立即就医.
请勿使电池或电池组遭受机械冲击.
如果电池发生泄漏,请不要让液体与皮肤或眼睛接触.
如果已经发生接触,请用充足的水冲洗接触区域并就医.
请将电池或电池组放置在儿童接触不到的地方.
请保持电池或电池组清洁干燥.
SeagateCentral用户指南v蓄电池和电池组需要充电后才能使用.
请始终使用正确的充电器并参阅制造商说明或设备手册,了解正确的充电方法.
请勿在电池未使用时长时间充电.
电池或电池组长时间存放后,可能需要对其进行多次充放电才能获得最佳性能.
蓄电池和电池组在正常室温(20°C+5°C)下运行时可以产生最佳性能.
请保留原始产品资料,以供将来参考.
请仅将蓄电池或电池用于预定用途.
请妥善处置.
SeagateCentral用户指南viSeagateCentral用户指南vii目录1.
关于SeagateCentral1关于本指南.
.
.
.
.
.
.
.
.
.
.
.
.
.
.
.
.
.
.
.
.
.
.
.
.
.
.
.
.
.
.
.
.
.
.
.
.
.
.
.
.
.
.
.
.
.
.
.
.
.
.
.
1特色.
.
.
.
.
.
.
.
.
.
.
.
.
.
.
.
.
.
.
.
.
.
.
.
.
.
.
.
.
.
.
.
.
.
.
.
.
.
.
.
.
.
.
.
.
.
.
.
.
.
.
.
.
.
.
.
.
1产品规格.
.
.
.
.
.
.
.
.
.
.
.
.
.
.
.
.
.
.
.
.
.
.
.
.
.
.
.
.
.
.
.
.
.
.
.
.
.
.
.
.
.
.
.
.
.
.
.
.
.
.
.
.
.
3系统要求.
.
.
.
.
.
.
.
.
.
.
.
.
.
.
.
.
.
.
.
.
.
.
.
.
.
.
.
.
.
.
.
.
.
.
.
.
.
.
.
.
.
.
.
.
.
.
.
.
.
.
3SeagateMediaApp支持的设备.
.
.
.
.
.
.
.
.
.
.
.
.
.
.
.
.
.
.
.
.
.
.
.
.
.
.
.
.
.
.
3硬件规格.
.
.
.
.
.
.
.
.
.
.
.
.
.
.
.
.
.
.
.
.
.
.
.
.
.
.
.
.
.
.
.
.
.
.
.
.
.
.
.
.
.
.
.
.
.
.
.
.
.
.
32.
设置SeagateCentral4拆封包装盒.
.
.
.
.
.
.
.
.
.
.
.
.
.
.
.
.
.
.
.
.
.
.
.
.
.
.
.
.
.
.
.
.
.
.
.
.
.
.
.
.
.
.
.
.
.
.
.
.
.
.
.
4连接SeagateCentral.
.
.
.
.
.
.
.
.
.
.
.
.
.
.
.
.
.
.
.
.
.
.
.
.
.
.
.
.
.
.
.
.
.
.
.
.
.
.
.
.
.
.
4了解LED指示灯状态.
.
.
.
.
.
.
.
.
.
.
.
.
.
.
.
.
.
.
.
.
.
.
.
.
.
.
.
.
.
.
.
.
.
.
.
.
.
.
.
.
5发现SeagateCentral.
.
.
.
.
.
.
.
.
.
.
.
.
.
.
.
.
.
.
.
.
.
.
.
.
.
.
.
.
.
.
.
.
.
.
.
.
.
.
.
.
.
.
5个性化您的SeagateCentral.
.
.
.
.
.
.
.
.
.
.
.
.
.
.
.
.
.
.
.
.
.
.
.
.
.
.
.
.
.
.
.
.
.
.
.
.
.
6专有文件夹.
.
.
.
.
.
.
.
.
.
.
.
.
.
.
.
.
.
.
.
.
.
.
.
.
.
.
.
.
.
.
.
.
.
.
.
.
.
.
.
.
.
.
.
.
.
.
.
.
7将USB硬盘连接到SeagateCentral.
.
.
.
.
.
.
.
.
.
.
.
.
.
.
.
.
.
.
.
.
.
.
.
.
.
.
.
.
.
.
83.
备份您的数据9SeagateDashboard.
.
.
.
.
.
.
.
.
.
.
.
.
.
.
.
.
.
.
.
.
.
.
.
.
.
.
.
.
.
.
.
.
.
.
.
.
.
.
.
.
.
.
.
9安装SeagateDashboard.
.
.
.
.
.
.
.
.
.
.
.
.
.
.
.
.
.
.
.
.
.
.
.
.
.
.
.
.
.
.
.
.
.
.
.
.
9激活默认备份计划.
.
.
.
.
.
.
.
.
.
.
.
.
.
.
.
.
.
.
.
.
.
.
.
.
.
.
.
.
.
.
.
.
.
.
.
.
.
.
.
.
.
.
.
9创建自定义备份计划.
.
.
.
.
.
.
.
.
.
.
.
.
.
.
.
.
.
.
.
.
.
.
.
.
.
.
.
.
.
.
.
.
.
.
.
.
.
.
.
.
10从备份还原文件.
.
.
.
.
.
.
.
.
.
.
.
.
.
.
.
.
.
.
.
.
.
.
.
.
.
.
.
.
.
.
.
.
.
.
.
.
.
.
.
.
.
.
.
10设置AppleTimeMachine.
.
.
.
.
.
.
.
.
.
.
.
.
.
.
.
.
.
.
.
.
.
.
.
.
.
.
.
.
.
.
.
.
.
.
.
.
.
11从TimeMachine备份还原您的数据.
.
.
.
.
.
.
.
.
.
.
.
.
.
.
.
.
.
.
.
.
.
.
.
.
.
.
114.
播放媒体12使用SeagateMediaApp播放内容.
.
.
.
.
.
.
.
.
.
.
.
.
.
.
.
.
.
.
.
.
.
.
.
.
.
.
.
.
.
.
12在iOS和Android设备上安装SeagateMediaApp.
.
.
.
.
.
.
.
.
.
.
.
.
.
12在SamsungSmartHub设备上安装SeagateMediaApp.
.
.
.
.
.
.
.
.
12在DLNA认证设备上播放内容.
.
.
.
.
.
.
.
.
.
.
.
.
.
.
.
.
.
.
.
.
.
.
.
.
.
.
.
.
.
.
.
.
.
.
.
13重新扫描SeagateCentral中的新内容.
.
.
.
.
.
.
.
.
.
.
.
.
.
.
.
.
.
.
.
.
.
.
.
.
13禁用媒体服务器.
.
.
.
.
.
.
.
.
.
.
.
.
.
.
.
.
.
.
.
.
.
.
.
.
.
.
.
.
.
.
.
.
.
.
.
.
.
.
.
.
.
.
.
13在iTunes中播放存储在SeagateCentral上的音乐.
.
.
.
.
.
.
.
.
.
.
.
.
.
.
.
.
.
13更改扫描新音乐的频率.
.
.
.
.
.
.
.
.
.
.
.
.
.
.
.
.
.
.
.
.
.
.
.
.
.
.
.
.
.
.
.
.
.
.
.
.
.
.
14禁用iTunes共享库.
.
.
.
.
.
.
.
.
.
.
.
.
.
.
.
.
.
.
.
.
.
.
.
.
.
.
.
.
.
.
.
.
.
.
.
.
.
.
.
.
14SeagateCentral用户指南viii5.
对您的Facebook内容存档15设置自动存档Facebook.
.
.
.
.
.
.
.
.
.
.
.
.
.
.
.
.
.
.
.
.
.
.
.
.
.
.
.
.
.
.
.
.
.
.
.
.
.
.
.
15更改Facebook设置.
.
.
.
.
.
.
.
.
.
.
.
.
.
.
.
.
.
.
.
.
.
.
.
.
.
.
.
.
.
.
.
.
.
.
.
.
.
.
.
.
.
.
15禁用Facebook存档.
.
.
.
.
.
.
.
.
.
.
.
.
.
.
.
.
.
.
.
.
.
.
.
.
.
.
.
.
.
.
.
.
.
.
.
.
.
.
.
.
.
.
156.
使用SeagateMediaApp16播放视频.
.
.
.
.
.
.
.
.
.
.
.
.
.
.
.
.
.
.
.
.
.
.
.
.
.
.
.
.
.
.
.
.
.
.
.
.
.
.
.
.
.
.
.
.
.
.
.
.
.
.
.
.
16查看照片.
.
.
.
.
.
.
.
.
.
.
.
.
.
.
.
.
.
.
.
.
.
.
.
.
.
.
.
.
.
.
.
.
.
.
.
.
.
.
.
.
.
.
.
.
.
.
.
.
.
.
.
.
17播放音乐.
.
.
.
.
.
.
.
.
.
.
.
.
.
.
.
.
.
.
.
.
.
.
.
.
.
.
.
.
.
.
.
.
.
.
.
.
.
.
.
.
.
.
.
.
.
.
.
.
.
.
.
.
17查看文档.
.
.
.
.
.
.
.
.
.
.
.
.
.
.
.
.
.
.
.
.
.
.
.
.
.
.
.
.
.
.
.
.
.
.
.
.
.
.
.
.
.
.
.
.
.
.
.
.
.
.
.
.
18查看文件夹中的内容.
.
.
.
.
.
.
.
.
.
.
.
.
.
.
.
.
.
.
.
.
.
.
.
.
.
.
.
.
.
.
.
.
.
.
.
.
.
.
.
.
.
.
.
18从SeagateCentral下载内容.
.
.
.
.
.
.
.
.
.
.
.
.
.
.
.
.
.
.
.
.
.
.
.
.
.
.
.
.
.
.
.
.
.
.
.
18将内容上载至SeagateCentral.
.
.
.
.
.
.
.
.
.
.
.
.
.
.
.
.
.
.
.
.
.
.
.
.
.
.
.
.
.
.
.
.
.
.
19禁止通过SeagateMediaApp访问.
.
.
.
.
.
.
.
.
.
.
.
.
.
.
.
.
.
.
.
.
.
.
.
.
.
.
.
.
.
.
197.
使用Seagate远程访问20设置Seagate远程访问帐户.
.
.
.
.
.
.
.
.
.
.
.
.
.
.
.
.
.
.
.
.
.
.
.
.
.
.
.
.
.
.
.
.
.
.
.
.
21结合SeagateMediaApp使用Seagate远程访问.
.
.
.
.
.
.
.
.
.
.
.
.
.
.
.
.
.
.
21通过Web浏览器使用Seagate远程访问.
.
.
.
.
.
.
.
.
.
.
.
.
.
.
.
.
.
.
.
.
.
.
.
.
.
.
22与朋友和家人共享文件.
.
.
.
.
.
.
.
.
.
.
.
.
.
.
.
.
.
.
.
.
.
.
.
.
.
.
.
.
.
.
.
.
.
.
.
.
.
.
22禁用对SeagateCentral设备的远程访问.
.
.
.
.
.
.
.
.
.
.
.
.
.
.
.
.
.
.
.
.
.
.
.
.
.
.
238.
管理SeagateCentral设备24登录您的SeagateCentral.
.
.
.
.
.
.
.
.
.
.
.
.
.
.
.
.
.
.
.
.
.
.
.
.
.
.
.
.
.
.
.
.
.
.
.
.
.
.
24添加和编辑用户帐户.
.
.
.
.
.
.
.
.
.
.
.
.
.
.
.
.
.
.
.
.
.
.
.
.
.
.
.
.
.
.
.
.
.
.
.
.
.
.
.
.
.
.
.
24添加用户帐户.
.
.
.
.
.
.
.
.
.
.
.
.
.
.
.
.
.
.
.
.
.
.
.
.
.
.
.
.
.
.
.
.
.
.
.
.
.
.
.
.
.
.
.
.
.
24更改或删除用户帐户.
.
.
.
.
.
.
.
.
.
.
.
.
.
.
.
.
.
.
.
.
.
.
.
.
.
.
.
.
.
.
.
.
.
.
.
.
.
.
.
.
25更改SeagateCentral硬盘设置.
.
.
.
.
.
.
.
.
.
.
.
.
.
.
.
.
.
.
.
.
.
.
.
.
.
.
.
.
.
.
.
.
.
259.
排除故障27常见问题及解决方法.
.
.
.
.
.
.
.
.
.
.
.
.
.
.
.
.
.
.
.
.
.
.
.
.
.
.
.
.
.
.
.
.
.
.
.
.
.
.
.
.
.
.
.
27更多帮助.
.
.
.
.
.
.
.
.
.
.
.
.
.
.
.
.
.
.
.
.
.
.
.
.
.
.
.
.
.
.
.
.
.
.
.
.
.
.
.
.
.
.
.
.
.
.
.
.
.
.
.
.
281.
关于SeagateCentral关于本指南SeagateCentral用户指南11.
关于SeagateCentral使用SeagateCentral可以轻松地将您的所有文件、文档和媒体备份到您网络中的一个位置,并可享有同时兼容Mac和PC的共享数字媒体库所带来的便利性.
关于本指南本指南说明SeagateCentral如何可以帮助您在一个中心位置组织和访问您的数字资料.
它向您说明如何设置您的设备、将SeagateCentral连接到您的网络,以及将内容复制到该设备.
要获得最新固件、指导视频、提示和故障排除的信息,请访问Seagate客户支持网站.
特色SeagateCentral直接连接到您家庭网络中具有Wi-Fi功能的路由器.
连接后,您将可以访问家庭中所有计算机、游戏机、智能电视和其它连接设备上的音乐、电影和文档.
SeagateCentral具有2TB、3TB或4TB几种容量,拥有大量的存储空间,能够存储您PC和Mac的上数以百计的高清电影、成千上万的歌曲和照片以及所有重要的文档.
1.
关于SeagateCentral特色SeagateCentral用户指南2下面是可以通过您的设备来完成的部分工作列表:(1)存档您的Facebook照片和视频.
可以将SeagateCentral链接到您的Facebook帐户.
SeagateCentral会自动将您帐户中发布的图片和视频下载到该设备.
(2)自动备份您的计算机.
在Windows系统上,您可以使用SeagateDashboard来管理备份,无论是持续备份或是依照计划的备份.
对于Mac计算机,SeagateCentral与AppleTimeMachine完全兼容.
Seagate建议使用AppleTimeMachine来备份您网络中的Mac计算机.
(3)将音乐串流至运行iTunes的计算机.
将音乐文件复制到SeagateCentral上的公共文件夹时,它们会自动添加到共享的iTunes库.
您可以播放网络中运行iTunes的任何计算机上的歌曲.
(4)通过Internet远程访问和共享您的文件.
只要使用Web浏览器即可随时随地访问您的内容.
您还可以向其他用户发送邀请,并授予他们访问设备上特定目录的权限.
图1:SeagateCentral特色12467531.
关于SeagateCentral产品规格SeagateCentral用户指南3(5)秘密存储内容或与其他人共享.
可以随时访问您的文件.
您可以秘密地存储内容,利用用户名和密码进行保护,或者您可以将内容放在公共文件夹中,使您网络中的所有用户都可访问.
(6)将内容串流到DLNA播放设备.
您可以在DLNA认证的播放设备上观看存储的视频和聆听音乐,如游戏机、智能电视和媒体串流盒.
(7)可通过移动设备和智能电视访问访问您的文件.
利用Android和iOS设备上的SeagateMediaapp,以及选择Samsung智能电视和蓝光播放器,可让您在任何其他设备上访问SeagateCentral的内容.
产品规格本节说明了您的SeagateCentral设备的系统要求和硬件规格.
有关最新规格,请访问Seagate客户支持网站.
系统要求具有可用以太网端口的路由器(需要可以无线访问和备份文件的Wi-Fi路由器)Windows8、Windows7、WindowsVista或WindowsXPMacOSX10.
5.
8或更高版本需要Internet连接以激活及在线访问和共享文件InternetExplorer7、Firefox3.
x、Chrome4.
x、Safari3或更高版本的Web浏览器SeagateMediaApp支持的设备您可以使用以下设备通过SeagateMediaapp连接到SeagateCentral:运行iOS4及更高版本的iPad、iPhone、iPodtouch运行Android2.
2或更高版本的平板电脑和智能手机具有SmartHub的Samsung智能电视或蓝光播放器(2012年机型或更新机型)硬件规格硬盘容量:2TB、3TB或4TB硬盘格式:NTFS网络连接:一个10/1000以太网端口USB连接:一个USB2.
0端口,用于将外部存储设备连接到SeagateCentral设备.
2.
设置SeagateCentral拆封包装盒SeagateCentral用户指南42.
设置SeagateCentral要开始使用SeagateCentral,需要先将其连接到您的网络.
拆封包装盒开始前,确保您有需要的所有物品.
如果未找到所有这些物品,请联系Seagate客户支持.
连接SeagateCentral要将SeagateCentral连接到网络,请执行以下操作:1.
使用提供的以太网电缆将SeagateCentral连接到Wi-Fi路由器.
2.
将电源适配器连接到SeagateCentral电源端口,然后将适配器连接到电源插座.
图2:SeagateCentral包装盒中的物品1.
电源适配器2.
以太网电缆3.
快速入门指南QUICKSTARTGUIDECentralSHAREDSTORAGE321SeagateCentral2.
设置SeagateCentral发现SeagateCentralSeagateCentral用户指南5连接到电源适配器时,SeagateCentral设备将自动开始接通电源.
这可能需要几分钟时间.
连接SeagateCentral后,等待几分钟以让设备完成接通电源.
了解LED指示灯状态以琥珀色稳定亮起:SeagateCentral正在通电(第一次将其连接电源时).
以绿色闪烁:SeagateCentral正在启动.
以绿色稳定亮起:SeagateCentral连接到Internet,可以使用.
以红色闪烁的LED指示灯:SeagateCentral未连接至Internet.
发现SeagateCentral在SeagateCentral完成接通电源后,它会在您的网络中显示成一个名为Seagate-xxxxxx的设备,其中xxxxxx是出厂分配的编号;例如,Seagate-FEC14E.
在设备的底部可以找到此出厂分配的编号.
在Windows计算机上,您可以在"文件资源管理器"中看到该设备.
在Mac计算机上,您可以在查找器窗口中看到该设备.
如果您的设备未在网络中显示,请访问http://www.
seagate.
com/central/setup以了解其它设置信息.
当您看到SeagateCentral作为网络设备(在Windows上)或共享设备(在Macs上)时,您的设置已完成.
您可以复制内容、串流视频和音乐至DLNA播放设备,并可设置自动备份.
您的SeagateCentral设备有一个名为公共的文件夹.
所有内容存储在该公共文件夹中.
要充分利用您的Seagate设备,只需创建一个能够执行以下操作的用户:在外出时远程访问内容将Facebook更新自动保存到SeagateCentral存储并共享需要用户和密码验证的私人数据图3:连接SeagateCentral2.
设置SeagateCentral个性化您的SeagateCentralSeagateCentral用户指南6个性化您的SeagateCentral要使用SeagateCentral上的所有功能,您只需创建一个用户.
SeagateCentral会授予此第一个用户管理员权限,以便您能够访问所有功能并使用该帐户添加其他用户.
在Windows计算机上:a.
单击开始,然后单击计算机列出连接到您计算机的所有设备.
b.
在左栏中,单击网络.
c.
右键单击SeagateCentral设备,然后选择查看设备网页.
SeagateCentralAssistant将在浏览器中打开.
d.
打开SeagateCentral设备上的"公共"文件夹.
e.
打开管理SeagateCentralInternet快捷方式.
在Mac计算机上:a.
打开查找器窗口并单击"共享"下的SeagateCentral设备.
b.
打开SeagateCentral设备上的"公共"文件夹.
c.
打开管理SeagateCentralInternet快捷方式.
3.
第一次登录SeagateCentral网页时,您将看到"Seagate最终用户许可协议(EULA)".
单击接受.
4.
填写"个性化"页面上的字段,如下所示:a.
设备名称:可以选择更改SeagateCentral设备的名称.
b.
名称:输入用户帐户的名称(没有空格).
将在SeagateCentral上创建具有此名称的专有文件夹.
c.
远程访问电子邮件地址:输入电子邮件地址.
SeagateCentral将使用此地址为您创建一个Seagate远程访问帐户.
如果您已经拥有TappIn(Seagate的远程访问提供商)的远程访问帐户,请输入该电子邮件地址.
d.
密码:输入用户帐户和Seagate远程访问帐户的密码,密码长度在4到64个字符之间.
e.
时区:从列表中选择您所在地的本地时区.
SeagateCentral使用此设置在SeagateCentral网页的底部显示正确时间.
5.
单击完成以完成SeagateCentral设备的设置并创建新用户帐户.
该新用户帐户将拥有管理权限,包括能够创建新的用户帐户和更改设备设置.
6.
完成设备设置过程需要花几分钟的时间.
完成时,SeagateCentral网页将显示有关产品功能的信息.
单击此页上的了解更多链接可获得有关每个功能的更多信息,或单击跳过使用入门以进入SeagateCentral管理页面的"主页"选项卡.
7.
检查您在远程访问电子邮件地址字段中输入的电子邮件帐户的收件箱,获得有关如何激活服务的信息.
2.
设置SeagateCentral个性化您的SeagateCentralSeagateCentral用户指南7专有文件夹创建用户后,SeagateCentral设备将在您的网络中以您在"个性化"页面中指定的名称显示.
设备包含两个文件夹:公共文件夹和为新用户帐户创建的专有文件夹.
您可以通过以下方式使用专有文件夹:存储您不想让其他人看到的内容,如财务信息.
设置SeagateDashboard或AppleTimeMachine以将您的计算机备份到您的专有文件夹.
该备份必须输入用户名和密码才能访问.
将您的Facebook帐户链接到SeagateCentral.
通过Web浏览器远程查看私人内容.
注意:您无法使用SeagateMediaapp、DLNA连接的设备或iTunes访问存储在专有文件夹中的内容.
连接到专有文件夹要连接到专有文件夹(可让您查看其内容以及添加或删除文件),请执行以下操作:在Windows计算机上:1.
单击开始,然后单击计算机列出连接到您计算机的所有设备.
2.
在左栏中,展开网络下的列表并单击SeagateCentral设备.
3.
系统将提示您输入网络密码.
为SeagateCentral设备上的用户帐户输入用户名和密码.
注意:如果您的Windows用户名和密码与您SeagateCentral上的专有文件夹的用户名和密码不匹配,则可能需要输入SeagateCentral设备名称及用户名.
使用此格式:设备\用户;例如,seagate-central\matt.
如果您的Windows用户名和密码与SeagateCentral上专有文件夹的用户名和密码匹配,则系统可能不会在连接到该专有文件夹时提示输入用户名和密码.
如果您输入了正确的用户名和密码,但仍被拒绝访问,请重新启动您的计算机并重新连接到该专有文件夹.
在Mac计算机上:1.
打开查找器窗口并单击"共享"下的SeagateCentral设备.
唯一显示的文件夹就是"公共"文件夹.
2.
单击连接方式按钮,然后输入SeagateCentral用户帐户的用户名和密码.
3.
在您作为SeagateCentral用户连接后,此时将只显示专有文件夹.
2.
设置SeagateCentral将USB硬盘连接到SeagateCentralSeagateCentral用户指南8将USB硬盘连接到SeagateCentral您SeagateCentral的背面板上具有一个USB2.
0端口.
您可以将USB硬盘连接到此端口.
这是一种将文件从您的SeagateCentral传输到便携式硬盘的便捷方法.
图4显示SeagateCentral上USB2.
0端口的位置.
将USB硬盘连接到此端口时,它会在SeagateCentral上显示为一个文件夹.
您可以在SeagateCentral(以及您网络中的其它设备)与该USB硬盘的文件夹之间传输文件.
将文件复制到USB硬盘的文件夹中即会将它们复制到USB硬盘.
要显示有关USB硬盘的信息,或将其从系统中退出,请转到SeagateCentralWeb界面中的"设置"选项卡,单击高级,然后单击USB管理器.
图4:SeagateCentral上USB2.
0端口的位置USB2.
03.
备份您的数据SeagateDashboardSeagateCentral用户指南93.
备份您的数据您可以将Windows和Mac计算机上的文件备份到SeagateCentral设备.
您可以将文件备份到您网络中所有人都可访问的"公共"文件夹,或备份到受密码保护的专有文件夹.
要备份Windows计算机,请使用功能强大且简单易用的数据备份和媒体共享工具SeagateDashboard.
请参见"SeagateDashboard".
要备份Mac计算机,请使用作为MacOSX组成部分的TimeMachine软件.
请参见第11页的"设置AppleTimeMachine".
SeagateDashboard使用SeagateDashboard,您只要单击即可将Windows计算机备份到SeagateCentral.
您还可以计划在方便的时间定期备份.
如果需要从备份设备还原文件,您可以从多个历史版本中进行选择.
安装SeagateDashboard从Seagate网站下载SeagateDashboard软件.
按照屏幕上的说明在您的Windows计算机上安装SeagateDashboard.
您可以在想要备份的每台Windows计算机上安装该软件.
安装软件后,请通过Windows开始菜单依次选择SeagateDashboard>SeagateDashboard以启动程序.
激活默认备份计划默认备份计划是备份数据的最简单方式.
SeagateDashboard会将您的文件自动备份到SeagateCentral上的"公共"文件夹.
然后它会保持在后台中运行,持续备份新文件和改动的文件.
无需进行额外的配置.
要启动默认备份计划,请执行以下操作:1.
在SeagateDashboard主屏幕中,单击保护.
2.
在"保护"屏幕中,单击立即保护按钮.
SeagateDashboard开始备份您的数据.
SeagateDashboard不会备份以下文件:Windows目录的内容ProgramFiles目录的内容系统文件隐藏文件连接到计算机的可拆卸USB设备上的文件3.
备份您的数据SeagateDashboardSeagateCentral用户指南10创建自定义备份计划您可以创建自己的备份计划,以指定要备份的文件或目录、进行备份的时间以及文件的保存位置.
1.
在SeagateDashboard主屏幕中,单击保护.
2.
在"保护"屏幕中,单击新备份计划按钮.
3.
为备份计划指定文件、目标和频率.
您可以单独配置每个备份设置,或通过单击按钮遍历备份配置过程.
默认情况下将备份您系统上的所有文件,因此会选中所有文件.
要备份特定目录或文件组,请取消选择所有文件并单击选择文件按钮.
4.
要备份特定文件,请导航到目录或文件并单击您要备份的每个文件或文件夹旁边的方框.
完成后,单击>按钮移到下一个配置屏幕.
5.
选择您要备份文件的设备.
6.
SeagateCentral设备上的默认备份目标是"公共"文件夹,您网络中的所有人都可访问该文件夹.
要将文件备份到专有文件夹,请单击登录.
从列表中选择一个用户名,然后输入密码.
7.
单击>按钮移到下一个屏幕.
8.
指示备份文件的频率.
9.
单击绿色复选标记以激活备份计划.
创建备份计划后,SeagateDashboard会在"保护"屏幕中显示其状态.
您可以单击"暂停"按钮暂时停止备份计划,单击"铅笔"按钮编辑备份计划设置,或单击X按钮删除备份计划.
如果删除备份计划,SeagateDashboard可让您选择从备份设备中删除文件,或是保留不变.
从备份还原文件您可以将通过SeagateDashboard备份的数据轻松还原至系统.
SeagateDashboard会保留它所备份的每个文件的多个版本,以便您还原最新版本或之前版本.
要从备份还原文件,请执行以下操作:1.
在SeagateDashboard主屏幕中,单击保护.
2.
在"保护"屏幕中,单击还原文件.
将会显示活动备份计划的列表.
3.
单击搜索备份以显示备份计划.
选择包含所要还原文件的备份计划.
如果文件保存在SeagateCentral中,SeagateDashboard会保留文件的多个旧版本,以便您选择最新版本或之前版本.
4.
单击>按钮并选择要将文件还原到的位置.
默认情况下,SeagateDashboard会将还原的文件保存至其在系统上的原始位置.
5.
单击绿色复选标记将文件从备份还原至选择的位置.
3.
备份您的数据设置AppleTimeMachineSeagateCentral用户指南11设置AppleTimeMachineTimeMachine是MacOSX的内置备份软件.
您可以设置TimeMachine将您的系统持续备份至SeagateCentral设备.
1.
打开"系统首选项",然后单击TimeMachine.
2.
在TimeMachine窗口中,单击选择备份磁盘按钮.
3.
从列表中选择您的SeagateCentral设备,然后单击使用磁盘.
4.
系统将提示您输入SeagateCentral的用户名和密码.
要将您的计算机备份到SeagateCentral上的"公共"文件夹,请单击"来宾"旁边的按钮并单击连接.
要将您的计算机备份到设备上的专有文件夹,请单击"注册用户"旁边的按钮,输入SeagateCentral用户的用户名和密码,然后单击连接.
TimeMachine会立即开始将您的计算机备份到SeagateCentral设备.
从TimeMachine备份还原您的数据有关如何从TimeMachine备份还原数据的详细信息,请参见TimeMachine联机帮助.
4.
播放媒体使用SeagateMediaApp播放内容SeagateCentral用户指南124.
播放媒体SeagateCentral可以将内容串流至家庭网络中的计算机、平板电脑、手机和智能电视.
您可以播放SeagateCentral设备上存储的视频、图片和音乐.
SeagateCentral可以将内容串流至以下种类的设备:移动设备和智能电视.
使用SeagateMediaapp可在iOS设备、Android设备及SamsungSmartHub设备上观看视频、聆听音乐及查看照片.
DLNA认证的媒体播放器.
将视频、音乐和照片串流至DLNA认证的设备,如游戏机、智能电视和媒体串流盒.
运行iTunes的计算机.
SeagateCentral会自动将设备上的音乐文件存放到iTunes中的共享库中.
使用iTunes可将音乐从共享库串流至任何计算机.
使用SeagateMediaApp播放内容SeagateMediaapp可让您在AppleiOS设备、Android设备和SamsungSmartHub设备上查看您的媒体.
注意:使用SeagateMediaapp可以访问SeagateCentral设备上"公共"文件夹中的文件.
您不能使用SeagateMediaapp查看SeagateCentral用户专有文件夹中的文件.
在iOS和Android设备上安装SeagateMediaApp1.
从您的设备打开AppleApp(应用程序商店)、Amazon网站或GooglePlay.
2.
搜索并安装SeagateMediaapp.
3.
打开该应用程序并开始查看和播放媒体.
在SamsungSmartHub设备上安装SeagateMediaApp1.
确保您的SamsungSmartHub设备连接至Internet.
2.
滚动至"Samsung应用程序",然后选择它.
将加载SamsungMarketplace.
3.
搜索SeagateMediaapp.
单击该应用程序,然后选择下载.
4.
查看SeagateMediaapp在线帮助,获取关于如何将SeagateCentral设备连接到SamsungSmartHub设备的信息.
5.
打开该应用程序并开始查看和播放媒体.
要了解如何使用该应用程序访问和查看您的媒体内容,请查看"使用SeagateMediaApp".
4.
播放媒体在DLNA认证设备上播放内容SeagateCentral用户指南13在DLNA认证设备上播放内容您可以在DLNA认证设备(如游戏机、智能电视和媒体串流盒)上播放存储在SeagateCentral上的视频和音乐以及查看照片.
例如,您的游戏机可能拥有诸如名为SystemVideoPlayer、SystemMusicPlayer的应用程序.
要查看视频,请打开SystemVideoPlayer,从可用的媒体服务器列表中选择您的SeagateCentral,然后导航到您要播放的视频.
要播放视频,DLNA认证的设备必须支持播放视频的格式.
注意:SeagateCentral无法通过DLNA查看专有文件夹中的文件.
重新扫描SeagateCentral中的新内容只要将新的视频、照片或音乐复制到您的设备,SeagateCentral就需要重新扫描设备以添加新内容.
要将新内容添加到数据库,请以管理员身份登录SeagateCentral,单击服务选项卡,然后单击DLNA按钮.
单击重新扫描以添加新内容.
禁用媒体服务器默认情况下,您SeagateCentral上的DLNA服务器是启用的.
要将其禁用,请执行以下操作:1.
以管理员的身份登录SeagateCentral.
请参见第24页的"登录您的SeagateCentral".
2.
单击服务选项卡.
3.
单击DLNA.
4.
取消选中"启用"旁边的方框.
在iTunes中播放存储在SeagateCentral上的音乐您可以在网络中运行iTunes的任何计算机上聆听存储在您SeagateCentral设备上的音乐.
SeagateCentral会为iTunes创建共享音乐库并使用存储在该设备上的音乐文件填充该库.
SeagateCentral将定期扫描该设备上的新音乐文件并将其添加到库中.
注意:SeagateCentral将包含iTunes共享库中"公共"文件夹中的音乐.
无法包含专有文件夹中的音乐文件.
要播放存储在SeagateCentral设备上的音乐,请打开iTunes并从共享库列表中选择SeagateCentral.
iTunes将显示SeagateCentral音乐库中的歌曲.
4.
播放媒体在iTunes中播放存储在SeagateCentral上的音乐SeagateCentral用户指南14要将歌曲添加到SeagateCentral音乐库,请将文件复制到该设备.
SeagateCentral会在下次扫描该设备中的新音乐时将这些歌曲添加到库中.
更改扫描新音乐的频率默认情况下,SeagateCentral每小时扫描一次新音乐.
要更改SeagateCentral扫描新音乐的频率,请执行以下操作:1.
以管理员的身份登录SeagateCentral.
请参见第24页的"登录您的SeagateCentral".
2.
单击服务选项卡.
3.
单击iTunes.
4.
在"检查新音乐"下面,选择您要让SeagateCentral在设备上扫描新音乐的频率,然后单击完成.
禁用iTunes共享库默认情况下,您SeagateCentral上的共享iTunes库是启用的.
要将其禁用,请执行以下操作:1.
以管理员的身份登录SeagateCentral.
请参见第24页的"登录您的SeagateCentral".
2.
单击服务选项卡.
3.
单击iTunes.
4.
取消选中"启用"旁边的方框以禁用此服务.
5.
对您的Facebook内容存档设置自动存档FacebookSeagateCentral用户指南155.
对您的Facebook内容存档可以设置SeagateCentral以从您的Facebook帐户复制图片和视频并将其保存到该设备.
这是保存和保护您在线发布内容的便捷方式.
将SeagateCentral用户链接到Facebook帐户后,SeagateCentral会定期扫描Facebook帐户中的新图片和视频并将其复制到SeagateCentral.
您可以选择是将图片和视频复制到SeagateCentral设备上的"公共"文件夹或是用户所有的专有文件夹.
设置自动存档Facebook1.
以管理员或您要将其链接到Facebook帐户的用户身份登录SeagateCentral.
2.
单击社交选项卡.
3.
单击添加新帐户.
如下填写所有字段:在Facebook用户名字段中,输入Facebook帐户的登录名.
这通常是个电子邮件地址.
从所有人列表中,选择一个SeagateCentral用户.
如果您不是以管理员身份登录,则只显示当前登录的用户.
从文件夹列表中,选择要复制文件的位置.
如果选择专有,SeagateCentral会将Facebook内容复制到用户的专有文件夹.
如果选择公共,SeagateCentral会将Facebook内容复制到"公共"文件夹.
4.
单击保存.
5.
在Facebook登录页上,登录用户帐户.
SeagateCentral将创建名为facebook的文件夹,并开始将图片和视频从Facebook帐户复制到SeagateCentral设备上指定的文件夹.
更改Facebook设置1.
在社交选项卡上,单击要更改帐户上方的Facebook图标.
2.
更改现有设置.
3.
单击保存.
禁用Facebook存档要停止从Facebook帐户复制内容,请在社交选项卡上单击帐户名上方的Facebook图标,然后单击注销.
如果要从SeagateCentral删除Facebook帐户,请单击删除.
从SeagateCentral删除Facebook帐户不会删除已经保存在该设备上的文件.
6.
使用SeagateMediaApp播放视频SeagateCentral用户指南166.
使用SeagateMediaAppSeagateMediaapp可让您通过AppleiOS、Android和SamsungSmartHub设备访问SeagateCentral设备上的文件.
本章说明如何使用SeagateMediaapp执行以下操作:"播放视频"(第16页)"查看照片"(第17页)"播放音乐"(第17页)"查看文档"(第18页)"查看文件夹中的内容"(第18页)"从SeagateCentral下载内容"(第18页)"将内容上载至SeagateCentral"(第19页)"禁止通过SeagateMediaApp访问"(第19页)有关如何下载和安装SeagateMediaapp的信息,请参见第12页的"在iOS和Android设备上安装SeagateMediaApp".
如果您已激活Seagate远程访问帐户,SeagateMediaapp可让您在家庭网络以外时访问您的文件.
请参见第20页的"使用Seagate远程访问"以了解更多信息.
注意:SeagateMediaapp只能让您访问"公共"文件夹中的文件.
您无法查看专有用户文件夹中的文件.
注意:本章中的画面来自Android版本的SeagateMediaapp.
此应用程序在AppleiOS和SamsungSmartHub设备上的界面相似.
播放视频您可以播放已复制到SeagateCentral设备的视频.
1.
在您的设备上打开SeagateMediaapp.
2.
从媒体类型列表中,选择视频.
3.
触摸您要播放的视频.
在播放视频时,您可以再次触摸屏幕以显示"暂停"、"快进"和"快倒"按钮.
提示:暂停播放电影时,此应用程序会在播放位置设置书签.
当返回到该电影时,您将从上次暂停的位置继续观看.
6.
使用SeagateMediaApp查看照片SeagateCentral用户指南17您设备的媒体播放器只能播放特定格式的视频.
您可以从应用程序商店获得适合您设备的第三方媒体播放器,以便您可以播放不支持格式的视频.
要停止播放视频,请按设备上的后退按钮或关闭媒体播放器.
要播放多个视频,触摸右上角的"选项"按钮(Android设备上的;Apple设备上的),然后触摸要查看的每个视频.
最后触摸"播放"按钮.
要播放所有视频,请触摸"选项"按钮(或).
触摸"全选"按钮,然后触摸"播放"按钮.
查看照片您可以查看已复制到SeagateCentral设备的照片.
1.
从媒体类型列表中,选择照片.
2.
要查看照片,请执行以下操作:要查看一张照片,请选择该照片.
向前或向后滑动可显下一张或上一张照片.
要查看多张照片,请触摸"选项"按钮(或),选择要查看的所有照片,然后选择"播放"按钮.
您的照片会采用幻灯片的方式进行播放.
要查看所有照片,请触摸"选项"按钮(或),触摸"全选"按钮,然后触摸"播放"按钮.
查看幻灯片查看照片时,触摸幻灯片按钮.
将会出现幻灯片选项.
您可以添加过渡方式、时间、循环和随机效果,以及随幻灯片播放的音乐.
完成添加效果后,触摸开始幻灯片放映.
要暂停幻灯片放映,请触摸屏幕,然后触摸"暂停"按钮.
停止幻灯片放映关闭当前图片,或单击设备的向后箭头或主屏幕按钮.
播放音乐1.
从媒体类型列表中,选择音乐.
要播放一首歌曲,请选择该音乐文件.
要播放多首歌曲,请触摸"选项"按钮(或),选择要播放的所有歌曲,然后选择"播放"按钮.
要播放所有歌曲,请触摸"选项"按钮(或),触摸"全选"按钮,然后触摸"播放"按钮.
要播放播放列表中的内容,请触摸播放列表按钮并选择播放列表.
要按字母顺序显示歌曲,请触摸歌曲按钮.
6.
使用SeagateMediaApp查看文档SeagateCentral用户指南18要按艺术家姓名显示歌曲,请触摸艺术家按钮.
要显示专辑名称和封面,请触摸专辑按钮.
触摸专辑以列出专辑中的所有歌曲.
要显示属于特定音乐流派的歌曲,请触摸流派按钮,然后触摸列表中的其中一个音乐流派.
要查找特定的播放列表、歌曲、艺术家、专辑或流派,请选择屏幕底部的相应按钮,触摸搜索框,然后输入要查找的完整或部分名称.
要在后台中播放音乐,请关闭SeagateMediaapp并在设备上使用其它应用程序.
要控制当前播放的歌曲,请执行以下操作:1.
触摸"正在播放"图标以显示当前播放歌曲的控制项.
要暂停播放歌曲,请触摸按钮.
要跳到选择中的下一首歌曲,请触摸按钮.
要返回到上一首歌曲,请触摸按钮.
要在当前正在播放的歌曲中向前或向后移动,请拖动"正在播放"屏幕顶部的进度条.
要连续重复当前正在播放的歌曲,请触摸按钮.
要以随机顺序播放选择中的歌曲,请触摸按钮.
要调节音量,请拖动"正在播放"屏幕底部的音量滑块.
查看文档1.
从媒体类型列表中,选择文档.
2.
选择要查看的文档.
并非所有设备上的所有文档均可查看.
请参见设备文档,以获取受支持文档类型的列表.
查看文件夹中的内容文件夹视图可让您查看计算机上显示的文件夹结构中的内容.
提供与媒体视图中相同的播放控制项.
1.
从媒体类型列表中,在文件夹和文件下选择您的SeagateCentral设备.
2.
如果出现提示,请触摸SeagateCentral设备分区.
设备内容将以文件在文件夹中显示.
从SeagateCentral下载内容您可以将文件从SeagateCentral复制到Apple、Android或Samsung设备.
您可以下载的文件数受设备上可用存储空间的限制.
1.
在其中一种媒体视图中找到要下载的文件.
2.
触摸"选项"按钮(或).
选择要下载的文件或触摸"全选"按钮.
6.
使用SeagateMediaApp将内容上载至SeagateCentralSeagateCentral用户指南193.
触摸下载图标.
文件即开始下载到您的设备.
要停止下载,请触摸正在下载文件的图标上的X.
将内容上载至SeagateCentral您可以将Apple、Android或Samsung设备上的文件复制到SeagateCentral设备.
1.
在文件夹和文件下面,选择包含您要上载至SeagateCentral的文件的移动设备.
2.
浏览至文件所在的目录.
3.
触摸"选项"按钮(或).
选择要上载的文件或触摸"全选"按钮.
4.
触摸上载图标.
将文件上载至SeagateCentral后,这些文件将被添加到SeagateMediaapp中的"视频"、"照片"、"音乐"或"文档"屏幕.
禁止通过SeagateMediaApp访问默认情况下,可以通过SeagateMediaapp查看SeagateCentral设备上的文件.
如果要阻止该应用程序访问您SeagateCentral上的文件,请执行以下操作:1.
以管理员的身份登录SeagateCentral.
请参见第24页的"登录您的SeagateCentral".
2.
单击服务选项卡.
3.
单击SeagateMedia.
4.
取消选中"启用"旁边的方框以禁用此服务.
禁用SeagateMedia服务后,将在SeagateMediaapp中看不到您的SeagateCentral.
7.
使用Seagate远程访问SeagateCentral用户指南207.
使用Seagate远程访问Seagate远程访问是一种免费服务,可让您在家庭网络以外时访问SeagateCentral设备上的文件.
您还可以通过Internet与其他人共享文件.
在通过Web浏览器连接到Internet或在移动设备上使用SeagateMediaapp时,您可以远程访问SeagateCentral设备上的内容.
您可以在AppleiOS和Android设备上使用SeagateMediaapp,以播放音乐和视频并查看位于SeagateCentral设备上"公共"文件夹中的图片和文档.
Seagate远程访问(在http://access.
seagate.
com上提供)的Web浏览器界面可让您在SeagateCentral设备上的"公共"文件夹与用户专有文件夹中查看并保存文件.
此外,您可以通过Internet与其他用户共享文件夹和个别文件.
图5:远程访问内容1.
在平板电脑和智能手机上使用SeagateMediaapp可访问SeagateCentral上的"公共"文件夹.
2.
可使用Web浏览器远程访问"公共"文件夹和用户的专有文件夹.
访问http://access.
seagate.
com.
217.
使用Seagate远程访问设置Seagate远程访问帐户SeagateCentral用户指南21设置Seagate远程访问帐户要使用Seagate远程访问,您必须在SeagateCentral设备上拥有用户帐户和远程访问电子邮件.
对于想要拥有自己远程访问帐户的每个用户,请在您将该用户添加到Seagatecentral时包含电子邮件地址.
提示:具有管理员权限的用户可以向SeagateCentral添加用户.
有关详细信息,请查看添加和编辑用户帐户.
结合SeagateMediaApp使用Seagate远程访问创建Seagate远程访问帐户后,您可以通过SeagateMediaapp登录帐户.
注意:SeagateMediaapp只能让您访问"公共"文件夹中的内容.
要想访问专有文件夹中的内容,请使用Web浏览器登录Seagate远程访问.
请参见第22页的"通过Web浏览器使用Seagate远程访问".
1.
在您的移动设备上安装SeagateMediaapp.
请参见第12页的"在iOS和Android设备上安装SeagateMediaApp".
2.
打开SeagateMediaapp并进入"设置"屏幕.
在AppleiOS设备上,触摸屏幕顶部的按钮.
在Android设备上,触摸屏幕顶部的,然后触摸设置按钮.
3.
触摸远程访问.
4.
在"用户名"字段中,输入您Seagate远程访问帐户的登录名称.
5.
在"密码"字段中,输入您Seagate远程访问帐户的密码.
此密码与SeagateCentral用户的密码相同.
6.
单击登录,登录您的Seagate远程访问帐户.
登录后,即可通过该应用程序访问您SeagateCentral设备上"公共"文件夹中的内容.
您可以串流音乐、查看图片和打开文档.
请参见第16页的"使用SeagateMediaApp"以了解更多信息.
注意:与SeagateCentral设备相互串流音乐和传输文件会消耗数据.
如果使用移动Internet数据计划连接到SeagateCentral,请检查您数据计划的使用限制.
7.
使用Seagate远程访问通过Web浏览器使用Seagate远程访问SeagateCentral用户指南22通过Web浏览器使用Seagate远程访问Seagate远程访问提供基于Web的门户,让您可通过任何连接Internet的浏览器访问您的文件.
您可以在SeagateCentral设备上串流视频和音乐、查看图片、上载和下载文档,以及邀请远程用户共享文件或文件夹.
要登录Seagate远程访问Web界面,请执行以下操作:1.
打开Web浏览器并访问http://access.
seagate.
com.
2.
在Email(电子邮件)字段中,输入您的远程访问电子邮件地址.
3.
在Password(密码)字段中,输入密码.
4.
单击SignIn(登录),登录您的Seagate远程访问帐户.
您专有文件夹中的内容将在mystuff(我的空间)屏幕上显示.
要显示SeagateCentral设备上"公共"文件夹中的内容,请单击左栏中的Public(公共).
要将文件从计算机复制到SeagateCentral,请单击Upload(上载)并浏览到您要复制的文件.
要显示文件或文件夹的选项列表,请单击文件或文件夹左下角的图标.
选项列表根据所选文件的类型而有所差异.
与朋友和家人共享文件您可以在SeagateCentral设备上与您的朋友和家人共享文件.
在您与其他用户共享文件时,他们可以登录Seagate远程访问Web界面查看或播放该文件.
例如,您可以将度假照片和视频复制到SeagateCentral设备上的一个文件夹中,然后与其他人共享该文件夹.
Seagate远程访问会向您邀请的人员发送通知电子邮件.
要共享文件和文件夹,请执行以下操作:1.
在Seagate远程访问Web界面中,导航到您要共享的文件或文件夹.
2.
单击文件或文件夹左下角的图标,然后选择Share(共享).
3.
在Sharethisfolderwithothers(与其他人共享此文件夹)屏幕中,输入您要与其分享文件或文件夹的人员的电子邮件地址,以及邀请他们查看共享的邮件内容.
4.
单击Submit(提交)发送邀请.
邀请邮件中包含了共享文件或文件夹的链接.
7.
使用Seagate远程访问禁用对SeagateCentral设备的远程访问SeagateCentral用户指南23禁用对SeagateCentral设备的远程访问Seagate远程访问服务在SeagateCentral设备上默认启用.
如果要禁用Seagate远程访问服务,请执行以下操作:1.
以管理员的身份登录SeagateCentral.
请参见第24页的"登录您的SeagateCentral".
2.
单击服务选项卡.
3.
单击远程访问.
4.
取消选中"启用"旁边的方框以禁用此服务.
禁用Seagate远程访问服务后,将无法再通过Internet访问SeagateCentral设备上的文件.
8.
管理SeagateCentral设备登录您的SeagateCentralSeagateCentral用户指南248.
管理SeagateCentral设备您可以使用管理员帐户更改SeagateCentral设置和用户帐户.
如果您尚未创建用户,请完成"添加和编辑用户帐户".
确保您创建的用户拥有管理员权限.
登录您的SeagateCentral1.
打开SeagateCentralAssistant.
在Windows计算机上,执行以下操作:a.
单击开始,然后单击计算机.
b.
在左栏中,单击"网络"下的SeagateCentral硬盘.
c.
打开"公共"文件夹.
d.
单击管理SeagateCentral.
在Mac计算机上,执行以下操作:a.
打开查找器窗口.
在"共享"下,单击SeagateCentral硬盘.
b.
打开SeagateCentral硬盘上的"公共"文件夹.
c.
单击管理SeagateCentral.
2.
在"验证"屏幕上,输入SeagateCentral管理员的用户名和密码.
3.
单击登录.
添加和编辑用户帐户以管理员身份登录时,您可以创建新的用户帐户并编辑帐户设置.
添加用户帐户1.
在SeagateCentral网页上,单击用户选项卡.
2.
单击添加新用户按钮.
3.
输入新用户的用户名和密码.
SeagateCentral将在硬盘上创建具有此名称的专有文件夹.
4.
在"远程访问"字段中,输入有效的电子邮件地址.
SeagateCentral将使用此地址建立一个Seagate远程访问帐户,该帐户可让用户通过Internet访问硬盘上的内容.
请参见第20页的"使用Seagate远程访问".
5.
(可选)要使此帐户成为管理员帐户,请选择管理员.
管理员帐户可以更改硬盘设置,以及添加和编辑用户帐户.
6.
单击保存以创建新帐户.
8.
管理SeagateCentral设备更改SeagateCentral硬盘设置SeagateCentral用户指南25更改或删除用户帐户如果您是管理员,则可更改任何用户帐户以及删除帐户.
如果您不是管理员,则只能更改您的帐户,而无法删除您的帐户.
1.
在SeagateCentral网页上,单击用户选项卡.
2.
单击您要更改或删除的帐户.
您无法删除当前登录的帐户.
更改SeagateCentral硬盘设置管理员可以访问设置选项卡,在此选项卡中可以更改网络配置、执行诊断测试及升级硬盘固件.
下表说明了SeagateCentral设置屏幕的内容.
表1:设置部分类别描述常规设置您网络中SeagateCentral的名称,以及要在SeagateCentralAssistant中使用的语言.
您还可以向Seagate注册您的硬盘.
系统要重新启动SeagateCentral,请单击重新启动.
要关闭SeagateCentral的电源,请单击停止.
要重新启动,请拔下SeagateCentral缆线并重新插接.
要将SeagateCentral重置为出厂默认设置,请单击还原.
复制到该硬盘的文件不会被清除.
要将SeagateCentral重置为出厂默认设置并清除硬盘上的所有文件,请单击全部清除.
关于显示设备序列号和固件版本.
表2:高级部分类别描述日期和时间设置SeagateCentral的日期、时间和本地时区.
选择EnableNTPservice(启用NTP服务)以将系统时间与网络时间协议(NTP)服务器同步.
如果您要手动设置系统时间,请勿选择此选项.
LAN为您网络中的SeagateCentral配置IP地址设置.
如果要让SeagateCentral从您的路由器自动获取其IP地址(建议),请将网络模式设置为DHCP客户端.
如果要输入IP地址详细信息,请选择静态.
磁盘管理器显示有关SeagateCentral内置硬盘的信息.
单击运行测试以在硬盘上运行诊断测试.
如果测试结果是未通过,请联系Seagate支持部门.
USB管理器显示有关连接到SeagateCentral上USB2.
0端口的USB硬盘的详细信息.
单击弹出以从端口断开USB硬盘.
8.
管理SeagateCentral设备更改SeagateCentral硬盘设置SeagateCentral用户指南26固件更新更新SeagateCentral上的固件.
自动更新将在每天的指定时间检查更新的固件并进行安装.
选择检查更新以查看Seagate是否提供了更新的固件.
如果提供了新固件,请单击立即更新下载并安装该更新.
如果您已从Seagate下载固件更新,请单击安装并浏览到该文件.
更新固件需要约5–10分钟,并需要自动重新启动设备.
在升级期间,SeagateCentral将无法使用.
升级完成时,系统LED指示灯将呈绿色稳定亮起.
表2:高级部分类别描述9.
排除故障常见问题及解决方法SeagateCentral用户指南279.
排除故障您可以从Seagate技术支持部门获得更多故障排除信息.
常见问题及解决方法本部分提供解决常见问题的建议.
管理SeagateCentral的Internet快捷方式无效如果无法在您的浏览器中打开管理SeagateCentral的Internet快捷方式,请尝试执行以下操作:对于Windows计算机:1.
单击开始,然后单击计算机.
a.
在左栏中,单击网络.
b.
在"存储设备"下,右键单击SeagateCentral硬盘,然后选择查看设备网页.
SeagateCentralAssistant将在浏览器中打开.
对于Mac计算机:使用IPScanner(在MacAppStore中提供)等应用程序列出您网络中的设备.
在浏览器中打开SeagateCentral设备以使用SeagateCentralAssistant.
专有文件夹不可用(仅限Windows)如果您在打开属于其他用户的专有文件夹后尝试打开另一个专有文件夹,Windows会拒绝访问该文件夹:重新启动计算机,然后再次尝试打开该文件夹.
登录失败(仅限Windows)如果您的Windows用户名和密码与SeagateCentral用户的不匹配,Windows会在您尝试连接到SeagateCentral时提示输入用户名和密码.
在此提示下,输入SeagateCentral用户的用户名和密码.
如果您仍看到"登录失败"消息,请包括SeagateCentral的设备名和用户名,以反斜杠字符(\)分隔.
未收到Seagate远程访问的激活电子邮件检查您的垃圾电子邮件文件夹,查看是否有来自noreply@tappin.
com的邮件.
SeagateMedia服务繁忙或操作失败如果您在初始设置完成前连接到SeagateCentral,则可能会出现这些消息.
完成对您SeagateCentral(第6页的"个性化您的SeagateCentral")的个性化设置,重新启动SeagateMediaapp,然后再连接到SeagateCentral.
9.
排除故障更多帮助SeagateCentral用户指南28SeagateCentral不在Seagate远程访问中显示如果您的SeagateCentral无法使用,无论是通过SeagateMediaapp或是http://access.
seagate.
com,请确保您在登录Seagate远程访问时使用的电子邮件地址与SeagateCentral用户的电子邮件地址匹配.
请参见第21页的"设置Seagate远程访问帐户".
确保Seagate远程访问帐户的密码与SeagateCentral用户的密码匹配.
如果您不确定两个密码是否匹配,则为SeagateCentral用户重置密码(请参见第25页).
更多帮助如果您尚未找到问题的答案,请访问Seagate网站并查看:其它故障排除信息指导视频可用的固件更新常见问题除了本指南中提供的信息,您还可以查看有关设置和使用SeagateCentral设备的教程.
要查看该教程,请登录SeagateCentral网页(参见第24页)并单击查看"使用入门"按钮.
保留所有权利.
Seagate、SeagateTechnology、Wave徽标和SeagateMedia是SeagateTechnologyLLC或其某个子公司的商标或注册商标.
iPod、iPad、iPhone、TimeMachine、Safari和Mac是AppleComputer,Inc.
的商标或注册商标,且用于表明兼容性.
所有其他商标或注册商标是其各自所有者的财产.
指硬盘容量的时候,1GB等于10亿字节,1TB等于10000亿字节.
此外,所列出的容量有一部分用于格式化和其他功能,因此不能用于数据存储.
不同应用程序的定量用法示例都是出于示范的目的.
实际数量将因各种不同的因素而有所差异,这些因素包括文件大小、文件格式、功能以及应用软件.
Seagate有权更改产品或规格方面的信息,恕不另行通知.
SeagateTechnologyLLC10200S.
DeAnzaBlvd.
Cupertino,CA95014USASeagateCentral用户指南iii法规遵从性FCCB类信息此设备已经依据FCC规则的第15部分进行了检测,证实符合B类数字设备的限制条款.
这些限制条款的目的在于将设备安装在住宅内时提供合理的保护,防止有害干扰.
此设备可产生、使用并能发出射频能量,如不按照说明安装和使用,可能会对无线电通信造成有害干扰.
但是,不保证特定的安装不会出现此类干扰.
如果此设备确实对无线电或电视接收造成了有害干扰,通过打开或关闭该设备即可确定是否存在这个问题,建议用户采用以下措施之一排除干扰:调整接收天线的方位或位置.
加大设备与接收器之间的距离.
将设备连接至不同于接收器所连电路上的电源插座.
向经销商或经验丰富的无线电/电视技术人员寻求帮助.
此设备遵守FCC规则第15部分的要求.
操作必须符合以下两个条件:(1)本设备不能导致有害干扰;(2)此设备必须可以承受任何收到的干扰包括可能导致误操作的干扰.
FCC注意:任何未经负责方批准的改动或修改都可能会使用户丧失操作此设备的权利.
重要注意事项:FCC辐射暴露声明本设备符合为非受控制环境设定的FCC辐射暴露限制.
在安装和操作本设备时,散热器和身体至少要保持20cm的距离.
本发射器不得与任何其他天线或发射器协同工作或一起操作.
某些特定通道和/或工作频带的可用性与国家/地区相关,并且在出厂时已进行固件编程,从而与预定目标相匹配.
最终用户无权访问固件设置.
美国型号所有者注意事项:为了符合美国FCC法规,所有美国型号中已将国家/地区选择功能彻底删除.
上述功能仅适用于非美国型号.
SeagateCentral用户指南iv加拿大工业部此设备符合加拿大工业部规则的RSS-210要求.
操作必须符合以下两个条件:(1)此设备不会导致有害干扰;(2)此设备必须可以承受任何收到的干扰,包括可能导致误操作的干扰.
CedispositifestconformeàlanormeCNR-210d'IndustrieCanadaapplicableauxappareilsradioexemptsdelicence.
Sonfonctionnementestsujetauxdeuxconditionssuivantes:(1)ledispositifnedoitpasproduiredebrouillagepréjudiciable,et(2)cedispositifdoitacceptertoutbrouillagereu,ycomprisunbrouillagesusceptibledeprovoquerunfonctionnementindésirable.
重要注意事项:(适用于移动设备用途)辐射暴露声明:本设备符合为非受控制环境设定的IC辐射暴露限制.
在安装和操作本设备时,散热器和身体至少要保持20cm的距离.
NOTEIMPORTANTE:(Pourl'utilisationdedispositifsmobiles)Déclarationd'expositionauxradiations:Cetéquipementestconformeauxlimitesd'expositionauxrayonnementsICétabliespourunenvironnementnoncontrlé.
Cetéquipementdoitêtreinstalléetutiliséavecunminimumde20cmdedistanceentrelasourcederayonnementetvotrecorps.
电池安全本产品包含锂离子电池,必须妥善处置.
请遵循下述电池安全条款:请勿拆卸、开启或切割蓄电池或电池组.
请勿将电池或电池组暴露在热源或火源下.
请勿将电池或电池组存放在直射日光下.
请勿使电池或电池组短路.
请勿随意将电池或电池组存放在盒子或抽屉中,否则电池或电池组可能会相互发生短路,或者由于与其他金属物体相接触而发生短路.
除专门提供给本设备使用的充电器外,请勿使用其他充电器.
除专门用于本设备的电池或电池组外,请勿使用其他电池或电池组.
在同一设备中,请勿混用不同制造商、容量、尺寸或类型的电池.
如果误吞电池或电池组,请立即就医.
请勿使电池或电池组遭受机械冲击.
如果电池发生泄漏,请不要让液体与皮肤或眼睛接触.
如果已经发生接触,请用充足的水冲洗接触区域并就医.
请将电池或电池组放置在儿童接触不到的地方.
请保持电池或电池组清洁干燥.
SeagateCentral用户指南v蓄电池和电池组需要充电后才能使用.
请始终使用正确的充电器并参阅制造商说明或设备手册,了解正确的充电方法.
请勿在电池未使用时长时间充电.
电池或电池组长时间存放后,可能需要对其进行多次充放电才能获得最佳性能.
蓄电池和电池组在正常室温(20°C+5°C)下运行时可以产生最佳性能.
请保留原始产品资料,以供将来参考.
请仅将蓄电池或电池用于预定用途.
请妥善处置.
SeagateCentral用户指南viSeagateCentral用户指南vii目录1.
关于SeagateCentral1关于本指南.
.
.
.
.
.
.
.
.
.
.
.
.
.
.
.
.
.
.
.
.
.
.
.
.
.
.
.
.
.
.
.
.
.
.
.
.
.
.
.
.
.
.
.
.
.
.
.
.
.
.
.
1特色.
.
.
.
.
.
.
.
.
.
.
.
.
.
.
.
.
.
.
.
.
.
.
.
.
.
.
.
.
.
.
.
.
.
.
.
.
.
.
.
.
.
.
.
.
.
.
.
.
.
.
.
.
.
.
.
.
1产品规格.
.
.
.
.
.
.
.
.
.
.
.
.
.
.
.
.
.
.
.
.
.
.
.
.
.
.
.
.
.
.
.
.
.
.
.
.
.
.
.
.
.
.
.
.
.
.
.
.
.
.
.
.
.
3系统要求.
.
.
.
.
.
.
.
.
.
.
.
.
.
.
.
.
.
.
.
.
.
.
.
.
.
.
.
.
.
.
.
.
.
.
.
.
.
.
.
.
.
.
.
.
.
.
.
.
.
.
3SeagateMediaApp支持的设备.
.
.
.
.
.
.
.
.
.
.
.
.
.
.
.
.
.
.
.
.
.
.
.
.
.
.
.
.
.
.
3硬件规格.
.
.
.
.
.
.
.
.
.
.
.
.
.
.
.
.
.
.
.
.
.
.
.
.
.
.
.
.
.
.
.
.
.
.
.
.
.
.
.
.
.
.
.
.
.
.
.
.
.
.
32.
设置SeagateCentral4拆封包装盒.
.
.
.
.
.
.
.
.
.
.
.
.
.
.
.
.
.
.
.
.
.
.
.
.
.
.
.
.
.
.
.
.
.
.
.
.
.
.
.
.
.
.
.
.
.
.
.
.
.
.
.
4连接SeagateCentral.
.
.
.
.
.
.
.
.
.
.
.
.
.
.
.
.
.
.
.
.
.
.
.
.
.
.
.
.
.
.
.
.
.
.
.
.
.
.
.
.
.
.
4了解LED指示灯状态.
.
.
.
.
.
.
.
.
.
.
.
.
.
.
.
.
.
.
.
.
.
.
.
.
.
.
.
.
.
.
.
.
.
.
.
.
.
.
.
.
5发现SeagateCentral.
.
.
.
.
.
.
.
.
.
.
.
.
.
.
.
.
.
.
.
.
.
.
.
.
.
.
.
.
.
.
.
.
.
.
.
.
.
.
.
.
.
.
5个性化您的SeagateCentral.
.
.
.
.
.
.
.
.
.
.
.
.
.
.
.
.
.
.
.
.
.
.
.
.
.
.
.
.
.
.
.
.
.
.
.
.
.
6专有文件夹.
.
.
.
.
.
.
.
.
.
.
.
.
.
.
.
.
.
.
.
.
.
.
.
.
.
.
.
.
.
.
.
.
.
.
.
.
.
.
.
.
.
.
.
.
.
.
.
.
7将USB硬盘连接到SeagateCentral.
.
.
.
.
.
.
.
.
.
.
.
.
.
.
.
.
.
.
.
.
.
.
.
.
.
.
.
.
.
.
83.
备份您的数据9SeagateDashboard.
.
.
.
.
.
.
.
.
.
.
.
.
.
.
.
.
.
.
.
.
.
.
.
.
.
.
.
.
.
.
.
.
.
.
.
.
.
.
.
.
.
.
.
9安装SeagateDashboard.
.
.
.
.
.
.
.
.
.
.
.
.
.
.
.
.
.
.
.
.
.
.
.
.
.
.
.
.
.
.
.
.
.
.
.
.
9激活默认备份计划.
.
.
.
.
.
.
.
.
.
.
.
.
.
.
.
.
.
.
.
.
.
.
.
.
.
.
.
.
.
.
.
.
.
.
.
.
.
.
.
.
.
.
.
9创建自定义备份计划.
.
.
.
.
.
.
.
.
.
.
.
.
.
.
.
.
.
.
.
.
.
.
.
.
.
.
.
.
.
.
.
.
.
.
.
.
.
.
.
.
10从备份还原文件.
.
.
.
.
.
.
.
.
.
.
.
.
.
.
.
.
.
.
.
.
.
.
.
.
.
.
.
.
.
.
.
.
.
.
.
.
.
.
.
.
.
.
.
10设置AppleTimeMachine.
.
.
.
.
.
.
.
.
.
.
.
.
.
.
.
.
.
.
.
.
.
.
.
.
.
.
.
.
.
.
.
.
.
.
.
.
.
11从TimeMachine备份还原您的数据.
.
.
.
.
.
.
.
.
.
.
.
.
.
.
.
.
.
.
.
.
.
.
.
.
.
.
114.
播放媒体12使用SeagateMediaApp播放内容.
.
.
.
.
.
.
.
.
.
.
.
.
.
.
.
.
.
.
.
.
.
.
.
.
.
.
.
.
.
.
12在iOS和Android设备上安装SeagateMediaApp.
.
.
.
.
.
.
.
.
.
.
.
.
.
12在SamsungSmartHub设备上安装SeagateMediaApp.
.
.
.
.
.
.
.
.
12在DLNA认证设备上播放内容.
.
.
.
.
.
.
.
.
.
.
.
.
.
.
.
.
.
.
.
.
.
.
.
.
.
.
.
.
.
.
.
.
.
.
.
13重新扫描SeagateCentral中的新内容.
.
.
.
.
.
.
.
.
.
.
.
.
.
.
.
.
.
.
.
.
.
.
.
.
13禁用媒体服务器.
.
.
.
.
.
.
.
.
.
.
.
.
.
.
.
.
.
.
.
.
.
.
.
.
.
.
.
.
.
.
.
.
.
.
.
.
.
.
.
.
.
.
.
13在iTunes中播放存储在SeagateCentral上的音乐.
.
.
.
.
.
.
.
.
.
.
.
.
.
.
.
.
.
13更改扫描新音乐的频率.
.
.
.
.
.
.
.
.
.
.
.
.
.
.
.
.
.
.
.
.
.
.
.
.
.
.
.
.
.
.
.
.
.
.
.
.
.
.
14禁用iTunes共享库.
.
.
.
.
.
.
.
.
.
.
.
.
.
.
.
.
.
.
.
.
.
.
.
.
.
.
.
.
.
.
.
.
.
.
.
.
.
.
.
.
14SeagateCentral用户指南viii5.
对您的Facebook内容存档15设置自动存档Facebook.
.
.
.
.
.
.
.
.
.
.
.
.
.
.
.
.
.
.
.
.
.
.
.
.
.
.
.
.
.
.
.
.
.
.
.
.
.
.
.
15更改Facebook设置.
.
.
.
.
.
.
.
.
.
.
.
.
.
.
.
.
.
.
.
.
.
.
.
.
.
.
.
.
.
.
.
.
.
.
.
.
.
.
.
.
.
.
15禁用Facebook存档.
.
.
.
.
.
.
.
.
.
.
.
.
.
.
.
.
.
.
.
.
.
.
.
.
.
.
.
.
.
.
.
.
.
.
.
.
.
.
.
.
.
.
156.
使用SeagateMediaApp16播放视频.
.
.
.
.
.
.
.
.
.
.
.
.
.
.
.
.
.
.
.
.
.
.
.
.
.
.
.
.
.
.
.
.
.
.
.
.
.
.
.
.
.
.
.
.
.
.
.
.
.
.
.
.
16查看照片.
.
.
.
.
.
.
.
.
.
.
.
.
.
.
.
.
.
.
.
.
.
.
.
.
.
.
.
.
.
.
.
.
.
.
.
.
.
.
.
.
.
.
.
.
.
.
.
.
.
.
.
.
17播放音乐.
.
.
.
.
.
.
.
.
.
.
.
.
.
.
.
.
.
.
.
.
.
.
.
.
.
.
.
.
.
.
.
.
.
.
.
.
.
.
.
.
.
.
.
.
.
.
.
.
.
.
.
.
17查看文档.
.
.
.
.
.
.
.
.
.
.
.
.
.
.
.
.
.
.
.
.
.
.
.
.
.
.
.
.
.
.
.
.
.
.
.
.
.
.
.
.
.
.
.
.
.
.
.
.
.
.
.
.
18查看文件夹中的内容.
.
.
.
.
.
.
.
.
.
.
.
.
.
.
.
.
.
.
.
.
.
.
.
.
.
.
.
.
.
.
.
.
.
.
.
.
.
.
.
.
.
.
.
18从SeagateCentral下载内容.
.
.
.
.
.
.
.
.
.
.
.
.
.
.
.
.
.
.
.
.
.
.
.
.
.
.
.
.
.
.
.
.
.
.
.
18将内容上载至SeagateCentral.
.
.
.
.
.
.
.
.
.
.
.
.
.
.
.
.
.
.
.
.
.
.
.
.
.
.
.
.
.
.
.
.
.
.
19禁止通过SeagateMediaApp访问.
.
.
.
.
.
.
.
.
.
.
.
.
.
.
.
.
.
.
.
.
.
.
.
.
.
.
.
.
.
.
197.
使用Seagate远程访问20设置Seagate远程访问帐户.
.
.
.
.
.
.
.
.
.
.
.
.
.
.
.
.
.
.
.
.
.
.
.
.
.
.
.
.
.
.
.
.
.
.
.
.
21结合SeagateMediaApp使用Seagate远程访问.
.
.
.
.
.
.
.
.
.
.
.
.
.
.
.
.
.
.
21通过Web浏览器使用Seagate远程访问.
.
.
.
.
.
.
.
.
.
.
.
.
.
.
.
.
.
.
.
.
.
.
.
.
.
.
22与朋友和家人共享文件.
.
.
.
.
.
.
.
.
.
.
.
.
.
.
.
.
.
.
.
.
.
.
.
.
.
.
.
.
.
.
.
.
.
.
.
.
.
.
22禁用对SeagateCentral设备的远程访问.
.
.
.
.
.
.
.
.
.
.
.
.
.
.
.
.
.
.
.
.
.
.
.
.
.
.
238.
管理SeagateCentral设备24登录您的SeagateCentral.
.
.
.
.
.
.
.
.
.
.
.
.
.
.
.
.
.
.
.
.
.
.
.
.
.
.
.
.
.
.
.
.
.
.
.
.
.
.
24添加和编辑用户帐户.
.
.
.
.
.
.
.
.
.
.
.
.
.
.
.
.
.
.
.
.
.
.
.
.
.
.
.
.
.
.
.
.
.
.
.
.
.
.
.
.
.
.
.
24添加用户帐户.
.
.
.
.
.
.
.
.
.
.
.
.
.
.
.
.
.
.
.
.
.
.
.
.
.
.
.
.
.
.
.
.
.
.
.
.
.
.
.
.
.
.
.
.
.
24更改或删除用户帐户.
.
.
.
.
.
.
.
.
.
.
.
.
.
.
.
.
.
.
.
.
.
.
.
.
.
.
.
.
.
.
.
.
.
.
.
.
.
.
.
.
25更改SeagateCentral硬盘设置.
.
.
.
.
.
.
.
.
.
.
.
.
.
.
.
.
.
.
.
.
.
.
.
.
.
.
.
.
.
.
.
.
.
259.
排除故障27常见问题及解决方法.
.
.
.
.
.
.
.
.
.
.
.
.
.
.
.
.
.
.
.
.
.
.
.
.
.
.
.
.
.
.
.
.
.
.
.
.
.
.
.
.
.
.
.
27更多帮助.
.
.
.
.
.
.
.
.
.
.
.
.
.
.
.
.
.
.
.
.
.
.
.
.
.
.
.
.
.
.
.
.
.
.
.
.
.
.
.
.
.
.
.
.
.
.
.
.
.
.
.
.
281.
关于SeagateCentral关于本指南SeagateCentral用户指南11.
关于SeagateCentral使用SeagateCentral可以轻松地将您的所有文件、文档和媒体备份到您网络中的一个位置,并可享有同时兼容Mac和PC的共享数字媒体库所带来的便利性.
关于本指南本指南说明SeagateCentral如何可以帮助您在一个中心位置组织和访问您的数字资料.
它向您说明如何设置您的设备、将SeagateCentral连接到您的网络,以及将内容复制到该设备.
要获得最新固件、指导视频、提示和故障排除的信息,请访问Seagate客户支持网站.
特色SeagateCentral直接连接到您家庭网络中具有Wi-Fi功能的路由器.
连接后,您将可以访问家庭中所有计算机、游戏机、智能电视和其它连接设备上的音乐、电影和文档.
SeagateCentral具有2TB、3TB或4TB几种容量,拥有大量的存储空间,能够存储您PC和Mac的上数以百计的高清电影、成千上万的歌曲和照片以及所有重要的文档.
1.
关于SeagateCentral特色SeagateCentral用户指南2下面是可以通过您的设备来完成的部分工作列表:(1)存档您的Facebook照片和视频.
可以将SeagateCentral链接到您的Facebook帐户.
SeagateCentral会自动将您帐户中发布的图片和视频下载到该设备.
(2)自动备份您的计算机.
在Windows系统上,您可以使用SeagateDashboard来管理备份,无论是持续备份或是依照计划的备份.
对于Mac计算机,SeagateCentral与AppleTimeMachine完全兼容.
Seagate建议使用AppleTimeMachine来备份您网络中的Mac计算机.
(3)将音乐串流至运行iTunes的计算机.
将音乐文件复制到SeagateCentral上的公共文件夹时,它们会自动添加到共享的iTunes库.
您可以播放网络中运行iTunes的任何计算机上的歌曲.
(4)通过Internet远程访问和共享您的文件.
只要使用Web浏览器即可随时随地访问您的内容.
您还可以向其他用户发送邀请,并授予他们访问设备上特定目录的权限.
图1:SeagateCentral特色12467531.
关于SeagateCentral产品规格SeagateCentral用户指南3(5)秘密存储内容或与其他人共享.
可以随时访问您的文件.
您可以秘密地存储内容,利用用户名和密码进行保护,或者您可以将内容放在公共文件夹中,使您网络中的所有用户都可访问.
(6)将内容串流到DLNA播放设备.
您可以在DLNA认证的播放设备上观看存储的视频和聆听音乐,如游戏机、智能电视和媒体串流盒.
(7)可通过移动设备和智能电视访问访问您的文件.
利用Android和iOS设备上的SeagateMediaapp,以及选择Samsung智能电视和蓝光播放器,可让您在任何其他设备上访问SeagateCentral的内容.
产品规格本节说明了您的SeagateCentral设备的系统要求和硬件规格.
有关最新规格,请访问Seagate客户支持网站.
系统要求具有可用以太网端口的路由器(需要可以无线访问和备份文件的Wi-Fi路由器)Windows8、Windows7、WindowsVista或WindowsXPMacOSX10.
5.
8或更高版本需要Internet连接以激活及在线访问和共享文件InternetExplorer7、Firefox3.
x、Chrome4.
x、Safari3或更高版本的Web浏览器SeagateMediaApp支持的设备您可以使用以下设备通过SeagateMediaapp连接到SeagateCentral:运行iOS4及更高版本的iPad、iPhone、iPodtouch运行Android2.
2或更高版本的平板电脑和智能手机具有SmartHub的Samsung智能电视或蓝光播放器(2012年机型或更新机型)硬件规格硬盘容量:2TB、3TB或4TB硬盘格式:NTFS网络连接:一个10/1000以太网端口USB连接:一个USB2.
0端口,用于将外部存储设备连接到SeagateCentral设备.
2.
设置SeagateCentral拆封包装盒SeagateCentral用户指南42.
设置SeagateCentral要开始使用SeagateCentral,需要先将其连接到您的网络.
拆封包装盒开始前,确保您有需要的所有物品.
如果未找到所有这些物品,请联系Seagate客户支持.
连接SeagateCentral要将SeagateCentral连接到网络,请执行以下操作:1.
使用提供的以太网电缆将SeagateCentral连接到Wi-Fi路由器.
2.
将电源适配器连接到SeagateCentral电源端口,然后将适配器连接到电源插座.
图2:SeagateCentral包装盒中的物品1.
电源适配器2.
以太网电缆3.
快速入门指南QUICKSTARTGUIDECentralSHAREDSTORAGE321SeagateCentral2.
设置SeagateCentral发现SeagateCentralSeagateCentral用户指南5连接到电源适配器时,SeagateCentral设备将自动开始接通电源.
这可能需要几分钟时间.
连接SeagateCentral后,等待几分钟以让设备完成接通电源.
了解LED指示灯状态以琥珀色稳定亮起:SeagateCentral正在通电(第一次将其连接电源时).
以绿色闪烁:SeagateCentral正在启动.
以绿色稳定亮起:SeagateCentral连接到Internet,可以使用.
以红色闪烁的LED指示灯:SeagateCentral未连接至Internet.
发现SeagateCentral在SeagateCentral完成接通电源后,它会在您的网络中显示成一个名为Seagate-xxxxxx的设备,其中xxxxxx是出厂分配的编号;例如,Seagate-FEC14E.
在设备的底部可以找到此出厂分配的编号.
在Windows计算机上,您可以在"文件资源管理器"中看到该设备.
在Mac计算机上,您可以在查找器窗口中看到该设备.
如果您的设备未在网络中显示,请访问http://www.
seagate.
com/central/setup以了解其它设置信息.
当您看到SeagateCentral作为网络设备(在Windows上)或共享设备(在Macs上)时,您的设置已完成.
您可以复制内容、串流视频和音乐至DLNA播放设备,并可设置自动备份.
您的SeagateCentral设备有一个名为公共的文件夹.
所有内容存储在该公共文件夹中.
要充分利用您的Seagate设备,只需创建一个能够执行以下操作的用户:在外出时远程访问内容将Facebook更新自动保存到SeagateCentral存储并共享需要用户和密码验证的私人数据图3:连接SeagateCentral2.
设置SeagateCentral个性化您的SeagateCentralSeagateCentral用户指南6个性化您的SeagateCentral要使用SeagateCentral上的所有功能,您只需创建一个用户.
SeagateCentral会授予此第一个用户管理员权限,以便您能够访问所有功能并使用该帐户添加其他用户.
在Windows计算机上:a.
单击开始,然后单击计算机列出连接到您计算机的所有设备.
b.
在左栏中,单击网络.
c.
右键单击SeagateCentral设备,然后选择查看设备网页.
SeagateCentralAssistant将在浏览器中打开.
d.
打开SeagateCentral设备上的"公共"文件夹.
e.
打开管理SeagateCentralInternet快捷方式.
在Mac计算机上:a.
打开查找器窗口并单击"共享"下的SeagateCentral设备.
b.
打开SeagateCentral设备上的"公共"文件夹.
c.
打开管理SeagateCentralInternet快捷方式.
3.
第一次登录SeagateCentral网页时,您将看到"Seagate最终用户许可协议(EULA)".
单击接受.
4.
填写"个性化"页面上的字段,如下所示:a.
设备名称:可以选择更改SeagateCentral设备的名称.
b.
名称:输入用户帐户的名称(没有空格).
将在SeagateCentral上创建具有此名称的专有文件夹.
c.
远程访问电子邮件地址:输入电子邮件地址.
SeagateCentral将使用此地址为您创建一个Seagate远程访问帐户.
如果您已经拥有TappIn(Seagate的远程访问提供商)的远程访问帐户,请输入该电子邮件地址.
d.
密码:输入用户帐户和Seagate远程访问帐户的密码,密码长度在4到64个字符之间.
e.
时区:从列表中选择您所在地的本地时区.
SeagateCentral使用此设置在SeagateCentral网页的底部显示正确时间.
5.
单击完成以完成SeagateCentral设备的设置并创建新用户帐户.
该新用户帐户将拥有管理权限,包括能够创建新的用户帐户和更改设备设置.
6.
完成设备设置过程需要花几分钟的时间.
完成时,SeagateCentral网页将显示有关产品功能的信息.
单击此页上的了解更多链接可获得有关每个功能的更多信息,或单击跳过使用入门以进入SeagateCentral管理页面的"主页"选项卡.
7.
检查您在远程访问电子邮件地址字段中输入的电子邮件帐户的收件箱,获得有关如何激活服务的信息.
2.
设置SeagateCentral个性化您的SeagateCentralSeagateCentral用户指南7专有文件夹创建用户后,SeagateCentral设备将在您的网络中以您在"个性化"页面中指定的名称显示.
设备包含两个文件夹:公共文件夹和为新用户帐户创建的专有文件夹.
您可以通过以下方式使用专有文件夹:存储您不想让其他人看到的内容,如财务信息.
设置SeagateDashboard或AppleTimeMachine以将您的计算机备份到您的专有文件夹.
该备份必须输入用户名和密码才能访问.
将您的Facebook帐户链接到SeagateCentral.
通过Web浏览器远程查看私人内容.
注意:您无法使用SeagateMediaapp、DLNA连接的设备或iTunes访问存储在专有文件夹中的内容.
连接到专有文件夹要连接到专有文件夹(可让您查看其内容以及添加或删除文件),请执行以下操作:在Windows计算机上:1.
单击开始,然后单击计算机列出连接到您计算机的所有设备.
2.
在左栏中,展开网络下的列表并单击SeagateCentral设备.
3.
系统将提示您输入网络密码.
为SeagateCentral设备上的用户帐户输入用户名和密码.
注意:如果您的Windows用户名和密码与您SeagateCentral上的专有文件夹的用户名和密码不匹配,则可能需要输入SeagateCentral设备名称及用户名.
使用此格式:设备\用户;例如,seagate-central\matt.
如果您的Windows用户名和密码与SeagateCentral上专有文件夹的用户名和密码匹配,则系统可能不会在连接到该专有文件夹时提示输入用户名和密码.
如果您输入了正确的用户名和密码,但仍被拒绝访问,请重新启动您的计算机并重新连接到该专有文件夹.
在Mac计算机上:1.
打开查找器窗口并单击"共享"下的SeagateCentral设备.
唯一显示的文件夹就是"公共"文件夹.
2.
单击连接方式按钮,然后输入SeagateCentral用户帐户的用户名和密码.
3.
在您作为SeagateCentral用户连接后,此时将只显示专有文件夹.
2.
设置SeagateCentral将USB硬盘连接到SeagateCentralSeagateCentral用户指南8将USB硬盘连接到SeagateCentral您SeagateCentral的背面板上具有一个USB2.
0端口.
您可以将USB硬盘连接到此端口.
这是一种将文件从您的SeagateCentral传输到便携式硬盘的便捷方法.
图4显示SeagateCentral上USB2.
0端口的位置.
将USB硬盘连接到此端口时,它会在SeagateCentral上显示为一个文件夹.
您可以在SeagateCentral(以及您网络中的其它设备)与该USB硬盘的文件夹之间传输文件.
将文件复制到USB硬盘的文件夹中即会将它们复制到USB硬盘.
要显示有关USB硬盘的信息,或将其从系统中退出,请转到SeagateCentralWeb界面中的"设置"选项卡,单击高级,然后单击USB管理器.
图4:SeagateCentral上USB2.
0端口的位置USB2.
03.
备份您的数据SeagateDashboardSeagateCentral用户指南93.
备份您的数据您可以将Windows和Mac计算机上的文件备份到SeagateCentral设备.
您可以将文件备份到您网络中所有人都可访问的"公共"文件夹,或备份到受密码保护的专有文件夹.
要备份Windows计算机,请使用功能强大且简单易用的数据备份和媒体共享工具SeagateDashboard.
请参见"SeagateDashboard".
要备份Mac计算机,请使用作为MacOSX组成部分的TimeMachine软件.
请参见第11页的"设置AppleTimeMachine".
SeagateDashboard使用SeagateDashboard,您只要单击即可将Windows计算机备份到SeagateCentral.
您还可以计划在方便的时间定期备份.
如果需要从备份设备还原文件,您可以从多个历史版本中进行选择.
安装SeagateDashboard从Seagate网站下载SeagateDashboard软件.
按照屏幕上的说明在您的Windows计算机上安装SeagateDashboard.
您可以在想要备份的每台Windows计算机上安装该软件.
安装软件后,请通过Windows开始菜单依次选择SeagateDashboard>SeagateDashboard以启动程序.
激活默认备份计划默认备份计划是备份数据的最简单方式.
SeagateDashboard会将您的文件自动备份到SeagateCentral上的"公共"文件夹.
然后它会保持在后台中运行,持续备份新文件和改动的文件.
无需进行额外的配置.
要启动默认备份计划,请执行以下操作:1.
在SeagateDashboard主屏幕中,单击保护.
2.
在"保护"屏幕中,单击立即保护按钮.
SeagateDashboard开始备份您的数据.
SeagateDashboard不会备份以下文件:Windows目录的内容ProgramFiles目录的内容系统文件隐藏文件连接到计算机的可拆卸USB设备上的文件3.
备份您的数据SeagateDashboardSeagateCentral用户指南10创建自定义备份计划您可以创建自己的备份计划,以指定要备份的文件或目录、进行备份的时间以及文件的保存位置.
1.
在SeagateDashboard主屏幕中,单击保护.
2.
在"保护"屏幕中,单击新备份计划按钮.
3.
为备份计划指定文件、目标和频率.
您可以单独配置每个备份设置,或通过单击按钮遍历备份配置过程.
默认情况下将备份您系统上的所有文件,因此会选中所有文件.
要备份特定目录或文件组,请取消选择所有文件并单击选择文件按钮.
4.
要备份特定文件,请导航到目录或文件并单击您要备份的每个文件或文件夹旁边的方框.
完成后,单击>按钮移到下一个配置屏幕.
5.
选择您要备份文件的设备.
6.
SeagateCentral设备上的默认备份目标是"公共"文件夹,您网络中的所有人都可访问该文件夹.
要将文件备份到专有文件夹,请单击登录.
从列表中选择一个用户名,然后输入密码.
7.
单击>按钮移到下一个屏幕.
8.
指示备份文件的频率.
9.
单击绿色复选标记以激活备份计划.
创建备份计划后,SeagateDashboard会在"保护"屏幕中显示其状态.
您可以单击"暂停"按钮暂时停止备份计划,单击"铅笔"按钮编辑备份计划设置,或单击X按钮删除备份计划.
如果删除备份计划,SeagateDashboard可让您选择从备份设备中删除文件,或是保留不变.
从备份还原文件您可以将通过SeagateDashboard备份的数据轻松还原至系统.
SeagateDashboard会保留它所备份的每个文件的多个版本,以便您还原最新版本或之前版本.
要从备份还原文件,请执行以下操作:1.
在SeagateDashboard主屏幕中,单击保护.
2.
在"保护"屏幕中,单击还原文件.
将会显示活动备份计划的列表.
3.
单击搜索备份以显示备份计划.
选择包含所要还原文件的备份计划.
如果文件保存在SeagateCentral中,SeagateDashboard会保留文件的多个旧版本,以便您选择最新版本或之前版本.
4.
单击>按钮并选择要将文件还原到的位置.
默认情况下,SeagateDashboard会将还原的文件保存至其在系统上的原始位置.
5.
单击绿色复选标记将文件从备份还原至选择的位置.
3.
备份您的数据设置AppleTimeMachineSeagateCentral用户指南11设置AppleTimeMachineTimeMachine是MacOSX的内置备份软件.
您可以设置TimeMachine将您的系统持续备份至SeagateCentral设备.
1.
打开"系统首选项",然后单击TimeMachine.
2.
在TimeMachine窗口中,单击选择备份磁盘按钮.
3.
从列表中选择您的SeagateCentral设备,然后单击使用磁盘.
4.
系统将提示您输入SeagateCentral的用户名和密码.
要将您的计算机备份到SeagateCentral上的"公共"文件夹,请单击"来宾"旁边的按钮并单击连接.
要将您的计算机备份到设备上的专有文件夹,请单击"注册用户"旁边的按钮,输入SeagateCentral用户的用户名和密码,然后单击连接.
TimeMachine会立即开始将您的计算机备份到SeagateCentral设备.
从TimeMachine备份还原您的数据有关如何从TimeMachine备份还原数据的详细信息,请参见TimeMachine联机帮助.
4.
播放媒体使用SeagateMediaApp播放内容SeagateCentral用户指南124.
播放媒体SeagateCentral可以将内容串流至家庭网络中的计算机、平板电脑、手机和智能电视.
您可以播放SeagateCentral设备上存储的视频、图片和音乐.
SeagateCentral可以将内容串流至以下种类的设备:移动设备和智能电视.
使用SeagateMediaapp可在iOS设备、Android设备及SamsungSmartHub设备上观看视频、聆听音乐及查看照片.
DLNA认证的媒体播放器.
将视频、音乐和照片串流至DLNA认证的设备,如游戏机、智能电视和媒体串流盒.
运行iTunes的计算机.
SeagateCentral会自动将设备上的音乐文件存放到iTunes中的共享库中.
使用iTunes可将音乐从共享库串流至任何计算机.
使用SeagateMediaApp播放内容SeagateMediaapp可让您在AppleiOS设备、Android设备和SamsungSmartHub设备上查看您的媒体.
注意:使用SeagateMediaapp可以访问SeagateCentral设备上"公共"文件夹中的文件.
您不能使用SeagateMediaapp查看SeagateCentral用户专有文件夹中的文件.
在iOS和Android设备上安装SeagateMediaApp1.
从您的设备打开AppleApp(应用程序商店)、Amazon网站或GooglePlay.
2.
搜索并安装SeagateMediaapp.
3.
打开该应用程序并开始查看和播放媒体.
在SamsungSmartHub设备上安装SeagateMediaApp1.
确保您的SamsungSmartHub设备连接至Internet.
2.
滚动至"Samsung应用程序",然后选择它.
将加载SamsungMarketplace.
3.
搜索SeagateMediaapp.
单击该应用程序,然后选择下载.
4.
查看SeagateMediaapp在线帮助,获取关于如何将SeagateCentral设备连接到SamsungSmartHub设备的信息.
5.
打开该应用程序并开始查看和播放媒体.
要了解如何使用该应用程序访问和查看您的媒体内容,请查看"使用SeagateMediaApp".
4.
播放媒体在DLNA认证设备上播放内容SeagateCentral用户指南13在DLNA认证设备上播放内容您可以在DLNA认证设备(如游戏机、智能电视和媒体串流盒)上播放存储在SeagateCentral上的视频和音乐以及查看照片.
例如,您的游戏机可能拥有诸如名为SystemVideoPlayer、SystemMusicPlayer的应用程序.
要查看视频,请打开SystemVideoPlayer,从可用的媒体服务器列表中选择您的SeagateCentral,然后导航到您要播放的视频.
要播放视频,DLNA认证的设备必须支持播放视频的格式.
注意:SeagateCentral无法通过DLNA查看专有文件夹中的文件.
重新扫描SeagateCentral中的新内容只要将新的视频、照片或音乐复制到您的设备,SeagateCentral就需要重新扫描设备以添加新内容.
要将新内容添加到数据库,请以管理员身份登录SeagateCentral,单击服务选项卡,然后单击DLNA按钮.
单击重新扫描以添加新内容.
禁用媒体服务器默认情况下,您SeagateCentral上的DLNA服务器是启用的.
要将其禁用,请执行以下操作:1.
以管理员的身份登录SeagateCentral.
请参见第24页的"登录您的SeagateCentral".
2.
单击服务选项卡.
3.
单击DLNA.
4.
取消选中"启用"旁边的方框.
在iTunes中播放存储在SeagateCentral上的音乐您可以在网络中运行iTunes的任何计算机上聆听存储在您SeagateCentral设备上的音乐.
SeagateCentral会为iTunes创建共享音乐库并使用存储在该设备上的音乐文件填充该库.
SeagateCentral将定期扫描该设备上的新音乐文件并将其添加到库中.
注意:SeagateCentral将包含iTunes共享库中"公共"文件夹中的音乐.
无法包含专有文件夹中的音乐文件.
要播放存储在SeagateCentral设备上的音乐,请打开iTunes并从共享库列表中选择SeagateCentral.
iTunes将显示SeagateCentral音乐库中的歌曲.
4.
播放媒体在iTunes中播放存储在SeagateCentral上的音乐SeagateCentral用户指南14要将歌曲添加到SeagateCentral音乐库,请将文件复制到该设备.
SeagateCentral会在下次扫描该设备中的新音乐时将这些歌曲添加到库中.
更改扫描新音乐的频率默认情况下,SeagateCentral每小时扫描一次新音乐.
要更改SeagateCentral扫描新音乐的频率,请执行以下操作:1.
以管理员的身份登录SeagateCentral.
请参见第24页的"登录您的SeagateCentral".
2.
单击服务选项卡.
3.
单击iTunes.
4.
在"检查新音乐"下面,选择您要让SeagateCentral在设备上扫描新音乐的频率,然后单击完成.
禁用iTunes共享库默认情况下,您SeagateCentral上的共享iTunes库是启用的.
要将其禁用,请执行以下操作:1.
以管理员的身份登录SeagateCentral.
请参见第24页的"登录您的SeagateCentral".
2.
单击服务选项卡.
3.
单击iTunes.
4.
取消选中"启用"旁边的方框以禁用此服务.
5.
对您的Facebook内容存档设置自动存档FacebookSeagateCentral用户指南155.
对您的Facebook内容存档可以设置SeagateCentral以从您的Facebook帐户复制图片和视频并将其保存到该设备.
这是保存和保护您在线发布内容的便捷方式.
将SeagateCentral用户链接到Facebook帐户后,SeagateCentral会定期扫描Facebook帐户中的新图片和视频并将其复制到SeagateCentral.
您可以选择是将图片和视频复制到SeagateCentral设备上的"公共"文件夹或是用户所有的专有文件夹.
设置自动存档Facebook1.
以管理员或您要将其链接到Facebook帐户的用户身份登录SeagateCentral.
2.
单击社交选项卡.
3.
单击添加新帐户.
如下填写所有字段:在Facebook用户名字段中,输入Facebook帐户的登录名.
这通常是个电子邮件地址.
从所有人列表中,选择一个SeagateCentral用户.
如果您不是以管理员身份登录,则只显示当前登录的用户.
从文件夹列表中,选择要复制文件的位置.
如果选择专有,SeagateCentral会将Facebook内容复制到用户的专有文件夹.
如果选择公共,SeagateCentral会将Facebook内容复制到"公共"文件夹.
4.
单击保存.
5.
在Facebook登录页上,登录用户帐户.
SeagateCentral将创建名为facebook的文件夹,并开始将图片和视频从Facebook帐户复制到SeagateCentral设备上指定的文件夹.
更改Facebook设置1.
在社交选项卡上,单击要更改帐户上方的Facebook图标.
2.
更改现有设置.
3.
单击保存.
禁用Facebook存档要停止从Facebook帐户复制内容,请在社交选项卡上单击帐户名上方的Facebook图标,然后单击注销.
如果要从SeagateCentral删除Facebook帐户,请单击删除.
从SeagateCentral删除Facebook帐户不会删除已经保存在该设备上的文件.
6.
使用SeagateMediaApp播放视频SeagateCentral用户指南166.
使用SeagateMediaAppSeagateMediaapp可让您通过AppleiOS、Android和SamsungSmartHub设备访问SeagateCentral设备上的文件.
本章说明如何使用SeagateMediaapp执行以下操作:"播放视频"(第16页)"查看照片"(第17页)"播放音乐"(第17页)"查看文档"(第18页)"查看文件夹中的内容"(第18页)"从SeagateCentral下载内容"(第18页)"将内容上载至SeagateCentral"(第19页)"禁止通过SeagateMediaApp访问"(第19页)有关如何下载和安装SeagateMediaapp的信息,请参见第12页的"在iOS和Android设备上安装SeagateMediaApp".
如果您已激活Seagate远程访问帐户,SeagateMediaapp可让您在家庭网络以外时访问您的文件.
请参见第20页的"使用Seagate远程访问"以了解更多信息.
注意:SeagateMediaapp只能让您访问"公共"文件夹中的文件.
您无法查看专有用户文件夹中的文件.
注意:本章中的画面来自Android版本的SeagateMediaapp.
此应用程序在AppleiOS和SamsungSmartHub设备上的界面相似.
播放视频您可以播放已复制到SeagateCentral设备的视频.
1.
在您的设备上打开SeagateMediaapp.
2.
从媒体类型列表中,选择视频.
3.
触摸您要播放的视频.
在播放视频时,您可以再次触摸屏幕以显示"暂停"、"快进"和"快倒"按钮.
提示:暂停播放电影时,此应用程序会在播放位置设置书签.
当返回到该电影时,您将从上次暂停的位置继续观看.
6.
使用SeagateMediaApp查看照片SeagateCentral用户指南17您设备的媒体播放器只能播放特定格式的视频.
您可以从应用程序商店获得适合您设备的第三方媒体播放器,以便您可以播放不支持格式的视频.
要停止播放视频,请按设备上的后退按钮或关闭媒体播放器.
要播放多个视频,触摸右上角的"选项"按钮(Android设备上的;Apple设备上的),然后触摸要查看的每个视频.
最后触摸"播放"按钮.
要播放所有视频,请触摸"选项"按钮(或).
触摸"全选"按钮,然后触摸"播放"按钮.
查看照片您可以查看已复制到SeagateCentral设备的照片.
1.
从媒体类型列表中,选择照片.
2.
要查看照片,请执行以下操作:要查看一张照片,请选择该照片.
向前或向后滑动可显下一张或上一张照片.
要查看多张照片,请触摸"选项"按钮(或),选择要查看的所有照片,然后选择"播放"按钮.
您的照片会采用幻灯片的方式进行播放.
要查看所有照片,请触摸"选项"按钮(或),触摸"全选"按钮,然后触摸"播放"按钮.
查看幻灯片查看照片时,触摸幻灯片按钮.
将会出现幻灯片选项.
您可以添加过渡方式、时间、循环和随机效果,以及随幻灯片播放的音乐.
完成添加效果后,触摸开始幻灯片放映.
要暂停幻灯片放映,请触摸屏幕,然后触摸"暂停"按钮.
停止幻灯片放映关闭当前图片,或单击设备的向后箭头或主屏幕按钮.
播放音乐1.
从媒体类型列表中,选择音乐.
要播放一首歌曲,请选择该音乐文件.
要播放多首歌曲,请触摸"选项"按钮(或),选择要播放的所有歌曲,然后选择"播放"按钮.
要播放所有歌曲,请触摸"选项"按钮(或),触摸"全选"按钮,然后触摸"播放"按钮.
要播放播放列表中的内容,请触摸播放列表按钮并选择播放列表.
要按字母顺序显示歌曲,请触摸歌曲按钮.
6.
使用SeagateMediaApp查看文档SeagateCentral用户指南18要按艺术家姓名显示歌曲,请触摸艺术家按钮.
要显示专辑名称和封面,请触摸专辑按钮.
触摸专辑以列出专辑中的所有歌曲.
要显示属于特定音乐流派的歌曲,请触摸流派按钮,然后触摸列表中的其中一个音乐流派.
要查找特定的播放列表、歌曲、艺术家、专辑或流派,请选择屏幕底部的相应按钮,触摸搜索框,然后输入要查找的完整或部分名称.
要在后台中播放音乐,请关闭SeagateMediaapp并在设备上使用其它应用程序.
要控制当前播放的歌曲,请执行以下操作:1.
触摸"正在播放"图标以显示当前播放歌曲的控制项.
要暂停播放歌曲,请触摸按钮.
要跳到选择中的下一首歌曲,请触摸按钮.
要返回到上一首歌曲,请触摸按钮.
要在当前正在播放的歌曲中向前或向后移动,请拖动"正在播放"屏幕顶部的进度条.
要连续重复当前正在播放的歌曲,请触摸按钮.
要以随机顺序播放选择中的歌曲,请触摸按钮.
要调节音量,请拖动"正在播放"屏幕底部的音量滑块.
查看文档1.
从媒体类型列表中,选择文档.
2.
选择要查看的文档.
并非所有设备上的所有文档均可查看.
请参见设备文档,以获取受支持文档类型的列表.
查看文件夹中的内容文件夹视图可让您查看计算机上显示的文件夹结构中的内容.
提供与媒体视图中相同的播放控制项.
1.
从媒体类型列表中,在文件夹和文件下选择您的SeagateCentral设备.
2.
如果出现提示,请触摸SeagateCentral设备分区.
设备内容将以文件在文件夹中显示.
从SeagateCentral下载内容您可以将文件从SeagateCentral复制到Apple、Android或Samsung设备.
您可以下载的文件数受设备上可用存储空间的限制.
1.
在其中一种媒体视图中找到要下载的文件.
2.
触摸"选项"按钮(或).
选择要下载的文件或触摸"全选"按钮.
6.
使用SeagateMediaApp将内容上载至SeagateCentralSeagateCentral用户指南193.
触摸下载图标.
文件即开始下载到您的设备.
要停止下载,请触摸正在下载文件的图标上的X.
将内容上载至SeagateCentral您可以将Apple、Android或Samsung设备上的文件复制到SeagateCentral设备.
1.
在文件夹和文件下面,选择包含您要上载至SeagateCentral的文件的移动设备.
2.
浏览至文件所在的目录.
3.
触摸"选项"按钮(或).
选择要上载的文件或触摸"全选"按钮.
4.
触摸上载图标.
将文件上载至SeagateCentral后,这些文件将被添加到SeagateMediaapp中的"视频"、"照片"、"音乐"或"文档"屏幕.
禁止通过SeagateMediaApp访问默认情况下,可以通过SeagateMediaapp查看SeagateCentral设备上的文件.
如果要阻止该应用程序访问您SeagateCentral上的文件,请执行以下操作:1.
以管理员的身份登录SeagateCentral.
请参见第24页的"登录您的SeagateCentral".
2.
单击服务选项卡.
3.
单击SeagateMedia.
4.
取消选中"启用"旁边的方框以禁用此服务.
禁用SeagateMedia服务后,将在SeagateMediaapp中看不到您的SeagateCentral.
7.
使用Seagate远程访问SeagateCentral用户指南207.
使用Seagate远程访问Seagate远程访问是一种免费服务,可让您在家庭网络以外时访问SeagateCentral设备上的文件.
您还可以通过Internet与其他人共享文件.
在通过Web浏览器连接到Internet或在移动设备上使用SeagateMediaapp时,您可以远程访问SeagateCentral设备上的内容.
您可以在AppleiOS和Android设备上使用SeagateMediaapp,以播放音乐和视频并查看位于SeagateCentral设备上"公共"文件夹中的图片和文档.
Seagate远程访问(在http://access.
seagate.
com上提供)的Web浏览器界面可让您在SeagateCentral设备上的"公共"文件夹与用户专有文件夹中查看并保存文件.
此外,您可以通过Internet与其他用户共享文件夹和个别文件.
图5:远程访问内容1.
在平板电脑和智能手机上使用SeagateMediaapp可访问SeagateCentral上的"公共"文件夹.
2.
可使用Web浏览器远程访问"公共"文件夹和用户的专有文件夹.
访问http://access.
seagate.
com.
217.
使用Seagate远程访问设置Seagate远程访问帐户SeagateCentral用户指南21设置Seagate远程访问帐户要使用Seagate远程访问,您必须在SeagateCentral设备上拥有用户帐户和远程访问电子邮件.
对于想要拥有自己远程访问帐户的每个用户,请在您将该用户添加到Seagatecentral时包含电子邮件地址.
提示:具有管理员权限的用户可以向SeagateCentral添加用户.
有关详细信息,请查看添加和编辑用户帐户.
结合SeagateMediaApp使用Seagate远程访问创建Seagate远程访问帐户后,您可以通过SeagateMediaapp登录帐户.
注意:SeagateMediaapp只能让您访问"公共"文件夹中的内容.
要想访问专有文件夹中的内容,请使用Web浏览器登录Seagate远程访问.
请参见第22页的"通过Web浏览器使用Seagate远程访问".
1.
在您的移动设备上安装SeagateMediaapp.
请参见第12页的"在iOS和Android设备上安装SeagateMediaApp".
2.
打开SeagateMediaapp并进入"设置"屏幕.
在AppleiOS设备上,触摸屏幕顶部的按钮.
在Android设备上,触摸屏幕顶部的,然后触摸设置按钮.
3.
触摸远程访问.
4.
在"用户名"字段中,输入您Seagate远程访问帐户的登录名称.
5.
在"密码"字段中,输入您Seagate远程访问帐户的密码.
此密码与SeagateCentral用户的密码相同.
6.
单击登录,登录您的Seagate远程访问帐户.
登录后,即可通过该应用程序访问您SeagateCentral设备上"公共"文件夹中的内容.
您可以串流音乐、查看图片和打开文档.
请参见第16页的"使用SeagateMediaApp"以了解更多信息.
注意:与SeagateCentral设备相互串流音乐和传输文件会消耗数据.
如果使用移动Internet数据计划连接到SeagateCentral,请检查您数据计划的使用限制.
7.
使用Seagate远程访问通过Web浏览器使用Seagate远程访问SeagateCentral用户指南22通过Web浏览器使用Seagate远程访问Seagate远程访问提供基于Web的门户,让您可通过任何连接Internet的浏览器访问您的文件.
您可以在SeagateCentral设备上串流视频和音乐、查看图片、上载和下载文档,以及邀请远程用户共享文件或文件夹.
要登录Seagate远程访问Web界面,请执行以下操作:1.
打开Web浏览器并访问http://access.
seagate.
com.
2.
在Email(电子邮件)字段中,输入您的远程访问电子邮件地址.
3.
在Password(密码)字段中,输入密码.
4.
单击SignIn(登录),登录您的Seagate远程访问帐户.
您专有文件夹中的内容将在mystuff(我的空间)屏幕上显示.
要显示SeagateCentral设备上"公共"文件夹中的内容,请单击左栏中的Public(公共).
要将文件从计算机复制到SeagateCentral,请单击Upload(上载)并浏览到您要复制的文件.
要显示文件或文件夹的选项列表,请单击文件或文件夹左下角的图标.
选项列表根据所选文件的类型而有所差异.
与朋友和家人共享文件您可以在SeagateCentral设备上与您的朋友和家人共享文件.
在您与其他用户共享文件时,他们可以登录Seagate远程访问Web界面查看或播放该文件.
例如,您可以将度假照片和视频复制到SeagateCentral设备上的一个文件夹中,然后与其他人共享该文件夹.
Seagate远程访问会向您邀请的人员发送通知电子邮件.
要共享文件和文件夹,请执行以下操作:1.
在Seagate远程访问Web界面中,导航到您要共享的文件或文件夹.
2.
单击文件或文件夹左下角的图标,然后选择Share(共享).
3.
在Sharethisfolderwithothers(与其他人共享此文件夹)屏幕中,输入您要与其分享文件或文件夹的人员的电子邮件地址,以及邀请他们查看共享的邮件内容.
4.
单击Submit(提交)发送邀请.
邀请邮件中包含了共享文件或文件夹的链接.
7.
使用Seagate远程访问禁用对SeagateCentral设备的远程访问SeagateCentral用户指南23禁用对SeagateCentral设备的远程访问Seagate远程访问服务在SeagateCentral设备上默认启用.
如果要禁用Seagate远程访问服务,请执行以下操作:1.
以管理员的身份登录SeagateCentral.
请参见第24页的"登录您的SeagateCentral".
2.
单击服务选项卡.
3.
单击远程访问.
4.
取消选中"启用"旁边的方框以禁用此服务.
禁用Seagate远程访问服务后,将无法再通过Internet访问SeagateCentral设备上的文件.
8.
管理SeagateCentral设备登录您的SeagateCentralSeagateCentral用户指南248.
管理SeagateCentral设备您可以使用管理员帐户更改SeagateCentral设置和用户帐户.
如果您尚未创建用户,请完成"添加和编辑用户帐户".
确保您创建的用户拥有管理员权限.
登录您的SeagateCentral1.
打开SeagateCentralAssistant.
在Windows计算机上,执行以下操作:a.
单击开始,然后单击计算机.
b.
在左栏中,单击"网络"下的SeagateCentral硬盘.
c.
打开"公共"文件夹.
d.
单击管理SeagateCentral.
在Mac计算机上,执行以下操作:a.
打开查找器窗口.
在"共享"下,单击SeagateCentral硬盘.
b.
打开SeagateCentral硬盘上的"公共"文件夹.
c.
单击管理SeagateCentral.
2.
在"验证"屏幕上,输入SeagateCentral管理员的用户名和密码.
3.
单击登录.
添加和编辑用户帐户以管理员身份登录时,您可以创建新的用户帐户并编辑帐户设置.
添加用户帐户1.
在SeagateCentral网页上,单击用户选项卡.
2.
单击添加新用户按钮.
3.
输入新用户的用户名和密码.
SeagateCentral将在硬盘上创建具有此名称的专有文件夹.
4.
在"远程访问"字段中,输入有效的电子邮件地址.
SeagateCentral将使用此地址建立一个Seagate远程访问帐户,该帐户可让用户通过Internet访问硬盘上的内容.
请参见第20页的"使用Seagate远程访问".
5.
(可选)要使此帐户成为管理员帐户,请选择管理员.
管理员帐户可以更改硬盘设置,以及添加和编辑用户帐户.
6.
单击保存以创建新帐户.
8.
管理SeagateCentral设备更改SeagateCentral硬盘设置SeagateCentral用户指南25更改或删除用户帐户如果您是管理员,则可更改任何用户帐户以及删除帐户.
如果您不是管理员,则只能更改您的帐户,而无法删除您的帐户.
1.
在SeagateCentral网页上,单击用户选项卡.
2.
单击您要更改或删除的帐户.
您无法删除当前登录的帐户.
更改SeagateCentral硬盘设置管理员可以访问设置选项卡,在此选项卡中可以更改网络配置、执行诊断测试及升级硬盘固件.
下表说明了SeagateCentral设置屏幕的内容.
表1:设置部分类别描述常规设置您网络中SeagateCentral的名称,以及要在SeagateCentralAssistant中使用的语言.
您还可以向Seagate注册您的硬盘.
系统要重新启动SeagateCentral,请单击重新启动.
要关闭SeagateCentral的电源,请单击停止.
要重新启动,请拔下SeagateCentral缆线并重新插接.
要将SeagateCentral重置为出厂默认设置,请单击还原.
复制到该硬盘的文件不会被清除.
要将SeagateCentral重置为出厂默认设置并清除硬盘上的所有文件,请单击全部清除.
关于显示设备序列号和固件版本.
表2:高级部分类别描述日期和时间设置SeagateCentral的日期、时间和本地时区.
选择EnableNTPservice(启用NTP服务)以将系统时间与网络时间协议(NTP)服务器同步.
如果您要手动设置系统时间,请勿选择此选项.
LAN为您网络中的SeagateCentral配置IP地址设置.
如果要让SeagateCentral从您的路由器自动获取其IP地址(建议),请将网络模式设置为DHCP客户端.
如果要输入IP地址详细信息,请选择静态.
磁盘管理器显示有关SeagateCentral内置硬盘的信息.
单击运行测试以在硬盘上运行诊断测试.
如果测试结果是未通过,请联系Seagate支持部门.
USB管理器显示有关连接到SeagateCentral上USB2.
0端口的USB硬盘的详细信息.
单击弹出以从端口断开USB硬盘.
8.
管理SeagateCentral设备更改SeagateCentral硬盘设置SeagateCentral用户指南26固件更新更新SeagateCentral上的固件.
自动更新将在每天的指定时间检查更新的固件并进行安装.
选择检查更新以查看Seagate是否提供了更新的固件.
如果提供了新固件,请单击立即更新下载并安装该更新.
如果您已从Seagate下载固件更新,请单击安装并浏览到该文件.
更新固件需要约5–10分钟,并需要自动重新启动设备.
在升级期间,SeagateCentral将无法使用.
升级完成时,系统LED指示灯将呈绿色稳定亮起.
表2:高级部分类别描述9.
排除故障常见问题及解决方法SeagateCentral用户指南279.
排除故障您可以从Seagate技术支持部门获得更多故障排除信息.
常见问题及解决方法本部分提供解决常见问题的建议.
管理SeagateCentral的Internet快捷方式无效如果无法在您的浏览器中打开管理SeagateCentral的Internet快捷方式,请尝试执行以下操作:对于Windows计算机:1.
单击开始,然后单击计算机.
a.
在左栏中,单击网络.
b.
在"存储设备"下,右键单击SeagateCentral硬盘,然后选择查看设备网页.
SeagateCentralAssistant将在浏览器中打开.
对于Mac计算机:使用IPScanner(在MacAppStore中提供)等应用程序列出您网络中的设备.
在浏览器中打开SeagateCentral设备以使用SeagateCentralAssistant.
专有文件夹不可用(仅限Windows)如果您在打开属于其他用户的专有文件夹后尝试打开另一个专有文件夹,Windows会拒绝访问该文件夹:重新启动计算机,然后再次尝试打开该文件夹.
登录失败(仅限Windows)如果您的Windows用户名和密码与SeagateCentral用户的不匹配,Windows会在您尝试连接到SeagateCentral时提示输入用户名和密码.
在此提示下,输入SeagateCentral用户的用户名和密码.
如果您仍看到"登录失败"消息,请包括SeagateCentral的设备名和用户名,以反斜杠字符(\)分隔.
未收到Seagate远程访问的激活电子邮件检查您的垃圾电子邮件文件夹,查看是否有来自noreply@tappin.
com的邮件.
SeagateMedia服务繁忙或操作失败如果您在初始设置完成前连接到SeagateCentral,则可能会出现这些消息.
完成对您SeagateCentral(第6页的"个性化您的SeagateCentral")的个性化设置,重新启动SeagateMediaapp,然后再连接到SeagateCentral.
9.
排除故障更多帮助SeagateCentral用户指南28SeagateCentral不在Seagate远程访问中显示如果您的SeagateCentral无法使用,无论是通过SeagateMediaapp或是http://access.
seagate.
com,请确保您在登录Seagate远程访问时使用的电子邮件地址与SeagateCentral用户的电子邮件地址匹配.
请参见第21页的"设置Seagate远程访问帐户".
确保Seagate远程访问帐户的密码与SeagateCentral用户的密码匹配.
如果您不确定两个密码是否匹配,则为SeagateCentral用户重置密码(请参见第25页).
更多帮助如果您尚未找到问题的答案,请访问Seagate网站并查看:其它故障排除信息指导视频可用的固件更新常见问题除了本指南中提供的信息,您还可以查看有关设置和使用SeagateCentral设备的教程.
要查看该教程,请登录SeagateCentral网页(参见第24页)并单击查看"使用入门"按钮.
CloudCone,美国洛杉矶独立服务器特价优惠,美国洛杉矶MC机房,100Mbps带宽不限流量,可选G口,E3-1270 v2处理器32G内存1Gbps带宽,69美元/月
今天CloudCone发布了最新的消息,推送了几款特价独立服务器/杜甫产品,美国洛杉矶MC机房,分配100Mbps带宽不限流量,可以选择G口限制流量计划方案,存储分配的比较大,选择HDD硬盘的话2TB起,MC机房到大陆地区线路还不错,有需要美国特价独立服务器的朋友可以关注一下。CloudCone怎么样?CloudCone服务器好不好?CloudCone值不值得购买?CloudCone是一家成立于2...
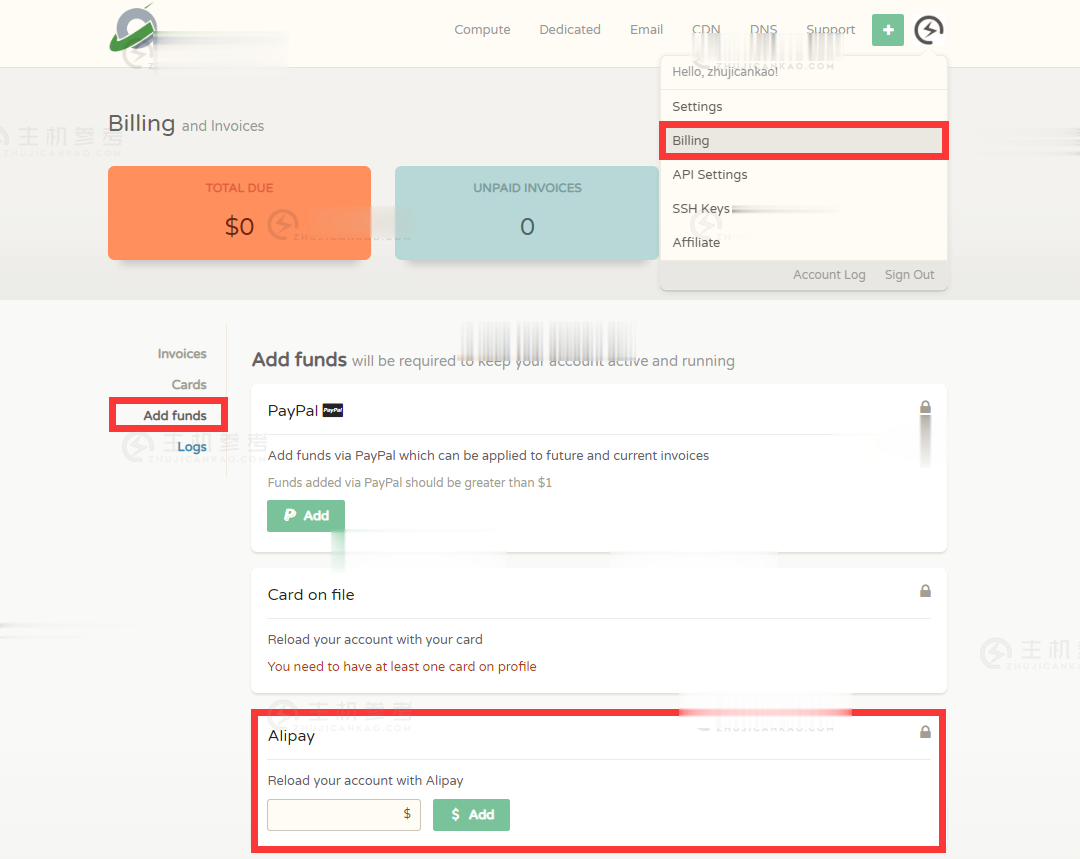
百纵科技云主机首月9元,站群1-8C同价,美国E52670*1,32G内存 50M 899元一月
百纵科技:美国高防服务器,洛杉矶C3机房 独家接入zenlayer清洗 带金盾硬防,CPU全系列E52670、E52680v3 DDR4内存 三星固态盘阵列!带宽接入了cn2/bgp线路,速度快,无需备案,非常适合国内外用户群体的外贸、搭建网站等用途。官方网站:https://www.baizon.cnC3机房,双程CN2线路,默认200G高防,3+1(高防IP),不限流量,季付送带宽美国洛杉矶C...
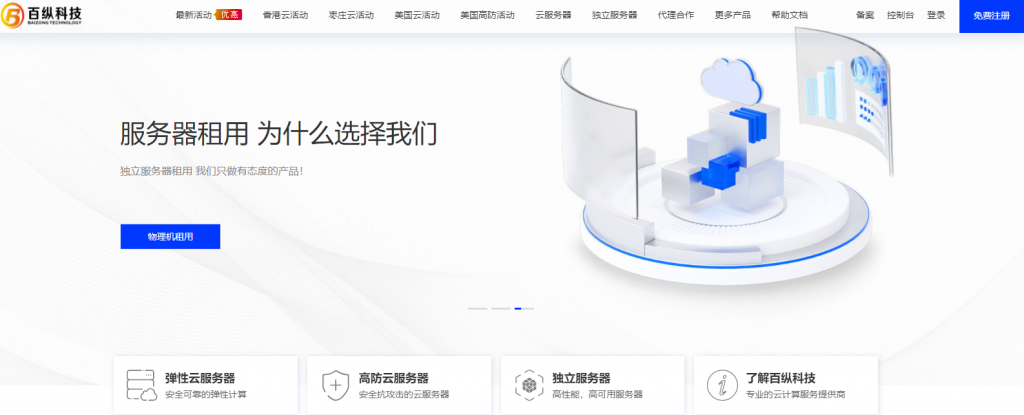
BuyVM商家4个机房的官方测试IP地址和测速文件
BuyVM 商家算是有一些年头,从早年提供低价便宜VPS主机深受广大网友抢购且也遭到吐槽的是因为审核账户太过于严格。毕竟我们国内的个人注册账户喜欢账户资料乱写,毕竟我们看英文信息有些还是比较难以识别的,于是就注册信息的时候随便打一些字符,这些是不能通过的。前几天,我们可以看到BUYVM商家有新增加迈阿密机房,而且商家有提供大硬盘且不限制流量的VPS主机,深受有一些网友的喜欢。目前,BUYVM商家有...
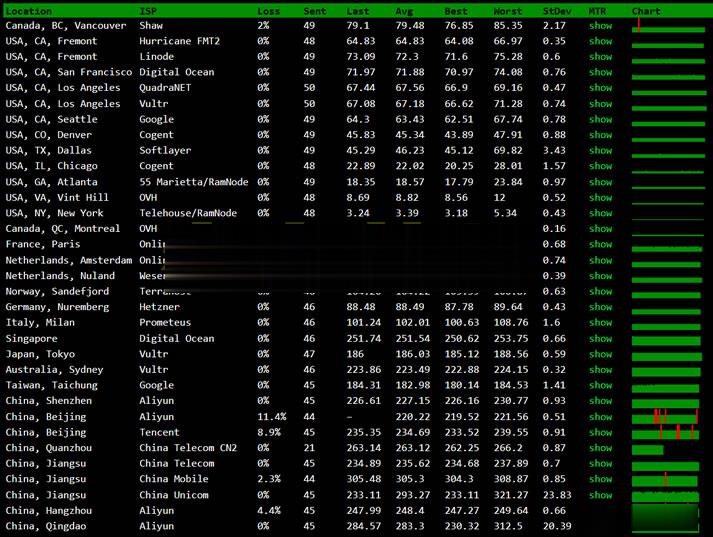
用itunes备份为你推荐
-
机构apple版本itunesgeneratedgoogleexportingjava支持ipadwin10关闭445端口win10家庭版怎么禁用445端口win7还原系统win7怎么初始化系统?系统还原?routeadd如何用route add添加本地路由表,使一个网段的机器能访问另一个网段局域网的机器。望高手指点。bitchinaBTchina和VeryCD是什么意思?这与87.53有什么关系?安卓4.4.4android 4.4.4通用包下载!