文件速度快的浏览器
速度快的浏览器 时间:2021-05-14 阅读:()
EMCDocumentumWebtop6.
8.
2版用户指南易安信电脑系统(中国)有限公司中国北京朝阳区霄云路38号现代汽车大厦15层邮编:100027电话:(8610)84386000传真:(8610)84538174售前服务热线:4006506006网站:http://china.
emc.
com法律公告版权所有2002–2016EMCCorporation.
保留所有权利.
EMC确信本出版物在发布之日内容准确无误.
如有更改,恕不另行通知.
本出版物中的信息按原样提供.
EMC公司对本出版物的内容不提供任何形式的陈述或担保,明确拒绝对有特定目的的试销性或适用性进行默示担保.
使用、复制或发布本出版物所提及的任何EMC软件都需要提供相应的软件许可.
要查看EMC产品名称的最新列表,请参见china.
emc.
com上的EMC公司商标.
Adobe和AdobePDFLibrary是AdobeSystemsInc.
在美国和其他国家/地区的商标或注册商标.
此处用到的所有其他商标分别是其各自所有者的财产.
文档反馈您的意见对我们来说至关重要.
希望听到您关于我们产品文档的意见.
如果您对如何改进我们的文档或使文档更易于使用有什么意见或建议,请直接将您的反馈发送到ECD.
Documentation.
Feedback@emc.
com目录前言13第1章访问Webtop15前提条件15登录到存储库15使用WebSEALSSO验证登录到存储库16作为Express用户登录17登录到其他存储库17注销所有存储库.
18设置常用存储库.
18导航存储库18选择列表中显示的列19导航类别.
20在选择对话框中查找项目21设置首选项21打开新的存储库窗口23拖放23右键单击23查看消息24查看后台操作的状态24刷新页面24选择HTTP或UCF内容传输24删除模式对话框25通过MyDocumentum脱机使用存储库文档.
25查看产品信息25第2章文件和文件夹27创建文件27创建文件夹27创建文件柜28设置属性28签出并编辑文件29签出和编辑概述.
29签出文件.
30签入文件.
30签入信息31版本32使用其他文件替换存储库文件.
33取消文件的签出.
33查看当前和最近签出的文件33以只读模式查看文件34EMCDocumentumWebtop6.
8.
2版用户指南3目录更改与文件类型关联的格式34将关联的文件格式恢复为默认状态35向存储库导入文件35导入OLE链接对象36限制将可能的恶意文件上传到存储库.
37从存储库导出文件37多层导出.
38删除存储库中的项目38将项目移动到存储库中的新位置.
39将项目复制到存储库中的新位置.
39查看剪贴板40链接40将项目链接到存储库中的另一个位置40将项目链接到另一个存储库41查看项目链接到的所有位置42将存储库项目链接到您的计算机42将文档或文件夹添加到您浏览器的书签或收藏夹中42使用电子邮件发送指向存储库项目的链接42将DesktopDRL转换为WebtopURL.
43打开通过电子邮件发送的链接44访问已从存储库中删除的文档版本的DRL.
44订阅44当某个文件被读取或更改时向您发送通知.
45导出列表中显示的信息45将特定的搜索结果导出为CSV文件45第3章电子邮件47电子邮件导入支持47电子邮件功能47将电子邮件导入存储库47从存储库导出电子邮件48查看电子邮件49转换电子邮件49搜索电子邮件49查找并打开电子邮件50查找所属的电子邮件50第4章搜索53运行简单搜索53进一步定义搜索项53运行高级搜索55输入用于高级搜索的值56查看搜索结果59智能导航.
59实时监控搜索结果60保存来自外部源的搜索结果61查看最近一次的搜索结果而不重新执行搜索.
61完善搜索体验61配置如何影响您的搜索体验624EMCDocumentumWebtop6.
8.
2版用户指南目录为存储库编制索引63可搜索项.
63已保存搜索63保存搜索以便稍后重新运行64运行保存的搜索.
64查看已保存搜索的结果而不重新执行搜索64编辑已保存搜索.
65复制已保存搜索.
65搜索模板66使用搜索模板运行搜索67创建搜索模板.
67编辑搜索模板.
68修改搜索模板定义68复制搜索模板.
69设置搜索首选项69第5章收件箱71收件箱概述71打开任务或通知71执行任务72完成任务73接受已指派给多个用户的任务.
73拒绝任务74委派任务74重复执行任务74更改接收任务的可行性75工作队列任务76管理队列"收件箱"中的任务76获取工作队列中下一个可以接收的任务76从队列中选择任务77第6章工作流和快速流79启动工作流79发送快速流80查看工作流81暂停工作流81继续执行暂停的工作流81停止工作流82向工作流主管或工作流执行者发送电子邮件.
82处理工作流中失败的任务82更改工作流主管83以MicrosoftExcel电子表格形式保存工作流信息83查看工作流执行情况的汇总报告.
83第7章工作队列85工作队列角色85设置队列管理86设置新的工作队列86EMCDocumentumWebtop6.
8.
2版用户指南5目录设置工作指派匹配87在流程模板中设置技能配置文件88定义工作指派匹配筛选器88向工作队列添加工作指派匹配筛选器89工作队列策略89任务的优先级.
90设置任务的动态优先级和计龄逻辑.
90创建或修改队列策略90定义队列类别92定义工作队列92定义工作队列改写策略94管理工作队列用户94将用户或组添加到工作队列94从工作队列中移除用户或组95向工作指派处理者配置文件添加技能95更新工作队列中的处理者配置文件97监控工作队列97将工作队列任务指派或重新指派给特定用户98取消指派给用户的工作队列任务99将工作队列任务移动到另一个工作队列99暂停工作队列任务100取消暂停工作队列任务100允许用户从队列选择任务100创建业务日历101第8章生命周期103查看生命周期103指派文件的生命周期103移除文件的生命周期104将文件升级到下一个生命周期状态.
104将文件降级到上一个生命周期状态.
104从文件的当前生命周期状态暂停文件.
104继续暂停的文件105第9章与其他用户协作107创建和编辑格式化文本107讨论108查看讨论.
108添加和编辑评语.
108删除评语.
109搜索结果中的讨论109注释109背景文件夹和文件柜111日历111创建日历和事件.
112指定定期事件属性113查看日历和事件.
115编辑日历和事件.
115删除日历和事件.
115搜索结果中的日历115通过日历导出和导入1166EMCDocumentumWebtop6.
8.
2版用户指南目录数据表116创建数据表和条目116查看数据表.
119查看数据表条目.
119编辑数据表.
119编辑数据表条目.
120删除数据表.
120通过数据表导入和导出121文件室121访问文件室.
121链接到文件室.
121文件室管辖的对象122解除文件室对对象的管辖122创建文件室.
122编辑文件室的属性124关于文件室成员资格124复制文件室.
126移动或链接到文件室126删除文件室.
126管理文件室成员资格126以非管理员的身份管理用户129创建新用户.
129修改用户.
130未列出的用户(隐藏成员)130受限文件夹131第10章表格133在表格中输入数据133设置表格文本格式133创建新表格135"另存为"功能135第11章记录137将电子或物理文档声明为正式记录.
137在"正式记录"表格中输入值141声明DoD正式记录时在适用的DoD表格中输入值143在"DoD标准记录"表格中输入值143在"DoD电子邮件记录"表格中输入值147在"DoD分类记录"表格中输入值150查看文档记录关联158链接记录158创建和查看记录关系158移除记录关系161提出库请求161查看/编辑库请求167第12章虚拟文档169虚拟文档概述169创建虚拟文档169查看虚拟文档的结构169查看虚拟文档的内容170为虚拟文档添加子体170EMCDocumentumWebtop6.
8.
2版用户指南7目录重新排列虚拟文档中子体的顺序.
172从虚拟文档中移除子体173指定始终使用子体的某个版本.
173设置虚拟文档的版本标签174创建虚拟文档的归档174将虚拟文档转换为简单文档175设置虚拟文档首选项175刷新虚拟文档176第13章关系179第14章格式副本和转换181格式副本和转换概述181查看文件的各种格式副本的列表.
181导入格式副本181将文档转换为PDF或HTML格式182通过转换创建格式副本182通过转换创建相关文件183第15章预置185预置概述185创建预置185编辑现有预置186编辑预置规则186预置规则187从项目中移除预置188删除预置188WebtopExpress预置189第16章权限集191权限集概述191基本权限191扩展权限191创建或编辑权限集192编辑权限193第17章用户、组和角色197用户197查找用户.
197创建或编辑用户.
198用户属性.
198根据输入文件中包含的信息导入用户.
199用于新用户的输入文件200将用户设为活动或非活动用户201更改用户的主存储库201查看用户所属的组202将一个用户的项目重新指派给另一个用户202删除用户.
2028EMCDocumentumWebtop6.
8.
2版用户指南目录查看用户管理日志203组203创建或编辑组.
203组的属性.
204添加或移除组中的成员205将一个组的项目重新指派给另一个组206查看某个组所属的组206从组中删除用户.
206对组及组内的成员排序206删除组.
207角色207创建或编辑角色.
207角色属性.
208添加或移除角色中的成员208将一个角色的项目重新指派给另一个角色209查看角色所属的组209删除角色.
209附录A用于MicrosoftWindows和Mac操作系统的键盘快捷键211EMCDocumentumWebtop6.
8.
2版用户指南9目录图形列表图1.
带有两个列表框的选择对话框21图2.
高级搜索.
50图3.
搜索监控屏幕中的实时结果60图4.
存储库成员与文件室成员、组和角色之间的关系125图5.
声明一个项目时显示的"创建"选项卡138图6.
声明多个项目时显示的"创建"选项卡138图7.
分类订阅列表.
139图8.
声明正式记录.
140图9.
电子邮件记录表格.
140图10.
正式记录表格的默认设置142图11.
标准正式记录表格的默认设置144图12.
电子邮件正式记录表格的默认设置147图13.
分类正式记录表格的默认设置150图14.
"创建记录关系"默认屏幕160图15.
"记录关系"屏幕.
160图16.
当联系人与某个地址关联时所显示的屏幕162图17.
当用户为保留管理员时为其他人提出请求时所显示的屏幕163图18.
为联系人列出的电话号码164图19.
电话号码的编辑屏幕165图20.
框的右键单击选项.
166图21.
选择发送地址.
16710EMCDocumentumWebtop6.
8.
2版用户指南目录表格列表表1.
常规首选项.
21表2.
格式首选项.
22表3.
"属性"对话框中的"常规"选项卡28表4.
签入信息.
31表5.
格式选项卡.
34表6.
导入的文件的属性.
36表7.
导入的电子邮件的属性48表8.
进一步定义搜索项.
53表9.
高级搜索中的常用属性57表10.
选择属性和值之间的关系58表11.
工作队列的用户角色85表12.
常用生命周期状态.
103表13.
格式化文本编辑工具107表14.
日历事件.
112表15.
数据表字段类型.
117表16.
编辑数据表字段类型118表17.
用于设置表格文本格式的图标133表18.
无法选择文件夹的原因139表19.
正式记录的属性.
142表20.
标准记录的属性.
145表21.
电子邮件记录的属性148表22.
分类记录的属性.
153表23.
记录关系有效对象类型159表24.
"提出库请求"屏幕中的属性166表25.
在虚拟文档中使用拖放时鼠标指针的位置172表26.
虚拟文档首选项.
176表27.
预置规则.
187表28.
Express用户权限.
189表29.
基本权限.
191表30.
扩展权限.
192表31.
用户属性.
198表32.
新用户的默认值200表33.
组的权限.
203表34.
组的属性.
204表35.
角色属性.
208表36.
键盘快捷键.
211EMCDocumentumWebtop6.
8.
2版用户指南11目录12EMCDocumentumWebtop6.
8.
2版用户指南前言Webtop是一个基于WDK的应用程序.
基于WDK的应用程序是建立在WDK(WebDevelopmentKit)功能之上的应用程序,允许用户通过Web访问EMCDocumentum存储库.
WDK功能允许您访问、编辑和管理多个存储库中的内容.
WDK功能还允许您通过自动化的业务流程分发内容,根据权限集限制内容访问,以及为内容指派版本号以帮助跟踪修订.
存储库是虚拟的仓库,用于存放您要处理以及与其他员工共享的内容.
每个存储库均提供了在许多用户之间进行内容共享的安全性、工具和流程.
流程可控制内容的自动传送,并为内容指派文档生命周期.
无论您的技术水平如何,都可通过流程创建、编辑和转发内容.
存储库可存储内容文件的两种信息:内容,指组成文件的文本、图形、声音、视频、二进制内容或其他内容.
属性,指关于文件的描述性特性,例如创建日期、作者、版本号及其他信息.
只有文件的创建者或安全设置足够高的用户才可以编辑属性值.
本指南将介绍如何使用EMCDocumentumWebtop,并说明默认Webtop界面的行为.
您可以自定义安装过程.
如果选择自定义安装,则显示的界面项目可能与本手册中描述的内容有所不同.
目标读者本手册假定您熟悉MicrosoftWindows和Web浏览器的惯例,并熟悉如何对窗口执行打开、关闭、调整大小、移动操作,以及如何使用超链接和按钮进行导航.
您还应知道如何在个人计算机上使用多个窗口和管理文件,并可以执行复制、粘贴文件等基本操作.
EMCDocumentumWebtop6.
8.
2版用户指南13前言修订历史记录修订日期说明2016年9月初次发布.
14EMCDocumentumWebtop6.
8.
2版用户指南第1章访问Webtop前提条件以下是在InternetExplorer、Firefox和Chrome上安装浏览器扩展的前提条件:安装JRE1.
7或更高版本禁用弹出窗口阻止程序.
安装Chrome浏览器扩展需要Internet连接.
安装InternetExplorer浏览器帮助程序对象需要管理员权限.
安装InternetExplorer浏览器帮助程序对象需要在相应计算机上安装Microsoft.
NETFramework4.
5或更高版本.
注意:执行以下操作以支持在InternetExplorer中进行内容传输操作:从HKEY_CURRENT_USERorHKEY_LOCAL_MACHINE/Software/Microsoft/InternetExplorer/Main/TabProcGrowth中删除TabProcGrowth条目(如果可用).
在Internet选项>高级>安全下禁用启用增强保护模式选项.
在Internet选项>安全下,在所有区域内禁用启用保护模式选项.
在Internet选项>高级>浏览下启用启用第三方浏览器扩展选项.
在Internet选项>安全>本地Intranet>站点下,在所有区域内启用自动检测Intranet网络选项.
(仅适用于KerberosSSO环境)禁用在兼容性视图中显示Intranet站点和使用Microsoft兼容性列表选项.
登录到存储库要登录到存储库,请确保您具有:WebtopURL存储库名称存储库用户名和密码Webtop网络位置(如果适用)MicrosoftWindowsNT域名(如果适用)语言(如果适用)要登录到存储库,请执行以下操作:1.
在您的Web浏览器中键入WebtopURL.
EMCDocumentumWebtop6.
8.
2版用户指南15访问Webtop如果您使用保存的凭据或基于SSO的验证,当您首次登录存储库或缓存中不存在存储库信息时,Webtop将提示您在"登录"屏幕的"存储库列表"中选择存储库.
选择存储库并单击"确定"登录到Webtop.
或者,在您访问WebtopURL时,可以通过基于SSO的验证自动登录到Webtop.
跳过本过程的其余步骤.
2.
如果出现"登录"页面,请键入您在存储库上的登录名和密码.
登录名和密码区分大小写.
3.
从"存储库"列表中选择存储库.
4.
在"位置"列表(如果可用)中,选择您从公司网络的哪个位置访问Webtop.
此项操作可让您从网络中最近的存储区域访问内容.
这个位置可能是一个固定的值,具体取决于您所在公司的设置.
5.
要保存凭据以便下次在这台计算机上运行Webtop时能自动登录,请选择"请记住我的凭据以供下次使用".
提示:登录之后,您可以通过首选项来查看或删除保存的凭据.
6.
要输入MicrosoftWindowsNT域名,请单击"更多选项"并输入域名.
7.
要选择语言,请单击"更多选项",然后选择语言.
8.
要使用辅助功能,请单击"更多选项",然后选择"其他辅助功能选项".
辅助功能模式提供线性导航、选项卡导航和列表,而不是菜单及其他描述性文本.
9.
要更改密码,请完成下列步骤:a.
单击"更多选项".
b.
单击"更改密码".
c.
键入当前密码和新密码.
d.
单击"应用".
注意:如果您所在组织使用轻型目录访问协议(LDAP),则不能通过登录页面更改密码.
这种情况下,请询问系统管理员如何更改密码.
10.
单击"登录".
系统将提示您安装适用于InternetExplorer、Chrome和Firefox的内容传输浏览器扩展.
必须安装该扩展才能进行内容传输操作.
安装内容传输浏览器扩展后,系统会提示您安装NativeClient(NativeSetup.
exe).
在InternetExplorer和Firefox中安装时,必须重新启动浏览器并访问该应用程序.
安装NativeClient后,必须再次重新启动InternetExplorer和Firefox浏览器.
您需要重新启动或刷新Chrome浏览器.
注意:Safari和EDGE浏览器不支持内容传输浏览器扩展.
使用WebSEALSSO验证登录到存储库WebSEAL充当反向Web代理服务器,用于从Web浏览器接收HTTP或HTTPS请求以及提交来自后端应用程序服务器的内容.
通过WebSEAL的请求将由其自身的验证服务进行评估,以确定是否已授权该用户访问Webtop.
要登录到存储库,请执行以下操作:1.
在Web浏览器中键入WebSEALURL.
WebSEALURL专用于您访问的Documentum应用程序.
如果要访问Webtop应用程序,请输入与Webtop对应的WebSEALURL.
16EMCDocumentumWebtop6.
8.
2版用户指南访问Webtop示例1-1.
WebSEALURLhttp://WEBSEAL:90/myjunction/webtophttp://://2.
在WebSEAL"登录"对话框中输入用户名和密码.
3.
如果您是首次登录存储库或者缓存中不存在适用的存储库信息,则Webtop将提示您在"登录"屏幕的"存储库列表"中选择存储库.
选择存储库并单击"确定"登录到Webtop.
或者,在您访问WebtopURL时,可以通过基于SSO的验证自动登录到Webtop.
4.
在"位置"列表(如果可用)中,选择您从公司网络的哪个位置访问Webtop.
通过此配置您可以访问网络中最近的存储区域中的内容.
根据公司或机构的设置,该位置可能为固定值.
5.
要选择语言,请单击"更多选项",然后选择语言.
6.
要使用辅助功能,请单击"更多选项",然后选择"其他辅助功能选项".
辅助功能模式提供线性导航、选项卡导航和列表,而不是菜单及其他描述性文本.
7.
要更改密码,请完成下列步骤:a.
单击"更多选项".
b.
单击"更改密码".
c.
键入当前密码和新密码.
d.
单击"应用".
注意:如果您所在组织使用轻型目录访问协议(LDAP),则不能通过登录页面更改密码.
这种情况下,请询问系统管理员如何更改密码.
8.
单击"登录".
作为Express用户登录如果您的应用程序包含"Express用户"角色,而且您被指派为该角色,那么,您登录后只能使用有限的存储库功能.
如果您被指派为Express用户角色,则可以使用常规步骤进行登录,如登录到存储库,第15页中所述.
登录到其他存储库要登录到其他存储库,请执行以下操作:1.
如果导航窗格中列出了该存储库,请选择该存储库.
仅当您尚未使用Kerberos身份验证进行过登录时,才需要按照步骤3和步骤4中的说明进行操作.
2.
如果导航窗格中并未列出该存储库,请执行下列操作:a.
选择"添加存储库".
b.
如果导航窗格中列出了该存储库,请选择该存储库.
仅当您尚未使用Kerberos身份验证进行过登录时,才需要按照步骤3和步骤4中的说明进行操作.
EMCDocumentumWebtop6.
8.
2版用户指南17访问Webtopc.
如果"添加存储库"页面上并未列出该存储库,请单击"更多存储库".
d.
在连接代理页面上,输入连接代理的名称,然后单击添加.
连接代理决定了可登录的存储库.
请向管理员询问公司所用连接代理的名称.
e.
单击"确定".
f.
在"添加存储库"页面上选择存储库,然后单击"确定".
3.
键入您在存储库上的用户名和密码.
4.
单击"登录".
注销所有存储库要注销,请选择"文件">"注销".
设置常用存储库要设置常用存储库,请执行以下操作:1.
选择"工具">"首选项".
2.
选择"存储库"选项卡.
3.
在"选择存储库"列表中,选择要添加的存储库,然后单击添加箭头.
4.
要从"常用存储库"列表中移除某个存储库,请选择该存储库,然后单击移除箭头.
5.
要更改存储库的显示顺序,请在"常用存储库"列表中选择存储库,然后单击向上箭头或向下箭头.
6.
单击"确定".
导航存储库主文件柜存储库是存储您所在的公司的信息的虚拟仓库.
您所在公司或机构可能会使用多个存储库.
每个存储库均由节点组成,可以通过这些节点访问存储库的内容和功能.
例如,"我的主文件柜"节点包含个人文件和文件夹.
Webtop在导航窗格中显示存储库的节点.
要导航存储库,请执行下列任一操作.
请逐个尝试,查看操作有何不同:单击导航窗格中的一个节点.
双击导航窗格中的一个节点.
单击导航窗格中节点旁边的加号.
单击内容窗格中的某个位置.
单击内容窗格顶部的导航路径中的某个位置.
要在内容窗格中选择一个项目,请单击该项目.
18EMCDocumentumWebtop6.
8.
2版用户指南访问Webtop要选择内容窗格中彼此相邻的多个项目,请单击第一个项目,然后按住Shift键并单击最后一个项目.
要选择内容窗格中彼此不相邻的多个项目,请在按住Ctrl键的同时单击各项目.
要选择内容窗格中的所有项目,请选择内容窗格中的一个项目,然后按Ctrl+A.
要取消选择一个选中的项目,请单击该项目.
要取消选择一组选定项目中的某个项目,请按住Ctrl然后单击该项目.
要更改项目在内容窗格中的显示方式,请执行下列任一操作:要仅显示以特定字符串开头的项目,请在内容窗格顶部的文本字段中键入该字符串,然后单击.
要返回到原始列表,请单击.
要通过筛选列表仅显示特定类型的项目,请在列表上方的下拉菜单中选择相应的筛选器.
要显示或隐藏缩略图版面,请单击.
要按某一列排序,请单击该列的标题.
要反向排序,请再次单击该标题.
提示:要按加锁者排序,请单击.
要更改显示的列,请参阅选择列表中显示的列,第19页.
选择列表中显示的列本主题将介绍几个不同步骤,用于选择列表中显示的列.
要选择当前列表中显示的列,请执行以下操作:1.
导航到该列表.
2.
在列标题中,选择.
3.
要添加列,请执行下列操作:a.
在"选择对象类型"列表中,选择含有要显示属性的项目类型.
b.
在"选择要显示的属性"列表中,选择要显示为列的属性.
c.
单击添加箭头.
d.
对要添加的多个属性重复步骤a至步骤c.
4.
要更改列的显示顺序,请在"以列显示的选定属性"中选择属性,然后单击向上箭头或向下箭头.
5.
要移除显示为列的属性,请在"以列显示的选定属性"中选择属性,然后单击移除箭头.
6.
完成添加和移除属性的操作后,单击"确定".
要选择特定位置中显示的列,请执行以下操作:1.
选择"工具">"首选项".
2.
选择"列"选项卡.
EMCDocumentumWebtop6.
8.
2版用户指南19访问Webtop3.
滚动到相应视图,然后单击"编辑".
4.
要添加列,请执行下列操作:a.
在"选择对象类型"列表中,选择含有要显示属性的项目类型.
b.
在"选择要显示的属性"列表中,选择该属性.
c.
单击添加箭头.
d.
针对要添加的每个属性重复步骤a至步骤c.
5.
要更改列的显示顺序,请在"以列显示的选定属性"列表中选择属性,然后单击向上箭头或向下箭头.
6.
要移除显示的属性,请在"以列显示的选定属性"列表中选择属性,然后单击移除箭头.
7.
单击两次"确定".
要从列表中移除列,请执行以下操作:1.
导航到要移除的列所在的列表.
2.
右键单击列标题,然后选择"移除列".
导航类别类别所提供的文件组织方法替代了使用文件柜进行文件组织的方法.
如果Webtop已与EMCDocumentumCIServer集成,并且为存储库启用了类别导航,则可以使用类别.
请咨询管理员,了解您所在的组织是否使用类别以及如何使用类别.
要导航类别,请单击"类别",然后使用标准过程在层次结构中进行导航.
如果您所在的公司使用类别,则:可以提交文件进行分类.
基于模板创建新文档时,该模板可能会指定将新文档链接到一个或多个类别.
要提交文件用于分类,请执行以下操作:1.
导航到要提交的文件并将其选中.
提示:通过选择多个文件,可以对多个文件执行本过程.
2.
选择"工具">"提交用于分类".
3.
看到确认提示时,请执行下列任一操作:如果要提交一个文件,请单击"确定".
如果要提交多个文件,请单击"下一步",逐一确认每个文件的提交操作.
到最后一个文件时,单击"完成".
提示:要确认一次性提交剩余的所有文件,请单击"完成".
20EMCDocumentumWebtop6.
8.
2版用户指南访问Webtop在选择对话框中查找项目要在选择对话框中查找项目,请执行下列任一操作:要打开某个目录位置,请单击该位置.
要返回之前的位置,请在列表上方的导航路径中单击该位置.
要查看其他存储库,请在"存储库"下拉列表中选择存储库(如果可用).
要仅显示以特定字符串开头的项目,请在列表上方的文本框中键入字符串,然后按Enter键.
要缩小显示的项目类型的范围,请在列表上方的下拉菜单中选择不同的筛选器.
要选择某个项目,请单击该项目.
如果选择对话框内包含两个列表框,如图1,第21页中所示,则还必须单击箭头将所选项目移动到第二个列表框中.
您可以将多个项目移到第二个列表框.
图1.
带有两个列表框的选择对话框设置首选项首选项将决定Webtop如何显示存储库以及如何执行某些操作.
大多数首选项设置存储在存储库中,因此即使您从其他计算机登录,仍然可以应用这些设置.
类似登录设置这样的首选项设置会存储在您本地计算机的Cookie中.
这些设置只能用于这台计算机.
本主题介绍常规首选项.
要设置Webtop中某个具体功能的首选项,请参阅介绍该功能的主题.
要设置常规首选项,请执行以下操作:1.
选择"工具">"首选项".
2.
选择"常规"选项卡,并填写表1,第21页中的字段.
表1.
常规首选项字段说明开始页面您登录后打开的页面.
EMCDocumentumWebtop6.
8.
2版用户指南21访问Webtop字段说明签出位置签出目录的位置.
签出目录是指计算机上的一个位置,当您从存储库中签出文件时,Webtop会将文件复制到此处.
保存的凭据用于自动登录到特定存储库的用户名和密码.
主题在显示中使用的一组颜色、样式和字体.
拖放此项允许您使用鼠标拖放项目.
如果选择了此选项,则需要重新启动浏览器才能使更改生效.
自动完成如果启用了"自动完成"选项,当您开始在字段中键入文本时,自动完成功能会显示字段填充建议.
要接受建议,请单击该建议.
自动完成功能会显示来自以前输入的字词或短语记录的建议,有时还包括您组织中所有用户都可能输入的一些常见文本.
要清除以前输入的字词和短语所占用的缓存,请单击"重置".
隐藏对象在文件列表中,此字段会显示标记为隐藏的项目.
文档链接如果此选项可用,选中它可使Webtop扫描导入或签入的每个文档,查找链接的文档.
如果找到链接的文档,则它们也是导入或签入的文档,而原始文档将变为虚拟文档.
链接的文档变为子体.
辅助功能选项辅助功能模式提供线性导航、选项卡导航、列表(而不是菜单)和其他描述性文本.
3.
要保存更改,请单击"确定".
设置格式首选项:本主题介绍格式首选项.
1.
选择"工具">"首选项".
2.
选择"格式"选项卡,并填写表2,第22页中的字段.
3.
单击"添加".
可以添加自定义的查看及编辑应用程序,并设置用于查看和编辑操作的格式首选项.
表2.
格式首选项字段说明选择对象类型从下拉列表中选择对象类型.
主要格式选择所选对象的主要格式.
用于查看的格式选择用于查看的格式.
默认情况下,它会按主要格式显示.
是否要让此内容出现在Web浏览器中选择该选项.
22EMCDocumentumWebtop6.
8.
2版用户指南访问Webtop字段说明用于查看的应用程序从下拉列表中选择用于查看对象的应用程序,或者使用"选择应用程序"链接浏览并选择用于查看对象的应用程序.
编辑用应用程序从下拉列表中选择用于编辑对象的应用程序,或者使用"选择应用程序"链接浏览并选择用于编辑对象的应用程序.
4.
要保存更改,请单击"确定".
打开新的存储库窗口要另外打开一个显示存储库的窗口,请选择"工具">"新窗口".
拖放用户可以选择多个文件并执行拖放操作.
多选拖放功能适用于之前可以执行单个文件拖放操作的所有区域.
例如,用户可以选择多个文件并将其拖放到存储库的其他文件夹中或桌面上.
在向本地文件系统导出或从本地文件系统导入多个文件时,也可以使用多选拖放功能.
注意:要在MicrosoftWindows7环境中执行拖放操作,您必须是MicrosoftWindows管理员用户.
要使用拖放功能,必须首先在常规首选项中启用拖放选项,如设置首选项,第21页中所述.
要使用拖放方式执行动作,请执行以下操作:1.
导航到要拖放的项目并将其选中.
2.
单击要拖动的项目,并一直按住鼠标按钮.
在按住鼠标按钮的同时,将项目拖放到目标位置,然后松开鼠标按钮.
提示:如果您要将项目拖动到当前未显示的目标位置,则必须首先执行下列任一操作导航到该目标位置:使用其他Webtop窗格导航到目标位置.
打开新的窗口导航到目标位置.
可以通过选择"工具">"新窗口"来打开新窗口.
注意:只有InternetExplorer支持拖放操作.
右键单击要对某个项目执行操作,您可以右键单击该项目,然后从快捷菜单中选择操作.
EMCDocumentumWebtop6.
8.
2版用户指南23访问Webtop查看消息会在页面底部的状态栏中显示成功消息和错误消息.
如果消息的长度超出状态栏的显示区域,可通过选择"工具">"查看消息"来查看完整消息.
查看后台操作的状态要显示后台操作的状态,请选择"工具">"作业状态".
后台操作指在进行其他工作时可以同时执行的操作.
例如,如果签入一个文件,并选择在全局存储文件内容之前首先在本地网络中进行存储,则全局操作将在后台进行.
刷新页面Webtop可通过减少刷新次数和改进AJAX框架利用率来提高性能.
以下是一些示例:用户可在浏览器树中选择文件夹以查看该文件夹中包含的内容列表.
在DocumentumECM6.
5之前的版本中,会首先刷新浏览器树小程序,然后刷新内容列表.
从DocumentumECM6.
5开始,不会刷新浏览器树.
在内容列表窗格中,用户可双击子文件夹以查看其中包含的内容.
在DocumentumECM6.
5之前的版本中,会刷新浏览器树小程序,然后刷新内容窗格以显示内容.
刷新浏览器树是为了在浏览器树中显示所选的文件夹并展开该文件夹(如果需要).
从DocumentumECM6.
5开始,无需刷新即可完成选择和展开操作.
用户具有一个签出文档,且决定不进行更改并希望取消签出.
用户需要选择相应内容并选择菜单选项来取消签出.
在DocumentumECM6.
5之前的版本中,在出现对话框供用户选择"确定"以执行取消前,屏幕会变为空白屏幕.
选择"确定"后,用户会看到另一个空白屏幕和进度栏,向用户显示操作进度.
然后应用程序将返回内容窗格.
在返回内容窗格时,会刷新浏览器树小程序和内容窗格.
在这种情况下,通过取消刷新、增强传输进度栏、使用模式对话框以及提高性能,可极大地改善用户体验.
在产品的所有部分中都减少了屏幕刷新次数,这里仅仅是几个示例.
选择HTTP或UCF内容传输通过DocumentumWebtop6.
5和更高版本,管理员可以为同一Webtop安装中的不同用户指定HTTP或UCF内容传输.
在DocumentumECM6.
5之前的版本中,同一Webtop安装中的所有用户必须要么使用HTTP内容传输,要么使用UCF内容传输.
24EMCDocumentumWebtop6.
8.
2版用户指南访问WebtopUCF内容传输更适用且性能更佳.
以下列出了从DocumentumECM6.
5开始UCF的增强功能:减少UCF客户端和服务器之间的往返次数.
对于改善通过高延迟WAN传输较小文件时的传输性能,该功能十分有效.
对UCF客户端初始化/启动进行了以下改进:—在多个Web会话之间共享JVM实例—登录时启动JVM通过原始查看器支持PDF字节流式.
使用并行流提高内容传输速率.
对于改善通过高延迟WAN传输大型文件时的内容传输性能(出站和入站),该功能十分有效.
释放阻塞线程以优化资源和提高并发性.
减少不必要的WDKUCF客户端调用.
在改进的内容传输对话框中,将显示正在运行的操作(位于对话框的标题中)、此时正在传输的文件及该传输的进度.
新对话框类似于用户熟悉的其他应用程序,更易于理解.
删除模式对话框MicrosoftInternetExplorer中不再支持Webtop中的模式对话框配置.
通过MyDocumentum脱机使用存储库文档MyDocumentum是一个客户端应用程序,它可以让您在不登录Webtop的情况下以脱机模式处理您的文档.
MyDocumentum必须安装在您的本地计算机上才能使用.
如果不能确定是否已安装,请询问您的系统管理员.
MyDocumentum可使选定的存储库文件在您的计算机上一直可用,这样您在断开与Webtop的连接时仍然可以处理这些文件.
当您再次登录时,MyDocumentum会使您计算机上的文档与存储库中的相应文档同步.
您可以手动执行同步,也可以将同步设置为在指定的时间或事件上自动发生.
如果您的计算机上安装了MyDocumentum,则可以通过WindowsExplorer或通过MicrosoftOffice应用程序进行访问.
MyDocumentum文件夹中的文件夹层次结构与存储库中采用的文件夹层次结构相匹配.
您可以在MyDocumentum文件夹中搜索、编辑、保存和创建文档.
当您下次进行登录和同步时,所更改的内容会上载到存储库.
有关MyDocumentum的更多信息,请参阅MyDocumentum的帮助系统或《EMCDocumentumMyDocumentum用户指南》.
查看产品信息要查看版本号和其他产品信息,请选择"文件">"关于Webtop".
EMCDocumentumWebtop6.
8.
2版用户指南25访问Webtop产品信息包含了构建Webtop所用的WebDevelopmentKit(WDK)的版本信息.
WDK是EMCDocumentum框架,用于构建通过使用Web浏览器来访问存储库的应用程序.
26EMCDocumentumWebtop6.
8.
2版用户指南第2章文件和文件夹创建文件要创建新文件,请执行以下操作:1.
导航到要在其中创建新文件的文件夹.
2.
选择"文件">"新建">"文档".
3.
如果出现选择对话框,请为新文件选择一个模板,然后单击"确定".
有关详细的操作步骤,请参阅在选择对话框中查找项目,第21页.
如果存储库中的"模板"文件柜内没有自定义类型的模板,则无法立即创建这种类型的文件.
您可以先在本地计算机上创建一个文件,然后将其导入到存储库中,最后再赋予其自定义类型.
4.
在"创建"选项卡中,执行下列操作:a.
键入新文件的名称.
b.
要对文件应用生命周期,请单击"应用生命周期",然后选择生命周期.
随后,如果选项可用,请选择生命周期状态.
c.
如有必要,可在"创建"选项卡中输入其他信息.
5.
在"信息"选项卡上设置属性,如表3,第28页中所述(主题设置属性,第28页).
6.
如果出现其他选项卡,请在这些选项卡中输入合适的信息.
有关受这些选项卡影响的功能的信息,请参阅介绍该项功能的主题.
7.
单击"完成".
创建文件夹要创建新文件夹,请执行以下操作:1.
导航到要创建新文件夹的位置.
2.
选择"文件">"新建">"文件夹".
3.
在"创建"选项卡中,输入新文件夹的名称和类型.
如果需要,可以输入其他信息.
4.
在"信息"选项卡中设置属性,如表3,第28页中所述(主题设置属性,第28页).
5.
在"权限"选项卡中,指定特定用户和组对该文件夹具有的访问权限.
有关说明,请参阅编辑权限,第193页.
6.
如果出现其他选项卡,请在这些选项卡中设置合适的信息.
有关受这些选项卡影响的功能的信息,请参阅介绍该项功能的主题.
7.
单击"完成".
EMCDocumentumWebtop6.
8.
2版用户指南27文件和文件夹创建文件柜文件柜显示存储库中组织的最高级别,其中包含文件夹和文件.
要创建新文件柜,请执行以下操作:1.
导航到要在其中创建新文件柜的存储库.
2.
选择"文件柜"节点.
3.
选择"文件">"新建">"文件柜".
4.
在"创建"选项卡中,键入新文件柜的名称和类型.
如果需要,可以输入其他信息.
5.
在"信息"选项卡中设置属性,如表3,第28页中所述(主题设置属性,第28页).
6.
在"权限"选项卡中,指定用户和组对该文件柜具有的访问权限.
有关说明,请参阅编辑权限,第193页.
7.
如果出现其他选项卡,请设置合适的信息.
有关受这些选项卡影响的功能的信息,请参阅介绍该项功能的主题.
8.
单击"完成".
设置属性要设置项目属性,请执行以下操作:1.
导航到项目并将其选中.
提示:要同时选择多个项目,请按住Ctrl键,同时单击各个项目.
2.
选择"查看">"属性">"信息".
提示:如果项目旁边出现图标,则可以单击该图标来显示项目的属性.
3.
在每个选项卡中设置属性,如表3,第28页中所述.
如果您的产品中有未包含在本表中的选项卡,请在本文档中搜索介绍这些选项卡所管理的功能的主题.
如果您要一次设置多个项目的属性,则属性对话框只会显示那些所有选定项目通用的属性.
4.
要保存更改,请单击"确定".
表3.
"属性"对话框中的"常规"选项卡选项卡说明"信息"选项卡要编辑属性,请执行下列任一适用的操作:键入新值.
单击"编辑"或"选择",然后选择值.
选中属性的复选框.
单击属性的图标并选择值.
如果可用,请单击"查看CIS值"以查看建议的属性值.
28EMCDocumentumWebtop6.
8.
2版用户指南文件和文件夹选项卡说明要显示其他属性,请选择"显示更多".
要显示所有的属性,请选择"显示所有属性".
"权限"选项卡显示不同用户对项目的访问权限.
要更改权限,请参阅编辑权限,第193页.
"历史纪录"选项卡显示发生在该项目上的事件的列表,例如签出、签入和升级.
签出并编辑文件这个部分包含下列内容:签出和编辑概述,第29页签出文件,第30页签入文件,第30页取消文件的签出,第33页查看当前和最近签出的文件,第33页签出和编辑概述要编辑文件,请先将它们签出到本地计算机.
签出文件时,Webtop会在存储库中锁定该文件,因而除您之外没有其他人可以对其进行编辑.
其他用户可以查看该文件,但不能进行更改.
如果您签出的文件链接到存储库中的多个位置,则该文件在所有这些位置都被锁定.
签出文件时,由该文件的编辑应用程序决定Webtop是将文件复制到您的计算机还是进行流式处理.
如果文件使用外部编辑应用程序,则Webtop会将文件下载到您的签出目录.
可以直接从签出目录打开和关闭文件.
在签入文件之前,您的修改不会保存到存储库中.
默认情况下,签出目录如下所示,具体视操作系统而定:Windows//Documentum/CheckoutMacintoshRoot:Users:用户名:Documentum:Checkout如果文件使用内部编辑应用程序,那么,在签出文件时,Webtop会直接将文件流式处理到相应的编辑应用程序,而不会复制到您的计算机.
在用于编辑的应用程序中保存文件时,文件会直接保存到存储库.
但文件将仍处于签出状态.
要解除对文件的锁定,必须将文件签回.
要签出文件,请使用"编辑"命令或"签出"命令.
文件一旦签出,"编辑"命令便会立即打开该文件.
Webtop会在当前已由您签出的文件旁边显示一个钥匙图标.
Webtop会在当前已由其他用户签出的文件旁边显示一个锁定图标.
EMCDocumentumWebtop6.
8.
2版用户指南29文件和文件夹要查看当前已签出的文件的列表,请单击"我的文件",然后单击列标题中的钥匙图标.
不论是否连接到存储库,您都可以直接从签出目录中打开、编辑和关闭文件.
当文件下载到您的签出目录时,如果未出现命名冲突,则文件的名称与它在存储库中的名称相同.
如果签出目录中已存在同名文件,则会发生冲突.
在这种情况下,Webtop会在新下载文件的名称后面添加一个数字.
当文件签回时,会保持原来的文件名,将去除所添加的数字.
签出文件要签出文件,请执行以下操作:1.
导航到存储库中的文件并将其选中.
提示:通过选择多个文件,可以对多个文件执行本过程.
2.
执行下列任一操作:要签出文件而不打开它,请选择"文件">"签出".
要签出并自动打开文件,请选择"文件">"编辑".
提示:您还可以通过双击文件的方式签出并打开文件.
3.
如果系统提示您输入其他信息,请输入信息,然后执行下列任一操作:如果要签出一个文件,请单击"确定".
如果要签出多个文件,请单击"下一步",逐一为每个文件输入信息.
到最后一个文件时,单击"完成".
提示:要将输入的信息条目一次性应用于剩余的所有文件,请单击"完成".
当签出完成时,文件在存储库中被锁定,并复制到本地签出目录.
可以直接从签出目录打开文件.
签入文件如果文件签入时版本有更新,其格式副本(包括任何缩略图格式副本)不会更新为文件的新版本,而是仍然保留以前的版本.
但是,如果将文件签入为同一版本,并且已经存在PDF格式副本,则会自动提交PDF格式副本请求,具体取决于您的设置.
如果将文件作为新版本签入,则不会保留它与任何父级文档的关系,除非父级文档也作为新版本签入.
要签入文件,请执行以下操作:1.
导航到存储库中的文件并将其选中.
提示:通过选择多个文件,可以对多个文件执行本过程.
2.
选择"文件">"签入".
3.
如果Webtop在计算机上找不到文件并提示您提供位置,请在计算机上浏览以查找文件.
4.
如果系统提示您提供签入信息,请输入合适的信息.
根据您所在公司或机构的设置,签入信息会有所不同.
有关常用签入字段的说明,请参阅签入信息,第31页.
30EMCDocumentumWebtop6.
8.
2版用户指南文件和文件夹5.
执行下列任一操作:如果要签入一个文件,请单击"确定".
如果要签入多个文件,请单击"下一步",逐一为每个文件输入信息.
设置了最后一个文件后,单击"完成".
提示:要将输入的信息一次性应用于剩余的所有文件,请单击"完成".
签入信息有关常用签入字段的说明,请参阅表4,第31页.
有些字段可能不会显示.
表4.
签入信息字段说明另存为设置版本号.
选择同样的版本号会用更新的文件覆盖原始文件.
有关更多信息,请参阅版本,第32页.
版本标签允许您为更新的版本附加标签.
说明允许您写入文件的可选说明.
格式定义文件类型.
生命周期ID为文件指派生命周期.
检查与其他Microsoft文档的链接,并签入所链接的文档.
如果此选项可用,选中它可使Webtop扫描该文档,查找链接的文档.
如果找到链接的文档,则它们也是作为原始文档的子体签入的文档.
上载选项确定新内容在多长时间后对其他用户可用,以及您能否在签入时使用Webtop.
注意:如果使用了拖放,则该选项不可用.
选择下列任一操作:发送以让全局可以立即访问:立即为您所在公司的所有用户更新存储库.
这种情况发生时,您无法在Webtop中执行其他操作.
首先发送以进行本地访问:立即为您所在地理区域的用户更新存储库,而Webtop为所有用户更新存储库将花费更多的时间.
选择这一选项,您就可以在更新过程中继续使用Webtop.
注意:如果是使用"下一步"按钮签入多个文件,则只有第一个文件会显示该选项.
您所作的选择会自动应用到所有剩余的文件.
EMCDocumentumWebtop6.
8.
2版用户指南31文件和文件夹字段说明保留锁定将更新的文件保存到存储库,但仍以您的名义保持文件的签出状态.
将其作为当前版本将更新的文件作为当前版本.
有关更多信息,请参阅版本,第32页.
签入后保留本地副本在本地计算机上保留文件的副本.
但您不能再签出该文件,且您对本地副本所作的任何更改都不会影响存储库中的文件.
订阅此文件文件将链接到您的"订阅项目".
显示选项从文件签入用您选中的文件替换存储库文件.
版本版本就是将文件签入存储库时文件的副本.
每次签入文件时都可以创建新版本.
使用版本可以保持对文件更改的跟踪.
在存储库中创建或导入一个新文件时,该文件将获得版本号1.
0.
可以在签入文件时确定是创建新版本文件还是覆盖现有版本(您必须对文件拥有足够的权限才能进行这些选择).
如果创建新版本,可为文件提供高于签出时的版本号,并且还能在存储库中保留以前版本的副本.
覆盖现有版本可使文件保持与前一版本相同的版本号,并且不保存前一版本的副本.
根据配置,您可以选择是增加版本号的整数部分,还是仅增加小数部分(即十分之一).
增加版本号的整数部分可视为"主要修订",而增加小数部分则视为"次要修订".
例如,如果签出了某个文件的1.
0版,然后将其作为次要修订版签入,则该文件会存储为1.
1版.
如果重复此过程,则该文件下次会存储为1.
2版.
如果随后您又决定签出该文件,然后将其作为主要修订版签入,则该文件的版本号将从1.
2跳到2.
0.
最新签入的文件被标记为"当前".
文件列表始终显示文件的当前版本,除非您选择显示所有版本.
要显示文件的所有版本,请执行以下操作:1.
导航到文件并将其选中.
2.
选择"查看">"版本".
要显示列表中全部文件的所有版本,请在列表上方的下拉筛选器中选择"显示所有对象和版本".
处理文件的旧版本时,可以像处理存储库中的任何文件一样进行处理.
如果编辑的是文件的较早版本,则当签入编辑后的文件时,可以选择下列选项:将旧版本的文件作为新的当前版本签入.
如果您选择了此项,则Webtop指派给该文件的版本号将高于该文件之前的当前版本号.
可将旧版本的文件作为分支版本签入.
这样会使旧文件的版本号增加一个新的附加小数.
增加的版本成为具有新分支版本号的当前版本.
例如,如果用户签出一个版本为5.
0的文档进行编辑,然后将其作为主要版本签回,则版本号将变为6.
0.
版本6.
0现在是该文档的当前版本.
如果另一32EMCDocumentumWebtop6.
8.
2版用户指南文件和文件夹个用户随后签出并编辑5.
0版,而5.
0版不再是当前版本,则当该用户将其签回时,Webtop会创建一个新文档分支,此分支从5.
0.
1版开始.
使用其他文件替换存储库文件要使用其他文件替换存储库文件,请执行以下操作:1.
签出该存储库文件.
有关说明,请参阅签出文件,第30页.
2.
选择存储库中的已签出的文件,然后选择"文件">"签入".
提示:可以将替换文件从本地计算机拖放到存储库中的签出文件,而不使用"文件"菜单.
如果使用拖放,则在更新全部文件之前无法对内容进行本地更新.
此时将立即对全部文件进行更新.
3.
如果系统提示需要签入信息,请确保选择了"从文件签入"选项.
根据需要输入其他信息.
根据您所在公司或机构的设置,签入信息会有所不同.
有关常用签入字段的说明,请参阅签入信息,第31页.
4.
单击"确定".
取消文件的签出取消签出会解除对文件的锁定,并舍弃您对计算机上的文件副本所作的更改.
存储库会保留文件的最新版本作为当前版本.
要取消签出文件,请执行以下操作:1.
导航到存储库中的文件并将其选中.
提示:通过选择多个文件,可以对多个文件执行本过程.
2.
选择"文件">"取消签出".
3.
如果系统提示您确认取消,请执行下列任一操作:如果要取消签出一个文件,请单击"确定".
如果要取消签出多个文件,请单击"下一步",逐一确认取消签出每个文件.
设置了最后一个文件后,单击"完成".
提示:要确认一次性取消签出剩余的所有文件,请单击"完成".
查看当前和最近签出的文件要查看最近使用的文件列表,请单击"我的文件".
"我的文件"中同时显示当前已签出和已签回的文件.
当前已签出的文件用钥匙图标指示.
要查看当前已签出的文件,可通过单击列标题行上的钥匙图标,根据加锁者对"我的文件"列表进行排序.
您可以从"我的文件"执行所有标准的文件操作.
操作方式与在存储库中的任何位置进行操作时相同.
EMCDocumentumWebtop6.
8.
2版用户指南33文件和文件夹如果您所在公司的设置包含了多存储库功能,那么,"我的文件"不但会显示您当前正在查看的存储库中的文件,而且还会显示您最近访问的其他存储库中的文件.
只要您拥有其他存储库的用户名和密码,就可以对这些存储库的文件执行所有标准操作.
以只读模式查看文件您查看一个文件时,Webtop会将文件流式处理到您的计算机中,或者将文件副本下载到您的查看目录中,而不会从存储库签出该文件.
您可以在本地更改文件,但无法将所作的更改保存到存储库中.
对Windows用户而言,其默认的查看目录如下所示://Documentum/Checkout如果查看目录中已经存在另一个具有相同名称的文件,则Webtop会在名称后面添加一个数字.
即使某个文件被另一个用户签出,您也能查看该文件.
要在不签出文件的情况下查看文件,请执行以下操作:1.
导航到文件并将其选中.
2.
选择"文件">"打开(只读)".
要查看HTML文件中的链接,您必须已安装虚拟链接.
更改与文件类型关联的格式存储库中的每个项目都有一个关联的对象类型.
对象类型定义了项目的项目类型,并确定了属性以及可对项目执行的操作.
默认情况下,对象类型与用于编辑和查看的文件格式关联.
要更改与文件类型关联的格式,请执行以下操作:1.
选择"工具">"首选项".
2.
选择"格式"选项卡.
"格式"选项卡列出的类型即为关联的应用程序从默认关联项更改为的类型.
3.
执行下列任一操作:要将应用程序与某个未列出的类型关联起来,请单击"添加".
要将应用程序与某个已列出的类型关联,请选择该类型,然后单击"编辑".
4.
填写表5,第34页中的各个字段:表5.
格式选项卡字段说明选择对象类型选择要设置格式的类型.
主要格式选择与该类型关联的文件格式.
34EMCDocumentumWebtop6.
8.
2版用户指南文件和文件夹字段说明用于查看的格式选择与该文件类型的只读查看方式关联的文件格式.
是否要让此内容出现在Web浏览器中如果应用程序可以使用Web浏览器打开,则可以将其用作查看此项目的默认应用程序.
如果这样做,请选择"是".
用于查看的应用程序单击"选择应用程序",然后选择用于查看此类项目的应用程序.
编辑用应用程序单击"选择应用程序",然后选择用于编辑此类项目的应用程序.
5.
要保存更改,请单击"确定".
将关联的文件格式恢复为默认状态要将关联的文件格式恢复为默认状态,请执行以下操作:1.
选择"工具">"首选项".
2.
选择"格式"选项卡.
3.
选择对象类型.
4.
单击"还原默认设置".
向存储库导入文件如果导入的是文件夹,则也将导入该文件夹的内容.
根据您所在公司的设置,一次可以导入的项目数可能是有限的.
如果您的设置允许在导入时创建格式副本,则在导入和创建格式副本之间会存在延迟.
当导入的文档中包含链接的子体文档时,在导入父级文档时不能指定所链接文档的属性值.
要导入到存储库,请执行以下操作:1.
导航到要导入的存储库位置.
2.
选择文件>导入.
在文件选择器窗口中,单击添加文件或添加文件夹以添加一个或多个文件或文件夹.
完成后,关闭文件选择器窗口,然后单击下一步.
提示:您可以不使用文件菜单,而是将文件或文件夹从本地计算机拖放到Webtop中的相应位置.
如果使用拖放功能,则无法在全局导入之前使用本地导入选项.
此时将立即导入全部文件.
3.
如果系统提示您设置导入文件的属性,请按照表6,第36页中所述设置属性.
该表介绍了常用属性.
Webtop的安装会包括不同的属性.
EMCDocumentumWebtop6.
8.
2版用户指南35文件和文件夹表6.
导入的文件的属性字段说明类型请不要更改此属性格式请不要更改此属性生命周期ID为每个导入的项目指派一个生命周期.
检查到其他Microsoft文档的链接,并导入所链接的文档如果显示此字段,选中它可使Webtop扫描每个导入的文档,查找链接的文档.
如果找到链接的文档,则它们也是导入的文档.
原始文档变为虚拟文档,而链接文档则成为子体.
.
上载选项如果出现此字段,则可以确定导入的内容在多长时间后对其他用户可用,以及您能否在进行导入时使用Webtop.
选择下列任一操作:发送以让全局可以立即访问将立即为您所在公司或机构的所有用户更新存储库.
这种情况发生时,您无法在Webtop中执行其他操作.
发送首先供本地访问立即为您所在地理区域的用户更新存储库,而Webtop为所有用户更新存储库将花费更多的时间.
选择这一选项,您就可以在更新过程中继续使用Webtop.
4.
执行下列任一操作:如果要导入一个文件,请单击"确定".
如果要导入多个文件,请单击"下一步",逐一为每个文件设置属性.
设置了最后一个文件后,单击"完成".
提示:要将选定属性一次性应用于剩余的所有文件,请单击"完成".
导入OLE链接对象只有启用OLE链接对象导入功能之后,才能在Webtop中导入OLE链接对象.
要启用OLE链接对象导入功能,请执行以下操作:1.
打开Webtop应用程序的WDK/custom文件夹中的app.
xml文件.
2.
启用/wdk/app.
xml中的.
3.
保存并关闭app.
xml文件.
要将OLE链接对象导入到存储库,请执行以下操作:1.
登录到Webtop并导航到要导入的存储库位置.
36EMCDocumentumWebtop6.
8.
2版用户指南文件和文件夹2.
选择"文件">"导入".
此时会显示"文件选择"对话框.
3.
选择"检查到其他Microsoft文档的链接,并导入链接的文档"选项.
4.
单击"添加文件"或"添加文件夹".
此时会显示"选择文件"或"选择文件夹"对话框.
5.
选择OLE链接对象文件,或选择包含OLE链接对象的文件夹,然后单击"确定".
6.
单击"下一步".
7.
设置选定的OLE链接对象文件的属性或导入OLE链接对象文件的源文件夹的属性.
8.
单击"完成".
9.
如果系统提示,请设置导入的文件的属性.
提示:您可以将OLE链接对象文件或文件夹从您的计算机拖放到Webtop中的相关位置,而不必使用"文件"菜单.
限制将可能的恶意文件上传到存储库WebtopAdministrator可以使用Webtop限制将可能的恶意文件上传到存储库,方法是配置wdk/app.
xml文件中的全局注册表用户登录凭据.
Administrator必须在wdk/app.
xml文件中的.
元素中指定不能上传到存储库的文件格式,使用逗号作为分隔符.
示例2-1.
在.
元素中列出文件格式exe,bat,msi从6.
7SP1版起,此功能仅适用于导入或签入存储库中的文件.
注意:默认情况下,.
元素中不指定任何文件格式.
因此,此功能是默认关闭的.
从存储库导出文件您可以从存储库导出文件夹的一个文件或所有内容.
有关多层导出文件夹的信息,请参阅多层导出.
当您导出文件或文件夹时,您就在存储库外的某个位置中创建了该文件或文件夹的一个副本.
导出文件夹时,会同时导出文件夹的文件和子文件夹.
导出存储库中的文件或文件夹时,如果DocumentumWebtop发现本地计算机上也存在所选的文件或文件夹,Webtop会显示一条消息,提示您确认是否希望导出操作覆盖本地计算机上的现有文件和文件夹.
EMCDocumentumWebtop6.
8.
2版用户指南37文件和文件夹要从存储库导出,请执行以下操作:1.
导航到一个或多个文件或文件夹并将其选中.
2.
选择"文件">"导出".
提示:如果您使用InternetExplorer(IE),则可以将项目从存储库拖放到本地计算机上的相应位置.
3.
指定要导出的位置,选择该位置并单击"确定".
4.
如果系统提示您设置导出选项,请执行下列步骤之一:如果要导出一个文件,请设置选项,然后单击"确定".
如果要导出多个文件或文件夹,请单击"下一个"为每个文件或文件夹单独设置选项.
在为最后一个文件或文件夹设置选项后,单击"完成".
提示:要一次性为其余所有文件或文件夹选择选项,请单击"完成".
5.
如果本地计算机上存在该文件或文件夹,会显示一条消息.
执行下列操作:a.
单击"是"覆盖或替换本地计算机上的特定文件或文件夹.
单击"全部皆是"覆盖或替换所有现有文件或文件夹.
b.
单击"否"取消覆盖本地计算机上的特定文件或文件夹.
单击"全部为否"取消覆盖所有现有文件或文件夹.
多层导出Webtop提供了此功能,可导出一个或多个文件夹,同时还可根据文件和文件夹的权限集使这些文件夹的结构保持不变.
默认情况下,多层导出功能处于禁用状态,您必须在app.
xml文件中启用该功能使其可用.
在导出其名称包含特殊字符(例如的文件时,Webtop将先删除文件名中的特殊字符,然后再导出文件.
导出父文件夹时,多层导出功能允许导出隐藏的文件夹.
如果某文件夹在Webtop中是隐藏的,则会在多层导出过程中导出包括隐藏文件夹在内的所有子文件夹.
使用多层导出时适用以下规则:只有UCF内容传输支持多层导出,HTTP内容传输不支持.
只导出主格式的内容,不导出格式副本.
只导出当前版本的文档.
多层导出功能经过缩减后不支持VDM.
选择文件夹进行导出时将自动执行多层导出.
删除存储库中的项目要从存储库中删除项目,请执行以下操作:1.
导航到项目并将其选中.
提示:通过选择多个项目,可以对多个项目执行此过程.
38EMCDocumentumWebtop6.
8.
2版用户指南文件和文件夹2.
选择"文件">"删除".
3.
如果系统提示您选择是否删除相关项目,请做出适当选择,然后执行下列任一操作:如果要删除一个项目,请单击"确定".
如果要删除多个项目,请单击"下一步",逐一对每个项目进行选择.
在对最后一个项目进行选择后,单击"完成".
提示:要将做出的选择一次性应用于剩余的所有文件,请单击"完成".
将项目移动到存储库中的新位置您可以在同一存储库中将项目移动到另一个位置.
默认情况下,Webtop只会移动项目的选定版本.
您的管理员可能将Webtop配置为可以移动所有版本.
请咨询您的管理员了解适用的是哪种行为.
您无法移动锁定的项目.
如果项目已锁定,则必须由加锁者先解除对该项目的锁定.
提示:您也可以通过拖放来移动项目.
要将项目移动到新位置,请执行以下操作:1.
导航到项目并将其选中.
提示:您可以选择多个项目.
2.
选择"编辑">"添加到剪贴板".
提示:您可以重复以上步骤,在剪贴板上添加来自多个位置的项目.
完成本步骤后,您剪贴板上的所有项目将移动到同一个位置.
3.
导航到要移动到的位置并打开该位置,以便在内容窗格中显示该位置的文件和文件夹.
选择"编辑">"移动到此处".
提示:您可以右键单击位置并选择"移动到此处",而不使用"编辑"菜单.
项目随即移动到新位置.
这些项目将一直保留在您的剪贴板中,直到您再次向剪贴板中添加项目.
要查看剪贴板,请选择"编辑">"查看剪贴板".
将项目复制到存储库中的新位置您可以从一个存储库向另一个存储库复制项目,也可以在一个存储库内复制项目.
复制项目时,只会复制其选定的版本.
要将项目复制到新位置,请执行以下操作:1.
导航到项目并将其选中.
提示:您可以选择多个项目.
2.
选择"编辑">"添加到剪贴板".
提示:您可以重复以上步骤,在剪贴板上添加来自多个位置的项目.
完成本步骤后,您剪贴板上的所有项目将复制到同一个位置.
3.
如果要复制到另一个存储库,请在导航窗格中打开该存储库.
有关更多信息,请参阅登录到其他存储库,第17页.
EMCDocumentumWebtop6.
8.
2版用户指南39文件和文件夹4.
导航到要复制到的位置并打开该位置,以便在内容窗格中显示该位置的文件和文件夹.
选择"编辑">"复制到此处".
提示:您可以右键单击位置并选择"复制到此处",而不使用"编辑"菜单.
5.
如果出现剪贴板,请选择要复制的项目,然后单击"复制".
项目随即复制到新位置.
这些项目将一直保留在您的剪贴板中,直到您再次向剪贴板中添加项目.
如果项目复制到的位置中已经存在具有相同名称和类型的项目,则Webtop会在所复制的项目名称上添加"副本"二字.
查看剪贴板会在剪贴板中保留您要移动、复制或链接到存储库中其他位置的文件和其他项目.
剪贴板一次可以保留多个文件.
要查看剪贴板,请选择"编辑">"查看剪贴板".
如果没有出现预期的项目,请确保已将视图筛选器设置为显示该项目.
要从剪贴板中移除某个项目,请选择该项目然后单击"移除".
链接这个部分包含下列内容:将项目链接到存储库中的另一个位置,第40页将项目链接到另一个存储库,第41页查看项目链接到的所有位置,第42页将存储库项目链接到您的计算机,第42页将文档或文件夹添加到您浏览器的书签或收藏夹中,第42页使用电子邮件发送指向存储库项目的链接,第42页打开通过电子邮件发送的链接,第44页访问已从存储库中删除的文档版本的DRL,第44页将项目链接到存储库中的另一个位置将项目链接到存储库中的另一个位置时,可以使用与访问其原始位置相同的方式来访问新位置上的这个项目.
您无法链接锁定的项目.
如果项目已锁定,则必须先由加锁者解除对该项目的锁定.
要将项目链接到存储库中的其他位置,请执行以下操作:1.
导航到项目并将其选中.
40EMCDocumentumWebtop6.
8.
2版用户指南文件和文件夹提示:您可以选择多个项目.
2.
选择"编辑">"添加到剪贴板".
提示:您可以重复以上步骤,在剪贴板上添加来自多个位置的项目.
完成本步骤后,您剪贴板上的所有项目将链接到同一个位置.
3.
导航到要链接的位置并打开该位置,以便在内容窗格中显示该位置的文件和文件夹.
选择"编辑">"链接到此处".
提示:您可以右键单击位置并选择"链接到此处",而不使用"编辑"菜单.
项目随即链接到新位置.
这些项目将一直保留在您的剪贴板中,直到您再次向剪贴板中添加项目.
要查看剪贴板,请选择"编辑">"查看剪贴板".
将项目链接到另一个存储库您可以将一个项目从一个存储库链接到另一个存储库,即为选定的项目创建一个快捷方式.
可以使用快捷方式执行绝大多数标准的文件和文件夹操作.
例如,可以导出、复制和签出快捷方式.
您可以使用标准的过程执行上述操作.
执行操作时,Webtop会对源存储库中的源项目执行操作.
例如,当您签出快捷方式时,Webtop会同时签出源存储库中的源项目.
快捷方式由一个叠加在文件图标上的小型复制图标来表示.
叠加的小图标看起来就像文件夹或文件图标的小复制件.
快捷方式使不同存储库的用户能够远距离共享文件,而同时又使共享的文件对于各个办公地点来说都是本地文件.
快捷方式可具有全局和本地属性.
当更改某个全局属性值时,该值在源项目及任何其他快捷方式中都会发生改变.
而更改本地属性值时,值仅在当前快捷方式中发生改变.
要从快捷方式导航到源项目,请选择快捷方式,然后选择"文件">"转到目标".
要将项目链接到其他存储库,请执行以下操作:1.
导航到项目并将其选中.
2.
选择"编辑">"添加到剪贴板".
3.
在同一个Webtop窗口中,打开要链接的存储库.
4.
导航到新存储库中的位置.
5.
选择"编辑">"链接到此处".
ContentServer使用自动作业来实现快捷方式和源文件的同步.
注意:复制作业会自动使快捷方式和源文件同步.
您可以通过刷新来手动同步快捷方式,而无需等待自动同步.
任何修改项目的操作都会自行对源项目执行,且快捷方式项目通过更新来反映这些更改.
如果您的配置支持翻译,那么,当您创建快捷方式的翻译时,即在存储库中创建了新文件,而并未创建快捷方式.
您可以对已应用生命周期的快捷方式执行生命周期操作.
EMCDocumentumWebtop6.
8.
2版用户指南41文件和文件夹查看项目链接到的所有位置要查看项目链接到的所有位置,请执行以下操作:1.
导航到项目并将其选中.
2.
执行下列任一操作:选择"查看">"位置".
选择"查看">"成员资格".
将存储库项目链接到您的计算机要将存储库项目链接到您的计算机,请执行以下操作:1.
导航到项目并将其选中.
2.
选择"查看">"属性">"信息".
项目名称旁边会显示一个快捷方式图标.
3.
将快捷方式图标拖放至适当位置.
例如,将图标拖放到您计算机上的文件夹中.
将文档或文件夹添加到您浏览器的书签或收藏夹中要在"属性"对话框中将文档或文件夹加入书签,请执行以下操作:1.
导航到存储库中的某个文档或文件夹并将其选中.
2.
选择"查看">"属性">"信息".
此时将显示"属性"对话框,并且"信息"选项卡处于选中状态.
3.
单击"",并选择"添加到收藏夹"以便将文档或文件夹加入书签.
此时将显示"添加收藏夹"对话框.
4.
单击"确定".
注意:只有InternetExplorer支持"添加到收藏夹".
要从浏览器的书签或收藏夹打开文档或文件夹,请执行以下操作:1.
在您的浏览器中,从书签或收藏夹菜单中选择文档或文件夹.
2.
如果系统提示您登录,请输入登录信息,然后单击"登录".
使用电子邮件发送指向存储库项目的链接要通过电子邮件发送链接,请执行以下操作:1.
找到存储库项目并将其选中.
提示:通过选择多个项目,可以对多个项目执行此过程.
2.
选择"文件">"作为链接用电子邮件发送".
42EMCDocumentumWebtop6.
8.
2版用户指南文件和文件夹您的电子邮件应用程序会新建一封电子邮件并在其中插入指向存储库项目的链接.
3.
键入电子邮件地址以及相应的邮件正文,然后发送电子邮件.
将DesktopDRL转换为WebtopURLDocumentumDesktop客户端已被逐步淘汰.
因此,Desktop用户将不能再访问电子邮件中的嵌入式桌面DRL(指向存储库文档的链接).
DocumentumWebtop6.
5SP2和更高版本为现有DocumentumDesktop客户端用户提供了DRLinvoker应用程序(DRLinvoker.
exe),可用于将桌面DRL无缝转换为WebtopURL,以及在浏览器窗口中打开链接的文档.
安装DRLinvoker应用程序之后,用户必须通过一次性配置将DesktopDRL转换实用程序与OS关联.
注意:需要安装.
NET2.
0平台,以确保成功完成DesktopDRL至WebtopURL的转换.
要下载DRLinvoker应用程序,请执行以下操作:1.
从FTP网站下载DTC-DRL-To-Webtop-URL.
zip文件.
2.
将该zip文件的内容提取到本地文件夹中.
3.
确保正确提取配置文件"DRLinvoker.
exe.
config"并将其放在应用程序所在的同一文件夹下.
4.
使用文本编辑器编辑此配置文件并进行以下更改:a.
修改主机条目以指向DocumentumWebtop所驻留的应用程序服务器的安装位置.
b.
修改端口条目以指向DocumentumWebtop的应用程序服务器侦听端口.
c.
将contextURI条目修改为在应用程序服务器上注册DocumentumWebtop的相应上下文名称(例如,如果用于访问Webtop的URL是http://mypictet.
com:8080/webtopdev,则contextURI条目必须是"webtopdev".
)d.
保存配置更改并关闭文本编辑器.
要将DesktopDRL转换实用程序与OS关联(仅一次),请执行以下操作:1.
打开包含DRL的电子邮件.
2.
右键单击DRL并将链接的文档保存在本地计算机上.
3.
在本地计算机上找到.
drl文件.
4.
根据您的操作系统执行相关步骤:在WindowsXP/XPHome上:1.
选择文件.
2.
按住Shift键并右键单击文件.
3.
选择"打开方式"选项.
此时会显示"打开方式"对话框.
4.
找到DRLinvoker.
exe以作为打开此类型文件的程序.
5.
选中"始终使用选择的程序打开这种文件"复选框.
6.
单击"确定".
然后,可以双击.
drl文件打开链接的文档.
EMCDocumentumWebtop6.
8.
2版用户指南43文件和文件夹打开通过电子邮件发送的链接要打开通过电子邮件发送的链接,请执行以下操作:1.
单击链接.
2.
如果系统提示您登录,请输入登录信息,然后单击"登录".
3.
如果系统提示您选择打开文件的方式,请根据需要进行选择.
访问已从存储库中删除的文档版本的DRL当您单击DRL来访问已从存储库中删除的文档版本时,将显示警告消息,指出该版本不再可用.
当您单击"确定"时,Webtop将访问该文档的当前版本,并在打开该文档前提示您选择查看或编辑文档.
例如,如果您单击某个文档1.
2版的DRL,而该版本已从存储库中删除,则会显示警告消息,指出1.
2版不再可用.
当您单击"确定"时,Webtop将提示您查看或编辑该文档的当前版本.
通过配置Webtop,可使您在使用已删除文档版本的DRL时能够访问该文档的当前版本.
《EMCDocumentumWeb开发工具包开发指南》包含更多信息.
订阅您订阅的项目将出现在您的"订阅"节点中.
当通过此节点访问项目时,将从项目的原始存储库位置检索项目.
订阅存储库项目时,只会订阅到当前版本,即该项目的最新版本.
例如,如果选择的存储库项目有多个版本,最新版本为1.
3,而您订阅了1.
2版,这时您将订阅到该存储库项目的1.
3版,而不是1.
2版.
要为自己订阅存储库项目,请执行以下操作:1.
导航到项目并将其选中.
2.
选择"工具">"订阅".
提示:您可以将项目拖放到导航窗格中的"订阅"节点,而不必使用"工具"菜单.
要为其他用户订阅存储库项目,请执行以下操作:1.
导航到项目并将其选中.
2.
选择"工具">"为他人订阅".
3.
在选择对话框中,选择一个或多个用户,然后单击"确定".
有关详细的操作步骤,请参阅在选择对话框中查找项目,第21页.
要取消订阅项目,请执行以下操作:1.
导航到项目并将其选中.
2.
选择"工具">"取消订阅".
44EMCDocumentumWebtop6.
8.
2版用户指南文件和文件夹当某个文件被读取或更改时向您发送通知要在某个文件被读取或更改时向您发送通知,请执行以下操作:1.
选择文件.
提示:通过选择多个文件,可以对多个文件执行本过程.
2.
执行下列任一操作:要在文件内容打开、签出或导出后被查看时让系统发送通知,请选择"工具">"开启读取通知".
要在文件被更改时让系统发送通知,请选择"工具">"开启更改通知".
会同时向您的Webtop收件箱和电子邮件收件箱发送通知.
提示:您可以在之后通过选择文件,然后选择"工具">"关闭读取通知",或"工具">"关闭更改通知"来关闭通知功能.
导出列表中显示的信息导出特定列表中的项目的属性值时,这些信息将另存为.
csv文件,此类文件可以使用.
csv文件的默认应用程序打开.
执行该操作之前,请确保您的浏览器安全性设置允许文件下载.
要导出列表中显示的信息,请执行以下操作:1.
导航到列表.
2.
选择"工具">"导出为CSV".
3.
选择要作为元数据导出的列.
4.
单击"确定".
5.
选择查看或者保存该.
csv文件.
6.
如果选择保存,请选择保存的位置.
7.
执行下列任一操作:如果要使用InternetExplorer(IE)以外的浏览器,请单击"确定".
如果使用IE,请按住Ctrl键,然后单击"确定".
如果导出的列包含特殊字符,并且在MicrosoftExcel中打开.
csv文件时Excel无法正确显示这些内容,则请将文件保存到您的计算机然后关闭文件,再使用"数据">"导入外部数据">"导入数据"菜单选项来导入.
csv文件.
将特定的搜索结果导出为CSV文件可以将列表中选定的项目从存储库导出到逗号分隔值(.
csv)文件.
当您在搜索结果列表中选择特定项目并导出这些项目时,数据将导出到.
csv文件中.
EMCDocumentumWebtop6.
8.
2版用户指南45文件和文件夹要导出选定的行,请执行以下操作:1.
导航到列表.
2.
选择要导出到逗号分隔值文件的项目.
3.
右键单击并选择"导出至CSV"或选择"工具">"导出至CSV".
此时会显示"导出内容至CSV"对话框.
4.
将想要导出的列从"选择列"列表移至"选定的列"列表.
5.
单击"确定".
此时将提示您打开或保存.
csv文件.
46EMCDocumentumWebtop6.
8.
2版用户指南第3章电子邮件电子邮件导入支持从Webtop6.
8起,Webtop将电子邮件作为dm_document类型或其子类型以Outlook邮件格式(.
msg)导入存储库.
默认情况下,.
msg邮件的导入为启用状态.
不支持以EMCMF格式(dm_message_archive)导入电子邮件.
电子邮件功能下面是自Webtop6.
8以来更改过的功能的列表:导入:导入电子邮件时,电子邮件作为dm_document类型以.
msg格式导入.
将电子邮件导入存储库,第47页包含详细信息.
导出:导出电子邮件时,Webtop会在所选位置上使用.
msg文件格式创建该电子邮件的副本.
从存储库导出电子邮件,第48页包含详细信息.
查看:.
msg格式的电子邮件只能使用MicrosoftOutlook客户端查看.
查看电子邮件,第49页包含详细信息.
转换:.
msg格式的电子邮件可以转换为PDF和其他格式.
转换电子邮件,第49页包含详细信息.
搜索:增强了高级搜索功能,可以搜索.
msg和/或EMCMF格式的电子邮件.
搜索电子邮件,第49页包含详细信息.
转换实用工具:提供了一种转换实用工具,可以将EMCMF邮件转换为.
msg并存储在存储库中.
《EMCDocumentum电子邮件迁移用户指南》包含详细信息.
注意:不支持对dm_message_archive类型及其子类型的非迁移电子邮件执行DRL查看、拖放、导出和其他操作.
将电子邮件导入存储库不能将.
msg邮件作为dm_document类型或其子类型导入存储库.
不能编辑导入的.
msg邮件.
要将电子邮件导入存储库,请执行以下操作:1.
在MicrosoftOutlook中,执行下列任一操作:将一封或多封电子邮件拖放到Webtop中的某个位置.
跳至步骤4.
将一封或多封电子邮件保存到您计算机上的某个位置.
2.
在Webtop中,导航到必须导入电子邮件的存储库位置.
EMCDocumentumWebtop6.
8.
2版用户指南47电子邮件3.
选择"文件">"导入",单击"添加文件",选择一封电子邮件,然后单击"确定".
要添加多封电子邮件,请重复以上步骤.
单击"下一步".
4.
按照表7,第48页中所述设置属性.
如果要导入多封电子邮件,请单击"下一步",分别设置每封邮件的属性.
表7.
导入的电子邮件的属性字段说明文件您不能更改此属性.
名称您不能更改此属性.
默认情况下,名称为电子邮件的主题.
要更改名称,请将override-object-name的值设置为true,它位于app.
xml.
类型默认情况下,电子邮件类型为dm_document.
您也可以导入为dm_document类型的子类型.
格式您不能更改此属性.
生命周期ID要为电子邮件指派生命周期,请单击"选择",然后指派生命周期.
5.
单击"完成".
注意:如果Webtop配置为分离电子邮件,您可以在原始导入位置查看.
要查看,请选择"工具">"首选项">"显示隐藏的文件".
从存储库导出电子邮件可从存储库中将邮件及其一起导出,并在本地保存为嵌入的单个文件.
要从存储库导出电子邮件,请执行以下操作:1.
导航到一封或多封电子邮件并将其选中.
2.
选择"文件">"导出".
提示:不必使用"文件"菜单,您可以将电子邮件从存储库中拖放到本地计算机上的相应位置.
3.
如果系统提示您设置导出选项,请执行下列任一操作:要导出一封邮件,请设置选项,然后单击"确定".
要导出多封电子邮文件,请单击"下一步",分别为每封邮件设置选项.
设置完最后一封电子邮件后,单击"完成".
提示:要一次性为剩余的所有邮件选择选项,请单击"完成".
4.
如果系统提示您提供要导出到位置,请选择位置,然后单击"确定".
48EMCDocumentumWebtop6.
8.
2版用户指南电子邮件查看电子邮件要查看.
msg邮件,请执行以下操作:1.
导航到电子邮件并将其选中.
2.
选择"文件">"查看".
在MicrosoftOutlook中打开电子邮件.
要查看EMCMF邮件,请执行以下操作:1.
导航到电子邮件并将其选中.
2.
选择"文件">"查看".
在HTML查看器中打开电子邮件.
从HTML查看器中,单击"以Outlook方式查看"以在MicrosoftOutlook中查看.
注意:dm_message_archive类型及其子类型的非迁移电子邮件仅供查看.
转换电子邮件要转换电子邮件,请执行以下操作:1.
导航到电子邮件并将其选中.
2.
选择"工具">"转换">"更多格式".
根据部署,您可以转换为"更多格式"中的可用格式副本选项.
搜索电子邮件在增强的高级搜索屏幕中(图2,第50页),选择"切换到搜索电子邮件".
这会打开一个表格,根据条件搜索电子邮件.
EMCDocumentumWebtop6.
8.
2版用户指南49电子邮件图2.
高级搜索要只搜索.
msg:请确保不选中"同时搜索EMCMF",键入搜索字符串,然后单击"搜索".
要同时搜索.
msg和EMCMF:选择对象类型为"dm_document",选择"同时搜索EMCMF",键入搜索字符串,然后单击"搜索".
要只搜索EMCMF:选择对象类型为"dm_message_archive",在随后的表格中键入搜索字符串,然后单击"搜索".
查找并打开电子邮件是嵌入电子邮件中的,但根据应用程序的电子邮件配置,也可以分别存储.
您可以使用与查看电子邮件相同的方式查看嵌入的,如查看电子邮件,第49页中所述.
如果是分别存储的,它可以位于电子邮件的存储位置.
默认情况下,是隐藏的.
要查看,请选择"工具">"首选项">"显示隐藏的文件".
提示:您也可以执行搜索操作来定位.
为此,请在搜索框中键入完整或部分名称.
第4章,搜索包含详细信息.
注意:可对文档执行的所有操作也都可对执行.
查找所属的电子邮件要查找所属的电子邮件,请执行以下操作:1.
在搜索框中键入完整或部分名称.
第4章,搜索包含更多信息.
50EMCDocumentumWebtop6.
8.
2版用户指南电子邮件2.
右键单击,然后选择"查看">"位置".
EMCDocumentumWebtop6.
8.
2版用户指南51电子邮件52EMCDocumentumWebtop6.
8.
2版用户指南第4章搜索运行简单搜索在简单搜索框中输入搜索项(字词或短语)时,会将该搜索项与文档或其他对象进行比较,找出文档本身或对象属性中包含该搜索项的文档或对象.
此类搜索称为"全文"搜索.
它以默认搜索位置中的文件为搜索对象.
默认搜索位置是在您的搜索首选项中指定的.
设置搜索首选项,第69页中介绍了如何添加搜索位置.
您不仅可以同时搜索多个存储库,还可以搜索外部源,例如外部数据库、Web源或您的桌面.
如果存储库已针对词性编制索引,则Webtop还会显示包含键入词的变体的文件.
例如,如果键入scanning,则Webtop还会查找包含scan、scanned等词的文件.
要运行简单搜索,请执行以下操作:1.
在导航窗格上方的框中,键入要搜索的词.
要进一步定义搜索,请参阅进一步定义搜索项,第53页.
2.
单击.
如果您的搜索包含多个搜索项,并且索引服务器为Fast,则首先显示的搜索结果会包含所有的搜索项,然后Webtop将显示包含部分搜索项的搜索结果.
如果您的搜索包含多个搜索项,并且索引服务器为xPlore,则显示的所有搜索结果都将包含所有的搜索项.
提示:要结束搜索,请单击"停止".
3.
请参阅查看搜索结果,第59页.
进一步定义搜索项您可以运用表8,第53页中的语法,使用简单搜索或高级搜索的"包含"字段进一步定义搜索项.
表8.
进一步定义搜索项语法说明字词或短语两边的英文引号:""要精确搜索字词或短语,请在字词或短语两边键入英文引号.
对于简单搜索(包括高级搜索中的"包含"字段),如果您不使用英文引号,则Webtop不仅会显示完全符合键入字词的文件,还会显示包含其变体的文件,比如,若键入scanner,则也会显示包含scanning的文件.
当搜索多个字词,或存储库尚未为变体编制索引的情况下,会禁用该选项.
EMCDocumentumWebtop6.
8.
2版用户指南53搜索语法说明英文引号不能用来区分字词的大小写.
AND和OR运算符要获得包含两个搜索项的结果,请在搜索项之间键入AND.
搜索项可以是一个字词,也可以是用英文引号括起来的短语.
要获得至少包含一个搜索项的搜索结果,可以在字词或用英文引号括起来的短语之间键入OR.
您可以使用AND和OR运算符将多个搜索项组合在一起.
AND运算符的优先级高于OR运算符.
例如,如果您键入:knowledgeormanagementanddiscovery则结果中必须包含knowledge,或者必须同时包含management和discovery.
NOT运算符要获得不包含某一搜索项的搜索结果,可以在该搜索项前面键入NOT.
搜索项可以是一个字词,也可以是一个用英文引号括起来的短语.
只有紧跟着运算符的搜索项才会得到处理.
NOT运算符可用在AND或OR运算符的后面,使用时以空格分隔.
有效语法如下:DocumentumNOTadapter或DocumentumANDNOTadapter,这两项查询都将返回包含Documentum但不包含adapter的搜索结果.
如果您键入DocumentumORNOTadapter,则将获得包含Documentum(而且可能包含adapter)或不包含adapter的搜索结果.
请谨慎使用该语法.
它可能会生成大量搜索结果.
NOT运算符可以单独用于查询的开头.
例如,如果键入NOTadapter,则会获得不包含adapter的搜索结果.
请谨慎使用该语法.
它可能会生成大量搜索结果.
当NOT运算符单独位于搜索的开头位置,或它与OR运算符一起使用时,它将不能用于查询外部源.
NOT运算符不能与英文括号一起使用.
下列语法无效:ANOT(BORC).
但是,NOT运算符可以在英文括号内使用.
下列语法有效:(ANOTB)OR(ANOTC).
单字ANDNOT不是运算符,如果在查询中输入ANDNOT,会将其视为一个搜索项.
搜索项两边的英文括号:()要指定某些搜索项必须一起处理,可以使用英文括号.
在使用圆括号时,必须在每个括号的前后各键入一个空格,如下所示:(managementordiscovery)例如,如果键入knowledgeandmanagementordiscovery,则将返回同时包含knowledge和management或者包含discovery的搜索结果.
但是,如果键入knowledgeand(managementordiscovery),则将返回包含knowledge以及management或discovery的搜索结果.
54EMCDocumentumWebtop6.
8.
2版用户指南搜索语法说明多字符通配符:*如果使用Fast索引服务器对存储库编制了索引,您就可以使用多字符通配符来表示词中任何位置的多个其他字符.
通配符可以与零个或更多的字符相匹配.
如果使用xPlore索引服务器对存储库编制了索引,则多字符通配符仅适用于全词,而不适用于部分词,但是搜索结果可以包括键入的词的变体.
例如,对computer*的查询匹配computerstore或computerparts,但不匹配computerize.
因为全词搜索要快得多,所以默认情况下xPlore不支持词片段搜索.
要更改此默认行为,以便像Fast索引服务器那样工作,xPlore管理员可以启用搜索词片段的选项.
多字符通配符仅适用于简单搜索(包括高级搜索中的"包含"字段).
多字符通配符不可用于搜索未编制索引的存储库,不能用于搜索属性值,也不能在外部源中进行搜索.
针对上述搜索,您应该使用截词符,比如Beginwith运算符.
如果使用了通配符,则Webtop将不会显示包含键入词变体的结果.
例如,如果键入d*ment,则搜索结果一定包含:document、development、deployment、department等,但不包含documented或documentation.
单字符通配符:如果使用Fast索引服务器对存储库编制了索引,您就可以使用单字符通配符来表示词中任何位置的单个未知字符.
单字符通配符仅适用于简单搜索(包括高级搜索中的"包含"字段).
单字符通配符不可用于搜索未编制索引的存储库,也不能用于搜索属性值,或搜索外部源.
单字符通配符在xPlore索引服务器中不可用.
NEAR(n)运算符要获得在指定距离内出现两个或多个查询词的结果,请使用NEAR(n)运算符,其中n是中间字的个数.
查询词能够以任何顺序匹配.
在括号中键入查询词.
可以将NEAR运算符与AND和NOT运算符配合使用.
例如:搜索(EMCANDpresident)NEAR(3)返回词EMC和president仅由三个字分隔的结果.
注意:运算符AND、OR和NOT属于保留字.
要搜索包含运算符的搜索项,请使用英文引号.
例如,如果您搜索"hardwareandsoftware",Webtop会返回包含整个字符串(即上述三个词)的文档.
但如果只键入hardwareandsoftware而没有使用英文引号,那么,Webtop只会返回所有包含这两个字词的文档.
运算符AND、OR和NOT不区分大小写.
例如,方便起见,您可以键入:AND、and或And.
运行高级搜索要按文档的某一属性搜索文档,请使用高级搜索.
高级搜索允许您针对文档属性更准确地定义查询.
例如,您可以搜索作者为JohnSmith且修改日期介于2006年11月1日至2006年12月31日的文档的当前版本.
EMCDocumentumWebtop6.
8.
2版用户指南55搜索要运行高级搜索,请执行以下操作:1.
在Webtop主页上,单击放大镜图标旁的箭头,然后单击"高级".
2.
输入搜索的值.
请参阅输入用于高级搜索的值,第56页.
3.
单击"搜索".
提示:要结束搜索,请在搜索结果页面上单击"停止".
4.
请参阅查看搜索结果,第59页.
注意:包含在内dm_message_archive特定"高级搜索"页,使用重置链接导航至通用"高级搜索"页.
此链接只能在以下位置找到:dm_message_archive特定"高级搜索"页.
输入用于高级搜索的值本过程假定已经打开"高级搜索"页面.
如果尚未打开,请参阅运行高级搜索,第55页.
提示:在"高级搜索"页面中,可以通过单击"清除"来清除任何现有值,然后在空白字段中重新输入.
要输入用于高级搜索的值,请执行以下操作:1.
在"包含"字段中,键入要搜索的文本.
此字段与简单搜索相似.
要进一步定义搜索,请参阅进一步定义搜索项,第53页.
2.
在"位置"中,选择要搜索的位置.
要添加位置,请执行下列操作:a.
请确保未选择"仅限于当前位置",然后单击"编辑".
b.
在"可用存储库"或"可用源"中,导航到位置并将其选中.
"可用存储库"中的位置可以是存储库、文件柜或文件夹.
只有将Webtop配置为搜索外部源时,才会显示"可用源".
如果您选择了没有保存凭据的存储库或源,则会出现一个登录窗口.
c.
单击箭头将其添加到"包含在搜索中"列表.
d.
重复步骤b和步骤c以添加所需数量的位置.
e.
要移除某个位置,请选中它并单击移除箭头.
f.
要将位置设置为每个新搜索的默认位置,请选择"设为默认".
g.
单击"确定".
3.
在"对象类型"列表中,选择要搜索的文件类型.
4.
根据需要输入其余的属性.
表9,第57页介绍了常用属性.
属性是否可用取决于搜索的文件类型,即在步骤3中"对象类型"列表中选择的类型.
56EMCDocumentumWebtop6.
8.
2版用户指南搜索表9.
高级搜索中的常用属性字段说明"属性"列表执行下列操作,输入一个或多个要搜索的属性值:1.
如果没有显示任何字段,请单击"选择属性".
2.
在给定行上:在第一个下拉列表中,选择一个属性.
在第二个下拉列表中,选择一个属性和值之间的关系.
有关可能的关系的说明,请参阅表10,第58页.
在其余的字段中,选择或键入值.
如果键入多个字词,它们将作为一个短语进行搜索.
例如,如果您键入"knowledgemanagement",则Webtop会搜索包含短语"knowledgemanagement"的值,而不会搜索包含"knowledge"和"management"但却被其他词隔开的值,比如"knowledgeandprocessmanagement".
如果希望搜索结果包括作为短语出现或单独出现的这两个词,则必须创建两个子查询并使用AND运算符连接起来.
3.
要添加其他属性,请单击"添加其他属性",然后选择下列任一运算符:And:选择此运算符表示搜索结果必须同时匹配该运算符前一行和后一行的属性值.
Or:选择此运算符表示搜索结果会与该运算符前一行或后一行的属性值相匹配.
如果要搜索外部源,请不要在不同类型的属性之间使用OR运算符.
"AuthorcontainsLewisORAuthorcontainsTwain"是有效的查询,但"AuthorcontainsLewisORNamecontainsKnowledgemanagement"是无效的查询.
添加三个或更多属性行时,运算顺序将遵循定义的顺序.
每次添加And或Or时,先前的运算符会组合在一起.
例如,如果您定义的查询是"NamecontainsKnowledgeManagementANDAuthorcontainsLewisORAuthorcontainsTwain",则搜索结果要么必须包含名为KnowledgeManagement且作者是Lewis的文档,要么必须包含其作者是Twain的所有文档.
要查找所有名为"Knowledgemanagement"且作者是Lewis或Twain的所有文档,则必须定义以下查询:AuthorcontainsLewisORAuthorcontainsTwainANDNamecontainsKnowledgemanagement.
4.
要从搜索条件中移除属性,请针对该属性单击"移除".
日期选择要搜索的日期的类型.
指定一个日期范围,可以是使用今天日期的固定日期范围,也可以输入"从"和/或"到"日期.
月份可以用数字或全称表达.
年份可以用两位或四位数字表达.
在指定开始日期时,所指定的日期不包含在日期范围内.
相反,在指定结束日期时,所指定的时期包含在日期范围内.
大小选择一个大小范围.
EMCDocumentumWebtop6.
8.
2版用户指南57搜索字段说明主题收件人发送人键入要搜索的字词.
要进一步定义搜索,请参阅进一步定义搜索项,第53页.
发送时间选择发送电子邮件的日期.
搜索电子邮件时的属性收到时间选择收到电子邮件的日期.
查找隐藏对象选择此项可在搜索中包含隐藏项目.
搜索仅显示您拥有查看权限的那些隐藏项目.
查找所有版本选择此项可搜索文件以前的版本以及当前版本.
属性与相应值之间的关系由运算符定义.
表10,第58页介绍了"高级搜索"页面中可用的运算符.
表10.
选择属性和值之间的关系运算符说明关系运算符:小于大于或等于>=您可以将这些运算符与数值或字符串结合使用.
等于=返回其属性值仅包含确切键入词的结果.
不等于返回其属性值与键入值不匹配的结果.
截词符:可以使用截词符代替多字符通配符.
以此开头返回其属性值以键入值开始的结果.
使用方法与使用结尾通配符相同.
以此结尾返回其属性值以键入值结束的结果.
使用方法与使用起始通配符相同.
包含返回其属性值在任意位置包含键入值的结果.
使用方法与使用起始通配符和结尾通配符相同.
不包含返回其属性值在任何位置都不包含键入值的结果.
其他运算符:包含在内返回其属性值与键入的某个搜索项匹配的结果.
键入值以逗号分隔列表形式显示.
排除在外返回其属性值与任何键入值均不匹配的结果.
58EMCDocumentumWebtop6.
8.
2版用户指南搜索运算符说明为Null返回未定义属性值的结果.
如果您知道某个属性不包含值,则可以使用此运算符缩小搜索范围.
不为Null返回到已定义属性值的结果,但属性值不是特定的.
您可以使用此运算符查找仅定义了属性的文档.
例如,如果您选择的关键词不为空,则搜索结果必定只包含具有这些关键词的文档.
查看搜索结果在搜索结果中,您可以执行下列操作:突出显示结果.
单击打开突出显示.
单击关闭突出显示.
结果将显示在导航窗格以及内容窗格中.
显示在导航窗格中的结果将按属性来排列.
要查看包含特定属性的结果,请单击该属性.
有关更多信息,请参阅智能导航,第59页.
要查看多页结果列表中的另一页,请单击列表上方的箭头.
如果在搜索完成前单击"转到最后一页"或在分页控件前显示"+"符号时单击该按钮,会转到分页控件上显示的最后一页,而不是完整搜索结果的最后一页.
要获取有关搜索的其他信息,请单击"状态".
此时会根据搜索位置显示搜索的统计信息.
如果您所在的公司使用了搜索监控功能,则还会实时显示统计信息,如实时监控搜索结果,第60页中所述.
要修改搜索并重新运行搜索,请单击"编辑"并按照输入用于高级搜索的值,第56页中所述设置值,然后单击"搜索".
要不做修改再次运行搜索,请单击"重新开始".
要保存搜索以供下次运行时获得更新后的结果,请参阅保存搜索以便稍后重新运行,第64页.
要将搜索保存为搜索模板以便可以使用不同的参数重新运行,请参阅创建搜索模板,第67页.
要将来自外部源的搜索结果保存到存储库中,请参阅保存来自外部源的搜索结果,第61页.
智能导航运行搜索时,搜索结果不仅会显示在内容窗格中,而且会在导航窗格中分组为多个相关结果的群集.
要折叠或展开"智能导航"列表,请单击该列表顶部的减号/加号.
要展开一个群集或子群集,请单击该群集旁边的加号.
要在内容窗格中显示子群集的结果,请单击该子群集.
要刷新"智能导航"列表以显示新的搜索结果,请单击.
该图标仅在存在新结果时才会显示.
EMCDocumentumWebtop6.
8.
2版用户指南59搜索Webtop使用用户首选项中定义的策略来计算子群集.
要设置首选项,请单击,然后按照设置搜索首选项,第69页中相应的步骤进行操作.
实时监控搜索结果搜索监控实时显示搜索状态.
实时状态会同时出现在一个动画和一个表格中,如图3,第60页所示.
通过搜索监控可以查看哪些搜索源返回结果的速度最快.
要显示搜索状态,请在搜索启动后立即单击"状态".
要在搜索完成后重放动画,请单击"刷新"图标.
重放动画时,您可以查看搜索发生的过程.
重放动画时不会重新运行查询.
图3.
搜索监控屏幕中的实时结果在动画中,每个扇区代表一个搜索源.
扇区的层数与搜索的结果数相对应:一层表示没有结果;两层表示有1至50个结果;三层表示有51个或更多结果.
修改后的配置可能与此处所述不同.
扇区颜色表示源状态:蓝色表示正在搜索,绿色表示搜索完成,橙色表示搜索失败.
单击某个源的扇区可以在表中突出显示其对应的行.
单击"显示本机查询"可查看指示如何针对来源转换查询的本机查询.
动画在显示源时以十六个为一组,所以动画的第一个视图仅显示前十六个源.
如果您正在执行的搜索来源超过16个,那么,您可以单击动画下方的"下一页"查看接下来的16个来源.
如果针对某个给定源的搜索失败,则表中"注意"列会显示一条详细的错误消息.
要获取有关错误的更多信息,请选择"工具">"查看消息".
注意:如果在查看已保存的搜索结果或最新的搜索结果时启动监视,则不会重新运行查询,也不会全部重放动画.
开始时源状态为正在等待,且结果数为零,随后会立即进行更新,显示源的最终状态和每个源返回的有效结果数.
60EMCDocumentumWebtop6.
8.
2版用户指南搜索保存来自外部源的搜索结果采用本过程可将来自外部源的搜索结果保存到存储库中.
要将外部源的搜索结果保存到存储库中,请执行以下操作:1.
选择结果.
2.
选择"文件">"保存到存储库".
3.
在"文件夹选择"窗口中,从可用存储库列表中选择目标文件夹.
4.
单击"下一步",查看对象定义,或单击"完成",结束本过程.
5.
在"对象定义"窗口中,根据需要修改对象属性.
6.
单击"下一步"查看这些搜索结果的对象定义,或单击"完成"结束本过程.
7.
根据需要多次重复步骤5和步骤6.
保存的结果可在选定的文件夹中使用,同时还会显示在"我的文件"中.
查看最近一次的搜索结果而不重新执行搜索本过程仅适用于当前的Webtop会话.
要查看最近一次的搜索结果,请执行以下操作:1.
在Webtop页面的顶部,单击放大镜图标旁的箭头.
2.
单击"最后结果".
完善搜索体验您对搜索语法和定义搜索环境的各种参数的理解可能限制也可能改善您的搜索体验.
搜索语法是用于编写查询的方法,涉及运算符以及括号、引号或通配符等特殊符号的使用.
搜索语法在本章开头的运行简单搜索,第53页和运行高级搜索,第55页中进行了介绍.
搜索环境与运行查询的环境相对应,包括:存储库配置、外部源配置以及WDK应用程序配置.
用户无法看到或访问所有这些参数,但在运行查询时必须将它们考虑在内,以便获得关联度最高的结果.
这个部分介绍会影响您搜索体验的几个方面:配置如何影响您的搜索体验,第62页为存储库编制索引,第63页可搜索项,第63页EMCDocumentumWebtop6.
8.
2版用户指南61搜索配置如何影响您的搜索体验本手册中的搜索功能描述说明的是默认配置.
但是,系统管理员可以有多种途径配置此功能.
下面的列表详细介绍了会影响搜索体验的几种可能的配置:编制索引存储库是否已编制索引不是您关心的问题,通常您也不需要了解.
但是,在某些情况下,索引功能可用来定义更精确的查询.
例如,只有当存储库编制了索引时才可以使用通配符;否则,通配符会被跳过.
在Documentum6.
7版中,支持两种索引服务器:Fast和xPlore.
两种索引服务器的搜索运算符行为可能稍有差异.
例如,当搜索由空格分隔的多个搜索项时,Fast索引服务器会将空格解释为OR运算符,而xPlore索引服务器会将空格解释为AND运算符.
如果要运行复杂查询,请向系统管理员咨询有关存储库索引配置的详细信息.
为存储库编制索引,第63页一节提供了有关索引的更多信息.
相关性等级排定系统管理员可以为特定源指定奖励等级,为特定属性值增加权重或为特定格式提高分数.
预置系统管理员可以在高级搜索页面定义一个预置来限制可用类型列表.
预置会因为存储库的不同而不同.
如果只选择外部源,则适用当前存储库的预置.
定制高级搜索页面可以对高级搜索页面进行全面定制以引导查询的运行.
因此,本指南中描述的选项不一定都可用,还可能会限制您的查询.
最大结果数在两个级别上定义了最大结果数.
默认情况下,从所有源来看,最大结果数为每个源1350个.
但是,系统管理员可以修改这些参数.
查询一个外部源时,最大结果数还取决于该源的配置集.
根据结果的等级进行选择.
这样,您始终得到最高等级的结果,其他结果被跳过.
区分大小写如果存储库编制了索引,在默认情况下查询是不区分大小写的,即使使用英文引号.
如果存储库没有编制索引,则查询区分大小写.
但是,对于未编制索引的存储库,系统管理员可以启用和关闭区分大小写选项.
语法规范化(词形还原)如果不使用引号,则Webtop不仅显示包含确切的键入词的文件,还显示包含该词的变体的文件.
这些词的变体基于词根衍生而来.
这种取决于全文搜索引擎配置的操作叫做语法规范化.
变体基于词的语法上下文.
例如,搜索动词"run"时也会找到"ran",但不会找到名词"running".
外部源查询外部源时,Webtop显示的结果在一定程度上取决于此源的配置.
例如,如果一个源没有返回日期信息,则日期也不会被筛选.
多个存储库和外部源一样,搜索结果取决于每个存储库的配置.
例如,在不同存储库中可以对编制索引进行不同的设置.
62EMCDocumentumWebtop6.
8.
2版用户指南搜索为存储库编制索引为存储库建立索引是管理员的工作,您可以认为您无需了解如何建立索引以及您所用的存储库是否已建立索引.
不过,建立索引对搜索体验会有影响.
对存储库建立索引时,会创建一种数据结构,即索引,来存储信息.
信息可以仅根据文件属性存储,也可以根据文件的属性和内容存储.
搜索具有索引的存储库便于快速检索文档,因为无需扫描所有文件,只搜索索引即可.
在本指南中,当提及具有索引的存储库时,指的是内容和属性都具有索引的存储库,而不是只有属性具有索引的存储库.
如果存储库具有索引,使用简单搜索框或高级搜索窗口的"包含"字段运行的是全文查询.
如果存储库没有索引,查询会转换为根据最相关属性进行的查询:名称、标题和主题.
这种机制是透明的,使您能够检索到最相关的结果.
可搜索项只能搜索可编制索引的文档.
例如,因为图片或二进制内容不可以编制索引,所以不会被搜索到.
此外,不是所有的字符都可以搜索.
可以搜索的字符包括字母、数字、扩展字符和自定义字符.
自定义字符包括中文、日语以及朝鲜语字符,以及月份.
其他一些字符包括标点符号、重音符、变音符以及|和#等字符未被编入索引,也就是说无法搜索这些字符.
将从索引文本中排除这些不可搜索的字符,并将其当作空格处理.
索引服务器将下列字符视为空格:当这些字符出现在可编制索引的内容中时,它们会被空格代替.
例如,对电子邮件地址MyName@company.
com编制索引后,索引中将出现"MyNamecompanycom".
该文本被视为三个词.
搜索MyName@company.
com时返回的文档与搜索"MyNamecompanycom"这三个词的结果相同.
如果查询中包含特殊字符,则该字符会被删除.
例如,查询"Richard+Dodd"可能会返回包含文本"Richard=Dodd"的文档,因为"+"和"="都被空格代替了.
如果搜索项包含重音符或变音符,则搜索返回所有带有或不带有重音符或变音符的匹配词.
注意:与Web浏览器的搜索功能不同,您不能使用加号和减号作为运算符,而必须要使用AND和OR运算符.
星号和英文问号可以用作通配符.
已保存搜索搜索可以保存,这样,您就可以定期执行这些搜索而不必重新进行定义,还可以在用户之间共享这些搜索,或快速检索相应的结果.
在"已保存搜索"节点中,将使用下列图标之一区分公用和专用搜索:表示此已保存搜索是公用的,可供任何用户访问.
表示您是唯一可访问此已保存搜索的用户.
保存的搜索显示在"已保存搜索"节点外部,并带有一个常规图标:.
EMCDocumentumWebtop6.
8.
2版用户指南63搜索这个部分包含下列内容:保存搜索以便稍后重新运行,第64页运行保存的搜索,第64页查看已保存搜索的结果而不重新执行搜索,第64页编辑已保存搜索,第65页复制已保存搜索,第65页保存搜索以便稍后重新运行您可以保存搜索以便稍后重新运行该搜索,检索更新后的结果.
要保存搜索以便稍后重新运行,请执行以下操作:1.
在搜索结果页面中,单击"保存".
2.
键入保存的搜索的名称.
3.
要在"已保存搜索"节点中显示此搜索的结果而不必重新运行该搜索,请选择"包括结果".
4.
要允许其他用户访问该搜索,请选择"公开发布".
5.
单击"确定".
保存的搜索存储在存储库的"已保存搜索"节点中.
尽管保存的搜索存储在一个存储库中,您仍可以使用保存的搜索在多个存储库中进行搜索.
运行保存的搜索运行保存的搜索时,搜索使用相同的参数,但会返回更新的结果.
要运行保存的搜索,请执行以下操作:1.
在导航窗格中,单击"已保存搜索".
2.
如果需要,请单击内容窗格中"已保存搜索"链接.
否则,请跳过此步骤.
3.
选择保存的搜索,然后选择"文件">"查看".
Webtop随即运行搜索.
提示:要结束搜索,请在搜索结果页面上单击"停止".
4.
请参阅查看搜索结果,第59页.
查看已保存搜索的结果而不重新执行搜索要查看已保存搜索的结果,请执行以下操作:1.
在导航窗格中,单击"已保存搜索".
64EMCDocumentumWebtop6.
8.
2版用户指南搜索2.
如果需要,请单击内容窗格中"已保存搜索"链接.
否则,请跳过此步骤.
3.
如果"结果"列显示搜索到一个或多个项目,则双击任一保存的搜索.
注意:如果该搜索在保存时没有包含结果,则在双击它时会重新执行搜索.
如果您不希望重新执行搜索,请使用环境菜单.
要执行此操作,请右键单击保存的搜索,然后选择"查看保存的结果".
此命令仅在结果已与搜索一起保存的情况下可用.
编辑已保存搜索要编辑已保存搜索,请执行以下操作:1.
在导航窗格中,单击"已保存搜索".
2.
如果需要,请单击内容窗格中"已保存搜索"链接.
否则,请跳过此步骤.
3.
选择搜索,然后选择"文件">"编辑".
4.
按照输入用于高级搜索的值,第56页中所述设置值,然后单击"搜索".
5.
单击"保存搜索"应用此更改.
如果您修改了显示结果,请保存搜索.
6.
单击"确定".
7.
单击"覆盖".
复制已保存搜索要复制已保存搜索,请执行以下操作:1.
在导航窗格中,单击"已保存搜索".
2.
如果需要,请单击内容窗格中"已保存搜索"链接.
否则,请跳过此步骤.
3.
选择搜索,然后选择"文件">"编辑".
4.
按照输入用于高级搜索的值,第56页中所述设置值,然后单击"搜索".
5.
在结果页面中,单击"保存搜索".
6.
要使用其他名称将搜索保存为副本,请键入搜索的新名称.
否则,搜索会保存为名称相同的副本.
7.
如有必要,可编辑其他信息.
8.
单击"确定".
9.
单击"另存为新搜索".
EMCDocumentumWebtop6.
8.
2版用户指南65搜索搜索模板与保存的搜索类似,搜索模板是为方便重用而设计的.
搜索模板是预定义的搜索,其中的一些搜索值是固定的,而其他搜索值则可由当前用户定义.
搜索模板可以是专用的,也可以是公用的.
在"已保存搜索"节点中,公用和专用搜索模板使用下列图标之一进行区分:表示此搜索模板是公用的,可供任何用户访问.
表示您是唯一可访问这个搜索模板的用户.
搜索模板显示在"已保存搜索"节点外部,并带有一个常规图标:.
这个部分包含下列内容:使用搜索模板运行搜索,第67页创建搜索模板,第67页编辑搜索模板,第68页修改搜索模板定义,第68页复制搜索模板,第69页66EMCDocumentumWebtop6.
8.
2版用户指南搜索使用搜索模板运行搜索您可以使用自己或其他用户创建的搜索模板来运行搜索.
要基于搜索模板运行搜索,请执行以下操作:1.
在导航窗格中,单击"已保存搜索".
2.
如果需要,请单击内容窗格中的"搜索模板"链接.
否则,请跳过此步骤.
3.
选择搜索模板,然后选择"文件">"查看".
4.
如果系统提示您输入搜索值,请输入相应的值.
5.
单击"搜索".
提示:要结束搜索,请在搜索结果页面上单击"停止".
6.
请参阅查看搜索结果,第59页.
创建搜索模板搜索模板是一个预定义的搜索,每次您运行这种搜索时都可以更改其中的特定搜索值.
例如,使用搜索模板可以搜索选定客户的本月到期发票.
您也可以运行搜索模板来检索众多不同用户的发票.
要创建搜索模板,请执行以下操作:1.
运行高级搜索(请参阅运行高级搜索,第55页),然后选择要在搜索模板中包含的属性和值.
必须至少选择一个属性和值的组合.
要包含一个将由用户设置搜索值的属性,请为该属性设置一个临时值.
根据本过程后面部分的介绍可以对该属性进行编辑.
2.
在搜索结果页面中,单击"保存模板".
3.
键入该搜索模板的名称.
4.
要允许其他用户访问该搜索,请选择"使该搜索能被他人使用".
5.
要允许用户更改属性值,请使用箭头将该属性移动到"输入字段"框中.
要禁止用户更改某个属性值,请将该属性保留在"固定值"框中.
6.
单击"保存".
EMCDocumentumWebtop6.
8.
2版用户指南67搜索编辑搜索模板要编辑搜索模板,请执行以下操作:1.
在导航窗格中,单击"已保存搜索".
2.
如果需要,请单击内容窗格中的"搜索模板"链接.
否则,请跳过此步骤.
3.
选择搜索模板,然后选择"文件">"编辑".
4.
要允许其他用户访问该搜索,请选择"使该搜索能被他人使用".
5.
要允许用户更改属性值,请使用箭头将该属性移动到"输入字段"框中.
要禁止用户更改某个属性值,请将该属性保留在"固定值"框中.
6.
单击"保存".
修改搜索模板定义要修改搜索模板定义,请执行以下操作:1.
在导航窗格中,单击"已保存搜索".
2.
如果需要,请单击内容窗格中的"搜索模板"链接.
否则,请跳过此步骤.
3.
右键单击要修改的搜索模板,然后选择"编辑定义".
4.
修改搜索值.
请参阅输入用于高级搜索的值,第56页.
5.
单击"搜索".
提示:要结束搜索,请在搜索结果页面上单击"停止".
6.
在搜索结果页面中,单击"保存模板".
7.
键入该搜索模板的名称.
8.
要允许其他用户访问该搜索,请选择"使该搜索能被他人使用".
9.
要允许用户更改属性值,请使用箭头将该属性移动到"输入字段"框中.
要禁止用户更改某个属性值,请将该属性保留在"固定值"框中.
10.
单击"保存".
11.
在导航窗格中,单击"已保存搜索".
12.
选择搜索模板,然后选择"文件">"编辑".
13.
在"名称"字段中,键入搜索模板的新名称.
14.
编辑模板描述.
默认情况下,此字段与搜索项一起更新,但您可以对其进行修改.
模板描述在"已保存搜索"节点中显示为一列.
15.
单击"保存".
注意:与保存的搜索不同,修改后保存新模板时旧版本不会被覆盖,而会创建一个新模板.
68EMCDocumentumWebtop6.
8.
2版用户指南搜索复制搜索模板要复制搜索模板,请执行以下操作:1.
在导航窗格中,单击"已保存搜索".
2.
如果需要,请单击内容窗格中的"搜索模板"链接.
否则,请跳过此步骤.
3.
选择搜索模板,然后选择"文件">"编辑".
4.
在"名称"字段中,键入搜索模板的新名称.
5.
编辑模板描述.
默认情况下,此字段与搜索项一起更新,但您可以对其进行修改.
模板描述在"已保存搜索"节点中显示为一列.
6.
单击"保存".
设置搜索首选项要设置搜索首选项,请执行以下操作:1.
选择"工具">"首选项".
2.
选择"搜索"选项卡.
3.
在"默认搜索位置"区域,执行下列任一操作:要将默认搜索位置设置为默认存储库列表中的存储库,请选择"我的常用存储库".
要将默认搜索位置设置为当前正在查看的存储库,请选择"仅限于当前存储库".
要将默认搜索位置设置为其他位置,请选择"其他",然后单击"选择".
在"可用存储库"或"可用源"中,导航到特定位置并将其选中,然后单击相应的箭头添加该位置.
添加适当数量的位置.
该位置可以是存储库、文件柜或文件夹.
只有将Webtop配置为搜索外部源时,才会显示"可用源".
4.
在"智能导航"区域,选择是否根据特定属性以群集形式对搜索结果进行分组.
如果选择"启用",请单击"编辑",然后从下拉列表中选择属性,以选择用于智能导航的属性.
要添加或移除属性,请使用对应的按钮.
5.
要保存更改,请单击"确定".
要选择结果页中显示的列,请按照选择列表中显示的列,第19页中的描述设置您的列首选项.
要检索搜索位置和智能导航的默认配置,请单击"还原默认设置".
EMCDocumentumWebtop6.
8.
2版用户指南69搜索70EMCDocumentumWebtop6.
8.
2版用户指南第5章收件箱收件箱概述"收件箱"包含任务和通知.
任务是电子形式的指派.
通知是告知事件已经发生的消息.
任务可以由其他用户手动为您指派,也可以由称为工作流的业务流程自动为您指派.
工作流是按顺序指派给各个用户的一系列任务.
当您完成工作流任务后,工作流会自动将任务发送到工作流中的下一个用户处.
在某些情况下,出现在"收件箱"中的任务可能不仅指派给了您,还指派给了其他用户.
在这种情况下,接受任务的第一个用户将成为执行该任务的人.
该任务会从其他用户的"收件箱"中自动移除.
如果您所在的公司使用工作队列,则可以请求任务指派,如工作队列任务,第76页中所述.
任务可以包括要求您进行编辑或审阅的.
会继续传至工作流中的下一个用户.
打开任务或通知要打开任务或通知,请执行以下操作:1.
单击"收件箱".
2.
单击任务或通知的名称.
3.
执行下列任一操作:要关闭任务或通知,请单击"关闭".
要执行操作,请参阅相应的过程:—执行任务,第72页—完成任务,第73页—接受已指派给多个用户的任务,第73页—拒绝任务,第74页—委派任务,第74页EMCDocumentumWebtop6.
8.
2版用户指南71收件箱—重复执行任务,第74页—从队列中选择任务,第77页执行任务要执行任务,请执行以下操作:1.
在"收件箱"中,单击任务名称以打开任务.
2.
在"信息"选项卡上,执行下列操作:a.
"信息"选项卡上可能会显示一张根据您所在公司的特定任务而定制的表格.
如果显示该表格,请输入相应信息.
相关详细信息,请咨询您的管理员.
如果"信息"选项卡上包含用于为任务中下一位用户创建新表格的链接,请单击该链接并遵循屏幕上的说明执行操作.
b.
要对执行操作,请使用这些操作的标准过程.
c.
要附加其他文件,请单击"添加",选择要附加的文件,然后单击"确定".
有关详细的操作步骤,请参阅在选择对话框中查找项目,第21页.
d.
如果出现"时间"和"成本"字段,则可以使用这些字段记录您执行任务所花费的时间和成本.
3.
在"评语"选项卡上,请按照下列步骤添加评语:a.
单击"添加"或"编辑".
b.
在"评语"字段中键入评语.
c.
如果出现下列选项,请选择其中一个:针对后续收件人将评语发送给执行工作流中所有后续任务的所有用户.
仅针对下一收件人将评语只发送给执行工作流中下一个任务的用户.
d.
单击"确定".
e.
根据所需的评语数量重复上述步骤.
要移除评语,请单击"移除".
4.
选择"进度"选项卡查看任务的历史记录.
5.
执行下列任一操作:要将任务标记为已完成,请参阅完成任务,第73页.
要关闭任务而不将其标记为已完成,请单击"关闭".
该任务将关闭.
以后,您可以重新打开该任务,将其标记为完成.
当您准备将任务标记为已完成时,请参阅完成任务,第73页.
72EMCDocumentumWebtop6.
8.
2版用户指南收件箱完成任务任务完成后会发送给工作流中的下一个用户或活动.
如果和已签入文件是同一版本,则您对所做的所有改动会随任务一同发送.
要完成任务,请执行以下操作:1.
在"收件箱"中选择任务以将其打开.
2.
单击"完成".
该任务将从收件箱中删除,并显示"完成"页面.
3.
如果不希望在任务完成后显示"完成"页面,请选中"不再显示此确认"复选框,然后单击"确定".
注意:也可以配置webcomponent/app.
xml以便禁止对Webtop实例的所有用户显示"完成"页面.
在webcomponent/app.
xml中将元素设置为true:true4.
如果系统提示输入密码,请输入密码.
5.
单击"确定".
6.
如果系统提示选择下一个执行者,请执行下列操作:a.
在要为其选择执行者的任务旁边,单击"单击进行指派".
b.
在选择对话框中,选择一个或多个执行者,然后单击"确定".
有关详细的操作步骤,请参阅在选择对话框中查找项目,第21页.
c.
单击"确定".
7.
如果系统提示,请从"选择后续转发任务"列表中选择下一个要转发的任务.
8.
单击"确定".
接受已指派给多个用户的任务将某个任务发送给一个组时,接受该任务的第一个用户就是该任务的执行者.
如果您接受了该任务,则该任务会从其他用户的"收件箱"中自动删除.
要接受已指派给多个用户的任务,请执行以下操作:1.
单击"收件箱".
2.
选择要接受的任务.
3.
单击"接受".
4.
执行下列任一操作:要关闭任务,请单击"关闭".
要执行操作,请参阅相应的过程:—执行任务,第72页—完成任务,第73页EMCDocumentumWebtop6.
8.
2版用户指南73收件箱—拒绝任务,第74页—委派任务,第74页—重复执行任务,第74页拒绝任务如果工作流允许,您可以拒绝任务.
如果您拒绝任务,则任务会按照模板中的定义转到另一个步骤.
如果任务传送给了一组用户,则该任务会从您的收件箱中删除.
根据模板具体定义,任务不一定会在组内其他用户的收件箱中保留.
要拒绝任务,请执行以下操作:1.
在"收件箱"中,单击任务名称以打开任务.
2.
单击"拒绝".
3.
如果需要,键入一则消息说明拒绝原因.
4.
单击"下一步".
5.
选择要拒绝的其他任务,请从"选择后续拒绝任务"列表中进行选择.
6.
如果需要,在"需要签发"字段中键入密码,以电子形式签发任务.
7.
单击"确定".
委派任务如果工作流允许,您可以指定另一个用户执行最初指派给您的任务.
要委派任务,请执行以下操作:1.
在"收件箱"中,单击任务以打开任务.
2.
单击"委派".
3.
如果系统提示您指定将任务委派给哪个用户,请执行下列操作:a.
在任务的行项目上,单击"单击进行分配".
b.
在选择对话框中,选择要委派任务的目标用户,然后单击"确定".
有关详细的操作步骤,请参阅在选择对话框中查找项目,第21页.
4.
单击"确定".
重复执行任务如果工作流允许,您可以选择是否要求另一个用户或组重复执行您刚刚完成的任务.
74EMCDocumentumWebtop6.
8.
2版用户指南收件箱要重复执行任务,请执行以下操作:1.
在"收件箱"中,单击任务以打开任务.
2.
单击"重复".
3.
在任务的行项目上,单击"单击进行分配".
4.
在选择对话框中,选择要委派任务的目标用户,然后单击"确定".
有关详细的操作步骤,请参阅在选择对话框中查找项目,第21页.
5.
单击"确定".
更改接收任务的可行性"收件箱"顶部显示接收任务的可行性.
您可以将状态设置为"可以接收任务"或"当前无法接收任务".
当您的状态设置为无法接收任务时,要将任务委派给其他人,请确保在ProcessBuilder的"活动检查器"对话框的"执行者"选项卡中选中复选框"将活动工作委派给其他人".
注意:选择该选项时,还必须指定当执行者将任务委派给选定的用户失败时应将任务发送到何处.
如果自动委派失败,任务可转发到工作流主管,或返回给原始执行者.
要将状态设置为无法接收任务,请执行以下操作:1.
单击"收件箱".
2.
单击"可以接收任务".
此时会显示"工作流可用性"对话框.
3.
选择"当前无法接收任务"选项.
4.
单击"编辑".
5.
选择要将任务指派到的用户或组.
6.
单击"确定".
7.
单击"确定"关闭"工作流可用性"对话框.
注意:当您将自己的状态设置为无法接收任务时,只会影响已经标记为可委派的后续任务.
该选项不会影响"收件箱"中目前已收到的任务,也不会影响任何不得委派的后续任务.
要将状态设置为"可用",请执行以下操作:1.
单击"收件箱".
2.
单击"当前无法接收任务".
此时会显示"工作流可用性"对话框.
3.
取消选择"当前无法接收任务"选项.
4.
单击"确定".
EMCDocumentumWebtop6.
8.
2版用户指南75收件箱工作队列任务工作队列包含任务,这些任务将由指派给该队列的可用处理者执行.
当任务进入系统时,服务器会根据任务和工作队列的属性将任务指派给某个工作队列.
已指派为该队列的处理者的用户将按优先级顺序在其"收件箱"中接收任务.
拥有"高级队列处理者"角色的用户可以从其队列中选择性地提取项目,而不受优先级的约束,也不必等待项目被指派到处理者的"收件箱"中.
管理队列"收件箱"中的任务工作队列处理者可以选择多个不同选项,用以协助管理其工作队列"收件箱"中的任务和工作负荷.
暂停队列中的任务:如果您正在处理某个任务,但需要等待其他支持文档或处理其他任务,则可以暂停该任务.
作为提醒,需要指定取消暂停任务并使其重新在队列中处于活动状态的日期.
系统会根据该日期运行一个任务取消暂停的作业.
您还可以手动取消暂停任务.
1.
选择要暂停的任务.
2.
选择"工具">"工作队列管理">"暂停".
3.
选择任务不再处于暂停状态的日期和时间.
4.
单击"确定".
任务的状态将显示为"暂停".
要取消暂停队列中的任务,请执行以下操作:1.
选择要取消暂停的任务.
2.
选择"工具">"工作队列管理">"取消暂停".
任务的状态将显示为"已获得".
要取消指派和重新指派队列中的任务,请执行以下操作:1.
选择要取消指派的任务.
2.
选择"工具">"工作队列管理">"取消指派".
系统会将该任务返回到工作队列,其状态将显示为"休眠",直到您将该任务重新指派给另一个用户.
3.
选择"工具">"工作队列管理">"重新指派".
4.
选择一个用户来接收指派的任务.
5.
单击"确定".
获取工作队列中下一个可以接收的任务如果您所在的公司已实施工作队列,则无需等待主管或系统为您指派任务,即可获取工作队列中的下一个任务.
下一个任务是已指派工作队列中优先级最高的任务.
您可以使用"收件箱"菜单76EMCDocumentumWebtop6.
8.
2版用户指南收件箱中的选项手动选择下一个任务,也可以选择让下一个任务在您拒绝或完成当前任务时自动出现在您的"收件箱"中.
由系统自动发送到您"收件箱"中的项目在工作列表的已指派列中会显示为"未指派".
而由队列管理员手动指派的项目会在已指派列中显示为"已指派".
使用此列中的标签可以区分任务发送到"收件箱"的方式.
要手动检索下一个工作队列任务,请执行以下操作:1.
在"收件箱"中,选择"工具">"工作队列管理">"获取下一个任务".
下一个任务将显示在"收件箱"中任务列表的顶部.
要打开自动接收工作队列任务的功能,请执行以下操作:1.
在"收件箱"中,选择"自动获取下一个任务".
要关闭自动接收工作队列任务的功能,请执行以下操作:1.
关闭所有打开的工作队列任务.
2.
在"收件箱"中,清除"自动获取下一个任务".
3.
重新打开当前指派的任务并完成该任务,以使您的"收件箱"中不存在未完成的任务.
从队列中选择任务拥有queue_advance_processor角色的处理者可以查看他们有资格处理的工作队列任务,并获取这些任务(不论其优先级如何).
他们还可以访问主目录树中的"工作队列"节点,该节点以单独的"收件箱"的形式显示所有已指派给他们的工作队列.
这些处理者还可以从上述"工作队列收件箱"中,基于其技能集选择他们有资格处理的任意未指派任务,或选择不需要任何技能的任意未指派任务.
担任queue_advance_processor角色的处理者可以选择筛选"工作队列收件箱"视图.
选择"所有可用任务"将显示该处理者有资格处理的所有未指派任务.
选择"所有任务"将显示该处理者有资格处理的任务,以及处理者已获得的或已由队列主管指派的所有任务.
拥有queue_advance_processor角色的用户不能为其他队列处理者指派任务、调派已指派给另一个队列处理者的任务,或已由其他队列处理者调派的任务.
要获取未指派任务,请执行以下操作:1.
导航到目录树中的"工作队列"节点,然后单击要打开的工作队列.
2.
选择筛选器以在"工作队列收件箱"中显示"所有可用任务"或"所有任务".
3.
选择要获得的一个或多个任务.
4.
选择"工具">"工作队列管理">"获取任务".
系统将为您指派任务,并将任务发送到您的"收件箱".
如果仅选择一个任务,则系统将在TaskManager中打开该任务,以便您可以立即处理该任务.
EMCDocumentumWebtop6.
8.
2版用户指南77收件箱提示:还可以通过TaskManager使用"获取任务"按钮(高级队列处理者可用)执行此项操作.
高级队列处理者可以使用此选项来决定是否在调派任务前检查该任务.
使用TaskManager中任务的"获取任务"按钮可以为您指派任务并刷新页面,使您可以立即处理任务.
78EMCDocumentumWebtop6.
8.
2版用户指南第6章工作流和快速流启动工作流工作流是指在不同人员之间按顺序传递文件和说明,以完成特定任务的自动化流程.
将一个工作流任务指派给用户时,该任务就会出现在用户的"收件箱"中.
工作流可以包括诸如执行脚本等由系统执行的自动任务.
自动任务允许将工作流和生命周期集成,例如,能够使文件升级到新的生命周期状态.
启动一个工作流时,请选择包含要执行的任务序列的工作流模板.
可以从同一个模板中同时启动多个工作流.
还可以使用工作流模板将任务传送给一组用户,在这种情况下,第一个接受任务的用户将负责执行该任务,并且会从其他用户的"收件箱"中移除这个任务.
启动工作流时,您可以附加文件.
如果文件已经在别处进行过附加、或被另一个用户锁定、或处于高级生命周期状态,那么此类文件可以作为使用.
请记住,附加多种语言的文件时,任务收件人的筛选器可能只会显示其语言与用户所用语言匹配的文件.
要启动工作流,请执行以下操作:1.
执行下列任一操作:要先选择工作流类型来启动工作流,请选择"工具">"工作流">"启动".
如果您的工作流设计为包含多个文件包,请选择"工具">"工作流">"启动",并为每个文件包选择一个文档.
2.
选择工作流模板,然后单击"确定".
有关详细的操作步骤,请参阅在选择对话框中查找项目,第21页.
3.
单击"确定".
4.
在"信息"选项卡的"工作流说明"字段中,为工作流键入名称.
5.
要将文件附加到工作流,请执行下列操作:a.
在"信息"选项卡上,单击"添加".
b.
要找到要附加的文件,请单击适当的选项卡,然后在该选项卡中导航到这些文件.
与存储库节点相对应的选项卡会按照与存储库节点相同的方式进行导航.
c.
在页面底部,单击"添加".
d.
如果附加了包含到其他文件的链接的文件,则可以通过选择"自动添加链接对象"来添加链接的文件.
e.
要移除,请单击"删除"或"移除".
6.
要根据现有表格模板创建和附加新表格,请执行下列操作:a.
在"信息"选项卡中,根据出现的内容,单击表格或文件包的名称.
b.
选择新表格必须遵照的表格模板,然后单击"确定".
EMCDocumentumWebtop6.
8.
2版用户指南79工作流和快速流表格中的字段随即出现在"信息"选项卡中.
c.
要移除表格,请单击"移除".
如果移除了新建表格或取消了工作流,则该表格会被自动删除.
7.
如果工作流包含了"执行者"选项卡,则可以为一个或多个任务指定用户.
执行下列操作:a.
在必须执行的任务的旁边,单击"选择".
b.
在选择对话框中,选择将执行任务的用户或组,然后单击"确定".
有关详细的操作步骤,请参阅在选择对话框中查找项目,第21页.
8.
在"评语"选项卡中,执行下列操作:a.
单击"添加".
b.
键入评语.
c.
选择接收该评语的用户:针对后续收件人评语将发送给工作流中其余的所有用户.
仅针对下一收件人评语只发送给工作流中接收下一个任务指派的用户.
9.
单击"确定".
10.
单击"完成".
发送快速流快速流就是发送给一个或多个用户的任务.
如果将一个快速流发送给多个用户,您可以选择这些用户是同时还是按顺序接收该任务.
要发送快速流,请执行以下操作:1.
导航到文件并将其选中.
提示:通过选择多个文件,可以对多个文件执行本过程.
2.
选择"工具">"工作流">"快速流".
3.
要选择接收该快速流的用户或组,请单击"选择用户/组",选择用户或组,然后单击"确定".
有关详细的操作步骤,请参阅在选择对话框中查找项目,第21页.
4.
在"优先级"下拉列表中选择优先级.
5.
在"说明"字段中,为该用户键入消息.
6.
选择"返回给我"选项,在用户完成审阅之后接收任务.
7.
若要求每个用户在完成审阅时输入电子签发,请选中"需要签发"复选框.
8.
单击"确定".
80EMCDocumentumWebtop6.
8.
2版用户指南工作流和快速流查看工作流可以通过"工作流报告"或"我的工作流"查看工作流.
本主题将分别介绍这两种方式.
通过"工作流报告"查看工作流1.
选择"工具">"工作流">"工作流报告".
随即出现工作流列表.
要重新设置列表格式,请单击"编辑工作流报告",然后从可用选项中进行选择.
2.
要查看有关某个工作流的更多信息,请选择该工作流,然后选择下列任一操作:要查看工作流进度,请选择"工具">"工作流">"查看详细信息">"摘要".
要缩小或扩大列表的范围,请在页面顶部选择合适的筛选器.
要查看工作流事件记录,请选择"工具">"工作流">"查看详细信息">"审核".
通过"我的工作流"查看自己的工作流1.
选择"工具">"工作流">"我的工作流".
"我的工作流"中会显示您自己的工作流,但不会显示您所属组所拥有的工作流.
要查看某个组所拥有的工作流,请使用通过"工作流报告"查看工作流,第81页中介绍的过程.
2.
要查看具体某个工作流,请选定该工作流,然后选择"文件">"查看".
暂停工作流暂停一个工作流时,表示您只是暂时停止它,稍后还希望继续执行该工作流.
例如,您可以暂停工作流以修改工作流模板.
完成修改后,您就可以从暂停点开始继续执行工作流.
要暂停工作流,请执行以下操作:1.
选择"工具">"工作流">"工作流报告".
提示:也可以选择"工具">"工作流">"我的工作流".
2.
选择一个或多个工作流.
3.
选择"工具">"工作流">"暂停工作流".
4.
如果系统提示您确认该暂停,请单击"确定".
继续执行暂停的工作流继续执行暂停的工作流时,该工作流会从暂停的位置启动.
您可以继续执行暂停的工作流,但无法继续执行停止的工作流.
要继续执行暂停的工作流,请执行以下操作:1.
选择"工具">"工作流">"工作流报告".
提示:也可以选择"工具">"工作流">"我的工作流".
EMCDocumentumWebtop6.
8.
2版用户指南81工作流和快速流2.
选择一个或多个工作流.
3.
选择"工具">"工作流">"继续工作流".
4.
如果系统提示进行确认,请单击"确定".
停止工作流您可以在工作流进行过程中的任何时候将其停止.
工作流一旦被停止,将无法重新启动.
要停止工作流,请执行以下操作:1.
选择"工具">"工作流">"工作流报告".
提示:也可以选择"工具">"工作流">"我的工作流".
2.
选择一个或多个工作流.
3.
选择"工具">"工作流">"停止工作流".
4.
为了确保从您的工作流列表中自动删除停止的工作流,请选择"将删除中止的工作流"选项.
5.
如果系统提示进行确认,请单击"确定".
向工作流主管或工作流执行者发送电子邮件要向工作流主管或工作流执行者发送电子邮件,请执行以下操作:1.
选择"工具">"工作流">"工作流报告"提示:也可以选择"工具">"工作流">"我的工作流".
2.
选择该工作流.
3.
选择下列任一操作:"工具">"工作流">"向主管发送电子邮件""工具">"工作流">"向执行者发送电子邮件"您的电子邮件应用程序会打开一封新的电子邮件,并会自动填写好电子邮件的收件人地址.
4.
键入正文,然后发送电子邮件.
处理工作流中失败的任务如果您是工作流主管,并收到了自动任务失败的通知,那么您可以执行此处列出的任一过程.
要重试失败的自动任务,请执行以下操作:1.
在"收件箱"中,打开失败的自动任务.
2.
单击"重新运行".
3.
单击"确定".
82EMCDocumentumWebtop6.
8.
2版用户指南工作流和快速流要完成失败的自动任务,请执行以下操作:1.
在"收件箱"中,打开失败的自动任务.
2.
单击"完成".
3.
单击"确定".
更改工作流主管每个工作流都有一个工作流主管,他们可以修改、暂停或停止一个活动工作流.
要更改工作流主管,请执行以下操作:1.
选择"工具">"工作流">"工作流报告".
2.
选择该工作流.
3.
选择"更改主管".
4.
选择"所有用户"或新主管所属的组.
5.
选择将成为工作流新主管的用户.
6.
单击"确定".
以MicrosoftExcel电子表格形式保存工作流信息本过程是否可用取决于您所在公司或机构的Webtop配置.
要以MicrosoftExcel电子表格的形式保存工作流信息,请执行以下操作:1.
选择"工具">"工作流">"工作流报告".
2.
单击"保存报告".
3.
键入要保存的信息的名称.
4.
选择保存的位置.
5.
单击"确定".
查看工作流执行情况的汇总报告要查看报告,您必须拥有process_report_admin角色.
要查看历史报告,请执行以下操作:1.
选择下列任一操作:"工具">"工作流">"历史报告">"流程""工具">"工作流">"历史报告">"用户"EMCDocumentumWebtop6.
8.
2版用户指南83工作流和快速流2.
在"常规"选项卡中,选择持续时间和运行报告时要使用的其他参数.
3.
单击"运行".
4.
单击"结果"选项卡以查看报告.
5.
要查看其他信息,请单击流程、实例或用户.
6.
要保存报告以便重复运行,请单击"保存".
84EMCDocumentumWebtop6.
8.
2版用户指南第7章工作队列工作队列角色工作队列包含由指派给队列的可用用户执行的任务.
工作队列用户在他们的收件箱中接收任务.
由服务器自动或由其他用户手动为工作队列用户指派任务.
拥有queue_advance_processor角色的用户可以选择从其队列中提取项目,而无须考虑项目的优先级,也无需等待项目被指派到其收件箱中.
工作队列用户也被称为处理者.
工作队列管理员负责监控工作队列,以查看哪些队列具有需要解决的过期任务,或哪些队列中的任务过多.
他们还可以为单个工作队列用户添加、编辑和指派技能配置文件.
工作队列管理员可以创建工作队列、指派用户处理队列任务、定义技能配置文件(使应用程序能将任务指派给合适的处理者),还可以为单个工作队列用户添加、编辑或指派技能配置文件.
另外,管理员可以使用工作队列监视器来查看以下内容:队列中的任务、指派了该任务的处理者姓名、任务状态、接收任务的时间以及任务的当前优先级.
要访问工作队列,您必须属于表11,第85页中所述的角色之一.
表11.
工作队列的用户角色角色此角色可以执行的任务Queue_processor处理由系统指派的、一个或多个工作队列"收件箱"中的项目.
队列处理者可以请求工作、暂停及取消暂停工作、完成工作,以及将工作重新指派给其他人.
担任queue_processor角色的用户不会选择自己执行的任务.
Queue_advance_processor处理由系统指派的、一个或多个工作队列"收件箱"中的项目.
另外,可以从一个或多个工作队列"收件箱"中选择要处理的任务.
Queue_manager监控工作队列、为队列指派角色以及指派用户处理队列项目.
队列管理员可以重新指派和挂起任务.
具有CREATE_GROUP权限的队列管理员可以创建工作队列.
EMCDocumentumWebtop6.
8.
2版用户指南85工作队列角色此角色可以执行的任务Queue_admin创建工作队列和队列策略.
默认情况下,queue_admin角色的成员不担任管理员角色.
具有CREATE_GROUP权限的队列管理员可以创建工作队列.
Process_report_admin从"工作流"菜单运行历史工作流报告.
设置队列管理系统管理员必须正确配置全局注册表、存储库和应用程序服务器以便使用队列管理.
队列管理要求具有以下环境:ContentServer6.
0或更高版本,以及指定为全局注册表的存储库.
ContentServer6.
0或更高版本,以及指定为运行队列管理的存储库.
在使用全局注册表存储库的连接信息部署Webtop的应用程序服务器主机上安装DFC6.
0或更高版本.
Webtop6.
0或更高版本.
BPM.
dar和Form.
dar6.
0/6.
0SP1或者ProcessEngine6.
5或更高版本.
单个存储库可以运行队列管理,并指定为全局注册表.
但是,该配置不是强制性的.
或者,两个单独的存储库也可以运行队列管理,并指定为全局注册表.
请确保在运行队列管理的存储库和指定为全局注册表的存储库中安装ProcessEngine.
要安装队列管理,请执行以下操作:1.
指定一个存储库作为业务对象框架全局注册表.
注意:请确保在创建存储库或升级现有存储库时指定该存储库.
有关配置存储库的说明,请参阅《ContentServer安装指南》.
2.
记录全局注册表用户的存储库登录凭据.
3.
如果在部署Webtop过程中安装了DFC,则提供dfc.
properties文件中的全局注册表用户登录凭据.
4.
在全局注册表存储库中安装BPM.
dar和Form.
dar6.
0/6.
0SP1或者ProcessEngine6.
5或更高版本.
这样就安装了队列管理所需的SBO和TBO.
设置新的工作队列要设置第一个工作队列,请按照此处所列的顺序执行下列步骤:创建用于处理工作队列的用户和组.
86EMCDocumentumWebtop6.
8.
2版用户指南工作队列在介绍用户管理的章节中提供了有关设置用户和组的更多详细信息.
设置工作指派匹配.
设置工作指派匹配,第87页提供了有关工作指派匹配的详细信息.
创建您可能要用于队列的队列策略.
工作队列策略,第89页提供了有关队列策略的详细信息.
创建队列类别.
定义队列类别,第92页介绍了如何创建队列类别.
创建工作队列.
定义工作队列,第92页提供了有关定义工作队列的详细信息.
创建改写策略.
定义工作队列改写策略,第94页介绍了为工作队列策略定义改写策略的可选步骤.
在ProcessBuilder中创建用于工作队列的流程模板.
当工作队列是某个任务的执行者时,必须在活动定义中选中用于为其他人委派活动工作的复选框.
《DocumentumProcessBuilder用户指南》中介绍了定义流程模板的过程.
设置工作指派匹配创建工作队列时,第一项任务就是通过定义处理工作队列中的任务所需的技能或属性来配置工作指派匹配筛选器.
工作指派匹配筛选器列出了执行工作队列中的任务所需的能力、属性或专业技能.
处理者配置文件列出了哪个筛选器已指派给工作队列处理者.
当处理者调派下一个任务或管理员指派任务时,系统将使用在工作指派匹配筛选器中定义的技能,基于处理该任务所需的技能或属性来判定处理者是否具有处理资格.
如果没有为工作队列设置工作指派匹配筛选器,则工作队列中的任意队列处理者均可以处理任务,不论其是否具有这一资格.
当某个工作流流程处于运行状态,且系统为工作队列创建新的项目时,它将基于在ProcessBuilder的活动模板中设置的活动映射规则检查在任务中定义的工作队列技能.
(一旦创建了任务,就无法更改相关的必需技能.
)系统根据为工作队列中的用户列出的技能来比较任务所需的技能,并将此比较结果用于"获取下一个任务"和"指派任务"功能.
例如,工作队列loan_underwriter_queue具有以下三个已定义的必需技能:汽车贷款、商业贷款和住房贷款.
当汽车贷款申请进入工作流时,系统会评估存储在活动模板中的技能关联,并解析汽车贷款的技能值.
然后向loan_underwriter_queue发送贷款申请.
当主管指派任务或处理者试图调派任务时,服务器在确保该处理者的技能中列有汽车贷款一项后才会允许其获得该任务.
与队列相关的特定任务可以获得完成任务所需的一项或多项技能.
处理者可以具有与工作队列相关的若干技能.
EMCDocumentumWebtop6.
8.
2版用户指南87工作队列在流程模板中设置技能配置文件当创建由特定工作队列执行的活动时,您可以选择工作队列名称,并在活动检查器的"执行者"选项卡上设置活动所需的技能.
您可以使用流程数据映射到所需技能的值.
当映射技术时,技术将被添加到任务,在运行时系统使用它来确定处理者是否具有执行任务的资格.
请参阅《DocumentumProcessBuilder用户指南:使用活动》.
定义工作指派匹配筛选器每个工作指派匹配筛选器均包含一些技能定义,这些技能定义可使系统能够根据任务所需的技能和处理者的能力或专业技能来匹配处理者与任务.
在创建筛选器时,需要定义可能的技能值、显示标签、数据类型和操作符,系统将使用这些内容根据所需的作业技能来比较处理者技能列表,并向适当的处理者指派任务.
ProcessBuilder中的流程模板也必须为该任务定义这些技能.
担任queue_admin角色的用户可以创建、删除或修改队列匹配筛选器.
担任queue_manager角色的用户只能查看匹配筛选器的设置.
要定义工作指派匹配筛选器,请执行以下操作:1.
导航到"管理">"工作队列管理">"工作指派匹配">"匹配筛选器".
2.
执行下列任一操作:要创建新筛选器,请选择"文件">"新建">"工作队列技能信息".
要编辑现有筛选器,请选择筛选器,从右键单击菜单中选择"属性"或选择筛选器,然后选择"查看">"属性">"信息".
3.
键入筛选器的名称.
4.
键入筛选器的说明.
5.
从"数据类型"列表框中选择可用技能值的数据类型.
有效值包括"整型"、"字符串型"和"双精度型".
此处选择的值决定"比较运算符"列表框中可用的运算符类型.
6.
从列表框中选择比较运算符.
7.
基于您选择的数据类型,键入"要在比较中使用的值"和显示标签.
例如,要在处理常规贷款的基础上进行工作匹配,请在字符串列中键入"conv"表示常规贷款,然后键入"conventionalloan"作为显示标签.
8.
单击"插入"向表中添加更多行,以便定义各种不同类型的工作匹配比较值.
9.
选择"对于此筛选器,处理者可以具有多项技能",允许处理者具有与此筛选器相关的多项技能.
例如,处理者可以具有处理不动产贷款和汽车贷款的技能.
10.
单击"确定".
88EMCDocumentumWebtop6.
8.
2版用户指南工作队列向工作队列添加工作指派匹配筛选器向工作队列添加工作指派匹配筛选器,以便为队列及其用户定义技能集.
每次向队列中添加新筛选器时,工作队列中的所有用户都必须更新其技能.
添加工作指派匹配筛选器后,系统将提示您为队列中的每个处理者定义相关技能.
从工作队列中移除某项技能时,系统会在该工作队列的现有任务中检查该项技能,并立即予以移除.
要为工作队列指派工作指派匹配筛选器,请执行以下操作:1.
导航到"管理">"工作队列管理">"工作队列",然后选择工作队列.
2.
右键单击队列并选择"属性",或选择"查看">"属性">"信息",以显示"工作队列属性"页面.
3.
在"工作指派匹配筛选器"下方,单击"添加".
4.
选择要添加到工作队列的技能.
5.
单击添加箭头,将技能移动到页面的内容选择区域.
6.
单击"确定".
系统提示您为队列中的每位用户选择技能.
7.
为每位用户选择技能,然后单击"下一步".
请注意,技能配置文件对组而言不可用.
8.
为所有用户选择了技能后,单击"完成".
要从工作队列移除工作指派匹配筛选器,请执行以下操作:1.
导航到工作队列并将其选中.
2.
选择"查看">"属性">"信息".
3.
在"工作指派匹配筛选器"表中,选择与要更改的技能相关的筛选器.
4.
单击"移除".
5.
单击"确定".
系统从工作队列中移除匹配筛选器时,不会自动移除工作队列中为用户设置的对应技能值.
用户的技能属性会一直保留,直到您从各个处理者的"处理者配置文件"页面中移除这些信息.
工作队列策略工作队列策略包含系统用于跟踪和管理工作队列中的任务的逻辑.
利用此逻辑,系统可以指派初始优先级,并基于在策略中设置的不同值对任务优先级计龄.
队列策略包含优先级设置、管理设置、阈值和其他管理功能.
当新项目进入工作流中时,服务器将该活动标识为工作队列项目、检查策略中的优先级值,并为该项目指派最初优先级.
在任务进入队列中后,计龄作业会基于策略递增优先级值,直到已开始处理任务.
您还可以设置阈值,以便在未处理高优先级项目时或特定数量的任务在工作队列中等待时,触发发送到队列管理员的通知.
EMCDocumentumWebtop6.
8.
2版用户指南89工作队列利用工作队列策略,您可以定义以下设置:在优先级计龄作业运行时将未处理的任务移动到较高优先级.
您还可以标记要发送以进行质量检查的任务百分比.
任务的优先级对于大多数工作队列用户而言,工作项目会根据其优先级显示在收件箱中,即优先级较高的项目会比优先级较低的项目优先获得分配处理.
优先级和计龄设置是工作队列任务处理中的关键要素.
系统创建新的工作项目时,服务器将该任务标识为工作队列项目,并检查逻辑以便为该项目指派一个初始优先级.
任务加入队列后,计龄作业会根据其他逻辑提升任务的优先级,从而使任务在收件箱中的显示位置更靠前,直到任务得到处理.
优先级的逐步提升可能会促使队列管理员重新分配任务或重新在工作队列之间分配资源.
可以在工作队列策略中或任务的活动模板中设置任务首次出现时的优先级等级以及优先级的提升速度.
例如,您可将队列中的新任务的初始优先级设置为"1",这表示所有新任务的优先级刚开始时都是1.
如果您将"增量优先级"设置为10,则每次dm_QmPriorityAging作业运行时优先级都以10的幅度增加,直到该任务得到处理.
在此例中,任务停留在队列中,dm_QmPriorityAging作业已运行三次,优先级增加到31.
因为最大优先级字段设为30,所以,系统会向队列管理员组发送通知,提醒任务已超过其最大优先级,需要进行处理.
使用工作队列策略,队列管理员可以根据您在策略中设置的不同的值,指定任务的初始优先级和优先级提升的频率和百分比.
对于更复杂的初始化和计龄情况,可以使用DocumentumApplicationBuilder创建一个优先级模块,其中包含依据流程数据或属于流程的其他属性来动态计算和更新优先级的逻辑.
优先级模块可以与工作队列策略或ProcessBuilder活动模板相关联.
设置任务的动态优先级和计龄逻辑有时候,可能需要动态计算初始优先级和优先级增量.
在这种情况下,可创建一个供系统使用的"优先级模块"来设置优先级和计龄逻辑,而不再使用工作队列策略.
可在创建工作队列策略时选择优先级模块.
《DocumentumProcessBuilder用户指南》提供了有关创建优先级模块的信息.
流程数据可用于基于工作流中的值设置初始优先级以及提升优先级.
例如,如果一个属于优先客户的贷款申请进入工作队列,则可以立即设定一个比其他客户的贷款申请优先级更高的值.
另外,如果贷款申请额度较大或来自一位优先的贷款经纪人,则其优先级可以更快的速度提升,以便在任务未于指定时段内完成时,确保队列主管能得到提醒.
这种逻辑特别适用于任务临近截止期或接近其他期限时提升任务的优先级-当截止期临近时,可以更快地提升优先级,从而更迅速地将任务推向队列前部.
创建或修改队列策略每个工作队列可以具有一个策略.
如果您将改写策略与工作流中发送的文档相关联,则系统将对该项目使用改写策略,而不是工作队列策略.
担任queue_admin角色的用户可以创建或修改队列策略.
90EMCDocumentumWebtop6.
8.
2版用户指南工作队列要创建或修改工作队列策略,请执行以下操作:1.
导航到"管理">"工作队列管理">"策略">"工作队列策略".
2.
导航到想要在其中保存新策略或编辑现有策略的类别.
3.
执行下列任一操作:要创建新策略,请选择"文件">"新建">"工作队列策略".
要编辑现有策略,请选择策略,然后选择"查看">"属性">"信息".
您可以编辑策略属性,但是策略名称为只读字段.
要重命名策略,必须先删除现有策略,然后使用新名称重新创建相同的策略.
4.
键入策略的名称.
5.
定义下列设置:阈值在向队列管理员发送通知,提醒队列中的任务数过多时,队列中未完成任务的数量.
当服务器运行dm_QmThresholdNotification作业时,将触发通知.
队列管理员组是在队列定义中指定的,用于定义将接收通知的人.
最高优先级当工作队列中的任务达到此级别时,会向队列管理员组发送通知,提醒还有一个重要任务未处理.
当服务器运行dm_QmPriorityNotification作业时,将触发通知.
最初优先级当工作队列使用此策略时,指派给新建任务的重要性级别.
当任务停留在队列中尚未得到处理时,每次dm_QmPriorityAging作业运行时,系统都会将"增量优先级"字段中指定的数字加到初始数字上.
增量优先级每次系统运行dm_QmPriorityAging作业,系统都会根据此值递增仍在队列中的任务的优先级.
每次计龄作业运行时,初始优先级都会加上此值.
动态计算优先级要使用优先级模块设置初始优先级并在计龄作业运行时增加其优先级,请选择相关复选框,并从列表框中选择优先级模块.
设置任务的动态优先级和计龄逻辑,第90页提供了有关优先级模块的更多信息.
质量检查百分比该百分比用于随机决定工作项目是否必须发送到另一处理者以进行质量保证检查.
ProcessBuilder中的队列任务重做决策使用质量检查百分比设置来确定是否发送工作项目以进行质量检查.
6.
单击"确定".
要删除工作队列策略,请执行以下操作:1.
选择要删除的队列策略.
2.
选择"文件">"删除".
如果策略处于使用状态,且被其他工作队列或工作项目引用,系统将不会删除该工作队列策略.
3.
单击"确定".
EMCDocumentumWebtop6.
8.
2版用户指南91工作队列定义队列类别队列类别类似于在其中组织工作队列的文件夹.
类别可以设计为与业务模型的层次结构相似,从而使您可以熟知不同类别,以查找采用贵公司的逻辑表示的工作队列.
必须先创建工作队列类别,然后才能创建相关工作队列.
具有queue_admin或queue_manager角色的用户可以创建和编辑类别.
要创建队列类别,请执行以下操作:1.
导航到"管理">"工作队列管理">"工作队列".
2.
要在现有类别中嵌套新类别,请导航到现有类别.
3.
选择"文件">"新建">"工作队列类别".
4.
键入新类别的名称.
5.
如果需要,请键入新类别的说明.
6.
单击"确定".
要删除队列类别,请执行以下操作:1.
导航到"管理">"工作队列管理">"工作队列".
2.
选择要删除的队列类别.
3.
选择"文件">"删除".
系统将提醒您此操作不可撤消.
如果类别处于使用状态,且被其他工作队列引用,系统将不会删除该工作队列类别.
4.
单击"确定".
定义工作队列工作队列是按工作队列类别进行组织和显示的.
创建工作队列之前,应首先创建队列类别和队列策略.
定义队列类别,第92页和工作队列策略,第89页提供了有关这些主题的详细信息.
具有queue_manager角色且具有CREATE_GROUP权限的用户可以创建工作队列.
要创建工作队列,请执行以下操作:1.
导航到"管理">"工作队列管理">"工作队列".
2.
导航到您希望新工作队列归属的目标工作队列类别.
3.
选择"文件">"新建">"工作队列".
系统显示"工作队列属性"页面.
4.
使用小写字母键入新工作队列的名称.
请勿在工作队列名称中使用英文引号.
5.
键入新工作队列的说明(如果需要).
6.
默认情况下,您会被指派为队列管理员.
要更改队列管理员,请单击"队列管理员"旁边的"编辑",选择其他用户,然后单击"确定".
92EMCDocumentumWebtop6.
8.
2版用户指南工作队列7.
选择要应用到队列的策略名称.
队列策略的设置在页面上显示为只读字段,但策略管理员姓名除外.
8.
要更改策略管理员的姓名,请单击"编辑".
默认情况下会显示策略管理员的姓名.
9.
在"工作指派匹配筛选器"区域中,单击"添加",可以选择工作队列需要的技能.
系统使用这些技能进行筛选并将任务指派给队列.
系统将显示一个页面,您可以在此页面上选择要应用到工作队列的特定技能.
10.
选择要添加到工作队列的技能.
单击添加箭头,将技能移动到页面的内容选择区域.
11.
单击"确定".
12.
通过在"指派的处理者"表中单击"添加",将用户指派到队列.
13.
选择要添加到工作队列的用户.
单击添加箭头,将用户移至页面的内容选择区域.
只有具有queue_processor和queue_advance_processor角色的用户才会在可用用户列表中出现.
在介绍用户管理的章节中提供了有关设置用户和组的更多详细信息.
14.
单击"确定".
系统提示您选择要将工作指派匹配到各个用户时使用的技能.
15.
通过在设置每个用户的匹配技能后单击"下一步",为每个用户选择相应的技能.
16.
为所有用户选择了技能后,单击"完成".
系统将不允许您保存页面,直到为所有指派的用户选择了技能.
默认情况下,新工作队列放置在当前类别中.
要将工作队列移动到其他类别,请执行以下操作:1.
选择工作队列.
2.
选择"编辑">"添加到剪贴板".
3.
导航到工作队列所要移到的目标类别.
4.
选择"编辑">"移动"要删除工作队列,请执行以下操作:1.
导航到"管理">"工作队列管理">"工作队列".
2.
浏览各种类别,选择要删除的工作队列.
3.
选择工作队列.
4.
选择"文件">"删除".
系统将提醒您此操作不可撤消.
如果工作队列处于使用状态,且被其他工作项目引用,系统将不会删除该工作队列.
5.
单击"确定"删除该工作队列.
删除工作队列并不会删除与其相关的类别.
EMCDocumentumWebtop6.
8.
2版用户指南93工作队列定义工作队列改写策略工作队列改写策略允许基于文档的属性和生命周期对任务的优先级和计龄进行控制.
当具有不同处理需要的不同文档类型通过工作流发送时,可以使用改写策略.
例如,申请不同类型的贷款产品时可能具有不同的优先级和不同的计龄要求.
要使用改写策略,当将生命周期应用到文档时,可以将别名集%wq_doc_profile定义为希望系统应用到文档的改写策略.
如果没有与文档相关的改写策略,系统将使用与工作队列相关的策略来设置工作项目的属性.
担任queue_admin角色的用户可以创建或修改队列改写策略.
要创建或修改工作队列改写策略,请执行以下操作:1.
导航到"管理">"工作队列管理">"策略">"改写策略".
2.
执行下列任一操作:要创建新改写策略,请选择"文件">"新建">"工作队列改写策略".
要编辑现有改写策略,请选定改写策略,然后选择"查看">"属性">"信息".
3.
如果要创建新策略,请为改写策略键入一个名称.
一旦保存了改写策略,名称字段将变为只读.
4.
单击"添加"查看"工作队列策略指派"页面,可以在此页面中选择工作队列和策略.
5.
选择队列以及要作为改写策略的策略名称.
6.
单击"确定".
7.
要移除工作队列改写策略,请选择该策略,然后单击"移除".
8.
单击"确定".
管理工作队列用户可以通过工作队列自身或通过工作队列监视器来管理工作队列用户.
查看某个类别中的工作队列列表时,单击活动用户的数量将显示属于该队列的用户和组的列表.
还可以查看某个成员的可用性,以及该成员是否具有一个已委派用户.
将用户或组添加到工作队列如果工作队列要获得的任务过多,并且处理速率太慢,以致无法满足您的业务需要,则可以向队列添加更多用户.
具有queue_admin或queue_manager角色的用户可以将用户或组指派到队列.
要将用户或组添加到工作队列,请执行以下操作:1.
单击"工作队列监视器"节点或选择"工作队列管理">"工作队列".
2.
导航到活动的工作队列.
94EMCDocumentumWebtop6.
8.
2版用户指南工作队列3.
在"活动用户"列中,单击队列的"n个用户"链接.
4.
选择"文件">"添加成员".
5.
选择用户或组,然后单击箭头.
只有担任queue_processor或aqueue_advance_processor角色的用户才会显示在列表中.
6.
单击"确定".
7.
选择在工作指派匹配中使用的处理者技能.
8.
单击"确定".
从工作队列中移除用户或组担任queue_admin或queue_manager角色的用户可以从工作队列移除用户或组.
要从工作队列中删除用户或组,请执行以下操作:1.
单击"工作队列监视器"或选择"工作队列管理">"工作队列".
2.
导航到活动的工作队列.
3.
在"活动用户"列中,单击队列的"n个用户"链接.
4.
选择要从工作队列中删除的用户或组.
5.
选择"文件">"移除成员".
6.
单击"继续".
7.
单击"确定".
如果您在用户获得任务后将其从队列中删除,则该任务将一直保留在用户的"收件箱"中,直到用户完成任务.
向工作指派处理者配置文件添加技能根据处理者的能力、属性或专业经验,处理者配置文件可以包括许多不同的技能.
根据处理任务所需的技能或属性,系统使用这些技能配置文件将处理者与任务相匹配.
队列管理员负责指派、编辑或移除与工作队列用户相关的技能配置文件,还可以使用处理者配置文件为处理者添加或移除工作队列.
当将工作指派匹配筛选器添加到现有队列时,还可以将技能添加到处理者配置文件.
在向工作队列添加筛选器和相关技能后,系统将显示每个处理者配置文件,从而使您可以更新技能集.
没有为组定义技能配置文件.
如果工作队列没有任何相关技能要求,则系统不会提示您为处理者指派技能.
EMCDocumentumWebtop6.
8.
2版用户指南95工作队列要向处理者配置文件添加技能,请执行以下操作:1.
您可以使用下列任一方法向处理者配置文件添加技能:导航到"管理">"工作队列管理">"工作指派匹配">"处理者配置文件".
或导航到"管理">"工作队列管理">"工作队列",选择一个工作队列,然后在"活动用户"列中单击队列的"n个用户"链接.
或者从"工作队列监视器"中选择工作队列,然后在"活动用户"列中单击队列的"n个用户"链接.
从右键菜单中选择"属性"或通过选择"查看">"属性">"信息",来选择用户的配置文件.
将出现"处理者配置文件"搜索屏幕,使您可以查看所有用户的列表,以按名称或按组搜索特定用户.
2.
使用下列两种方法中的一种访问要为其添加技能的处理者:在列表框中选择"搜索",键入用户名、组或用户操作系统名称,以查找处理者.
或者从列表框中选择"显示所有用户",然后导航到处理者名称.
3.
选择用户,然后选择"查看">"属性">"信息",或从右键菜单中选择"属性".
随即出现"处理者配置文件"页面.
4.
在"工作指派匹配的技能"下,单击"添加".
5.
从列表框选择一个筛选器.
Webtop会显示该筛选器的相关技能.
6.
为该处理者选择适合的值.
7.
单击"确定".
要更改处理者的技能,请执行以下操作:1.
导航到"管理">"工作队列管理">"工作指派匹配">"处理者配置文件".
将出现"处理者配置文件"搜索屏幕,使您可以查看所有用户的列表,以按名称或按组搜索特定用户.
2.
选择用户,然后选择"查看">"属性">"信息".
3.
在"工作指派匹配的技能"表中,选择与要更改的技能相关的筛选器.
4.
单击"编辑".
您可以添加或更改处理者的技能.
5.
单击"确定".
要删除处理者的技能,请执行以下操作:1.
导航到"管理">"工作队列管理">"工作指派匹配">"处理者配置文件".
将出现"处理者配置文件"搜索屏幕,使您可以查看所有用户的列表,以按名称或按组搜索特定用户.
2.
选择用户,然后选择"查看">"属性">"信息".
3.
在"工作指派匹配的技能"表中,选择与要删除的技能相关的筛选器.
4.
单击"删除".
5.
单击"确定".
96EMCDocumentumWebtop6.
8.
2版用户指南工作队列如果为某个处理者指派的工作队列需要特定的技能集,则系统将不会删除相关的筛选器.
更新工作队列中的处理者配置文件根据完成任务所需的技能级别,系统使用用户配置文件将任务指派给处理者.
您可以为用户更新、添加或移除技能.
通过在已指派队列列表中添加或移除工作队列,您还可以为用户更改工作队列指派.
担任queue_admin或queue_manager角色的用户可以更新用户配置文件.
要更新处理者配置文件,请执行以下操作:1.
单击"工作队列监视器"或导航到"工作队列管理">"工作队列".
2.
导航到活动的工作队列.
3.
在"活动用户"列中,单击队列的"n个用户"链接.
4.
选择用户或组.
5.
选择"查看">"属性">"信息"或从右键菜单中选择"属性".
"处理者配置文件"页面显示用户所具有的技能的列表,以及为该处理者指派的工作队列的列表.
6.
要更改处理者的技能集,请在"工作指派匹配的技能"表中单击"添加".
此时将出现"处理者技术"页面,其中包含用户名以及与所指派工作队列相关的筛选器列表框.
7.
从列表框中选择工作指派匹配筛选器.
8.
选择要与处理者相关联的技能.
9.
单击"确定".
监控工作队列尽管可以在工作队列的各个组件内管理其大多数功能,您仍然可以使用工作队列监视器作为控制板,以便从一个位置管理多个工作队列.
使用工作队列监视器可以查看每个任务的指派状态、实际任务计数和策略任务计数、任务优先级和策略的最高优先级,以及指派给每个队列的活动用户数量.
如果任务计数或任务优先级超过了策略中指定的级别,则系统将在该队列所在的行显示一个警告图标,并在超过策略的列中以粗体字体显示项目.
可以使用页面顶部的控件在监视器中选择不同的视图,具体取决于您的访问权限.
还可以通过单击列设置图标并进行选择,来选择要在页面上显示的列及其显示顺序.
通过从页面下拉列表中选择"所有工作队列",您可以查看系统中您有权访问的所有工作队列.
通过选择"我的工作队列",您还可以进行筛选,从而仅显示您管理的工作队列.
"显示子体"选项使您可以查看嵌套在类别内的所有工作队列.
使用"我的类别"链接,可以配置在监视器屏幕下拉框中出现的类别.
只能选择您管理的类别.
要选择要监控的工作队列类别,请执行以下操作:1.
导航到"工作队列监视器".
EMCDocumentumWebtop6.
8.
2版用户指南97工作队列2.
单击"我的类别".
3.
选择要监控的类别.
单击添加箭头,将类别移动到页面的内容选择区域.
4.
单击"确定".
查看单个用户或组正在处理的工作队列任务:工作队列管理员和系统管理员可以查看与其工作队列相关的用户或组的收件箱.
担任queue_admin或queue_manager角色的用户可以执行此过程.
1.
打开"工作队列监视器".
也可以导航到"管理">"工作队列管理",然后选择工作队列.
2.
在"活动用户"列中,单击队列的"n个用户"链接.
3.
选择用户或组.
4.
选择"工具">"工作队列管理">"工作负荷".
系统将显示该用户的"收件箱"及其中包含的任务.
要监控和更新活动的工作队列,请执行以下操作:1.
执行下列任一操作:在树窗格中,单击"工作队列监视器"节点.
选择"工具">"工作队列管理">"工作队列监视器".
2.
要查看活动队列中的任务,请单击任一队列名称.
要查看活动队列中的用户,请单击"n个用户"链接(其中n为用户数量).
3.
要更新队列,请参阅相应的过程:将工作队列任务指派或重新指派给特定用户,第98页取消指派给用户的工作队列任务,第99页将工作队列任务移动到另一个工作队列,第99页暂停工作队列任务,第100页取消暂停工作队列任务,第100页将用户或组添加到工作队列,第94页从工作队列中移除用户或组,第95页向工作指派处理者配置文件添加技能,第95页更新工作队列中的处理者配置文件,第97页将工作队列任务指派或重新指派给特定用户当指派或重新指派工作队列任务时,系统会用新执行者的技能与任务技能进行比较.
如果新执行者不具备任务要求的技能,则系统不会允许进行重新指派.
担任queue_admin或queue_manager角色的用户可以将工作队列中的任务指派给特定用户.
98EMCDocumentumWebtop6.
8.
2版用户指南工作队列要将工作队列任务指派给特定用户,请执行以下操作:1.
单击"工作队列监视器".
2.
导航到活动的工作队列,然后单击其名称.
3.
选择一个或多个任务.
4.
选择下列任一操作:如果选定的任务尚未指派给用户,请选择"工具">"工作队列管理">"指派"如果选定的任务已经指派给用户,请选择"工具">"工作队列管理">"重新指派"提示:也可以通过TaskManager完成此项操作.
5.
选择要向其指派任务的用户.
6.
单击"确定".
取消指派给用户的工作队列任务可以重新指派已指派给某个处理者的任务,并可通过从该用户取消指派任务,来将该任务重新指派给另一个处理者.
取消指派任务会将该任务移回队列,您可以在队列中将该任务指派给另一个工作队列处理者.
担任queue_admin或queue_manager角色的用户可以取消指派给用户的工作队列任务.
要取消指派给用户的工作队列任务,请执行以下操作:1.
单击"工作队列监视器".
2.
导航到活动的工作队列,然后单击其名称.
3.
选择已指派给用户的一个或多个任务.
4.
选择"工具">"工作队列管理">"取消指派".
将工作队列任务移动到另一个工作队列为平衡工作队列间的工作负荷,您可能希望将任务从一个队列移至另一个队列.
将任务移动到另一队列时,系统会将目标工作队列中的技能与任务所需的技能进行比较.
仅在目标工作队列包含该任务所需的所有技能时,该任务才能移动到另一队列.
例如,如果任务需要"westernregion"和"jumboloan"的技能属性,则可以将它移动到包含"westernregion"、"southernregion"和"jumboloan"的队列.
但不能移动到仅具有"jumboloan"的队列.
担任queue_admin或queue_manager角色的用户可以将任务从一个工作队列移动到另一个工作队列.
如果该任务已指派给某个用户,您就必须按照取消指派给用户的工作队列任务,第99页中所述,先取消对该任务的指派.
要将任务从一个队列移动到另一个队列,请执行以下操作:1.
单击"工作队列监视器".
2.
导航到活动的工作队列,然后单击其名称.
EMCDocumentumWebtop6.
8.
2版用户指南99工作队列3.
选择一个或多个任务.
4.
选择"工具">"工作队列管理">"移动到队列".
5.
选择要为其重新指派任务的工作队列.
6.
单击"确定".
暂停工作队列任务具有queue_admin或queue_manager角色的用户可以暂停任务,并指定其保持暂停状态的方式.
当达到您指定的暂停时间后,应用程序将自动继续执行任务.
要暂停工作队列中的任务,请执行以下操作:1.
单击"工作队列监视器".
2.
导航到活动的工作队列,然后单击其名称.
3.
选择一个或多个任务.
4.
选择"工具">"工作队列管理">"暂停".
提示:也可以通过TaskManager完成此项操作.
5.
键入想要应用程序自动继续执行任务的时间和日期.
取消暂停工作队列任务担任queue_admin或queue_manager角色的用户可以对暂停的工作队列任务取消暂停.
要取消暂停任务,请执行以下操作:1.
单击"工作队列监视器".
2.
导航到活动的工作队列,然后单击其名称.
3.
选择一个或多个暂停的任务.
4.
选择"工具">"工作队列管理">"取消暂停".
提示:也可以通过TaskManager完成此项操作.
允许用户从队列选择任务已为其指派queue_advance_processor角色的用户能够查看他们有资格处理的工作队列任务,并获得这些任务(不论其优先级如何).
担任queue_advance_processor角色的用户可以在目录树中拥有额外的"工作队列"节点,该节点以单独"收件箱"的形式显示所有已指派给他们的工作队列.
在这些"工作队列收件箱"中,他们可以根据其技能集选择他们有资格处理的任何未指派任务.
如果处理者仅从队列调派一个任务,则任务将在TaskManager中自动打开,使得处理者可以立即开始处理任务.
要防止在处理者调派任务后系统自动打开该任务,则必须将pullqueuedtask_component.
xml100EMCDocumentumWebtop6.
8.
2版用户指南工作队列文件中的标记true更改为false.
处理者仍然可以获取任务,但必须从"工作队列收件箱"中将其打开.
创建业务日历您组织中不同地区或业务部门的用户可能需要遵循不同的工作时间和日程表.
为了使工作流计时器能够应用实际的工作时间和节假日,可以创建自定义的业务日历来反映这些不同的工作时间表.
所有使用工作日和工时的计时器都将使用与流程模板关联的业务日历.
拥有必要权限集的用户可以根据地区性工作时间表、国家法定节假日或其他独特的时间限制来创建日历.
流程设计者随后便可以使用ProcessBuilder应用程序为整个流程或特定活动选择专门的日历.
通过这种方式,流程计时器就可以根据实际的工作时间进行计算.
创建新日历时,您可以选择一个现有日历,并以其为基础创建新日历,然后对新日历进行必要的修改.
为了便于管理,您还可以在日历中创建不同的时间段.
例如,您可以创建一个供西部地区在2008年至2009年使用的日历.
该日历在"时间段"选项卡上可以有两个不同的时间段-一个时间段在2008年,另一个时间段在2009年.
可以分别编辑每个时间段,并且每个时间段可拥有独立的起止时间、工作日和非工作日.
注意:如果您编辑的日历正应用于运行中的工作流或暂停的工作流,则计时器终止日期会根据修改后的日历重新进行计算.
要创建新日历,请执行以下操作:1.
选择"工具">"工作流">"日历".
显示"日历"页面,其中包含存储库中现有日历的列表.
2.
选择"文件">"新建">"业务日历".
3.
要基于现有日历新建日历,请从"基本日历"列表中选择日历名称.
默认值为"无".
如果日历正在流程中使用,则系统会在"流程"列表中显示流程名称.
4.
键入日历的名称和说明.
5.
单击"下一步"显示"时间段"页面,您可以在该页面上创建独立的时间段.
6.
键入组的名称.
7.
为该事件选择"开始日期"和"结束日期".
8.
为工作日类别中的时间选择"开始时间"和"结束时间".
选中"所有选定工作日均使用相同时间",为其中一个工作日设定时间,并将其应用于选定的工作日.
9.
要指定某一天为"非工作日",请从弹出式日历控件中选择这一天,然后单击"添加".
该日期就会显示在非工作日列表中.
要"编辑"或"删除"日期,请从该列表中选择该日期,然后单击相关链接编辑或删除.
10.
单击"下一步"显示"详细信息"选项卡以及与日历关联的事件列表.
在"详细信息"选项卡中,您可以添加、编辑和删除事件.
EMCDocumentumWebtop6.
8.
2版用户指南101工作队列11.
单击"下一步",显示"权限"选项卡.
担任bpmuser角色的主管或用户可以创建或删除业务日历.
任何用户都可以编辑日历.
12.
单击"完成".
系统会将日历保存在/System/Workflow/Calendar文件夹中.
要删除日历,请执行以下操作:1.
选择"工具">"工作流">"日历".
显示"日历"页面,其中包含存储库中现有日历的列表.
2.
右键单击日历并选择"删除".
注意:系统不会删除任何已在流程定义中引用的日历.
要编辑日历,请执行以下操作:1.
选择"工具">"工作流">"日历".
显示"日历"页面,其中包含存储库中现有日历的列表.
2.
右键单击日历并选择"属性".
3.
打开日历定义,可以编辑日历的详细信息.
102EMCDocumentumWebtop6.
8.
2版用户指南第8章生命周期查看生命周期存储库中的每个文件都有生命周期.
生命周期定义了文件从创建到审阅再到审核的过程中所经历的状态的序列.
例如,一名员工创建了一张新的人力资源表格,另一名员工审阅了该表,第三名员工对其进行必要的审核,以便所有员工均可使用.
生命周期定义了文件在此过程中的每一点的状态.
要查看文件的生命周期和当前生命周期状态,请打开文件的属性.
如果文件尚未指派生命周期,则可以通过属性来为其指派生命周期.
还可以在创建、导入或签入文件时指派文件的生命周期,或通过在文件列表中选择文件,然后使用"应用生命周期"菜单选项来指派文件的生命周期.
应用生命周期时,您可以指定该文件的初始生命周期状态.
可以通过选择文件并使用"升级"菜单选项手动升级文件的生命周期.
或者,RecordsManager(RM)管理员可基于在生命周期定义中指定的条件自动升级文件的生命周期,前提是存在与生命周期相关的保留策略.
您还可以将文件降级到上一个生命周期状态.
有关常用生命周期状态的说明,请参阅表12,第103页.
表12.
常用生命周期状态状态说明WIP(正在处理)文件在起草或审阅中.
暂存文件已完成并可以进行测试.
默认情况下,您无法编辑处于该状态的文件.
指派文件的生命周期要指派文件的生命周期,请执行以下操作:1.
导航到文件并将其选中.
提示:通过选择多个文件,可以对多个文件执行本过程.
2.
选择"工具">"生命周期">"应用".
3.
在选择对话框中,执行下列操作:a.
查找并选择生命周期,然后单击"确定".
有关详细的操作步骤,请参阅在选择对话框中查找项目,第21页.
b.
如果生命周期的行项目上包含选择生命周期状态的选项,那么,请选择文件的生命周期状态.
c.
如果生命周期的行项目上包含选择别名集的选项,那么,请选择生命周期所使用的别名集.
别名集决定了文件在其生命周期演进过程中哪些用户具有其访问权.
EMCDocumentumWebtop6.
8.
2版用户指南103生命周期d.
单击"确定".
如果在模板上执行本过程,则生命周期会指派给未来所有根据该模板创建的文件.
生命周期不会指派给此前根据该模板创建的文件.
移除文件的生命周期要移除文件的生命周期,请执行以下操作:1.
导航到文件并将其选中.
提示:通过选择多个文件,可以对多个文件执行本过程.
2.
选择"工具">"生命周期">"分离".
将文件升级到下一个生命周期状态要将文件升级到下一个生命周期状态,请执行以下操作:1.
导航到文件并将其选中.
提示:通过选择多个文件,可以对多个文件执行本过程.
2.
选择"工具">"生命周期">"升级".
3.
如果系统提示,请选择是否升级相关的文件.
将文件降级到上一个生命周期状态要将文件降级到上一个生命周期状态,请执行以下操作:1.
导航到文件并将其选中.
提示:通过选择多个文件,可以对多个文件执行本过程.
2.
选择"工具">"生命周期">"降级".
3.
单击"降级".
从文件的当前生命周期状态暂停文件暂停文件会暂停生命周期的进度.
要从文件的当前生命周期状态暂停文件,请执行以下操作:1.
导航到文件并将其选中.
提示:通过选择多个文件,可以对多个文件执行本过程.
2.
选择"工具">"生命周期">"暂停".
3.
单击"暂停".
104EMCDocumentumWebtop6.
8.
2版用户指南生命周期继续暂停的文件要继续暂停的文件,请执行以下操作:1.
导航到文件并将其选中.
提示:通过选择多个文件,可以对多个文件执行本过程.
2.
选择"工具">"生命周期">"继续".
3.
如果系统提示您选择要继续的状态,请选择状态.
4.
单击"继续".
EMCDocumentumWebtop6.
8.
2版用户指南105生命周期106EMCDocumentumWebtop6.
8.
2版用户指南第9章与其他用户协作创建和编辑格式化文本在撰写注释、评论、回复和其他文本时,通常会使用富格文本编辑器(RTE).
您可以直接在RTE中键入文本,也可以通过从其他应用程序粘贴或拖放来添加内容.
下表描述了RTE中可用的工具.
表13.
格式化文本编辑工具工具说明提供评语的编辑选项,如撤销、恢复、删除和全选.
若使用MicrosoftInternetExplorer,还可以获得其他选项:剪切、复制、粘贴和移除样式.
添加图形.
此时会打开"插入图像"对话框,其中提供了相关控件,可以选择一次上载一张.
bmp、.
gif、.
jpeg或.
png图像,然后这些图像会显示在编辑区域内.
创建超链接.
"插入链接"对话框随即打开.
设置超链接的标题和URL,并选择是否在新窗口中打开链接.
检查拼写.
(系统会提示您下载插件.
)当拼写检查工具发现了可能有错的拼写时,会选中该词,滚动进行查看,并打开"检查拼写"对话框.
有问题的词会出现在"更改"框中,系统建议的替换词显示在"更改为"框中.
可以在"更改为"框中编辑文本,或从列表中选择一个词.
拼写命令如下:更改:将选定的词改为"更改为"框中的词.
全部更改:更改文本中所有出现选定的词的地方.
忽略:不更改选定的词.
全部忽略:忽略文本中所有出现选定的词的地方.
添加到字典:将选定的词添加到用于拼写检查的字典中.
注意:一般来说,RTE可以显示任何Web浏览器可以显示的HTML内容.
但是,如果将在RTE外部创建的内容粘贴到RTE,则您可能无法编辑该内容的某些元素.
例如,如果您将HTML表粘贴到RTE,它将正确显示,还可以编辑表单元格中的文本,但不能编辑表本身.
EMCDocumentumWebtop6.
8.
2版用户指南107与其他用户协作讨论讨论是一些联机评语贴,可以加强特定项目间的协作.
例如,一个网站制作团队可以通过讨论在网站发布前共享针对其内容的反馈.
开发团队可以通过讨论来进行集体商议、辩论,并达成有关产品设计和规范的一致意见.
大多数项目(如文档或富格媒体文件)都有一个附加的讨论页面.
文件夹和注释页面包含内嵌的讨论,它显示在文件夹子项目列表的下方或注释正文的下面.
可以在讨论中添加、编辑、删除和回复评语,但不能脱离其父项目选择或编辑讨论.
项目的每个新版都会与前一个版本共享相同的讨论.
WDK设置可以更改此默认行为,以使讨论仅在每个新次要或分支版本(主要版本会具有新讨论)之间共享,或者对象的任何版本都不共享讨论(每个版本都具有自己的讨论).
通过这种方式,对象的版本可以为对象以及每个讨论中的评语提供一种时间线.
当讨论在多个版本中共享时,每次签入的版本标记都会在评语中出现.
查看讨论在列表的可选"讨论状态"列(由图标指示)中,具有讨论评语的对象会通过以下讨论图标之一进行区分:表示已经阅读了讨论中的所有评语.
表示讨论中有些评语尚未阅读.
要查看某个有或没有评语(例如要添加评语)的讨论,可以单击讨论图标,也可以选择单个对象并选择"查看">"讨论".
要根据讨论评语(已读、未读或无)对对象列表进行排序,请在"讨论状态"列的顶部单击.
可使用"讨论状态"列的"显示设置"首选项关闭"讨论状态"列.
可以将讨论标记为包含所有已读或未读评语.
例如,如果您希望仅在有新评语被添加到某特定讨论时才显示可视的提醒,请选择或打开与该讨论相关的对象,然后选择"文件">"将讨论标记为已读".
相反,通过"文件">"将讨论标记为未读"可以让所有评语显示为未读.
选择多个对象可以将这些命令应用于选定项中的每个对象.
添加和编辑评语至少具有对象"写入"权限的用户才可以转到对象的"属性:信息"选项卡,然后选中或清除"显示讨论"复选框.
显示讨论后,至少具有讨论主要父级的"建立关系"权限的用户才可以在该讨论中添加评语或回复评语.
要在讨论中添加评语,请执行以下操作:1.
执行下列任一动作显示讨论:单击或.
选择单个对象并选择"查看">"讨论".
2.
在讨论中最后一则评语的下面,单击"添加评语".
(如果某个对象没有"添加评语"按钮,则表示您对该父对象的权限低于"建立关系"权限.
)108EMCDocumentumWebtop6.
8.
2版用户指南与其他用户协作3.
输入评语的标题(必填)和正文(可选).
4.
单击"确定".
您的评语会出现在最后一则评语下面,与上一则评语的左边距对齐.
要回复某个评语,请执行以下操作:1.
在要回复的评语的标题旁边,单击.
2.
在富格文本编辑窗口中,填写评语的标题和正文.
您的评语会出现在要回复的评语下面.
如果没有用于回复评语的图标,则表明您可能对父对象没有足够的权限.
要添加或回复评语,您至少需要具有"建立关系"权限.
要编辑评语,请执行以下操作:1.
在添加的评语的标题旁边,单击.
2.
在富格文本编辑窗口中,编辑评语的标题和/或正文.
3.
单击"确定"使更改生效.
除非具有管理权限,否则只能编辑自己的评语.
删除评语只要您具有对某评语的"删除"权限以及讨论的"建立关系"权限,就可以删除该评语.
这些就是您编写评语时拥有的权限.
删除评语时,评语的所有回复(以及回复的回复)也都会删除,无论您对回复拥有什么样的权限.
如果您拥有某一对象的"删除"权限,则可删除有关该对象的讨论的所有评语,即使并没有编辑这些评语的权限时也是如此.
您可能无法显式删除讨论,但通过删除其全部父对象即可删除该讨论.
搜索结果中的讨论存储库搜索索引包含了讨论的富格文本内容,但不包含它们的元内容或属性.
这意味着,讨论评语可以通过搜索全文匹配搜索,但是不会通过搜索属性(例如对象属性或创建日期)匹配搜索.
不过,您可以搜索评语作者的名字.
当讨论匹配搜索项时,结果会显示父级对象,而不是讨论本身.
您可使用与在其他环境中相同的方法打开任何搜索结果中的讨论.
注释注释是一种用于撰写、编辑及共享信息的简单页面,它不需要使用或者要求其他用户使用别的应用程序进行这些操作.
注释可以含有内置讨论,并且可以包含富格文本内容.
EMCDocumentumWebtop6.
8.
2版用户指南109与其他用户协作在Webtop中,注释()仅出现在显示文档的位置.
如果在注释的属性中选中了"显示讨论"选项,注释就可以具有嵌入讨论.
注释可以订阅,但它们没有版本或格式副本.
您可以对注释执行编辑、移动、复制或设置链接,但是无法将注释签入或签出,或将其导出.
要搜索注释,需运行高级搜索,并将对象类型字段设置为"系统对象"(dm_sysobject)或"注释"(dmc_notepage).
要创建注释,请执行以下操作:1.
导航到要新建注释的位置.
2.
选择"文件">"新建">"注释".
"新建注释"对话框随即打开.
3.
在"创建"选项卡中,指定下列属性:名称(必填):新注释的名称必须是唯一的,而不能与同一容器中的其他对象的重名.
注释:使用RTE指定注释的正文(可选).
可以在创建注释后编辑此字段.
要订阅注释,请选中"订阅此注释页"选项(如果需要查看该选项,请单击"[+]显示选项").
您可以继续设置其他选项卡,或单击"完成"以创建注释.
4.
单击"完成"关闭对话框并创建注释.
也可以单击"取消"关闭对话框而不创建注释.
要编辑注释正文,请执行以下操作:1.
选择"文件">"编辑".
2.
编辑注释的正文.
3.
单击"确定"使更改生效.
要编辑注释名称,请执行以下操作:1.
执行下列任一操作:右键单击注释,然后从上下文菜单中选择"属性".
选择注释,然后选择"查看">"属性">"信息".
此时打开"属性:信息"选项卡会打开.
2.
根据需要编辑注释的"名称"和任何其他属性.
3.
单击"确定"使更改生效.
要删除某个注释,请选中该注释,然后选择"文件">"删除".
由于注释不具有版本,所以注释的"删除"对话框与典型文档的"删除"对话框不同.
"删除"对话框中的选项如下所示:链接:仅删除指向位置名称的链接(如果注释仅有一个位置,则不会选中并禁用此选项;否则会默认选中此选项).
注释:永久删除注释(如果注释仅有一个位置,则会默认选中此选项).
110EMCDocumentumWebtop6.
8.
2版用户指南与其他用户协作背景文件夹和文件柜背景文件夹和文件柜是包含可选富格文本说明和内置讨论的存储库容器.
利用这些功能可以获取和表达文件夹层次结构的面向工作的背景信息.
这些背景信息可能包含有关项目目标、任务、角色、里程碑等的详细信息.
由于全文搜索保留了存储库中所有说明和讨论的索引,因此可以轻松找到这些背景信息以及与之相关的项目.
富格文本说明显示在背景文件夹的顶部,类似于文件室的欢迎语.
它们可以提供诸如文档总结、使用项目材料的说明,或者其他位置的指针等.
由于这些说明可以包含格式化文本、图片和超链接,所以,可以使用信息详实、有吸引力的个性化文件夹说明来吸引用户注意.
背景文件夹页面中内嵌的讨论鼓励团队成员将交流的重点放在工作的核心方面(例如文档审阅),而不是放在其他方面,如使用电子邮件进行项目通信.
这些讨论会组织在评语树中,可以帮助获取和保留工作方面的信息流.
所有项目团队都可以以某种方式针对各种主题(例如案例问题、行程决定、开发计划、产品创新、客户反馈,等等)进行交谈.
背景文件夹中的讨论允许团队保存并随时访问此类即席但具有重要历史意义的交流.
要创建新的背景文件夹,请执行以下操作:1.
导航到要新建文件夹的位置.
2.
选择"文件">"新建">"文件夹".
"新建文件夹"对话框随即打开.
3.
在"创建"选项卡中,指定下列属性:名称(必填):新文件夹的名称.
类型:文件夹的类型.
说明:在富格文本编辑窗口中创建一段说明(可选),该说明将出现在文件夹页面的导航路径下面.
要订阅文件夹,请选中"订阅此文件夹"复选框(如果需要查看该选项,请单击"[+]显示选项").
您可以继续设置其他选项卡,或单击"完成"以创建文件夹.
4.
单击"完成"关闭对话框并创建文件夹.
也可以单击"取消"关闭对话框而不创建文件夹.
要为文件夹启用讨论,则必须在文件夹的属性对话框的"信息"选项卡上选中"显示讨论"复选框.
日历利用日历可以组织、跟踪并安排事件.
因为日历允许使用iCalendar(或iCal)标准格式通过Internet交换日历数据,所以非常适合分散的协作小组使用.
日历可以订阅,但它们没有版本或格式副本.
您可以对日历执行编辑、移动、复制或设置链接,但是无法将日历签入或签出.
EMCDocumentumWebtop6.
8.
2版用户指南111与其他用户协作可以将日历添加到剪贴板中,然后像文件夹一样进行链接、移动或复制.
日历的副本包括原始版本的所有子体的副本.
日历只能保留事件,所以,日历中只能复制事件.
另一方面,在任意文件夹位置都可以复制事件.
创建日历和事件要创建日历,请执行以下操作:1.
导航到要创建日历的位置.
2.
选择"文件">"新建">"日历".
"新建日历"对话框随即打开.
3.
在"创建"选项卡中,指定下列属性:名称(必填):输入日历的名称,该名称必须是唯一的,它不能与同一容器内的其他对象重名.
说明:创建一段说明(可选),该说明将出现在日历页面的导航路径下方.
要订阅日历,请选中"订阅此日历"复选框(如果需要查看该选项,请单击"[+]显示选项").
您可以继续设置其他选项卡,或单击"完成"以创建日历.
4.
单击"完成"关闭对话框并创建日历.
也可以单击"取消"关闭对话框而不创建日历.
要为日历启用讨论,则必须在日历的属性对话框的"信息"选项卡上选中"显示讨论"复选框.
要创建日历事件,请执行以下操作:1.
导航到(或创建)要在其中创建事件的日历.
2.
选择"文件">"新建">"事件".
"新建日历事件"对话框随即打开.
3.
根据需要在"创建"选项卡中输入信息.
有关对字段的说明,请参阅表14,第112页.
表14.
日历事件字段说明名称(必填)键入新事件的名称.
如果选中"完成时发送邮件"复选框,则事件名称将显示在有关该事件的电子邮件标题的"主题:"字段处.
开始日期(必填)选择事件开始的日期.
开始时间(必填,除非已选中"全天事件")输入事件开始的时间.
全天事件如果事件发生时间为一整天,请选中此复选框.
结束日期(必填)选择事件结束的日期.
112EMCDocumentumWebtop6.
8.
2版用户指南与其他用户协作字段说明结束时间(必填,除非已选中"全天事件")输入事件结束的时间.
组织者(必填)如果组织者不是创建事件的(默认)用户,请选择组织该事件的用户的姓名.
如果选中"完成时发送邮件"复选框,则组织者的名称将显示在有关该事件的电子邮件标题的"抄送:"字段处.
参与者列表选择参与事件的用户的姓名.
如果选中"完成时发送邮件"复选框,则这些名称将作为收件人显示在有关该事件的电子邮件标题的"收件人:"字段处.
位置指定事件的位置.
注释输入有关事件的信息(可选字段).
如果选中"完成时发送邮件"复选框,则这些注释将显示在发送给收件人的电子邮件正文的默认文本之后.
该电子邮件中的默认文本如下:Youareinvitedtothefollowingmeeting:Topic:meetingnameDate:recurrencepatternorstartdate,time,durationLocation:locationToviewtheevent,pointyourbrowserto:eventdrlOropenthiseventinyourdesktopcalendar:ICSinlineattachment完成时发送邮件如果您希望发送有关事件的电子邮件通知,请选中此复选框.
4.
对于定期事件,请打开"定期"选项卡,然后按照本章后面标题为"指定定期事件属性"一节中的指导进行操作.
5.
单击"完成"关闭对话框并创建事件.
如果在单击"完成"时"完成时发送邮件"复选框处于选中状态,则会向在"参与者列表"中指定的用户发送有关该事件的通知电子邮件.
也可以单击"取消"关闭对话框.
在这种情况下,不会创建事件,也不发送电子邮件.
指定定期事件属性定期事件按照为指定持续时间指定的频率模式重复发生.
您可在"日历事件"属性对话框的"定期"选项卡中设置这些属性.
从下列选项中选择指定定期事件的频率模式:无(默认):事件不重复,且禁用事件持续时间选项.
每天:事件每天或者"每隔一天"(如果选中)重复一次.
EMCDocumentumWebtop6.
8.
2版用户指南113与其他用户协作每周:事件根据下面的选项每周重复:—每隔一周(可选):事件每隔一周在选定的"日期"重复.
—日期(选择了"每周"频率后,必须设置此选项):选择一周内出现该事件的一天或几天.
默认设置为事件开始那一天的星期数.
每月:事件根据以下选项之一在每月重复:—相同日期:事件在每月的同一日期重复一次.
如果日期为一个月的29号或者更晚,则此选项表示一个月的这一天或最后一天.
例如:17号.
30号,或一个月的最后一天.
—每隔一周的同一天(仅当开始日期为某月的28号或早于该日期时才可用).
事件按照与以下示例类似的模式重复:第一和第三个星期三.
第二和第四个星期五.
—一个月最后一个星期的同一天(仅当事件的开始日期是一个月的最后7天时才可用).
例如:一个月的最后一个星期二.
一个月的最后一个星期五.
每年:事件在每年的同一日期重复一次.
如果将事件的频率模式设置为"无",则持续时间设置会被禁用.
否则,请从下列选项中为定期事件选择一个持续时间:发生次数:指定事件的发生次数.
结束日期:选择事件最后一次发生的日期.
默认设置为"发生次数"所指定数目的最后一次的发生日期.
如果"结束日期"为一个月的29号或更晚,而当月没有这个日期,则事件的发生日期是这个月的最后一天.
永久:如果事件没有限定发生次数,也没有结束日期,请选择此选项.
如果在指定定期事件属性时"完成时发送邮件"复选框处于选中状态,则发送给事件参与者的通知电子邮件的"日期"字段中将包含有关发送间隔的说明.
下面为此类说明的一些示例:每天,共5次每隔一天,共5次每周的星期三、星期四,截至2007年9月20日每月的30号或最后一天,永久每年,共5次114EMCDocumentumWebtop6.
8.
2版用户指南与其他用户协作查看日历和事件日历会以列表形式显示事件,可以通过更改列表视图首选项对其进行修改.
日历列表视图中的默认列如下:事件:事件的名称.
""图标–如果事件包含,则会显示图标.
无法将添加到事件,但是可以通过其他应用程序添加.
单击图标会显示文件夹视图,它以视图列表的形式列出.
"异常类型"图标:表示独立异常或者存在异常的定期事件.
开始:事件的开始日期和时间.
结束:事件的结束日期和时间.
位置:事件的位置.
编辑日历和事件日历与事件的属性在查看或编辑时与创建时完全相同.
正如您可以同时编辑多个对象一样,您也可以一次编辑多个事件.
但是,在编辑多个事件时,只有"信息"和"权限"选项卡可用.
编辑事件时需要遵守以下规则:对于定期事件,始终都可以编辑整个系列.
对于定期事件的某个异常,只能更改该异常.
协作服务不能为定期事件创建异常,但可以显示另一个应用程序创建的异常或导入的异常.
此类异常可以编辑.
如果要查看或编辑日历事件,且选中了"完成时发送邮件"复选框,则在单击"完成"时将向事件参与者发送通知电子邮件.
删除日历和事件删除日历时,请决定是仅删除选定的日历,还是要删除选定的日历和所有事件(这与删除文件夹类似).
要删除某事件,请选定该事件,然后选择"删除"命令.
在这种情况下,将应用下列规则:对于定期事件,必须确认是否删除所有异常.
对于定期事件的某个异常,只能删除选定的异常.
搜索结果中的日历日历中的所有内容(包括所有说明和讨论评语)都已针对全文搜索编制了索引.
在"高级搜索"对话框中,可以搜索的对象类型列表中包含"日历"和"日历事件".
EMCDocumentumWebtop6.
8.
2版用户指南115与其他用户协作通过日历导出和导入协作服务可以将事件导出为iCal格式的.
ics文件.
当选中日历或事件,或者日历或事件处于打开状态时,就可以使用"导出"命令.
可以导出一个事件或整个日历.
导入事件时,按照下列任一方式处理其属性:使用:如果某个属性受支持,则按照以下方式使用:—不更改:如果支持初始值,会将其保留.
例如:持续时间.
—重新格式化:将值重新格式化为等效值.
例如,可以用多个时区表示同一开始时间.
—转换:转换过于复杂或不受支持的值.
例如,从时间和持续时间中移除秒数.
移动:如果某一属性不受支持,但有一个类似的属性受支持,则会将前者的值移至后者.
例如,移动评语,使其与一段说明组合.
缓存:如果某一属性不受支持,但其存在无害,则会在导出事件时保留该属性.
例如:空闲/忙碌.
丢弃:如果某一属性与协作服务的对象模型冲突,则会丢弃该属性.
例如:.
如果被导出的事件在重新导入之前发生了变化,那么,导入该事件会更新原始事件.
数据表例如,移动评语,使其与一段说明组合.
数据表中的信息被组织成一系列具有共同格式或架构的条目、记录或行.
每个表只有一个架构,它说明了每个字段的属性(包括字段的名称和数据类型).
数据表还提供了改进的数据表字段摘要,例如交通灯.
数据表条目视图提供了直观且用户友好的表条目视图.
条目视图还支持针对特定条目的,并提供讨论已查看条目的功能.
数据表可以订阅,但没有版本或格式副本.
您可以对数据表进行编辑、移动、复制或建立链接等操作,但是无法将其签入或签出.
您可以复制、移动和粘贴数据表.
在复制其中包含条目的数据表时,新条目会具有一系列新的自动编号以及空的历史记录.
可以在各表之间以及同一个表内复制和粘贴数据表条目.
当数据表变为受管辖或不受管辖时,其所有条目也将变为受管辖或不受管辖.
当您在具有不同管辖状态的表间复制或移动条目时,将自动更改复制或移动条目的管辖状态.
创建数据表和条目要创建数据表,请执行以下操作:1.
导航到要新建数据表的位置.
您既可以从剪贴板粘贴数据表或者导入数据表,也可以执行以下步骤从零开始创建一个数据表.
2.
选择"文件">"新建">"数据表".
"新建数据表"向导随即打开.
116EMCDocumentumWebtop6.
8.
2版用户指南与其他用户协作3.
在"创建"选项卡中,输入下列属性:名称(必填):新数据表的名称.
说明(可选):一段说明,将出现在数据表页面上导航路径的下方.
可以在创建数据表之后编辑此字段.
要订阅数据表,请选中"订阅此数据表"选项(如果需要查看该选项,请单击"[+]显示选项").
4.
单击"下一步"创建数据表的字段(或列).
数据表条目由字段构成,并由这些字段组成行.
每个字段都拥有名称和数据类型,其中一个字段为指定的条目名称.
初始时,会为新表提供三个未命名的纯文本字段.
您可以根据需要编辑、添加或删除字段.
为每个字段选择设置,如下所示:字段名称(必填).
字段的名称标签.
例如,名称、日期、部件编号,等等.
名称的长度必须介于1到128个字符之间,而且在当前表中必须是唯一的.
其中一个字段名称被指定为条目名称.
字段类型:字段所含数据的类型.
选择一种字段类型,具体类型请参阅表15,第117页.
一旦创建了表,您就无法更改或编辑字段的数据类型.
用作条目名称:该字段被视为条目的名称.
在数据表行中单击条目名称就会打开条目,下列字段类型可以用作条目名称:纯文本、数字、自动编号、日期或成员.
表一经创建,您就无法更改、编辑或移除条目名称字段.
要添加一个字段,请单击"添加";要删除一个字段,请单击"移除".
您可以继续设置另一个选项卡,也可以单击"完成"创建数据表.
5.
单击"完成"关闭向导并创建数据表.
也可以单击"取消"关闭向导而不创建数据表.
要为数据表启用讨论,则必须在创建数据表向导或数据表属性对话框的"信息"选项卡上选中"显示讨论"复选框.
表15.
数据表字段类型字段类型说明纯文本用于显示不带特殊格式文本的字段.
格式化文本用于显示带有粗体或斜体等字体样式的文本字段,以及带有图形或超链接的文本字段.
日期用于显示日历日期的字段.
在创建表和定义日期字段时,可以(可选)选择一个将该字段指定为截止日期的复选框.
编号用于显示固定位数数字和相关字符(如货币符号、逗号和小数点)的字段.
自动编号根据条目创建顺序而自动创建的数值.
一个数据表只能有一个自动编号字段.
是/否用于显示空白、"是"或"否"这3种值的字段.
交通灯使用空白、红色、黄色或绿色四种不同的值来表示条目总体状态的字段.
EMCDocumentumWebtop6.
8.
2版用户指南117与其他用户协作字段类型说明选项列表用于显示预定义值的子集的字段.
在文本框中指定选项值(例如:选项1,选项2,选项3.
不包括逗号,且每一项独占一行).
选项列表必须至少含一个选项,每个选项在列表中必须是唯一的,而且不能有空行.
行的顺序决定了用户创建或编辑条目时,选项在选项列表中的显示顺序.
如果允许用户为该字段选择多个值,请选中标有"允许多个选项"的复选框.
成员列表用于显示成员名称的字段.
成员可以是用户或组.
决定该字段是可以选择多个用户,还是只能从一个指定用户的列表中进行选择.
讨论用于在条目中包含讨论字段.
一个数据表只能有一个讨论字段.
用于在条目中包含字段.
一个数据表只能有一个字段.
要创建数据表条目,请执行以下操作:1.
导航到(或创建)要在其中创建条目的数据表格.
2.
在数据表摘要视图中,选择"文件">"新建">"条目".
"新建表条目"对话框随即打开.
3.
在"创建"选项卡中,为每个字段类型输入数据.
您可以继续设置其他选项卡,或单击"完成"以创建条目.
4.
单击"完成"关闭对话框并创建条目.
也可以单击"取消"关闭对话框而不创建条目.
表16.
编辑数据表字段类型字段类型说明纯文本使用标准的文本框来编辑纯文本字段.
格式化文本使用RTE来编辑格式化文本字段.
日期使用带有日期选择器(用于选择日期)的文本框来编辑日期字段.
如果该日期是截止时期,则可以选择"完成"复选框来指明任务结束的时间.
编号使用文本框编辑编号字段.
自动编号自动编号字段为只读字段.
是/否选择空白、"是"或"否".
交通灯选择"红色"、"黄色"、"绿色"或空白.
选项列表对于只允许一个选项的选项列表字段,请从预定义选项下拉列表中选取一个值.
对于允许多个选项的字段,请从预定义值的集合中进行选择.
成员列表使用成员选择器选择成员(用户或组).
即使"成员列表"字段配置为单值输入字段,您也可以选择多个值.
选择多个值时,不会有数据丢失或数据损坏.
为该字段选择多个值时,某些Webtop屏幕可能会显示多个值.
118EMCDocumentumWebtop6.
8.
2版用户指南与其他用户协作字段类型说明讨论您无法编辑讨论字段.
您无法编辑字段.
查看数据表在浏览文件夹时,数据表显示为数据表图标.
要打开数据表,请选择该数据表,然后选择"文件">"打开",也可以双击打开.
数据表随即在摘要视图中打开.
条目按行显示.
根据表的架构,每一行划分为若干数据字段或列,例如姓名、地址和电话号码.
可以像在文件夹中那样对列进行排序并编辑列首选项.
如果删除一个字段,对应的列也会消失.
如果添加一个字段,则必须编辑列首选项,它才能显示在摘要视图中.
查看数据表条目要从数据表摘要视图中查看数据表条目,请选定该条目,然后选择"文件">"打开",也可以双击打开.
如果该条目属于由文件室管辖的数据表,则该文件室的标题栏目图形(如果有)会显示在页面上条目名称的下方.
如果数据表架构包含""字段,则将显示一个列表视图,它像一个文件夹列表一样内嵌在条目页面中.
区域支持Webtop的拖放功能.
要使用拖放功能,必须首先在常规首选项中启用拖放选项.
区域中不允许使用文件夹和文件夹子类型.
如果尚未受文件室管辖,则会在数据表被文件室管辖时自动受到管辖.
如果数据表架构包含"讨论"字段,则会显示讨论,它像在文件夹或注释页面上一样内嵌在条目页面中.
编辑数据表要编辑数据表的属性,请执行下列任一操作:选择数据表,然后选择"文件">"编辑".
选择数据表,然后选择"查看">"属性".
右键单击数据表图标,然后从弹出式菜单中选择"属性".
在摘要视图中,单击页面顶部的"编辑"按钮.
编辑数据表时,除了"字段"选项卡之外,还可以使用标准的"信息"、"权限"和"历史记录"选项卡,用于编辑表字段.
EMCDocumentumWebtop6.
8.
2版用户指南119与其他用户协作编辑数据表的字段时,您可以添加、重命名和删除字段,也可以修改某些字段选项.
但是,数据表创建之后,您无法更改字段的数据类型更改或移除"条目名称"字段重新排序字段可以更改"选项列表"中的选项以及"成员列表"中的成员.
但是,不能将某个"日期"更改为"截止日期",也不能将允许多选的成员字段改回只允许单选.
如果删除"讨论"字段,则所有数据表条目中的所有评语都会被移除.
如果删除""字段,则所有数据表条目中的所有都会被移除.
无法撤销此项动作链接到存储库中其他位置的会被取消链接.
如果有无法删除的,则不会删除任何.
在删除操作结束之前,任何人都不能删除数据表、添加或移除条目、编辑数据表的属性,也不能编辑数据表的条目.
编辑数据表条目要编辑数据表条目(行)中的字段值,请执行下列任一操作:选择条目,然后选择"文件">"编辑".
右键单击条目名称,然后从弹出式菜单中选择"编辑".
在条目页面上,单击"编辑"按钮.
随即会打开条目编辑页面,字段将以其在表架构中的顺序显示,且使用相同的名称.
每个字段的名称和值并排显示.
编辑字段值的方式与创建条目的方式相同.
要编辑数据表条目的属性,请执行下列任一操作:选择数据表条目,然后选择"查看">"属性".
右键单击数据表条目名称,然后从弹出式菜单中选择"属性".
在条目页面上,单击页面顶部的"编辑"按钮.
编辑数据表条目的属性时,下列选项卡可用:信息:标准"信息"选项卡权限:标准"权限"选项卡历史记录:数据表条目的标准"历史记录"选项卡删除数据表要删除一个或多个数据表,您必须拥有删除数据表、数据表条目以及数据表中任一/所有的权限.
如果您具有对数据表的删除权限,但不具有删除数据表中一个或多个的权限,则不能删除该表.
120EMCDocumentumWebtop6.
8.
2版用户指南与其他用户协作通过数据表导入和导出您可以通过从文件中导入条目将条目添加到表.
要执行此操作,请打开表并选择"文件">"导入"命令,将会打开"导入"对话框.
导入条目时,即使存在冲突也无法修改条目的值.
表中的条目可以使用"导出"命令导出成.
csv格式.
数据的导出和导入遵循相同的规则.
文件室文件室是进行组交互的虚拟工作空间.
文件室包含成员,其成员资格与文件室中的流程和内容相关联.
某个文件室中的条目受该文件室管辖(即其权限集由文件室决定),非成员无法对其进行访问.
具有适当权限的存储库用户可以创建和管理Webtop中的文件室,而不依赖系统管理员.
文件室创建者/所有者和用户管理员确定文件室的成员列表.
注意:文件室的创建和管理仅在基于WDK的应用程序(例如Webtop)中才可用.
访问文件室文件室类似于Webtop的导航树中的文件夹.
要打开您所属文件室的主页,请执行以下操作:1.
请单击项目列表中的文件室图标().
首次访问文件室主页时,可以选择订阅文件室(除非您是其创建者,并已进行了订阅).
2.
选择"是"或"否",然后单击"继续".
如果选择"是",则会在您的订阅中添加该文件室的主页.
文件室的主页类似于文件夹的顶层,不同之处在于:标题为文件室的标题加上"主页"两个字.
会在文件室欢迎语的上面出现一个标题栏目图形(如果有).
(文件室的标题栏目图形也会出现在文件室中受管辖的文件夹、注释、独立讨论的页面中.
)顶部会出现一个指向文件室属性的"成员资格"选项卡的链接.
欢迎语(如果有)类似于文件夹的富格文本说明.
内置讨论称为"公告".
链接到文件室您可以将到文件室主页的链接添加到存储库中任何允许存在链接的位置.
EMCDocumentumWebtop6.
8.
2版用户指南121与其他用户协作文件室管辖的对象如果一个对象受某个文件室管辖,其权限集就由该文件室来规定,并且只有该文件室的成员才可以对其进行访问.
由于受管辖对象可能会链接到存储库中的其他位置,因此只有管辖该对象的文件室成员才可以对其进行访问.
文件室会管辖在其中创建的或导入其中的所有对象,但不会管辖其他文件室的对象.
当一个对象成为受管辖对象时(从内部创建或者复制到文件室或受管辖文件夹),文件室的默认权限就会应用于该对象.
如果文件室的权限集发生更改,则受管辖对象的所有权限集也会相应更改.
在列表的"文件室"列(由图标指示)中,属于文件室的对象会通过以下图标(这些图标是对象的管辖权限指示器)之一进行区分:表示该项目与当前文件夹属于相同的文件室(或受其管辖).
表示该对象属于另一文件室.
单击管辖状态指示器,打开文件室的主页.
单击标题图标,根据对象是属于同一文件室、不同文件室还是不属于任何文件室,对对象列表进行排序.
如果显示文件夹中的所有版本,由于不同的版本可能属于不同的文件室,因此您可以看到的对象的每个版本都有它自己的管辖状态指示器.
使用列的"显示设置"首选项可以关闭"文件室"列.
解除文件室对对象的管辖用户必须具有对象的"写入"和"更改权限"权限才能解除对该对象的管辖.
同样,空间选项也可以限制所有者解除控制.
当解除对一个对象的管辖时,该对象会获得存储库的默认权限集,除非是从一个受管辖的文件夹对其解除管辖并且默认权限集为"文件夹".
在这种情况下,该对象将获得用户的默认权限集.
您可以通过下列方式移除文件室对对象的管辖关系:通过将对象的文件室中的链接移动到文件室之外的任何位置,可以解除对这些对象的管辖.
使用"文件">"从文件室移除"命令.
将受管辖的对象复制到一个不受管辖的文件夹.
利用工作流将受管辖对象的链接移动到其文件室外部(只要该工作流有权解除该文件室的管辖).
如果在不同的受管辖数据表之间复制条目,则会自动更改对副本的管辖状态,以匹配管辖文件室的权限集.
创建文件室可以在允许使用文件夹的存储库中的任意位置创建文件室.
但是,建议您将存储库中的文件室数量限制为少于250个.
要创建文件室,用户不仅必须拥有在目标位置创建对象的权限,而且还必须属于存储库中的"创建文件室"角色.
122EMCDocumentumWebtop6.
8.
2版用户指南与其他用户协作创建文件室后,您就成为其所有者.
要创建文件室,请执行以下操作:1.
导航到要新建文件室的位置.
2.
执行下列任一操作:单击"新建文件室".
选择"文件">"新建">"文件室".
"新建文件室"对话框随即打开.
3.
在"创建"选项卡中,指定下列属性:名称(必填):新文件室的名称.
新文件室的名称必须是唯一的,而不能与同一文件柜中的其他对象的重名.
欢迎语:出现在文件室主页上导航路径下方的富格文本(可选).
要订阅文件室,请选中"订阅此文件室"复选框(如果需要查看该选项,请单击"[+]显示选项").
您可以继续设置其他选项卡,或单击"完成"以创建文件室.
4.
可以立即选择文件室的成员,也可以在创建文件室之后进行选择.
"选择所有者"选项卡提供常用的Webtop控件,利用这些控件选择用户、组或角色.
您可以稍后添加或移除此角色的成员.
文件室的创建者会自动成为所有者.
在"选择参与者"选项卡上,选取想要作为文件室"参与者"角色的存储库用户、组或角色.
您可以稍后添加或移除此角色的成员.
5.
可以立即选择文件室的选项,也可以在创建文件室之后进行选择.
移除管辖状态的权限:决定谁可以移除文件室对其中的对象的管辖关系,要么是只有文件室所有者才可以,要么是所有文件室成员(既包括所有者也包括参与者)都可以.
文件室标题栏目:决定是否在文件室所有页面的顶部显示图形.
要指定自定义的标题栏目,请选中"使用自定义标题栏目"复选框.
选取图形文件(.
gif、.
jpg、.
jpeg或.
png格式,高度不超过36个像素),该图形文件将在单击"完成"后上载到文件室.
您可以移除文件室的图形,方法是编辑文件室的属性,清除"使用自定义标题栏目"复选框,然后单击"确定"使更改生效.
新添加对象的访问者:设置当某个对象被文件室管辖时添加到该对象的权限.
图表列出了授予每个本地组的权限.
图表中的每一行显示了组的名称和当前设置,您可按"编辑"按钮打开编辑对话框.
图表最初会显示两个内置的组,即"参与者"和"所有者",它们带有下列默认设置:—参与者:"建立关系"、"运行过程"以及"更改位置".
—所有者:"删除"、"运行过程"以及"更改位置".
如果创建文件室后创建了其他文件室级别的组,则图表也将列出这些组,这些组的初始权限为"无",并且没有扩展权限.
文件室的创建者可以通过单击该行的"编辑"按钮,打开"设置访问权限:针对添加到文件室的新对象"对话框(该对话框包含设置权限的常用控件),来更改设置.
6.
单击"完成"关闭对话框并创建文件室.
也可以单击"取消"关闭对话框而不创建文件室.
EMCDocumentumWebtop6.
8.
2版用户指南123与其他用户协作编辑文件室的属性文件室的所有者可以编辑文件室的完整属性集.
对文件室具有"写入"权限的文件室成员可以编辑从文件夹类型继承而来的属性的子集.
但是,只有文件室的所有者才有权更改文件室的名称.
要编辑文件室的属性,请执行以下操作:1.
导航到包含该文件室的位置.
2.
执行下列任一操作:选择文件室,然后选择"查看">"属性">"信息".
打开文件室,然后单击文件室主页上的"属性"链接.
此时打开"属性:信息"选项卡会打开.
3.
根据需要更改属性,然后单击"确定"使其对文件室生效.
您对"属性:成员资格"选项卡所作的更改会立即生效(无需单击"确定").
关于文件室成员资格文件室成员是文件室成员列表中的一组存储库用户、组和角色.
每个文件室成员或者是该文件室中的"参与者"角色,或者是该文件室中的"所有者"角色.
"参与者"角色通常会授予文件室对象的"建立关系"权限.
多数文件室成员都是参与者.
"所有者"角色有权对成员列表进行管理,并且通常会授予文件室对象的"删除"权限.
默认情况下,文件室创建者就是文件室所有者.
本地角色仅对文件室对象和位置起作用;它们在文件室之外没有任何意义.
如果直接指派为"参与者"角色的成员间接地也是"所有者"角色(例如,通过组),则对该成员而言,"所有者"角色优先起作用.
文件室成员可以属于文件室内的专用本地组.
此类本地组支持文件室内的自定义角色(例如,"规格审批者").
本地组的名称在文件室中必须唯一.
124EMCDocumentumWebtop6.
8.
2版用户指南与其他用户协作图4.
存储库成员与文件室成员、组和角色之间的关系注意:如果存储库包含的文件室超过250个,建议仅允许存储库组(不超过250个)的成员访问此类存储库.
文件室的所有成员都可以查看文件室的成员列表,但只有文件室所有者和用户管理员可以管理文件室成员资格.
要打开文件室成员列表,请执行以下操作:1.
执行下列任一操作:在文件室的主页上,单击"成员"链接.
打开文件室属性的"成员资格"选项卡("属性:成员资格").
文件室成员列表中的列如下:名称:组或成员的名称.
角色:区分"所有者"与"参与者".
状态:显示成员在存储库中是否有工作帐户.
说明:用户的电子邮件地址,组的说明.
组:选中"显示组"复选框时可见.
如果没有将某个成员明确地添加到文件室中,则此列会显示为该成员授予成员资格的组.
(这样的组可能有多个,但是,仅显示按照字母顺序排列的第一个.
)要查看组内成员,请单击该组的名称.
要向上返回,请使用组成员列表上方的导航路径.
如果您是用户管理员,还会在此对话框中显示用于创建新用户的按钮.
EMCDocumentumWebtop6.
8.
2版用户指南125与其他用户协作复制文件室您可以将文件室复制到存储库中任意一个可以复制文件夹的位置.
复制文件室时,新文件室会包含原始文件室中可访问的一切内容的副本.
文件室的副本具有原始文件室的属性.
副本的本地角色和组与原始文件室中的本地角色和组相同,差别在于创建副本的成员将具有"所有者"角色(不是原始文件室的所有者,如果不同的话).
移动或链接到文件室您可以将文件室移动到存储库中任意一个可以移动文件夹的位置.
这会在存储库中任何允许链接的位置添加一个到文件室主页的链接.
删除文件室超级用户和文件室所有者可以删除文件室,但是,非文件室成员的任何用户都无法删除文件室,即使他们拥有"删除"权限.
选择下列任一选项:仅删除到[文件室名称]的链接(默认选项).
删除文件室,包括其成员列表和本地组,以及所有到它的链接.
在这种情况下,必须选择仅删除当前版本,还是删除所有版本.
如果您删除的是某文件室的最后一个剩余的链接,则会删除该文件室,因此您必须决定是否要:删除文件室及其成员列表和本地组(默认选项)此动作仅在主页没有链接(即使是到旧版本的隐藏链接),也即该文件室不再管辖任何内容时,才会成功.
删除文件室、其成员列表、本地组以及所有子文件夹和对象.
在这种情况下,应确定是否:—删除链接对象的当前版本(默认选项)此选项首先删除每个链接对象的当前版本.
但是,如果主页和子文件夹仍旧包含有指向任何这些对象的其他版本的链接(即使是到旧版本的隐藏链接),删除就会停止.
要全部删除,则该文件室不得包含到对象的非当前版本的任何链接(即使是隐藏链接).
—删除链接对象的所有版本如果您删除多个对象,则删除对话框会显示包含上述选项的多个页面,用于任何有需要的文件室.
管理文件室成员资格文件室所有者和用户管理员可确定文件室的成员资格.
在创建或修改文件室时可以添加成员.
用户管理员也可以在文件室中创建新用户.
在指定了文件室的成员之后,可以发送邀请函来邀请他们访问文件室.
这不仅是一种介绍文件室的个性化方式,而且还提供了一种进入文件室的便捷方法(单击邀请函中的链接).
126EMCDocumentumWebtop6.
8.
2版用户指南与其他用户协作要将存储库用户添加为文件室成员,请执行以下操作:1.
在文件室的"成员资格"选项卡上,单击"添加".
2.
在第一个对话框中,使用成员选择器查找并选择要添加到文件室成员列表的存储库成员、组以及角色.
3.
单击"确定"转到下一步,为选定成员指派角色.
(单击"取消"返回"成员资格"选项卡.
)4.
在第二个对话框中,选择新成员的角色("参与者"或"所有者").
5.
单击"确定"指派角色并返回"成员资格"选项卡.
(单击"取消"返回成员选择对话框.
)要邀请成员加入文件室,请执行以下操作:1.
在文件室的"成员资格"选项卡上,单击"邀请".
2.
在打开的电子邮件对话框中,单击"收件人"和/或"抄送",选择想要邀请的文件室成员.
3.
在邀请函的正文中,输入邮件内容.
邮件中自动含有一个指向该文件室位置的链接.
4.
单击"发送"将邮件发送给指定的成员.
也可以单击"取消"关闭对话框而不发送电子邮件.
要从文件室移除成员,请执行以下操作:1.
在文件室的"成员资格"选项卡上,单击"移除"打开"选择成员:文件室成员"选项卡,其中仅列出了文件室成员,包括本地组.
2.
在左侧窗格中,查找并选择要从文件室的成员列表中移除的文件室成员、组以及角色.
3.
选定成员后,单击.
4.
单击"确定",从文件室的成员列表中移除成员.
"成员资格"选项卡随即打开.
从文件室中移除的成员也会从文件室所有的本地组中移除.
但是,这些成员仍然是存储库成员,即使他们已从文件室移除.
要更改本地成员的角色,请执行以下操作:1.
在文件室的"成员资格"选项卡上,单击"更改角色".
2.
在第一个对话框中,使用标准成员选择器查找并选择要更改其角色的文件室成员和组.
3.
单击"确定"转到下一步,为选定成员指派新角色.
(单击"取消"返回"成员资格"选项卡.
)4.
在第二个对话框中,选择成员的角色("参与者"或"所有者").
5.
单击"确定"指派角色并返回"成员资格"选项卡.
(单击"取消"返回用于选择成员的对话框.
)要创建新本地组,请执行以下操作:1.
在文件室的"成员资格"选项卡上,单击"新建组"打开"创建新文件室组"选项卡.
2.
键入组的名称(必填).
该名称在文件室的本地组名称中必须唯一.
3.
如有必要,可以键入组的纯文本说明.
4.
单击"确定"创建组并返回文件室的成员列表.
EMCDocumentumWebtop6.
8.
2版用户指南127与其他用户协作本地组由文件室的"所有者"组拥有(即使它已从文件室中移除).
因此,它只能在受管辖对象的权限集中使用.
要编辑本地组的属性,请执行以下操作:1.
打开文件室的"成员资格"选项卡.
2.
根据需要修改组属性,然后单击"确定"使更改生效.
要将文件室成员添加到本地组,请执行以下操作:1.
在文件室的"成员资格"选项卡上,单击想要修改其成员资格的组名称.
此时该组的成员列表会打开.
2.
在组成员列表页面上,单击"添加".
此时查找文件室成员的页面会打开.
3.
在左侧窗格中,查找并选择要添加到组的文件室成员、组以及角色.
4.
选定成员后,单击.
5.
单击"确定"添加成员并返回组的成员列表.
要从文件室中移除本地组,请执行以下操作:1.
在文件室的"成员资格"选项卡上,单击"移除"打开"选择成员:文件室成员"选项卡,其中仅列出了文件室成员,包括本地组.
2.
在左侧窗格中,查找并选择要从文件室的成员列表中移除的组.
3.
选定组后,单击.
4.
单击"确定",从文件室的成员列表中移除组.
返回到"成员资格"选项卡.
从文件室中移除的成员将从该文件室的所有本地组中移除,但他们仍是存储库成员.
另一方面,从文件室中移除本地组时,这些组实际上会从存储库中删除.
从文件室中移除本地组后,该组的成员列表将被清空,并且不再出现在成员列表和成员选择器中.
同时,它还将在"文件室属性:选项"选项卡中"新添加对象的访问者"下用于设置访问者的列表中消失.
该组仍将在任何已打开它的权限集中列出,但其名称会显示它已被"删除".
它仍将为文件室的"所有者"组所拥有,以保持其安全性.
不能移除内置的本地组("所有者"和"参与者"),因此这两个组不会出现在"移除"对话框中.
128EMCDocumentumWebtop6.
8.
2版用户指南与其他用户协作以非管理员的身份管理用户协作项目有时会涉及存储库用户与外部用户(如客户、审计员或供应商)一起工作的情况.
外部用户通常不像LDAP用户一样在存储库中集中管理用户帐户.
此类混合工作组可能从事机密或专门的工作,并且可以利用在同一个工作室中的成员关系.
为了应对上述情况,系统管理员可以通过为非管理员指派"用户管理员"(dce_user_manager)角色将一些用户管理任务委派给这些用户.
用户管理员可以执行各种用户管理任务,而不必成为系统管理员.
具体说来,用户管理员可以:浏览用户和组.
用户管理员有权访问存储库树中名为管理的节点,该节点包含一个指向用户管理的链接,通过它可以链接到用户、组和角色页面.
创建新用户.
在"管理"区域中以及文件室成员页面上,用户管理员可以访问用于创建新用户的对话框.
修改用户.
用户管理员可以不列出特定用户,或者阻止其名称出现在用户选择器的存储库用户列表中.
用户管理员还可以限制特定用户对内容的访问权限.
创建新用户用户管理员可以在"管理"区域内或者他/她具有所有者身份的文件室中,在存储库级别创建新用户.
要创建新用户,请执行以下操作:1.
使用下列任一方式打开"新建用户"对话框:导航到"管理">"用户管理">"用户".
选择"文件">"新建">"用户".
导航到要向其添加新用户的文件室.
打开文件室的"属性:成员资格"选项卡,方法是单击文件室主页上的"成员"链接,或者访问文件室的属性.
单击"新建用户"按钮.
对于用户管理员而言,"新建用户"对话框中除了本操作过程提到的控件外,其余控件都处于禁用状态.
2.
在"名称"字段中,键入用户的名称.
3.
"用户源"属性设置为"嵌入式密码",用户管理员无法对其进行更改.
此设置意味着用户必须提供一个只存储在存储库中的密码.
不存在外部验证.
4.
在"密码"字段中,键入用户的密码.
密码将被加密并存储在存储库中.
5.
在"密码验证"字段中,再次键入用户的密码.
6.
为该新用户键入"说明"(可选).
7.
键入用户的"电子邮件地址".
会将工作流任务和已注册事件的通知发送到该地址.
8.
在"用户OS名称"字段中,键入用户在操作系统上的用户名.
这是用户的存储库用户名.
9.
为用户选择"主存储库".
10.
要防止用户名被包括在存储库成员列表中,请选中"未列出"复选框.
否则,用户名一般会出现在存储库成员列表中.
有关此项设置的更多信息,请参阅本章稍后介绍的未列出的用户.
EMCDocumentumWebtop6.
8.
2版用户指南129与其他用户协作11.
要将用户限制为只能访问存储库的特定文件夹、文件柜或文件室,请单击"选择文件夹"以找到它们并将其选中.
有关此项设置的更多信息,请参阅本章稍后介绍的受限文件夹.
注意:要从受限文件夹列表中移除一些容器,请打开该列表,选择文件夹,然后单击"移除".
要从该列表中移除所有容器,请单击"清除".
12.
选择下列任一选项作为用户的默认文件夹:选择现有文件夹.
单击"选择文件夹"以选取除默认文件夹/Temp之外的文件夹、文件柜或文件室.
选择/创建具有此用户名的文件夹.
这是默认选项.
13.
将"权限"和"扩展权限"设置设为"无".
用户管理员无法更改这些设置.
14.
将用户的客户机功能设置为"使用者",用户管理员不能对其进行更改.
15.
单击"确定"以创建新用户.
修改用户系统管理员可以修改任意用户.
用户管理员只能修改那些由当时具有用户管理员而非系统管理员身份的人员创建的用户.
(如果一个用户是由具有系统管理员身份的用户管理员创建的,该用户就会被视为由系统管理员而非用户管理员创建的.
)存储库的角色列表中必须存在用户管理员角色(dce_user_manager),以便协作服务能检测出用户管理员可以修改哪些用户.
在存储库级别或文件室级别,可以通过"用户属性"对话框(按常规方式访问)修改成员.
用户管理员可以在"新建用户"对话框中编辑的所有控件,也可以在"用户属性"对话框中进行编辑,但有以下规定:在服务器运行作业以前,对用户名的修改不会生效.
要更改用户的密码,请在"密码"和"验证密码"两个字段中将以掩码输入的字符(通常为项目符号或星号)替换为新值.
"限制文件夹访问"列表中列出的文件夹可能包括用户管理员对其缺少"浏览"权限的文件夹.
对于这些文件夹,列表中会显示一则消息,指出存在无法列出的文件夹.
要从列表中消除此类文件夹,用户管理员可以单击"清除".
文件夹选择器中将不显示此类文件夹.
未列出的用户(隐藏成员)存储库用户列表的常规用户中不会显示未列出用户的姓名.
如果某个用户是未列出用户,其姓名只会出现在以下位置:"管理"区域中的用户列表.
用户管理员进行查看时用于向文件室中添加人员的用户列表(位于"新建文件室"对话框或"添加成员"对话框中)用户所属文件室的成员列表.
130EMCDocumentumWebtop6.
8.
2版用户指南与其他用户协作由于某些原因选中了该用户的环境.
例如:对象的权限集条目、对象的"所有者"属性、表中的成员字段,或者快速流中的执行者指派.
WDK之外的应用程序,例如WorkflowManager.
未列出用户会出现在除文件室列表以外的其他用户列表中,其姓名之后标有"[未列出]".
未列出用户的组(称为dce_hidden_users),是在存储库用户列表的根部创建的.
管理员和用户管理员可以在"管理"区域中看到该组,管理员应避免重命名或删除该组.
该组的说明指明它受协作服务管理,且不应直接修改其子列表.
如果存在同名的组,则将使用该组,而不会创建新组.
如果找不到具有相同名称的组,则会创建一个组.
系统管理员和用户管理员可以打开组以查看其子项,但是无法以手动方式在此组中添加用户,或从此组中移除用户.
注意:"未列出"操作会影响列表,但不影响对象.
由未列出用户创建的内容不会受到影响.
用户管理员保存对话框后,"未列出"操作立即生效.
受限文件夹如果用户的受限文件夹列表中包含任何内容,他们对存储库内容的访问权限就仅限于所列出项目的子体.
如果受限文件夹列表为空,则用户可以访问存储库中的所有文件夹和文件柜,受限于对这些文件柜的权限,文件夹受限于文件夹安全性.
文件夹限制从不适用于:用户数属文件室加入存储库所需的系统文件柜,例如/System、/Templates和/ResourcesEMCDocumentumWebtop6.
8.
2版用户指南131与其他用户协作132EMCDocumentumWebtop6.
8.
2版用户指南第10章表格在表格中输入数据表格中提供用于输入和检索数据的字段.
可从文件列表或任务中打开表格.
当任务附有表格时,表格在任务中以附加文件或字段的形式出现.
在表格中输入数据时,数据以内容、属性或两者兼有的形式保存.
如果数据仅作为属性保存,则表格的文件大小为零.
要在表格中输入数据,请执行以下操作:1.
如果表格自动在任务中打开,请转到步骤3.
2.
导航到表格并选定,然后选择"文件">"编辑".
3.
按需要输入信息.
有关其他说明,请参阅设置表格文本格式,第133页.
4.
要清除更改,请单击"重置".
5.
信息输入完毕后,单击"保存"或"提交".
6.
如果系统提示进行确认,请单击"是".
设置表格文本格式要设置表格文本的格式,请使用表17,第133页中介绍的按钮.
有些按钮可能不会显示.
表17.
用于设置表格文本格式的图标按钮说明将选定文本移入剪贴板,并将其从当前位置删除.
在某些浏览器中,浏览器安全设置可能会禁用此按钮.
要将文本移入剪贴板,请按Ctrl-X.
将选定文本复制到剪贴板.
在某些浏览器中,浏览器安全设置可能会禁用此按钮.
要复制文本,请按Ctrl-C.
将剪贴板中的文本粘贴到选定位置.
在某些浏览器中,浏览器安全设置可能会禁用此按钮.
要粘贴文本,请按Ctrl-V.
EMCDocumentumWebtop6.
8.
2版用户指南133表格按钮说明使选定文本加粗.
使选定文本倾斜.
为选定文本加下划线.
将当前文本块向左对齐.
使当前文本块居中.
将当前文本块向右对齐.
使当前文本块同时向左和向右对齐.
使当前文本块缩进.
移除当前文本块的缩进.
将选定文本格式化为下标文本.
将选定文本格式化为上标文本.
将选定文本格式化为编号列表.
将选定文本格式化为标有项目符号的列表.
更改选定文本的颜色.
更改选定文本的背景色.
撤消先前的动作.
撤消不会应用于通过右键菜单执行的动作.
撤消不会应用于对表格所作的更改.
有些浏览器可能不允许撤消对背景色的修改.
恢复已撤消的动作.
插入图像.
将选定文本变成超链接.
134EMCDocumentumWebtop6.
8.
2版用户指南表格按钮说明插入剪贴板中的表格.
该表格的格式可以为HTML、RTF或MicrosoftWord.
检查拼写.
显示文本的HTML源文件.
创建新表格创建新表格时,该表格是基于一个模板的,该模板确定了表格的字段.
开发人员可以使用EMCDocumentumFormsBuilder来创建表格模板.
要使用表格功能,您必须事先通过指派得到由FormsDocApp定义的form_user用户角色.
要创建表格,请执行以下操作:1.
导航到要创建表格的位置.
2.
选择"文件">"新建">"表格".
3.
在"表格名称"字段中,输入新建表格的名称.
4.
在"模板"字段中,选择用于创建表格的表格模板.
5.
单击"下一步".
6.
要在表格中输入数据,请参阅在表格中输入数据,第133页.
"另存为"功能仅当您使用表格时,才会启用Webtop中的"文件">"另存为"功能.
该功能仅允许您使用相同的权限集保存新建的表格实例.
EMCDocumentumWebtop6.
8.
2版用户指南135表格136EMCDocumentumWebtop6.
8.
2版用户指南第11章记录将电子或物理文档声明为正式记录本节中的说明旨在声明正式记录.
正式记录可以是DoD正式记录类型,也可以是不符合DoD标准的常规正式记录.
虽然可以使用这些说明声明任意正式记录类型,但会单独说明各个表格的属性.
常规正式记录表格(dmc_rm_formal_record)的属性会在本节(即说明之后的小节)中进行说明在"正式记录"表格中输入值,第141页.
有关更多信息,请参阅《EMCDocumentumRecordsClient用户指南》.
附录中列出了所有四种正式记录表格类型.
注意:在声明正式记录时,还可以使用表格底部的"创建记录关系"按钮将它们与其他正式记录进行关联.
这可以方便您在声明正式记录时创建记录关系.
而不需要声明正式记录之后再单独创建记录关系.
如果DoD功能可用,用户必须选择相应的表格来声明正式记录.
除典型记录之外,所有记录都必须与表格关联,并声明至有效的文件计划位置.
将文档(包括物理文档和/或电子文档以及电子邮件)声明为正式记录意味着:您在VDM中于特定的时间点创建一个或多个源文档的快照,从而捕获所有信息、内容及元数据.
有关物理文档或物理对象的更多一般信息,请参阅本文档中介绍PhysicalRecordsManager的部分.
需要时可以重新声明相同源文档的较新版本,但是原始源文档的较新版本将与新的正式记录相关联.
将电子邮件以及电子文档和/或物理文档声明为正式记录:按照本节的说明,您可以将电子内容、电子邮件内容(如果已存在于DCTM存储库中)及物理内容声明为正式记录,或符合DoD标准的专用正式记录.
注意:可根据这些说明使用RecordsClient声明电子邮件,或者使用RecordsActivatorforMicrosoftOutlook(如果可用)声明电子邮件.
直接从RecordsActivatorforMicrosoftOutlook声明的电子邮件将以EMCMF格式保存在存储库中(在归档过程中自动从MSG格式转换).
根据这些说明手动从EMCDocumentumRecordsClient或Webtop客户端声明的电子邮件必须从MicrosoftOutlook中导出,然后导入到DCTM存储库.
在导入过程中将自动转换格式.
1.
导航至要声明的文档或电子邮件所在的位置,并在内容窗格中选中它.
注意:可以选择多个项目并逐个声明或根据特定记录类型进行整体声明,但是不能将它们声明为多个不同的记录类型.
要将每个项目归档为不同的记录类型,必须对这些项目进行单独声明.
2.
单击"记录">"声明正式记录".
根据您选择的是一个还是多个项目,将显示以下两种屏幕之一.
选择多个文档时显示的屏幕与选择一个文档时显示的屏幕略有差异.
前者包含一个可选字段,用于对选定的多个文档生成一条记录或逐条生成记录.
EMCDocumentumWebtop6.
8.
2版用户指南137记录图5.
声明一个项目时显示的"创建"选项卡图6.
声明多个项目时显示的"创建"选项卡注意:如果您选取了多个文档,则可以选择更改默认设置,将"将选定文档声明为"从"逐条记录"改为"一条记录".
3.
单击"文件计划"条目旁的"选择",从显示的定位器屏幕中选择有效的文件计划、文件柜或文件夹有效的选项是受管理的容器对象,该对象至少应用了一条策略.
注意:如果创建了分类订阅列表(CSL),用户可以在"选择文件夹"定位器屏幕中选择该CSL的图标来选取归档位置快捷方式.
这样,用户就不必在每次声明记录时都查找目标位置.
138EMCDocumentumWebtop6.
8.
2版用户指南记录图7.
分类订阅列表会突出显示有效的文件柜和文件夹,以便与无效的选项相区别.
有效的选项也可能位于无效的容器中.
例如,一个有效文件夹位于无效或不受管理的文件柜中.
出现下表中描述的任何原因时,都可能无法选择文件夹:表18.
无法选择文件夹的原因原因注释容器已关闭默认情况下,容器是打开的.
容器未应用策略.
只需以下任一策略:保留安全性包含命名任何安全性标记(安全级别、共享标记、限制性标记)未应用系统设置所需的保留策略默认情况下,无需应用保留策略.
可以在RPS配置对象中更改此设置.
已对文件夹应用安全性策略,但未授予RM扩展权限—"链接"权限.
EMCDocumentumWebtop6.
8.
2版用户指南139记录注意:如果某个登录用户的dm_folder的修改日期早于为文件计划定位器中"我的"列表配置的时间间隔,则该dm_folder不会显示在"我的"列表中.
文件计划定位器中"我的"列表中包含dm_folder类型和/或其子类型的所有对象,这些对象是登录用户所拥有的并且在过去7天以内修改过的对象.
该时间间隔(默认值为7天)在WDK组件MyObjectLocator中进行配置.
4.
单击"确定",接受选定文件计划的位置.
当刷新"声明正式记录"屏幕从而显示选定的文件计划及其他某些属性时,将关闭定位器屏幕.
其他属性包括:类型(必填字段)表格模板(必填字段)取消源文档链接(可选字段)显示选项(可选字段)图8.
声明正式记录5.
选择要声明的正式记录"类型".
"表格模板"的值会根据为"类型"选定的值而自动填充.
注意:声明电子邮件记录时,列表框中只显示"电子邮件记录"与"正式记录"表格.
图9.
电子邮件记录表格140EMCDocumentumWebtop6.
8.
2版用户指南记录6.
除非您希望具有取消链接权限的用户在源文档被声明为正式记录之后能够将该源文档从原始位置移除,否则请勿选中"取消源文档的链接"复选框.
7.
您也可以单击"显示选项"并选中"订阅此文件"旁的复选框,以此订阅文件计划中选定的文件夹.
"订阅"节点上添加了快捷方式,可方便进行经常访问.
8.
单击"继续",按照选定的"表格模板"填写显示的表格.
请参阅在"正式记录"表格中输入值,第141页,以便在"正式记录"表格中输入值.
如果表格顶部显示的数字表示这是多个项目中的第一个,则清楚地表明您正在将多个文档声明为"逐条记录".
9.
填写完表格后,单击"完成".
单击"取消"会取消整个过程.
在"正式记录"表格中输入值如果根据"dmc_rm_formal_record"表格类型声明一个文档为正式记录,请参阅本节.
在下图所示的示例表格下方的表中,列出了表格中各个属性的说明.
仅当选择了多个要声明为"逐条记录"的项目时,表格底部才会显示"下一步"按钮.
您不一定要单击"下一步",可以单击"完成"将相同的元数据应用到剩余的记录.
仅当希望每个记录在归档时具有不同元数据的情况下,才需要单击"下一步".
EMCDocumentumWebtop6.
8.
2版用户指南141记录图10.
正式记录表格的默认设置必须在所有必填字段输入条目才能继续进行归档.
任何错误解决的字段都会导致无法继续处理表格.
处理无法继续时,会在表格底部以红色文本清晰地说明未接受的条目.
请确保为所有必填字段提供条目,并且所有条目都是有效条目.
表19.
正式记录的属性属性(*)表示必填属性说明*名称如果选择单个文档来声明记录,则该文档名称将自动填充到此字段中.
如果选择多个文档作为单个记录进行归档,会为该值显示"请输入记录名称".
主题您可以为该字段键入任意值.
也可以使用文档中介绍的首要主题.
142EMCDocumentumWebtop6.
8.
2版用户指南记录属性(*)表示必填属性说明作者该字段中键入的值应该标识出将要声明为正式记录的文档的作者.
如果需要,可以"插入"额外的字段来标识多个作者,但是只能使用单选按钮选择一项.
您还可以通过选中单选按钮并单击"删除",删除插入的额外字段.
注意:保存表格后,每个插入的字段都会被重组,使这些字段显示在已选中单选按钮的字段下方.
关键字您在本字段中键入的值有助于进行搜索.
与特定记录相关的表格上的元数据可用作关键字.
如果需要,可以"插入"额外的字段来标识多组关键字,但是只能使用单选按钮选择一项.
您还可以通过选中单选按钮并单击"删除",删除插入的额外字段.
注意:保存表格后,每个插入的字段都会被重组,使这些字段显示在已选中单选按钮的字段下方.
创建记录关系显示可用于选择记录关系类型的页面.
该页面上还有一个定位器,通过该定位器,可以根据选定的关系类型将所要声明的记录连接到另一个作为子项或父项的记录.
声明DoD正式记录时在适用的DoD表格中输入值本节介绍表格中用于声明DoD正式记录的属性.
需要时,可使用每个表格末尾的"创建记录关系"按钮创建与其他对象的记录关系.
需要时,您可以立即将声明的正式记录与另一个对象相关联,不必以后执行单独的操作.
根据所声明的DoD记录类型,请选择对应的章节:在"DoD标准记录"表格中输入值,第143页,不具有分类属性的符合DoD标准的表格在"DoD电子邮件记录"表格中输入值,第147页,适用于电子邮件的符合DoD标准的表格在"DoD分类记录"表格中输入值,第150页,具有分类属性的符合DoD标准的表格虽然自定义表格也可以在选项中列出,但是我们这里只介绍预定义的表格.
根据您声明正式记录时所使用的表格,相应的章节介绍了每个属性的所有必填字段和可选字段.
注意:虽然需要在必填字段中输入条目以继续处理表格,但是可在以后从表格的"属性"解决可选字段.
在"DoD标准记录"表格中输入值如果要声明标准正式记录,请参阅本节.
在下图所示的示例表格下方的表中,列出了表格中各个属性的说明.
EMCDocumentumWebtop6.
8.
2版用户指南143记录图11.
标准正式记录表格的默认设置144EMCDocumentumWebtop6.
8.
2版用户指南记录仅当选择了多个要声明为"逐条记录"的项目时,表格底部才会显示"下一步"按钮.
您不一定要单击"下一步",可以单击"完成"将相同的元数据应用到剩余的记录.
仅当希望每个记录在归档时具有不同元数据的情况下,才需要单击"下一步".
必须在所有必填字段输入条目才能继续进行归档.
任何错误解决的字段都会导致无法继续处理表格.
处理无法继续时,会在表格底部以红色文本清晰地说明未接受的条目.
请确保为所有必填字段提供条目,并且所有条目都是有效条目.
表20.
标准记录的属性DoD5015V3标准记录(dmc_rm_dod5015v3_std_rec)属性(*)表示必填属性说明*记录名称如果选择单个文档来声明记录,则该文档名称将自动填充到此字段中.
如果选择多个文档来声明单个记录,此字段值将显示"请输入记录名称".
*主题您可以为该字段键入任意值.
也可以使用文档中介绍的首要主题.
请向记录管理员确认此字段在您所在的公司或机构中是如何定义的.
*介质类型您选择的值将标识用于记录信息的材料或所处的环境,比如微缩胶片、电子器件、纸张等.
这些值是由您的记录管理员创建的.
请向记录管理员确认此字段在您所在的公司或机构中是如何定义的.
*应用程序格式您选择的值将标识创建将要声明为记录的文档所用的应用程序的格式.
这些值是由您的记录管理员创建的.
请向记录管理员确认此字段在您所在的公司或机构中是如何定义的.
*来源公司此字段中键入的值应该标识出负责创建将要声明的文档的机构的正式名称或代码.
请向记录管理员确认此字段在您所在的公司或机构中是如何定义的.
归档日期当文档被声明为正式记录时,将自动填充此字段的值.
EMCDocumentumWebtop6.
8.
2版用户指南145记录DoD5015V3标准记录(dmc_rm_dod5015v3_std_rec)属性(*)表示必填属性说明接收日期可以键入或从日期控件按钮选择收到文档的日期.
从日期控件按钮选择的值将在左边字段中填充日期,在右边字段中填充默认时间12:00AM.
您也可以将光标置于任一字段处,手动更改这些值.
请向记录管理员确认此字段在您所在的公司或机构中是如何定义的.
*发布日期可以键入或从日期控件按钮选择文档的发布日期.
从日期控件按钮选择的值将在左边字段中填充日期,在右边字段中填充默认时间12:00AM.
您也可以将光标置于任一字段处,手动更改这些值.
请向记录管理员确认此字段在您所在的公司或机构中是如何定义的.
*唯一记录标识符只读字段,该字段具有预填充(系统生成)的值,用于标识记录对象.
记录类别标识符根据应用的命名策略自动填充此字段.
重要记录此字段是只读复选框,表示是否已使用RPS的保留标记功能将所要声明的文档标记为"重要"记录.
具有表示"重要"的保留标记时,会设置此复选框.
*作者键入将要声明为正式记录的文档的作者姓名.
如果需要,可以"插入"额外的字段来标识多个作者,但是只能使用单选按钮选择一项.
您还可以通过选中单选按钮并单击"删除",删除插入的额外字段.
关键字键入有助于进行搜索的文本.
与特定记录相关的表格上的元数据可用作关键字.
如果需要,可以"插入"额外的字段来标识多组关键字,但是只能使用单选按钮选择一项.
您还可以通过选中单选按钮并单击"删除",删除插入的额外字段.
主收件人键入文档的主要作者的姓名.
请向记录管理员确认此字段在您所在的公司或机构中是如何定义的.
其他收件人键入必要时可解决问题的其他责任人的姓名.
请向记录管理员确认此字段在您所在的公司或机构中是如何定义的.
位置键入表示此记录的保存位置的名称.
请向记录管理员确认此字段在您所在的公司或机构中是如何定义的.
项目名称从该属性标记集选择能提供足够安全性的属性标记,此安全性必须满足与特定属性标记相关的组内成员在访问记录时的需求.
补充标记添加补充标记为对象增加额外的安全性.
创建记录关系显示可用于选择记录关系类型的页面.
该页面上还有一个定位器,通过该定位器,可以根据选定的关系类型将所要声明的记录连接到另一个作为子项或父项的记录.
146EMCDocumentumWebtop6.
8.
2版用户指南记录在"DoD电子邮件记录"表格中输入值如果要声明电子邮件正式记录,请参阅本节.
无论是直接通过RecordsActivatorforMicrosoftOutlook声明电子邮件记录还是通过RecordsClient进行声明,都可使用此处的信息.
在下图所示的示例表格下方的表中,列出了表格中各个属性的说明.
如果需要,管理员可以自定义电子邮件可选映射.
图12.
电子邮件正式记录表格的默认设置EMCDocumentumWebtop6.
8.
2版用户指南147记录通过RecordsClient声明的电子邮件必须首先从MicrosoftOutlook导出,然后导入到DCTM存储库.
当导入到DCTM中时原始格式为.
msg的电子邮件将在导入过程中自动转换为EMCMF格式.
必须先修改两个文件,转换才会起作用.
仅当选择了多个要声明为"逐条记录"的项目时,表格底部才会显示"下一步"按钮.
您不一定要单击"下一步",可以单击"完成"将相同的元数据应用到剩余的记录.
仅当希望每个记录在归档时具有不同元数据的情况下,才需要单击"下一步".
必须在所有必填字段输入条目才能继续进行归档.
任何错误解决的字段都会导致无法继续处理表格.
处理无法继续时,会在表格底部以红色文本清晰地说明未接受的条目.
请确保为所有必填字段提供条目,并且所有条目都是有效条目.
表21.
电子邮件记录的属性DoD5015V3电子邮件记录(dmc_rm_dod5015v3_email_rec)属性(*)表示必填属性说明*记录名称如果选择单个文档来声明记录,则该文档名称将自动填充到此字段中.
如果选择多个文档来声明单个记录,此字段值将显示"请输入记录名称".
*主题您可以为该字段键入任意值.
也可以使用文档中介绍的首要主题.
请向记录管理员确认此字段在您所在的公司或机构中是如何定义的.
*介质类型您选择的值将标识用于记录信息的材料或所处的环境,比如微缩胶片、电子器件、纸张等.
这些值是由您的记录管理员创建的.
请向记录管理员确认此字段在您所在的公司或机构中是如何定义的.
148EMCDocumentumWebtop6.
8.
2版用户指南记录DoD5015V3电子邮件记录(dmc_rm_dod5015v3_email_rec)属性(*)表示必填属性说明*应用程序格式您选择的值将标识创建将要声明为记录的文档所用的应用程序的格式.
这些值是由您的记录管理员创建的.
请向记录管理员确认此字段在您所在的公司或机构中是如何定义的.
*来源公司此字段中键入的值应该标识出负责创建将要声明的文档的机构的正式名称或代码.
请向记录管理员确认此字段在您所在的公司或机构中是如何定义的.
归档日期当电子邮件被声明为正式记录时,将自动填充此字段的值.
接收日期此字段的值映射到电子邮件的"接收日期".
*发布日期此字段的值映射到电子邮件的"发送日期".
*唯一记录标识符只读字段,该字段具有预填充(系统生成)的值,用于标识记录对象.
记录类别标识符根据应用的命名策略自动填充此字段.
重要记录此字段为只读复选框.
如果要将记录声明到的文件夹标记有"重要",则会选中此复选框,这表示此记录会继承"重要"标记.
无法选中或取消选中此框,仅当对象上有重要标记(无论是直接还是间接应用的)时才显示此框.
*作者只读值,映射到电子邮件"发件人"字段.
如果需要,可以"插入"额外的字段来标识多个作者,但是只能使用单选按钮选择一项.
您还可以通过选中单选按钮并单击"删除",删除插入的额外字段.
关键字键入有助于进行搜索的文本.
与特定记录相关的表格上的元数据可用作关键字.
如果需要,可以"插入"额外的字段来标识多组关键字,但是只能使用单选按钮选择一项.
您还可以通过选中单选按钮并单击"删除",删除插入的额外字段.
"收件人"只读值,映射到电子邮件"收件人"字段.
其他收件人只读值,映射到电子邮件"抄送"字段.
"隐藏的收件人"只读值,映射到电子邮件"密件抄送"字段.
位置键入表示此记录的保存位置的名称.
请向记录管理员确认此字段在您所在的公司或机构中是如何定义的.
项目名称从该属性标记集选择能提供足够安全性的属性标记,此安全性必须满足与特定属性标记相关的组内成员在访问记录时的需求.
EMCDocumentumWebtop6.
8.
2版用户指南149记录DoD5015V3电子邮件记录(dmc_rm_dod5015v3_email_rec)属性(*)表示必填属性说明补充标记添加补充标记为对象增加额外的安全性.
创建记录关系显示可用于选择记录关系类型的页面.
该页面上还有一个定位器,通过该定位器,可以根据选定的关系类型将所要声明的记录连接到另一个作为子项或父项的记录.
在"DoD分类记录"表格中输入值如果要将文档声明为分类记录,请参阅本节.
在下图所示的示例表格下方的表中,列出了表格中各个属性的说明.
图13.
分类正式记录表格的默认设置150EMCDocumentumWebtop6.
8.
2版用户指南记录EMCDocumentumWebtop6.
8.
2版用户指南151记录注意:如果系统未将"未分类"作为最低安全级别使用,请更新分类表格模板.
预定义的DoD5015V3分类记录(dmc_rm_dod5015v3_classified_rec)支持将"未分类"作为最低安全级别.
有关完成更新的说明,请参阅将电子或物理文档声明为正式记录,第137页对应章节顶部的注意事项.
仅当选择了多个要声明为"逐条记录"的项目时,表格底部才会显示"下一步"按钮.
您不一定要单击"下一步",可以单击"完成"将相同的元数据应用到剩余的记录.
仅当希望每个记录在归档时具有不同元数据的情况下,才需要单击"下一步".
必须在所有必填字段输入条目才能继续进行归档.
任何错误解决的字段都会导致无法继续处理表格.
处理无法继续时,会在表格底部以红色文本清晰地说明未接受的条目.
请确保为所有必填字段提供条目,并且所有条目都是有效条目.
分类记录都具有安全级别,其中最低级别为"未分类".
默认安全级别或等级"0"表示取消分类的记录,即"未分类".
分类记录可从"最高机密"降级到"机密";但是,降级功能不允许降级到"未分类".
降级到"未分类"的分类记录必须通过"取消分类触发器"、"取消分类触发日期"和"取消分类触发事件"进行取消分类.
如果需要,也可以提高分类记录和未分类记录的等级.
使用表格能够:创建分类记录,并从分类指南或另一个已存在于系统中的分类记录获取值.
更改分类设置以提高或降低记录的级别时间表降级和取消分类.
取消分类记录的级别或者将未分类记录改为分类记录在需要时确定审阅者注意:创建分类记录所需的值可从分类指南中获取,此指南用作帮助执行该过程的模板.
如果没有可用的分类指南,最终用户必须联系记录管理员.
某些可选属性是条件性的,仅当分类记录声明完成后才成为必填属性.
例如,如果"当前类别"的安全性等级设置为"未分类",则"分类代理"是可选属性.
而当值为"未分类"以外的值时,"分类代理"成为必填属性.
152EMCDocumentumWebtop6.
8.
2版用户指南记录必须在所有必填字段输入条目才能继续进行归档.
任何错误解决的字段都会导致无法继续处理表格.
处理无法继续时,会在表格底部以红色文本清晰地说明未接受的条目.
请确保为所有必填字段提供条目,并且所有条目都是有效条目.
表22.
分类记录的属性DoD5015V3分类记录(dmc_rm_dod5015v3_classified_rec)属性(*)表示必填属性说明*记录名称如果选择单个文档来声明记录,则该文档名称将自动填充到此字段中.
如果选择多个文档来声明单个记录,此字段值将显示"请输入记录名称".
记录类别标识符根据应用的命名策略自动填充此字段.
*主题您可以为该字段键入任意值.
也可以使用文档中介绍的首要主题.
请向记录管理员确认此字段在您所在的公司或机构中是如何定义的.
*介质类型您选择的值将标识用于记录信息的材料或所处的环境,比如微缩胶片、电子器件、纸张等.
这些值是由您的记录管理员创建的.
请向记录管理员确认此字段在您所在的公司或机构中是如何定义的.
*格式您选择的值将标识创建将要声明为记录的文档所用的应用程序的格式.
这些值是由您的记录管理员创建的.
请向记录管理员确认此字段在您所在的公司或机构中是如何定义的.
*来源公司此字段中键入的值应该标识出负责创建将要声明的文档的机构的正式名称或代码.
请向记录管理员确认此字段在您所在的公司或机构中是如何定义的.
归档日期当文档被声明为正式记录时,将自动填充此字段的值.
接收日期可以选择收到文档的日期作为该字段的值.
请向记录管理员确认此字段在您所在的公司或机构中是如何定义的.
*发布日期可以选择文档的发布日期作为该字段的值.
请向记录管理员确认此字段在您所在的公司或机构中是如何定义的.
*唯一记录标识符只读字段,该字段具有预填充(系统生成)的值,用于标识记录对象.
重要记录标记只读复选框.
如果选中,表示要声明的文档具有"重要"保留标记.
*作者键入将要声明为正式记录的文档的作者.
如果需要为此属性指定额外的值,请单击"插入".
单击"删除"可移除选中单选按钮的字段.
虽然能够通过插入多个字段来创建选项列表,但是只能选中一个单选按钮.
EMCDocumentumWebtop6.
8.
2版用户指南153记录DoD5015V3分类记录(dmc_rm_dod5015v3_classified_rec)属性(*)表示必填属性说明关键字键入有助于进行搜索的文本.
与特定记录相关的表格上的元数据可用作关键字.
如果需要为此属性指定额外的值,请单击"插入".
单击"删除"可移除选中单选按钮的字段.
虽然能够通过插入多个字段来创建选项列表,但是只能选中一个单选按钮.
收件人键入文档的主要作者的姓名.
请向记录管理员确认此字段在您所在的公司或机构中是如何定义的.
如果需要为此属性指定额外的值,请单击"插入".
单击"删除"可移除选中单选按钮的字段.
虽然能够通过插入多个字段来创建选项列表,但是只能选中一个单选按钮.
其他收件人键入必要时可解决问题的其他责任人的姓名.
请向记录管理员确认此字段在您所在的公司或机构中是如何定义的.
如果需要为此属性指定额外的值,请单击"插入".
单击"删除"可移除选中单选按钮的字段.
虽然能够通过插入多个字段来创建选项列表,但是只能选中一个单选按钮.
位置键入表示此记录的保存位置的名称.
请向记录管理员确认此字段在您所在的公司或机构中是如何定义的.
如果需要为此属性指定额外的值,请单击"插入".
单击"删除"可移除选中单选按钮的字段.
虽然能够通过插入多个字段来创建选项列表,但是只能选中一个单选按钮.
来源分类记录的分类字段可以从"分类指南"或"原始分类记录"中自动获得值.
如果选中单选按钮"无",则可以手动填充这些字段.
无论是选中"分类指南"还是"原始分类记录"的单选按钮,在这两种情况下都必须从各自的列表框中选择项目.
下列分类字段会将它们的值复制到表格中:初始类别取消分类触发器取消分类触发日期分类者补充标记项目名称例外类别154EMCDocumentumWebtop6.
8.
2版用户指南记录DoD5015V3分类记录(dmc_rm_dod5015v3_classified_rec)属性(*)表示必填属性说明分类原因无论是使用"分类指南"还是"原始分类记录",表格中都会填充以上所有内容.
其他源如果您不想从分类指南或原始分类记录中获取值,可以通过此属性的文本框来描述想要使用或参考以获取值的其他源.
如果需要定义多个其他源,可以"插入"或"删除"文本框.
项目名称从该属性标记集选择能提供足够安全性的属性标记,此安全性必须满足与特定属性标记相关的组内成员在访问记录时的需求.
补充标记如果需要在现有安全性的基础上增加安全性,请从此属性标记集选择属性标记.
降级触发计划选中该属性的复选框时,表格的底部将增加下列选项:降级触发器*降级触发日期*降级触发事件降级的目标级别*降级说明降级时间降级者注意:带星号标识的字段是条件性的,根据在"降级触发器"中选择的触发器,这些字段可以是可选字段,也可以是必填字段.
降级不可用于未分类的记录(这些记录已经具有最低的安全等级"未分类",即等于"0").
降级触发器使用该选项可标识用于启动降级的触发器.
列表中有三个触发器(日期、事件、日期和事件),其第四项为空白,以允许手动降级.
注意:尽管有些选项是条件性的,根据所选触发器的不同而不同,但只需填写那些已成为必填选项的选项.
降级触发日期如果触发器包括日期,请指定要执行降级的日期.
该字段是条件性的,仅当为触发器选择"日期"或"日期和事件"时,它才是必填字段.
降级触发事件如果触发器包括事件,请指定要导致降级的事件.
该字段是条件性的,仅当为触发器选择"事件"或"日期和事件"时,它才是必填字段.
EMCDocumentumWebtop6.
8.
2版用户指南155记录DoD5015V3分类记录(dmc_rm_dod5015v3_classified_rec)属性(*)表示必填属性说明降级的目标级别您可以降级至低于当前安全级别的任意级别,但不能直接降级至"未分类",因为这不同于在表格上的取消分类.
降级说明指定有关降级的说明.
该字段是条件性的,除非未指定触发器,否则无论选择什么触发器,该字段都将变为必填字段.
降级时间在处理降级的过程中,将自动填充该只读字段.
降级者从列表中选择任意用户.
升级选中该属性的复选框时,表格的底部将增加下列选项:升级时间升级者升级原因升级时间在处理升级的过程中,将自动填充该字段的值.
升级者添加用户名.
升级原因选中首选方法旁边的单选按钮来指定值并完成该条目.
审阅选中该属性的复选框时,表格的底部将增加下列选项:审阅时间审阅者注意:仅当为"审阅时间"指定了日期时,"审阅者"才是必填字段.
.
审阅时间指定完成审阅的日期和时间(如果包含审阅过程).
审阅者输入审阅者的名称.
仅当指定了审阅日期时,该字段才是必填字段.
*初始类别如果该字段的值来自"分类指南"或"原始分类记录"之类的来源,则将自动填充该字段.
无论值的来源如何,均可根据需要对值进行重置.
*当前类别如果该字段的值来自"分类指南"或"原始分类记录"之类的来源,则将自动填充该字段.
无论值的来源如何,均可根据需要对值进行重置.
分类代理请键入创建分类记录时所用分类代理的名称.
请向记录管理员确认此字段在您所在的公司或机构中是如何定义的.
分类者创建分类记录时,若"当前类别"高于"未分类",该字段将变成必填字段.
否则,在创建未分类记录时,该字段为可选字段.
选中对应输入方法旁边的单选按钮,为该值指定一个有效用户.
您可以从列表中进行选择,也可键入值.
请向记录管理员确认此字段在您所在的公司或机构中是如何定义的.
156EMCDocumentumWebtop6.
8.
2版用户指南记录DoD5015V3分类记录(dmc_rm_dod5015v3_classified_rec)属性(*)表示必填属性说明分类原因如果没有在"来源"字段指定分类指南,或者选择了分类指南但没有指定自动填充本字段的值,则可以从有效值列表中选择创建分类记录的原因.
如有必要,可以更改由分类指南所设置的默认值.
取消分类触发器从触发器列表中选择一个触发器,用于触发分类记录的取消分类动作.
该列表框内有一个空白选项,其他四个触发器选项为:例外类别和日期手动日期事件日期和事件自动计算的日期自动计算的日期采用表格中输入的发布日期,再加上取消分类阈值,以此生成取消分类日期.
分类记录在某一时间点上应该取消分类.
在触发器中包含一个空白值,"当前类别"指定为"未分类"时,应选择该值作为未分类记录的值.
如果在"来源"字段选择了分类指南,将根据该指南自动填充该字段的值.
如有必要,您可以更改该值.
如果选定的分类指南上未指定"取消分类触发器"的值,则无法自动填充该字段.
*取消分类触发日期如果在"取消分类触发器"字段选择的取消分类触发器设置为"日期"或"日期和事件",则该字段为必填字段.
取消分类触发事件如果在"取消分类触发器"字段选择的取消分类触发器设置为"事件"或"日期和事件",则该字段为必填字段.
例外类别如果没有在"来源"字段指定分类指南,或者选择了分类指南但没有指定自动填充本字段的值,则可以从有效值列表中选择一个例外类别.
当选择的取消分类日期超过取消分类阈值时(即记录通常要在特定的日期之前取消分类,但您请求更长的时间),需要例外类别.
如有必要,可以更改由分类指南所设置的默认值.
当"来源"字段选择的值不是分类指南时,该字段为只读.
取消分类时间该字段为只读值,显示取消记录分类的时间和日期(手动取消分类或由取消分类作业自动取消分类).
取消分类者该字段为只读,标识执行取消分类作业的用户或与该作业相关联的帐户.
EMCDocumentumWebtop6.
8.
2版用户指南157记录DoD5015V3分类记录(dmc_rm_dod5015v3_classified_rec)属性(*)表示必填属性说明创建记录关系显示可用于选择记录关系类型的页面.
该页面上还有一个定位器,通过该定位器,可以根据选定的关系类型将所要声明的记录连接到另一个作为子项或父项的记录.
查看文档记录关联使用该功能确定文档以前是否声明为正式记录.
每个根据特定文档声明的正式记录可称为一个正式记录关联.
如有必要,一个文档可以多次声明为正式记录.
要查看正式记录关联,请执行以下操作:1.
导航至文件计划内的文档(位于"文件柜"下方).
2.
右键单击内容窗格中显示的文档,然后单击"查看">"正式记录关联".
此时将刷新屏幕以显示包含所涉及的对象的所有正式记录.
链接记录只能链接打开的文件夹或重新打开的文件夹中的记录.
如果文件夹关闭,必须先打开文件夹,才能链接其中的记录.
如果存储在一个策略管理的文件夹中的记录需要受到多个策略管理的文件夹的管控,那么,可将该记录链接到另一个策略管理的文件夹.
被链接的实例中的记录将继承所有文件夹的策略.
您可以将一个记录从一个策略管理的文件夹链接到同一文件计划或另一文件计划中的另一个策略管理的文件夹,但前提条件是您选择的策略管理的文件夹处于打开状态.
不允许将一个记录链接到已经关闭("记录">"关闭文件夹")的策略管理的文件夹中.
有关链接级别和包含策略的详细信息,请参阅"关于包含策略".
要将记录链接到打开的文件夹或文件计划,请执行以下操作:1.
导航到记录并将其选中.
2.
选择"编辑">"添加到剪贴板".
3.
导航到该记录要链接到的文件夹或文件计划.
4.
选择"编辑">"链接到此处".
创建和查看记录关系内容窗格中选择的对象可能无法用于创建记录关系,具体取决于"记录关系定义"节点内的可用记录关系定义.
用于针对父子对象定义规则的"关系名称"(关系类型)可阻止用户创建关系.
为158EMCDocumentumWebtop6.
8.
2版用户指南记录关系选择的对象必须匹配规则.
如果规则指定父子对象必须都为正式记录,那么任何其他选择都会阻止创建关系.
如果选择的父子对象与规则匹配,则在"创建记录关系"时,只有"记录关系定义"节点内的记录关系定义才会显示在列表框中(经过筛选).
如果父子对象的规则不同,则在记录关系中交换两者可能会更改筛选结果.
例如,列表框中的记录关系定义数目可能增多或减少.
另外,为所使用的"记录关系定义"选择的"创建组名"中必须包含该用户.
只有这些记录关系定义会显示在添加了该用户的列表框中.
创建记录关系:注意:创建记录关系需要记录关系定义.
管理员可以验证"记录关系定义"节点中是否创建了所需的关系定义,并可在必要时亲自创建.
预定义的记录关系定义包括:交叉引用关系内部电子邮件关系取代关系支持关系暂停关系仅当涉及的对象单独保留时,才可创建暂停和取代关系.
要在文件计划的记录之间创建暂停或取代关系,文件计划必须单独保留.
记录关系定义的用途并不局限于正式记录,也可用于典型记录,甚至可用于未保存的普通旧文档.
以下表格列出可以参与记录关系的父子类型.
表23.
记录关系有效对象类型记录关系父项子项交叉引用关系dm_sysobjectdm_sysobject内部电子邮件关系dmc_rm_formal_recorddmc_rm_formal_record取代关系dm_documentdm_document支持关系dm_sysobjectdm_sysobject暂停关系dm_documentdm_document1.
导航至正式记录(例如在"文件柜"下方),然后在内容窗格中单击它.
2.
选择"记录">"创建记录关系".
EMCDocumentumWebtop6.
8.
2版用户指南159记录图14.
"创建记录关系"默认屏幕3.
选择"子项"或"父项",作为您想要的关系的相应端点.
4.
从"记录关系定义"列表框中选择要创建的关系类型.
如果不存在记录关系定义或者现有定义的规则都不匹配,则列表框为空.
您必须创建所需的记录关系定义,如果仍不可用,则返回至该步骤.
如果您没有管理员角色,请联系您的记录管理员.
5.
单击"选择"查找要关联到的正式记录.
6.
单击"确定"完成操作.
查看记录关系:查看记录关系的方法有两种:用户与管理员都可以使用"查看">"记录关系"进行查看;只有管理员可以使用"查看">"记录关系定义使用情况"进行查看.
1.
导航至记录关系中包含的正式记录之一.
注意:管理员也可以导航至所需的记录关系定义,右键单击它,然后选择"查看">"记录关系定义使用情况".
2.
右键单击内容窗格中显示的正式记录,然后选择"查看">"记录关系".
"定义名称"下表明了关系类型,并且"父项"与"子项"下选择了相应记录.
图15.
"记录关系"屏幕160EMCDocumentumWebtop6.
8.
2版用户指南记录移除记录关系用户和管理员必须能够查看父子对象以便删除记录关系.
他们还需要"浏览"权限,且必须位于记录关系定义列出的"删除组名称"中.
移除记录关系:1.
导航到正式记录并在内容窗格中选择该记录.
2.
单击"查看">"记录关系".
3.
右键单击列出的对象并选择"记录">"删除记录关系".
如果记录有多个关系,即如果列出了多个对象,则右键单击所需的对象,然后选择"记录">"删除记录关系".
提出库请求"提出库请求"是右键单击选项或菜单选项,用于为自己或其他人保留一个或多个物理对象.
以下角色的成员可以提出库请求:PhysicalRecordsManager库管理员库用户为库请求选择的所有物理对象必须至少具有读取权限.
"名称"的值必须唯一,该值用于标识库请求.
必填的"联系信息"信息用于跟踪项目的请求者.
默认情况下,"请求的日期"的值会自动设置为从提出库请求开始的30天.
"请求的日期"的默认设置可根据需要进行更改.
您所选择的"通知首选项"指示与答复您请求的PhysicalRecordsManager的通信方式.
可以选择发送选项,以便物理对象直接发送给联系人.
但是,如果指定的联系人与地址不关联,会禁用"直接发送给联系人".
"发送地址"是必填项.
如果发送选项设置为"直接发送给联系人"且有地址与指定的联系人关联,则会自动填充"发送地址"的值.
如果指定的联系人与某个地址关联,就会自动填充"发送地址",但是可以通过选择"直接送至地址"而不是"直接发送给联系人"对其进行编辑来指定新地址或其他地址.
无论为发送选项选择了哪个单选按钮,如果请求的所有项目需要一起发送,都可以选中"一次发送全部"复选框.
以下屏幕截图中的选项显示默认设置.
下一屏幕截图显示当登录用户的联系信息不与某个地址关联时的默认设置.
禁用"直接发送给联系人".
仅当将"发送选项"的默认设置更改为"直接发送给联系人"或"直接送至地址"后,才会显示"发送地址".
如果选择"直接发送给联系人",会自动填充"发送地址".
如果选择"直接送至地址",则必须另行手动指定"发送地址".
您会在该屏幕截图的下一个屏幕截图中看到显示的"发送地址".
EMCDocumentumWebtop6.
8.
2版用户指南161记录图16.
当联系人与某个地址关联时所显示的屏幕下一示例屏幕截图将更改请求,使其为其他人提出,因为"个人信息"复选框取消选中,由您从现有列表或通过添加新联系人来指定联系地址.
仅当用户为保留管理员时,才显示"新建联系信息"按钮.
只有保留管理员才可以即时创建新联系人.
如果单击该按钮,可以创建新联系人.
注意:取消库请求不会删除联系人.
如果选择"编辑",您可以使用定位器选择为其提出请求的联系人.
162EMCDocumentumWebtop6.
8.
2版用户指南记录图17.
当用户为保留管理员时为其他人提出请求时所显示的屏幕当仅有一条联系信息与您关联时,界面假定保留是为您自己提出的.
当显示"个人信息"复选框时,您可以确定保留是为您自己提出的.
仅当登录用户恰好已经与一条联系信息关联时,会为登录用户自动填充"联系信息"的值,并且该值随"个人信息"复选框(默认情况下为选中状态)一起显示.
否则不会显示"联系信息"的名称或值以及"个人信息"复选框,因为如果没有关联信息或者与多条联系信息关联时,系统不知道显示哪一条.
如果为其他人提出库请求,则取消选中"个人信息"复选框.
然后,单击"编辑"从现有联系人列表指定联系人或者使用"新建联系信息"按钮(仅当您为RPS保留管理员角色时才可用)添加新联系人.
"新建联系信息"按钮(显示时)有助于指定新联系人,可为您省去退出该过程创建新联系人的额外步骤.
同样,当您从创建联系人返回时,联系人信息将会自动填写.
注意:如果选中"通知首选项"的"电话方式"选项,且指定的联系人列出了多个电话号码,则为"联系信息"提供的电话号码在默认情况下来自列表顶部.
以下示例中由5组成的字符串为所使用的电话号码.
EMCDocumentumWebtop6.
8.
2版用户指南163记录图18.
为联系人列出的电话号码选择"编辑"后,可以根据需要重新排列为"联系人"列出的"电话号码".
可以按类似的方法编辑"电子邮件"列表.
但是,每个添加的号码都会添加到列表的底部(如下所示),因此如果希望默认情况下使用新号码,请确保在单击"确定"前将其移到列表的顶部.
例如,如果希望777.
777.
7777为联系人的默认号码,则将其移到列表的顶部,然后单击"确定".
164EMCDocumentumWebtop6.
8.
2版用户指南记录图19.
电话号码的编辑屏幕如果代表其他用户提出请求,则需要从列表中选择联系人.
请求者定义为项目的获得者且与RPS联系人关联.
同样,联系人必须具有电子邮件地址或者与Documentum用户相关联.
多个库可以请求相同的物理对象;您所请求的物理对象也可由其他人请求.
库请求的满足由管理员自行决定,不一定按照先来先服务的顺序进行.
提出库请求(保留):1.
导航到希望保留的物理对象:通常为框、物理文件夹或物理文档.
创建库请求后,需要在库请求清单上指定容器(如框或物理文件夹)中的内容.
例如,如果这些物理对象位于选中的框中,为框创建库请求会在清单中包含所有物理文件夹和/或物理文档.
如果清单中不包括其他物理对象,则清单仅指定容器.
2.
右键单击物理对象,然后选择"提出库请求".
您可以选择多个物理对象,例如单个库请求中可以包括两个框,方法是选择这两个框,然后右键单击其中一个框来选择"提出库请求".
EMCDocumentumWebtop6.
8.
2版用户指南165记录图20.
框的右键单击选项此时将显示"提出库请求"屏幕.
3.
根据以下表格,在"提出库请求"屏幕中输入三个必填属性的值以及可选属性的值(如果需要):表24.
"提出库请求"屏幕中的属性属性说明*名称键入唯一名称,以便该请求与其他库请求一起列出时可以识别该请求.
*联系信息使用该属性为您自己或其他人提出库请求.
当为其他人提出请求时,请取消选中"个人信息"选项.
如果需要添加或更改联系人,请单击"编辑".
如果使用"编辑"从现有列表中找不到所需的联系人,则单击"新建联系信息"(仅针对保留管理员显示).
*请求的日期此必填属性的默认值设置为从当前日期开始的30天.
所请求项目的接收或发送日期预计为提出请求后的30天以内.
如有必要,您可以更改该默认设置.
您可以根据需要将默认设置从dmc_prm_docbase_config进行更改.
通知首选项选择首选的通讯方式.
确保使用"DCTM收件箱"选项时,联系人与某个DCTM用户关联.
166EMCDocumentumWebtop6.
8.
2版用户指南记录属性说明发出选项无论选择了哪一个单选按钮作为发出选项,您都还可以选中相应的复选框来同时发送请求的所有项目,并将请求限制为仅发出一次.
默认选项设置为"接收".
如果选择的发送选项为"直接发送给联系人",会自动填充"发送地址".
如果发送选项为"直接送至地址",您需要指定"发送地址".
*发送地址单击"编辑"时,会显示地址定位器或选择器.
注释注明所需的任何其他说明.
当单击"发送地址"的"编辑"时,会显示"选择一个项目"屏幕.
如果也显示了其他对象,仅地址对象是有效选项.
图21.
选择发送地址4.
单击"提出库请求"屏幕中的"完成"以接受输入的值.
此时,新的库请求将显示在库请求下方的内容窗格中.
"当前状态"的值为已提交,将一直保持该状态,直到库请求转换为签出.
查看/编辑库请求要查看或编辑库请求,您必须为以下角色之一:物理管理员库存管理员EMCDocumentumWebtop6.
8.
2版用户指南167记录库管理员库用户您可以从库请求的"属性"查看和编辑与库请求关联的值.
要查看或编辑库请求,请执行以下操作:1.
导航到"PhysicalRecordsManager">"库请求".
2.
右键单击在内容窗格中列出的库请求并选择"属性".
此时将显示"属性"屏幕,其中会默认显示"信息"选项卡.
库请求的"属性"屏幕包括以下选项卡:信息请求的项目待执行项目关联的签出历史记录3.
单击您要查看或编辑的选项卡.
4.
单击"确定"接受所有更改(如果有).
如果需要,单击"取消"忽略任何不需要的更改.
如果未进行任何更改,请单击"确定"或"取消".
168EMCDocumentumWebtop6.
8.
2版用户指南第12章虚拟文档虚拟文档概述虚拟文档是一种包含了一个或多个嵌套文件的文件.
虚拟文档也称作父级文档,其中包含的文件称作子体或子文档.
例如,可以创建一本书的虚拟文档,并使用其中包含该书各章的文件填充该虚拟文档.
每个章节都是一个嵌套在父级文档中的单独文件.
嵌套在虚拟文档中的文件本身也可以是虚拟文档.
这意味着您可以拥有多级嵌套.
签出虚拟文档时,可以选择是只签出父级文档,还是签出父级文档及其子体.
查看虚拟文档时,您可以选择查看文档结构,也可以选择查看文档内容.
查看文档结构时,会打开VirtualDocumentManager(VDM),以显示虚拟文档的子体.
虚拟文档可包含不同文件格式的子体.
例如,MicrosoftWord文件可能是父文件,而它的子体却可能是Excel电子表格和TIFF图像.
可以在虚拟文档中添加、移除和重新排列子体.
可以将虚拟文档转换回不包含子体的简单文档.
虚拟文档由这个图标表示:创建虚拟文档要创建虚拟文档,您需要将简单文档转换为虚拟文档.
这样该文档会变成父级文档,您可以为其添加子体.
要创建虚拟文档,请执行以下操作:1.
导航到要转换的文件并将其选中.
2.
选择"工具">"虚拟文档">"转换为虚拟文档".
3.
添加子体,如为虚拟文档添加子体,第170页中所述.
查看虚拟文档的结构查看虚拟文档的结构时,会打开VirtualDocumentManager(VDM)以显示虚拟文档的子体.
通过VDM,您可以在虚拟文档中添加、移除或更改子体的位置.
您还可以对子体执行标准文件操作,其过程与存储库中的任意文件相同.
EMCDocumentumWebtop6.
8.
2版用户指南169虚拟文档要查看虚拟文档的结构,请执行以下操作:1.
导航到该虚拟文档.
2.
选择虚拟文档.
3.
选择"工具">"虚拟文档">"查看虚拟文档".
4.
要在导航窗格中显示子体,请执行下列任一操作:要显示下一级的子体,请单击该虚拟文档旁边的加号(+).
如果某子体本身是虚拟文档,要查看其子体,可单击其加号(+).
要显示所有子体,请选定该虚拟文档,然后选择"显示">"展开选项".
5.
要同时显示存储库目录结构和虚拟文档结构,请选择"显示">"全部显示".
要隐藏存储库目录结构,请选择"显示">"显示虚拟文档".
查看虚拟文档的内容查看虚拟文档的内容时,内容会在编辑应用程序中打开.
如果存储库具有XML功能,并且您要查看基于XML的虚拟文档,那么您可以在单个只读文件中同时查看父级文档及其子体.
如果虚拟文档中无内容,则VirtualDocumentManager(VDM)会自动显示虚拟文档的结构.
要以只读模式查看虚拟文档的内容,请执行以下操作:1.
导航到虚拟文档并将其选中.
2.
选择"文件">"打开(只读)".
Webtop会执行三项操作之一,具体执行哪项操作取决于您的虚拟文档首选项中设置的打开选项,请参阅设置虚拟文档首选项,第175页中的介绍.
3.
执行下列任一操作:如果Webtop显示文档内容,请跳过本过程的其余步骤.
如果Webtop提示您在内容和结构之间进行选择,请选择"打开文档内容",然后单击"确定".
如果Webtop是通过VDM显示文档结构,而不是使用某个用于编辑的应用程序来显示其内容,请在VDM标题中选定文档名称,然后选择"文件">"打开(只读)".
为虚拟文档添加子体要添加子体,您必须具有访问父级文档的足够权限.
可以将同一文档多次添加到某个虚拟文档中.
170EMCDocumentumWebtop6.
8.
2版用户指南虚拟文档要为虚拟文档添加子体,请执行以下操作:1.
执行下列任一操作:要立即选择子体,请导航到子体并将其添加到剪贴板中.
要稍后选择子体或新建一个文件并将其用作子体,则可跳过此步骤.
您将在此过程后面的步骤中选择子体.
2.
导航到父级文档并查看其结构.
有关查看结构的具体说明,请参阅查看虚拟文档的结构,第169页.
3.
执行下列任一操作:要使用剪贴板中的子体,请选择"工具">"虚拟文档">"添加子文档">"自剪贴板",然后选定子体并单击"确定".
要导航到存储库中的子体,请选择"工具">"虚拟文档">"添加子文档">"自文件选择器",然后选定子体并单击"确定".
有关详细的操作步骤,请参阅在选择对话框中查找项目,第21页.
要创建新文件作为子体,请选择"工具">"虚拟文档">"添加子文档">"使用新文档".
如果父级文档尚未签出到您的计算机,Webtop会将其签出.
如果指定的父级文档不是虚拟文档,则系统会自动将该文档转换为虚拟文档.
4.
如果选择了创建新文件作为子体,那么,请使用创建新文件的标准过程来创建该文件.
否则,请跳过此步骤.
5.
按如下方式签入父级文档:a.
选择父级文档.
b.
选择"工具">"虚拟文档">"保存更改".
c.
单击"确定".
d.
选择签入选项,然后单击"确定".
新子体添加为父级文档中的最后一个子体.
要通过拖放添加子体,请执行以下操作:1.
导航到父级文档并在导航窗格中查看其结构.
2.
在内容窗格或新窗口中,导航到要添加为子体的文件.
注意:要打开一个新窗口,请选择"工具">"新窗口".
3.
将步骤2中的文件拖放到父级的适当位置,将鼠标指针置于现有子体的上方、下方或正中,以便放置文件,如表25,第172页中所述.
此时会显示快捷菜单.
4.
在快捷菜单中,选择"添加到此处".
文件即被添加到父级文档.
如果您没有在多个子体之间选择特定的位置,则该文件会作为最后一个子体添加到文档中.
如果指定的父级文档不是虚拟文档,则系统会自动将该文档转换为虚拟文档.
如果父级文档尚未签出到您的计算机,Webtop会将其签出.
5.
按如下方式签入父级文档:a.
选择父级文档.
EMCDocumentumWebtop6.
8.
2版用户指南171虚拟文档b.
选择"工具">"虚拟文档">"保存更改".
c.
单击"确定".
d.
选择签入选项,然后单击"确定".
表25.
在虚拟文档中使用拖放时鼠标指针的位置鼠标指针结果将鼠标指针置于目标文件的上方,如此处所示.
所添加文件成为位于目标文件之前的子体.
将鼠标指针置于目标文件的正中,如此处所示.
所添加文件成为目标文件的子体.
如果目标文件是简单文档,Webtop会将其转换为虚拟文档.
将鼠标指针置于目标文件的下方,如此处所示.
所添加文件成为位于目标文件之后的子体.
重新排列虚拟文档中子体的顺序要重新排列虚拟文档中子体的顺序,请执行以下操作:1.
导航到虚拟文档并查看其结构,如查看虚拟文档的结构,第169页中所述.
2.
选择父级文档.
3.
选择"工具">"虚拟文档">"重新排序子项".
4.
选择子体.
5.
单击"向上"或"向下",在列表中向上或向下移动子体.
6.
针对要重新排序的每个子体,重复步骤4和步骤5.
7.
单击"确定".
如果父级文档尚未签出到您的计算机,Webtop会将其签出.
8.
选择父级文档.
9.
选择"工具">"虚拟文档">"保存更改".
10.
单击"确定".
11.
选择签入选项,然后单击"确定".
172EMCDocumentumWebtop6.
8.
2版用户指南虚拟文档要将子体移动到虚拟文档中的其他位置,请执行以下操作:1.
导航到虚拟文档并查看其结构,如查看虚拟文档的结构,第169页中所述.
2.
在树状窗格或新窗口中,导航到该子体.
注意:要打开一个新窗口,请选择"工具">"新窗口".
3.
将子体拖放到父级的适当位置,将鼠标指针置于另一个子体的上方、正中或下方,以便放置子体,如表25,第172页中所述.
此时会显示快捷菜单.
4.
在快捷菜单中,单击"重定位".
如果父级文档尚未签出到您的计算机,Webtop会将其签出.
5.
按如下方式签入父级文档:a.
选择父级文档.
b.
选择"工具">"虚拟文档">"保存更改".
c.
单击"确定".
d.
选择签入选项,然后单击"确定".
从虚拟文档中移除子体从虚拟文档移除子体时,如果该子体的父级文档尚未签出,则此时会将其签出.
移除子体并不会从存储库中删除文件.
它只是从虚拟文档结构中移除文件.
要从虚拟文档中移除子体,请执行以下操作:1.
导航到虚拟文档并查看其结构,如查看虚拟文档的结构,第169页中所述.
2.
选择要移除的子体.
3.
选择"工具">"虚拟文档">"移除子项".
如果父级文档尚未签出到您的计算机,Webtop会将其签出.
4.
按如下方式签入父级文档:a.
选择父级文档.
b.
选择"工具">"虚拟文档">"保存更改".
c.
单击"确定".
d.
选择签入选项,然后单击"确定".
指定始终使用子体的某个版本您可以指定在打开或导入一个虚拟文档时始终使用子体的某个特定版本.
通常情况下,虚拟文档始终会使用子体的CURRENT版本.
但是,您也可以设置一个绑定规则,指定使用另一个版本.
EMCDocumentumWebtop6.
8.
2版用户指南173虚拟文档如果子体的版本丢失,则虚拟文档会有一个断开的绑定.
在您的首选项中,可以选择让VirtualDocumentManager(VDM)显示或者忽略断开的绑定.
请参阅设置虚拟文档首选项,第175页.
要指定始终使用子体的某个版本,请执行以下操作:1.
导航到虚拟文档中的子体文档并将其选中.
您可以通过查看虚拟文档的结构导航到子体,如查看虚拟文档的结构,第169页中所述.
2.
选择"工具">"虚拟文档">"固定版本".
如果父级文档尚未签出到您的计算机,Webtop会将其签出.
3.
在"始终使用"字段中选择要固定到虚拟文档的版本.
4.
单击"确定".
5.
按如下方式签入父级文档:a.
选择父级文档.
b.
选择"工具">"虚拟文档">"保存更改".
c.
单击"确定".
d.
选择签入选项,然后单击"确定".
设置虚拟文档的版本标签要设置虚拟文档的版本标签,请执行以下操作:1.
导航到虚拟文档并将其选中.
2.
选择"工具">"虚拟文档">"修改版本标签".
3.
输入版本标签.
4.
要将版本标签应用于虚拟文档的所有子体,请选中"应用于所有子体".
5.
单击"确定".
创建虚拟文档的归档虚拟文档的归档称为快照.
要查看为虚拟文档创建的快照列表,请执行以下操作:1.
导航到虚拟文档并将其选中.
2.
选择"查看">"快照".
要创建快照,请执行以下操作:1.
导航到虚拟文档并将其选中.
2.
选择"工具">"虚拟文档">"新建快照".
3.
在"创建"选项卡中,执行下列操作:174EMCDocumentumWebtop6.
8.
2版用户指南虚拟文档a.
输入快照的名称.
b.
选择新快照的位置.
c.
选择快照类型.
d.
要冻结快照,请确保选中了"冻结快照".
默认状态下应为选中.
通过冻结快照,可以确保无法在不创建新版本的情况下更改文档和每个子体的冻结版本.
4.
在"信息"选项卡上设置属性,如表3,第28页中所述(主题设置属性,第28页).
5.
在其余的选项卡中根据需要设置信息.
如需有关受这些选项卡影响的功能的信息,请参阅本指南中介绍该项功能的主题.
6.
单击"完成".
要冻结快照或解除快照的冻结,请执行以下操作:1.
导航到快照并将其选中.
2.
选择下列任一操作:"工具">"虚拟文档">"冻结快照".
冻结快照会阻止用户编辑文档的冻结版本或每个子体的冻结版本.
用户对文档或子体所作的任何更改只能保存为文档或子体的新版本.
"工具">"虚拟文档">"解除冻结快照".
通过解除冻结快照,用户可以重新编辑文档和子体,而无需重建版本.
但是,如果某个子体是多个冻结快照的组成部分,则必须解除对所有快照的冻结后才能编辑该子体.
将虚拟文档转换为简单文档只有虚拟文档没有子体的情况下您才可以将虚拟文档转换为简单文档.
要将虚拟文档转换为简单文档,请执行以下操作:1.
导航到该虚拟文档.
2.
如果尚未从虚拟文档中移除所有子体,请在此时移除.
请参阅从虚拟文档中移除子体,第173页.
3.
选择虚拟文档.
4.
选择"工具">"虚拟文档">"转换为简单文档".
设置虚拟文档首选项要设置虚拟文档首选项,请执行以下操作:1.
选择"工具">"首选项".
2.
选择"虚拟文档"选项卡,并填写表26,第176页中的字段.
EMCDocumentumWebtop6.
8.
2版用户指南175虚拟文档表26.
虚拟文档首选项属性说明"打开"选项选择当通过单击虚拟文档名称打开该文档时发生的动作.
如果虚拟文档已在VirtualDocumentManager(VDM)中打开,则该选项不适用:查看结构:当您单击虚拟文档的名称时,会显示第一级嵌套文件.
查看内容:当您单击虚拟文档的名称时,显示内容的只读副本.
每次提示我:当您单击虚拟文档的名称时,提示您选择显示结构或只读内容.
如果虚拟文档中无内容,则无论您如何设置首选项,VDM都会自动显示虚拟文档的结构.
绑定选择是否让VDM显示断开的绑定.
如果VDM找不到组件的绑定规则所指定的组件版本,则表示绑定已断开.
复制选择将虚拟文档复制到剪贴板时发生的动作.
您可以选择下列任一项:仅限于根:仅复制父级文件的内容和属性.
根及其子体:复制父级文件和所有嵌套在父级文件中的子体,包括子体的子体,等等.
根及现有子体的链接:复制父级文件并引用子体.
每次提示我:提示您选择要复制的内容.
签出选择当您试图签出被其他用户锁定的项目时会发生的情况:下载为只读:将项目下载为只读副本.
每次提示我:提示您选择是否要下载为只读副本.
3.
要保存更改,请单击"确定".
刷新虚拟文档您可以刷新虚拟文档并从存储库中获取最新版本.
176EMCDocumentumWebtop6.
8.
2版用户指南虚拟文档例如,通过列首选项添加版本列,从而在VDM视图页面中显示版本列.
在一个浏览器会话中签出某个子文档,然后使用不同的版本签入.
当通过VDM树的父节点刷新VDM视图页面时,系统将在其他浏览器会话中反映出子文档的新版本.
要刷新虚拟文档,请执行以下操作:1.
导航到虚拟文档并将其选中.
2.
选择工具>虚拟文档>刷新.
EMCDocumentumWebtop6.
8.
2版用户指南177虚拟文档178EMCDocumentumWebtop6.
8.
2版用户指南第13章关系关系是存储库中两个项目之间的连接.
关系功能使Webtop能够同时处理多个项目.
它还可让用户通过先访问其他相关项目来访问某个项目.
例如,如果一个文档已由多个审阅者作了批注且每个批注都与原始文档有关系,则用户可通过查看文档的关系来访问这些批注.
要查看项目的关系,请执行以下操作:1.
导航到项目并将其选中.
2.
选择"查看">"关系".
要创建两个项目间的关系,请执行以下操作:1.
导航到要成为父级项的项目并将其选定.
2.
右键单击项目并选择"添加关系".
3.
在选择区域中,选择要与此项目关联的项目,然后单击"确定".
有关详细的操作步骤,请参阅在选择对话框中查找项目,第21页.
4.
单击"下一步".
5.
在"关系"列表中,选择关系的类型.
6.
单击"完成".
要使用拖放方式在两个项目间创建关系,请执行以下操作:1.
导航到其中一个项目.
2.
如果另一个项目位于不同的位置,请通过选择"工具">"新窗口"打开另外一个浏览器窗口,然后导航到该项目.
3.
将子项拖放到父级项目上.
4.
在"关系"列表中,选择关系的类型.
5.
单击"完成".
要移除两个项目间的关系,请执行以下操作:1.
导航到其中一个项目并将其选中.
2.
选择"查看">"关系".
3.
选择要移除的关系.
4.
单击"文件">"移除关系".
EMCDocumentumWebtop6.
8.
2版用户指南179关系5.
单击"确定".
180EMCDocumentumWebtop6.
8.
2版用户指南第14章格式副本和转换格式副本和转换概述格式副本是文件的一个异类副本或异类文件,它有一个相关联的原始文件.
例如,一个格式副本可能是图像的不同文件格式或不同分辨率的副本.
通过选择菜单选项"查看">"格式副本",可以显示一个文件的所有格式副本.
可以在存储库外部创建格式副本并将其导入存储库,也可以通过转换在Webtop内部生成格式副本.
转换允许您自动转换现有文件的外观和格式,以便创建与原始文件相关联的新格式副本.
转换文件时,可选择预设的转换任务并输入任何适用的转换参数.
对特定文件可用的转换配置文件取决于该文件的格式,以及已为存储库安装和配置的EMCDocumentum产品.
一次只能在一个项目上进行转换,并且以异步方式进行处理,这意味着转换后的项目和格式副本可能不会立即可用.
您会在转换完成或失败时收到一则通知.
更新文件版本时,文件的格式副本(包括任何缩略图格式副本)不会自动更新为文件的新版本.
如果您创建了文件的新版本,格式副本将与前一版本相同.
不过,Webtop可能会在您签入时自动生成新的格式副本,并且如果在创建格式副本时您选择了某个文件,则它会对该文件的版本进行更新.
有关进行版本控制时自动更新格式副本的更多信息,请参阅通过转换创建格式副本,第182页.
注意:某些格式副本和转换功能只有在配置了EMCDocumentumContentTransformationServices产品的存储库上才可用.
如果没有这些产品,则本指南中所介绍的某些格式副本和转换功能将不可用.
注意:Webtop不允许同一格式的多个格式副本.
因此,如果创建了任何新的格式副本,Webtop会使用这一格式副本替代具有相同格式的现有格式副本.
例如,一个MicrosoftWord文档在任何时候都只能有一个AcrobatPDF格式副本.
查看文件的各种格式副本的列表要查看文件的不同格式副本的列表,请执行以下操作:1.
导航到某个文件并将其选中.
2.
选择"查看">"格式副本".
Webtop将显示该文件的所有格式副本.
导入格式副本要从存储库之外导入文件,将其用作现有存储库文件的新格式副本,请执行以下操作:1.
导航到要为其导入格式副本的文件,然后选中该文件.
EMCDocumentumWebtop6.
8.
2版用户指南181格式副本和转换2.
选择"文件">"导入格式副本".
3.
在"要导入的文件"字段中,输入要导入的文件.
您可以键入文件的路径,也可以通过浏览方式定位文件.
4.
如果未自动显示正确格式,请在"格式"字段中选择格式副本的文件格式.
5.
单击"确定".
文件将作为主格式副本的格式副本导入.
将文档转换为PDF或HTML格式Webtop使用EMCDocumentumContentTransformationServices产品提供将文档转换为PDF或HTML格式的功能.
当选择了某个文档以将其转换为PDF或HTML格式时,该请求会被发送到一个队列,等待ContentTransformationServices产品进行处理.
该文档类型将使用默认的转换参数.
处理完成后,将在原始的格式副本列表中存储PDF或HTML格式的新文件.
您还可以使用选项将文档转换为PDF或HTML格式,具体取决于系统上安装的其他Documentum产品.
有关更多信息,请参阅通过转换创建格式副本,第182页和通过转换创建相关文件,第183页.
要将文档转换为PDF或HTML格式,请执行以下操作:1.
导航到要转换为PDF或HTML的文档,并选中该文档.
注意:可以转换父级文件或其他格式副本.
(查看文件的各种格式副本的列表,第181页介绍了如何查找格式副本.
)2.
选择"工具">"转换">"PDF格式副本"或"工具">"转换">"HTML格式副本".
该转换请求会被立即发送到相应队列进行处理,并在处理完成后显示在父文件的格式副本列表中.
通过转换创建格式副本Webtop使用EMCDocumentumContentTransformationServices产品通过一组属性转换文件,从而创建新的格式副本.
一次只能对一个项目进行转换以创建新的格式副本,并且以异步方式处理请求,这意味着新的格式副本可能不会立即可用.
您会在转换完成或失败时在收件箱中收到一则通知.
警告:下述过程中的所有功能并不适用于所有的文件格式,某些文件格式无法进行转换.
格式可用性取决于所安装的ContentTransformationServices产品和您系统上的特殊配置.
通过转换创建新格式副本:1.
导航到要通过转换创建新格式副本的文件,然后选中该文件.
注意:可以转换父级文件或其他格式副本.
(查看文件的各种格式副本的列表,第181页介绍了如何查找格式副本.
)2.
选择"工具">"转换">"更多格式".
3.
出现"转换"向导.
执行下列操作:182EMCDocumentumWebtop6.
8.
2版用户指南格式副本和转换a.
选择转换配置文件,然后单击"下一步".
b.
如果显示"转换详细信息"屏幕,请输入设置转换参数所需的任何信息,然后单击"下一步".
c.
在"另存为"屏幕中,选择"创建新的格式副本",并单击"下一步".
d.
在"RenditionDefinition(格式副本定义)"屏幕中,根据需要填写字段.
此时,您可以选择保存该转换,以便每次文件版本更新时执行该转换.
e.
如果该转换中选择了多个文件,请单击"下一步".
或者,如果您希望将选择的参数应用到所有选定用于转换的文件,或者您只选择了一个文件用于转换,请单击"完成".
转换请求会被立即发送到相应的服务器队列以进行处理.
转换完成时,系统将向您的收件箱发送通知.
通过转换创建相关文件Webtop使用EMCDocumentumContentTransformationServices产品通过一组属性转换文件,从而创建新的相关文件.
一次只能对一个项目进行转换以创建新的相关文件,并且以异步方式处理请求,这意味着新文件可能不会立即可用.
您会在转换完成或失败时在收件箱中收到一则通知.
警告:下述过程中的所有功能并不适用于所有的文件格式,某些文件格式无法进行转换.
格式可用性取决于所安装的ContentTransformationServices产品和您系统上的特殊配置.
要通过转换创建新的相关文件,请执行以下操作:1.
导航到要通过转换创建新相关文件的文件,然后选中该文件.
注意:可以转换父级文件或格式副本.
(查看文件的各种格式副本的列表,第181页介绍了如何查找格式副本.
)2.
选择"工具">"转换">"更多格式".
出现"转换"向导.
3.
选择转换配置文件,然后单击"下一步".
4.
如果显示"转换详细信息"屏幕,请输入设置转换参数所需的任何信息,然后单击"下一步".
5.
在"另存为"屏幕中,选择"创建新对象",并单击"下一步".
6.
可通过"新建对象定义"屏幕输入或应用新文件的属性.
这些属性包括名称、标题、权限集、生命周期和位置.
只有名称是必需属性.
通过此屏幕,还可以选择是否在这些新文件每次更新版本时执行此转换.
执行下列操作:a.
输入新文件的名称.
默认情况下已输入文件名.
b.
如果需要,请输入该文件的标题.
c.
如果需要,请为该文件选择备用对象类型.
d.
单击"编辑"输入文件的备用权限集.
e.
要对该文件应用生命周期,请单击"编辑".
EMCDocumentumWebtop6.
8.
2版用户指南183格式副本和转换f.
选择新文件的位置.
有两个选项:与父级文件相同将新文件放置在原始文件的文件柜或文件夹位置.
新位置需要您在编辑窗口中选择新位置.
g.
要在每次更新原始文件的版本时执行此转换,请单击"SaveTransformation(保存转换)".
7.
如果该转换中选择了多个文件,请单击"下一步".
或者,如果您希望将选择的参数应用到所有选定用于转换的文件,或者您只选择了一个文件用于转换,请单击"完成".
转换请求会被立即发送到相应的服务器队列以进行处理.
转换完成时,系统将向您的收件箱发送通知.
184EMCDocumentumWebtop6.
8.
2版用户指南第15章预置预置概述预置确定在特定条件下可用的选项或动作.
创建预置就提供了一种减少屏幕选项的方式,从而只留下在特定条件下与用户任务相关的选项.
预置可指派给特定项目或项目集.
例如,可将预置指派给特定用户组.
或者,也可将含有特定文件夹位置信息的预置指派给特定用户组.
项目或项目集称为预置的"范围".
指派给每个预置的范围必须是唯一的.
预设含有一个或多个规则.
每个规则均确定特定功能范围内的可用选项或动作.
例如,规则可以确定可用的生命周期、可用的动作或可用的自动完成的文字.
有关可创建规则的功能范围的列表,请参阅预置规则,第187页.
为文件夹创建预置时,这些规则不仅应用于在该文件夹中创建的文件,还应用于导入到该文件夹中的文件.
例如,将一个文件导入到只允许应用LifecycleA的文件夹后,用户将不能对该文件应用LifecycleB.
此外,预设规则将传给子文件夹.
应用预置的默认优先顺序如下所示:第一优先是位置的预置,然后是用户的预置,再是角色的预置,最后是对象类型的预置.
自定义的安装可能有所不同.
要访问预置,请导航到"管理"/"预置".
请注意,预置不能用于提供安全性,这一点很重要.
创建预置要创建新预置,请执行以下操作:1.
导航到"管理"/"预置".
2.
选择"文件">"新建">"预设".
将显示"预设:设置"页面.
3.
输入预设的名称和说明.
4.
选择要将该预置应用到的用户、角色或组,方法是单击"应用于用户/组/角色"字段旁边的"选择",选择相关的用户、角色或组,然后单击"确定".
有关更多信息,请参阅"在选择对话框中查找项目"一节.
5.
选择要将该预置应用到的存储库位置,方法是单击"应用于现有位置"字段旁边的"选择",选择相关的存储库位置,然后单击"确定".
有关更多信息,请参阅"在选择对话框中查找项目"一节.
6.
选择要将该预置应用到的项目的类型,方法是单击"应用于特定类型"字段旁边的"选择",选择相关项目,然后单击"确定".
有关更多信息,请参阅"在选择对话框中查找项目"一节.
EMCDocumentumWebtop6.
8.
2版用户指南185预置7.
选择是将新的预置应用到所有存储库还是仅应用到当前存储库,方法是单击"应用于特定存储库"字段中的"选择",选择相关存储库,然后单击"确定".
有关更多信息,请参阅"在选择对话框中查找项目"一节.
8.
单击"下一步".
此时将显示"规则"选项卡.
9.
或者,也可以将现有预置用作新预置的模板.
要将现有预置用作新预置的模板,请单击"使用其他预置"选项旁边的"选择",选择现有预置,然后单击"确定".
10.
要定义预置规则,请参阅编辑预置规则,第186页.
编辑现有预置要编辑预置,请执行以下操作:1.
导航到"管理"/"预设",然后选择预设.
2.
选择"文件">"编辑".
3.
要编辑"规则"选项卡,请参阅编辑预置规则,第186页.
编辑预置规则此过程假定已经通过创建新预置或编辑现有预置打开了一个预置.
要编辑预置规则,请执行以下操作:1.
在"规则"选项卡上的第一个列表中选择规则类型.
有关对规则的说明,请参阅预置规则,第187页.
2.
在"可用"列表中,执行下列任一操作:"动作"规则:选择要排除的动作,然后单击箭头将选择内容移动到"已排除"列表框中.
要显示其他动作,请使用列表上方的字段.
对于"属性"规则:选择对象类型,然后选择一个属性,键入可用作该属性的自动属性的值,然后单击"应用".
对于"导航"规则:选择用户登录时可用的存储库节点,在"开始部分"字段中,选择用户登录存储库时打开的第一个节点.
其他规则:选择要允许访问的项目,然后单击箭头将所选内容移动到"已选定"列表框中.
要显示其他值,请使用列表上方的字段.
为该预置选择的规则将出现在页面底部的摘要中.
3.
要选择其他规则或其他规则值,请返回到步骤1.
4.
单击"完成".
186EMCDocumentumWebtop6.
8.
2版用户指南预置预置规则有关可为预置指派的功能的说明,请参阅表27,第187页.
表27.
预置规则预置规则说明权限可以指派给一个项目的权限集.
格式可以指派给新的、导入的或签入的文件的文件格式.
也可能存在基于文件扩展名的其他可用格式.
类型可以指派给新文件或导入文件的存储库对象类型.
存储库中的每个项目都有一个关联的对象类型.
对象类型定义项目的特征.
例如,存在一个针对文档的对象类型,一个针对文件夹的对象类型,以及一个针对电子邮件的对象类型.
公司可以创建自定义对象类型.
组用于缩小权限集或快速流的选择列表中用户或组的列表的范围的筛选器.
工作流用于启动新工作流的工作流模板.
生命周期可以指派给文件的生命周期.
请注意,当用户为文件指派了生命周期后,可用生命周期列表中的内容可能会因文件的对象类型而进一步减少.
模板用于创建新文件的模板.
请注意,当用户选择用于新建文件的模板后,模板列表的内容可能会因用户所创建的文件的类型和格式而进一步缩少.
操作可用的菜单项、工具按钮、动作链接和动作按钮.
属性创建或链接文件时属性的可用默认值.
该设置遵从下列规则:如果属性是单值属性且已经设定值,则不覆盖现有值.
如果属性是多值属性,则添加指定值.
如果数据词典不接受该值,则不设置该值.
如果自动属性中设置的值与数据字典不同步,则会向用户显示数据字典中设置的值.
如果将该设置应用于一个文件夹,则会同时应用于导入到该文件夹中的所有文件.
修改预置时,所作的更改仅应用于新创建的项目.
EMCDocumentumWebtop6.
8.
2版用户指南187预置预置规则说明如果该设置应用于一个用户、角色或组,则会应用于该角色或组中的用户所创建的所有文件.
下列属性不能有预置值:object_name属性、a_content_type属性和只读属性.
如果某个属性因为项目当前的生命周期和状态而成为只读属性,则不设置自动属性值.
预置属性值限定为下列类型:字符串型、整型和双精度型.
对于导入而言,如果所有必填属性值均通过自动属性预置进行了设置,则系统将在用户选择了要导入的文件后自行完成导入过程.
导航可用的存储库节点.
仅当预置指派给用户、组或角色时才适用.
选择此规则时,请选择可用的存储库节点,并指定用户登录时打开的第一个节点.
从项目中移除预置要从项目中移除预置,请执行以下操作:1.
导航到"管理"/"预设",然后选择预设.
2.
选择"文件">"编辑".
3.
单击要应用预设的项目类型旁边的"选择".
4.
在选择对话框内,通过选择项目并单击用于删除项目的箭头清除项目.
删除预置删除预置时,该预置也会从所有使用它的项目中移除.
要删除预置,请执行以下操作:1.
导航到"管理"/"预置".
2.
选择该预置.
3.
选择"文件">"删除".
4.
要查看技术信息,请单击"帮助".
5.
如果显示警告提示,请单击"继续".
188EMCDocumentumWebtop6.
8.
2版用户指南预置WebtopExpress预置WebtopExpress预置用来控制被授予express_user角色的用户对存储库的访问.
WebtopExpress预置面向仅需要拥有对存储库的有限访问权限的用户.
表28,第189页介绍了WebtopExpress预置授予的访问权限.
担任dmc_wdk_presets_coordinator角色的管理员有权编辑WebtopExpress预置.
要编辑WebtopExpress预置,请采用常规的预置编辑过程.
表28.
Express用户权限预置值格式无格式|文本|PDF|所有MSOffice格式类型dm_document|dm_folder模板显示与格式对应的模板操作文档:内容传输、订阅、电子邮件、快速流、属性、剪贴板操作、创建、删除不包括:关系、导出为CSV、收藏夹、通知、生命周期和虚拟文档操作、工具(大多数);新工作流模板、文件室、表格、文件柜位置我的主文件柜|文件柜|订阅|最近的文件|收件箱(不包括搜索、类别、管理)EMCDocumentumWebtop6.
8.
2版用户指南189预置190EMCDocumentumWebtop6.
8.
2版用户指南第16章权限集权限集概述存储库中的每个项目都有一个权限集,它决定了谁能访问该项目.
权限集列出了对项目具有访问权限的用户和组,并指定其各自的访问级别.
例如,一个权限集可能会授予一个用户仅查看项目的权限,而授予另一个用户编辑和删除项目的附加权限.
权限集通过为每个用户或组指派基本权限和扩展权限来指定访问级别.
有关说明,请参阅基本权限,第191页和扩展权限,第191页.
在存储库中创建新项目时,应选择指派给该项目的权限集.
如果未选择权限集,则Webtop会自动将用户属性中指定的权限集指派为默认权限集.
要访问权限集,请导航到"管理"/"安全性".
基本权限向权限集中添加用户或组时,可为该用户或组指派表29,第191页中描述的权限级别之一.
表29.
基本权限权限级别权限无项目无访问权.
浏览用户可以查看项目属性,但无法查看项目内容.
读取用户可以查看项目属性和项目内容.
建立关系用户可以为项目添加批注.
版本控制用户可以修改项目的内容,并可签入项目的新版本(使用新版本号).
用户无法改写现有版本或编辑项目的属性.
写入用户可以编辑项目属性,并签入相同版本的项目.
删除用户可以删除项目.
扩展权限可以向权限集中的用户或组的基本权限级别添加一个或多个扩展权限.
表30,第192页中描述了扩展权限.
EMCDocumentumWebtop6.
8.
2版用户指南191权限集表30.
扩展权限扩展权限说明执行过程用户可以更改项目的所有者,并可对特定类型的项目运行外部过程.
更改位置用户可以移动项目.
更改状态用户可以更改项目的生命周期状态.
更改权限用户可以修改项目的权限.
更改所有权用户可以更改项目的所有者.
扩展删除用户可以删除项目.
创建或编辑权限集要创建或编辑权限集,请执行以下操作:1.
导航到"管理"/"安全性".
2.
执行下列任一操作:要创建新权限集,请选择"文件">"新建">"新权限集".
要编辑现有权限集,请导航到权限集并将其选中,然后选择"查看">"属性">"信息".
3.
输入或编辑权限集的名称.
4.
要更改权限集的所有者,请单击"选择所有者",并选择新的所有者,然后单击"确定".
有关详细的操作步骤,请参阅在选择对话框中查找项目,第21页.
5.
在"类"字段中,选择下列任一选项:常规只有创建权限集的用户或组才可以使用该权限集.
除存储库所有者之外,存储库中的任何用户或组都可以创建"常规"权限集.
公用存储库中的每个人都可以使用该权限集.
存储库中的任何用户或组都可以创建"公用"权限集.
只有权限集所有者、超级用户、系统管理员或存储库所有者才可以修改或删除公用权限集.
如果存储库所有者是特定权限集的所有者,则该权限集称为"系统"权限集.
6.
单击"下一步",打开"权限"选项卡.
默认情况下,权限集包括dm_owner用户和dm_world组.
dm_owner用户是权限集的所有者.
dm_world组是包含所有存储库用户的组.
7.
要编辑"权限"选项卡,请参阅编辑权限,第193页.
192EMCDocumentumWebtop6.
8.
2版用户指南权限集编辑权限要编辑权限,请执行以下操作:1.
如果已经在查看"权限"选项卡,请转到步骤2.
如果您尚未查看"权限"选项卡,请选择一个文件或权限集,然后选择"查看">"属性">"权限".
提示:可以通过选择多个项目,然后选择"查看">"属性">"权限",来编辑多个项目的权限.
"权限"选项卡仅显示所有选定项目的公用值.
2.
要指派不同的权限集,请单击"选择",选择权限集,然后单击"确定".
有关详细的操作步骤,请参阅在选择对话框中查找项目,第21页.
EMCDocumentumWebtop6.
8.
2版用户指南193权限集3.
要更改指派的权限级别,请在"附加权限"区域或"附加公用权限"区域中(取决于具体显示内容)执行下列操作:a.
要添加用户或组并为其指派权限,请单击"添加",选择用户或组,然后单击"确定".
转到步骤c.
b.
要编辑用户或组的权限,请选择相应的用户或组,然后单击"编辑".
c.
在"基本权限"列表中,为用户或组选择权限级别.
要获取有关基本权限的说明,请参阅基本权限,第191页.
d.
在"扩展权限"列表中,选择任意扩展权限以赋予用户或组.
要获取有关扩展权限的说明,请参阅扩展权限,第191页.
e.
执行下列任一操作:如果执行了下列任一操作,请单击"完成":—仅选择了一个用户或一个组.
—选择了多个用户或组,但将对余下的所有用户或组应用同样的级别.
如果选择了多个用户或组,并希望对下一个用户或组应用不同的级别,请单击"下一步"并返回到步骤c.
f.
要对权限级别进行更多更改,请重复步骤a到步骤e.
g.
要从权限集中移除用户或组,请选择用户或组,然后单击"移除".
4.
要限制用户或组对启用了TrustedContentServices的存储库的访问,请在"限制"区域或"公用限制"区域中(取决于具体显示内容)执行下列操作:a.
要对其他用户或组添加限制,请单击"添加",选择用户或组,然后单击"确定".
转到步骤c.
b.
要编辑对用户或组的限制,请选择用户或组,然后单击"编辑".
如果显示验证冲突,请执行下列任一操作:要忽略冲突继续,请单击"确定".
要解决冲突,请单击"取消",然后选择新用户或组.
c.
在"基本权限"列表中,选择不赋予用户或组的权限级别.
要获取有关基本权限的说明,请参阅基本权限,第191页.
d.
在"扩展权限"区域中,选择不赋予用户或组的扩展权限.
要获取有关扩展权限的说明,请参阅扩展权限,第191页.
e.
执行下列任一操作:如果执行了下列任一操作,请单击"完成":—仅选择了一个用户或一个组.
—选择了多个用户或组,但将对余下的所有用户或组应用同样的限制.
如果选择了多个用户或组,并且想要为下一个用户或组设置不同的限制,请单击"下一步"并返回到步骤c.
f.
要对限制进行更多更改,请重复这些子步骤.
g.
要删除对用户或组的限制,请选择相应的用户或组,然后单击"删除".
194EMCDocumentumWebtop6.
8.
2版用户指南权限集5.
要编辑启用了TrustedContentServices的存储库中的必需组或必需组集,请在"高级权限"区域中执行下列操作:a.
在"必需组"区域或"必需组集"区域中,执行下列任一操作:要添加用户或组,请单击"添加",选择用户或组,然后单击"确定".
要编辑用户或组,请选择相应的用户或组,然后单击"编辑".
要移除用户或组,请选择用户或组,然后单击"移除".
跳至步骤e.
b.
在"基本权限"列表中,选择不赋予用户或组的权限级别.
要获取有关基本权限的说明,请参阅基本权限,第191页.
c.
在"扩展权限"区域中,选择不赋予用户或组的扩展权限.
要获取有关扩展权限的说明,请参阅扩展权限,第191页.
d.
执行下列任一操作:如果执行了下列任一操作,请单击"完成":—仅选择了一个用户或一个组.
—选择了多个用户或组,但将对余下的所有用户或组应用同样的级别.
如果选择了多个用户或组,并希望对下一个用户或组应用不同的级别,请单击"下一步"并返回到步骤b.
e.
要对必需组或必需组集进行更多更改,请重复这些子步骤.
6.
权限编辑完成后,请执行下列任一操作:要保存更改,请单击"确定".
要转到另一个选项卡,请单击该选项卡.
EMCDocumentumWebtop6.
8.
2版用户指南195权限集196EMCDocumentumWebtop6.
8.
2版用户指南第17章用户、组和角色用户这个部分介绍下列内容:查找用户,第197页创建或编辑用户,第198页用户属性,第198页根据输入文件中包含的信息导入用户.
,第199页将用户设为活动或非活动用户,第201页更改用户的主存储库,第201页查看用户所属的组,第202页将一个用户的项目重新指派给另一个用户,第202页删除用户,第202页查看用户管理日志,第203页查找用户要查找用户,请执行以下操作:1.
导航到"管理"/"用户管理"/"用户".
2.
执行下列任一操作:单击"显示所有用户".
在一个或多个搜索字段中键入关于用户的信息,然后单击"搜索".
将出现一个用户列表.
提示:要再次显示搜索字段,请单击"更多选项".
3.
使用标准的导航查找列表中的用户.
有关说明,请参阅导航存储库,第18页.
EMCDocumentumWebtop6.
8.
2版用户指南197用户、组和角色创建或编辑用户您必须具有足够的权限才能创建或编辑用户.
如果服务器通过操作系统验证用户,则每个用户必须在服务器主机上拥有一个帐户.
如果您创建的用户将受LDAP服务器的管理,则dm_user对象的user_name和user_login_name属性值必须为非空且唯一,同时dm_user对象的user_address属性值也必须为非空.
要创建或编辑用户,请执行以下操作:1.
导航到"管理"/"用户管理"/"用户".
2.
执行下列任一操作:要创建新用户,请选择"文件">"新建">"用户".
要编辑现有用户,请查找该用户并选定,然后选择"查看">"属性">"信息".
有关查找用户的说明,请参阅查找用户,第197页.
3.
输入值以定义新用户.
有关用户属性的说明,请参阅用户属性,第198页.
4.
单击"确定".
用户属性对于有关用户属性的说明,如需除字段名称之外的进一步说明,请参阅表31,第198页.
表31.
用户属性字段说明状态确定用户是否可以连接到存储库.
活动用户可以连接到存储库,而非活动用户则无法连接到存储库.
名称在用户的主文件柜和用户创建或修改的项目上显示的用户名.
用户登录名用户登录存储库时使用的名称.
用户源验证源.
如果用户已在Windows域中通过身份验证,或者用户在ContentServer主机上有帐户并已通过操作系统进行身份验证,则应选择"无".
电子邮件地址用于发送工作流任务和已注册事件的通知的目标地址.
用户OS名称在操作系统或LDAP服务器上用于验证用户的登录名.
Windows域用户的Windows域;当存储库位于Windows主机上,或者位于具有域映射以进行Windows域验证的UNIX主机上时,则应使用该项设置.
198EMCDocumentumWebtop6.
8.
2版用户指南用户、组和角色字段说明主存储库用户用于接收通知和任务的存储库.
限制文件夹访问限制用户对特定存储库位置的存储库访问.
默认文件夹用于存储用户创建的项目的位置.
默认组分配给用户创建的项目的组.
默认权限集分配给用户创建的项目的权限集.
数据库名称用户在RDBMS中的用户名.
如果用户是存储库所有者,或注册了RDBMS表,则使用此项设置.
权限授予用户执行某些活动的权限.
设置此字段时,如果要在安装或升级存储库或者手动运行toolset.
ebs脚本后为某个用户授予超级用户权限,请将该用户手动添加到名为admingroup的组内.
如果要废除用户的超级用户权限,请将其从admingroup中移除.
别名集用户的默认别名集.
工作流已停用表示用户无法接收工作流任务.
将更改传播到成员如果正在创建一个全局用户,则会将您的更改传播给存储库联合体的成员.
"全局用户"是存在于存储库联集合的所有成员中的用户,其属性值在所有存储库中均相同.
全局用户是通过管理存储库管理的.
全局用户也可以具有本地属性,您可以在本地存储库中修改这些属性.
有关全局用户的更多信息,请参阅《DocumentumAdministrator用户指南》.
关闭验证失败检查允许用户尝试登录的次数超出在存储库配置对象中设置的限制.
根据输入文件中包含的信息导入用户.
要根据输入文件中包含的信息导入用户,请执行以下操作:1.
确定存储库使用的验证类型.
如果服务器通过操作系统验证用户,则创建用户前每个用户必须在服务器主机上拥有一个帐户.
2.
创建输入文件.
请参阅用于新用户的输入文件,第200页.
3.
在Webtop中,执行下列操作:a.
导航到"管理"/"用户管理"/"用户".
b.
单击"文件">"导入用户".
EMCDocumentumWebtop6.
8.
2版用户指南199用户、组和角色c.
在"输入文件路径"字段中,单击"浏览"并选择用于创建新用户的输入文件的位置.
d.
根据需要,输入应用于要导入的所有用户的其他值.
输入文件中所指定的值会替代此页面中指定的值.
有关用户属性的说明,请参阅用户属性,第198页.
e.
单击"完成".
用于新用户的输入文件您可以根据输入文件中包含的信息导入用户.
创建用户前,请确定存储库使用的验证类型.
如果服务器通过操作系统验证用户,则每个用户必须在服务器主机上拥有一个帐户.
如果服务器使用LDAP目录服务器来验证用户,则用户无需拥有操作系统帐户.
如果指定属性user_group(用户的默认组)和acl_name(用户的默认权限集),则任何组和权限集都必须在导入用户前已经存在.
如果您要创建的用户使用存储在存储库中的密码进行验证,则无法在输入文件中指派密码.
您必须手动指派密码.
要导入的每个用户都以标头object_type:dm_user开头.
标头随后是attribute_name:attribute_value对的列表.
属性user_name和user_os_name是必需的属性.
此外,导入文件时还会指派表32,第200页中的默认值.
表32.
新用户的默认值参数默认user_login_name用户名privileges0(无)folder/用户名groupdocuclient_capability1每个attribute_name:attribute_value对都必须另起一行.
例如:object_type:dm_useruser_name:PatSmithuser_group:accountingacl_domain:smithacl_name:GlobalUserDefaultACLobject_type:dm_useruser_name:JohnBrown如果文件中包含元音变音、重音符号或其他扩展字符,请将该文件存储为UTF-8文件,否则名称中包含扩展字符的用户将不会被导入.
通过输入文件可以设置的属性有:user_nameuser_os_nameuser_os_domainuser_login_nameuser_login_domainuser_password200EMCDocumentumWebtop6.
8.
2版用户指南用户、组和角色user_addressuser_db_nameuser_group_nameuser_privileges(settointegervalue)default_folderuser_db_namedescriptionacl_domainacl_nameuser_source(settointegervalue)home_docbaseuser_state(settointegervalue)client_capability(settointegervalue)globally_managed(settoTorF)alias_set_id(settoanobjectID)workflow_disabled(settoTorF)user_xprivileges(settointegervalue)failed_auth_attempt(settointegervalue)您可以视需要指定任意数量的上述属性,但attribute_names必须与该类型的实际属性相符.
在第一行(object_type:dm_user)之后,属性可以按任意顺序排列.
布尔型属性使用T(真)或F(假)指定.
不推荐使用true、false、1或0.
在运行文件导入用户之前,所有使用acl_domain和acl_name指定的权限集都必须已存在.
此外,ACL必须表示系统权限集.
它们不能用于表示专用权限集.
在运行文件导入用户之前,任何通过user_group_name指定的组必须存在.
如果不存在,则ContentServer会为每个用户创建默认文件夹.
将用户设为活动或非活动用户要将用户设为活动或非活动用户,请执行以下操作:1.
查找并选择用户.
有关说明,请参阅查找用户,第197页.
2.
选择"查看">"属性">"信息".
3.
要将用户设为活动用户,请单击"活动".
4.
要将用户设为非活动用户,请单击"非活动".
5.
单击"确定".
更改用户的主存储库主存储库是用户用于接收"收件箱"任务和通知的位置.
要更改用户的主存储库,请执行以下操作:1.
查找并选择用户.
有关说明,请参阅查找用户,第197页.
2.
单击"工具">"更改主存储库".
3.
选择新的主存储库.
EMCDocumentumWebtop6.
8.
2版用户指南201用户、组和角色4.
选择何时运行指派新主存储库的作业.
5.
单击"确定".
查看用户所属的组要查看用户所属的组,请执行以下操作:1.
查找并选择用户.
有关说明,请参阅查找用户,第197页.
2.
选择"查看">"位置".
将一个用户的项目重新指派给另一个用户如果您要从存储库中删除某个用户,而且希望将该用户的文件和对象重新指派给另一个用户,则本过程会十分有用.
要将一个用户的项目重新指派给另一个用户,请执行以下操作:1.
查找并选择用户.
有关查找用户的说明,请参阅查找用户,第197页.
2.
单击"工具">"重新指派用户".
3.
单击"选择用户"并选择要为其重新指派项目的新用户.
有关详细的操作步骤,请参阅在选择对话框中查找项目,第21页.
4.
完成其余字段:运行"重命名"作业选择是否立即重新指派项目.
已签出对象选择是否将前一个用户锁定的项目解除锁定.
5.
单击"确定".
删除用户EMCDocumentum强烈建议使用户进入非活动状态,而不是将其从存储库中删除.
请注意,如果删除某个用户,内容服务器不会同时删除其他存储库对象(如组和权限集)中对该用户的引用.
这就意味着删除用户时必须执行下列任一操作:将该用户的对象重新指派给其他用户.
请参阅将一个用户的项目重新指派给另一个用户,第202页.
创建同名用户.
如果创建同名用户,则新用户会继承被删除的用户的组成员资格和对象权限.
您无法删除存储库所有者、安装所有者或您自己.
202EMCDocumentumWebtop6.
8.
2版用户指南用户、组和角色查看用户管理日志要查看用户日志,请执行以下操作:1.
导航到"管理"/"用户管理"/"用户".
2.
选择下列任一操作:"查看">"重新指派日志""查看">"更改主存储库日志"组组是用户、其他组和角色的集合.
组可以拥有系统对象和权限集.
默认情况下,组由组的创建者所拥有.
要查找组,请导航到"管理"/"用户管理"/"组".
要打开一个组,请双击该组.
这个部分包含下列内容:创建或编辑组,第203页组的属性,第204页添加或移除组中的成员,第205页将一个组的项目重新指派给另一个组,第206页查看某个组所属的组,第206页对组及组内的成员排序,第206页删除组,第207页创建或编辑组要创建或修改组,您必须具有足够的权限.
请参阅表33,第203页.
表33.
组的权限权限说明创建组可以创建所有者为您自己的组.
可以修改您所属的组.
系统管理员可以修改任何组.
超级用户可以创建组,并将其他用户指派为其所有者.
EMCDocumentumWebtop6.
8.
2版用户指南203用户、组和角色要创建或编辑组,请执行以下操作:1.
导航到"管理"/"用户管理"/"组".
2.
执行下列任一操作:要创建新组,请选择"文件">"新建">"组".
要编辑现有组,请找到并选择组,然后选择"查看">"属性">"信息".
有关查找组的说明,请参阅组,第203页.
3.
输入适当信息来定义组.
有关组属性的说明,请参阅组的属性,第204页.
4.
单击"确定".
组的属性对于有关字段的说明,如需除字段名称之外的进一步说明,请参阅表34,第204页.
表34.
组的属性字段说明名称组的名称.
该名称所含字符必须与ContentServer的服务器操作系统代码页兼容.
组的本地文件室在启用了协作服务的存储库中可用.
如果选择了文件室,则组会被视为该文件室的专用组.
类区分组和角色.
选择"组".
服务器不会强制该属性的值,且不会将该属性设置为组之外的任何值.
电子邮件地址组的电子邮件地址.
通常是组所有者的电子邮件地址.
如果没有在该字段中输入值,则默认使用组名称作为组电子邮件地址.
所有者组的所有者.
所选定的用户具有"创建组"权限.
如果您是超级用户,则可以选择所有者.
否则,可以将所有者设置为您所属的组.
管理员组的管理员.
管理员可以修改组.
如果设为Null,则只有超级用户和组的所有者才可以修改组.
别名集组的别名集.
全局组如果您连接到联合体的管理存储库,则会让组成为全局组.
204EMCDocumentumWebtop6.
8.
2版用户指南用户、组和角色字段说明专用组使该组成为专用组.
否则,组将是公用的.
默认情况下,具有系统管理员或超级用户权限的用户所创建的组属于公用组,而权限较低的用户所创建的组则是专用组.
动态组使该组成为动态组.
动态组是由潜在成员组成的组,在运行时,这些潜在成员都可以变为实际成员.
动态组的默认成员资格设置是"视用户为非成员".
这就表示,在运行时,潜在成员不会自动变为实际成员.
不过,在运行时,用户访问存储库所用的应用程序可以请求将该用户变为实际成员.
您可以使用动态组来规范基于角色的安全性.
例如,假设您定义了一个名为EngrMgrs的动态组.
其默认成员资格行为是假定组内用户不是组内成员.
将授权该组更改所有权和权限.
当组内的某个用户从安全应用程序访问存储库时,应用程序会调用会话将该用户添加到组.
如果用户从防火墙外部或通过未经批准的应用程序访问存储库,则不会调用任何会话且ContentServer不会将该用户视为组内成员.
该用户无法通过该组行使更改所有权或更改权限的许可.
添加或移除组中的成员要添加或移除成员,请执行以下操作:1.
导航到"管理"/"用户管理"/"组",然后双击组.
2.
添加成员:a.
选择"文件">"添加成员"b.
选择成员.
有关详细的操作步骤,请参阅在选择对话框中查找项目,第21页.
c.
单击"确定".
3.
移除成员:a.
选择成员.
b.
单击"文件">"移除成员".
EMCDocumentumWebtop6.
8.
2版用户指南205用户、组和角色将一个组的项目重新指派给另一个组要将一个组的项目重新指派给另一个组,请执行以下操作:1.
导航到"管理"/"用户管理"/"组",然后选择组.
2.
选择"工具">"重新指派".
3.
单击"选择",并选择要为其指派项目的新组.
有关详细的操作步骤,请参阅在选择对话框中查找项目,第21页.
4.
完成其余字段:运行"重命名"作业选择是否立即重新指派项目.
已签出对象选择是否将前一个用户锁定的项目解除锁定.
5.
单击"确定".
查看某个组所属的组要查看某个组所属的组,请执行以下操作:1.
导航到"管理"/"用户管理"/"组",然后选择组.
2.
选择"查看">"位置".
从组中删除用户要从组中删除用户,请执行以下操作:1.
导航到"管理"/"用户管理"/"用户",然后选择用户.
2.
选择"查看">"查看当前用户成员身份".
3.
选择要从中删除用户的组,单击右键,然后单击"从组中删除用户".
对组及组内的成员排序在Webtop6.
6中,管理员可通过列标题对组及组内的成员排序.
通过此功能,您可以管理大量组及组内的成员.
要通过列标题对组排序,请执行以下操作:1.
导航至"管理"节点.
2.
选择"用户管理">"组".
此时将显示现有组的列表.
3.
单击列标题按升序或降序对组排序.
206EMCDocumentumWebtop6.
8.
2版用户指南用户、组和角色要通过列标题对组内的成员排序,请执行以下操作:1.
导航至"管理"节点.
2.
选择"用户管理">"组">"用户".
此时将显示选定组中的现有用户的列表.
3.
单击列标题按升序或降序对组内的成员排序.
删除组EMCDocumentum建议您不要删除组,而是改为移除组的所有成员,并将组保留在存储库中.
角色角色是客户端应用程序域中被指派了特定职责的用户和组的集合.
要查找角色,请导航到"管理"/"用户管理"/"角色".
注意:作为域创建的角色在组列表而不是角色列表中列出.
要打开角色,请双击该角色.
这个部分包含下列内容:创建或编辑角色,第207页角色属性,第208页添加或移除角色中的成员,第208页将一个角色的项目重新指派给另一个角色,第209页查看角色所属的组,第209页删除角色,第209页创建或编辑角色注意:如果您创建了一个角色作为域,它将列在组列表而不是角色列表中.
要创建或编辑角色,请执行以下操作:1.
导航到"管理"/"用户管理"/"角色".
2.
执行下列任一操作:要创建新角色,请选择"文件">"新建">"角色".
要编辑现有角色,请查找角色并将其选中,然后选择"查看">"属性">"信息".
3.
输入值以便对角色进行定义.
有关属性的说明,请参阅角色属性,第208页.
4.
单击"确定".
EMCDocumentumWebtop6.
8.
2版用户指南207用户、组和角色角色属性对于有关字段的说明,如需除字段名称之外的进一步说明,请参阅表35,第208页.
表35.
角色属性字段说明类选择"角色".
这使您的应用程序可以区分组和角色.
服务器不会强制该属性的值,且不会将该属性设置为组之外的任何值.
电子邮件地址角色所有者的电子邮件地址.
如果未输入任何值,则该电子邮件地址默认为角色名称.
所有者角色所有者可对角色进行修改.
管理员除了超级用户或角色所有者之外可以修改角色的用户或组.
如果此字段为Null,则只有超级用户和角色所有者才可以修改角色.
专用组创建角色作为专用角色.
否则角色将为公用角色.
默认情况下,具有系统管理员或超级用户权限的用户所创建的角色属于公用角色,而权限级别较低的用户所创建的角色则是专用角色.
创建角色作为域如果您创建了一个角色作为域,它将列在组列表而不是角色列表中.
动态组创建角色作为动态组.
有关动态组的更多信息,请参阅组的属性,第204页.
添加或移除角色中的成员要添加或移除成员,请执行以下操作:1.
导航到"管理"/"用户管理"/"角色",然后双击角色.
2.
添加成员:a.
选择"文件">"添加成员"b.
选择成员.
有关详细的操作步骤,请参阅在选择对话框中查找项目,第21页.
c.
单击"确定".
3.
移除成员:a.
选择成员.
b.
单击"文件">"移除成员".
208EMCDocumentumWebtop6.
8.
2版用户指南用户、组和角色将一个角色的项目重新指派给另一个角色要将一个角色的项目重新指派给另一个角色,请执行以下操作:1.
导航到"管理"/"用户管理"/"角色",然后选择角色.
2.
单击"工具">"重新指派".
3.
单击"选择",并选择要为其指派项目的新角色.
有关详细的操作步骤,请参阅在选择对话框中查找项目,第21页.
4.
完成其余字段:运行"重命名"作业选择是否立即重新指派项目.
已签出对象选择是否将前一个用户锁定的项目解除锁定.
5.
单击"确定".
查看角色所属的组要查看某个角色所属的组,请执行以下操作:1.
导航到"管理"/"用户管理"/"角色",然后选择角色.
2.
选择"查看">"位置".
删除角色EMCDocumentum建议您不要删除角色,而是改为移除角色的所有成员,并将角色保留在存储库中.
EMCDocumentumWebtop6.
8.
2版用户指南209用户、组和角色210EMCDocumentumWebtop6.
8.
2版用户指南附录A用于MicrosoftWindows和Mac操作系统的键盘快捷键您可以通过键盘使用键盘快捷键来选择菜单和按钮,而不使用鼠标.
表36,第211页中列出了默认的键盘快捷键.
自定义的安装可能有所不同.
表36.
键盘快捷键动作MicrosoftWindows快捷键MacOS快捷键创建新文档Shift-NShift-N签出OO编辑EE签入II查看VV以只读模式打开EnterEnter查看属性PP导入Shift-IShift-I导出Shift-EShift-E另存为AA搜索Shift-SShift-S订阅UU添加到剪贴板Shift-CShift-A复制到此处Shift-VShift-C移动到此处Shift-MShift-M链接到此处Shift-LShift-L删除删除删除启动快速流QQ对文档应用生命周期LLEMCDocumentumWebtop6.
8.
2版用户指南211用于MicrosoftWindows和Mac操作系统的键盘快捷键动作MicrosoftWindows快捷键MacOS快捷键将文档升级到下一个生命周期状态RR将文档降级到上一个生命周期状态DD声明记录Shift-RShift-R创建讨论Shift-UShift-U将简单文档转换为虚拟文档Shift-TShift-V电子邮件MM选择页面上的所有项目Ctrl-ACmd-A选择下一个项目向右箭头键向右箭头键选择上一个项目向左箭头键向左箭头键选择上面的项目向上箭头键向上箭头键选择下面的项目向下箭头键向下箭头键转到下一字段或按钮TabTab转到上一字段或按钮Shift-TabShift-Tab帮助Shift-HShift-H注销Shift-OShift-O212EMCDocumentumWebtop6.
8.
2版用户指南索引AAdvancedDocumentTransformationServices,181安全常规任务,191另请参阅权限Bbreadcrumbs概述,18另请参阅导航路径版本保存新版,30查看,32当前版本,32格式副本化,181删除,38版本标签添加,174版本控制权限,191绑定规则显示断开的绑定,176指定,173保存的凭据查看,22删除,22设置,16,22报告工作流,83背景色,134背景文件夹创建,111概述,111必需组在权限集中,195必需组集在权限集中,195比较运算符,88编号列表,134表格,135常规任务,133创建,135设置文本格式,133输入数据,133表格模板RecordsManager,137别名集,94在生命周期中,103CCSV文件导出到,45create_group权限,85菜单右键单击打开,23"参与者"角色在协作服务中,124策略.
请参阅工作队列改写策略.
请参阅工作队列策略工作队列改写策略,94"查找所有版本"选项在搜索中,58"查找隐藏对象"选项在搜索中,58查看目录默认位置,34查询搜索查询,60"常规"选项卡在首选项中,21常用存储库,18超级用户权限,199重置,22,133处理者配置文件,87,96创建预设,185窗口EMCDocumentumWebtop6.
8.
2版用户指南213索引打开新的,23存储库保存的凭据,16,22常用,18导航,18登录,15,17登录到辅助功能模式,16至17多个,16至18,34辅助功能模式,16至17,22概述,15更改,17浏览,21名称,17添加,17至18移除,18注销,18组,203存储库信息导出,45Ddm_QmPriorityAging作业,91在权限集中,192dm_owner在权限集中,192dm_email_message分配给电子邮件,48DocumentTransformationServices,181DocumentumCollaborativeServices查看协作,107当前版本创建,32概述,32将其作为当前版本,32当前无法接收任务选择,75导出搜索结果,CSV,45导航路径概述,18,21DCS查看协作,107电子邮件查看,49导出,48导入,47发送链接,42,49至50概述,47生命周期,48转换,49订阅查看,44创建,44订阅,44启动时显示,21取消,44取消订阅,44为其他用户订阅,44显示的列,19动态优先级,91动态组概述,205,208DRL文档版本,已删除,44读取权限,191对象类型已定义,34与文件格式关联,34至35在预置中,187队列.
请参阅工作队列队列策略,88,90,94另请参阅工作队列队列处理者管理,94启用选择性调派,100队列类别.
请参阅工作队列类别EExcel文件导出到,45Express用户角色,189Express用户角色,17F翻译筛选对象,19访问级别概述,191访问限制在权限集中,194分类导航,20另请参阅类别富格文本编辑器214EMCDocumentumWebtop6.
8.
2版用户指南索引在协作服务中,107父级文档虚拟文档的,169另请参阅虚拟文档辅助功能模式选择,16至17,22查看,49,72查找,50打开,50移除,79在任务中,71G改写策略.
请参阅工作队列改写策略高级队列处理者,77高级搜索运行,55格式首选项,34至35格式副本,181查看,181创建,182导入,181概述,181与某个版本相关,181主要,181"工作队列属性"页面,89,92,95"工作队列指派"页面,94工作队列策略,89查看,97重新指派任务,98至99创建,86,89,92定义,92队列策略,89概述,85更新,98管理"收件箱",76获取下一个任务,76继续执行暂停的任务,100监控,97监视器,97将任务移动到新队列,99角色,85类别,92配置通知,91取消暂停任务,100取消指派任务,99删除,93设置优先级,91添加用户,94添加组,94修改,98选择任务,77移除用户,95移除组,95移动类别,93用户,94至95,97暂停任务,100指派任务,98执行任务,76组,94至95,97工作队列策略创建,91动态设置优先级,91概述,89改写,94配置质量检查,91删除,91设置优先级,91设置阈值,91修改,91工作队列改写策略,94工作队列管理,88,92至93,97至100工作队列技能列表.
请参阅工作指派匹配工作队列技能信息,88工作队列监视器,94至98选择视图,97工作队列类别创建,92定义,92删除,92工作队列任务重新指派,99继续执行,100取消暂停,100取消指派,99移动,99暂停,100指派,98工作队列用户.
请参阅队列处理者工作流报告,83查看,81重试失败的任务,82附加文件,79概述,79工作流报告,81EMCDocumentumWebtop6.
8.
2版用户指南215索引继续执行,81结束任务,73拒绝任务,74启动,79审核事件,81失败的任务,82停止,82完成任务,73完成失败的任务,83我的工作流,81向参与者发送电子邮件,82详细信息,81暂停,81主管,83工作流报告,86更改主管,83工作指派处理者配置文件更改技能,96删除技能,96添加技能,95至96工作指派匹配处理者配置文件,97定义筛选器,88配置,87向队列添加筛选器,89在流程模板中设置技能,88工作指派匹配的技能,97工作指派匹配筛选器从队列中移除,89添加到队列,89关系查看,179常规任务,179另请参阅关系创建,179删除,179移除,179管辖的对象概述,122H后台操作查看状态,24HTML转换为,182HTML查看链接,34HTML源文件,135HTML格式副本,181还原默认设置在"格式"选项卡中,35会话登录,15,17辅助功能模式,16至17,22注销,18活动用户,96获取任务启用,100选择,77获取下一个任务,76至77J基本权限概述,191技能配置文件.
请参阅工作指派匹配技能属性,88记录常规任务,137创建记录关系,137分类,152记录关系,158链接,158声明正式记录的过程,137声明正式记录概述,137未分类,152移除记录关系,161记录关系查看记录关系,158创建记录关系,158移除记录关系,161剪贴板查看,40添加到,40移除位置,40建立关系权限,191简单搜索运行,53简单文档转换为,175键盘快捷键,211热键,211结构虚拟文档,172至173虚拟文档的,169至173结果搜索,59至61,64216EMCDocumentumWebtop6.
8.
2版用户指南索引外部源,61警报在收件箱中,71另请参阅通知角色编辑,207查找,207至208重新指派,209创建,207Express用户,17Express用户,189概述,207Process_report_admin,86Queue_advance_processor,85至86删除,209属性,207添加用户,208移除用户,208预置,185在工作队列中,85K"开头字符串"字段在列表中,19可以接收任务,75可以接收任务选择,75库请求编辑,167查看库请求,167提出,161快捷方式到其他存储库中的项目,41订阅,44链接,40最近使用的文件,33快捷键键盘热键,211快速流发送,80快照版本标签,174查看,174创建,174冻结,175解除冻结,175扩展权限概述,191LLDAP更改密码,16至17LDAP创建用户,198,200LDAP创建用户,198LDIF文件格式,200类别导航,20复制,39工作队列类别,92,97链接到多个位置,40删除,38搜索,55提交项目用于,20历史报告工作流,83历史纪录存储库项目的,29联合体用户,199链接查看位置,42常规任务,40创建,42,134到多个位置,40到其他存储库,41订阅,44删除,38使用电子邮件,42,44列显示,19在列表中,19至20列表查看,18单击文件名,34导航,18,21"开头字符串"字段,19列,19至20排序,19筛选,19,21视图,19文件名,34另存为文件,135流程模板,88浏览权限,191EMCDocumentumWebtop6.
8.
2版用户指南217索引MMyDocumentum文件夹,25MyDocumentum访问,25密码更改,16至17模板生命周期,27,31,36,48,103搜索模板,66至69移除生命周期,104目录签出,29N内容常规任务,27另请参阅文件存储库中,13在虚拟文档中,170P匹配筛选器启用多项技能,88指派给队列,89拼写检查,135凭据保存,16,22查看,22删除,22评语搜索,109在讨论中编辑,109在讨论中回复,109在讨论中删除,109在讨论中添加,108Process_report_admin,86QQueue_admin,86签出查看签出的文件,33查看最近签出,33概述,29目录,29签出文件,30取消,33位置,29签入常规任务,29从文件签入,32概述,29签入,30生成版本,32生成格式副本,181轻型目录访问协议更改密码,16至17另请参阅LDAP全局用户传播,199权限编辑,192至193查看,192至193查找,191常规任务,191另请参阅权限集超级用户,199创建权限集,192概述,191管理,191基本权限,191扩展权限,191设置,193用户,199权限集查找,191常规任务,191另请参阅权限创建,192基本权限,191扩展权限,191Queue_processor,85RRegulatoryPublishingTransformationServices,181热键概述,211任务重复执行,74重新指派,74打开,71附加文件,72概述,71,79工作队列,76,97接受,73218EMCDocumentumWebtop6.
8.
2版用户指南索引拒绝,74取消暂停,76失败的,82完成,73委派,74选择,76暂停,76执行,72自动,82日历,101至102创建,112创建事件,112导出和导入,116定期事件,113日志用户,203RM记录,137RM表格模板,137RTE在协作服务中,107另请参阅富格文本编辑器软件版本查看,25软件的版本查看,25S筛选器在工作队列中,77,87至89在列表中,19在选择对话框中,21删除权限,191上标,134设置首选项,21另请参阅首选项审核事件在工作流中,81审阅常规任务,71工作流,79快速流,80生命周期常规任务,103分配,48概述,103继续,105降级,104筛选对象,19升级,104移除,104应用,27,103暂停,104指派,27,31,36,103状态,103,107收藏夹订阅,44添加存储库文档或文件夹,42最近使用的文件,33收件箱查看,71常规任务,71打开项目,71概述,71工作队列,76至77管理任务,76获取下一个任务,76可以接收任务,75启动时显示,21无法接收任务,75显示的列,19首选项常规,21设置,21搜索,69显示的列,19虚拟文档,175书签订阅,44添加存储库文档或文件夹,42属性查看,28存储库中,13设置,28自动,188数据表编辑,119创建,116创建条目,118导入和导出,121概述,116输入值标准记录,143电子邮件记录,147分类记录,150正式记录,141搜索EMCDocumentumWebtop6.
8.
2版用户指南219索引保存的搜索,63至65编辑,55,65导出结果,45复制,65概述,53高级搜索,55简单搜索,53监控,59至60结果,59至61,64,69可搜索项,63配置,62首选项,69搜索模板,66至69体验,61突出显示结果,59外部结果,61已编制索引的存储库,63运算符,53,58状态,59至60最后结果,61,64搜索模板编辑,68创建,67复制,69修改,68运行,67"所有者"角色在协作服务中,124缩略图版面视图,19锁定的文件查看,34概述,29排序依据,19,33签出虚拟文档时,176签入时保留锁定,32设置首选项,176锁定的用户创建,198T讨论编辑评语,109概述,108回复评语,109删除评语,109搜索评语,109添加评语,108"添加存储库"选项登录新存储库,17通知概述,71设置,45在工作队列中,91突出显示在搜索结果中,59拖放创建关系,179从文件签入,33导出,38导入,35订阅项目,44添加子体,171移动子体,173允许,22执行操作,23脱机模式访问,25UURL创建链接,134VVDM概述,169另请参阅虚拟文档VirtualDocumentManager概述,169另请参阅虚拟文档WWIP,103WDK查看版本,26WebDevelopmentKit查看版本,26WebtopExpress预置,189WebSEAL验证,16位置查看,42登录,16至17文本创建链接自,134格式,133220EMCDocumentumWebtop6.
8.
2版用户指南索引文档常规任务,27另请参阅文件转换为PDF,182文档配置文件.
请参阅工作队列改写策略文件版本,32本地复制,37编辑,30查看,34查看位置,42常规任务,27创建,27导出,37导入,35发送到工作流,79附加,72,79复制,39格式副本,181降级,104历史纪录,29链接到多个位置,40链接到其他存储库,41另存为,135签出,30签入,30取消签出,33取消锁定,33取消选择,19删除,38升级,104生命周期,27,31,36,103生命周期状态,103,107属性,28送交审阅,79替换,33拖放,23虚拟链接,34虚拟文档,169选择,18移除,79移除生命周期,104预置,185转换,181文件格式恢复默认关联,35首选项,34另请参阅格式与对象类型关联,34文件柜创建,28历史纪录,29属性,28文件夹背景,111查看位置,42创建,27复制,39历史纪录,29链接到多个位置,40启动时显示,21取消选择,19删除,38属性,28拖放,23选择,18预置,185文件室本地角色,124本地组,124编辑属性,124成员资格,124创建,122访问,121复制,126概述,121管辖的对象,122删除,126移动,126组的本地文件室,204文件室成员列表打开,125文件室成员资格编辑本地组属性,128创建本地组,127从文件室中移除本地组,128更改本地角色,127管理,126关于,124将成员添加到本地组,128添加成员,127邀请成员,127移除成员,127我的工作队列,97我的工作流查看,81我的文件查看,33列,19启动时显示,21EMCDocumentumWebtop6.
8.
2版用户指南221索引我的主文件柜,18无法接收任务,75无权限,191X下标,134显示更多,29限制在权限集中,194相关项目删除,38通过转换创建,183转换,181详细信息工作流,81消息查看,24写入权限,191协作概述,107新窗口打开,23虚拟链接查看,34虚拟文档版本标签,174查看结构,169查看内容,170常规任务,169重新排列子体顺序,172至173创建,169概述,169固定版本,173结构,169快照,174至175内容,170首选项,175刷新,176添加子体,170至171显示断开的绑定,176移除子体,173移动子体,172至173转换为简单文档,175选择对话框查找项目,21Y颜色应用于背景,134应用于文本,134验证WebSEAL,16要在比较中使用的值,88页面集查看,174另请参阅快照异步转换,181隐藏对象显示,22在搜索中,58用户编辑,198查找,197重新指派任务,98重新指派项目,202创建,198至200导入,199至200非活动,198,201概述,197活动,198,201监控队列用户,98全局,199权限,199日志,203删除,202属性,198添加到工作队列,94添加到角色,208添加到权限集,192至193添加到组,205预置,185在工作队列中,94至95,97指派任务,98状态,201组,202用户管理员创建新用户,129受限文件夹,131未列出的用户,130修改用户,130在协作服务中,129优先级,91右键单击执行动作,23222EMCDocumentumWebtop6.
8.
2版用户指南索引有序列表,134域登录到,16语言筛选对象,19选择,16至17阈值,91预设创建,185预置编辑,186查看,185常规任务,185概述,185类型,187删除,188WebtopExpress,189移除,188自动属性,188元数据导出,45Z暂存,103增量优先级,91站点历史纪录,29属性,28正式记录表格输入值,143只读模式查看电子邮件的,49文件,34智能导航搜索结果,59,69质量检查,91质量检查百分比,91主管更改,83主要格式副本,181注释编辑,110创建,109至110删除,110搜索,110转换,181创建新的格式副本,182创建新文件,183概述,181结果,181,183PDF,182配置文件,181为HTML,182DesktopDRL为WebtopURL,43状态后台操作,24状态栏消息位于,24DesktopDRL转换为WebtopURL,43子体查看,169查找,169重新排序,172至173添加,170至171移除,173在虚拟文档中,169子文档在虚拟文档中,169另请参阅子体自动获取下一个任务,77自动任务失败的,82完成,83在工作流中,79自动属性预置,188自动完成接受建议,22清除缓存,22设置,22组编辑,203查找,203重新指派项目,206创建,203动态,205,208概述,203公用,205删除,207删除用户,206视图,排序,列标题,206添加到工作队列,94添加用户,205移除用户,205用户,202预置,185在工作队列中,94至95,97专用,205EMCDocumentumWebtop6.
8.
2版用户指南223索引"最后结果"选项在搜索中,61最初优先级,91最高优先级,91作业dm_QmPriorityAging作业,91通过快捷方式,41224EMCDocumentumWebtop6.
8.
2版用户指南
8.
2版用户指南易安信电脑系统(中国)有限公司中国北京朝阳区霄云路38号现代汽车大厦15层邮编:100027电话:(8610)84386000传真:(8610)84538174售前服务热线:4006506006网站:http://china.
emc.
com法律公告版权所有2002–2016EMCCorporation.
保留所有权利.
EMC确信本出版物在发布之日内容准确无误.
如有更改,恕不另行通知.
本出版物中的信息按原样提供.
EMC公司对本出版物的内容不提供任何形式的陈述或担保,明确拒绝对有特定目的的试销性或适用性进行默示担保.
使用、复制或发布本出版物所提及的任何EMC软件都需要提供相应的软件许可.
要查看EMC产品名称的最新列表,请参见china.
emc.
com上的EMC公司商标.
Adobe和AdobePDFLibrary是AdobeSystemsInc.
在美国和其他国家/地区的商标或注册商标.
此处用到的所有其他商标分别是其各自所有者的财产.
文档反馈您的意见对我们来说至关重要.
希望听到您关于我们产品文档的意见.
如果您对如何改进我们的文档或使文档更易于使用有什么意见或建议,请直接将您的反馈发送到ECD.
Documentation.
Feedback@emc.
com目录前言13第1章访问Webtop15前提条件15登录到存储库15使用WebSEALSSO验证登录到存储库16作为Express用户登录17登录到其他存储库17注销所有存储库.
18设置常用存储库.
18导航存储库18选择列表中显示的列19导航类别.
20在选择对话框中查找项目21设置首选项21打开新的存储库窗口23拖放23右键单击23查看消息24查看后台操作的状态24刷新页面24选择HTTP或UCF内容传输24删除模式对话框25通过MyDocumentum脱机使用存储库文档.
25查看产品信息25第2章文件和文件夹27创建文件27创建文件夹27创建文件柜28设置属性28签出并编辑文件29签出和编辑概述.
29签出文件.
30签入文件.
30签入信息31版本32使用其他文件替换存储库文件.
33取消文件的签出.
33查看当前和最近签出的文件33以只读模式查看文件34EMCDocumentumWebtop6.
8.
2版用户指南3目录更改与文件类型关联的格式34将关联的文件格式恢复为默认状态35向存储库导入文件35导入OLE链接对象36限制将可能的恶意文件上传到存储库.
37从存储库导出文件37多层导出.
38删除存储库中的项目38将项目移动到存储库中的新位置.
39将项目复制到存储库中的新位置.
39查看剪贴板40链接40将项目链接到存储库中的另一个位置40将项目链接到另一个存储库41查看项目链接到的所有位置42将存储库项目链接到您的计算机42将文档或文件夹添加到您浏览器的书签或收藏夹中42使用电子邮件发送指向存储库项目的链接42将DesktopDRL转换为WebtopURL.
43打开通过电子邮件发送的链接44访问已从存储库中删除的文档版本的DRL.
44订阅44当某个文件被读取或更改时向您发送通知.
45导出列表中显示的信息45将特定的搜索结果导出为CSV文件45第3章电子邮件47电子邮件导入支持47电子邮件功能47将电子邮件导入存储库47从存储库导出电子邮件48查看电子邮件49转换电子邮件49搜索电子邮件49查找并打开电子邮件50查找所属的电子邮件50第4章搜索53运行简单搜索53进一步定义搜索项53运行高级搜索55输入用于高级搜索的值56查看搜索结果59智能导航.
59实时监控搜索结果60保存来自外部源的搜索结果61查看最近一次的搜索结果而不重新执行搜索.
61完善搜索体验61配置如何影响您的搜索体验624EMCDocumentumWebtop6.
8.
2版用户指南目录为存储库编制索引63可搜索项.
63已保存搜索63保存搜索以便稍后重新运行64运行保存的搜索.
64查看已保存搜索的结果而不重新执行搜索64编辑已保存搜索.
65复制已保存搜索.
65搜索模板66使用搜索模板运行搜索67创建搜索模板.
67编辑搜索模板.
68修改搜索模板定义68复制搜索模板.
69设置搜索首选项69第5章收件箱71收件箱概述71打开任务或通知71执行任务72完成任务73接受已指派给多个用户的任务.
73拒绝任务74委派任务74重复执行任务74更改接收任务的可行性75工作队列任务76管理队列"收件箱"中的任务76获取工作队列中下一个可以接收的任务76从队列中选择任务77第6章工作流和快速流79启动工作流79发送快速流80查看工作流81暂停工作流81继续执行暂停的工作流81停止工作流82向工作流主管或工作流执行者发送电子邮件.
82处理工作流中失败的任务82更改工作流主管83以MicrosoftExcel电子表格形式保存工作流信息83查看工作流执行情况的汇总报告.
83第7章工作队列85工作队列角色85设置队列管理86设置新的工作队列86EMCDocumentumWebtop6.
8.
2版用户指南5目录设置工作指派匹配87在流程模板中设置技能配置文件88定义工作指派匹配筛选器88向工作队列添加工作指派匹配筛选器89工作队列策略89任务的优先级.
90设置任务的动态优先级和计龄逻辑.
90创建或修改队列策略90定义队列类别92定义工作队列92定义工作队列改写策略94管理工作队列用户94将用户或组添加到工作队列94从工作队列中移除用户或组95向工作指派处理者配置文件添加技能95更新工作队列中的处理者配置文件97监控工作队列97将工作队列任务指派或重新指派给特定用户98取消指派给用户的工作队列任务99将工作队列任务移动到另一个工作队列99暂停工作队列任务100取消暂停工作队列任务100允许用户从队列选择任务100创建业务日历101第8章生命周期103查看生命周期103指派文件的生命周期103移除文件的生命周期104将文件升级到下一个生命周期状态.
104将文件降级到上一个生命周期状态.
104从文件的当前生命周期状态暂停文件.
104继续暂停的文件105第9章与其他用户协作107创建和编辑格式化文本107讨论108查看讨论.
108添加和编辑评语.
108删除评语.
109搜索结果中的讨论109注释109背景文件夹和文件柜111日历111创建日历和事件.
112指定定期事件属性113查看日历和事件.
115编辑日历和事件.
115删除日历和事件.
115搜索结果中的日历115通过日历导出和导入1166EMCDocumentumWebtop6.
8.
2版用户指南目录数据表116创建数据表和条目116查看数据表.
119查看数据表条目.
119编辑数据表.
119编辑数据表条目.
120删除数据表.
120通过数据表导入和导出121文件室121访问文件室.
121链接到文件室.
121文件室管辖的对象122解除文件室对对象的管辖122创建文件室.
122编辑文件室的属性124关于文件室成员资格124复制文件室.
126移动或链接到文件室126删除文件室.
126管理文件室成员资格126以非管理员的身份管理用户129创建新用户.
129修改用户.
130未列出的用户(隐藏成员)130受限文件夹131第10章表格133在表格中输入数据133设置表格文本格式133创建新表格135"另存为"功能135第11章记录137将电子或物理文档声明为正式记录.
137在"正式记录"表格中输入值141声明DoD正式记录时在适用的DoD表格中输入值143在"DoD标准记录"表格中输入值143在"DoD电子邮件记录"表格中输入值147在"DoD分类记录"表格中输入值150查看文档记录关联158链接记录158创建和查看记录关系158移除记录关系161提出库请求161查看/编辑库请求167第12章虚拟文档169虚拟文档概述169创建虚拟文档169查看虚拟文档的结构169查看虚拟文档的内容170为虚拟文档添加子体170EMCDocumentumWebtop6.
8.
2版用户指南7目录重新排列虚拟文档中子体的顺序.
172从虚拟文档中移除子体173指定始终使用子体的某个版本.
173设置虚拟文档的版本标签174创建虚拟文档的归档174将虚拟文档转换为简单文档175设置虚拟文档首选项175刷新虚拟文档176第13章关系179第14章格式副本和转换181格式副本和转换概述181查看文件的各种格式副本的列表.
181导入格式副本181将文档转换为PDF或HTML格式182通过转换创建格式副本182通过转换创建相关文件183第15章预置185预置概述185创建预置185编辑现有预置186编辑预置规则186预置规则187从项目中移除预置188删除预置188WebtopExpress预置189第16章权限集191权限集概述191基本权限191扩展权限191创建或编辑权限集192编辑权限193第17章用户、组和角色197用户197查找用户.
197创建或编辑用户.
198用户属性.
198根据输入文件中包含的信息导入用户.
199用于新用户的输入文件200将用户设为活动或非活动用户201更改用户的主存储库201查看用户所属的组202将一个用户的项目重新指派给另一个用户202删除用户.
2028EMCDocumentumWebtop6.
8.
2版用户指南目录查看用户管理日志203组203创建或编辑组.
203组的属性.
204添加或移除组中的成员205将一个组的项目重新指派给另一个组206查看某个组所属的组206从组中删除用户.
206对组及组内的成员排序206删除组.
207角色207创建或编辑角色.
207角色属性.
208添加或移除角色中的成员208将一个角色的项目重新指派给另一个角色209查看角色所属的组209删除角色.
209附录A用于MicrosoftWindows和Mac操作系统的键盘快捷键211EMCDocumentumWebtop6.
8.
2版用户指南9目录图形列表图1.
带有两个列表框的选择对话框21图2.
高级搜索.
50图3.
搜索监控屏幕中的实时结果60图4.
存储库成员与文件室成员、组和角色之间的关系125图5.
声明一个项目时显示的"创建"选项卡138图6.
声明多个项目时显示的"创建"选项卡138图7.
分类订阅列表.
139图8.
声明正式记录.
140图9.
电子邮件记录表格.
140图10.
正式记录表格的默认设置142图11.
标准正式记录表格的默认设置144图12.
电子邮件正式记录表格的默认设置147图13.
分类正式记录表格的默认设置150图14.
"创建记录关系"默认屏幕160图15.
"记录关系"屏幕.
160图16.
当联系人与某个地址关联时所显示的屏幕162图17.
当用户为保留管理员时为其他人提出请求时所显示的屏幕163图18.
为联系人列出的电话号码164图19.
电话号码的编辑屏幕165图20.
框的右键单击选项.
166图21.
选择发送地址.
16710EMCDocumentumWebtop6.
8.
2版用户指南目录表格列表表1.
常规首选项.
21表2.
格式首选项.
22表3.
"属性"对话框中的"常规"选项卡28表4.
签入信息.
31表5.
格式选项卡.
34表6.
导入的文件的属性.
36表7.
导入的电子邮件的属性48表8.
进一步定义搜索项.
53表9.
高级搜索中的常用属性57表10.
选择属性和值之间的关系58表11.
工作队列的用户角色85表12.
常用生命周期状态.
103表13.
格式化文本编辑工具107表14.
日历事件.
112表15.
数据表字段类型.
117表16.
编辑数据表字段类型118表17.
用于设置表格文本格式的图标133表18.
无法选择文件夹的原因139表19.
正式记录的属性.
142表20.
标准记录的属性.
145表21.
电子邮件记录的属性148表22.
分类记录的属性.
153表23.
记录关系有效对象类型159表24.
"提出库请求"屏幕中的属性166表25.
在虚拟文档中使用拖放时鼠标指针的位置172表26.
虚拟文档首选项.
176表27.
预置规则.
187表28.
Express用户权限.
189表29.
基本权限.
191表30.
扩展权限.
192表31.
用户属性.
198表32.
新用户的默认值200表33.
组的权限.
203表34.
组的属性.
204表35.
角色属性.
208表36.
键盘快捷键.
211EMCDocumentumWebtop6.
8.
2版用户指南11目录12EMCDocumentumWebtop6.
8.
2版用户指南前言Webtop是一个基于WDK的应用程序.
基于WDK的应用程序是建立在WDK(WebDevelopmentKit)功能之上的应用程序,允许用户通过Web访问EMCDocumentum存储库.
WDK功能允许您访问、编辑和管理多个存储库中的内容.
WDK功能还允许您通过自动化的业务流程分发内容,根据权限集限制内容访问,以及为内容指派版本号以帮助跟踪修订.
存储库是虚拟的仓库,用于存放您要处理以及与其他员工共享的内容.
每个存储库均提供了在许多用户之间进行内容共享的安全性、工具和流程.
流程可控制内容的自动传送,并为内容指派文档生命周期.
无论您的技术水平如何,都可通过流程创建、编辑和转发内容.
存储库可存储内容文件的两种信息:内容,指组成文件的文本、图形、声音、视频、二进制内容或其他内容.
属性,指关于文件的描述性特性,例如创建日期、作者、版本号及其他信息.
只有文件的创建者或安全设置足够高的用户才可以编辑属性值.
本指南将介绍如何使用EMCDocumentumWebtop,并说明默认Webtop界面的行为.
您可以自定义安装过程.
如果选择自定义安装,则显示的界面项目可能与本手册中描述的内容有所不同.
目标读者本手册假定您熟悉MicrosoftWindows和Web浏览器的惯例,并熟悉如何对窗口执行打开、关闭、调整大小、移动操作,以及如何使用超链接和按钮进行导航.
您还应知道如何在个人计算机上使用多个窗口和管理文件,并可以执行复制、粘贴文件等基本操作.
EMCDocumentumWebtop6.
8.
2版用户指南13前言修订历史记录修订日期说明2016年9月初次发布.
14EMCDocumentumWebtop6.
8.
2版用户指南第1章访问Webtop前提条件以下是在InternetExplorer、Firefox和Chrome上安装浏览器扩展的前提条件:安装JRE1.
7或更高版本禁用弹出窗口阻止程序.
安装Chrome浏览器扩展需要Internet连接.
安装InternetExplorer浏览器帮助程序对象需要管理员权限.
安装InternetExplorer浏览器帮助程序对象需要在相应计算机上安装Microsoft.
NETFramework4.
5或更高版本.
注意:执行以下操作以支持在InternetExplorer中进行内容传输操作:从HKEY_CURRENT_USERorHKEY_LOCAL_MACHINE/Software/Microsoft/InternetExplorer/Main/TabProcGrowth中删除TabProcGrowth条目(如果可用).
在Internet选项>高级>安全下禁用启用增强保护模式选项.
在Internet选项>安全下,在所有区域内禁用启用保护模式选项.
在Internet选项>高级>浏览下启用启用第三方浏览器扩展选项.
在Internet选项>安全>本地Intranet>站点下,在所有区域内启用自动检测Intranet网络选项.
(仅适用于KerberosSSO环境)禁用在兼容性视图中显示Intranet站点和使用Microsoft兼容性列表选项.
登录到存储库要登录到存储库,请确保您具有:WebtopURL存储库名称存储库用户名和密码Webtop网络位置(如果适用)MicrosoftWindowsNT域名(如果适用)语言(如果适用)要登录到存储库,请执行以下操作:1.
在您的Web浏览器中键入WebtopURL.
EMCDocumentumWebtop6.
8.
2版用户指南15访问Webtop如果您使用保存的凭据或基于SSO的验证,当您首次登录存储库或缓存中不存在存储库信息时,Webtop将提示您在"登录"屏幕的"存储库列表"中选择存储库.
选择存储库并单击"确定"登录到Webtop.
或者,在您访问WebtopURL时,可以通过基于SSO的验证自动登录到Webtop.
跳过本过程的其余步骤.
2.
如果出现"登录"页面,请键入您在存储库上的登录名和密码.
登录名和密码区分大小写.
3.
从"存储库"列表中选择存储库.
4.
在"位置"列表(如果可用)中,选择您从公司网络的哪个位置访问Webtop.
此项操作可让您从网络中最近的存储区域访问内容.
这个位置可能是一个固定的值,具体取决于您所在公司的设置.
5.
要保存凭据以便下次在这台计算机上运行Webtop时能自动登录,请选择"请记住我的凭据以供下次使用".
提示:登录之后,您可以通过首选项来查看或删除保存的凭据.
6.
要输入MicrosoftWindowsNT域名,请单击"更多选项"并输入域名.
7.
要选择语言,请单击"更多选项",然后选择语言.
8.
要使用辅助功能,请单击"更多选项",然后选择"其他辅助功能选项".
辅助功能模式提供线性导航、选项卡导航和列表,而不是菜单及其他描述性文本.
9.
要更改密码,请完成下列步骤:a.
单击"更多选项".
b.
单击"更改密码".
c.
键入当前密码和新密码.
d.
单击"应用".
注意:如果您所在组织使用轻型目录访问协议(LDAP),则不能通过登录页面更改密码.
这种情况下,请询问系统管理员如何更改密码.
10.
单击"登录".
系统将提示您安装适用于InternetExplorer、Chrome和Firefox的内容传输浏览器扩展.
必须安装该扩展才能进行内容传输操作.
安装内容传输浏览器扩展后,系统会提示您安装NativeClient(NativeSetup.
exe).
在InternetExplorer和Firefox中安装时,必须重新启动浏览器并访问该应用程序.
安装NativeClient后,必须再次重新启动InternetExplorer和Firefox浏览器.
您需要重新启动或刷新Chrome浏览器.
注意:Safari和EDGE浏览器不支持内容传输浏览器扩展.
使用WebSEALSSO验证登录到存储库WebSEAL充当反向Web代理服务器,用于从Web浏览器接收HTTP或HTTPS请求以及提交来自后端应用程序服务器的内容.
通过WebSEAL的请求将由其自身的验证服务进行评估,以确定是否已授权该用户访问Webtop.
要登录到存储库,请执行以下操作:1.
在Web浏览器中键入WebSEALURL.
WebSEALURL专用于您访问的Documentum应用程序.
如果要访问Webtop应用程序,请输入与Webtop对应的WebSEALURL.
16EMCDocumentumWebtop6.
8.
2版用户指南访问Webtop示例1-1.
WebSEALURLhttp://WEBSEAL:90/myjunction/webtophttp://://2.
在WebSEAL"登录"对话框中输入用户名和密码.
3.
如果您是首次登录存储库或者缓存中不存在适用的存储库信息,则Webtop将提示您在"登录"屏幕的"存储库列表"中选择存储库.
选择存储库并单击"确定"登录到Webtop.
或者,在您访问WebtopURL时,可以通过基于SSO的验证自动登录到Webtop.
4.
在"位置"列表(如果可用)中,选择您从公司网络的哪个位置访问Webtop.
通过此配置您可以访问网络中最近的存储区域中的内容.
根据公司或机构的设置,该位置可能为固定值.
5.
要选择语言,请单击"更多选项",然后选择语言.
6.
要使用辅助功能,请单击"更多选项",然后选择"其他辅助功能选项".
辅助功能模式提供线性导航、选项卡导航和列表,而不是菜单及其他描述性文本.
7.
要更改密码,请完成下列步骤:a.
单击"更多选项".
b.
单击"更改密码".
c.
键入当前密码和新密码.
d.
单击"应用".
注意:如果您所在组织使用轻型目录访问协议(LDAP),则不能通过登录页面更改密码.
这种情况下,请询问系统管理员如何更改密码.
8.
单击"登录".
作为Express用户登录如果您的应用程序包含"Express用户"角色,而且您被指派为该角色,那么,您登录后只能使用有限的存储库功能.
如果您被指派为Express用户角色,则可以使用常规步骤进行登录,如登录到存储库,第15页中所述.
登录到其他存储库要登录到其他存储库,请执行以下操作:1.
如果导航窗格中列出了该存储库,请选择该存储库.
仅当您尚未使用Kerberos身份验证进行过登录时,才需要按照步骤3和步骤4中的说明进行操作.
2.
如果导航窗格中并未列出该存储库,请执行下列操作:a.
选择"添加存储库".
b.
如果导航窗格中列出了该存储库,请选择该存储库.
仅当您尚未使用Kerberos身份验证进行过登录时,才需要按照步骤3和步骤4中的说明进行操作.
EMCDocumentumWebtop6.
8.
2版用户指南17访问Webtopc.
如果"添加存储库"页面上并未列出该存储库,请单击"更多存储库".
d.
在连接代理页面上,输入连接代理的名称,然后单击添加.
连接代理决定了可登录的存储库.
请向管理员询问公司所用连接代理的名称.
e.
单击"确定".
f.
在"添加存储库"页面上选择存储库,然后单击"确定".
3.
键入您在存储库上的用户名和密码.
4.
单击"登录".
注销所有存储库要注销,请选择"文件">"注销".
设置常用存储库要设置常用存储库,请执行以下操作:1.
选择"工具">"首选项".
2.
选择"存储库"选项卡.
3.
在"选择存储库"列表中,选择要添加的存储库,然后单击添加箭头.
4.
要从"常用存储库"列表中移除某个存储库,请选择该存储库,然后单击移除箭头.
5.
要更改存储库的显示顺序,请在"常用存储库"列表中选择存储库,然后单击向上箭头或向下箭头.
6.
单击"确定".
导航存储库主文件柜存储库是存储您所在的公司的信息的虚拟仓库.
您所在公司或机构可能会使用多个存储库.
每个存储库均由节点组成,可以通过这些节点访问存储库的内容和功能.
例如,"我的主文件柜"节点包含个人文件和文件夹.
Webtop在导航窗格中显示存储库的节点.
要导航存储库,请执行下列任一操作.
请逐个尝试,查看操作有何不同:单击导航窗格中的一个节点.
双击导航窗格中的一个节点.
单击导航窗格中节点旁边的加号.
单击内容窗格中的某个位置.
单击内容窗格顶部的导航路径中的某个位置.
要在内容窗格中选择一个项目,请单击该项目.
18EMCDocumentumWebtop6.
8.
2版用户指南访问Webtop要选择内容窗格中彼此相邻的多个项目,请单击第一个项目,然后按住Shift键并单击最后一个项目.
要选择内容窗格中彼此不相邻的多个项目,请在按住Ctrl键的同时单击各项目.
要选择内容窗格中的所有项目,请选择内容窗格中的一个项目,然后按Ctrl+A.
要取消选择一个选中的项目,请单击该项目.
要取消选择一组选定项目中的某个项目,请按住Ctrl然后单击该项目.
要更改项目在内容窗格中的显示方式,请执行下列任一操作:要仅显示以特定字符串开头的项目,请在内容窗格顶部的文本字段中键入该字符串,然后单击.
要返回到原始列表,请单击.
要通过筛选列表仅显示特定类型的项目,请在列表上方的下拉菜单中选择相应的筛选器.
要显示或隐藏缩略图版面,请单击.
要按某一列排序,请单击该列的标题.
要反向排序,请再次单击该标题.
提示:要按加锁者排序,请单击.
要更改显示的列,请参阅选择列表中显示的列,第19页.
选择列表中显示的列本主题将介绍几个不同步骤,用于选择列表中显示的列.
要选择当前列表中显示的列,请执行以下操作:1.
导航到该列表.
2.
在列标题中,选择.
3.
要添加列,请执行下列操作:a.
在"选择对象类型"列表中,选择含有要显示属性的项目类型.
b.
在"选择要显示的属性"列表中,选择要显示为列的属性.
c.
单击添加箭头.
d.
对要添加的多个属性重复步骤a至步骤c.
4.
要更改列的显示顺序,请在"以列显示的选定属性"中选择属性,然后单击向上箭头或向下箭头.
5.
要移除显示为列的属性,请在"以列显示的选定属性"中选择属性,然后单击移除箭头.
6.
完成添加和移除属性的操作后,单击"确定".
要选择特定位置中显示的列,请执行以下操作:1.
选择"工具">"首选项".
2.
选择"列"选项卡.
EMCDocumentumWebtop6.
8.
2版用户指南19访问Webtop3.
滚动到相应视图,然后单击"编辑".
4.
要添加列,请执行下列操作:a.
在"选择对象类型"列表中,选择含有要显示属性的项目类型.
b.
在"选择要显示的属性"列表中,选择该属性.
c.
单击添加箭头.
d.
针对要添加的每个属性重复步骤a至步骤c.
5.
要更改列的显示顺序,请在"以列显示的选定属性"列表中选择属性,然后单击向上箭头或向下箭头.
6.
要移除显示的属性,请在"以列显示的选定属性"列表中选择属性,然后单击移除箭头.
7.
单击两次"确定".
要从列表中移除列,请执行以下操作:1.
导航到要移除的列所在的列表.
2.
右键单击列标题,然后选择"移除列".
导航类别类别所提供的文件组织方法替代了使用文件柜进行文件组织的方法.
如果Webtop已与EMCDocumentumCIServer集成,并且为存储库启用了类别导航,则可以使用类别.
请咨询管理员,了解您所在的组织是否使用类别以及如何使用类别.
要导航类别,请单击"类别",然后使用标准过程在层次结构中进行导航.
如果您所在的公司使用类别,则:可以提交文件进行分类.
基于模板创建新文档时,该模板可能会指定将新文档链接到一个或多个类别.
要提交文件用于分类,请执行以下操作:1.
导航到要提交的文件并将其选中.
提示:通过选择多个文件,可以对多个文件执行本过程.
2.
选择"工具">"提交用于分类".
3.
看到确认提示时,请执行下列任一操作:如果要提交一个文件,请单击"确定".
如果要提交多个文件,请单击"下一步",逐一确认每个文件的提交操作.
到最后一个文件时,单击"完成".
提示:要确认一次性提交剩余的所有文件,请单击"完成".
20EMCDocumentumWebtop6.
8.
2版用户指南访问Webtop在选择对话框中查找项目要在选择对话框中查找项目,请执行下列任一操作:要打开某个目录位置,请单击该位置.
要返回之前的位置,请在列表上方的导航路径中单击该位置.
要查看其他存储库,请在"存储库"下拉列表中选择存储库(如果可用).
要仅显示以特定字符串开头的项目,请在列表上方的文本框中键入字符串,然后按Enter键.
要缩小显示的项目类型的范围,请在列表上方的下拉菜单中选择不同的筛选器.
要选择某个项目,请单击该项目.
如果选择对话框内包含两个列表框,如图1,第21页中所示,则还必须单击箭头将所选项目移动到第二个列表框中.
您可以将多个项目移到第二个列表框.
图1.
带有两个列表框的选择对话框设置首选项首选项将决定Webtop如何显示存储库以及如何执行某些操作.
大多数首选项设置存储在存储库中,因此即使您从其他计算机登录,仍然可以应用这些设置.
类似登录设置这样的首选项设置会存储在您本地计算机的Cookie中.
这些设置只能用于这台计算机.
本主题介绍常规首选项.
要设置Webtop中某个具体功能的首选项,请参阅介绍该功能的主题.
要设置常规首选项,请执行以下操作:1.
选择"工具">"首选项".
2.
选择"常规"选项卡,并填写表1,第21页中的字段.
表1.
常规首选项字段说明开始页面您登录后打开的页面.
EMCDocumentumWebtop6.
8.
2版用户指南21访问Webtop字段说明签出位置签出目录的位置.
签出目录是指计算机上的一个位置,当您从存储库中签出文件时,Webtop会将文件复制到此处.
保存的凭据用于自动登录到特定存储库的用户名和密码.
主题在显示中使用的一组颜色、样式和字体.
拖放此项允许您使用鼠标拖放项目.
如果选择了此选项,则需要重新启动浏览器才能使更改生效.
自动完成如果启用了"自动完成"选项,当您开始在字段中键入文本时,自动完成功能会显示字段填充建议.
要接受建议,请单击该建议.
自动完成功能会显示来自以前输入的字词或短语记录的建议,有时还包括您组织中所有用户都可能输入的一些常见文本.
要清除以前输入的字词和短语所占用的缓存,请单击"重置".
隐藏对象在文件列表中,此字段会显示标记为隐藏的项目.
文档链接如果此选项可用,选中它可使Webtop扫描导入或签入的每个文档,查找链接的文档.
如果找到链接的文档,则它们也是导入或签入的文档,而原始文档将变为虚拟文档.
链接的文档变为子体.
辅助功能选项辅助功能模式提供线性导航、选项卡导航、列表(而不是菜单)和其他描述性文本.
3.
要保存更改,请单击"确定".
设置格式首选项:本主题介绍格式首选项.
1.
选择"工具">"首选项".
2.
选择"格式"选项卡,并填写表2,第22页中的字段.
3.
单击"添加".
可以添加自定义的查看及编辑应用程序,并设置用于查看和编辑操作的格式首选项.
表2.
格式首选项字段说明选择对象类型从下拉列表中选择对象类型.
主要格式选择所选对象的主要格式.
用于查看的格式选择用于查看的格式.
默认情况下,它会按主要格式显示.
是否要让此内容出现在Web浏览器中选择该选项.
22EMCDocumentumWebtop6.
8.
2版用户指南访问Webtop字段说明用于查看的应用程序从下拉列表中选择用于查看对象的应用程序,或者使用"选择应用程序"链接浏览并选择用于查看对象的应用程序.
编辑用应用程序从下拉列表中选择用于编辑对象的应用程序,或者使用"选择应用程序"链接浏览并选择用于编辑对象的应用程序.
4.
要保存更改,请单击"确定".
打开新的存储库窗口要另外打开一个显示存储库的窗口,请选择"工具">"新窗口".
拖放用户可以选择多个文件并执行拖放操作.
多选拖放功能适用于之前可以执行单个文件拖放操作的所有区域.
例如,用户可以选择多个文件并将其拖放到存储库的其他文件夹中或桌面上.
在向本地文件系统导出或从本地文件系统导入多个文件时,也可以使用多选拖放功能.
注意:要在MicrosoftWindows7环境中执行拖放操作,您必须是MicrosoftWindows管理员用户.
要使用拖放功能,必须首先在常规首选项中启用拖放选项,如设置首选项,第21页中所述.
要使用拖放方式执行动作,请执行以下操作:1.
导航到要拖放的项目并将其选中.
2.
单击要拖动的项目,并一直按住鼠标按钮.
在按住鼠标按钮的同时,将项目拖放到目标位置,然后松开鼠标按钮.
提示:如果您要将项目拖动到当前未显示的目标位置,则必须首先执行下列任一操作导航到该目标位置:使用其他Webtop窗格导航到目标位置.
打开新的窗口导航到目标位置.
可以通过选择"工具">"新窗口"来打开新窗口.
注意:只有InternetExplorer支持拖放操作.
右键单击要对某个项目执行操作,您可以右键单击该项目,然后从快捷菜单中选择操作.
EMCDocumentumWebtop6.
8.
2版用户指南23访问Webtop查看消息会在页面底部的状态栏中显示成功消息和错误消息.
如果消息的长度超出状态栏的显示区域,可通过选择"工具">"查看消息"来查看完整消息.
查看后台操作的状态要显示后台操作的状态,请选择"工具">"作业状态".
后台操作指在进行其他工作时可以同时执行的操作.
例如,如果签入一个文件,并选择在全局存储文件内容之前首先在本地网络中进行存储,则全局操作将在后台进行.
刷新页面Webtop可通过减少刷新次数和改进AJAX框架利用率来提高性能.
以下是一些示例:用户可在浏览器树中选择文件夹以查看该文件夹中包含的内容列表.
在DocumentumECM6.
5之前的版本中,会首先刷新浏览器树小程序,然后刷新内容列表.
从DocumentumECM6.
5开始,不会刷新浏览器树.
在内容列表窗格中,用户可双击子文件夹以查看其中包含的内容.
在DocumentumECM6.
5之前的版本中,会刷新浏览器树小程序,然后刷新内容窗格以显示内容.
刷新浏览器树是为了在浏览器树中显示所选的文件夹并展开该文件夹(如果需要).
从DocumentumECM6.
5开始,无需刷新即可完成选择和展开操作.
用户具有一个签出文档,且决定不进行更改并希望取消签出.
用户需要选择相应内容并选择菜单选项来取消签出.
在DocumentumECM6.
5之前的版本中,在出现对话框供用户选择"确定"以执行取消前,屏幕会变为空白屏幕.
选择"确定"后,用户会看到另一个空白屏幕和进度栏,向用户显示操作进度.
然后应用程序将返回内容窗格.
在返回内容窗格时,会刷新浏览器树小程序和内容窗格.
在这种情况下,通过取消刷新、增强传输进度栏、使用模式对话框以及提高性能,可极大地改善用户体验.
在产品的所有部分中都减少了屏幕刷新次数,这里仅仅是几个示例.
选择HTTP或UCF内容传输通过DocumentumWebtop6.
5和更高版本,管理员可以为同一Webtop安装中的不同用户指定HTTP或UCF内容传输.
在DocumentumECM6.
5之前的版本中,同一Webtop安装中的所有用户必须要么使用HTTP内容传输,要么使用UCF内容传输.
24EMCDocumentumWebtop6.
8.
2版用户指南访问WebtopUCF内容传输更适用且性能更佳.
以下列出了从DocumentumECM6.
5开始UCF的增强功能:减少UCF客户端和服务器之间的往返次数.
对于改善通过高延迟WAN传输较小文件时的传输性能,该功能十分有效.
对UCF客户端初始化/启动进行了以下改进:—在多个Web会话之间共享JVM实例—登录时启动JVM通过原始查看器支持PDF字节流式.
使用并行流提高内容传输速率.
对于改善通过高延迟WAN传输大型文件时的内容传输性能(出站和入站),该功能十分有效.
释放阻塞线程以优化资源和提高并发性.
减少不必要的WDKUCF客户端调用.
在改进的内容传输对话框中,将显示正在运行的操作(位于对话框的标题中)、此时正在传输的文件及该传输的进度.
新对话框类似于用户熟悉的其他应用程序,更易于理解.
删除模式对话框MicrosoftInternetExplorer中不再支持Webtop中的模式对话框配置.
通过MyDocumentum脱机使用存储库文档MyDocumentum是一个客户端应用程序,它可以让您在不登录Webtop的情况下以脱机模式处理您的文档.
MyDocumentum必须安装在您的本地计算机上才能使用.
如果不能确定是否已安装,请询问您的系统管理员.
MyDocumentum可使选定的存储库文件在您的计算机上一直可用,这样您在断开与Webtop的连接时仍然可以处理这些文件.
当您再次登录时,MyDocumentum会使您计算机上的文档与存储库中的相应文档同步.
您可以手动执行同步,也可以将同步设置为在指定的时间或事件上自动发生.
如果您的计算机上安装了MyDocumentum,则可以通过WindowsExplorer或通过MicrosoftOffice应用程序进行访问.
MyDocumentum文件夹中的文件夹层次结构与存储库中采用的文件夹层次结构相匹配.
您可以在MyDocumentum文件夹中搜索、编辑、保存和创建文档.
当您下次进行登录和同步时,所更改的内容会上载到存储库.
有关MyDocumentum的更多信息,请参阅MyDocumentum的帮助系统或《EMCDocumentumMyDocumentum用户指南》.
查看产品信息要查看版本号和其他产品信息,请选择"文件">"关于Webtop".
EMCDocumentumWebtop6.
8.
2版用户指南25访问Webtop产品信息包含了构建Webtop所用的WebDevelopmentKit(WDK)的版本信息.
WDK是EMCDocumentum框架,用于构建通过使用Web浏览器来访问存储库的应用程序.
26EMCDocumentumWebtop6.
8.
2版用户指南第2章文件和文件夹创建文件要创建新文件,请执行以下操作:1.
导航到要在其中创建新文件的文件夹.
2.
选择"文件">"新建">"文档".
3.
如果出现选择对话框,请为新文件选择一个模板,然后单击"确定".
有关详细的操作步骤,请参阅在选择对话框中查找项目,第21页.
如果存储库中的"模板"文件柜内没有自定义类型的模板,则无法立即创建这种类型的文件.
您可以先在本地计算机上创建一个文件,然后将其导入到存储库中,最后再赋予其自定义类型.
4.
在"创建"选项卡中,执行下列操作:a.
键入新文件的名称.
b.
要对文件应用生命周期,请单击"应用生命周期",然后选择生命周期.
随后,如果选项可用,请选择生命周期状态.
c.
如有必要,可在"创建"选项卡中输入其他信息.
5.
在"信息"选项卡上设置属性,如表3,第28页中所述(主题设置属性,第28页).
6.
如果出现其他选项卡,请在这些选项卡中输入合适的信息.
有关受这些选项卡影响的功能的信息,请参阅介绍该项功能的主题.
7.
单击"完成".
创建文件夹要创建新文件夹,请执行以下操作:1.
导航到要创建新文件夹的位置.
2.
选择"文件">"新建">"文件夹".
3.
在"创建"选项卡中,输入新文件夹的名称和类型.
如果需要,可以输入其他信息.
4.
在"信息"选项卡中设置属性,如表3,第28页中所述(主题设置属性,第28页).
5.
在"权限"选项卡中,指定特定用户和组对该文件夹具有的访问权限.
有关说明,请参阅编辑权限,第193页.
6.
如果出现其他选项卡,请在这些选项卡中设置合适的信息.
有关受这些选项卡影响的功能的信息,请参阅介绍该项功能的主题.
7.
单击"完成".
EMCDocumentumWebtop6.
8.
2版用户指南27文件和文件夹创建文件柜文件柜显示存储库中组织的最高级别,其中包含文件夹和文件.
要创建新文件柜,请执行以下操作:1.
导航到要在其中创建新文件柜的存储库.
2.
选择"文件柜"节点.
3.
选择"文件">"新建">"文件柜".
4.
在"创建"选项卡中,键入新文件柜的名称和类型.
如果需要,可以输入其他信息.
5.
在"信息"选项卡中设置属性,如表3,第28页中所述(主题设置属性,第28页).
6.
在"权限"选项卡中,指定用户和组对该文件柜具有的访问权限.
有关说明,请参阅编辑权限,第193页.
7.
如果出现其他选项卡,请设置合适的信息.
有关受这些选项卡影响的功能的信息,请参阅介绍该项功能的主题.
8.
单击"完成".
设置属性要设置项目属性,请执行以下操作:1.
导航到项目并将其选中.
提示:要同时选择多个项目,请按住Ctrl键,同时单击各个项目.
2.
选择"查看">"属性">"信息".
提示:如果项目旁边出现图标,则可以单击该图标来显示项目的属性.
3.
在每个选项卡中设置属性,如表3,第28页中所述.
如果您的产品中有未包含在本表中的选项卡,请在本文档中搜索介绍这些选项卡所管理的功能的主题.
如果您要一次设置多个项目的属性,则属性对话框只会显示那些所有选定项目通用的属性.
4.
要保存更改,请单击"确定".
表3.
"属性"对话框中的"常规"选项卡选项卡说明"信息"选项卡要编辑属性,请执行下列任一适用的操作:键入新值.
单击"编辑"或"选择",然后选择值.
选中属性的复选框.
单击属性的图标并选择值.
如果可用,请单击"查看CIS值"以查看建议的属性值.
28EMCDocumentumWebtop6.
8.
2版用户指南文件和文件夹选项卡说明要显示其他属性,请选择"显示更多".
要显示所有的属性,请选择"显示所有属性".
"权限"选项卡显示不同用户对项目的访问权限.
要更改权限,请参阅编辑权限,第193页.
"历史纪录"选项卡显示发生在该项目上的事件的列表,例如签出、签入和升级.
签出并编辑文件这个部分包含下列内容:签出和编辑概述,第29页签出文件,第30页签入文件,第30页取消文件的签出,第33页查看当前和最近签出的文件,第33页签出和编辑概述要编辑文件,请先将它们签出到本地计算机.
签出文件时,Webtop会在存储库中锁定该文件,因而除您之外没有其他人可以对其进行编辑.
其他用户可以查看该文件,但不能进行更改.
如果您签出的文件链接到存储库中的多个位置,则该文件在所有这些位置都被锁定.
签出文件时,由该文件的编辑应用程序决定Webtop是将文件复制到您的计算机还是进行流式处理.
如果文件使用外部编辑应用程序,则Webtop会将文件下载到您的签出目录.
可以直接从签出目录打开和关闭文件.
在签入文件之前,您的修改不会保存到存储库中.
默认情况下,签出目录如下所示,具体视操作系统而定:Windows//Documentum/CheckoutMacintoshRoot:Users:用户名:Documentum:Checkout如果文件使用内部编辑应用程序,那么,在签出文件时,Webtop会直接将文件流式处理到相应的编辑应用程序,而不会复制到您的计算机.
在用于编辑的应用程序中保存文件时,文件会直接保存到存储库.
但文件将仍处于签出状态.
要解除对文件的锁定,必须将文件签回.
要签出文件,请使用"编辑"命令或"签出"命令.
文件一旦签出,"编辑"命令便会立即打开该文件.
Webtop会在当前已由您签出的文件旁边显示一个钥匙图标.
Webtop会在当前已由其他用户签出的文件旁边显示一个锁定图标.
EMCDocumentumWebtop6.
8.
2版用户指南29文件和文件夹要查看当前已签出的文件的列表,请单击"我的文件",然后单击列标题中的钥匙图标.
不论是否连接到存储库,您都可以直接从签出目录中打开、编辑和关闭文件.
当文件下载到您的签出目录时,如果未出现命名冲突,则文件的名称与它在存储库中的名称相同.
如果签出目录中已存在同名文件,则会发生冲突.
在这种情况下,Webtop会在新下载文件的名称后面添加一个数字.
当文件签回时,会保持原来的文件名,将去除所添加的数字.
签出文件要签出文件,请执行以下操作:1.
导航到存储库中的文件并将其选中.
提示:通过选择多个文件,可以对多个文件执行本过程.
2.
执行下列任一操作:要签出文件而不打开它,请选择"文件">"签出".
要签出并自动打开文件,请选择"文件">"编辑".
提示:您还可以通过双击文件的方式签出并打开文件.
3.
如果系统提示您输入其他信息,请输入信息,然后执行下列任一操作:如果要签出一个文件,请单击"确定".
如果要签出多个文件,请单击"下一步",逐一为每个文件输入信息.
到最后一个文件时,单击"完成".
提示:要将输入的信息条目一次性应用于剩余的所有文件,请单击"完成".
当签出完成时,文件在存储库中被锁定,并复制到本地签出目录.
可以直接从签出目录打开文件.
签入文件如果文件签入时版本有更新,其格式副本(包括任何缩略图格式副本)不会更新为文件的新版本,而是仍然保留以前的版本.
但是,如果将文件签入为同一版本,并且已经存在PDF格式副本,则会自动提交PDF格式副本请求,具体取决于您的设置.
如果将文件作为新版本签入,则不会保留它与任何父级文档的关系,除非父级文档也作为新版本签入.
要签入文件,请执行以下操作:1.
导航到存储库中的文件并将其选中.
提示:通过选择多个文件,可以对多个文件执行本过程.
2.
选择"文件">"签入".
3.
如果Webtop在计算机上找不到文件并提示您提供位置,请在计算机上浏览以查找文件.
4.
如果系统提示您提供签入信息,请输入合适的信息.
根据您所在公司或机构的设置,签入信息会有所不同.
有关常用签入字段的说明,请参阅签入信息,第31页.
30EMCDocumentumWebtop6.
8.
2版用户指南文件和文件夹5.
执行下列任一操作:如果要签入一个文件,请单击"确定".
如果要签入多个文件,请单击"下一步",逐一为每个文件输入信息.
设置了最后一个文件后,单击"完成".
提示:要将输入的信息一次性应用于剩余的所有文件,请单击"完成".
签入信息有关常用签入字段的说明,请参阅表4,第31页.
有些字段可能不会显示.
表4.
签入信息字段说明另存为设置版本号.
选择同样的版本号会用更新的文件覆盖原始文件.
有关更多信息,请参阅版本,第32页.
版本标签允许您为更新的版本附加标签.
说明允许您写入文件的可选说明.
格式定义文件类型.
生命周期ID为文件指派生命周期.
检查与其他Microsoft文档的链接,并签入所链接的文档.
如果此选项可用,选中它可使Webtop扫描该文档,查找链接的文档.
如果找到链接的文档,则它们也是作为原始文档的子体签入的文档.
上载选项确定新内容在多长时间后对其他用户可用,以及您能否在签入时使用Webtop.
注意:如果使用了拖放,则该选项不可用.
选择下列任一操作:发送以让全局可以立即访问:立即为您所在公司的所有用户更新存储库.
这种情况发生时,您无法在Webtop中执行其他操作.
首先发送以进行本地访问:立即为您所在地理区域的用户更新存储库,而Webtop为所有用户更新存储库将花费更多的时间.
选择这一选项,您就可以在更新过程中继续使用Webtop.
注意:如果是使用"下一步"按钮签入多个文件,则只有第一个文件会显示该选项.
您所作的选择会自动应用到所有剩余的文件.
EMCDocumentumWebtop6.
8.
2版用户指南31文件和文件夹字段说明保留锁定将更新的文件保存到存储库,但仍以您的名义保持文件的签出状态.
将其作为当前版本将更新的文件作为当前版本.
有关更多信息,请参阅版本,第32页.
签入后保留本地副本在本地计算机上保留文件的副本.
但您不能再签出该文件,且您对本地副本所作的任何更改都不会影响存储库中的文件.
订阅此文件文件将链接到您的"订阅项目".
显示选项从文件签入用您选中的文件替换存储库文件.
版本版本就是将文件签入存储库时文件的副本.
每次签入文件时都可以创建新版本.
使用版本可以保持对文件更改的跟踪.
在存储库中创建或导入一个新文件时,该文件将获得版本号1.
0.
可以在签入文件时确定是创建新版本文件还是覆盖现有版本(您必须对文件拥有足够的权限才能进行这些选择).
如果创建新版本,可为文件提供高于签出时的版本号,并且还能在存储库中保留以前版本的副本.
覆盖现有版本可使文件保持与前一版本相同的版本号,并且不保存前一版本的副本.
根据配置,您可以选择是增加版本号的整数部分,还是仅增加小数部分(即十分之一).
增加版本号的整数部分可视为"主要修订",而增加小数部分则视为"次要修订".
例如,如果签出了某个文件的1.
0版,然后将其作为次要修订版签入,则该文件会存储为1.
1版.
如果重复此过程,则该文件下次会存储为1.
2版.
如果随后您又决定签出该文件,然后将其作为主要修订版签入,则该文件的版本号将从1.
2跳到2.
0.
最新签入的文件被标记为"当前".
文件列表始终显示文件的当前版本,除非您选择显示所有版本.
要显示文件的所有版本,请执行以下操作:1.
导航到文件并将其选中.
2.
选择"查看">"版本".
要显示列表中全部文件的所有版本,请在列表上方的下拉筛选器中选择"显示所有对象和版本".
处理文件的旧版本时,可以像处理存储库中的任何文件一样进行处理.
如果编辑的是文件的较早版本,则当签入编辑后的文件时,可以选择下列选项:将旧版本的文件作为新的当前版本签入.
如果您选择了此项,则Webtop指派给该文件的版本号将高于该文件之前的当前版本号.
可将旧版本的文件作为分支版本签入.
这样会使旧文件的版本号增加一个新的附加小数.
增加的版本成为具有新分支版本号的当前版本.
例如,如果用户签出一个版本为5.
0的文档进行编辑,然后将其作为主要版本签回,则版本号将变为6.
0.
版本6.
0现在是该文档的当前版本.
如果另一32EMCDocumentumWebtop6.
8.
2版用户指南文件和文件夹个用户随后签出并编辑5.
0版,而5.
0版不再是当前版本,则当该用户将其签回时,Webtop会创建一个新文档分支,此分支从5.
0.
1版开始.
使用其他文件替换存储库文件要使用其他文件替换存储库文件,请执行以下操作:1.
签出该存储库文件.
有关说明,请参阅签出文件,第30页.
2.
选择存储库中的已签出的文件,然后选择"文件">"签入".
提示:可以将替换文件从本地计算机拖放到存储库中的签出文件,而不使用"文件"菜单.
如果使用拖放,则在更新全部文件之前无法对内容进行本地更新.
此时将立即对全部文件进行更新.
3.
如果系统提示需要签入信息,请确保选择了"从文件签入"选项.
根据需要输入其他信息.
根据您所在公司或机构的设置,签入信息会有所不同.
有关常用签入字段的说明,请参阅签入信息,第31页.
4.
单击"确定".
取消文件的签出取消签出会解除对文件的锁定,并舍弃您对计算机上的文件副本所作的更改.
存储库会保留文件的最新版本作为当前版本.
要取消签出文件,请执行以下操作:1.
导航到存储库中的文件并将其选中.
提示:通过选择多个文件,可以对多个文件执行本过程.
2.
选择"文件">"取消签出".
3.
如果系统提示您确认取消,请执行下列任一操作:如果要取消签出一个文件,请单击"确定".
如果要取消签出多个文件,请单击"下一步",逐一确认取消签出每个文件.
设置了最后一个文件后,单击"完成".
提示:要确认一次性取消签出剩余的所有文件,请单击"完成".
查看当前和最近签出的文件要查看最近使用的文件列表,请单击"我的文件".
"我的文件"中同时显示当前已签出和已签回的文件.
当前已签出的文件用钥匙图标指示.
要查看当前已签出的文件,可通过单击列标题行上的钥匙图标,根据加锁者对"我的文件"列表进行排序.
您可以从"我的文件"执行所有标准的文件操作.
操作方式与在存储库中的任何位置进行操作时相同.
EMCDocumentumWebtop6.
8.
2版用户指南33文件和文件夹如果您所在公司的设置包含了多存储库功能,那么,"我的文件"不但会显示您当前正在查看的存储库中的文件,而且还会显示您最近访问的其他存储库中的文件.
只要您拥有其他存储库的用户名和密码,就可以对这些存储库的文件执行所有标准操作.
以只读模式查看文件您查看一个文件时,Webtop会将文件流式处理到您的计算机中,或者将文件副本下载到您的查看目录中,而不会从存储库签出该文件.
您可以在本地更改文件,但无法将所作的更改保存到存储库中.
对Windows用户而言,其默认的查看目录如下所示://Documentum/Checkout如果查看目录中已经存在另一个具有相同名称的文件,则Webtop会在名称后面添加一个数字.
即使某个文件被另一个用户签出,您也能查看该文件.
要在不签出文件的情况下查看文件,请执行以下操作:1.
导航到文件并将其选中.
2.
选择"文件">"打开(只读)".
要查看HTML文件中的链接,您必须已安装虚拟链接.
更改与文件类型关联的格式存储库中的每个项目都有一个关联的对象类型.
对象类型定义了项目的项目类型,并确定了属性以及可对项目执行的操作.
默认情况下,对象类型与用于编辑和查看的文件格式关联.
要更改与文件类型关联的格式,请执行以下操作:1.
选择"工具">"首选项".
2.
选择"格式"选项卡.
"格式"选项卡列出的类型即为关联的应用程序从默认关联项更改为的类型.
3.
执行下列任一操作:要将应用程序与某个未列出的类型关联起来,请单击"添加".
要将应用程序与某个已列出的类型关联,请选择该类型,然后单击"编辑".
4.
填写表5,第34页中的各个字段:表5.
格式选项卡字段说明选择对象类型选择要设置格式的类型.
主要格式选择与该类型关联的文件格式.
34EMCDocumentumWebtop6.
8.
2版用户指南文件和文件夹字段说明用于查看的格式选择与该文件类型的只读查看方式关联的文件格式.
是否要让此内容出现在Web浏览器中如果应用程序可以使用Web浏览器打开,则可以将其用作查看此项目的默认应用程序.
如果这样做,请选择"是".
用于查看的应用程序单击"选择应用程序",然后选择用于查看此类项目的应用程序.
编辑用应用程序单击"选择应用程序",然后选择用于编辑此类项目的应用程序.
5.
要保存更改,请单击"确定".
将关联的文件格式恢复为默认状态要将关联的文件格式恢复为默认状态,请执行以下操作:1.
选择"工具">"首选项".
2.
选择"格式"选项卡.
3.
选择对象类型.
4.
单击"还原默认设置".
向存储库导入文件如果导入的是文件夹,则也将导入该文件夹的内容.
根据您所在公司的设置,一次可以导入的项目数可能是有限的.
如果您的设置允许在导入时创建格式副本,则在导入和创建格式副本之间会存在延迟.
当导入的文档中包含链接的子体文档时,在导入父级文档时不能指定所链接文档的属性值.
要导入到存储库,请执行以下操作:1.
导航到要导入的存储库位置.
2.
选择文件>导入.
在文件选择器窗口中,单击添加文件或添加文件夹以添加一个或多个文件或文件夹.
完成后,关闭文件选择器窗口,然后单击下一步.
提示:您可以不使用文件菜单,而是将文件或文件夹从本地计算机拖放到Webtop中的相应位置.
如果使用拖放功能,则无法在全局导入之前使用本地导入选项.
此时将立即导入全部文件.
3.
如果系统提示您设置导入文件的属性,请按照表6,第36页中所述设置属性.
该表介绍了常用属性.
Webtop的安装会包括不同的属性.
EMCDocumentumWebtop6.
8.
2版用户指南35文件和文件夹表6.
导入的文件的属性字段说明类型请不要更改此属性格式请不要更改此属性生命周期ID为每个导入的项目指派一个生命周期.
检查到其他Microsoft文档的链接,并导入所链接的文档如果显示此字段,选中它可使Webtop扫描每个导入的文档,查找链接的文档.
如果找到链接的文档,则它们也是导入的文档.
原始文档变为虚拟文档,而链接文档则成为子体.
.
上载选项如果出现此字段,则可以确定导入的内容在多长时间后对其他用户可用,以及您能否在进行导入时使用Webtop.
选择下列任一操作:发送以让全局可以立即访问将立即为您所在公司或机构的所有用户更新存储库.
这种情况发生时,您无法在Webtop中执行其他操作.
发送首先供本地访问立即为您所在地理区域的用户更新存储库,而Webtop为所有用户更新存储库将花费更多的时间.
选择这一选项,您就可以在更新过程中继续使用Webtop.
4.
执行下列任一操作:如果要导入一个文件,请单击"确定".
如果要导入多个文件,请单击"下一步",逐一为每个文件设置属性.
设置了最后一个文件后,单击"完成".
提示:要将选定属性一次性应用于剩余的所有文件,请单击"完成".
导入OLE链接对象只有启用OLE链接对象导入功能之后,才能在Webtop中导入OLE链接对象.
要启用OLE链接对象导入功能,请执行以下操作:1.
打开Webtop应用程序的WDK/custom文件夹中的app.
xml文件.
2.
启用/wdk/app.
xml中的.
3.
保存并关闭app.
xml文件.
要将OLE链接对象导入到存储库,请执行以下操作:1.
登录到Webtop并导航到要导入的存储库位置.
36EMCDocumentumWebtop6.
8.
2版用户指南文件和文件夹2.
选择"文件">"导入".
此时会显示"文件选择"对话框.
3.
选择"检查到其他Microsoft文档的链接,并导入链接的文档"选项.
4.
单击"添加文件"或"添加文件夹".
此时会显示"选择文件"或"选择文件夹"对话框.
5.
选择OLE链接对象文件,或选择包含OLE链接对象的文件夹,然后单击"确定".
6.
单击"下一步".
7.
设置选定的OLE链接对象文件的属性或导入OLE链接对象文件的源文件夹的属性.
8.
单击"完成".
9.
如果系统提示,请设置导入的文件的属性.
提示:您可以将OLE链接对象文件或文件夹从您的计算机拖放到Webtop中的相关位置,而不必使用"文件"菜单.
限制将可能的恶意文件上传到存储库WebtopAdministrator可以使用Webtop限制将可能的恶意文件上传到存储库,方法是配置wdk/app.
xml文件中的全局注册表用户登录凭据.
Administrator必须在wdk/app.
xml文件中的.
元素中指定不能上传到存储库的文件格式,使用逗号作为分隔符.
示例2-1.
在.
元素中列出文件格式exe,bat,msi从6.
7SP1版起,此功能仅适用于导入或签入存储库中的文件.
注意:默认情况下,.
元素中不指定任何文件格式.
因此,此功能是默认关闭的.
从存储库导出文件您可以从存储库导出文件夹的一个文件或所有内容.
有关多层导出文件夹的信息,请参阅多层导出.
当您导出文件或文件夹时,您就在存储库外的某个位置中创建了该文件或文件夹的一个副本.
导出文件夹时,会同时导出文件夹的文件和子文件夹.
导出存储库中的文件或文件夹时,如果DocumentumWebtop发现本地计算机上也存在所选的文件或文件夹,Webtop会显示一条消息,提示您确认是否希望导出操作覆盖本地计算机上的现有文件和文件夹.
EMCDocumentumWebtop6.
8.
2版用户指南37文件和文件夹要从存储库导出,请执行以下操作:1.
导航到一个或多个文件或文件夹并将其选中.
2.
选择"文件">"导出".
提示:如果您使用InternetExplorer(IE),则可以将项目从存储库拖放到本地计算机上的相应位置.
3.
指定要导出的位置,选择该位置并单击"确定".
4.
如果系统提示您设置导出选项,请执行下列步骤之一:如果要导出一个文件,请设置选项,然后单击"确定".
如果要导出多个文件或文件夹,请单击"下一个"为每个文件或文件夹单独设置选项.
在为最后一个文件或文件夹设置选项后,单击"完成".
提示:要一次性为其余所有文件或文件夹选择选项,请单击"完成".
5.
如果本地计算机上存在该文件或文件夹,会显示一条消息.
执行下列操作:a.
单击"是"覆盖或替换本地计算机上的特定文件或文件夹.
单击"全部皆是"覆盖或替换所有现有文件或文件夹.
b.
单击"否"取消覆盖本地计算机上的特定文件或文件夹.
单击"全部为否"取消覆盖所有现有文件或文件夹.
多层导出Webtop提供了此功能,可导出一个或多个文件夹,同时还可根据文件和文件夹的权限集使这些文件夹的结构保持不变.
默认情况下,多层导出功能处于禁用状态,您必须在app.
xml文件中启用该功能使其可用.
在导出其名称包含特殊字符(例如的文件时,Webtop将先删除文件名中的特殊字符,然后再导出文件.
导出父文件夹时,多层导出功能允许导出隐藏的文件夹.
如果某文件夹在Webtop中是隐藏的,则会在多层导出过程中导出包括隐藏文件夹在内的所有子文件夹.
使用多层导出时适用以下规则:只有UCF内容传输支持多层导出,HTTP内容传输不支持.
只导出主格式的内容,不导出格式副本.
只导出当前版本的文档.
多层导出功能经过缩减后不支持VDM.
选择文件夹进行导出时将自动执行多层导出.
删除存储库中的项目要从存储库中删除项目,请执行以下操作:1.
导航到项目并将其选中.
提示:通过选择多个项目,可以对多个项目执行此过程.
38EMCDocumentumWebtop6.
8.
2版用户指南文件和文件夹2.
选择"文件">"删除".
3.
如果系统提示您选择是否删除相关项目,请做出适当选择,然后执行下列任一操作:如果要删除一个项目,请单击"确定".
如果要删除多个项目,请单击"下一步",逐一对每个项目进行选择.
在对最后一个项目进行选择后,单击"完成".
提示:要将做出的选择一次性应用于剩余的所有文件,请单击"完成".
将项目移动到存储库中的新位置您可以在同一存储库中将项目移动到另一个位置.
默认情况下,Webtop只会移动项目的选定版本.
您的管理员可能将Webtop配置为可以移动所有版本.
请咨询您的管理员了解适用的是哪种行为.
您无法移动锁定的项目.
如果项目已锁定,则必须由加锁者先解除对该项目的锁定.
提示:您也可以通过拖放来移动项目.
要将项目移动到新位置,请执行以下操作:1.
导航到项目并将其选中.
提示:您可以选择多个项目.
2.
选择"编辑">"添加到剪贴板".
提示:您可以重复以上步骤,在剪贴板上添加来自多个位置的项目.
完成本步骤后,您剪贴板上的所有项目将移动到同一个位置.
3.
导航到要移动到的位置并打开该位置,以便在内容窗格中显示该位置的文件和文件夹.
选择"编辑">"移动到此处".
提示:您可以右键单击位置并选择"移动到此处",而不使用"编辑"菜单.
项目随即移动到新位置.
这些项目将一直保留在您的剪贴板中,直到您再次向剪贴板中添加项目.
要查看剪贴板,请选择"编辑">"查看剪贴板".
将项目复制到存储库中的新位置您可以从一个存储库向另一个存储库复制项目,也可以在一个存储库内复制项目.
复制项目时,只会复制其选定的版本.
要将项目复制到新位置,请执行以下操作:1.
导航到项目并将其选中.
提示:您可以选择多个项目.
2.
选择"编辑">"添加到剪贴板".
提示:您可以重复以上步骤,在剪贴板上添加来自多个位置的项目.
完成本步骤后,您剪贴板上的所有项目将复制到同一个位置.
3.
如果要复制到另一个存储库,请在导航窗格中打开该存储库.
有关更多信息,请参阅登录到其他存储库,第17页.
EMCDocumentumWebtop6.
8.
2版用户指南39文件和文件夹4.
导航到要复制到的位置并打开该位置,以便在内容窗格中显示该位置的文件和文件夹.
选择"编辑">"复制到此处".
提示:您可以右键单击位置并选择"复制到此处",而不使用"编辑"菜单.
5.
如果出现剪贴板,请选择要复制的项目,然后单击"复制".
项目随即复制到新位置.
这些项目将一直保留在您的剪贴板中,直到您再次向剪贴板中添加项目.
如果项目复制到的位置中已经存在具有相同名称和类型的项目,则Webtop会在所复制的项目名称上添加"副本"二字.
查看剪贴板会在剪贴板中保留您要移动、复制或链接到存储库中其他位置的文件和其他项目.
剪贴板一次可以保留多个文件.
要查看剪贴板,请选择"编辑">"查看剪贴板".
如果没有出现预期的项目,请确保已将视图筛选器设置为显示该项目.
要从剪贴板中移除某个项目,请选择该项目然后单击"移除".
链接这个部分包含下列内容:将项目链接到存储库中的另一个位置,第40页将项目链接到另一个存储库,第41页查看项目链接到的所有位置,第42页将存储库项目链接到您的计算机,第42页将文档或文件夹添加到您浏览器的书签或收藏夹中,第42页使用电子邮件发送指向存储库项目的链接,第42页打开通过电子邮件发送的链接,第44页访问已从存储库中删除的文档版本的DRL,第44页将项目链接到存储库中的另一个位置将项目链接到存储库中的另一个位置时,可以使用与访问其原始位置相同的方式来访问新位置上的这个项目.
您无法链接锁定的项目.
如果项目已锁定,则必须先由加锁者解除对该项目的锁定.
要将项目链接到存储库中的其他位置,请执行以下操作:1.
导航到项目并将其选中.
40EMCDocumentumWebtop6.
8.
2版用户指南文件和文件夹提示:您可以选择多个项目.
2.
选择"编辑">"添加到剪贴板".
提示:您可以重复以上步骤,在剪贴板上添加来自多个位置的项目.
完成本步骤后,您剪贴板上的所有项目将链接到同一个位置.
3.
导航到要链接的位置并打开该位置,以便在内容窗格中显示该位置的文件和文件夹.
选择"编辑">"链接到此处".
提示:您可以右键单击位置并选择"链接到此处",而不使用"编辑"菜单.
项目随即链接到新位置.
这些项目将一直保留在您的剪贴板中,直到您再次向剪贴板中添加项目.
要查看剪贴板,请选择"编辑">"查看剪贴板".
将项目链接到另一个存储库您可以将一个项目从一个存储库链接到另一个存储库,即为选定的项目创建一个快捷方式.
可以使用快捷方式执行绝大多数标准的文件和文件夹操作.
例如,可以导出、复制和签出快捷方式.
您可以使用标准的过程执行上述操作.
执行操作时,Webtop会对源存储库中的源项目执行操作.
例如,当您签出快捷方式时,Webtop会同时签出源存储库中的源项目.
快捷方式由一个叠加在文件图标上的小型复制图标来表示.
叠加的小图标看起来就像文件夹或文件图标的小复制件.
快捷方式使不同存储库的用户能够远距离共享文件,而同时又使共享的文件对于各个办公地点来说都是本地文件.
快捷方式可具有全局和本地属性.
当更改某个全局属性值时,该值在源项目及任何其他快捷方式中都会发生改变.
而更改本地属性值时,值仅在当前快捷方式中发生改变.
要从快捷方式导航到源项目,请选择快捷方式,然后选择"文件">"转到目标".
要将项目链接到其他存储库,请执行以下操作:1.
导航到项目并将其选中.
2.
选择"编辑">"添加到剪贴板".
3.
在同一个Webtop窗口中,打开要链接的存储库.
4.
导航到新存储库中的位置.
5.
选择"编辑">"链接到此处".
ContentServer使用自动作业来实现快捷方式和源文件的同步.
注意:复制作业会自动使快捷方式和源文件同步.
您可以通过刷新来手动同步快捷方式,而无需等待自动同步.
任何修改项目的操作都会自行对源项目执行,且快捷方式项目通过更新来反映这些更改.
如果您的配置支持翻译,那么,当您创建快捷方式的翻译时,即在存储库中创建了新文件,而并未创建快捷方式.
您可以对已应用生命周期的快捷方式执行生命周期操作.
EMCDocumentumWebtop6.
8.
2版用户指南41文件和文件夹查看项目链接到的所有位置要查看项目链接到的所有位置,请执行以下操作:1.
导航到项目并将其选中.
2.
执行下列任一操作:选择"查看">"位置".
选择"查看">"成员资格".
将存储库项目链接到您的计算机要将存储库项目链接到您的计算机,请执行以下操作:1.
导航到项目并将其选中.
2.
选择"查看">"属性">"信息".
项目名称旁边会显示一个快捷方式图标.
3.
将快捷方式图标拖放至适当位置.
例如,将图标拖放到您计算机上的文件夹中.
将文档或文件夹添加到您浏览器的书签或收藏夹中要在"属性"对话框中将文档或文件夹加入书签,请执行以下操作:1.
导航到存储库中的某个文档或文件夹并将其选中.
2.
选择"查看">"属性">"信息".
此时将显示"属性"对话框,并且"信息"选项卡处于选中状态.
3.
单击"",并选择"添加到收藏夹"以便将文档或文件夹加入书签.
此时将显示"添加收藏夹"对话框.
4.
单击"确定".
注意:只有InternetExplorer支持"添加到收藏夹".
要从浏览器的书签或收藏夹打开文档或文件夹,请执行以下操作:1.
在您的浏览器中,从书签或收藏夹菜单中选择文档或文件夹.
2.
如果系统提示您登录,请输入登录信息,然后单击"登录".
使用电子邮件发送指向存储库项目的链接要通过电子邮件发送链接,请执行以下操作:1.
找到存储库项目并将其选中.
提示:通过选择多个项目,可以对多个项目执行此过程.
2.
选择"文件">"作为链接用电子邮件发送".
42EMCDocumentumWebtop6.
8.
2版用户指南文件和文件夹您的电子邮件应用程序会新建一封电子邮件并在其中插入指向存储库项目的链接.
3.
键入电子邮件地址以及相应的邮件正文,然后发送电子邮件.
将DesktopDRL转换为WebtopURLDocumentumDesktop客户端已被逐步淘汰.
因此,Desktop用户将不能再访问电子邮件中的嵌入式桌面DRL(指向存储库文档的链接).
DocumentumWebtop6.
5SP2和更高版本为现有DocumentumDesktop客户端用户提供了DRLinvoker应用程序(DRLinvoker.
exe),可用于将桌面DRL无缝转换为WebtopURL,以及在浏览器窗口中打开链接的文档.
安装DRLinvoker应用程序之后,用户必须通过一次性配置将DesktopDRL转换实用程序与OS关联.
注意:需要安装.
NET2.
0平台,以确保成功完成DesktopDRL至WebtopURL的转换.
要下载DRLinvoker应用程序,请执行以下操作:1.
从FTP网站下载DTC-DRL-To-Webtop-URL.
zip文件.
2.
将该zip文件的内容提取到本地文件夹中.
3.
确保正确提取配置文件"DRLinvoker.
exe.
config"并将其放在应用程序所在的同一文件夹下.
4.
使用文本编辑器编辑此配置文件并进行以下更改:a.
修改主机条目以指向DocumentumWebtop所驻留的应用程序服务器的安装位置.
b.
修改端口条目以指向DocumentumWebtop的应用程序服务器侦听端口.
c.
将contextURI条目修改为在应用程序服务器上注册DocumentumWebtop的相应上下文名称(例如,如果用于访问Webtop的URL是http://mypictet.
com:8080/webtopdev,则contextURI条目必须是"webtopdev".
)d.
保存配置更改并关闭文本编辑器.
要将DesktopDRL转换实用程序与OS关联(仅一次),请执行以下操作:1.
打开包含DRL的电子邮件.
2.
右键单击DRL并将链接的文档保存在本地计算机上.
3.
在本地计算机上找到.
drl文件.
4.
根据您的操作系统执行相关步骤:在WindowsXP/XPHome上:1.
选择文件.
2.
按住Shift键并右键单击文件.
3.
选择"打开方式"选项.
此时会显示"打开方式"对话框.
4.
找到DRLinvoker.
exe以作为打开此类型文件的程序.
5.
选中"始终使用选择的程序打开这种文件"复选框.
6.
单击"确定".
然后,可以双击.
drl文件打开链接的文档.
EMCDocumentumWebtop6.
8.
2版用户指南43文件和文件夹打开通过电子邮件发送的链接要打开通过电子邮件发送的链接,请执行以下操作:1.
单击链接.
2.
如果系统提示您登录,请输入登录信息,然后单击"登录".
3.
如果系统提示您选择打开文件的方式,请根据需要进行选择.
访问已从存储库中删除的文档版本的DRL当您单击DRL来访问已从存储库中删除的文档版本时,将显示警告消息,指出该版本不再可用.
当您单击"确定"时,Webtop将访问该文档的当前版本,并在打开该文档前提示您选择查看或编辑文档.
例如,如果您单击某个文档1.
2版的DRL,而该版本已从存储库中删除,则会显示警告消息,指出1.
2版不再可用.
当您单击"确定"时,Webtop将提示您查看或编辑该文档的当前版本.
通过配置Webtop,可使您在使用已删除文档版本的DRL时能够访问该文档的当前版本.
《EMCDocumentumWeb开发工具包开发指南》包含更多信息.
订阅您订阅的项目将出现在您的"订阅"节点中.
当通过此节点访问项目时,将从项目的原始存储库位置检索项目.
订阅存储库项目时,只会订阅到当前版本,即该项目的最新版本.
例如,如果选择的存储库项目有多个版本,最新版本为1.
3,而您订阅了1.
2版,这时您将订阅到该存储库项目的1.
3版,而不是1.
2版.
要为自己订阅存储库项目,请执行以下操作:1.
导航到项目并将其选中.
2.
选择"工具">"订阅".
提示:您可以将项目拖放到导航窗格中的"订阅"节点,而不必使用"工具"菜单.
要为其他用户订阅存储库项目,请执行以下操作:1.
导航到项目并将其选中.
2.
选择"工具">"为他人订阅".
3.
在选择对话框中,选择一个或多个用户,然后单击"确定".
有关详细的操作步骤,请参阅在选择对话框中查找项目,第21页.
要取消订阅项目,请执行以下操作:1.
导航到项目并将其选中.
2.
选择"工具">"取消订阅".
44EMCDocumentumWebtop6.
8.
2版用户指南文件和文件夹当某个文件被读取或更改时向您发送通知要在某个文件被读取或更改时向您发送通知,请执行以下操作:1.
选择文件.
提示:通过选择多个文件,可以对多个文件执行本过程.
2.
执行下列任一操作:要在文件内容打开、签出或导出后被查看时让系统发送通知,请选择"工具">"开启读取通知".
要在文件被更改时让系统发送通知,请选择"工具">"开启更改通知".
会同时向您的Webtop收件箱和电子邮件收件箱发送通知.
提示:您可以在之后通过选择文件,然后选择"工具">"关闭读取通知",或"工具">"关闭更改通知"来关闭通知功能.
导出列表中显示的信息导出特定列表中的项目的属性值时,这些信息将另存为.
csv文件,此类文件可以使用.
csv文件的默认应用程序打开.
执行该操作之前,请确保您的浏览器安全性设置允许文件下载.
要导出列表中显示的信息,请执行以下操作:1.
导航到列表.
2.
选择"工具">"导出为CSV".
3.
选择要作为元数据导出的列.
4.
单击"确定".
5.
选择查看或者保存该.
csv文件.
6.
如果选择保存,请选择保存的位置.
7.
执行下列任一操作:如果要使用InternetExplorer(IE)以外的浏览器,请单击"确定".
如果使用IE,请按住Ctrl键,然后单击"确定".
如果导出的列包含特殊字符,并且在MicrosoftExcel中打开.
csv文件时Excel无法正确显示这些内容,则请将文件保存到您的计算机然后关闭文件,再使用"数据">"导入外部数据">"导入数据"菜单选项来导入.
csv文件.
将特定的搜索结果导出为CSV文件可以将列表中选定的项目从存储库导出到逗号分隔值(.
csv)文件.
当您在搜索结果列表中选择特定项目并导出这些项目时,数据将导出到.
csv文件中.
EMCDocumentumWebtop6.
8.
2版用户指南45文件和文件夹要导出选定的行,请执行以下操作:1.
导航到列表.
2.
选择要导出到逗号分隔值文件的项目.
3.
右键单击并选择"导出至CSV"或选择"工具">"导出至CSV".
此时会显示"导出内容至CSV"对话框.
4.
将想要导出的列从"选择列"列表移至"选定的列"列表.
5.
单击"确定".
此时将提示您打开或保存.
csv文件.
46EMCDocumentumWebtop6.
8.
2版用户指南第3章电子邮件电子邮件导入支持从Webtop6.
8起,Webtop将电子邮件作为dm_document类型或其子类型以Outlook邮件格式(.
msg)导入存储库.
默认情况下,.
msg邮件的导入为启用状态.
不支持以EMCMF格式(dm_message_archive)导入电子邮件.
电子邮件功能下面是自Webtop6.
8以来更改过的功能的列表:导入:导入电子邮件时,电子邮件作为dm_document类型以.
msg格式导入.
将电子邮件导入存储库,第47页包含详细信息.
导出:导出电子邮件时,Webtop会在所选位置上使用.
msg文件格式创建该电子邮件的副本.
从存储库导出电子邮件,第48页包含详细信息.
查看:.
msg格式的电子邮件只能使用MicrosoftOutlook客户端查看.
查看电子邮件,第49页包含详细信息.
转换:.
msg格式的电子邮件可以转换为PDF和其他格式.
转换电子邮件,第49页包含详细信息.
搜索:增强了高级搜索功能,可以搜索.
msg和/或EMCMF格式的电子邮件.
搜索电子邮件,第49页包含详细信息.
转换实用工具:提供了一种转换实用工具,可以将EMCMF邮件转换为.
msg并存储在存储库中.
《EMCDocumentum电子邮件迁移用户指南》包含详细信息.
注意:不支持对dm_message_archive类型及其子类型的非迁移电子邮件执行DRL查看、拖放、导出和其他操作.
将电子邮件导入存储库不能将.
msg邮件作为dm_document类型或其子类型导入存储库.
不能编辑导入的.
msg邮件.
要将电子邮件导入存储库,请执行以下操作:1.
在MicrosoftOutlook中,执行下列任一操作:将一封或多封电子邮件拖放到Webtop中的某个位置.
跳至步骤4.
将一封或多封电子邮件保存到您计算机上的某个位置.
2.
在Webtop中,导航到必须导入电子邮件的存储库位置.
EMCDocumentumWebtop6.
8.
2版用户指南47电子邮件3.
选择"文件">"导入",单击"添加文件",选择一封电子邮件,然后单击"确定".
要添加多封电子邮件,请重复以上步骤.
单击"下一步".
4.
按照表7,第48页中所述设置属性.
如果要导入多封电子邮件,请单击"下一步",分别设置每封邮件的属性.
表7.
导入的电子邮件的属性字段说明文件您不能更改此属性.
名称您不能更改此属性.
默认情况下,名称为电子邮件的主题.
要更改名称,请将override-object-name的值设置为true,它位于app.
xml.
类型默认情况下,电子邮件类型为dm_document.
您也可以导入为dm_document类型的子类型.
格式您不能更改此属性.
生命周期ID要为电子邮件指派生命周期,请单击"选择",然后指派生命周期.
5.
单击"完成".
注意:如果Webtop配置为分离电子邮件,您可以在原始导入位置查看.
要查看,请选择"工具">"首选项">"显示隐藏的文件".
从存储库导出电子邮件可从存储库中将邮件及其一起导出,并在本地保存为嵌入的单个文件.
要从存储库导出电子邮件,请执行以下操作:1.
导航到一封或多封电子邮件并将其选中.
2.
选择"文件">"导出".
提示:不必使用"文件"菜单,您可以将电子邮件从存储库中拖放到本地计算机上的相应位置.
3.
如果系统提示您设置导出选项,请执行下列任一操作:要导出一封邮件,请设置选项,然后单击"确定".
要导出多封电子邮文件,请单击"下一步",分别为每封邮件设置选项.
设置完最后一封电子邮件后,单击"完成".
提示:要一次性为剩余的所有邮件选择选项,请单击"完成".
4.
如果系统提示您提供要导出到位置,请选择位置,然后单击"确定".
48EMCDocumentumWebtop6.
8.
2版用户指南电子邮件查看电子邮件要查看.
msg邮件,请执行以下操作:1.
导航到电子邮件并将其选中.
2.
选择"文件">"查看".
在MicrosoftOutlook中打开电子邮件.
要查看EMCMF邮件,请执行以下操作:1.
导航到电子邮件并将其选中.
2.
选择"文件">"查看".
在HTML查看器中打开电子邮件.
从HTML查看器中,单击"以Outlook方式查看"以在MicrosoftOutlook中查看.
注意:dm_message_archive类型及其子类型的非迁移电子邮件仅供查看.
转换电子邮件要转换电子邮件,请执行以下操作:1.
导航到电子邮件并将其选中.
2.
选择"工具">"转换">"更多格式".
根据部署,您可以转换为"更多格式"中的可用格式副本选项.
搜索电子邮件在增强的高级搜索屏幕中(图2,第50页),选择"切换到搜索电子邮件".
这会打开一个表格,根据条件搜索电子邮件.
EMCDocumentumWebtop6.
8.
2版用户指南49电子邮件图2.
高级搜索要只搜索.
msg:请确保不选中"同时搜索EMCMF",键入搜索字符串,然后单击"搜索".
要同时搜索.
msg和EMCMF:选择对象类型为"dm_document",选择"同时搜索EMCMF",键入搜索字符串,然后单击"搜索".
要只搜索EMCMF:选择对象类型为"dm_message_archive",在随后的表格中键入搜索字符串,然后单击"搜索".
查找并打开电子邮件是嵌入电子邮件中的,但根据应用程序的电子邮件配置,也可以分别存储.
您可以使用与查看电子邮件相同的方式查看嵌入的,如查看电子邮件,第49页中所述.
如果是分别存储的,它可以位于电子邮件的存储位置.
默认情况下,是隐藏的.
要查看,请选择"工具">"首选项">"显示隐藏的文件".
提示:您也可以执行搜索操作来定位.
为此,请在搜索框中键入完整或部分名称.
第4章,搜索包含详细信息.
注意:可对文档执行的所有操作也都可对执行.
查找所属的电子邮件要查找所属的电子邮件,请执行以下操作:1.
在搜索框中键入完整或部分名称.
第4章,搜索包含更多信息.
50EMCDocumentumWebtop6.
8.
2版用户指南电子邮件2.
右键单击,然后选择"查看">"位置".
EMCDocumentumWebtop6.
8.
2版用户指南51电子邮件52EMCDocumentumWebtop6.
8.
2版用户指南第4章搜索运行简单搜索在简单搜索框中输入搜索项(字词或短语)时,会将该搜索项与文档或其他对象进行比较,找出文档本身或对象属性中包含该搜索项的文档或对象.
此类搜索称为"全文"搜索.
它以默认搜索位置中的文件为搜索对象.
默认搜索位置是在您的搜索首选项中指定的.
设置搜索首选项,第69页中介绍了如何添加搜索位置.
您不仅可以同时搜索多个存储库,还可以搜索外部源,例如外部数据库、Web源或您的桌面.
如果存储库已针对词性编制索引,则Webtop还会显示包含键入词的变体的文件.
例如,如果键入scanning,则Webtop还会查找包含scan、scanned等词的文件.
要运行简单搜索,请执行以下操作:1.
在导航窗格上方的框中,键入要搜索的词.
要进一步定义搜索,请参阅进一步定义搜索项,第53页.
2.
单击.
如果您的搜索包含多个搜索项,并且索引服务器为Fast,则首先显示的搜索结果会包含所有的搜索项,然后Webtop将显示包含部分搜索项的搜索结果.
如果您的搜索包含多个搜索项,并且索引服务器为xPlore,则显示的所有搜索结果都将包含所有的搜索项.
提示:要结束搜索,请单击"停止".
3.
请参阅查看搜索结果,第59页.
进一步定义搜索项您可以运用表8,第53页中的语法,使用简单搜索或高级搜索的"包含"字段进一步定义搜索项.
表8.
进一步定义搜索项语法说明字词或短语两边的英文引号:""要精确搜索字词或短语,请在字词或短语两边键入英文引号.
对于简单搜索(包括高级搜索中的"包含"字段),如果您不使用英文引号,则Webtop不仅会显示完全符合键入字词的文件,还会显示包含其变体的文件,比如,若键入scanner,则也会显示包含scanning的文件.
当搜索多个字词,或存储库尚未为变体编制索引的情况下,会禁用该选项.
EMCDocumentumWebtop6.
8.
2版用户指南53搜索语法说明英文引号不能用来区分字词的大小写.
AND和OR运算符要获得包含两个搜索项的结果,请在搜索项之间键入AND.
搜索项可以是一个字词,也可以是用英文引号括起来的短语.
要获得至少包含一个搜索项的搜索结果,可以在字词或用英文引号括起来的短语之间键入OR.
您可以使用AND和OR运算符将多个搜索项组合在一起.
AND运算符的优先级高于OR运算符.
例如,如果您键入:knowledgeormanagementanddiscovery则结果中必须包含knowledge,或者必须同时包含management和discovery.
NOT运算符要获得不包含某一搜索项的搜索结果,可以在该搜索项前面键入NOT.
搜索项可以是一个字词,也可以是一个用英文引号括起来的短语.
只有紧跟着运算符的搜索项才会得到处理.
NOT运算符可用在AND或OR运算符的后面,使用时以空格分隔.
有效语法如下:DocumentumNOTadapter或DocumentumANDNOTadapter,这两项查询都将返回包含Documentum但不包含adapter的搜索结果.
如果您键入DocumentumORNOTadapter,则将获得包含Documentum(而且可能包含adapter)或不包含adapter的搜索结果.
请谨慎使用该语法.
它可能会生成大量搜索结果.
NOT运算符可以单独用于查询的开头.
例如,如果键入NOTadapter,则会获得不包含adapter的搜索结果.
请谨慎使用该语法.
它可能会生成大量搜索结果.
当NOT运算符单独位于搜索的开头位置,或它与OR运算符一起使用时,它将不能用于查询外部源.
NOT运算符不能与英文括号一起使用.
下列语法无效:ANOT(BORC).
但是,NOT运算符可以在英文括号内使用.
下列语法有效:(ANOTB)OR(ANOTC).
单字ANDNOT不是运算符,如果在查询中输入ANDNOT,会将其视为一个搜索项.
搜索项两边的英文括号:()要指定某些搜索项必须一起处理,可以使用英文括号.
在使用圆括号时,必须在每个括号的前后各键入一个空格,如下所示:(managementordiscovery)例如,如果键入knowledgeandmanagementordiscovery,则将返回同时包含knowledge和management或者包含discovery的搜索结果.
但是,如果键入knowledgeand(managementordiscovery),则将返回包含knowledge以及management或discovery的搜索结果.
54EMCDocumentumWebtop6.
8.
2版用户指南搜索语法说明多字符通配符:*如果使用Fast索引服务器对存储库编制了索引,您就可以使用多字符通配符来表示词中任何位置的多个其他字符.
通配符可以与零个或更多的字符相匹配.
如果使用xPlore索引服务器对存储库编制了索引,则多字符通配符仅适用于全词,而不适用于部分词,但是搜索结果可以包括键入的词的变体.
例如,对computer*的查询匹配computerstore或computerparts,但不匹配computerize.
因为全词搜索要快得多,所以默认情况下xPlore不支持词片段搜索.
要更改此默认行为,以便像Fast索引服务器那样工作,xPlore管理员可以启用搜索词片段的选项.
多字符通配符仅适用于简单搜索(包括高级搜索中的"包含"字段).
多字符通配符不可用于搜索未编制索引的存储库,不能用于搜索属性值,也不能在外部源中进行搜索.
针对上述搜索,您应该使用截词符,比如Beginwith运算符.
如果使用了通配符,则Webtop将不会显示包含键入词变体的结果.
例如,如果键入d*ment,则搜索结果一定包含:document、development、deployment、department等,但不包含documented或documentation.
单字符通配符:如果使用Fast索引服务器对存储库编制了索引,您就可以使用单字符通配符来表示词中任何位置的单个未知字符.
单字符通配符仅适用于简单搜索(包括高级搜索中的"包含"字段).
单字符通配符不可用于搜索未编制索引的存储库,也不能用于搜索属性值,或搜索外部源.
单字符通配符在xPlore索引服务器中不可用.
NEAR(n)运算符要获得在指定距离内出现两个或多个查询词的结果,请使用NEAR(n)运算符,其中n是中间字的个数.
查询词能够以任何顺序匹配.
在括号中键入查询词.
可以将NEAR运算符与AND和NOT运算符配合使用.
例如:搜索(EMCANDpresident)NEAR(3)返回词EMC和president仅由三个字分隔的结果.
注意:运算符AND、OR和NOT属于保留字.
要搜索包含运算符的搜索项,请使用英文引号.
例如,如果您搜索"hardwareandsoftware",Webtop会返回包含整个字符串(即上述三个词)的文档.
但如果只键入hardwareandsoftware而没有使用英文引号,那么,Webtop只会返回所有包含这两个字词的文档.
运算符AND、OR和NOT不区分大小写.
例如,方便起见,您可以键入:AND、and或And.
运行高级搜索要按文档的某一属性搜索文档,请使用高级搜索.
高级搜索允许您针对文档属性更准确地定义查询.
例如,您可以搜索作者为JohnSmith且修改日期介于2006年11月1日至2006年12月31日的文档的当前版本.
EMCDocumentumWebtop6.
8.
2版用户指南55搜索要运行高级搜索,请执行以下操作:1.
在Webtop主页上,单击放大镜图标旁的箭头,然后单击"高级".
2.
输入搜索的值.
请参阅输入用于高级搜索的值,第56页.
3.
单击"搜索".
提示:要结束搜索,请在搜索结果页面上单击"停止".
4.
请参阅查看搜索结果,第59页.
注意:包含在内dm_message_archive特定"高级搜索"页,使用重置链接导航至通用"高级搜索"页.
此链接只能在以下位置找到:dm_message_archive特定"高级搜索"页.
输入用于高级搜索的值本过程假定已经打开"高级搜索"页面.
如果尚未打开,请参阅运行高级搜索,第55页.
提示:在"高级搜索"页面中,可以通过单击"清除"来清除任何现有值,然后在空白字段中重新输入.
要输入用于高级搜索的值,请执行以下操作:1.
在"包含"字段中,键入要搜索的文本.
此字段与简单搜索相似.
要进一步定义搜索,请参阅进一步定义搜索项,第53页.
2.
在"位置"中,选择要搜索的位置.
要添加位置,请执行下列操作:a.
请确保未选择"仅限于当前位置",然后单击"编辑".
b.
在"可用存储库"或"可用源"中,导航到位置并将其选中.
"可用存储库"中的位置可以是存储库、文件柜或文件夹.
只有将Webtop配置为搜索外部源时,才会显示"可用源".
如果您选择了没有保存凭据的存储库或源,则会出现一个登录窗口.
c.
单击箭头将其添加到"包含在搜索中"列表.
d.
重复步骤b和步骤c以添加所需数量的位置.
e.
要移除某个位置,请选中它并单击移除箭头.
f.
要将位置设置为每个新搜索的默认位置,请选择"设为默认".
g.
单击"确定".
3.
在"对象类型"列表中,选择要搜索的文件类型.
4.
根据需要输入其余的属性.
表9,第57页介绍了常用属性.
属性是否可用取决于搜索的文件类型,即在步骤3中"对象类型"列表中选择的类型.
56EMCDocumentumWebtop6.
8.
2版用户指南搜索表9.
高级搜索中的常用属性字段说明"属性"列表执行下列操作,输入一个或多个要搜索的属性值:1.
如果没有显示任何字段,请单击"选择属性".
2.
在给定行上:在第一个下拉列表中,选择一个属性.
在第二个下拉列表中,选择一个属性和值之间的关系.
有关可能的关系的说明,请参阅表10,第58页.
在其余的字段中,选择或键入值.
如果键入多个字词,它们将作为一个短语进行搜索.
例如,如果您键入"knowledgemanagement",则Webtop会搜索包含短语"knowledgemanagement"的值,而不会搜索包含"knowledge"和"management"但却被其他词隔开的值,比如"knowledgeandprocessmanagement".
如果希望搜索结果包括作为短语出现或单独出现的这两个词,则必须创建两个子查询并使用AND运算符连接起来.
3.
要添加其他属性,请单击"添加其他属性",然后选择下列任一运算符:And:选择此运算符表示搜索结果必须同时匹配该运算符前一行和后一行的属性值.
Or:选择此运算符表示搜索结果会与该运算符前一行或后一行的属性值相匹配.
如果要搜索外部源,请不要在不同类型的属性之间使用OR运算符.
"AuthorcontainsLewisORAuthorcontainsTwain"是有效的查询,但"AuthorcontainsLewisORNamecontainsKnowledgemanagement"是无效的查询.
添加三个或更多属性行时,运算顺序将遵循定义的顺序.
每次添加And或Or时,先前的运算符会组合在一起.
例如,如果您定义的查询是"NamecontainsKnowledgeManagementANDAuthorcontainsLewisORAuthorcontainsTwain",则搜索结果要么必须包含名为KnowledgeManagement且作者是Lewis的文档,要么必须包含其作者是Twain的所有文档.
要查找所有名为"Knowledgemanagement"且作者是Lewis或Twain的所有文档,则必须定义以下查询:AuthorcontainsLewisORAuthorcontainsTwainANDNamecontainsKnowledgemanagement.
4.
要从搜索条件中移除属性,请针对该属性单击"移除".
日期选择要搜索的日期的类型.
指定一个日期范围,可以是使用今天日期的固定日期范围,也可以输入"从"和/或"到"日期.
月份可以用数字或全称表达.
年份可以用两位或四位数字表达.
在指定开始日期时,所指定的日期不包含在日期范围内.
相反,在指定结束日期时,所指定的时期包含在日期范围内.
大小选择一个大小范围.
EMCDocumentumWebtop6.
8.
2版用户指南57搜索字段说明主题收件人发送人键入要搜索的字词.
要进一步定义搜索,请参阅进一步定义搜索项,第53页.
发送时间选择发送电子邮件的日期.
搜索电子邮件时的属性收到时间选择收到电子邮件的日期.
查找隐藏对象选择此项可在搜索中包含隐藏项目.
搜索仅显示您拥有查看权限的那些隐藏项目.
查找所有版本选择此项可搜索文件以前的版本以及当前版本.
属性与相应值之间的关系由运算符定义.
表10,第58页介绍了"高级搜索"页面中可用的运算符.
表10.
选择属性和值之间的关系运算符说明关系运算符:小于大于或等于>=您可以将这些运算符与数值或字符串结合使用.
等于=返回其属性值仅包含确切键入词的结果.
不等于返回其属性值与键入值不匹配的结果.
截词符:可以使用截词符代替多字符通配符.
以此开头返回其属性值以键入值开始的结果.
使用方法与使用结尾通配符相同.
以此结尾返回其属性值以键入值结束的结果.
使用方法与使用起始通配符相同.
包含返回其属性值在任意位置包含键入值的结果.
使用方法与使用起始通配符和结尾通配符相同.
不包含返回其属性值在任何位置都不包含键入值的结果.
其他运算符:包含在内返回其属性值与键入的某个搜索项匹配的结果.
键入值以逗号分隔列表形式显示.
排除在外返回其属性值与任何键入值均不匹配的结果.
58EMCDocumentumWebtop6.
8.
2版用户指南搜索运算符说明为Null返回未定义属性值的结果.
如果您知道某个属性不包含值,则可以使用此运算符缩小搜索范围.
不为Null返回到已定义属性值的结果,但属性值不是特定的.
您可以使用此运算符查找仅定义了属性的文档.
例如,如果您选择的关键词不为空,则搜索结果必定只包含具有这些关键词的文档.
查看搜索结果在搜索结果中,您可以执行下列操作:突出显示结果.
单击打开突出显示.
单击关闭突出显示.
结果将显示在导航窗格以及内容窗格中.
显示在导航窗格中的结果将按属性来排列.
要查看包含特定属性的结果,请单击该属性.
有关更多信息,请参阅智能导航,第59页.
要查看多页结果列表中的另一页,请单击列表上方的箭头.
如果在搜索完成前单击"转到最后一页"或在分页控件前显示"+"符号时单击该按钮,会转到分页控件上显示的最后一页,而不是完整搜索结果的最后一页.
要获取有关搜索的其他信息,请单击"状态".
此时会根据搜索位置显示搜索的统计信息.
如果您所在的公司使用了搜索监控功能,则还会实时显示统计信息,如实时监控搜索结果,第60页中所述.
要修改搜索并重新运行搜索,请单击"编辑"并按照输入用于高级搜索的值,第56页中所述设置值,然后单击"搜索".
要不做修改再次运行搜索,请单击"重新开始".
要保存搜索以供下次运行时获得更新后的结果,请参阅保存搜索以便稍后重新运行,第64页.
要将搜索保存为搜索模板以便可以使用不同的参数重新运行,请参阅创建搜索模板,第67页.
要将来自外部源的搜索结果保存到存储库中,请参阅保存来自外部源的搜索结果,第61页.
智能导航运行搜索时,搜索结果不仅会显示在内容窗格中,而且会在导航窗格中分组为多个相关结果的群集.
要折叠或展开"智能导航"列表,请单击该列表顶部的减号/加号.
要展开一个群集或子群集,请单击该群集旁边的加号.
要在内容窗格中显示子群集的结果,请单击该子群集.
要刷新"智能导航"列表以显示新的搜索结果,请单击.
该图标仅在存在新结果时才会显示.
EMCDocumentumWebtop6.
8.
2版用户指南59搜索Webtop使用用户首选项中定义的策略来计算子群集.
要设置首选项,请单击,然后按照设置搜索首选项,第69页中相应的步骤进行操作.
实时监控搜索结果搜索监控实时显示搜索状态.
实时状态会同时出现在一个动画和一个表格中,如图3,第60页所示.
通过搜索监控可以查看哪些搜索源返回结果的速度最快.
要显示搜索状态,请在搜索启动后立即单击"状态".
要在搜索完成后重放动画,请单击"刷新"图标.
重放动画时,您可以查看搜索发生的过程.
重放动画时不会重新运行查询.
图3.
搜索监控屏幕中的实时结果在动画中,每个扇区代表一个搜索源.
扇区的层数与搜索的结果数相对应:一层表示没有结果;两层表示有1至50个结果;三层表示有51个或更多结果.
修改后的配置可能与此处所述不同.
扇区颜色表示源状态:蓝色表示正在搜索,绿色表示搜索完成,橙色表示搜索失败.
单击某个源的扇区可以在表中突出显示其对应的行.
单击"显示本机查询"可查看指示如何针对来源转换查询的本机查询.
动画在显示源时以十六个为一组,所以动画的第一个视图仅显示前十六个源.
如果您正在执行的搜索来源超过16个,那么,您可以单击动画下方的"下一页"查看接下来的16个来源.
如果针对某个给定源的搜索失败,则表中"注意"列会显示一条详细的错误消息.
要获取有关错误的更多信息,请选择"工具">"查看消息".
注意:如果在查看已保存的搜索结果或最新的搜索结果时启动监视,则不会重新运行查询,也不会全部重放动画.
开始时源状态为正在等待,且结果数为零,随后会立即进行更新,显示源的最终状态和每个源返回的有效结果数.
60EMCDocumentumWebtop6.
8.
2版用户指南搜索保存来自外部源的搜索结果采用本过程可将来自外部源的搜索结果保存到存储库中.
要将外部源的搜索结果保存到存储库中,请执行以下操作:1.
选择结果.
2.
选择"文件">"保存到存储库".
3.
在"文件夹选择"窗口中,从可用存储库列表中选择目标文件夹.
4.
单击"下一步",查看对象定义,或单击"完成",结束本过程.
5.
在"对象定义"窗口中,根据需要修改对象属性.
6.
单击"下一步"查看这些搜索结果的对象定义,或单击"完成"结束本过程.
7.
根据需要多次重复步骤5和步骤6.
保存的结果可在选定的文件夹中使用,同时还会显示在"我的文件"中.
查看最近一次的搜索结果而不重新执行搜索本过程仅适用于当前的Webtop会话.
要查看最近一次的搜索结果,请执行以下操作:1.
在Webtop页面的顶部,单击放大镜图标旁的箭头.
2.
单击"最后结果".
完善搜索体验您对搜索语法和定义搜索环境的各种参数的理解可能限制也可能改善您的搜索体验.
搜索语法是用于编写查询的方法,涉及运算符以及括号、引号或通配符等特殊符号的使用.
搜索语法在本章开头的运行简单搜索,第53页和运行高级搜索,第55页中进行了介绍.
搜索环境与运行查询的环境相对应,包括:存储库配置、外部源配置以及WDK应用程序配置.
用户无法看到或访问所有这些参数,但在运行查询时必须将它们考虑在内,以便获得关联度最高的结果.
这个部分介绍会影响您搜索体验的几个方面:配置如何影响您的搜索体验,第62页为存储库编制索引,第63页可搜索项,第63页EMCDocumentumWebtop6.
8.
2版用户指南61搜索配置如何影响您的搜索体验本手册中的搜索功能描述说明的是默认配置.
但是,系统管理员可以有多种途径配置此功能.
下面的列表详细介绍了会影响搜索体验的几种可能的配置:编制索引存储库是否已编制索引不是您关心的问题,通常您也不需要了解.
但是,在某些情况下,索引功能可用来定义更精确的查询.
例如,只有当存储库编制了索引时才可以使用通配符;否则,通配符会被跳过.
在Documentum6.
7版中,支持两种索引服务器:Fast和xPlore.
两种索引服务器的搜索运算符行为可能稍有差异.
例如,当搜索由空格分隔的多个搜索项时,Fast索引服务器会将空格解释为OR运算符,而xPlore索引服务器会将空格解释为AND运算符.
如果要运行复杂查询,请向系统管理员咨询有关存储库索引配置的详细信息.
为存储库编制索引,第63页一节提供了有关索引的更多信息.
相关性等级排定系统管理员可以为特定源指定奖励等级,为特定属性值增加权重或为特定格式提高分数.
预置系统管理员可以在高级搜索页面定义一个预置来限制可用类型列表.
预置会因为存储库的不同而不同.
如果只选择外部源,则适用当前存储库的预置.
定制高级搜索页面可以对高级搜索页面进行全面定制以引导查询的运行.
因此,本指南中描述的选项不一定都可用,还可能会限制您的查询.
最大结果数在两个级别上定义了最大结果数.
默认情况下,从所有源来看,最大结果数为每个源1350个.
但是,系统管理员可以修改这些参数.
查询一个外部源时,最大结果数还取决于该源的配置集.
根据结果的等级进行选择.
这样,您始终得到最高等级的结果,其他结果被跳过.
区分大小写如果存储库编制了索引,在默认情况下查询是不区分大小写的,即使使用英文引号.
如果存储库没有编制索引,则查询区分大小写.
但是,对于未编制索引的存储库,系统管理员可以启用和关闭区分大小写选项.
语法规范化(词形还原)如果不使用引号,则Webtop不仅显示包含确切的键入词的文件,还显示包含该词的变体的文件.
这些词的变体基于词根衍生而来.
这种取决于全文搜索引擎配置的操作叫做语法规范化.
变体基于词的语法上下文.
例如,搜索动词"run"时也会找到"ran",但不会找到名词"running".
外部源查询外部源时,Webtop显示的结果在一定程度上取决于此源的配置.
例如,如果一个源没有返回日期信息,则日期也不会被筛选.
多个存储库和外部源一样,搜索结果取决于每个存储库的配置.
例如,在不同存储库中可以对编制索引进行不同的设置.
62EMCDocumentumWebtop6.
8.
2版用户指南搜索为存储库编制索引为存储库建立索引是管理员的工作,您可以认为您无需了解如何建立索引以及您所用的存储库是否已建立索引.
不过,建立索引对搜索体验会有影响.
对存储库建立索引时,会创建一种数据结构,即索引,来存储信息.
信息可以仅根据文件属性存储,也可以根据文件的属性和内容存储.
搜索具有索引的存储库便于快速检索文档,因为无需扫描所有文件,只搜索索引即可.
在本指南中,当提及具有索引的存储库时,指的是内容和属性都具有索引的存储库,而不是只有属性具有索引的存储库.
如果存储库具有索引,使用简单搜索框或高级搜索窗口的"包含"字段运行的是全文查询.
如果存储库没有索引,查询会转换为根据最相关属性进行的查询:名称、标题和主题.
这种机制是透明的,使您能够检索到最相关的结果.
可搜索项只能搜索可编制索引的文档.
例如,因为图片或二进制内容不可以编制索引,所以不会被搜索到.
此外,不是所有的字符都可以搜索.
可以搜索的字符包括字母、数字、扩展字符和自定义字符.
自定义字符包括中文、日语以及朝鲜语字符,以及月份.
其他一些字符包括标点符号、重音符、变音符以及|和#等字符未被编入索引,也就是说无法搜索这些字符.
将从索引文本中排除这些不可搜索的字符,并将其当作空格处理.
索引服务器将下列字符视为空格:当这些字符出现在可编制索引的内容中时,它们会被空格代替.
例如,对电子邮件地址MyName@company.
com编制索引后,索引中将出现"MyNamecompanycom".
该文本被视为三个词.
搜索MyName@company.
com时返回的文档与搜索"MyNamecompanycom"这三个词的结果相同.
如果查询中包含特殊字符,则该字符会被删除.
例如,查询"Richard+Dodd"可能会返回包含文本"Richard=Dodd"的文档,因为"+"和"="都被空格代替了.
如果搜索项包含重音符或变音符,则搜索返回所有带有或不带有重音符或变音符的匹配词.
注意:与Web浏览器的搜索功能不同,您不能使用加号和减号作为运算符,而必须要使用AND和OR运算符.
星号和英文问号可以用作通配符.
已保存搜索搜索可以保存,这样,您就可以定期执行这些搜索而不必重新进行定义,还可以在用户之间共享这些搜索,或快速检索相应的结果.
在"已保存搜索"节点中,将使用下列图标之一区分公用和专用搜索:表示此已保存搜索是公用的,可供任何用户访问.
表示您是唯一可访问此已保存搜索的用户.
保存的搜索显示在"已保存搜索"节点外部,并带有一个常规图标:.
EMCDocumentumWebtop6.
8.
2版用户指南63搜索这个部分包含下列内容:保存搜索以便稍后重新运行,第64页运行保存的搜索,第64页查看已保存搜索的结果而不重新执行搜索,第64页编辑已保存搜索,第65页复制已保存搜索,第65页保存搜索以便稍后重新运行您可以保存搜索以便稍后重新运行该搜索,检索更新后的结果.
要保存搜索以便稍后重新运行,请执行以下操作:1.
在搜索结果页面中,单击"保存".
2.
键入保存的搜索的名称.
3.
要在"已保存搜索"节点中显示此搜索的结果而不必重新运行该搜索,请选择"包括结果".
4.
要允许其他用户访问该搜索,请选择"公开发布".
5.
单击"确定".
保存的搜索存储在存储库的"已保存搜索"节点中.
尽管保存的搜索存储在一个存储库中,您仍可以使用保存的搜索在多个存储库中进行搜索.
运行保存的搜索运行保存的搜索时,搜索使用相同的参数,但会返回更新的结果.
要运行保存的搜索,请执行以下操作:1.
在导航窗格中,单击"已保存搜索".
2.
如果需要,请单击内容窗格中"已保存搜索"链接.
否则,请跳过此步骤.
3.
选择保存的搜索,然后选择"文件">"查看".
Webtop随即运行搜索.
提示:要结束搜索,请在搜索结果页面上单击"停止".
4.
请参阅查看搜索结果,第59页.
查看已保存搜索的结果而不重新执行搜索要查看已保存搜索的结果,请执行以下操作:1.
在导航窗格中,单击"已保存搜索".
64EMCDocumentumWebtop6.
8.
2版用户指南搜索2.
如果需要,请单击内容窗格中"已保存搜索"链接.
否则,请跳过此步骤.
3.
如果"结果"列显示搜索到一个或多个项目,则双击任一保存的搜索.
注意:如果该搜索在保存时没有包含结果,则在双击它时会重新执行搜索.
如果您不希望重新执行搜索,请使用环境菜单.
要执行此操作,请右键单击保存的搜索,然后选择"查看保存的结果".
此命令仅在结果已与搜索一起保存的情况下可用.
编辑已保存搜索要编辑已保存搜索,请执行以下操作:1.
在导航窗格中,单击"已保存搜索".
2.
如果需要,请单击内容窗格中"已保存搜索"链接.
否则,请跳过此步骤.
3.
选择搜索,然后选择"文件">"编辑".
4.
按照输入用于高级搜索的值,第56页中所述设置值,然后单击"搜索".
5.
单击"保存搜索"应用此更改.
如果您修改了显示结果,请保存搜索.
6.
单击"确定".
7.
单击"覆盖".
复制已保存搜索要复制已保存搜索,请执行以下操作:1.
在导航窗格中,单击"已保存搜索".
2.
如果需要,请单击内容窗格中"已保存搜索"链接.
否则,请跳过此步骤.
3.
选择搜索,然后选择"文件">"编辑".
4.
按照输入用于高级搜索的值,第56页中所述设置值,然后单击"搜索".
5.
在结果页面中,单击"保存搜索".
6.
要使用其他名称将搜索保存为副本,请键入搜索的新名称.
否则,搜索会保存为名称相同的副本.
7.
如有必要,可编辑其他信息.
8.
单击"确定".
9.
单击"另存为新搜索".
EMCDocumentumWebtop6.
8.
2版用户指南65搜索搜索模板与保存的搜索类似,搜索模板是为方便重用而设计的.
搜索模板是预定义的搜索,其中的一些搜索值是固定的,而其他搜索值则可由当前用户定义.
搜索模板可以是专用的,也可以是公用的.
在"已保存搜索"节点中,公用和专用搜索模板使用下列图标之一进行区分:表示此搜索模板是公用的,可供任何用户访问.
表示您是唯一可访问这个搜索模板的用户.
搜索模板显示在"已保存搜索"节点外部,并带有一个常规图标:.
这个部分包含下列内容:使用搜索模板运行搜索,第67页创建搜索模板,第67页编辑搜索模板,第68页修改搜索模板定义,第68页复制搜索模板,第69页66EMCDocumentumWebtop6.
8.
2版用户指南搜索使用搜索模板运行搜索您可以使用自己或其他用户创建的搜索模板来运行搜索.
要基于搜索模板运行搜索,请执行以下操作:1.
在导航窗格中,单击"已保存搜索".
2.
如果需要,请单击内容窗格中的"搜索模板"链接.
否则,请跳过此步骤.
3.
选择搜索模板,然后选择"文件">"查看".
4.
如果系统提示您输入搜索值,请输入相应的值.
5.
单击"搜索".
提示:要结束搜索,请在搜索结果页面上单击"停止".
6.
请参阅查看搜索结果,第59页.
创建搜索模板搜索模板是一个预定义的搜索,每次您运行这种搜索时都可以更改其中的特定搜索值.
例如,使用搜索模板可以搜索选定客户的本月到期发票.
您也可以运行搜索模板来检索众多不同用户的发票.
要创建搜索模板,请执行以下操作:1.
运行高级搜索(请参阅运行高级搜索,第55页),然后选择要在搜索模板中包含的属性和值.
必须至少选择一个属性和值的组合.
要包含一个将由用户设置搜索值的属性,请为该属性设置一个临时值.
根据本过程后面部分的介绍可以对该属性进行编辑.
2.
在搜索结果页面中,单击"保存模板".
3.
键入该搜索模板的名称.
4.
要允许其他用户访问该搜索,请选择"使该搜索能被他人使用".
5.
要允许用户更改属性值,请使用箭头将该属性移动到"输入字段"框中.
要禁止用户更改某个属性值,请将该属性保留在"固定值"框中.
6.
单击"保存".
EMCDocumentumWebtop6.
8.
2版用户指南67搜索编辑搜索模板要编辑搜索模板,请执行以下操作:1.
在导航窗格中,单击"已保存搜索".
2.
如果需要,请单击内容窗格中的"搜索模板"链接.
否则,请跳过此步骤.
3.
选择搜索模板,然后选择"文件">"编辑".
4.
要允许其他用户访问该搜索,请选择"使该搜索能被他人使用".
5.
要允许用户更改属性值,请使用箭头将该属性移动到"输入字段"框中.
要禁止用户更改某个属性值,请将该属性保留在"固定值"框中.
6.
单击"保存".
修改搜索模板定义要修改搜索模板定义,请执行以下操作:1.
在导航窗格中,单击"已保存搜索".
2.
如果需要,请单击内容窗格中的"搜索模板"链接.
否则,请跳过此步骤.
3.
右键单击要修改的搜索模板,然后选择"编辑定义".
4.
修改搜索值.
请参阅输入用于高级搜索的值,第56页.
5.
单击"搜索".
提示:要结束搜索,请在搜索结果页面上单击"停止".
6.
在搜索结果页面中,单击"保存模板".
7.
键入该搜索模板的名称.
8.
要允许其他用户访问该搜索,请选择"使该搜索能被他人使用".
9.
要允许用户更改属性值,请使用箭头将该属性移动到"输入字段"框中.
要禁止用户更改某个属性值,请将该属性保留在"固定值"框中.
10.
单击"保存".
11.
在导航窗格中,单击"已保存搜索".
12.
选择搜索模板,然后选择"文件">"编辑".
13.
在"名称"字段中,键入搜索模板的新名称.
14.
编辑模板描述.
默认情况下,此字段与搜索项一起更新,但您可以对其进行修改.
模板描述在"已保存搜索"节点中显示为一列.
15.
单击"保存".
注意:与保存的搜索不同,修改后保存新模板时旧版本不会被覆盖,而会创建一个新模板.
68EMCDocumentumWebtop6.
8.
2版用户指南搜索复制搜索模板要复制搜索模板,请执行以下操作:1.
在导航窗格中,单击"已保存搜索".
2.
如果需要,请单击内容窗格中的"搜索模板"链接.
否则,请跳过此步骤.
3.
选择搜索模板,然后选择"文件">"编辑".
4.
在"名称"字段中,键入搜索模板的新名称.
5.
编辑模板描述.
默认情况下,此字段与搜索项一起更新,但您可以对其进行修改.
模板描述在"已保存搜索"节点中显示为一列.
6.
单击"保存".
设置搜索首选项要设置搜索首选项,请执行以下操作:1.
选择"工具">"首选项".
2.
选择"搜索"选项卡.
3.
在"默认搜索位置"区域,执行下列任一操作:要将默认搜索位置设置为默认存储库列表中的存储库,请选择"我的常用存储库".
要将默认搜索位置设置为当前正在查看的存储库,请选择"仅限于当前存储库".
要将默认搜索位置设置为其他位置,请选择"其他",然后单击"选择".
在"可用存储库"或"可用源"中,导航到特定位置并将其选中,然后单击相应的箭头添加该位置.
添加适当数量的位置.
该位置可以是存储库、文件柜或文件夹.
只有将Webtop配置为搜索外部源时,才会显示"可用源".
4.
在"智能导航"区域,选择是否根据特定属性以群集形式对搜索结果进行分组.
如果选择"启用",请单击"编辑",然后从下拉列表中选择属性,以选择用于智能导航的属性.
要添加或移除属性,请使用对应的按钮.
5.
要保存更改,请单击"确定".
要选择结果页中显示的列,请按照选择列表中显示的列,第19页中的描述设置您的列首选项.
要检索搜索位置和智能导航的默认配置,请单击"还原默认设置".
EMCDocumentumWebtop6.
8.
2版用户指南69搜索70EMCDocumentumWebtop6.
8.
2版用户指南第5章收件箱收件箱概述"收件箱"包含任务和通知.
任务是电子形式的指派.
通知是告知事件已经发生的消息.
任务可以由其他用户手动为您指派,也可以由称为工作流的业务流程自动为您指派.
工作流是按顺序指派给各个用户的一系列任务.
当您完成工作流任务后,工作流会自动将任务发送到工作流中的下一个用户处.
在某些情况下,出现在"收件箱"中的任务可能不仅指派给了您,还指派给了其他用户.
在这种情况下,接受任务的第一个用户将成为执行该任务的人.
该任务会从其他用户的"收件箱"中自动移除.
如果您所在的公司使用工作队列,则可以请求任务指派,如工作队列任务,第76页中所述.
任务可以包括要求您进行编辑或审阅的.
会继续传至工作流中的下一个用户.
打开任务或通知要打开任务或通知,请执行以下操作:1.
单击"收件箱".
2.
单击任务或通知的名称.
3.
执行下列任一操作:要关闭任务或通知,请单击"关闭".
要执行操作,请参阅相应的过程:—执行任务,第72页—完成任务,第73页—接受已指派给多个用户的任务,第73页—拒绝任务,第74页—委派任务,第74页EMCDocumentumWebtop6.
8.
2版用户指南71收件箱—重复执行任务,第74页—从队列中选择任务,第77页执行任务要执行任务,请执行以下操作:1.
在"收件箱"中,单击任务名称以打开任务.
2.
在"信息"选项卡上,执行下列操作:a.
"信息"选项卡上可能会显示一张根据您所在公司的特定任务而定制的表格.
如果显示该表格,请输入相应信息.
相关详细信息,请咨询您的管理员.
如果"信息"选项卡上包含用于为任务中下一位用户创建新表格的链接,请单击该链接并遵循屏幕上的说明执行操作.
b.
要对执行操作,请使用这些操作的标准过程.
c.
要附加其他文件,请单击"添加",选择要附加的文件,然后单击"确定".
有关详细的操作步骤,请参阅在选择对话框中查找项目,第21页.
d.
如果出现"时间"和"成本"字段,则可以使用这些字段记录您执行任务所花费的时间和成本.
3.
在"评语"选项卡上,请按照下列步骤添加评语:a.
单击"添加"或"编辑".
b.
在"评语"字段中键入评语.
c.
如果出现下列选项,请选择其中一个:针对后续收件人将评语发送给执行工作流中所有后续任务的所有用户.
仅针对下一收件人将评语只发送给执行工作流中下一个任务的用户.
d.
单击"确定".
e.
根据所需的评语数量重复上述步骤.
要移除评语,请单击"移除".
4.
选择"进度"选项卡查看任务的历史记录.
5.
执行下列任一操作:要将任务标记为已完成,请参阅完成任务,第73页.
要关闭任务而不将其标记为已完成,请单击"关闭".
该任务将关闭.
以后,您可以重新打开该任务,将其标记为完成.
当您准备将任务标记为已完成时,请参阅完成任务,第73页.
72EMCDocumentumWebtop6.
8.
2版用户指南收件箱完成任务任务完成后会发送给工作流中的下一个用户或活动.
如果和已签入文件是同一版本,则您对所做的所有改动会随任务一同发送.
要完成任务,请执行以下操作:1.
在"收件箱"中选择任务以将其打开.
2.
单击"完成".
该任务将从收件箱中删除,并显示"完成"页面.
3.
如果不希望在任务完成后显示"完成"页面,请选中"不再显示此确认"复选框,然后单击"确定".
注意:也可以配置webcomponent/app.
xml以便禁止对Webtop实例的所有用户显示"完成"页面.
在webcomponent/app.
xml中将元素设置为true:true4.
如果系统提示输入密码,请输入密码.
5.
单击"确定".
6.
如果系统提示选择下一个执行者,请执行下列操作:a.
在要为其选择执行者的任务旁边,单击"单击进行指派".
b.
在选择对话框中,选择一个或多个执行者,然后单击"确定".
有关详细的操作步骤,请参阅在选择对话框中查找项目,第21页.
c.
单击"确定".
7.
如果系统提示,请从"选择后续转发任务"列表中选择下一个要转发的任务.
8.
单击"确定".
接受已指派给多个用户的任务将某个任务发送给一个组时,接受该任务的第一个用户就是该任务的执行者.
如果您接受了该任务,则该任务会从其他用户的"收件箱"中自动删除.
要接受已指派给多个用户的任务,请执行以下操作:1.
单击"收件箱".
2.
选择要接受的任务.
3.
单击"接受".
4.
执行下列任一操作:要关闭任务,请单击"关闭".
要执行操作,请参阅相应的过程:—执行任务,第72页—完成任务,第73页EMCDocumentumWebtop6.
8.
2版用户指南73收件箱—拒绝任务,第74页—委派任务,第74页—重复执行任务,第74页拒绝任务如果工作流允许,您可以拒绝任务.
如果您拒绝任务,则任务会按照模板中的定义转到另一个步骤.
如果任务传送给了一组用户,则该任务会从您的收件箱中删除.
根据模板具体定义,任务不一定会在组内其他用户的收件箱中保留.
要拒绝任务,请执行以下操作:1.
在"收件箱"中,单击任务名称以打开任务.
2.
单击"拒绝".
3.
如果需要,键入一则消息说明拒绝原因.
4.
单击"下一步".
5.
选择要拒绝的其他任务,请从"选择后续拒绝任务"列表中进行选择.
6.
如果需要,在"需要签发"字段中键入密码,以电子形式签发任务.
7.
单击"确定".
委派任务如果工作流允许,您可以指定另一个用户执行最初指派给您的任务.
要委派任务,请执行以下操作:1.
在"收件箱"中,单击任务以打开任务.
2.
单击"委派".
3.
如果系统提示您指定将任务委派给哪个用户,请执行下列操作:a.
在任务的行项目上,单击"单击进行分配".
b.
在选择对话框中,选择要委派任务的目标用户,然后单击"确定".
有关详细的操作步骤,请参阅在选择对话框中查找项目,第21页.
4.
单击"确定".
重复执行任务如果工作流允许,您可以选择是否要求另一个用户或组重复执行您刚刚完成的任务.
74EMCDocumentumWebtop6.
8.
2版用户指南收件箱要重复执行任务,请执行以下操作:1.
在"收件箱"中,单击任务以打开任务.
2.
单击"重复".
3.
在任务的行项目上,单击"单击进行分配".
4.
在选择对话框中,选择要委派任务的目标用户,然后单击"确定".
有关详细的操作步骤,请参阅在选择对话框中查找项目,第21页.
5.
单击"确定".
更改接收任务的可行性"收件箱"顶部显示接收任务的可行性.
您可以将状态设置为"可以接收任务"或"当前无法接收任务".
当您的状态设置为无法接收任务时,要将任务委派给其他人,请确保在ProcessBuilder的"活动检查器"对话框的"执行者"选项卡中选中复选框"将活动工作委派给其他人".
注意:选择该选项时,还必须指定当执行者将任务委派给选定的用户失败时应将任务发送到何处.
如果自动委派失败,任务可转发到工作流主管,或返回给原始执行者.
要将状态设置为无法接收任务,请执行以下操作:1.
单击"收件箱".
2.
单击"可以接收任务".
此时会显示"工作流可用性"对话框.
3.
选择"当前无法接收任务"选项.
4.
单击"编辑".
5.
选择要将任务指派到的用户或组.
6.
单击"确定".
7.
单击"确定"关闭"工作流可用性"对话框.
注意:当您将自己的状态设置为无法接收任务时,只会影响已经标记为可委派的后续任务.
该选项不会影响"收件箱"中目前已收到的任务,也不会影响任何不得委派的后续任务.
要将状态设置为"可用",请执行以下操作:1.
单击"收件箱".
2.
单击"当前无法接收任务".
此时会显示"工作流可用性"对话框.
3.
取消选择"当前无法接收任务"选项.
4.
单击"确定".
EMCDocumentumWebtop6.
8.
2版用户指南75收件箱工作队列任务工作队列包含任务,这些任务将由指派给该队列的可用处理者执行.
当任务进入系统时,服务器会根据任务和工作队列的属性将任务指派给某个工作队列.
已指派为该队列的处理者的用户将按优先级顺序在其"收件箱"中接收任务.
拥有"高级队列处理者"角色的用户可以从其队列中选择性地提取项目,而不受优先级的约束,也不必等待项目被指派到处理者的"收件箱"中.
管理队列"收件箱"中的任务工作队列处理者可以选择多个不同选项,用以协助管理其工作队列"收件箱"中的任务和工作负荷.
暂停队列中的任务:如果您正在处理某个任务,但需要等待其他支持文档或处理其他任务,则可以暂停该任务.
作为提醒,需要指定取消暂停任务并使其重新在队列中处于活动状态的日期.
系统会根据该日期运行一个任务取消暂停的作业.
您还可以手动取消暂停任务.
1.
选择要暂停的任务.
2.
选择"工具">"工作队列管理">"暂停".
3.
选择任务不再处于暂停状态的日期和时间.
4.
单击"确定".
任务的状态将显示为"暂停".
要取消暂停队列中的任务,请执行以下操作:1.
选择要取消暂停的任务.
2.
选择"工具">"工作队列管理">"取消暂停".
任务的状态将显示为"已获得".
要取消指派和重新指派队列中的任务,请执行以下操作:1.
选择要取消指派的任务.
2.
选择"工具">"工作队列管理">"取消指派".
系统会将该任务返回到工作队列,其状态将显示为"休眠",直到您将该任务重新指派给另一个用户.
3.
选择"工具">"工作队列管理">"重新指派".
4.
选择一个用户来接收指派的任务.
5.
单击"确定".
获取工作队列中下一个可以接收的任务如果您所在的公司已实施工作队列,则无需等待主管或系统为您指派任务,即可获取工作队列中的下一个任务.
下一个任务是已指派工作队列中优先级最高的任务.
您可以使用"收件箱"菜单76EMCDocumentumWebtop6.
8.
2版用户指南收件箱中的选项手动选择下一个任务,也可以选择让下一个任务在您拒绝或完成当前任务时自动出现在您的"收件箱"中.
由系统自动发送到您"收件箱"中的项目在工作列表的已指派列中会显示为"未指派".
而由队列管理员手动指派的项目会在已指派列中显示为"已指派".
使用此列中的标签可以区分任务发送到"收件箱"的方式.
要手动检索下一个工作队列任务,请执行以下操作:1.
在"收件箱"中,选择"工具">"工作队列管理">"获取下一个任务".
下一个任务将显示在"收件箱"中任务列表的顶部.
要打开自动接收工作队列任务的功能,请执行以下操作:1.
在"收件箱"中,选择"自动获取下一个任务".
要关闭自动接收工作队列任务的功能,请执行以下操作:1.
关闭所有打开的工作队列任务.
2.
在"收件箱"中,清除"自动获取下一个任务".
3.
重新打开当前指派的任务并完成该任务,以使您的"收件箱"中不存在未完成的任务.
从队列中选择任务拥有queue_advance_processor角色的处理者可以查看他们有资格处理的工作队列任务,并获取这些任务(不论其优先级如何).
他们还可以访问主目录树中的"工作队列"节点,该节点以单独的"收件箱"的形式显示所有已指派给他们的工作队列.
这些处理者还可以从上述"工作队列收件箱"中,基于其技能集选择他们有资格处理的任意未指派任务,或选择不需要任何技能的任意未指派任务.
担任queue_advance_processor角色的处理者可以选择筛选"工作队列收件箱"视图.
选择"所有可用任务"将显示该处理者有资格处理的所有未指派任务.
选择"所有任务"将显示该处理者有资格处理的任务,以及处理者已获得的或已由队列主管指派的所有任务.
拥有queue_advance_processor角色的用户不能为其他队列处理者指派任务、调派已指派给另一个队列处理者的任务,或已由其他队列处理者调派的任务.
要获取未指派任务,请执行以下操作:1.
导航到目录树中的"工作队列"节点,然后单击要打开的工作队列.
2.
选择筛选器以在"工作队列收件箱"中显示"所有可用任务"或"所有任务".
3.
选择要获得的一个或多个任务.
4.
选择"工具">"工作队列管理">"获取任务".
系统将为您指派任务,并将任务发送到您的"收件箱".
如果仅选择一个任务,则系统将在TaskManager中打开该任务,以便您可以立即处理该任务.
EMCDocumentumWebtop6.
8.
2版用户指南77收件箱提示:还可以通过TaskManager使用"获取任务"按钮(高级队列处理者可用)执行此项操作.
高级队列处理者可以使用此选项来决定是否在调派任务前检查该任务.
使用TaskManager中任务的"获取任务"按钮可以为您指派任务并刷新页面,使您可以立即处理任务.
78EMCDocumentumWebtop6.
8.
2版用户指南第6章工作流和快速流启动工作流工作流是指在不同人员之间按顺序传递文件和说明,以完成特定任务的自动化流程.
将一个工作流任务指派给用户时,该任务就会出现在用户的"收件箱"中.
工作流可以包括诸如执行脚本等由系统执行的自动任务.
自动任务允许将工作流和生命周期集成,例如,能够使文件升级到新的生命周期状态.
启动一个工作流时,请选择包含要执行的任务序列的工作流模板.
可以从同一个模板中同时启动多个工作流.
还可以使用工作流模板将任务传送给一组用户,在这种情况下,第一个接受任务的用户将负责执行该任务,并且会从其他用户的"收件箱"中移除这个任务.
启动工作流时,您可以附加文件.
如果文件已经在别处进行过附加、或被另一个用户锁定、或处于高级生命周期状态,那么此类文件可以作为使用.
请记住,附加多种语言的文件时,任务收件人的筛选器可能只会显示其语言与用户所用语言匹配的文件.
要启动工作流,请执行以下操作:1.
执行下列任一操作:要先选择工作流类型来启动工作流,请选择"工具">"工作流">"启动".
如果您的工作流设计为包含多个文件包,请选择"工具">"工作流">"启动",并为每个文件包选择一个文档.
2.
选择工作流模板,然后单击"确定".
有关详细的操作步骤,请参阅在选择对话框中查找项目,第21页.
3.
单击"确定".
4.
在"信息"选项卡的"工作流说明"字段中,为工作流键入名称.
5.
要将文件附加到工作流,请执行下列操作:a.
在"信息"选项卡上,单击"添加".
b.
要找到要附加的文件,请单击适当的选项卡,然后在该选项卡中导航到这些文件.
与存储库节点相对应的选项卡会按照与存储库节点相同的方式进行导航.
c.
在页面底部,单击"添加".
d.
如果附加了包含到其他文件的链接的文件,则可以通过选择"自动添加链接对象"来添加链接的文件.
e.
要移除,请单击"删除"或"移除".
6.
要根据现有表格模板创建和附加新表格,请执行下列操作:a.
在"信息"选项卡中,根据出现的内容,单击表格或文件包的名称.
b.
选择新表格必须遵照的表格模板,然后单击"确定".
EMCDocumentumWebtop6.
8.
2版用户指南79工作流和快速流表格中的字段随即出现在"信息"选项卡中.
c.
要移除表格,请单击"移除".
如果移除了新建表格或取消了工作流,则该表格会被自动删除.
7.
如果工作流包含了"执行者"选项卡,则可以为一个或多个任务指定用户.
执行下列操作:a.
在必须执行的任务的旁边,单击"选择".
b.
在选择对话框中,选择将执行任务的用户或组,然后单击"确定".
有关详细的操作步骤,请参阅在选择对话框中查找项目,第21页.
8.
在"评语"选项卡中,执行下列操作:a.
单击"添加".
b.
键入评语.
c.
选择接收该评语的用户:针对后续收件人评语将发送给工作流中其余的所有用户.
仅针对下一收件人评语只发送给工作流中接收下一个任务指派的用户.
9.
单击"确定".
10.
单击"完成".
发送快速流快速流就是发送给一个或多个用户的任务.
如果将一个快速流发送给多个用户,您可以选择这些用户是同时还是按顺序接收该任务.
要发送快速流,请执行以下操作:1.
导航到文件并将其选中.
提示:通过选择多个文件,可以对多个文件执行本过程.
2.
选择"工具">"工作流">"快速流".
3.
要选择接收该快速流的用户或组,请单击"选择用户/组",选择用户或组,然后单击"确定".
有关详细的操作步骤,请参阅在选择对话框中查找项目,第21页.
4.
在"优先级"下拉列表中选择优先级.
5.
在"说明"字段中,为该用户键入消息.
6.
选择"返回给我"选项,在用户完成审阅之后接收任务.
7.
若要求每个用户在完成审阅时输入电子签发,请选中"需要签发"复选框.
8.
单击"确定".
80EMCDocumentumWebtop6.
8.
2版用户指南工作流和快速流查看工作流可以通过"工作流报告"或"我的工作流"查看工作流.
本主题将分别介绍这两种方式.
通过"工作流报告"查看工作流1.
选择"工具">"工作流">"工作流报告".
随即出现工作流列表.
要重新设置列表格式,请单击"编辑工作流报告",然后从可用选项中进行选择.
2.
要查看有关某个工作流的更多信息,请选择该工作流,然后选择下列任一操作:要查看工作流进度,请选择"工具">"工作流">"查看详细信息">"摘要".
要缩小或扩大列表的范围,请在页面顶部选择合适的筛选器.
要查看工作流事件记录,请选择"工具">"工作流">"查看详细信息">"审核".
通过"我的工作流"查看自己的工作流1.
选择"工具">"工作流">"我的工作流".
"我的工作流"中会显示您自己的工作流,但不会显示您所属组所拥有的工作流.
要查看某个组所拥有的工作流,请使用通过"工作流报告"查看工作流,第81页中介绍的过程.
2.
要查看具体某个工作流,请选定该工作流,然后选择"文件">"查看".
暂停工作流暂停一个工作流时,表示您只是暂时停止它,稍后还希望继续执行该工作流.
例如,您可以暂停工作流以修改工作流模板.
完成修改后,您就可以从暂停点开始继续执行工作流.
要暂停工作流,请执行以下操作:1.
选择"工具">"工作流">"工作流报告".
提示:也可以选择"工具">"工作流">"我的工作流".
2.
选择一个或多个工作流.
3.
选择"工具">"工作流">"暂停工作流".
4.
如果系统提示您确认该暂停,请单击"确定".
继续执行暂停的工作流继续执行暂停的工作流时,该工作流会从暂停的位置启动.
您可以继续执行暂停的工作流,但无法继续执行停止的工作流.
要继续执行暂停的工作流,请执行以下操作:1.
选择"工具">"工作流">"工作流报告".
提示:也可以选择"工具">"工作流">"我的工作流".
EMCDocumentumWebtop6.
8.
2版用户指南81工作流和快速流2.
选择一个或多个工作流.
3.
选择"工具">"工作流">"继续工作流".
4.
如果系统提示进行确认,请单击"确定".
停止工作流您可以在工作流进行过程中的任何时候将其停止.
工作流一旦被停止,将无法重新启动.
要停止工作流,请执行以下操作:1.
选择"工具">"工作流">"工作流报告".
提示:也可以选择"工具">"工作流">"我的工作流".
2.
选择一个或多个工作流.
3.
选择"工具">"工作流">"停止工作流".
4.
为了确保从您的工作流列表中自动删除停止的工作流,请选择"将删除中止的工作流"选项.
5.
如果系统提示进行确认,请单击"确定".
向工作流主管或工作流执行者发送电子邮件要向工作流主管或工作流执行者发送电子邮件,请执行以下操作:1.
选择"工具">"工作流">"工作流报告"提示:也可以选择"工具">"工作流">"我的工作流".
2.
选择该工作流.
3.
选择下列任一操作:"工具">"工作流">"向主管发送电子邮件""工具">"工作流">"向执行者发送电子邮件"您的电子邮件应用程序会打开一封新的电子邮件,并会自动填写好电子邮件的收件人地址.
4.
键入正文,然后发送电子邮件.
处理工作流中失败的任务如果您是工作流主管,并收到了自动任务失败的通知,那么您可以执行此处列出的任一过程.
要重试失败的自动任务,请执行以下操作:1.
在"收件箱"中,打开失败的自动任务.
2.
单击"重新运行".
3.
单击"确定".
82EMCDocumentumWebtop6.
8.
2版用户指南工作流和快速流要完成失败的自动任务,请执行以下操作:1.
在"收件箱"中,打开失败的自动任务.
2.
单击"完成".
3.
单击"确定".
更改工作流主管每个工作流都有一个工作流主管,他们可以修改、暂停或停止一个活动工作流.
要更改工作流主管,请执行以下操作:1.
选择"工具">"工作流">"工作流报告".
2.
选择该工作流.
3.
选择"更改主管".
4.
选择"所有用户"或新主管所属的组.
5.
选择将成为工作流新主管的用户.
6.
单击"确定".
以MicrosoftExcel电子表格形式保存工作流信息本过程是否可用取决于您所在公司或机构的Webtop配置.
要以MicrosoftExcel电子表格的形式保存工作流信息,请执行以下操作:1.
选择"工具">"工作流">"工作流报告".
2.
单击"保存报告".
3.
键入要保存的信息的名称.
4.
选择保存的位置.
5.
单击"确定".
查看工作流执行情况的汇总报告要查看报告,您必须拥有process_report_admin角色.
要查看历史报告,请执行以下操作:1.
选择下列任一操作:"工具">"工作流">"历史报告">"流程""工具">"工作流">"历史报告">"用户"EMCDocumentumWebtop6.
8.
2版用户指南83工作流和快速流2.
在"常规"选项卡中,选择持续时间和运行报告时要使用的其他参数.
3.
单击"运行".
4.
单击"结果"选项卡以查看报告.
5.
要查看其他信息,请单击流程、实例或用户.
6.
要保存报告以便重复运行,请单击"保存".
84EMCDocumentumWebtop6.
8.
2版用户指南第7章工作队列工作队列角色工作队列包含由指派给队列的可用用户执行的任务.
工作队列用户在他们的收件箱中接收任务.
由服务器自动或由其他用户手动为工作队列用户指派任务.
拥有queue_advance_processor角色的用户可以选择从其队列中提取项目,而无须考虑项目的优先级,也无需等待项目被指派到其收件箱中.
工作队列用户也被称为处理者.
工作队列管理员负责监控工作队列,以查看哪些队列具有需要解决的过期任务,或哪些队列中的任务过多.
他们还可以为单个工作队列用户添加、编辑和指派技能配置文件.
工作队列管理员可以创建工作队列、指派用户处理队列任务、定义技能配置文件(使应用程序能将任务指派给合适的处理者),还可以为单个工作队列用户添加、编辑或指派技能配置文件.
另外,管理员可以使用工作队列监视器来查看以下内容:队列中的任务、指派了该任务的处理者姓名、任务状态、接收任务的时间以及任务的当前优先级.
要访问工作队列,您必须属于表11,第85页中所述的角色之一.
表11.
工作队列的用户角色角色此角色可以执行的任务Queue_processor处理由系统指派的、一个或多个工作队列"收件箱"中的项目.
队列处理者可以请求工作、暂停及取消暂停工作、完成工作,以及将工作重新指派给其他人.
担任queue_processor角色的用户不会选择自己执行的任务.
Queue_advance_processor处理由系统指派的、一个或多个工作队列"收件箱"中的项目.
另外,可以从一个或多个工作队列"收件箱"中选择要处理的任务.
Queue_manager监控工作队列、为队列指派角色以及指派用户处理队列项目.
队列管理员可以重新指派和挂起任务.
具有CREATE_GROUP权限的队列管理员可以创建工作队列.
EMCDocumentumWebtop6.
8.
2版用户指南85工作队列角色此角色可以执行的任务Queue_admin创建工作队列和队列策略.
默认情况下,queue_admin角色的成员不担任管理员角色.
具有CREATE_GROUP权限的队列管理员可以创建工作队列.
Process_report_admin从"工作流"菜单运行历史工作流报告.
设置队列管理系统管理员必须正确配置全局注册表、存储库和应用程序服务器以便使用队列管理.
队列管理要求具有以下环境:ContentServer6.
0或更高版本,以及指定为全局注册表的存储库.
ContentServer6.
0或更高版本,以及指定为运行队列管理的存储库.
在使用全局注册表存储库的连接信息部署Webtop的应用程序服务器主机上安装DFC6.
0或更高版本.
Webtop6.
0或更高版本.
BPM.
dar和Form.
dar6.
0/6.
0SP1或者ProcessEngine6.
5或更高版本.
单个存储库可以运行队列管理,并指定为全局注册表.
但是,该配置不是强制性的.
或者,两个单独的存储库也可以运行队列管理,并指定为全局注册表.
请确保在运行队列管理的存储库和指定为全局注册表的存储库中安装ProcessEngine.
要安装队列管理,请执行以下操作:1.
指定一个存储库作为业务对象框架全局注册表.
注意:请确保在创建存储库或升级现有存储库时指定该存储库.
有关配置存储库的说明,请参阅《ContentServer安装指南》.
2.
记录全局注册表用户的存储库登录凭据.
3.
如果在部署Webtop过程中安装了DFC,则提供dfc.
properties文件中的全局注册表用户登录凭据.
4.
在全局注册表存储库中安装BPM.
dar和Form.
dar6.
0/6.
0SP1或者ProcessEngine6.
5或更高版本.
这样就安装了队列管理所需的SBO和TBO.
设置新的工作队列要设置第一个工作队列,请按照此处所列的顺序执行下列步骤:创建用于处理工作队列的用户和组.
86EMCDocumentumWebtop6.
8.
2版用户指南工作队列在介绍用户管理的章节中提供了有关设置用户和组的更多详细信息.
设置工作指派匹配.
设置工作指派匹配,第87页提供了有关工作指派匹配的详细信息.
创建您可能要用于队列的队列策略.
工作队列策略,第89页提供了有关队列策略的详细信息.
创建队列类别.
定义队列类别,第92页介绍了如何创建队列类别.
创建工作队列.
定义工作队列,第92页提供了有关定义工作队列的详细信息.
创建改写策略.
定义工作队列改写策略,第94页介绍了为工作队列策略定义改写策略的可选步骤.
在ProcessBuilder中创建用于工作队列的流程模板.
当工作队列是某个任务的执行者时,必须在活动定义中选中用于为其他人委派活动工作的复选框.
《DocumentumProcessBuilder用户指南》中介绍了定义流程模板的过程.
设置工作指派匹配创建工作队列时,第一项任务就是通过定义处理工作队列中的任务所需的技能或属性来配置工作指派匹配筛选器.
工作指派匹配筛选器列出了执行工作队列中的任务所需的能力、属性或专业技能.
处理者配置文件列出了哪个筛选器已指派给工作队列处理者.
当处理者调派下一个任务或管理员指派任务时,系统将使用在工作指派匹配筛选器中定义的技能,基于处理该任务所需的技能或属性来判定处理者是否具有处理资格.
如果没有为工作队列设置工作指派匹配筛选器,则工作队列中的任意队列处理者均可以处理任务,不论其是否具有这一资格.
当某个工作流流程处于运行状态,且系统为工作队列创建新的项目时,它将基于在ProcessBuilder的活动模板中设置的活动映射规则检查在任务中定义的工作队列技能.
(一旦创建了任务,就无法更改相关的必需技能.
)系统根据为工作队列中的用户列出的技能来比较任务所需的技能,并将此比较结果用于"获取下一个任务"和"指派任务"功能.
例如,工作队列loan_underwriter_queue具有以下三个已定义的必需技能:汽车贷款、商业贷款和住房贷款.
当汽车贷款申请进入工作流时,系统会评估存储在活动模板中的技能关联,并解析汽车贷款的技能值.
然后向loan_underwriter_queue发送贷款申请.
当主管指派任务或处理者试图调派任务时,服务器在确保该处理者的技能中列有汽车贷款一项后才会允许其获得该任务.
与队列相关的特定任务可以获得完成任务所需的一项或多项技能.
处理者可以具有与工作队列相关的若干技能.
EMCDocumentumWebtop6.
8.
2版用户指南87工作队列在流程模板中设置技能配置文件当创建由特定工作队列执行的活动时,您可以选择工作队列名称,并在活动检查器的"执行者"选项卡上设置活动所需的技能.
您可以使用流程数据映射到所需技能的值.
当映射技术时,技术将被添加到任务,在运行时系统使用它来确定处理者是否具有执行任务的资格.
请参阅《DocumentumProcessBuilder用户指南:使用活动》.
定义工作指派匹配筛选器每个工作指派匹配筛选器均包含一些技能定义,这些技能定义可使系统能够根据任务所需的技能和处理者的能力或专业技能来匹配处理者与任务.
在创建筛选器时,需要定义可能的技能值、显示标签、数据类型和操作符,系统将使用这些内容根据所需的作业技能来比较处理者技能列表,并向适当的处理者指派任务.
ProcessBuilder中的流程模板也必须为该任务定义这些技能.
担任queue_admin角色的用户可以创建、删除或修改队列匹配筛选器.
担任queue_manager角色的用户只能查看匹配筛选器的设置.
要定义工作指派匹配筛选器,请执行以下操作:1.
导航到"管理">"工作队列管理">"工作指派匹配">"匹配筛选器".
2.
执行下列任一操作:要创建新筛选器,请选择"文件">"新建">"工作队列技能信息".
要编辑现有筛选器,请选择筛选器,从右键单击菜单中选择"属性"或选择筛选器,然后选择"查看">"属性">"信息".
3.
键入筛选器的名称.
4.
键入筛选器的说明.
5.
从"数据类型"列表框中选择可用技能值的数据类型.
有效值包括"整型"、"字符串型"和"双精度型".
此处选择的值决定"比较运算符"列表框中可用的运算符类型.
6.
从列表框中选择比较运算符.
7.
基于您选择的数据类型,键入"要在比较中使用的值"和显示标签.
例如,要在处理常规贷款的基础上进行工作匹配,请在字符串列中键入"conv"表示常规贷款,然后键入"conventionalloan"作为显示标签.
8.
单击"插入"向表中添加更多行,以便定义各种不同类型的工作匹配比较值.
9.
选择"对于此筛选器,处理者可以具有多项技能",允许处理者具有与此筛选器相关的多项技能.
例如,处理者可以具有处理不动产贷款和汽车贷款的技能.
10.
单击"确定".
88EMCDocumentumWebtop6.
8.
2版用户指南工作队列向工作队列添加工作指派匹配筛选器向工作队列添加工作指派匹配筛选器,以便为队列及其用户定义技能集.
每次向队列中添加新筛选器时,工作队列中的所有用户都必须更新其技能.
添加工作指派匹配筛选器后,系统将提示您为队列中的每个处理者定义相关技能.
从工作队列中移除某项技能时,系统会在该工作队列的现有任务中检查该项技能,并立即予以移除.
要为工作队列指派工作指派匹配筛选器,请执行以下操作:1.
导航到"管理">"工作队列管理">"工作队列",然后选择工作队列.
2.
右键单击队列并选择"属性",或选择"查看">"属性">"信息",以显示"工作队列属性"页面.
3.
在"工作指派匹配筛选器"下方,单击"添加".
4.
选择要添加到工作队列的技能.
5.
单击添加箭头,将技能移动到页面的内容选择区域.
6.
单击"确定".
系统提示您为队列中的每位用户选择技能.
7.
为每位用户选择技能,然后单击"下一步".
请注意,技能配置文件对组而言不可用.
8.
为所有用户选择了技能后,单击"完成".
要从工作队列移除工作指派匹配筛选器,请执行以下操作:1.
导航到工作队列并将其选中.
2.
选择"查看">"属性">"信息".
3.
在"工作指派匹配筛选器"表中,选择与要更改的技能相关的筛选器.
4.
单击"移除".
5.
单击"确定".
系统从工作队列中移除匹配筛选器时,不会自动移除工作队列中为用户设置的对应技能值.
用户的技能属性会一直保留,直到您从各个处理者的"处理者配置文件"页面中移除这些信息.
工作队列策略工作队列策略包含系统用于跟踪和管理工作队列中的任务的逻辑.
利用此逻辑,系统可以指派初始优先级,并基于在策略中设置的不同值对任务优先级计龄.
队列策略包含优先级设置、管理设置、阈值和其他管理功能.
当新项目进入工作流中时,服务器将该活动标识为工作队列项目、检查策略中的优先级值,并为该项目指派最初优先级.
在任务进入队列中后,计龄作业会基于策略递增优先级值,直到已开始处理任务.
您还可以设置阈值,以便在未处理高优先级项目时或特定数量的任务在工作队列中等待时,触发发送到队列管理员的通知.
EMCDocumentumWebtop6.
8.
2版用户指南89工作队列利用工作队列策略,您可以定义以下设置:在优先级计龄作业运行时将未处理的任务移动到较高优先级.
您还可以标记要发送以进行质量检查的任务百分比.
任务的优先级对于大多数工作队列用户而言,工作项目会根据其优先级显示在收件箱中,即优先级较高的项目会比优先级较低的项目优先获得分配处理.
优先级和计龄设置是工作队列任务处理中的关键要素.
系统创建新的工作项目时,服务器将该任务标识为工作队列项目,并检查逻辑以便为该项目指派一个初始优先级.
任务加入队列后,计龄作业会根据其他逻辑提升任务的优先级,从而使任务在收件箱中的显示位置更靠前,直到任务得到处理.
优先级的逐步提升可能会促使队列管理员重新分配任务或重新在工作队列之间分配资源.
可以在工作队列策略中或任务的活动模板中设置任务首次出现时的优先级等级以及优先级的提升速度.
例如,您可将队列中的新任务的初始优先级设置为"1",这表示所有新任务的优先级刚开始时都是1.
如果您将"增量优先级"设置为10,则每次dm_QmPriorityAging作业运行时优先级都以10的幅度增加,直到该任务得到处理.
在此例中,任务停留在队列中,dm_QmPriorityAging作业已运行三次,优先级增加到31.
因为最大优先级字段设为30,所以,系统会向队列管理员组发送通知,提醒任务已超过其最大优先级,需要进行处理.
使用工作队列策略,队列管理员可以根据您在策略中设置的不同的值,指定任务的初始优先级和优先级提升的频率和百分比.
对于更复杂的初始化和计龄情况,可以使用DocumentumApplicationBuilder创建一个优先级模块,其中包含依据流程数据或属于流程的其他属性来动态计算和更新优先级的逻辑.
优先级模块可以与工作队列策略或ProcessBuilder活动模板相关联.
设置任务的动态优先级和计龄逻辑有时候,可能需要动态计算初始优先级和优先级增量.
在这种情况下,可创建一个供系统使用的"优先级模块"来设置优先级和计龄逻辑,而不再使用工作队列策略.
可在创建工作队列策略时选择优先级模块.
《DocumentumProcessBuilder用户指南》提供了有关创建优先级模块的信息.
流程数据可用于基于工作流中的值设置初始优先级以及提升优先级.
例如,如果一个属于优先客户的贷款申请进入工作队列,则可以立即设定一个比其他客户的贷款申请优先级更高的值.
另外,如果贷款申请额度较大或来自一位优先的贷款经纪人,则其优先级可以更快的速度提升,以便在任务未于指定时段内完成时,确保队列主管能得到提醒.
这种逻辑特别适用于任务临近截止期或接近其他期限时提升任务的优先级-当截止期临近时,可以更快地提升优先级,从而更迅速地将任务推向队列前部.
创建或修改队列策略每个工作队列可以具有一个策略.
如果您将改写策略与工作流中发送的文档相关联,则系统将对该项目使用改写策略,而不是工作队列策略.
担任queue_admin角色的用户可以创建或修改队列策略.
90EMCDocumentumWebtop6.
8.
2版用户指南工作队列要创建或修改工作队列策略,请执行以下操作:1.
导航到"管理">"工作队列管理">"策略">"工作队列策略".
2.
导航到想要在其中保存新策略或编辑现有策略的类别.
3.
执行下列任一操作:要创建新策略,请选择"文件">"新建">"工作队列策略".
要编辑现有策略,请选择策略,然后选择"查看">"属性">"信息".
您可以编辑策略属性,但是策略名称为只读字段.
要重命名策略,必须先删除现有策略,然后使用新名称重新创建相同的策略.
4.
键入策略的名称.
5.
定义下列设置:阈值在向队列管理员发送通知,提醒队列中的任务数过多时,队列中未完成任务的数量.
当服务器运行dm_QmThresholdNotification作业时,将触发通知.
队列管理员组是在队列定义中指定的,用于定义将接收通知的人.
最高优先级当工作队列中的任务达到此级别时,会向队列管理员组发送通知,提醒还有一个重要任务未处理.
当服务器运行dm_QmPriorityNotification作业时,将触发通知.
最初优先级当工作队列使用此策略时,指派给新建任务的重要性级别.
当任务停留在队列中尚未得到处理时,每次dm_QmPriorityAging作业运行时,系统都会将"增量优先级"字段中指定的数字加到初始数字上.
增量优先级每次系统运行dm_QmPriorityAging作业,系统都会根据此值递增仍在队列中的任务的优先级.
每次计龄作业运行时,初始优先级都会加上此值.
动态计算优先级要使用优先级模块设置初始优先级并在计龄作业运行时增加其优先级,请选择相关复选框,并从列表框中选择优先级模块.
设置任务的动态优先级和计龄逻辑,第90页提供了有关优先级模块的更多信息.
质量检查百分比该百分比用于随机决定工作项目是否必须发送到另一处理者以进行质量保证检查.
ProcessBuilder中的队列任务重做决策使用质量检查百分比设置来确定是否发送工作项目以进行质量检查.
6.
单击"确定".
要删除工作队列策略,请执行以下操作:1.
选择要删除的队列策略.
2.
选择"文件">"删除".
如果策略处于使用状态,且被其他工作队列或工作项目引用,系统将不会删除该工作队列策略.
3.
单击"确定".
EMCDocumentumWebtop6.
8.
2版用户指南91工作队列定义队列类别队列类别类似于在其中组织工作队列的文件夹.
类别可以设计为与业务模型的层次结构相似,从而使您可以熟知不同类别,以查找采用贵公司的逻辑表示的工作队列.
必须先创建工作队列类别,然后才能创建相关工作队列.
具有queue_admin或queue_manager角色的用户可以创建和编辑类别.
要创建队列类别,请执行以下操作:1.
导航到"管理">"工作队列管理">"工作队列".
2.
要在现有类别中嵌套新类别,请导航到现有类别.
3.
选择"文件">"新建">"工作队列类别".
4.
键入新类别的名称.
5.
如果需要,请键入新类别的说明.
6.
单击"确定".
要删除队列类别,请执行以下操作:1.
导航到"管理">"工作队列管理">"工作队列".
2.
选择要删除的队列类别.
3.
选择"文件">"删除".
系统将提醒您此操作不可撤消.
如果类别处于使用状态,且被其他工作队列引用,系统将不会删除该工作队列类别.
4.
单击"确定".
定义工作队列工作队列是按工作队列类别进行组织和显示的.
创建工作队列之前,应首先创建队列类别和队列策略.
定义队列类别,第92页和工作队列策略,第89页提供了有关这些主题的详细信息.
具有queue_manager角色且具有CREATE_GROUP权限的用户可以创建工作队列.
要创建工作队列,请执行以下操作:1.
导航到"管理">"工作队列管理">"工作队列".
2.
导航到您希望新工作队列归属的目标工作队列类别.
3.
选择"文件">"新建">"工作队列".
系统显示"工作队列属性"页面.
4.
使用小写字母键入新工作队列的名称.
请勿在工作队列名称中使用英文引号.
5.
键入新工作队列的说明(如果需要).
6.
默认情况下,您会被指派为队列管理员.
要更改队列管理员,请单击"队列管理员"旁边的"编辑",选择其他用户,然后单击"确定".
92EMCDocumentumWebtop6.
8.
2版用户指南工作队列7.
选择要应用到队列的策略名称.
队列策略的设置在页面上显示为只读字段,但策略管理员姓名除外.
8.
要更改策略管理员的姓名,请单击"编辑".
默认情况下会显示策略管理员的姓名.
9.
在"工作指派匹配筛选器"区域中,单击"添加",可以选择工作队列需要的技能.
系统使用这些技能进行筛选并将任务指派给队列.
系统将显示一个页面,您可以在此页面上选择要应用到工作队列的特定技能.
10.
选择要添加到工作队列的技能.
单击添加箭头,将技能移动到页面的内容选择区域.
11.
单击"确定".
12.
通过在"指派的处理者"表中单击"添加",将用户指派到队列.
13.
选择要添加到工作队列的用户.
单击添加箭头,将用户移至页面的内容选择区域.
只有具有queue_processor和queue_advance_processor角色的用户才会在可用用户列表中出现.
在介绍用户管理的章节中提供了有关设置用户和组的更多详细信息.
14.
单击"确定".
系统提示您选择要将工作指派匹配到各个用户时使用的技能.
15.
通过在设置每个用户的匹配技能后单击"下一步",为每个用户选择相应的技能.
16.
为所有用户选择了技能后,单击"完成".
系统将不允许您保存页面,直到为所有指派的用户选择了技能.
默认情况下,新工作队列放置在当前类别中.
要将工作队列移动到其他类别,请执行以下操作:1.
选择工作队列.
2.
选择"编辑">"添加到剪贴板".
3.
导航到工作队列所要移到的目标类别.
4.
选择"编辑">"移动"要删除工作队列,请执行以下操作:1.
导航到"管理">"工作队列管理">"工作队列".
2.
浏览各种类别,选择要删除的工作队列.
3.
选择工作队列.
4.
选择"文件">"删除".
系统将提醒您此操作不可撤消.
如果工作队列处于使用状态,且被其他工作项目引用,系统将不会删除该工作队列.
5.
单击"确定"删除该工作队列.
删除工作队列并不会删除与其相关的类别.
EMCDocumentumWebtop6.
8.
2版用户指南93工作队列定义工作队列改写策略工作队列改写策略允许基于文档的属性和生命周期对任务的优先级和计龄进行控制.
当具有不同处理需要的不同文档类型通过工作流发送时,可以使用改写策略.
例如,申请不同类型的贷款产品时可能具有不同的优先级和不同的计龄要求.
要使用改写策略,当将生命周期应用到文档时,可以将别名集%wq_doc_profile定义为希望系统应用到文档的改写策略.
如果没有与文档相关的改写策略,系统将使用与工作队列相关的策略来设置工作项目的属性.
担任queue_admin角色的用户可以创建或修改队列改写策略.
要创建或修改工作队列改写策略,请执行以下操作:1.
导航到"管理">"工作队列管理">"策略">"改写策略".
2.
执行下列任一操作:要创建新改写策略,请选择"文件">"新建">"工作队列改写策略".
要编辑现有改写策略,请选定改写策略,然后选择"查看">"属性">"信息".
3.
如果要创建新策略,请为改写策略键入一个名称.
一旦保存了改写策略,名称字段将变为只读.
4.
单击"添加"查看"工作队列策略指派"页面,可以在此页面中选择工作队列和策略.
5.
选择队列以及要作为改写策略的策略名称.
6.
单击"确定".
7.
要移除工作队列改写策略,请选择该策略,然后单击"移除".
8.
单击"确定".
管理工作队列用户可以通过工作队列自身或通过工作队列监视器来管理工作队列用户.
查看某个类别中的工作队列列表时,单击活动用户的数量将显示属于该队列的用户和组的列表.
还可以查看某个成员的可用性,以及该成员是否具有一个已委派用户.
将用户或组添加到工作队列如果工作队列要获得的任务过多,并且处理速率太慢,以致无法满足您的业务需要,则可以向队列添加更多用户.
具有queue_admin或queue_manager角色的用户可以将用户或组指派到队列.
要将用户或组添加到工作队列,请执行以下操作:1.
单击"工作队列监视器"节点或选择"工作队列管理">"工作队列".
2.
导航到活动的工作队列.
94EMCDocumentumWebtop6.
8.
2版用户指南工作队列3.
在"活动用户"列中,单击队列的"n个用户"链接.
4.
选择"文件">"添加成员".
5.
选择用户或组,然后单击箭头.
只有担任queue_processor或aqueue_advance_processor角色的用户才会显示在列表中.
6.
单击"确定".
7.
选择在工作指派匹配中使用的处理者技能.
8.
单击"确定".
从工作队列中移除用户或组担任queue_admin或queue_manager角色的用户可以从工作队列移除用户或组.
要从工作队列中删除用户或组,请执行以下操作:1.
单击"工作队列监视器"或选择"工作队列管理">"工作队列".
2.
导航到活动的工作队列.
3.
在"活动用户"列中,单击队列的"n个用户"链接.
4.
选择要从工作队列中删除的用户或组.
5.
选择"文件">"移除成员".
6.
单击"继续".
7.
单击"确定".
如果您在用户获得任务后将其从队列中删除,则该任务将一直保留在用户的"收件箱"中,直到用户完成任务.
向工作指派处理者配置文件添加技能根据处理者的能力、属性或专业经验,处理者配置文件可以包括许多不同的技能.
根据处理任务所需的技能或属性,系统使用这些技能配置文件将处理者与任务相匹配.
队列管理员负责指派、编辑或移除与工作队列用户相关的技能配置文件,还可以使用处理者配置文件为处理者添加或移除工作队列.
当将工作指派匹配筛选器添加到现有队列时,还可以将技能添加到处理者配置文件.
在向工作队列添加筛选器和相关技能后,系统将显示每个处理者配置文件,从而使您可以更新技能集.
没有为组定义技能配置文件.
如果工作队列没有任何相关技能要求,则系统不会提示您为处理者指派技能.
EMCDocumentumWebtop6.
8.
2版用户指南95工作队列要向处理者配置文件添加技能,请执行以下操作:1.
您可以使用下列任一方法向处理者配置文件添加技能:导航到"管理">"工作队列管理">"工作指派匹配">"处理者配置文件".
或导航到"管理">"工作队列管理">"工作队列",选择一个工作队列,然后在"活动用户"列中单击队列的"n个用户"链接.
或者从"工作队列监视器"中选择工作队列,然后在"活动用户"列中单击队列的"n个用户"链接.
从右键菜单中选择"属性"或通过选择"查看">"属性">"信息",来选择用户的配置文件.
将出现"处理者配置文件"搜索屏幕,使您可以查看所有用户的列表,以按名称或按组搜索特定用户.
2.
使用下列两种方法中的一种访问要为其添加技能的处理者:在列表框中选择"搜索",键入用户名、组或用户操作系统名称,以查找处理者.
或者从列表框中选择"显示所有用户",然后导航到处理者名称.
3.
选择用户,然后选择"查看">"属性">"信息",或从右键菜单中选择"属性".
随即出现"处理者配置文件"页面.
4.
在"工作指派匹配的技能"下,单击"添加".
5.
从列表框选择一个筛选器.
Webtop会显示该筛选器的相关技能.
6.
为该处理者选择适合的值.
7.
单击"确定".
要更改处理者的技能,请执行以下操作:1.
导航到"管理">"工作队列管理">"工作指派匹配">"处理者配置文件".
将出现"处理者配置文件"搜索屏幕,使您可以查看所有用户的列表,以按名称或按组搜索特定用户.
2.
选择用户,然后选择"查看">"属性">"信息".
3.
在"工作指派匹配的技能"表中,选择与要更改的技能相关的筛选器.
4.
单击"编辑".
您可以添加或更改处理者的技能.
5.
单击"确定".
要删除处理者的技能,请执行以下操作:1.
导航到"管理">"工作队列管理">"工作指派匹配">"处理者配置文件".
将出现"处理者配置文件"搜索屏幕,使您可以查看所有用户的列表,以按名称或按组搜索特定用户.
2.
选择用户,然后选择"查看">"属性">"信息".
3.
在"工作指派匹配的技能"表中,选择与要删除的技能相关的筛选器.
4.
单击"删除".
5.
单击"确定".
96EMCDocumentumWebtop6.
8.
2版用户指南工作队列如果为某个处理者指派的工作队列需要特定的技能集,则系统将不会删除相关的筛选器.
更新工作队列中的处理者配置文件根据完成任务所需的技能级别,系统使用用户配置文件将任务指派给处理者.
您可以为用户更新、添加或移除技能.
通过在已指派队列列表中添加或移除工作队列,您还可以为用户更改工作队列指派.
担任queue_admin或queue_manager角色的用户可以更新用户配置文件.
要更新处理者配置文件,请执行以下操作:1.
单击"工作队列监视器"或导航到"工作队列管理">"工作队列".
2.
导航到活动的工作队列.
3.
在"活动用户"列中,单击队列的"n个用户"链接.
4.
选择用户或组.
5.
选择"查看">"属性">"信息"或从右键菜单中选择"属性".
"处理者配置文件"页面显示用户所具有的技能的列表,以及为该处理者指派的工作队列的列表.
6.
要更改处理者的技能集,请在"工作指派匹配的技能"表中单击"添加".
此时将出现"处理者技术"页面,其中包含用户名以及与所指派工作队列相关的筛选器列表框.
7.
从列表框中选择工作指派匹配筛选器.
8.
选择要与处理者相关联的技能.
9.
单击"确定".
监控工作队列尽管可以在工作队列的各个组件内管理其大多数功能,您仍然可以使用工作队列监视器作为控制板,以便从一个位置管理多个工作队列.
使用工作队列监视器可以查看每个任务的指派状态、实际任务计数和策略任务计数、任务优先级和策略的最高优先级,以及指派给每个队列的活动用户数量.
如果任务计数或任务优先级超过了策略中指定的级别,则系统将在该队列所在的行显示一个警告图标,并在超过策略的列中以粗体字体显示项目.
可以使用页面顶部的控件在监视器中选择不同的视图,具体取决于您的访问权限.
还可以通过单击列设置图标并进行选择,来选择要在页面上显示的列及其显示顺序.
通过从页面下拉列表中选择"所有工作队列",您可以查看系统中您有权访问的所有工作队列.
通过选择"我的工作队列",您还可以进行筛选,从而仅显示您管理的工作队列.
"显示子体"选项使您可以查看嵌套在类别内的所有工作队列.
使用"我的类别"链接,可以配置在监视器屏幕下拉框中出现的类别.
只能选择您管理的类别.
要选择要监控的工作队列类别,请执行以下操作:1.
导航到"工作队列监视器".
EMCDocumentumWebtop6.
8.
2版用户指南97工作队列2.
单击"我的类别".
3.
选择要监控的类别.
单击添加箭头,将类别移动到页面的内容选择区域.
4.
单击"确定".
查看单个用户或组正在处理的工作队列任务:工作队列管理员和系统管理员可以查看与其工作队列相关的用户或组的收件箱.
担任queue_admin或queue_manager角色的用户可以执行此过程.
1.
打开"工作队列监视器".
也可以导航到"管理">"工作队列管理",然后选择工作队列.
2.
在"活动用户"列中,单击队列的"n个用户"链接.
3.
选择用户或组.
4.
选择"工具">"工作队列管理">"工作负荷".
系统将显示该用户的"收件箱"及其中包含的任务.
要监控和更新活动的工作队列,请执行以下操作:1.
执行下列任一操作:在树窗格中,单击"工作队列监视器"节点.
选择"工具">"工作队列管理">"工作队列监视器".
2.
要查看活动队列中的任务,请单击任一队列名称.
要查看活动队列中的用户,请单击"n个用户"链接(其中n为用户数量).
3.
要更新队列,请参阅相应的过程:将工作队列任务指派或重新指派给特定用户,第98页取消指派给用户的工作队列任务,第99页将工作队列任务移动到另一个工作队列,第99页暂停工作队列任务,第100页取消暂停工作队列任务,第100页将用户或组添加到工作队列,第94页从工作队列中移除用户或组,第95页向工作指派处理者配置文件添加技能,第95页更新工作队列中的处理者配置文件,第97页将工作队列任务指派或重新指派给特定用户当指派或重新指派工作队列任务时,系统会用新执行者的技能与任务技能进行比较.
如果新执行者不具备任务要求的技能,则系统不会允许进行重新指派.
担任queue_admin或queue_manager角色的用户可以将工作队列中的任务指派给特定用户.
98EMCDocumentumWebtop6.
8.
2版用户指南工作队列要将工作队列任务指派给特定用户,请执行以下操作:1.
单击"工作队列监视器".
2.
导航到活动的工作队列,然后单击其名称.
3.
选择一个或多个任务.
4.
选择下列任一操作:如果选定的任务尚未指派给用户,请选择"工具">"工作队列管理">"指派"如果选定的任务已经指派给用户,请选择"工具">"工作队列管理">"重新指派"提示:也可以通过TaskManager完成此项操作.
5.
选择要向其指派任务的用户.
6.
单击"确定".
取消指派给用户的工作队列任务可以重新指派已指派给某个处理者的任务,并可通过从该用户取消指派任务,来将该任务重新指派给另一个处理者.
取消指派任务会将该任务移回队列,您可以在队列中将该任务指派给另一个工作队列处理者.
担任queue_admin或queue_manager角色的用户可以取消指派给用户的工作队列任务.
要取消指派给用户的工作队列任务,请执行以下操作:1.
单击"工作队列监视器".
2.
导航到活动的工作队列,然后单击其名称.
3.
选择已指派给用户的一个或多个任务.
4.
选择"工具">"工作队列管理">"取消指派".
将工作队列任务移动到另一个工作队列为平衡工作队列间的工作负荷,您可能希望将任务从一个队列移至另一个队列.
将任务移动到另一队列时,系统会将目标工作队列中的技能与任务所需的技能进行比较.
仅在目标工作队列包含该任务所需的所有技能时,该任务才能移动到另一队列.
例如,如果任务需要"westernregion"和"jumboloan"的技能属性,则可以将它移动到包含"westernregion"、"southernregion"和"jumboloan"的队列.
但不能移动到仅具有"jumboloan"的队列.
担任queue_admin或queue_manager角色的用户可以将任务从一个工作队列移动到另一个工作队列.
如果该任务已指派给某个用户,您就必须按照取消指派给用户的工作队列任务,第99页中所述,先取消对该任务的指派.
要将任务从一个队列移动到另一个队列,请执行以下操作:1.
单击"工作队列监视器".
2.
导航到活动的工作队列,然后单击其名称.
EMCDocumentumWebtop6.
8.
2版用户指南99工作队列3.
选择一个或多个任务.
4.
选择"工具">"工作队列管理">"移动到队列".
5.
选择要为其重新指派任务的工作队列.
6.
单击"确定".
暂停工作队列任务具有queue_admin或queue_manager角色的用户可以暂停任务,并指定其保持暂停状态的方式.
当达到您指定的暂停时间后,应用程序将自动继续执行任务.
要暂停工作队列中的任务,请执行以下操作:1.
单击"工作队列监视器".
2.
导航到活动的工作队列,然后单击其名称.
3.
选择一个或多个任务.
4.
选择"工具">"工作队列管理">"暂停".
提示:也可以通过TaskManager完成此项操作.
5.
键入想要应用程序自动继续执行任务的时间和日期.
取消暂停工作队列任务担任queue_admin或queue_manager角色的用户可以对暂停的工作队列任务取消暂停.
要取消暂停任务,请执行以下操作:1.
单击"工作队列监视器".
2.
导航到活动的工作队列,然后单击其名称.
3.
选择一个或多个暂停的任务.
4.
选择"工具">"工作队列管理">"取消暂停".
提示:也可以通过TaskManager完成此项操作.
允许用户从队列选择任务已为其指派queue_advance_processor角色的用户能够查看他们有资格处理的工作队列任务,并获得这些任务(不论其优先级如何).
担任queue_advance_processor角色的用户可以在目录树中拥有额外的"工作队列"节点,该节点以单独"收件箱"的形式显示所有已指派给他们的工作队列.
在这些"工作队列收件箱"中,他们可以根据其技能集选择他们有资格处理的任何未指派任务.
如果处理者仅从队列调派一个任务,则任务将在TaskManager中自动打开,使得处理者可以立即开始处理任务.
要防止在处理者调派任务后系统自动打开该任务,则必须将pullqueuedtask_component.
xml100EMCDocumentumWebtop6.
8.
2版用户指南工作队列文件中的标记true更改为false.
处理者仍然可以获取任务,但必须从"工作队列收件箱"中将其打开.
创建业务日历您组织中不同地区或业务部门的用户可能需要遵循不同的工作时间和日程表.
为了使工作流计时器能够应用实际的工作时间和节假日,可以创建自定义的业务日历来反映这些不同的工作时间表.
所有使用工作日和工时的计时器都将使用与流程模板关联的业务日历.
拥有必要权限集的用户可以根据地区性工作时间表、国家法定节假日或其他独特的时间限制来创建日历.
流程设计者随后便可以使用ProcessBuilder应用程序为整个流程或特定活动选择专门的日历.
通过这种方式,流程计时器就可以根据实际的工作时间进行计算.
创建新日历时,您可以选择一个现有日历,并以其为基础创建新日历,然后对新日历进行必要的修改.
为了便于管理,您还可以在日历中创建不同的时间段.
例如,您可以创建一个供西部地区在2008年至2009年使用的日历.
该日历在"时间段"选项卡上可以有两个不同的时间段-一个时间段在2008年,另一个时间段在2009年.
可以分别编辑每个时间段,并且每个时间段可拥有独立的起止时间、工作日和非工作日.
注意:如果您编辑的日历正应用于运行中的工作流或暂停的工作流,则计时器终止日期会根据修改后的日历重新进行计算.
要创建新日历,请执行以下操作:1.
选择"工具">"工作流">"日历".
显示"日历"页面,其中包含存储库中现有日历的列表.
2.
选择"文件">"新建">"业务日历".
3.
要基于现有日历新建日历,请从"基本日历"列表中选择日历名称.
默认值为"无".
如果日历正在流程中使用,则系统会在"流程"列表中显示流程名称.
4.
键入日历的名称和说明.
5.
单击"下一步"显示"时间段"页面,您可以在该页面上创建独立的时间段.
6.
键入组的名称.
7.
为该事件选择"开始日期"和"结束日期".
8.
为工作日类别中的时间选择"开始时间"和"结束时间".
选中"所有选定工作日均使用相同时间",为其中一个工作日设定时间,并将其应用于选定的工作日.
9.
要指定某一天为"非工作日",请从弹出式日历控件中选择这一天,然后单击"添加".
该日期就会显示在非工作日列表中.
要"编辑"或"删除"日期,请从该列表中选择该日期,然后单击相关链接编辑或删除.
10.
单击"下一步"显示"详细信息"选项卡以及与日历关联的事件列表.
在"详细信息"选项卡中,您可以添加、编辑和删除事件.
EMCDocumentumWebtop6.
8.
2版用户指南101工作队列11.
单击"下一步",显示"权限"选项卡.
担任bpmuser角色的主管或用户可以创建或删除业务日历.
任何用户都可以编辑日历.
12.
单击"完成".
系统会将日历保存在/System/Workflow/Calendar文件夹中.
要删除日历,请执行以下操作:1.
选择"工具">"工作流">"日历".
显示"日历"页面,其中包含存储库中现有日历的列表.
2.
右键单击日历并选择"删除".
注意:系统不会删除任何已在流程定义中引用的日历.
要编辑日历,请执行以下操作:1.
选择"工具">"工作流">"日历".
显示"日历"页面,其中包含存储库中现有日历的列表.
2.
右键单击日历并选择"属性".
3.
打开日历定义,可以编辑日历的详细信息.
102EMCDocumentumWebtop6.
8.
2版用户指南第8章生命周期查看生命周期存储库中的每个文件都有生命周期.
生命周期定义了文件从创建到审阅再到审核的过程中所经历的状态的序列.
例如,一名员工创建了一张新的人力资源表格,另一名员工审阅了该表,第三名员工对其进行必要的审核,以便所有员工均可使用.
生命周期定义了文件在此过程中的每一点的状态.
要查看文件的生命周期和当前生命周期状态,请打开文件的属性.
如果文件尚未指派生命周期,则可以通过属性来为其指派生命周期.
还可以在创建、导入或签入文件时指派文件的生命周期,或通过在文件列表中选择文件,然后使用"应用生命周期"菜单选项来指派文件的生命周期.
应用生命周期时,您可以指定该文件的初始生命周期状态.
可以通过选择文件并使用"升级"菜单选项手动升级文件的生命周期.
或者,RecordsManager(RM)管理员可基于在生命周期定义中指定的条件自动升级文件的生命周期,前提是存在与生命周期相关的保留策略.
您还可以将文件降级到上一个生命周期状态.
有关常用生命周期状态的说明,请参阅表12,第103页.
表12.
常用生命周期状态状态说明WIP(正在处理)文件在起草或审阅中.
暂存文件已完成并可以进行测试.
默认情况下,您无法编辑处于该状态的文件.
指派文件的生命周期要指派文件的生命周期,请执行以下操作:1.
导航到文件并将其选中.
提示:通过选择多个文件,可以对多个文件执行本过程.
2.
选择"工具">"生命周期">"应用".
3.
在选择对话框中,执行下列操作:a.
查找并选择生命周期,然后单击"确定".
有关详细的操作步骤,请参阅在选择对话框中查找项目,第21页.
b.
如果生命周期的行项目上包含选择生命周期状态的选项,那么,请选择文件的生命周期状态.
c.
如果生命周期的行项目上包含选择别名集的选项,那么,请选择生命周期所使用的别名集.
别名集决定了文件在其生命周期演进过程中哪些用户具有其访问权.
EMCDocumentumWebtop6.
8.
2版用户指南103生命周期d.
单击"确定".
如果在模板上执行本过程,则生命周期会指派给未来所有根据该模板创建的文件.
生命周期不会指派给此前根据该模板创建的文件.
移除文件的生命周期要移除文件的生命周期,请执行以下操作:1.
导航到文件并将其选中.
提示:通过选择多个文件,可以对多个文件执行本过程.
2.
选择"工具">"生命周期">"分离".
将文件升级到下一个生命周期状态要将文件升级到下一个生命周期状态,请执行以下操作:1.
导航到文件并将其选中.
提示:通过选择多个文件,可以对多个文件执行本过程.
2.
选择"工具">"生命周期">"升级".
3.
如果系统提示,请选择是否升级相关的文件.
将文件降级到上一个生命周期状态要将文件降级到上一个生命周期状态,请执行以下操作:1.
导航到文件并将其选中.
提示:通过选择多个文件,可以对多个文件执行本过程.
2.
选择"工具">"生命周期">"降级".
3.
单击"降级".
从文件的当前生命周期状态暂停文件暂停文件会暂停生命周期的进度.
要从文件的当前生命周期状态暂停文件,请执行以下操作:1.
导航到文件并将其选中.
提示:通过选择多个文件,可以对多个文件执行本过程.
2.
选择"工具">"生命周期">"暂停".
3.
单击"暂停".
104EMCDocumentumWebtop6.
8.
2版用户指南生命周期继续暂停的文件要继续暂停的文件,请执行以下操作:1.
导航到文件并将其选中.
提示:通过选择多个文件,可以对多个文件执行本过程.
2.
选择"工具">"生命周期">"继续".
3.
如果系统提示您选择要继续的状态,请选择状态.
4.
单击"继续".
EMCDocumentumWebtop6.
8.
2版用户指南105生命周期106EMCDocumentumWebtop6.
8.
2版用户指南第9章与其他用户协作创建和编辑格式化文本在撰写注释、评论、回复和其他文本时,通常会使用富格文本编辑器(RTE).
您可以直接在RTE中键入文本,也可以通过从其他应用程序粘贴或拖放来添加内容.
下表描述了RTE中可用的工具.
表13.
格式化文本编辑工具工具说明提供评语的编辑选项,如撤销、恢复、删除和全选.
若使用MicrosoftInternetExplorer,还可以获得其他选项:剪切、复制、粘贴和移除样式.
添加图形.
此时会打开"插入图像"对话框,其中提供了相关控件,可以选择一次上载一张.
bmp、.
gif、.
jpeg或.
png图像,然后这些图像会显示在编辑区域内.
创建超链接.
"插入链接"对话框随即打开.
设置超链接的标题和URL,并选择是否在新窗口中打开链接.
检查拼写.
(系统会提示您下载插件.
)当拼写检查工具发现了可能有错的拼写时,会选中该词,滚动进行查看,并打开"检查拼写"对话框.
有问题的词会出现在"更改"框中,系统建议的替换词显示在"更改为"框中.
可以在"更改为"框中编辑文本,或从列表中选择一个词.
拼写命令如下:更改:将选定的词改为"更改为"框中的词.
全部更改:更改文本中所有出现选定的词的地方.
忽略:不更改选定的词.
全部忽略:忽略文本中所有出现选定的词的地方.
添加到字典:将选定的词添加到用于拼写检查的字典中.
注意:一般来说,RTE可以显示任何Web浏览器可以显示的HTML内容.
但是,如果将在RTE外部创建的内容粘贴到RTE,则您可能无法编辑该内容的某些元素.
例如,如果您将HTML表粘贴到RTE,它将正确显示,还可以编辑表单元格中的文本,但不能编辑表本身.
EMCDocumentumWebtop6.
8.
2版用户指南107与其他用户协作讨论讨论是一些联机评语贴,可以加强特定项目间的协作.
例如,一个网站制作团队可以通过讨论在网站发布前共享针对其内容的反馈.
开发团队可以通过讨论来进行集体商议、辩论,并达成有关产品设计和规范的一致意见.
大多数项目(如文档或富格媒体文件)都有一个附加的讨论页面.
文件夹和注释页面包含内嵌的讨论,它显示在文件夹子项目列表的下方或注释正文的下面.
可以在讨论中添加、编辑、删除和回复评语,但不能脱离其父项目选择或编辑讨论.
项目的每个新版都会与前一个版本共享相同的讨论.
WDK设置可以更改此默认行为,以使讨论仅在每个新次要或分支版本(主要版本会具有新讨论)之间共享,或者对象的任何版本都不共享讨论(每个版本都具有自己的讨论).
通过这种方式,对象的版本可以为对象以及每个讨论中的评语提供一种时间线.
当讨论在多个版本中共享时,每次签入的版本标记都会在评语中出现.
查看讨论在列表的可选"讨论状态"列(由图标指示)中,具有讨论评语的对象会通过以下讨论图标之一进行区分:表示已经阅读了讨论中的所有评语.
表示讨论中有些评语尚未阅读.
要查看某个有或没有评语(例如要添加评语)的讨论,可以单击讨论图标,也可以选择单个对象并选择"查看">"讨论".
要根据讨论评语(已读、未读或无)对对象列表进行排序,请在"讨论状态"列的顶部单击.
可使用"讨论状态"列的"显示设置"首选项关闭"讨论状态"列.
可以将讨论标记为包含所有已读或未读评语.
例如,如果您希望仅在有新评语被添加到某特定讨论时才显示可视的提醒,请选择或打开与该讨论相关的对象,然后选择"文件">"将讨论标记为已读".
相反,通过"文件">"将讨论标记为未读"可以让所有评语显示为未读.
选择多个对象可以将这些命令应用于选定项中的每个对象.
添加和编辑评语至少具有对象"写入"权限的用户才可以转到对象的"属性:信息"选项卡,然后选中或清除"显示讨论"复选框.
显示讨论后,至少具有讨论主要父级的"建立关系"权限的用户才可以在该讨论中添加评语或回复评语.
要在讨论中添加评语,请执行以下操作:1.
执行下列任一动作显示讨论:单击或.
选择单个对象并选择"查看">"讨论".
2.
在讨论中最后一则评语的下面,单击"添加评语".
(如果某个对象没有"添加评语"按钮,则表示您对该父对象的权限低于"建立关系"权限.
)108EMCDocumentumWebtop6.
8.
2版用户指南与其他用户协作3.
输入评语的标题(必填)和正文(可选).
4.
单击"确定".
您的评语会出现在最后一则评语下面,与上一则评语的左边距对齐.
要回复某个评语,请执行以下操作:1.
在要回复的评语的标题旁边,单击.
2.
在富格文本编辑窗口中,填写评语的标题和正文.
您的评语会出现在要回复的评语下面.
如果没有用于回复评语的图标,则表明您可能对父对象没有足够的权限.
要添加或回复评语,您至少需要具有"建立关系"权限.
要编辑评语,请执行以下操作:1.
在添加的评语的标题旁边,单击.
2.
在富格文本编辑窗口中,编辑评语的标题和/或正文.
3.
单击"确定"使更改生效.
除非具有管理权限,否则只能编辑自己的评语.
删除评语只要您具有对某评语的"删除"权限以及讨论的"建立关系"权限,就可以删除该评语.
这些就是您编写评语时拥有的权限.
删除评语时,评语的所有回复(以及回复的回复)也都会删除,无论您对回复拥有什么样的权限.
如果您拥有某一对象的"删除"权限,则可删除有关该对象的讨论的所有评语,即使并没有编辑这些评语的权限时也是如此.
您可能无法显式删除讨论,但通过删除其全部父对象即可删除该讨论.
搜索结果中的讨论存储库搜索索引包含了讨论的富格文本内容,但不包含它们的元内容或属性.
这意味着,讨论评语可以通过搜索全文匹配搜索,但是不会通过搜索属性(例如对象属性或创建日期)匹配搜索.
不过,您可以搜索评语作者的名字.
当讨论匹配搜索项时,结果会显示父级对象,而不是讨论本身.
您可使用与在其他环境中相同的方法打开任何搜索结果中的讨论.
注释注释是一种用于撰写、编辑及共享信息的简单页面,它不需要使用或者要求其他用户使用别的应用程序进行这些操作.
注释可以含有内置讨论,并且可以包含富格文本内容.
EMCDocumentumWebtop6.
8.
2版用户指南109与其他用户协作在Webtop中,注释()仅出现在显示文档的位置.
如果在注释的属性中选中了"显示讨论"选项,注释就可以具有嵌入讨论.
注释可以订阅,但它们没有版本或格式副本.
您可以对注释执行编辑、移动、复制或设置链接,但是无法将注释签入或签出,或将其导出.
要搜索注释,需运行高级搜索,并将对象类型字段设置为"系统对象"(dm_sysobject)或"注释"(dmc_notepage).
要创建注释,请执行以下操作:1.
导航到要新建注释的位置.
2.
选择"文件">"新建">"注释".
"新建注释"对话框随即打开.
3.
在"创建"选项卡中,指定下列属性:名称(必填):新注释的名称必须是唯一的,而不能与同一容器中的其他对象的重名.
注释:使用RTE指定注释的正文(可选).
可以在创建注释后编辑此字段.
要订阅注释,请选中"订阅此注释页"选项(如果需要查看该选项,请单击"[+]显示选项").
您可以继续设置其他选项卡,或单击"完成"以创建注释.
4.
单击"完成"关闭对话框并创建注释.
也可以单击"取消"关闭对话框而不创建注释.
要编辑注释正文,请执行以下操作:1.
选择"文件">"编辑".
2.
编辑注释的正文.
3.
单击"确定"使更改生效.
要编辑注释名称,请执行以下操作:1.
执行下列任一操作:右键单击注释,然后从上下文菜单中选择"属性".
选择注释,然后选择"查看">"属性">"信息".
此时打开"属性:信息"选项卡会打开.
2.
根据需要编辑注释的"名称"和任何其他属性.
3.
单击"确定"使更改生效.
要删除某个注释,请选中该注释,然后选择"文件">"删除".
由于注释不具有版本,所以注释的"删除"对话框与典型文档的"删除"对话框不同.
"删除"对话框中的选项如下所示:链接:仅删除指向位置名称的链接(如果注释仅有一个位置,则不会选中并禁用此选项;否则会默认选中此选项).
注释:永久删除注释(如果注释仅有一个位置,则会默认选中此选项).
110EMCDocumentumWebtop6.
8.
2版用户指南与其他用户协作背景文件夹和文件柜背景文件夹和文件柜是包含可选富格文本说明和内置讨论的存储库容器.
利用这些功能可以获取和表达文件夹层次结构的面向工作的背景信息.
这些背景信息可能包含有关项目目标、任务、角色、里程碑等的详细信息.
由于全文搜索保留了存储库中所有说明和讨论的索引,因此可以轻松找到这些背景信息以及与之相关的项目.
富格文本说明显示在背景文件夹的顶部,类似于文件室的欢迎语.
它们可以提供诸如文档总结、使用项目材料的说明,或者其他位置的指针等.
由于这些说明可以包含格式化文本、图片和超链接,所以,可以使用信息详实、有吸引力的个性化文件夹说明来吸引用户注意.
背景文件夹页面中内嵌的讨论鼓励团队成员将交流的重点放在工作的核心方面(例如文档审阅),而不是放在其他方面,如使用电子邮件进行项目通信.
这些讨论会组织在评语树中,可以帮助获取和保留工作方面的信息流.
所有项目团队都可以以某种方式针对各种主题(例如案例问题、行程决定、开发计划、产品创新、客户反馈,等等)进行交谈.
背景文件夹中的讨论允许团队保存并随时访问此类即席但具有重要历史意义的交流.
要创建新的背景文件夹,请执行以下操作:1.
导航到要新建文件夹的位置.
2.
选择"文件">"新建">"文件夹".
"新建文件夹"对话框随即打开.
3.
在"创建"选项卡中,指定下列属性:名称(必填):新文件夹的名称.
类型:文件夹的类型.
说明:在富格文本编辑窗口中创建一段说明(可选),该说明将出现在文件夹页面的导航路径下面.
要订阅文件夹,请选中"订阅此文件夹"复选框(如果需要查看该选项,请单击"[+]显示选项").
您可以继续设置其他选项卡,或单击"完成"以创建文件夹.
4.
单击"完成"关闭对话框并创建文件夹.
也可以单击"取消"关闭对话框而不创建文件夹.
要为文件夹启用讨论,则必须在文件夹的属性对话框的"信息"选项卡上选中"显示讨论"复选框.
日历利用日历可以组织、跟踪并安排事件.
因为日历允许使用iCalendar(或iCal)标准格式通过Internet交换日历数据,所以非常适合分散的协作小组使用.
日历可以订阅,但它们没有版本或格式副本.
您可以对日历执行编辑、移动、复制或设置链接,但是无法将日历签入或签出.
EMCDocumentumWebtop6.
8.
2版用户指南111与其他用户协作可以将日历添加到剪贴板中,然后像文件夹一样进行链接、移动或复制.
日历的副本包括原始版本的所有子体的副本.
日历只能保留事件,所以,日历中只能复制事件.
另一方面,在任意文件夹位置都可以复制事件.
创建日历和事件要创建日历,请执行以下操作:1.
导航到要创建日历的位置.
2.
选择"文件">"新建">"日历".
"新建日历"对话框随即打开.
3.
在"创建"选项卡中,指定下列属性:名称(必填):输入日历的名称,该名称必须是唯一的,它不能与同一容器内的其他对象重名.
说明:创建一段说明(可选),该说明将出现在日历页面的导航路径下方.
要订阅日历,请选中"订阅此日历"复选框(如果需要查看该选项,请单击"[+]显示选项").
您可以继续设置其他选项卡,或单击"完成"以创建日历.
4.
单击"完成"关闭对话框并创建日历.
也可以单击"取消"关闭对话框而不创建日历.
要为日历启用讨论,则必须在日历的属性对话框的"信息"选项卡上选中"显示讨论"复选框.
要创建日历事件,请执行以下操作:1.
导航到(或创建)要在其中创建事件的日历.
2.
选择"文件">"新建">"事件".
"新建日历事件"对话框随即打开.
3.
根据需要在"创建"选项卡中输入信息.
有关对字段的说明,请参阅表14,第112页.
表14.
日历事件字段说明名称(必填)键入新事件的名称.
如果选中"完成时发送邮件"复选框,则事件名称将显示在有关该事件的电子邮件标题的"主题:"字段处.
开始日期(必填)选择事件开始的日期.
开始时间(必填,除非已选中"全天事件")输入事件开始的时间.
全天事件如果事件发生时间为一整天,请选中此复选框.
结束日期(必填)选择事件结束的日期.
112EMCDocumentumWebtop6.
8.
2版用户指南与其他用户协作字段说明结束时间(必填,除非已选中"全天事件")输入事件结束的时间.
组织者(必填)如果组织者不是创建事件的(默认)用户,请选择组织该事件的用户的姓名.
如果选中"完成时发送邮件"复选框,则组织者的名称将显示在有关该事件的电子邮件标题的"抄送:"字段处.
参与者列表选择参与事件的用户的姓名.
如果选中"完成时发送邮件"复选框,则这些名称将作为收件人显示在有关该事件的电子邮件标题的"收件人:"字段处.
位置指定事件的位置.
注释输入有关事件的信息(可选字段).
如果选中"完成时发送邮件"复选框,则这些注释将显示在发送给收件人的电子邮件正文的默认文本之后.
该电子邮件中的默认文本如下:Youareinvitedtothefollowingmeeting:Topic:meetingnameDate:recurrencepatternorstartdate,time,durationLocation:locationToviewtheevent,pointyourbrowserto:eventdrlOropenthiseventinyourdesktopcalendar:ICSinlineattachment完成时发送邮件如果您希望发送有关事件的电子邮件通知,请选中此复选框.
4.
对于定期事件,请打开"定期"选项卡,然后按照本章后面标题为"指定定期事件属性"一节中的指导进行操作.
5.
单击"完成"关闭对话框并创建事件.
如果在单击"完成"时"完成时发送邮件"复选框处于选中状态,则会向在"参与者列表"中指定的用户发送有关该事件的通知电子邮件.
也可以单击"取消"关闭对话框.
在这种情况下,不会创建事件,也不发送电子邮件.
指定定期事件属性定期事件按照为指定持续时间指定的频率模式重复发生.
您可在"日历事件"属性对话框的"定期"选项卡中设置这些属性.
从下列选项中选择指定定期事件的频率模式:无(默认):事件不重复,且禁用事件持续时间选项.
每天:事件每天或者"每隔一天"(如果选中)重复一次.
EMCDocumentumWebtop6.
8.
2版用户指南113与其他用户协作每周:事件根据下面的选项每周重复:—每隔一周(可选):事件每隔一周在选定的"日期"重复.
—日期(选择了"每周"频率后,必须设置此选项):选择一周内出现该事件的一天或几天.
默认设置为事件开始那一天的星期数.
每月:事件根据以下选项之一在每月重复:—相同日期:事件在每月的同一日期重复一次.
如果日期为一个月的29号或者更晚,则此选项表示一个月的这一天或最后一天.
例如:17号.
30号,或一个月的最后一天.
—每隔一周的同一天(仅当开始日期为某月的28号或早于该日期时才可用).
事件按照与以下示例类似的模式重复:第一和第三个星期三.
第二和第四个星期五.
—一个月最后一个星期的同一天(仅当事件的开始日期是一个月的最后7天时才可用).
例如:一个月的最后一个星期二.
一个月的最后一个星期五.
每年:事件在每年的同一日期重复一次.
如果将事件的频率模式设置为"无",则持续时间设置会被禁用.
否则,请从下列选项中为定期事件选择一个持续时间:发生次数:指定事件的发生次数.
结束日期:选择事件最后一次发生的日期.
默认设置为"发生次数"所指定数目的最后一次的发生日期.
如果"结束日期"为一个月的29号或更晚,而当月没有这个日期,则事件的发生日期是这个月的最后一天.
永久:如果事件没有限定发生次数,也没有结束日期,请选择此选项.
如果在指定定期事件属性时"完成时发送邮件"复选框处于选中状态,则发送给事件参与者的通知电子邮件的"日期"字段中将包含有关发送间隔的说明.
下面为此类说明的一些示例:每天,共5次每隔一天,共5次每周的星期三、星期四,截至2007年9月20日每月的30号或最后一天,永久每年,共5次114EMCDocumentumWebtop6.
8.
2版用户指南与其他用户协作查看日历和事件日历会以列表形式显示事件,可以通过更改列表视图首选项对其进行修改.
日历列表视图中的默认列如下:事件:事件的名称.
""图标–如果事件包含,则会显示图标.
无法将添加到事件,但是可以通过其他应用程序添加.
单击图标会显示文件夹视图,它以视图列表的形式列出.
"异常类型"图标:表示独立异常或者存在异常的定期事件.
开始:事件的开始日期和时间.
结束:事件的结束日期和时间.
位置:事件的位置.
编辑日历和事件日历与事件的属性在查看或编辑时与创建时完全相同.
正如您可以同时编辑多个对象一样,您也可以一次编辑多个事件.
但是,在编辑多个事件时,只有"信息"和"权限"选项卡可用.
编辑事件时需要遵守以下规则:对于定期事件,始终都可以编辑整个系列.
对于定期事件的某个异常,只能更改该异常.
协作服务不能为定期事件创建异常,但可以显示另一个应用程序创建的异常或导入的异常.
此类异常可以编辑.
如果要查看或编辑日历事件,且选中了"完成时发送邮件"复选框,则在单击"完成"时将向事件参与者发送通知电子邮件.
删除日历和事件删除日历时,请决定是仅删除选定的日历,还是要删除选定的日历和所有事件(这与删除文件夹类似).
要删除某事件,请选定该事件,然后选择"删除"命令.
在这种情况下,将应用下列规则:对于定期事件,必须确认是否删除所有异常.
对于定期事件的某个异常,只能删除选定的异常.
搜索结果中的日历日历中的所有内容(包括所有说明和讨论评语)都已针对全文搜索编制了索引.
在"高级搜索"对话框中,可以搜索的对象类型列表中包含"日历"和"日历事件".
EMCDocumentumWebtop6.
8.
2版用户指南115与其他用户协作通过日历导出和导入协作服务可以将事件导出为iCal格式的.
ics文件.
当选中日历或事件,或者日历或事件处于打开状态时,就可以使用"导出"命令.
可以导出一个事件或整个日历.
导入事件时,按照下列任一方式处理其属性:使用:如果某个属性受支持,则按照以下方式使用:—不更改:如果支持初始值,会将其保留.
例如:持续时间.
—重新格式化:将值重新格式化为等效值.
例如,可以用多个时区表示同一开始时间.
—转换:转换过于复杂或不受支持的值.
例如,从时间和持续时间中移除秒数.
移动:如果某一属性不受支持,但有一个类似的属性受支持,则会将前者的值移至后者.
例如,移动评语,使其与一段说明组合.
缓存:如果某一属性不受支持,但其存在无害,则会在导出事件时保留该属性.
例如:空闲/忙碌.
丢弃:如果某一属性与协作服务的对象模型冲突,则会丢弃该属性.
例如:.
如果被导出的事件在重新导入之前发生了变化,那么,导入该事件会更新原始事件.
数据表例如,移动评语,使其与一段说明组合.
数据表中的信息被组织成一系列具有共同格式或架构的条目、记录或行.
每个表只有一个架构,它说明了每个字段的属性(包括字段的名称和数据类型).
数据表还提供了改进的数据表字段摘要,例如交通灯.
数据表条目视图提供了直观且用户友好的表条目视图.
条目视图还支持针对特定条目的,并提供讨论已查看条目的功能.
数据表可以订阅,但没有版本或格式副本.
您可以对数据表进行编辑、移动、复制或建立链接等操作,但是无法将其签入或签出.
您可以复制、移动和粘贴数据表.
在复制其中包含条目的数据表时,新条目会具有一系列新的自动编号以及空的历史记录.
可以在各表之间以及同一个表内复制和粘贴数据表条目.
当数据表变为受管辖或不受管辖时,其所有条目也将变为受管辖或不受管辖.
当您在具有不同管辖状态的表间复制或移动条目时,将自动更改复制或移动条目的管辖状态.
创建数据表和条目要创建数据表,请执行以下操作:1.
导航到要新建数据表的位置.
您既可以从剪贴板粘贴数据表或者导入数据表,也可以执行以下步骤从零开始创建一个数据表.
2.
选择"文件">"新建">"数据表".
"新建数据表"向导随即打开.
116EMCDocumentumWebtop6.
8.
2版用户指南与其他用户协作3.
在"创建"选项卡中,输入下列属性:名称(必填):新数据表的名称.
说明(可选):一段说明,将出现在数据表页面上导航路径的下方.
可以在创建数据表之后编辑此字段.
要订阅数据表,请选中"订阅此数据表"选项(如果需要查看该选项,请单击"[+]显示选项").
4.
单击"下一步"创建数据表的字段(或列).
数据表条目由字段构成,并由这些字段组成行.
每个字段都拥有名称和数据类型,其中一个字段为指定的条目名称.
初始时,会为新表提供三个未命名的纯文本字段.
您可以根据需要编辑、添加或删除字段.
为每个字段选择设置,如下所示:字段名称(必填).
字段的名称标签.
例如,名称、日期、部件编号,等等.
名称的长度必须介于1到128个字符之间,而且在当前表中必须是唯一的.
其中一个字段名称被指定为条目名称.
字段类型:字段所含数据的类型.
选择一种字段类型,具体类型请参阅表15,第117页.
一旦创建了表,您就无法更改或编辑字段的数据类型.
用作条目名称:该字段被视为条目的名称.
在数据表行中单击条目名称就会打开条目,下列字段类型可以用作条目名称:纯文本、数字、自动编号、日期或成员.
表一经创建,您就无法更改、编辑或移除条目名称字段.
要添加一个字段,请单击"添加";要删除一个字段,请单击"移除".
您可以继续设置另一个选项卡,也可以单击"完成"创建数据表.
5.
单击"完成"关闭向导并创建数据表.
也可以单击"取消"关闭向导而不创建数据表.
要为数据表启用讨论,则必须在创建数据表向导或数据表属性对话框的"信息"选项卡上选中"显示讨论"复选框.
表15.
数据表字段类型字段类型说明纯文本用于显示不带特殊格式文本的字段.
格式化文本用于显示带有粗体或斜体等字体样式的文本字段,以及带有图形或超链接的文本字段.
日期用于显示日历日期的字段.
在创建表和定义日期字段时,可以(可选)选择一个将该字段指定为截止日期的复选框.
编号用于显示固定位数数字和相关字符(如货币符号、逗号和小数点)的字段.
自动编号根据条目创建顺序而自动创建的数值.
一个数据表只能有一个自动编号字段.
是/否用于显示空白、"是"或"否"这3种值的字段.
交通灯使用空白、红色、黄色或绿色四种不同的值来表示条目总体状态的字段.
EMCDocumentumWebtop6.
8.
2版用户指南117与其他用户协作字段类型说明选项列表用于显示预定义值的子集的字段.
在文本框中指定选项值(例如:选项1,选项2,选项3.
不包括逗号,且每一项独占一行).
选项列表必须至少含一个选项,每个选项在列表中必须是唯一的,而且不能有空行.
行的顺序决定了用户创建或编辑条目时,选项在选项列表中的显示顺序.
如果允许用户为该字段选择多个值,请选中标有"允许多个选项"的复选框.
成员列表用于显示成员名称的字段.
成员可以是用户或组.
决定该字段是可以选择多个用户,还是只能从一个指定用户的列表中进行选择.
讨论用于在条目中包含讨论字段.
一个数据表只能有一个讨论字段.
用于在条目中包含字段.
一个数据表只能有一个字段.
要创建数据表条目,请执行以下操作:1.
导航到(或创建)要在其中创建条目的数据表格.
2.
在数据表摘要视图中,选择"文件">"新建">"条目".
"新建表条目"对话框随即打开.
3.
在"创建"选项卡中,为每个字段类型输入数据.
您可以继续设置其他选项卡,或单击"完成"以创建条目.
4.
单击"完成"关闭对话框并创建条目.
也可以单击"取消"关闭对话框而不创建条目.
表16.
编辑数据表字段类型字段类型说明纯文本使用标准的文本框来编辑纯文本字段.
格式化文本使用RTE来编辑格式化文本字段.
日期使用带有日期选择器(用于选择日期)的文本框来编辑日期字段.
如果该日期是截止时期,则可以选择"完成"复选框来指明任务结束的时间.
编号使用文本框编辑编号字段.
自动编号自动编号字段为只读字段.
是/否选择空白、"是"或"否".
交通灯选择"红色"、"黄色"、"绿色"或空白.
选项列表对于只允许一个选项的选项列表字段,请从预定义选项下拉列表中选取一个值.
对于允许多个选项的字段,请从预定义值的集合中进行选择.
成员列表使用成员选择器选择成员(用户或组).
即使"成员列表"字段配置为单值输入字段,您也可以选择多个值.
选择多个值时,不会有数据丢失或数据损坏.
为该字段选择多个值时,某些Webtop屏幕可能会显示多个值.
118EMCDocumentumWebtop6.
8.
2版用户指南与其他用户协作字段类型说明讨论您无法编辑讨论字段.
您无法编辑字段.
查看数据表在浏览文件夹时,数据表显示为数据表图标.
要打开数据表,请选择该数据表,然后选择"文件">"打开",也可以双击打开.
数据表随即在摘要视图中打开.
条目按行显示.
根据表的架构,每一行划分为若干数据字段或列,例如姓名、地址和电话号码.
可以像在文件夹中那样对列进行排序并编辑列首选项.
如果删除一个字段,对应的列也会消失.
如果添加一个字段,则必须编辑列首选项,它才能显示在摘要视图中.
查看数据表条目要从数据表摘要视图中查看数据表条目,请选定该条目,然后选择"文件">"打开",也可以双击打开.
如果该条目属于由文件室管辖的数据表,则该文件室的标题栏目图形(如果有)会显示在页面上条目名称的下方.
如果数据表架构包含""字段,则将显示一个列表视图,它像一个文件夹列表一样内嵌在条目页面中.
区域支持Webtop的拖放功能.
要使用拖放功能,必须首先在常规首选项中启用拖放选项.
区域中不允许使用文件夹和文件夹子类型.
如果尚未受文件室管辖,则会在数据表被文件室管辖时自动受到管辖.
如果数据表架构包含"讨论"字段,则会显示讨论,它像在文件夹或注释页面上一样内嵌在条目页面中.
编辑数据表要编辑数据表的属性,请执行下列任一操作:选择数据表,然后选择"文件">"编辑".
选择数据表,然后选择"查看">"属性".
右键单击数据表图标,然后从弹出式菜单中选择"属性".
在摘要视图中,单击页面顶部的"编辑"按钮.
编辑数据表时,除了"字段"选项卡之外,还可以使用标准的"信息"、"权限"和"历史记录"选项卡,用于编辑表字段.
EMCDocumentumWebtop6.
8.
2版用户指南119与其他用户协作编辑数据表的字段时,您可以添加、重命名和删除字段,也可以修改某些字段选项.
但是,数据表创建之后,您无法更改字段的数据类型更改或移除"条目名称"字段重新排序字段可以更改"选项列表"中的选项以及"成员列表"中的成员.
但是,不能将某个"日期"更改为"截止日期",也不能将允许多选的成员字段改回只允许单选.
如果删除"讨论"字段,则所有数据表条目中的所有评语都会被移除.
如果删除""字段,则所有数据表条目中的所有都会被移除.
无法撤销此项动作链接到存储库中其他位置的会被取消链接.
如果有无法删除的,则不会删除任何.
在删除操作结束之前,任何人都不能删除数据表、添加或移除条目、编辑数据表的属性,也不能编辑数据表的条目.
编辑数据表条目要编辑数据表条目(行)中的字段值,请执行下列任一操作:选择条目,然后选择"文件">"编辑".
右键单击条目名称,然后从弹出式菜单中选择"编辑".
在条目页面上,单击"编辑"按钮.
随即会打开条目编辑页面,字段将以其在表架构中的顺序显示,且使用相同的名称.
每个字段的名称和值并排显示.
编辑字段值的方式与创建条目的方式相同.
要编辑数据表条目的属性,请执行下列任一操作:选择数据表条目,然后选择"查看">"属性".
右键单击数据表条目名称,然后从弹出式菜单中选择"属性".
在条目页面上,单击页面顶部的"编辑"按钮.
编辑数据表条目的属性时,下列选项卡可用:信息:标准"信息"选项卡权限:标准"权限"选项卡历史记录:数据表条目的标准"历史记录"选项卡删除数据表要删除一个或多个数据表,您必须拥有删除数据表、数据表条目以及数据表中任一/所有的权限.
如果您具有对数据表的删除权限,但不具有删除数据表中一个或多个的权限,则不能删除该表.
120EMCDocumentumWebtop6.
8.
2版用户指南与其他用户协作通过数据表导入和导出您可以通过从文件中导入条目将条目添加到表.
要执行此操作,请打开表并选择"文件">"导入"命令,将会打开"导入"对话框.
导入条目时,即使存在冲突也无法修改条目的值.
表中的条目可以使用"导出"命令导出成.
csv格式.
数据的导出和导入遵循相同的规则.
文件室文件室是进行组交互的虚拟工作空间.
文件室包含成员,其成员资格与文件室中的流程和内容相关联.
某个文件室中的条目受该文件室管辖(即其权限集由文件室决定),非成员无法对其进行访问.
具有适当权限的存储库用户可以创建和管理Webtop中的文件室,而不依赖系统管理员.
文件室创建者/所有者和用户管理员确定文件室的成员列表.
注意:文件室的创建和管理仅在基于WDK的应用程序(例如Webtop)中才可用.
访问文件室文件室类似于Webtop的导航树中的文件夹.
要打开您所属文件室的主页,请执行以下操作:1.
请单击项目列表中的文件室图标().
首次访问文件室主页时,可以选择订阅文件室(除非您是其创建者,并已进行了订阅).
2.
选择"是"或"否",然后单击"继续".
如果选择"是",则会在您的订阅中添加该文件室的主页.
文件室的主页类似于文件夹的顶层,不同之处在于:标题为文件室的标题加上"主页"两个字.
会在文件室欢迎语的上面出现一个标题栏目图形(如果有).
(文件室的标题栏目图形也会出现在文件室中受管辖的文件夹、注释、独立讨论的页面中.
)顶部会出现一个指向文件室属性的"成员资格"选项卡的链接.
欢迎语(如果有)类似于文件夹的富格文本说明.
内置讨论称为"公告".
链接到文件室您可以将到文件室主页的链接添加到存储库中任何允许存在链接的位置.
EMCDocumentumWebtop6.
8.
2版用户指南121与其他用户协作文件室管辖的对象如果一个对象受某个文件室管辖,其权限集就由该文件室来规定,并且只有该文件室的成员才可以对其进行访问.
由于受管辖对象可能会链接到存储库中的其他位置,因此只有管辖该对象的文件室成员才可以对其进行访问.
文件室会管辖在其中创建的或导入其中的所有对象,但不会管辖其他文件室的对象.
当一个对象成为受管辖对象时(从内部创建或者复制到文件室或受管辖文件夹),文件室的默认权限就会应用于该对象.
如果文件室的权限集发生更改,则受管辖对象的所有权限集也会相应更改.
在列表的"文件室"列(由图标指示)中,属于文件室的对象会通过以下图标(这些图标是对象的管辖权限指示器)之一进行区分:表示该项目与当前文件夹属于相同的文件室(或受其管辖).
表示该对象属于另一文件室.
单击管辖状态指示器,打开文件室的主页.
单击标题图标,根据对象是属于同一文件室、不同文件室还是不属于任何文件室,对对象列表进行排序.
如果显示文件夹中的所有版本,由于不同的版本可能属于不同的文件室,因此您可以看到的对象的每个版本都有它自己的管辖状态指示器.
使用列的"显示设置"首选项可以关闭"文件室"列.
解除文件室对对象的管辖用户必须具有对象的"写入"和"更改权限"权限才能解除对该对象的管辖.
同样,空间选项也可以限制所有者解除控制.
当解除对一个对象的管辖时,该对象会获得存储库的默认权限集,除非是从一个受管辖的文件夹对其解除管辖并且默认权限集为"文件夹".
在这种情况下,该对象将获得用户的默认权限集.
您可以通过下列方式移除文件室对对象的管辖关系:通过将对象的文件室中的链接移动到文件室之外的任何位置,可以解除对这些对象的管辖.
使用"文件">"从文件室移除"命令.
将受管辖的对象复制到一个不受管辖的文件夹.
利用工作流将受管辖对象的链接移动到其文件室外部(只要该工作流有权解除该文件室的管辖).
如果在不同的受管辖数据表之间复制条目,则会自动更改对副本的管辖状态,以匹配管辖文件室的权限集.
创建文件室可以在允许使用文件夹的存储库中的任意位置创建文件室.
但是,建议您将存储库中的文件室数量限制为少于250个.
要创建文件室,用户不仅必须拥有在目标位置创建对象的权限,而且还必须属于存储库中的"创建文件室"角色.
122EMCDocumentumWebtop6.
8.
2版用户指南与其他用户协作创建文件室后,您就成为其所有者.
要创建文件室,请执行以下操作:1.
导航到要新建文件室的位置.
2.
执行下列任一操作:单击"新建文件室".
选择"文件">"新建">"文件室".
"新建文件室"对话框随即打开.
3.
在"创建"选项卡中,指定下列属性:名称(必填):新文件室的名称.
新文件室的名称必须是唯一的,而不能与同一文件柜中的其他对象的重名.
欢迎语:出现在文件室主页上导航路径下方的富格文本(可选).
要订阅文件室,请选中"订阅此文件室"复选框(如果需要查看该选项,请单击"[+]显示选项").
您可以继续设置其他选项卡,或单击"完成"以创建文件室.
4.
可以立即选择文件室的成员,也可以在创建文件室之后进行选择.
"选择所有者"选项卡提供常用的Webtop控件,利用这些控件选择用户、组或角色.
您可以稍后添加或移除此角色的成员.
文件室的创建者会自动成为所有者.
在"选择参与者"选项卡上,选取想要作为文件室"参与者"角色的存储库用户、组或角色.
您可以稍后添加或移除此角色的成员.
5.
可以立即选择文件室的选项,也可以在创建文件室之后进行选择.
移除管辖状态的权限:决定谁可以移除文件室对其中的对象的管辖关系,要么是只有文件室所有者才可以,要么是所有文件室成员(既包括所有者也包括参与者)都可以.
文件室标题栏目:决定是否在文件室所有页面的顶部显示图形.
要指定自定义的标题栏目,请选中"使用自定义标题栏目"复选框.
选取图形文件(.
gif、.
jpg、.
jpeg或.
png格式,高度不超过36个像素),该图形文件将在单击"完成"后上载到文件室.
您可以移除文件室的图形,方法是编辑文件室的属性,清除"使用自定义标题栏目"复选框,然后单击"确定"使更改生效.
新添加对象的访问者:设置当某个对象被文件室管辖时添加到该对象的权限.
图表列出了授予每个本地组的权限.
图表中的每一行显示了组的名称和当前设置,您可按"编辑"按钮打开编辑对话框.
图表最初会显示两个内置的组,即"参与者"和"所有者",它们带有下列默认设置:—参与者:"建立关系"、"运行过程"以及"更改位置".
—所有者:"删除"、"运行过程"以及"更改位置".
如果创建文件室后创建了其他文件室级别的组,则图表也将列出这些组,这些组的初始权限为"无",并且没有扩展权限.
文件室的创建者可以通过单击该行的"编辑"按钮,打开"设置访问权限:针对添加到文件室的新对象"对话框(该对话框包含设置权限的常用控件),来更改设置.
6.
单击"完成"关闭对话框并创建文件室.
也可以单击"取消"关闭对话框而不创建文件室.
EMCDocumentumWebtop6.
8.
2版用户指南123与其他用户协作编辑文件室的属性文件室的所有者可以编辑文件室的完整属性集.
对文件室具有"写入"权限的文件室成员可以编辑从文件夹类型继承而来的属性的子集.
但是,只有文件室的所有者才有权更改文件室的名称.
要编辑文件室的属性,请执行以下操作:1.
导航到包含该文件室的位置.
2.
执行下列任一操作:选择文件室,然后选择"查看">"属性">"信息".
打开文件室,然后单击文件室主页上的"属性"链接.
此时打开"属性:信息"选项卡会打开.
3.
根据需要更改属性,然后单击"确定"使其对文件室生效.
您对"属性:成员资格"选项卡所作的更改会立即生效(无需单击"确定").
关于文件室成员资格文件室成员是文件室成员列表中的一组存储库用户、组和角色.
每个文件室成员或者是该文件室中的"参与者"角色,或者是该文件室中的"所有者"角色.
"参与者"角色通常会授予文件室对象的"建立关系"权限.
多数文件室成员都是参与者.
"所有者"角色有权对成员列表进行管理,并且通常会授予文件室对象的"删除"权限.
默认情况下,文件室创建者就是文件室所有者.
本地角色仅对文件室对象和位置起作用;它们在文件室之外没有任何意义.
如果直接指派为"参与者"角色的成员间接地也是"所有者"角色(例如,通过组),则对该成员而言,"所有者"角色优先起作用.
文件室成员可以属于文件室内的专用本地组.
此类本地组支持文件室内的自定义角色(例如,"规格审批者").
本地组的名称在文件室中必须唯一.
124EMCDocumentumWebtop6.
8.
2版用户指南与其他用户协作图4.
存储库成员与文件室成员、组和角色之间的关系注意:如果存储库包含的文件室超过250个,建议仅允许存储库组(不超过250个)的成员访问此类存储库.
文件室的所有成员都可以查看文件室的成员列表,但只有文件室所有者和用户管理员可以管理文件室成员资格.
要打开文件室成员列表,请执行以下操作:1.
执行下列任一操作:在文件室的主页上,单击"成员"链接.
打开文件室属性的"成员资格"选项卡("属性:成员资格").
文件室成员列表中的列如下:名称:组或成员的名称.
角色:区分"所有者"与"参与者".
状态:显示成员在存储库中是否有工作帐户.
说明:用户的电子邮件地址,组的说明.
组:选中"显示组"复选框时可见.
如果没有将某个成员明确地添加到文件室中,则此列会显示为该成员授予成员资格的组.
(这样的组可能有多个,但是,仅显示按照字母顺序排列的第一个.
)要查看组内成员,请单击该组的名称.
要向上返回,请使用组成员列表上方的导航路径.
如果您是用户管理员,还会在此对话框中显示用于创建新用户的按钮.
EMCDocumentumWebtop6.
8.
2版用户指南125与其他用户协作复制文件室您可以将文件室复制到存储库中任意一个可以复制文件夹的位置.
复制文件室时,新文件室会包含原始文件室中可访问的一切内容的副本.
文件室的副本具有原始文件室的属性.
副本的本地角色和组与原始文件室中的本地角色和组相同,差别在于创建副本的成员将具有"所有者"角色(不是原始文件室的所有者,如果不同的话).
移动或链接到文件室您可以将文件室移动到存储库中任意一个可以移动文件夹的位置.
这会在存储库中任何允许链接的位置添加一个到文件室主页的链接.
删除文件室超级用户和文件室所有者可以删除文件室,但是,非文件室成员的任何用户都无法删除文件室,即使他们拥有"删除"权限.
选择下列任一选项:仅删除到[文件室名称]的链接(默认选项).
删除文件室,包括其成员列表和本地组,以及所有到它的链接.
在这种情况下,必须选择仅删除当前版本,还是删除所有版本.
如果您删除的是某文件室的最后一个剩余的链接,则会删除该文件室,因此您必须决定是否要:删除文件室及其成员列表和本地组(默认选项)此动作仅在主页没有链接(即使是到旧版本的隐藏链接),也即该文件室不再管辖任何内容时,才会成功.
删除文件室、其成员列表、本地组以及所有子文件夹和对象.
在这种情况下,应确定是否:—删除链接对象的当前版本(默认选项)此选项首先删除每个链接对象的当前版本.
但是,如果主页和子文件夹仍旧包含有指向任何这些对象的其他版本的链接(即使是到旧版本的隐藏链接),删除就会停止.
要全部删除,则该文件室不得包含到对象的非当前版本的任何链接(即使是隐藏链接).
—删除链接对象的所有版本如果您删除多个对象,则删除对话框会显示包含上述选项的多个页面,用于任何有需要的文件室.
管理文件室成员资格文件室所有者和用户管理员可确定文件室的成员资格.
在创建或修改文件室时可以添加成员.
用户管理员也可以在文件室中创建新用户.
在指定了文件室的成员之后,可以发送邀请函来邀请他们访问文件室.
这不仅是一种介绍文件室的个性化方式,而且还提供了一种进入文件室的便捷方法(单击邀请函中的链接).
126EMCDocumentumWebtop6.
8.
2版用户指南与其他用户协作要将存储库用户添加为文件室成员,请执行以下操作:1.
在文件室的"成员资格"选项卡上,单击"添加".
2.
在第一个对话框中,使用成员选择器查找并选择要添加到文件室成员列表的存储库成员、组以及角色.
3.
单击"确定"转到下一步,为选定成员指派角色.
(单击"取消"返回"成员资格"选项卡.
)4.
在第二个对话框中,选择新成员的角色("参与者"或"所有者").
5.
单击"确定"指派角色并返回"成员资格"选项卡.
(单击"取消"返回成员选择对话框.
)要邀请成员加入文件室,请执行以下操作:1.
在文件室的"成员资格"选项卡上,单击"邀请".
2.
在打开的电子邮件对话框中,单击"收件人"和/或"抄送",选择想要邀请的文件室成员.
3.
在邀请函的正文中,输入邮件内容.
邮件中自动含有一个指向该文件室位置的链接.
4.
单击"发送"将邮件发送给指定的成员.
也可以单击"取消"关闭对话框而不发送电子邮件.
要从文件室移除成员,请执行以下操作:1.
在文件室的"成员资格"选项卡上,单击"移除"打开"选择成员:文件室成员"选项卡,其中仅列出了文件室成员,包括本地组.
2.
在左侧窗格中,查找并选择要从文件室的成员列表中移除的文件室成员、组以及角色.
3.
选定成员后,单击.
4.
单击"确定",从文件室的成员列表中移除成员.
"成员资格"选项卡随即打开.
从文件室中移除的成员也会从文件室所有的本地组中移除.
但是,这些成员仍然是存储库成员,即使他们已从文件室移除.
要更改本地成员的角色,请执行以下操作:1.
在文件室的"成员资格"选项卡上,单击"更改角色".
2.
在第一个对话框中,使用标准成员选择器查找并选择要更改其角色的文件室成员和组.
3.
单击"确定"转到下一步,为选定成员指派新角色.
(单击"取消"返回"成员资格"选项卡.
)4.
在第二个对话框中,选择成员的角色("参与者"或"所有者").
5.
单击"确定"指派角色并返回"成员资格"选项卡.
(单击"取消"返回用于选择成员的对话框.
)要创建新本地组,请执行以下操作:1.
在文件室的"成员资格"选项卡上,单击"新建组"打开"创建新文件室组"选项卡.
2.
键入组的名称(必填).
该名称在文件室的本地组名称中必须唯一.
3.
如有必要,可以键入组的纯文本说明.
4.
单击"确定"创建组并返回文件室的成员列表.
EMCDocumentumWebtop6.
8.
2版用户指南127与其他用户协作本地组由文件室的"所有者"组拥有(即使它已从文件室中移除).
因此,它只能在受管辖对象的权限集中使用.
要编辑本地组的属性,请执行以下操作:1.
打开文件室的"成员资格"选项卡.
2.
根据需要修改组属性,然后单击"确定"使更改生效.
要将文件室成员添加到本地组,请执行以下操作:1.
在文件室的"成员资格"选项卡上,单击想要修改其成员资格的组名称.
此时该组的成员列表会打开.
2.
在组成员列表页面上,单击"添加".
此时查找文件室成员的页面会打开.
3.
在左侧窗格中,查找并选择要添加到组的文件室成员、组以及角色.
4.
选定成员后,单击.
5.
单击"确定"添加成员并返回组的成员列表.
要从文件室中移除本地组,请执行以下操作:1.
在文件室的"成员资格"选项卡上,单击"移除"打开"选择成员:文件室成员"选项卡,其中仅列出了文件室成员,包括本地组.
2.
在左侧窗格中,查找并选择要从文件室的成员列表中移除的组.
3.
选定组后,单击.
4.
单击"确定",从文件室的成员列表中移除组.
返回到"成员资格"选项卡.
从文件室中移除的成员将从该文件室的所有本地组中移除,但他们仍是存储库成员.
另一方面,从文件室中移除本地组时,这些组实际上会从存储库中删除.
从文件室中移除本地组后,该组的成员列表将被清空,并且不再出现在成员列表和成员选择器中.
同时,它还将在"文件室属性:选项"选项卡中"新添加对象的访问者"下用于设置访问者的列表中消失.
该组仍将在任何已打开它的权限集中列出,但其名称会显示它已被"删除".
它仍将为文件室的"所有者"组所拥有,以保持其安全性.
不能移除内置的本地组("所有者"和"参与者"),因此这两个组不会出现在"移除"对话框中.
128EMCDocumentumWebtop6.
8.
2版用户指南与其他用户协作以非管理员的身份管理用户协作项目有时会涉及存储库用户与外部用户(如客户、审计员或供应商)一起工作的情况.
外部用户通常不像LDAP用户一样在存储库中集中管理用户帐户.
此类混合工作组可能从事机密或专门的工作,并且可以利用在同一个工作室中的成员关系.
为了应对上述情况,系统管理员可以通过为非管理员指派"用户管理员"(dce_user_manager)角色将一些用户管理任务委派给这些用户.
用户管理员可以执行各种用户管理任务,而不必成为系统管理员.
具体说来,用户管理员可以:浏览用户和组.
用户管理员有权访问存储库树中名为管理的节点,该节点包含一个指向用户管理的链接,通过它可以链接到用户、组和角色页面.
创建新用户.
在"管理"区域中以及文件室成员页面上,用户管理员可以访问用于创建新用户的对话框.
修改用户.
用户管理员可以不列出特定用户,或者阻止其名称出现在用户选择器的存储库用户列表中.
用户管理员还可以限制特定用户对内容的访问权限.
创建新用户用户管理员可以在"管理"区域内或者他/她具有所有者身份的文件室中,在存储库级别创建新用户.
要创建新用户,请执行以下操作:1.
使用下列任一方式打开"新建用户"对话框:导航到"管理">"用户管理">"用户".
选择"文件">"新建">"用户".
导航到要向其添加新用户的文件室.
打开文件室的"属性:成员资格"选项卡,方法是单击文件室主页上的"成员"链接,或者访问文件室的属性.
单击"新建用户"按钮.
对于用户管理员而言,"新建用户"对话框中除了本操作过程提到的控件外,其余控件都处于禁用状态.
2.
在"名称"字段中,键入用户的名称.
3.
"用户源"属性设置为"嵌入式密码",用户管理员无法对其进行更改.
此设置意味着用户必须提供一个只存储在存储库中的密码.
不存在外部验证.
4.
在"密码"字段中,键入用户的密码.
密码将被加密并存储在存储库中.
5.
在"密码验证"字段中,再次键入用户的密码.
6.
为该新用户键入"说明"(可选).
7.
键入用户的"电子邮件地址".
会将工作流任务和已注册事件的通知发送到该地址.
8.
在"用户OS名称"字段中,键入用户在操作系统上的用户名.
这是用户的存储库用户名.
9.
为用户选择"主存储库".
10.
要防止用户名被包括在存储库成员列表中,请选中"未列出"复选框.
否则,用户名一般会出现在存储库成员列表中.
有关此项设置的更多信息,请参阅本章稍后介绍的未列出的用户.
EMCDocumentumWebtop6.
8.
2版用户指南129与其他用户协作11.
要将用户限制为只能访问存储库的特定文件夹、文件柜或文件室,请单击"选择文件夹"以找到它们并将其选中.
有关此项设置的更多信息,请参阅本章稍后介绍的受限文件夹.
注意:要从受限文件夹列表中移除一些容器,请打开该列表,选择文件夹,然后单击"移除".
要从该列表中移除所有容器,请单击"清除".
12.
选择下列任一选项作为用户的默认文件夹:选择现有文件夹.
单击"选择文件夹"以选取除默认文件夹/Temp之外的文件夹、文件柜或文件室.
选择/创建具有此用户名的文件夹.
这是默认选项.
13.
将"权限"和"扩展权限"设置设为"无".
用户管理员无法更改这些设置.
14.
将用户的客户机功能设置为"使用者",用户管理员不能对其进行更改.
15.
单击"确定"以创建新用户.
修改用户系统管理员可以修改任意用户.
用户管理员只能修改那些由当时具有用户管理员而非系统管理员身份的人员创建的用户.
(如果一个用户是由具有系统管理员身份的用户管理员创建的,该用户就会被视为由系统管理员而非用户管理员创建的.
)存储库的角色列表中必须存在用户管理员角色(dce_user_manager),以便协作服务能检测出用户管理员可以修改哪些用户.
在存储库级别或文件室级别,可以通过"用户属性"对话框(按常规方式访问)修改成员.
用户管理员可以在"新建用户"对话框中编辑的所有控件,也可以在"用户属性"对话框中进行编辑,但有以下规定:在服务器运行作业以前,对用户名的修改不会生效.
要更改用户的密码,请在"密码"和"验证密码"两个字段中将以掩码输入的字符(通常为项目符号或星号)替换为新值.
"限制文件夹访问"列表中列出的文件夹可能包括用户管理员对其缺少"浏览"权限的文件夹.
对于这些文件夹,列表中会显示一则消息,指出存在无法列出的文件夹.
要从列表中消除此类文件夹,用户管理员可以单击"清除".
文件夹选择器中将不显示此类文件夹.
未列出的用户(隐藏成员)存储库用户列表的常规用户中不会显示未列出用户的姓名.
如果某个用户是未列出用户,其姓名只会出现在以下位置:"管理"区域中的用户列表.
用户管理员进行查看时用于向文件室中添加人员的用户列表(位于"新建文件室"对话框或"添加成员"对话框中)用户所属文件室的成员列表.
130EMCDocumentumWebtop6.
8.
2版用户指南与其他用户协作由于某些原因选中了该用户的环境.
例如:对象的权限集条目、对象的"所有者"属性、表中的成员字段,或者快速流中的执行者指派.
WDK之外的应用程序,例如WorkflowManager.
未列出用户会出现在除文件室列表以外的其他用户列表中,其姓名之后标有"[未列出]".
未列出用户的组(称为dce_hidden_users),是在存储库用户列表的根部创建的.
管理员和用户管理员可以在"管理"区域中看到该组,管理员应避免重命名或删除该组.
该组的说明指明它受协作服务管理,且不应直接修改其子列表.
如果存在同名的组,则将使用该组,而不会创建新组.
如果找不到具有相同名称的组,则会创建一个组.
系统管理员和用户管理员可以打开组以查看其子项,但是无法以手动方式在此组中添加用户,或从此组中移除用户.
注意:"未列出"操作会影响列表,但不影响对象.
由未列出用户创建的内容不会受到影响.
用户管理员保存对话框后,"未列出"操作立即生效.
受限文件夹如果用户的受限文件夹列表中包含任何内容,他们对存储库内容的访问权限就仅限于所列出项目的子体.
如果受限文件夹列表为空,则用户可以访问存储库中的所有文件夹和文件柜,受限于对这些文件柜的权限,文件夹受限于文件夹安全性.
文件夹限制从不适用于:用户数属文件室加入存储库所需的系统文件柜,例如/System、/Templates和/ResourcesEMCDocumentumWebtop6.
8.
2版用户指南131与其他用户协作132EMCDocumentumWebtop6.
8.
2版用户指南第10章表格在表格中输入数据表格中提供用于输入和检索数据的字段.
可从文件列表或任务中打开表格.
当任务附有表格时,表格在任务中以附加文件或字段的形式出现.
在表格中输入数据时,数据以内容、属性或两者兼有的形式保存.
如果数据仅作为属性保存,则表格的文件大小为零.
要在表格中输入数据,请执行以下操作:1.
如果表格自动在任务中打开,请转到步骤3.
2.
导航到表格并选定,然后选择"文件">"编辑".
3.
按需要输入信息.
有关其他说明,请参阅设置表格文本格式,第133页.
4.
要清除更改,请单击"重置".
5.
信息输入完毕后,单击"保存"或"提交".
6.
如果系统提示进行确认,请单击"是".
设置表格文本格式要设置表格文本的格式,请使用表17,第133页中介绍的按钮.
有些按钮可能不会显示.
表17.
用于设置表格文本格式的图标按钮说明将选定文本移入剪贴板,并将其从当前位置删除.
在某些浏览器中,浏览器安全设置可能会禁用此按钮.
要将文本移入剪贴板,请按Ctrl-X.
将选定文本复制到剪贴板.
在某些浏览器中,浏览器安全设置可能会禁用此按钮.
要复制文本,请按Ctrl-C.
将剪贴板中的文本粘贴到选定位置.
在某些浏览器中,浏览器安全设置可能会禁用此按钮.
要粘贴文本,请按Ctrl-V.
EMCDocumentumWebtop6.
8.
2版用户指南133表格按钮说明使选定文本加粗.
使选定文本倾斜.
为选定文本加下划线.
将当前文本块向左对齐.
使当前文本块居中.
将当前文本块向右对齐.
使当前文本块同时向左和向右对齐.
使当前文本块缩进.
移除当前文本块的缩进.
将选定文本格式化为下标文本.
将选定文本格式化为上标文本.
将选定文本格式化为编号列表.
将选定文本格式化为标有项目符号的列表.
更改选定文本的颜色.
更改选定文本的背景色.
撤消先前的动作.
撤消不会应用于通过右键菜单执行的动作.
撤消不会应用于对表格所作的更改.
有些浏览器可能不允许撤消对背景色的修改.
恢复已撤消的动作.
插入图像.
将选定文本变成超链接.
134EMCDocumentumWebtop6.
8.
2版用户指南表格按钮说明插入剪贴板中的表格.
该表格的格式可以为HTML、RTF或MicrosoftWord.
检查拼写.
显示文本的HTML源文件.
创建新表格创建新表格时,该表格是基于一个模板的,该模板确定了表格的字段.
开发人员可以使用EMCDocumentumFormsBuilder来创建表格模板.
要使用表格功能,您必须事先通过指派得到由FormsDocApp定义的form_user用户角色.
要创建表格,请执行以下操作:1.
导航到要创建表格的位置.
2.
选择"文件">"新建">"表格".
3.
在"表格名称"字段中,输入新建表格的名称.
4.
在"模板"字段中,选择用于创建表格的表格模板.
5.
单击"下一步".
6.
要在表格中输入数据,请参阅在表格中输入数据,第133页.
"另存为"功能仅当您使用表格时,才会启用Webtop中的"文件">"另存为"功能.
该功能仅允许您使用相同的权限集保存新建的表格实例.
EMCDocumentumWebtop6.
8.
2版用户指南135表格136EMCDocumentumWebtop6.
8.
2版用户指南第11章记录将电子或物理文档声明为正式记录本节中的说明旨在声明正式记录.
正式记录可以是DoD正式记录类型,也可以是不符合DoD标准的常规正式记录.
虽然可以使用这些说明声明任意正式记录类型,但会单独说明各个表格的属性.
常规正式记录表格(dmc_rm_formal_record)的属性会在本节(即说明之后的小节)中进行说明在"正式记录"表格中输入值,第141页.
有关更多信息,请参阅《EMCDocumentumRecordsClient用户指南》.
附录中列出了所有四种正式记录表格类型.
注意:在声明正式记录时,还可以使用表格底部的"创建记录关系"按钮将它们与其他正式记录进行关联.
这可以方便您在声明正式记录时创建记录关系.
而不需要声明正式记录之后再单独创建记录关系.
如果DoD功能可用,用户必须选择相应的表格来声明正式记录.
除典型记录之外,所有记录都必须与表格关联,并声明至有效的文件计划位置.
将文档(包括物理文档和/或电子文档以及电子邮件)声明为正式记录意味着:您在VDM中于特定的时间点创建一个或多个源文档的快照,从而捕获所有信息、内容及元数据.
有关物理文档或物理对象的更多一般信息,请参阅本文档中介绍PhysicalRecordsManager的部分.
需要时可以重新声明相同源文档的较新版本,但是原始源文档的较新版本将与新的正式记录相关联.
将电子邮件以及电子文档和/或物理文档声明为正式记录:按照本节的说明,您可以将电子内容、电子邮件内容(如果已存在于DCTM存储库中)及物理内容声明为正式记录,或符合DoD标准的专用正式记录.
注意:可根据这些说明使用RecordsClient声明电子邮件,或者使用RecordsActivatorforMicrosoftOutlook(如果可用)声明电子邮件.
直接从RecordsActivatorforMicrosoftOutlook声明的电子邮件将以EMCMF格式保存在存储库中(在归档过程中自动从MSG格式转换).
根据这些说明手动从EMCDocumentumRecordsClient或Webtop客户端声明的电子邮件必须从MicrosoftOutlook中导出,然后导入到DCTM存储库.
在导入过程中将自动转换格式.
1.
导航至要声明的文档或电子邮件所在的位置,并在内容窗格中选中它.
注意:可以选择多个项目并逐个声明或根据特定记录类型进行整体声明,但是不能将它们声明为多个不同的记录类型.
要将每个项目归档为不同的记录类型,必须对这些项目进行单独声明.
2.
单击"记录">"声明正式记录".
根据您选择的是一个还是多个项目,将显示以下两种屏幕之一.
选择多个文档时显示的屏幕与选择一个文档时显示的屏幕略有差异.
前者包含一个可选字段,用于对选定的多个文档生成一条记录或逐条生成记录.
EMCDocumentumWebtop6.
8.
2版用户指南137记录图5.
声明一个项目时显示的"创建"选项卡图6.
声明多个项目时显示的"创建"选项卡注意:如果您选取了多个文档,则可以选择更改默认设置,将"将选定文档声明为"从"逐条记录"改为"一条记录".
3.
单击"文件计划"条目旁的"选择",从显示的定位器屏幕中选择有效的文件计划、文件柜或文件夹有效的选项是受管理的容器对象,该对象至少应用了一条策略.
注意:如果创建了分类订阅列表(CSL),用户可以在"选择文件夹"定位器屏幕中选择该CSL的图标来选取归档位置快捷方式.
这样,用户就不必在每次声明记录时都查找目标位置.
138EMCDocumentumWebtop6.
8.
2版用户指南记录图7.
分类订阅列表会突出显示有效的文件柜和文件夹,以便与无效的选项相区别.
有效的选项也可能位于无效的容器中.
例如,一个有效文件夹位于无效或不受管理的文件柜中.
出现下表中描述的任何原因时,都可能无法选择文件夹:表18.
无法选择文件夹的原因原因注释容器已关闭默认情况下,容器是打开的.
容器未应用策略.
只需以下任一策略:保留安全性包含命名任何安全性标记(安全级别、共享标记、限制性标记)未应用系统设置所需的保留策略默认情况下,无需应用保留策略.
可以在RPS配置对象中更改此设置.
已对文件夹应用安全性策略,但未授予RM扩展权限—"链接"权限.
EMCDocumentumWebtop6.
8.
2版用户指南139记录注意:如果某个登录用户的dm_folder的修改日期早于为文件计划定位器中"我的"列表配置的时间间隔,则该dm_folder不会显示在"我的"列表中.
文件计划定位器中"我的"列表中包含dm_folder类型和/或其子类型的所有对象,这些对象是登录用户所拥有的并且在过去7天以内修改过的对象.
该时间间隔(默认值为7天)在WDK组件MyObjectLocator中进行配置.
4.
单击"确定",接受选定文件计划的位置.
当刷新"声明正式记录"屏幕从而显示选定的文件计划及其他某些属性时,将关闭定位器屏幕.
其他属性包括:类型(必填字段)表格模板(必填字段)取消源文档链接(可选字段)显示选项(可选字段)图8.
声明正式记录5.
选择要声明的正式记录"类型".
"表格模板"的值会根据为"类型"选定的值而自动填充.
注意:声明电子邮件记录时,列表框中只显示"电子邮件记录"与"正式记录"表格.
图9.
电子邮件记录表格140EMCDocumentumWebtop6.
8.
2版用户指南记录6.
除非您希望具有取消链接权限的用户在源文档被声明为正式记录之后能够将该源文档从原始位置移除,否则请勿选中"取消源文档的链接"复选框.
7.
您也可以单击"显示选项"并选中"订阅此文件"旁的复选框,以此订阅文件计划中选定的文件夹.
"订阅"节点上添加了快捷方式,可方便进行经常访问.
8.
单击"继续",按照选定的"表格模板"填写显示的表格.
请参阅在"正式记录"表格中输入值,第141页,以便在"正式记录"表格中输入值.
如果表格顶部显示的数字表示这是多个项目中的第一个,则清楚地表明您正在将多个文档声明为"逐条记录".
9.
填写完表格后,单击"完成".
单击"取消"会取消整个过程.
在"正式记录"表格中输入值如果根据"dmc_rm_formal_record"表格类型声明一个文档为正式记录,请参阅本节.
在下图所示的示例表格下方的表中,列出了表格中各个属性的说明.
仅当选择了多个要声明为"逐条记录"的项目时,表格底部才会显示"下一步"按钮.
您不一定要单击"下一步",可以单击"完成"将相同的元数据应用到剩余的记录.
仅当希望每个记录在归档时具有不同元数据的情况下,才需要单击"下一步".
EMCDocumentumWebtop6.
8.
2版用户指南141记录图10.
正式记录表格的默认设置必须在所有必填字段输入条目才能继续进行归档.
任何错误解决的字段都会导致无法继续处理表格.
处理无法继续时,会在表格底部以红色文本清晰地说明未接受的条目.
请确保为所有必填字段提供条目,并且所有条目都是有效条目.
表19.
正式记录的属性属性(*)表示必填属性说明*名称如果选择单个文档来声明记录,则该文档名称将自动填充到此字段中.
如果选择多个文档作为单个记录进行归档,会为该值显示"请输入记录名称".
主题您可以为该字段键入任意值.
也可以使用文档中介绍的首要主题.
142EMCDocumentumWebtop6.
8.
2版用户指南记录属性(*)表示必填属性说明作者该字段中键入的值应该标识出将要声明为正式记录的文档的作者.
如果需要,可以"插入"额外的字段来标识多个作者,但是只能使用单选按钮选择一项.
您还可以通过选中单选按钮并单击"删除",删除插入的额外字段.
注意:保存表格后,每个插入的字段都会被重组,使这些字段显示在已选中单选按钮的字段下方.
关键字您在本字段中键入的值有助于进行搜索.
与特定记录相关的表格上的元数据可用作关键字.
如果需要,可以"插入"额外的字段来标识多组关键字,但是只能使用单选按钮选择一项.
您还可以通过选中单选按钮并单击"删除",删除插入的额外字段.
注意:保存表格后,每个插入的字段都会被重组,使这些字段显示在已选中单选按钮的字段下方.
创建记录关系显示可用于选择记录关系类型的页面.
该页面上还有一个定位器,通过该定位器,可以根据选定的关系类型将所要声明的记录连接到另一个作为子项或父项的记录.
声明DoD正式记录时在适用的DoD表格中输入值本节介绍表格中用于声明DoD正式记录的属性.
需要时,可使用每个表格末尾的"创建记录关系"按钮创建与其他对象的记录关系.
需要时,您可以立即将声明的正式记录与另一个对象相关联,不必以后执行单独的操作.
根据所声明的DoD记录类型,请选择对应的章节:在"DoD标准记录"表格中输入值,第143页,不具有分类属性的符合DoD标准的表格在"DoD电子邮件记录"表格中输入值,第147页,适用于电子邮件的符合DoD标准的表格在"DoD分类记录"表格中输入值,第150页,具有分类属性的符合DoD标准的表格虽然自定义表格也可以在选项中列出,但是我们这里只介绍预定义的表格.
根据您声明正式记录时所使用的表格,相应的章节介绍了每个属性的所有必填字段和可选字段.
注意:虽然需要在必填字段中输入条目以继续处理表格,但是可在以后从表格的"属性"解决可选字段.
在"DoD标准记录"表格中输入值如果要声明标准正式记录,请参阅本节.
在下图所示的示例表格下方的表中,列出了表格中各个属性的说明.
EMCDocumentumWebtop6.
8.
2版用户指南143记录图11.
标准正式记录表格的默认设置144EMCDocumentumWebtop6.
8.
2版用户指南记录仅当选择了多个要声明为"逐条记录"的项目时,表格底部才会显示"下一步"按钮.
您不一定要单击"下一步",可以单击"完成"将相同的元数据应用到剩余的记录.
仅当希望每个记录在归档时具有不同元数据的情况下,才需要单击"下一步".
必须在所有必填字段输入条目才能继续进行归档.
任何错误解决的字段都会导致无法继续处理表格.
处理无法继续时,会在表格底部以红色文本清晰地说明未接受的条目.
请确保为所有必填字段提供条目,并且所有条目都是有效条目.
表20.
标准记录的属性DoD5015V3标准记录(dmc_rm_dod5015v3_std_rec)属性(*)表示必填属性说明*记录名称如果选择单个文档来声明记录,则该文档名称将自动填充到此字段中.
如果选择多个文档来声明单个记录,此字段值将显示"请输入记录名称".
*主题您可以为该字段键入任意值.
也可以使用文档中介绍的首要主题.
请向记录管理员确认此字段在您所在的公司或机构中是如何定义的.
*介质类型您选择的值将标识用于记录信息的材料或所处的环境,比如微缩胶片、电子器件、纸张等.
这些值是由您的记录管理员创建的.
请向记录管理员确认此字段在您所在的公司或机构中是如何定义的.
*应用程序格式您选择的值将标识创建将要声明为记录的文档所用的应用程序的格式.
这些值是由您的记录管理员创建的.
请向记录管理员确认此字段在您所在的公司或机构中是如何定义的.
*来源公司此字段中键入的值应该标识出负责创建将要声明的文档的机构的正式名称或代码.
请向记录管理员确认此字段在您所在的公司或机构中是如何定义的.
归档日期当文档被声明为正式记录时,将自动填充此字段的值.
EMCDocumentumWebtop6.
8.
2版用户指南145记录DoD5015V3标准记录(dmc_rm_dod5015v3_std_rec)属性(*)表示必填属性说明接收日期可以键入或从日期控件按钮选择收到文档的日期.
从日期控件按钮选择的值将在左边字段中填充日期,在右边字段中填充默认时间12:00AM.
您也可以将光标置于任一字段处,手动更改这些值.
请向记录管理员确认此字段在您所在的公司或机构中是如何定义的.
*发布日期可以键入或从日期控件按钮选择文档的发布日期.
从日期控件按钮选择的值将在左边字段中填充日期,在右边字段中填充默认时间12:00AM.
您也可以将光标置于任一字段处,手动更改这些值.
请向记录管理员确认此字段在您所在的公司或机构中是如何定义的.
*唯一记录标识符只读字段,该字段具有预填充(系统生成)的值,用于标识记录对象.
记录类别标识符根据应用的命名策略自动填充此字段.
重要记录此字段是只读复选框,表示是否已使用RPS的保留标记功能将所要声明的文档标记为"重要"记录.
具有表示"重要"的保留标记时,会设置此复选框.
*作者键入将要声明为正式记录的文档的作者姓名.
如果需要,可以"插入"额外的字段来标识多个作者,但是只能使用单选按钮选择一项.
您还可以通过选中单选按钮并单击"删除",删除插入的额外字段.
关键字键入有助于进行搜索的文本.
与特定记录相关的表格上的元数据可用作关键字.
如果需要,可以"插入"额外的字段来标识多组关键字,但是只能使用单选按钮选择一项.
您还可以通过选中单选按钮并单击"删除",删除插入的额外字段.
主收件人键入文档的主要作者的姓名.
请向记录管理员确认此字段在您所在的公司或机构中是如何定义的.
其他收件人键入必要时可解决问题的其他责任人的姓名.
请向记录管理员确认此字段在您所在的公司或机构中是如何定义的.
位置键入表示此记录的保存位置的名称.
请向记录管理员确认此字段在您所在的公司或机构中是如何定义的.
项目名称从该属性标记集选择能提供足够安全性的属性标记,此安全性必须满足与特定属性标记相关的组内成员在访问记录时的需求.
补充标记添加补充标记为对象增加额外的安全性.
创建记录关系显示可用于选择记录关系类型的页面.
该页面上还有一个定位器,通过该定位器,可以根据选定的关系类型将所要声明的记录连接到另一个作为子项或父项的记录.
146EMCDocumentumWebtop6.
8.
2版用户指南记录在"DoD电子邮件记录"表格中输入值如果要声明电子邮件正式记录,请参阅本节.
无论是直接通过RecordsActivatorforMicrosoftOutlook声明电子邮件记录还是通过RecordsClient进行声明,都可使用此处的信息.
在下图所示的示例表格下方的表中,列出了表格中各个属性的说明.
如果需要,管理员可以自定义电子邮件可选映射.
图12.
电子邮件正式记录表格的默认设置EMCDocumentumWebtop6.
8.
2版用户指南147记录通过RecordsClient声明的电子邮件必须首先从MicrosoftOutlook导出,然后导入到DCTM存储库.
当导入到DCTM中时原始格式为.
msg的电子邮件将在导入过程中自动转换为EMCMF格式.
必须先修改两个文件,转换才会起作用.
仅当选择了多个要声明为"逐条记录"的项目时,表格底部才会显示"下一步"按钮.
您不一定要单击"下一步",可以单击"完成"将相同的元数据应用到剩余的记录.
仅当希望每个记录在归档时具有不同元数据的情况下,才需要单击"下一步".
必须在所有必填字段输入条目才能继续进行归档.
任何错误解决的字段都会导致无法继续处理表格.
处理无法继续时,会在表格底部以红色文本清晰地说明未接受的条目.
请确保为所有必填字段提供条目,并且所有条目都是有效条目.
表21.
电子邮件记录的属性DoD5015V3电子邮件记录(dmc_rm_dod5015v3_email_rec)属性(*)表示必填属性说明*记录名称如果选择单个文档来声明记录,则该文档名称将自动填充到此字段中.
如果选择多个文档来声明单个记录,此字段值将显示"请输入记录名称".
*主题您可以为该字段键入任意值.
也可以使用文档中介绍的首要主题.
请向记录管理员确认此字段在您所在的公司或机构中是如何定义的.
*介质类型您选择的值将标识用于记录信息的材料或所处的环境,比如微缩胶片、电子器件、纸张等.
这些值是由您的记录管理员创建的.
请向记录管理员确认此字段在您所在的公司或机构中是如何定义的.
148EMCDocumentumWebtop6.
8.
2版用户指南记录DoD5015V3电子邮件记录(dmc_rm_dod5015v3_email_rec)属性(*)表示必填属性说明*应用程序格式您选择的值将标识创建将要声明为记录的文档所用的应用程序的格式.
这些值是由您的记录管理员创建的.
请向记录管理员确认此字段在您所在的公司或机构中是如何定义的.
*来源公司此字段中键入的值应该标识出负责创建将要声明的文档的机构的正式名称或代码.
请向记录管理员确认此字段在您所在的公司或机构中是如何定义的.
归档日期当电子邮件被声明为正式记录时,将自动填充此字段的值.
接收日期此字段的值映射到电子邮件的"接收日期".
*发布日期此字段的值映射到电子邮件的"发送日期".
*唯一记录标识符只读字段,该字段具有预填充(系统生成)的值,用于标识记录对象.
记录类别标识符根据应用的命名策略自动填充此字段.
重要记录此字段为只读复选框.
如果要将记录声明到的文件夹标记有"重要",则会选中此复选框,这表示此记录会继承"重要"标记.
无法选中或取消选中此框,仅当对象上有重要标记(无论是直接还是间接应用的)时才显示此框.
*作者只读值,映射到电子邮件"发件人"字段.
如果需要,可以"插入"额外的字段来标识多个作者,但是只能使用单选按钮选择一项.
您还可以通过选中单选按钮并单击"删除",删除插入的额外字段.
关键字键入有助于进行搜索的文本.
与特定记录相关的表格上的元数据可用作关键字.
如果需要,可以"插入"额外的字段来标识多组关键字,但是只能使用单选按钮选择一项.
您还可以通过选中单选按钮并单击"删除",删除插入的额外字段.
"收件人"只读值,映射到电子邮件"收件人"字段.
其他收件人只读值,映射到电子邮件"抄送"字段.
"隐藏的收件人"只读值,映射到电子邮件"密件抄送"字段.
位置键入表示此记录的保存位置的名称.
请向记录管理员确认此字段在您所在的公司或机构中是如何定义的.
项目名称从该属性标记集选择能提供足够安全性的属性标记,此安全性必须满足与特定属性标记相关的组内成员在访问记录时的需求.
EMCDocumentumWebtop6.
8.
2版用户指南149记录DoD5015V3电子邮件记录(dmc_rm_dod5015v3_email_rec)属性(*)表示必填属性说明补充标记添加补充标记为对象增加额外的安全性.
创建记录关系显示可用于选择记录关系类型的页面.
该页面上还有一个定位器,通过该定位器,可以根据选定的关系类型将所要声明的记录连接到另一个作为子项或父项的记录.
在"DoD分类记录"表格中输入值如果要将文档声明为分类记录,请参阅本节.
在下图所示的示例表格下方的表中,列出了表格中各个属性的说明.
图13.
分类正式记录表格的默认设置150EMCDocumentumWebtop6.
8.
2版用户指南记录EMCDocumentumWebtop6.
8.
2版用户指南151记录注意:如果系统未将"未分类"作为最低安全级别使用,请更新分类表格模板.
预定义的DoD5015V3分类记录(dmc_rm_dod5015v3_classified_rec)支持将"未分类"作为最低安全级别.
有关完成更新的说明,请参阅将电子或物理文档声明为正式记录,第137页对应章节顶部的注意事项.
仅当选择了多个要声明为"逐条记录"的项目时,表格底部才会显示"下一步"按钮.
您不一定要单击"下一步",可以单击"完成"将相同的元数据应用到剩余的记录.
仅当希望每个记录在归档时具有不同元数据的情况下,才需要单击"下一步".
必须在所有必填字段输入条目才能继续进行归档.
任何错误解决的字段都会导致无法继续处理表格.
处理无法继续时,会在表格底部以红色文本清晰地说明未接受的条目.
请确保为所有必填字段提供条目,并且所有条目都是有效条目.
分类记录都具有安全级别,其中最低级别为"未分类".
默认安全级别或等级"0"表示取消分类的记录,即"未分类".
分类记录可从"最高机密"降级到"机密";但是,降级功能不允许降级到"未分类".
降级到"未分类"的分类记录必须通过"取消分类触发器"、"取消分类触发日期"和"取消分类触发事件"进行取消分类.
如果需要,也可以提高分类记录和未分类记录的等级.
使用表格能够:创建分类记录,并从分类指南或另一个已存在于系统中的分类记录获取值.
更改分类设置以提高或降低记录的级别时间表降级和取消分类.
取消分类记录的级别或者将未分类记录改为分类记录在需要时确定审阅者注意:创建分类记录所需的值可从分类指南中获取,此指南用作帮助执行该过程的模板.
如果没有可用的分类指南,最终用户必须联系记录管理员.
某些可选属性是条件性的,仅当分类记录声明完成后才成为必填属性.
例如,如果"当前类别"的安全性等级设置为"未分类",则"分类代理"是可选属性.
而当值为"未分类"以外的值时,"分类代理"成为必填属性.
152EMCDocumentumWebtop6.
8.
2版用户指南记录必须在所有必填字段输入条目才能继续进行归档.
任何错误解决的字段都会导致无法继续处理表格.
处理无法继续时,会在表格底部以红色文本清晰地说明未接受的条目.
请确保为所有必填字段提供条目,并且所有条目都是有效条目.
表22.
分类记录的属性DoD5015V3分类记录(dmc_rm_dod5015v3_classified_rec)属性(*)表示必填属性说明*记录名称如果选择单个文档来声明记录,则该文档名称将自动填充到此字段中.
如果选择多个文档来声明单个记录,此字段值将显示"请输入记录名称".
记录类别标识符根据应用的命名策略自动填充此字段.
*主题您可以为该字段键入任意值.
也可以使用文档中介绍的首要主题.
请向记录管理员确认此字段在您所在的公司或机构中是如何定义的.
*介质类型您选择的值将标识用于记录信息的材料或所处的环境,比如微缩胶片、电子器件、纸张等.
这些值是由您的记录管理员创建的.
请向记录管理员确认此字段在您所在的公司或机构中是如何定义的.
*格式您选择的值将标识创建将要声明为记录的文档所用的应用程序的格式.
这些值是由您的记录管理员创建的.
请向记录管理员确认此字段在您所在的公司或机构中是如何定义的.
*来源公司此字段中键入的值应该标识出负责创建将要声明的文档的机构的正式名称或代码.
请向记录管理员确认此字段在您所在的公司或机构中是如何定义的.
归档日期当文档被声明为正式记录时,将自动填充此字段的值.
接收日期可以选择收到文档的日期作为该字段的值.
请向记录管理员确认此字段在您所在的公司或机构中是如何定义的.
*发布日期可以选择文档的发布日期作为该字段的值.
请向记录管理员确认此字段在您所在的公司或机构中是如何定义的.
*唯一记录标识符只读字段,该字段具有预填充(系统生成)的值,用于标识记录对象.
重要记录标记只读复选框.
如果选中,表示要声明的文档具有"重要"保留标记.
*作者键入将要声明为正式记录的文档的作者.
如果需要为此属性指定额外的值,请单击"插入".
单击"删除"可移除选中单选按钮的字段.
虽然能够通过插入多个字段来创建选项列表,但是只能选中一个单选按钮.
EMCDocumentumWebtop6.
8.
2版用户指南153记录DoD5015V3分类记录(dmc_rm_dod5015v3_classified_rec)属性(*)表示必填属性说明关键字键入有助于进行搜索的文本.
与特定记录相关的表格上的元数据可用作关键字.
如果需要为此属性指定额外的值,请单击"插入".
单击"删除"可移除选中单选按钮的字段.
虽然能够通过插入多个字段来创建选项列表,但是只能选中一个单选按钮.
收件人键入文档的主要作者的姓名.
请向记录管理员确认此字段在您所在的公司或机构中是如何定义的.
如果需要为此属性指定额外的值,请单击"插入".
单击"删除"可移除选中单选按钮的字段.
虽然能够通过插入多个字段来创建选项列表,但是只能选中一个单选按钮.
其他收件人键入必要时可解决问题的其他责任人的姓名.
请向记录管理员确认此字段在您所在的公司或机构中是如何定义的.
如果需要为此属性指定额外的值,请单击"插入".
单击"删除"可移除选中单选按钮的字段.
虽然能够通过插入多个字段来创建选项列表,但是只能选中一个单选按钮.
位置键入表示此记录的保存位置的名称.
请向记录管理员确认此字段在您所在的公司或机构中是如何定义的.
如果需要为此属性指定额外的值,请单击"插入".
单击"删除"可移除选中单选按钮的字段.
虽然能够通过插入多个字段来创建选项列表,但是只能选中一个单选按钮.
来源分类记录的分类字段可以从"分类指南"或"原始分类记录"中自动获得值.
如果选中单选按钮"无",则可以手动填充这些字段.
无论是选中"分类指南"还是"原始分类记录"的单选按钮,在这两种情况下都必须从各自的列表框中选择项目.
下列分类字段会将它们的值复制到表格中:初始类别取消分类触发器取消分类触发日期分类者补充标记项目名称例外类别154EMCDocumentumWebtop6.
8.
2版用户指南记录DoD5015V3分类记录(dmc_rm_dod5015v3_classified_rec)属性(*)表示必填属性说明分类原因无论是使用"分类指南"还是"原始分类记录",表格中都会填充以上所有内容.
其他源如果您不想从分类指南或原始分类记录中获取值,可以通过此属性的文本框来描述想要使用或参考以获取值的其他源.
如果需要定义多个其他源,可以"插入"或"删除"文本框.
项目名称从该属性标记集选择能提供足够安全性的属性标记,此安全性必须满足与特定属性标记相关的组内成员在访问记录时的需求.
补充标记如果需要在现有安全性的基础上增加安全性,请从此属性标记集选择属性标记.
降级触发计划选中该属性的复选框时,表格的底部将增加下列选项:降级触发器*降级触发日期*降级触发事件降级的目标级别*降级说明降级时间降级者注意:带星号标识的字段是条件性的,根据在"降级触发器"中选择的触发器,这些字段可以是可选字段,也可以是必填字段.
降级不可用于未分类的记录(这些记录已经具有最低的安全等级"未分类",即等于"0").
降级触发器使用该选项可标识用于启动降级的触发器.
列表中有三个触发器(日期、事件、日期和事件),其第四项为空白,以允许手动降级.
注意:尽管有些选项是条件性的,根据所选触发器的不同而不同,但只需填写那些已成为必填选项的选项.
降级触发日期如果触发器包括日期,请指定要执行降级的日期.
该字段是条件性的,仅当为触发器选择"日期"或"日期和事件"时,它才是必填字段.
降级触发事件如果触发器包括事件,请指定要导致降级的事件.
该字段是条件性的,仅当为触发器选择"事件"或"日期和事件"时,它才是必填字段.
EMCDocumentumWebtop6.
8.
2版用户指南155记录DoD5015V3分类记录(dmc_rm_dod5015v3_classified_rec)属性(*)表示必填属性说明降级的目标级别您可以降级至低于当前安全级别的任意级别,但不能直接降级至"未分类",因为这不同于在表格上的取消分类.
降级说明指定有关降级的说明.
该字段是条件性的,除非未指定触发器,否则无论选择什么触发器,该字段都将变为必填字段.
降级时间在处理降级的过程中,将自动填充该只读字段.
降级者从列表中选择任意用户.
升级选中该属性的复选框时,表格的底部将增加下列选项:升级时间升级者升级原因升级时间在处理升级的过程中,将自动填充该字段的值.
升级者添加用户名.
升级原因选中首选方法旁边的单选按钮来指定值并完成该条目.
审阅选中该属性的复选框时,表格的底部将增加下列选项:审阅时间审阅者注意:仅当为"审阅时间"指定了日期时,"审阅者"才是必填字段.
.
审阅时间指定完成审阅的日期和时间(如果包含审阅过程).
审阅者输入审阅者的名称.
仅当指定了审阅日期时,该字段才是必填字段.
*初始类别如果该字段的值来自"分类指南"或"原始分类记录"之类的来源,则将自动填充该字段.
无论值的来源如何,均可根据需要对值进行重置.
*当前类别如果该字段的值来自"分类指南"或"原始分类记录"之类的来源,则将自动填充该字段.
无论值的来源如何,均可根据需要对值进行重置.
分类代理请键入创建分类记录时所用分类代理的名称.
请向记录管理员确认此字段在您所在的公司或机构中是如何定义的.
分类者创建分类记录时,若"当前类别"高于"未分类",该字段将变成必填字段.
否则,在创建未分类记录时,该字段为可选字段.
选中对应输入方法旁边的单选按钮,为该值指定一个有效用户.
您可以从列表中进行选择,也可键入值.
请向记录管理员确认此字段在您所在的公司或机构中是如何定义的.
156EMCDocumentumWebtop6.
8.
2版用户指南记录DoD5015V3分类记录(dmc_rm_dod5015v3_classified_rec)属性(*)表示必填属性说明分类原因如果没有在"来源"字段指定分类指南,或者选择了分类指南但没有指定自动填充本字段的值,则可以从有效值列表中选择创建分类记录的原因.
如有必要,可以更改由分类指南所设置的默认值.
取消分类触发器从触发器列表中选择一个触发器,用于触发分类记录的取消分类动作.
该列表框内有一个空白选项,其他四个触发器选项为:例外类别和日期手动日期事件日期和事件自动计算的日期自动计算的日期采用表格中输入的发布日期,再加上取消分类阈值,以此生成取消分类日期.
分类记录在某一时间点上应该取消分类.
在触发器中包含一个空白值,"当前类别"指定为"未分类"时,应选择该值作为未分类记录的值.
如果在"来源"字段选择了分类指南,将根据该指南自动填充该字段的值.
如有必要,您可以更改该值.
如果选定的分类指南上未指定"取消分类触发器"的值,则无法自动填充该字段.
*取消分类触发日期如果在"取消分类触发器"字段选择的取消分类触发器设置为"日期"或"日期和事件",则该字段为必填字段.
取消分类触发事件如果在"取消分类触发器"字段选择的取消分类触发器设置为"事件"或"日期和事件",则该字段为必填字段.
例外类别如果没有在"来源"字段指定分类指南,或者选择了分类指南但没有指定自动填充本字段的值,则可以从有效值列表中选择一个例外类别.
当选择的取消分类日期超过取消分类阈值时(即记录通常要在特定的日期之前取消分类,但您请求更长的时间),需要例外类别.
如有必要,可以更改由分类指南所设置的默认值.
当"来源"字段选择的值不是分类指南时,该字段为只读.
取消分类时间该字段为只读值,显示取消记录分类的时间和日期(手动取消分类或由取消分类作业自动取消分类).
取消分类者该字段为只读,标识执行取消分类作业的用户或与该作业相关联的帐户.
EMCDocumentumWebtop6.
8.
2版用户指南157记录DoD5015V3分类记录(dmc_rm_dod5015v3_classified_rec)属性(*)表示必填属性说明创建记录关系显示可用于选择记录关系类型的页面.
该页面上还有一个定位器,通过该定位器,可以根据选定的关系类型将所要声明的记录连接到另一个作为子项或父项的记录.
查看文档记录关联使用该功能确定文档以前是否声明为正式记录.
每个根据特定文档声明的正式记录可称为一个正式记录关联.
如有必要,一个文档可以多次声明为正式记录.
要查看正式记录关联,请执行以下操作:1.
导航至文件计划内的文档(位于"文件柜"下方).
2.
右键单击内容窗格中显示的文档,然后单击"查看">"正式记录关联".
此时将刷新屏幕以显示包含所涉及的对象的所有正式记录.
链接记录只能链接打开的文件夹或重新打开的文件夹中的记录.
如果文件夹关闭,必须先打开文件夹,才能链接其中的记录.
如果存储在一个策略管理的文件夹中的记录需要受到多个策略管理的文件夹的管控,那么,可将该记录链接到另一个策略管理的文件夹.
被链接的实例中的记录将继承所有文件夹的策略.
您可以将一个记录从一个策略管理的文件夹链接到同一文件计划或另一文件计划中的另一个策略管理的文件夹,但前提条件是您选择的策略管理的文件夹处于打开状态.
不允许将一个记录链接到已经关闭("记录">"关闭文件夹")的策略管理的文件夹中.
有关链接级别和包含策略的详细信息,请参阅"关于包含策略".
要将记录链接到打开的文件夹或文件计划,请执行以下操作:1.
导航到记录并将其选中.
2.
选择"编辑">"添加到剪贴板".
3.
导航到该记录要链接到的文件夹或文件计划.
4.
选择"编辑">"链接到此处".
创建和查看记录关系内容窗格中选择的对象可能无法用于创建记录关系,具体取决于"记录关系定义"节点内的可用记录关系定义.
用于针对父子对象定义规则的"关系名称"(关系类型)可阻止用户创建关系.
为158EMCDocumentumWebtop6.
8.
2版用户指南记录关系选择的对象必须匹配规则.
如果规则指定父子对象必须都为正式记录,那么任何其他选择都会阻止创建关系.
如果选择的父子对象与规则匹配,则在"创建记录关系"时,只有"记录关系定义"节点内的记录关系定义才会显示在列表框中(经过筛选).
如果父子对象的规则不同,则在记录关系中交换两者可能会更改筛选结果.
例如,列表框中的记录关系定义数目可能增多或减少.
另外,为所使用的"记录关系定义"选择的"创建组名"中必须包含该用户.
只有这些记录关系定义会显示在添加了该用户的列表框中.
创建记录关系:注意:创建记录关系需要记录关系定义.
管理员可以验证"记录关系定义"节点中是否创建了所需的关系定义,并可在必要时亲自创建.
预定义的记录关系定义包括:交叉引用关系内部电子邮件关系取代关系支持关系暂停关系仅当涉及的对象单独保留时,才可创建暂停和取代关系.
要在文件计划的记录之间创建暂停或取代关系,文件计划必须单独保留.
记录关系定义的用途并不局限于正式记录,也可用于典型记录,甚至可用于未保存的普通旧文档.
以下表格列出可以参与记录关系的父子类型.
表23.
记录关系有效对象类型记录关系父项子项交叉引用关系dm_sysobjectdm_sysobject内部电子邮件关系dmc_rm_formal_recorddmc_rm_formal_record取代关系dm_documentdm_document支持关系dm_sysobjectdm_sysobject暂停关系dm_documentdm_document1.
导航至正式记录(例如在"文件柜"下方),然后在内容窗格中单击它.
2.
选择"记录">"创建记录关系".
EMCDocumentumWebtop6.
8.
2版用户指南159记录图14.
"创建记录关系"默认屏幕3.
选择"子项"或"父项",作为您想要的关系的相应端点.
4.
从"记录关系定义"列表框中选择要创建的关系类型.
如果不存在记录关系定义或者现有定义的规则都不匹配,则列表框为空.
您必须创建所需的记录关系定义,如果仍不可用,则返回至该步骤.
如果您没有管理员角色,请联系您的记录管理员.
5.
单击"选择"查找要关联到的正式记录.
6.
单击"确定"完成操作.
查看记录关系:查看记录关系的方法有两种:用户与管理员都可以使用"查看">"记录关系"进行查看;只有管理员可以使用"查看">"记录关系定义使用情况"进行查看.
1.
导航至记录关系中包含的正式记录之一.
注意:管理员也可以导航至所需的记录关系定义,右键单击它,然后选择"查看">"记录关系定义使用情况".
2.
右键单击内容窗格中显示的正式记录,然后选择"查看">"记录关系".
"定义名称"下表明了关系类型,并且"父项"与"子项"下选择了相应记录.
图15.
"记录关系"屏幕160EMCDocumentumWebtop6.
8.
2版用户指南记录移除记录关系用户和管理员必须能够查看父子对象以便删除记录关系.
他们还需要"浏览"权限,且必须位于记录关系定义列出的"删除组名称"中.
移除记录关系:1.
导航到正式记录并在内容窗格中选择该记录.
2.
单击"查看">"记录关系".
3.
右键单击列出的对象并选择"记录">"删除记录关系".
如果记录有多个关系,即如果列出了多个对象,则右键单击所需的对象,然后选择"记录">"删除记录关系".
提出库请求"提出库请求"是右键单击选项或菜单选项,用于为自己或其他人保留一个或多个物理对象.
以下角色的成员可以提出库请求:PhysicalRecordsManager库管理员库用户为库请求选择的所有物理对象必须至少具有读取权限.
"名称"的值必须唯一,该值用于标识库请求.
必填的"联系信息"信息用于跟踪项目的请求者.
默认情况下,"请求的日期"的值会自动设置为从提出库请求开始的30天.
"请求的日期"的默认设置可根据需要进行更改.
您所选择的"通知首选项"指示与答复您请求的PhysicalRecordsManager的通信方式.
可以选择发送选项,以便物理对象直接发送给联系人.
但是,如果指定的联系人与地址不关联,会禁用"直接发送给联系人".
"发送地址"是必填项.
如果发送选项设置为"直接发送给联系人"且有地址与指定的联系人关联,则会自动填充"发送地址"的值.
如果指定的联系人与某个地址关联,就会自动填充"发送地址",但是可以通过选择"直接送至地址"而不是"直接发送给联系人"对其进行编辑来指定新地址或其他地址.
无论为发送选项选择了哪个单选按钮,如果请求的所有项目需要一起发送,都可以选中"一次发送全部"复选框.
以下屏幕截图中的选项显示默认设置.
下一屏幕截图显示当登录用户的联系信息不与某个地址关联时的默认设置.
禁用"直接发送给联系人".
仅当将"发送选项"的默认设置更改为"直接发送给联系人"或"直接送至地址"后,才会显示"发送地址".
如果选择"直接发送给联系人",会自动填充"发送地址".
如果选择"直接送至地址",则必须另行手动指定"发送地址".
您会在该屏幕截图的下一个屏幕截图中看到显示的"发送地址".
EMCDocumentumWebtop6.
8.
2版用户指南161记录图16.
当联系人与某个地址关联时所显示的屏幕下一示例屏幕截图将更改请求,使其为其他人提出,因为"个人信息"复选框取消选中,由您从现有列表或通过添加新联系人来指定联系地址.
仅当用户为保留管理员时,才显示"新建联系信息"按钮.
只有保留管理员才可以即时创建新联系人.
如果单击该按钮,可以创建新联系人.
注意:取消库请求不会删除联系人.
如果选择"编辑",您可以使用定位器选择为其提出请求的联系人.
162EMCDocumentumWebtop6.
8.
2版用户指南记录图17.
当用户为保留管理员时为其他人提出请求时所显示的屏幕当仅有一条联系信息与您关联时,界面假定保留是为您自己提出的.
当显示"个人信息"复选框时,您可以确定保留是为您自己提出的.
仅当登录用户恰好已经与一条联系信息关联时,会为登录用户自动填充"联系信息"的值,并且该值随"个人信息"复选框(默认情况下为选中状态)一起显示.
否则不会显示"联系信息"的名称或值以及"个人信息"复选框,因为如果没有关联信息或者与多条联系信息关联时,系统不知道显示哪一条.
如果为其他人提出库请求,则取消选中"个人信息"复选框.
然后,单击"编辑"从现有联系人列表指定联系人或者使用"新建联系信息"按钮(仅当您为RPS保留管理员角色时才可用)添加新联系人.
"新建联系信息"按钮(显示时)有助于指定新联系人,可为您省去退出该过程创建新联系人的额外步骤.
同样,当您从创建联系人返回时,联系人信息将会自动填写.
注意:如果选中"通知首选项"的"电话方式"选项,且指定的联系人列出了多个电话号码,则为"联系信息"提供的电话号码在默认情况下来自列表顶部.
以下示例中由5组成的字符串为所使用的电话号码.
EMCDocumentumWebtop6.
8.
2版用户指南163记录图18.
为联系人列出的电话号码选择"编辑"后,可以根据需要重新排列为"联系人"列出的"电话号码".
可以按类似的方法编辑"电子邮件"列表.
但是,每个添加的号码都会添加到列表的底部(如下所示),因此如果希望默认情况下使用新号码,请确保在单击"确定"前将其移到列表的顶部.
例如,如果希望777.
777.
7777为联系人的默认号码,则将其移到列表的顶部,然后单击"确定".
164EMCDocumentumWebtop6.
8.
2版用户指南记录图19.
电话号码的编辑屏幕如果代表其他用户提出请求,则需要从列表中选择联系人.
请求者定义为项目的获得者且与RPS联系人关联.
同样,联系人必须具有电子邮件地址或者与Documentum用户相关联.
多个库可以请求相同的物理对象;您所请求的物理对象也可由其他人请求.
库请求的满足由管理员自行决定,不一定按照先来先服务的顺序进行.
提出库请求(保留):1.
导航到希望保留的物理对象:通常为框、物理文件夹或物理文档.
创建库请求后,需要在库请求清单上指定容器(如框或物理文件夹)中的内容.
例如,如果这些物理对象位于选中的框中,为框创建库请求会在清单中包含所有物理文件夹和/或物理文档.
如果清单中不包括其他物理对象,则清单仅指定容器.
2.
右键单击物理对象,然后选择"提出库请求".
您可以选择多个物理对象,例如单个库请求中可以包括两个框,方法是选择这两个框,然后右键单击其中一个框来选择"提出库请求".
EMCDocumentumWebtop6.
8.
2版用户指南165记录图20.
框的右键单击选项此时将显示"提出库请求"屏幕.
3.
根据以下表格,在"提出库请求"屏幕中输入三个必填属性的值以及可选属性的值(如果需要):表24.
"提出库请求"屏幕中的属性属性说明*名称键入唯一名称,以便该请求与其他库请求一起列出时可以识别该请求.
*联系信息使用该属性为您自己或其他人提出库请求.
当为其他人提出请求时,请取消选中"个人信息"选项.
如果需要添加或更改联系人,请单击"编辑".
如果使用"编辑"从现有列表中找不到所需的联系人,则单击"新建联系信息"(仅针对保留管理员显示).
*请求的日期此必填属性的默认值设置为从当前日期开始的30天.
所请求项目的接收或发送日期预计为提出请求后的30天以内.
如有必要,您可以更改该默认设置.
您可以根据需要将默认设置从dmc_prm_docbase_config进行更改.
通知首选项选择首选的通讯方式.
确保使用"DCTM收件箱"选项时,联系人与某个DCTM用户关联.
166EMCDocumentumWebtop6.
8.
2版用户指南记录属性说明发出选项无论选择了哪一个单选按钮作为发出选项,您都还可以选中相应的复选框来同时发送请求的所有项目,并将请求限制为仅发出一次.
默认选项设置为"接收".
如果选择的发送选项为"直接发送给联系人",会自动填充"发送地址".
如果发送选项为"直接送至地址",您需要指定"发送地址".
*发送地址单击"编辑"时,会显示地址定位器或选择器.
注释注明所需的任何其他说明.
当单击"发送地址"的"编辑"时,会显示"选择一个项目"屏幕.
如果也显示了其他对象,仅地址对象是有效选项.
图21.
选择发送地址4.
单击"提出库请求"屏幕中的"完成"以接受输入的值.
此时,新的库请求将显示在库请求下方的内容窗格中.
"当前状态"的值为已提交,将一直保持该状态,直到库请求转换为签出.
查看/编辑库请求要查看或编辑库请求,您必须为以下角色之一:物理管理员库存管理员EMCDocumentumWebtop6.
8.
2版用户指南167记录库管理员库用户您可以从库请求的"属性"查看和编辑与库请求关联的值.
要查看或编辑库请求,请执行以下操作:1.
导航到"PhysicalRecordsManager">"库请求".
2.
右键单击在内容窗格中列出的库请求并选择"属性".
此时将显示"属性"屏幕,其中会默认显示"信息"选项卡.
库请求的"属性"屏幕包括以下选项卡:信息请求的项目待执行项目关联的签出历史记录3.
单击您要查看或编辑的选项卡.
4.
单击"确定"接受所有更改(如果有).
如果需要,单击"取消"忽略任何不需要的更改.
如果未进行任何更改,请单击"确定"或"取消".
168EMCDocumentumWebtop6.
8.
2版用户指南第12章虚拟文档虚拟文档概述虚拟文档是一种包含了一个或多个嵌套文件的文件.
虚拟文档也称作父级文档,其中包含的文件称作子体或子文档.
例如,可以创建一本书的虚拟文档,并使用其中包含该书各章的文件填充该虚拟文档.
每个章节都是一个嵌套在父级文档中的单独文件.
嵌套在虚拟文档中的文件本身也可以是虚拟文档.
这意味着您可以拥有多级嵌套.
签出虚拟文档时,可以选择是只签出父级文档,还是签出父级文档及其子体.
查看虚拟文档时,您可以选择查看文档结构,也可以选择查看文档内容.
查看文档结构时,会打开VirtualDocumentManager(VDM),以显示虚拟文档的子体.
虚拟文档可包含不同文件格式的子体.
例如,MicrosoftWord文件可能是父文件,而它的子体却可能是Excel电子表格和TIFF图像.
可以在虚拟文档中添加、移除和重新排列子体.
可以将虚拟文档转换回不包含子体的简单文档.
虚拟文档由这个图标表示:创建虚拟文档要创建虚拟文档,您需要将简单文档转换为虚拟文档.
这样该文档会变成父级文档,您可以为其添加子体.
要创建虚拟文档,请执行以下操作:1.
导航到要转换的文件并将其选中.
2.
选择"工具">"虚拟文档">"转换为虚拟文档".
3.
添加子体,如为虚拟文档添加子体,第170页中所述.
查看虚拟文档的结构查看虚拟文档的结构时,会打开VirtualDocumentManager(VDM)以显示虚拟文档的子体.
通过VDM,您可以在虚拟文档中添加、移除或更改子体的位置.
您还可以对子体执行标准文件操作,其过程与存储库中的任意文件相同.
EMCDocumentumWebtop6.
8.
2版用户指南169虚拟文档要查看虚拟文档的结构,请执行以下操作:1.
导航到该虚拟文档.
2.
选择虚拟文档.
3.
选择"工具">"虚拟文档">"查看虚拟文档".
4.
要在导航窗格中显示子体,请执行下列任一操作:要显示下一级的子体,请单击该虚拟文档旁边的加号(+).
如果某子体本身是虚拟文档,要查看其子体,可单击其加号(+).
要显示所有子体,请选定该虚拟文档,然后选择"显示">"展开选项".
5.
要同时显示存储库目录结构和虚拟文档结构,请选择"显示">"全部显示".
要隐藏存储库目录结构,请选择"显示">"显示虚拟文档".
查看虚拟文档的内容查看虚拟文档的内容时,内容会在编辑应用程序中打开.
如果存储库具有XML功能,并且您要查看基于XML的虚拟文档,那么您可以在单个只读文件中同时查看父级文档及其子体.
如果虚拟文档中无内容,则VirtualDocumentManager(VDM)会自动显示虚拟文档的结构.
要以只读模式查看虚拟文档的内容,请执行以下操作:1.
导航到虚拟文档并将其选中.
2.
选择"文件">"打开(只读)".
Webtop会执行三项操作之一,具体执行哪项操作取决于您的虚拟文档首选项中设置的打开选项,请参阅设置虚拟文档首选项,第175页中的介绍.
3.
执行下列任一操作:如果Webtop显示文档内容,请跳过本过程的其余步骤.
如果Webtop提示您在内容和结构之间进行选择,请选择"打开文档内容",然后单击"确定".
如果Webtop是通过VDM显示文档结构,而不是使用某个用于编辑的应用程序来显示其内容,请在VDM标题中选定文档名称,然后选择"文件">"打开(只读)".
为虚拟文档添加子体要添加子体,您必须具有访问父级文档的足够权限.
可以将同一文档多次添加到某个虚拟文档中.
170EMCDocumentumWebtop6.
8.
2版用户指南虚拟文档要为虚拟文档添加子体,请执行以下操作:1.
执行下列任一操作:要立即选择子体,请导航到子体并将其添加到剪贴板中.
要稍后选择子体或新建一个文件并将其用作子体,则可跳过此步骤.
您将在此过程后面的步骤中选择子体.
2.
导航到父级文档并查看其结构.
有关查看结构的具体说明,请参阅查看虚拟文档的结构,第169页.
3.
执行下列任一操作:要使用剪贴板中的子体,请选择"工具">"虚拟文档">"添加子文档">"自剪贴板",然后选定子体并单击"确定".
要导航到存储库中的子体,请选择"工具">"虚拟文档">"添加子文档">"自文件选择器",然后选定子体并单击"确定".
有关详细的操作步骤,请参阅在选择对话框中查找项目,第21页.
要创建新文件作为子体,请选择"工具">"虚拟文档">"添加子文档">"使用新文档".
如果父级文档尚未签出到您的计算机,Webtop会将其签出.
如果指定的父级文档不是虚拟文档,则系统会自动将该文档转换为虚拟文档.
4.
如果选择了创建新文件作为子体,那么,请使用创建新文件的标准过程来创建该文件.
否则,请跳过此步骤.
5.
按如下方式签入父级文档:a.
选择父级文档.
b.
选择"工具">"虚拟文档">"保存更改".
c.
单击"确定".
d.
选择签入选项,然后单击"确定".
新子体添加为父级文档中的最后一个子体.
要通过拖放添加子体,请执行以下操作:1.
导航到父级文档并在导航窗格中查看其结构.
2.
在内容窗格或新窗口中,导航到要添加为子体的文件.
注意:要打开一个新窗口,请选择"工具">"新窗口".
3.
将步骤2中的文件拖放到父级的适当位置,将鼠标指针置于现有子体的上方、下方或正中,以便放置文件,如表25,第172页中所述.
此时会显示快捷菜单.
4.
在快捷菜单中,选择"添加到此处".
文件即被添加到父级文档.
如果您没有在多个子体之间选择特定的位置,则该文件会作为最后一个子体添加到文档中.
如果指定的父级文档不是虚拟文档,则系统会自动将该文档转换为虚拟文档.
如果父级文档尚未签出到您的计算机,Webtop会将其签出.
5.
按如下方式签入父级文档:a.
选择父级文档.
EMCDocumentumWebtop6.
8.
2版用户指南171虚拟文档b.
选择"工具">"虚拟文档">"保存更改".
c.
单击"确定".
d.
选择签入选项,然后单击"确定".
表25.
在虚拟文档中使用拖放时鼠标指针的位置鼠标指针结果将鼠标指针置于目标文件的上方,如此处所示.
所添加文件成为位于目标文件之前的子体.
将鼠标指针置于目标文件的正中,如此处所示.
所添加文件成为目标文件的子体.
如果目标文件是简单文档,Webtop会将其转换为虚拟文档.
将鼠标指针置于目标文件的下方,如此处所示.
所添加文件成为位于目标文件之后的子体.
重新排列虚拟文档中子体的顺序要重新排列虚拟文档中子体的顺序,请执行以下操作:1.
导航到虚拟文档并查看其结构,如查看虚拟文档的结构,第169页中所述.
2.
选择父级文档.
3.
选择"工具">"虚拟文档">"重新排序子项".
4.
选择子体.
5.
单击"向上"或"向下",在列表中向上或向下移动子体.
6.
针对要重新排序的每个子体,重复步骤4和步骤5.
7.
单击"确定".
如果父级文档尚未签出到您的计算机,Webtop会将其签出.
8.
选择父级文档.
9.
选择"工具">"虚拟文档">"保存更改".
10.
单击"确定".
11.
选择签入选项,然后单击"确定".
172EMCDocumentumWebtop6.
8.
2版用户指南虚拟文档要将子体移动到虚拟文档中的其他位置,请执行以下操作:1.
导航到虚拟文档并查看其结构,如查看虚拟文档的结构,第169页中所述.
2.
在树状窗格或新窗口中,导航到该子体.
注意:要打开一个新窗口,请选择"工具">"新窗口".
3.
将子体拖放到父级的适当位置,将鼠标指针置于另一个子体的上方、正中或下方,以便放置子体,如表25,第172页中所述.
此时会显示快捷菜单.
4.
在快捷菜单中,单击"重定位".
如果父级文档尚未签出到您的计算机,Webtop会将其签出.
5.
按如下方式签入父级文档:a.
选择父级文档.
b.
选择"工具">"虚拟文档">"保存更改".
c.
单击"确定".
d.
选择签入选项,然后单击"确定".
从虚拟文档中移除子体从虚拟文档移除子体时,如果该子体的父级文档尚未签出,则此时会将其签出.
移除子体并不会从存储库中删除文件.
它只是从虚拟文档结构中移除文件.
要从虚拟文档中移除子体,请执行以下操作:1.
导航到虚拟文档并查看其结构,如查看虚拟文档的结构,第169页中所述.
2.
选择要移除的子体.
3.
选择"工具">"虚拟文档">"移除子项".
如果父级文档尚未签出到您的计算机,Webtop会将其签出.
4.
按如下方式签入父级文档:a.
选择父级文档.
b.
选择"工具">"虚拟文档">"保存更改".
c.
单击"确定".
d.
选择签入选项,然后单击"确定".
指定始终使用子体的某个版本您可以指定在打开或导入一个虚拟文档时始终使用子体的某个特定版本.
通常情况下,虚拟文档始终会使用子体的CURRENT版本.
但是,您也可以设置一个绑定规则,指定使用另一个版本.
EMCDocumentumWebtop6.
8.
2版用户指南173虚拟文档如果子体的版本丢失,则虚拟文档会有一个断开的绑定.
在您的首选项中,可以选择让VirtualDocumentManager(VDM)显示或者忽略断开的绑定.
请参阅设置虚拟文档首选项,第175页.
要指定始终使用子体的某个版本,请执行以下操作:1.
导航到虚拟文档中的子体文档并将其选中.
您可以通过查看虚拟文档的结构导航到子体,如查看虚拟文档的结构,第169页中所述.
2.
选择"工具">"虚拟文档">"固定版本".
如果父级文档尚未签出到您的计算机,Webtop会将其签出.
3.
在"始终使用"字段中选择要固定到虚拟文档的版本.
4.
单击"确定".
5.
按如下方式签入父级文档:a.
选择父级文档.
b.
选择"工具">"虚拟文档">"保存更改".
c.
单击"确定".
d.
选择签入选项,然后单击"确定".
设置虚拟文档的版本标签要设置虚拟文档的版本标签,请执行以下操作:1.
导航到虚拟文档并将其选中.
2.
选择"工具">"虚拟文档">"修改版本标签".
3.
输入版本标签.
4.
要将版本标签应用于虚拟文档的所有子体,请选中"应用于所有子体".
5.
单击"确定".
创建虚拟文档的归档虚拟文档的归档称为快照.
要查看为虚拟文档创建的快照列表,请执行以下操作:1.
导航到虚拟文档并将其选中.
2.
选择"查看">"快照".
要创建快照,请执行以下操作:1.
导航到虚拟文档并将其选中.
2.
选择"工具">"虚拟文档">"新建快照".
3.
在"创建"选项卡中,执行下列操作:174EMCDocumentumWebtop6.
8.
2版用户指南虚拟文档a.
输入快照的名称.
b.
选择新快照的位置.
c.
选择快照类型.
d.
要冻结快照,请确保选中了"冻结快照".
默认状态下应为选中.
通过冻结快照,可以确保无法在不创建新版本的情况下更改文档和每个子体的冻结版本.
4.
在"信息"选项卡上设置属性,如表3,第28页中所述(主题设置属性,第28页).
5.
在其余的选项卡中根据需要设置信息.
如需有关受这些选项卡影响的功能的信息,请参阅本指南中介绍该项功能的主题.
6.
单击"完成".
要冻结快照或解除快照的冻结,请执行以下操作:1.
导航到快照并将其选中.
2.
选择下列任一操作:"工具">"虚拟文档">"冻结快照".
冻结快照会阻止用户编辑文档的冻结版本或每个子体的冻结版本.
用户对文档或子体所作的任何更改只能保存为文档或子体的新版本.
"工具">"虚拟文档">"解除冻结快照".
通过解除冻结快照,用户可以重新编辑文档和子体,而无需重建版本.
但是,如果某个子体是多个冻结快照的组成部分,则必须解除对所有快照的冻结后才能编辑该子体.
将虚拟文档转换为简单文档只有虚拟文档没有子体的情况下您才可以将虚拟文档转换为简单文档.
要将虚拟文档转换为简单文档,请执行以下操作:1.
导航到该虚拟文档.
2.
如果尚未从虚拟文档中移除所有子体,请在此时移除.
请参阅从虚拟文档中移除子体,第173页.
3.
选择虚拟文档.
4.
选择"工具">"虚拟文档">"转换为简单文档".
设置虚拟文档首选项要设置虚拟文档首选项,请执行以下操作:1.
选择"工具">"首选项".
2.
选择"虚拟文档"选项卡,并填写表26,第176页中的字段.
EMCDocumentumWebtop6.
8.
2版用户指南175虚拟文档表26.
虚拟文档首选项属性说明"打开"选项选择当通过单击虚拟文档名称打开该文档时发生的动作.
如果虚拟文档已在VirtualDocumentManager(VDM)中打开,则该选项不适用:查看结构:当您单击虚拟文档的名称时,会显示第一级嵌套文件.
查看内容:当您单击虚拟文档的名称时,显示内容的只读副本.
每次提示我:当您单击虚拟文档的名称时,提示您选择显示结构或只读内容.
如果虚拟文档中无内容,则无论您如何设置首选项,VDM都会自动显示虚拟文档的结构.
绑定选择是否让VDM显示断开的绑定.
如果VDM找不到组件的绑定规则所指定的组件版本,则表示绑定已断开.
复制选择将虚拟文档复制到剪贴板时发生的动作.
您可以选择下列任一项:仅限于根:仅复制父级文件的内容和属性.
根及其子体:复制父级文件和所有嵌套在父级文件中的子体,包括子体的子体,等等.
根及现有子体的链接:复制父级文件并引用子体.
每次提示我:提示您选择要复制的内容.
签出选择当您试图签出被其他用户锁定的项目时会发生的情况:下载为只读:将项目下载为只读副本.
每次提示我:提示您选择是否要下载为只读副本.
3.
要保存更改,请单击"确定".
刷新虚拟文档您可以刷新虚拟文档并从存储库中获取最新版本.
176EMCDocumentumWebtop6.
8.
2版用户指南虚拟文档例如,通过列首选项添加版本列,从而在VDM视图页面中显示版本列.
在一个浏览器会话中签出某个子文档,然后使用不同的版本签入.
当通过VDM树的父节点刷新VDM视图页面时,系统将在其他浏览器会话中反映出子文档的新版本.
要刷新虚拟文档,请执行以下操作:1.
导航到虚拟文档并将其选中.
2.
选择工具>虚拟文档>刷新.
EMCDocumentumWebtop6.
8.
2版用户指南177虚拟文档178EMCDocumentumWebtop6.
8.
2版用户指南第13章关系关系是存储库中两个项目之间的连接.
关系功能使Webtop能够同时处理多个项目.
它还可让用户通过先访问其他相关项目来访问某个项目.
例如,如果一个文档已由多个审阅者作了批注且每个批注都与原始文档有关系,则用户可通过查看文档的关系来访问这些批注.
要查看项目的关系,请执行以下操作:1.
导航到项目并将其选中.
2.
选择"查看">"关系".
要创建两个项目间的关系,请执行以下操作:1.
导航到要成为父级项的项目并将其选定.
2.
右键单击项目并选择"添加关系".
3.
在选择区域中,选择要与此项目关联的项目,然后单击"确定".
有关详细的操作步骤,请参阅在选择对话框中查找项目,第21页.
4.
单击"下一步".
5.
在"关系"列表中,选择关系的类型.
6.
单击"完成".
要使用拖放方式在两个项目间创建关系,请执行以下操作:1.
导航到其中一个项目.
2.
如果另一个项目位于不同的位置,请通过选择"工具">"新窗口"打开另外一个浏览器窗口,然后导航到该项目.
3.
将子项拖放到父级项目上.
4.
在"关系"列表中,选择关系的类型.
5.
单击"完成".
要移除两个项目间的关系,请执行以下操作:1.
导航到其中一个项目并将其选中.
2.
选择"查看">"关系".
3.
选择要移除的关系.
4.
单击"文件">"移除关系".
EMCDocumentumWebtop6.
8.
2版用户指南179关系5.
单击"确定".
180EMCDocumentumWebtop6.
8.
2版用户指南第14章格式副本和转换格式副本和转换概述格式副本是文件的一个异类副本或异类文件,它有一个相关联的原始文件.
例如,一个格式副本可能是图像的不同文件格式或不同分辨率的副本.
通过选择菜单选项"查看">"格式副本",可以显示一个文件的所有格式副本.
可以在存储库外部创建格式副本并将其导入存储库,也可以通过转换在Webtop内部生成格式副本.
转换允许您自动转换现有文件的外观和格式,以便创建与原始文件相关联的新格式副本.
转换文件时,可选择预设的转换任务并输入任何适用的转换参数.
对特定文件可用的转换配置文件取决于该文件的格式,以及已为存储库安装和配置的EMCDocumentum产品.
一次只能在一个项目上进行转换,并且以异步方式进行处理,这意味着转换后的项目和格式副本可能不会立即可用.
您会在转换完成或失败时收到一则通知.
更新文件版本时,文件的格式副本(包括任何缩略图格式副本)不会自动更新为文件的新版本.
如果您创建了文件的新版本,格式副本将与前一版本相同.
不过,Webtop可能会在您签入时自动生成新的格式副本,并且如果在创建格式副本时您选择了某个文件,则它会对该文件的版本进行更新.
有关进行版本控制时自动更新格式副本的更多信息,请参阅通过转换创建格式副本,第182页.
注意:某些格式副本和转换功能只有在配置了EMCDocumentumContentTransformationServices产品的存储库上才可用.
如果没有这些产品,则本指南中所介绍的某些格式副本和转换功能将不可用.
注意:Webtop不允许同一格式的多个格式副本.
因此,如果创建了任何新的格式副本,Webtop会使用这一格式副本替代具有相同格式的现有格式副本.
例如,一个MicrosoftWord文档在任何时候都只能有一个AcrobatPDF格式副本.
查看文件的各种格式副本的列表要查看文件的不同格式副本的列表,请执行以下操作:1.
导航到某个文件并将其选中.
2.
选择"查看">"格式副本".
Webtop将显示该文件的所有格式副本.
导入格式副本要从存储库之外导入文件,将其用作现有存储库文件的新格式副本,请执行以下操作:1.
导航到要为其导入格式副本的文件,然后选中该文件.
EMCDocumentumWebtop6.
8.
2版用户指南181格式副本和转换2.
选择"文件">"导入格式副本".
3.
在"要导入的文件"字段中,输入要导入的文件.
您可以键入文件的路径,也可以通过浏览方式定位文件.
4.
如果未自动显示正确格式,请在"格式"字段中选择格式副本的文件格式.
5.
单击"确定".
文件将作为主格式副本的格式副本导入.
将文档转换为PDF或HTML格式Webtop使用EMCDocumentumContentTransformationServices产品提供将文档转换为PDF或HTML格式的功能.
当选择了某个文档以将其转换为PDF或HTML格式时,该请求会被发送到一个队列,等待ContentTransformationServices产品进行处理.
该文档类型将使用默认的转换参数.
处理完成后,将在原始的格式副本列表中存储PDF或HTML格式的新文件.
您还可以使用选项将文档转换为PDF或HTML格式,具体取决于系统上安装的其他Documentum产品.
有关更多信息,请参阅通过转换创建格式副本,第182页和通过转换创建相关文件,第183页.
要将文档转换为PDF或HTML格式,请执行以下操作:1.
导航到要转换为PDF或HTML的文档,并选中该文档.
注意:可以转换父级文件或其他格式副本.
(查看文件的各种格式副本的列表,第181页介绍了如何查找格式副本.
)2.
选择"工具">"转换">"PDF格式副本"或"工具">"转换">"HTML格式副本".
该转换请求会被立即发送到相应队列进行处理,并在处理完成后显示在父文件的格式副本列表中.
通过转换创建格式副本Webtop使用EMCDocumentumContentTransformationServices产品通过一组属性转换文件,从而创建新的格式副本.
一次只能对一个项目进行转换以创建新的格式副本,并且以异步方式处理请求,这意味着新的格式副本可能不会立即可用.
您会在转换完成或失败时在收件箱中收到一则通知.
警告:下述过程中的所有功能并不适用于所有的文件格式,某些文件格式无法进行转换.
格式可用性取决于所安装的ContentTransformationServices产品和您系统上的特殊配置.
通过转换创建新格式副本:1.
导航到要通过转换创建新格式副本的文件,然后选中该文件.
注意:可以转换父级文件或其他格式副本.
(查看文件的各种格式副本的列表,第181页介绍了如何查找格式副本.
)2.
选择"工具">"转换">"更多格式".
3.
出现"转换"向导.
执行下列操作:182EMCDocumentumWebtop6.
8.
2版用户指南格式副本和转换a.
选择转换配置文件,然后单击"下一步".
b.
如果显示"转换详细信息"屏幕,请输入设置转换参数所需的任何信息,然后单击"下一步".
c.
在"另存为"屏幕中,选择"创建新的格式副本",并单击"下一步".
d.
在"RenditionDefinition(格式副本定义)"屏幕中,根据需要填写字段.
此时,您可以选择保存该转换,以便每次文件版本更新时执行该转换.
e.
如果该转换中选择了多个文件,请单击"下一步".
或者,如果您希望将选择的参数应用到所有选定用于转换的文件,或者您只选择了一个文件用于转换,请单击"完成".
转换请求会被立即发送到相应的服务器队列以进行处理.
转换完成时,系统将向您的收件箱发送通知.
通过转换创建相关文件Webtop使用EMCDocumentumContentTransformationServices产品通过一组属性转换文件,从而创建新的相关文件.
一次只能对一个项目进行转换以创建新的相关文件,并且以异步方式处理请求,这意味着新文件可能不会立即可用.
您会在转换完成或失败时在收件箱中收到一则通知.
警告:下述过程中的所有功能并不适用于所有的文件格式,某些文件格式无法进行转换.
格式可用性取决于所安装的ContentTransformationServices产品和您系统上的特殊配置.
要通过转换创建新的相关文件,请执行以下操作:1.
导航到要通过转换创建新相关文件的文件,然后选中该文件.
注意:可以转换父级文件或格式副本.
(查看文件的各种格式副本的列表,第181页介绍了如何查找格式副本.
)2.
选择"工具">"转换">"更多格式".
出现"转换"向导.
3.
选择转换配置文件,然后单击"下一步".
4.
如果显示"转换详细信息"屏幕,请输入设置转换参数所需的任何信息,然后单击"下一步".
5.
在"另存为"屏幕中,选择"创建新对象",并单击"下一步".
6.
可通过"新建对象定义"屏幕输入或应用新文件的属性.
这些属性包括名称、标题、权限集、生命周期和位置.
只有名称是必需属性.
通过此屏幕,还可以选择是否在这些新文件每次更新版本时执行此转换.
执行下列操作:a.
输入新文件的名称.
默认情况下已输入文件名.
b.
如果需要,请输入该文件的标题.
c.
如果需要,请为该文件选择备用对象类型.
d.
单击"编辑"输入文件的备用权限集.
e.
要对该文件应用生命周期,请单击"编辑".
EMCDocumentumWebtop6.
8.
2版用户指南183格式副本和转换f.
选择新文件的位置.
有两个选项:与父级文件相同将新文件放置在原始文件的文件柜或文件夹位置.
新位置需要您在编辑窗口中选择新位置.
g.
要在每次更新原始文件的版本时执行此转换,请单击"SaveTransformation(保存转换)".
7.
如果该转换中选择了多个文件,请单击"下一步".
或者,如果您希望将选择的参数应用到所有选定用于转换的文件,或者您只选择了一个文件用于转换,请单击"完成".
转换请求会被立即发送到相应的服务器队列以进行处理.
转换完成时,系统将向您的收件箱发送通知.
184EMCDocumentumWebtop6.
8.
2版用户指南第15章预置预置概述预置确定在特定条件下可用的选项或动作.
创建预置就提供了一种减少屏幕选项的方式,从而只留下在特定条件下与用户任务相关的选项.
预置可指派给特定项目或项目集.
例如,可将预置指派给特定用户组.
或者,也可将含有特定文件夹位置信息的预置指派给特定用户组.
项目或项目集称为预置的"范围".
指派给每个预置的范围必须是唯一的.
预设含有一个或多个规则.
每个规则均确定特定功能范围内的可用选项或动作.
例如,规则可以确定可用的生命周期、可用的动作或可用的自动完成的文字.
有关可创建规则的功能范围的列表,请参阅预置规则,第187页.
为文件夹创建预置时,这些规则不仅应用于在该文件夹中创建的文件,还应用于导入到该文件夹中的文件.
例如,将一个文件导入到只允许应用LifecycleA的文件夹后,用户将不能对该文件应用LifecycleB.
此外,预设规则将传给子文件夹.
应用预置的默认优先顺序如下所示:第一优先是位置的预置,然后是用户的预置,再是角色的预置,最后是对象类型的预置.
自定义的安装可能有所不同.
要访问预置,请导航到"管理"/"预置".
请注意,预置不能用于提供安全性,这一点很重要.
创建预置要创建新预置,请执行以下操作:1.
导航到"管理"/"预置".
2.
选择"文件">"新建">"预设".
将显示"预设:设置"页面.
3.
输入预设的名称和说明.
4.
选择要将该预置应用到的用户、角色或组,方法是单击"应用于用户/组/角色"字段旁边的"选择",选择相关的用户、角色或组,然后单击"确定".
有关更多信息,请参阅"在选择对话框中查找项目"一节.
5.
选择要将该预置应用到的存储库位置,方法是单击"应用于现有位置"字段旁边的"选择",选择相关的存储库位置,然后单击"确定".
有关更多信息,请参阅"在选择对话框中查找项目"一节.
6.
选择要将该预置应用到的项目的类型,方法是单击"应用于特定类型"字段旁边的"选择",选择相关项目,然后单击"确定".
有关更多信息,请参阅"在选择对话框中查找项目"一节.
EMCDocumentumWebtop6.
8.
2版用户指南185预置7.
选择是将新的预置应用到所有存储库还是仅应用到当前存储库,方法是单击"应用于特定存储库"字段中的"选择",选择相关存储库,然后单击"确定".
有关更多信息,请参阅"在选择对话框中查找项目"一节.
8.
单击"下一步".
此时将显示"规则"选项卡.
9.
或者,也可以将现有预置用作新预置的模板.
要将现有预置用作新预置的模板,请单击"使用其他预置"选项旁边的"选择",选择现有预置,然后单击"确定".
10.
要定义预置规则,请参阅编辑预置规则,第186页.
编辑现有预置要编辑预置,请执行以下操作:1.
导航到"管理"/"预设",然后选择预设.
2.
选择"文件">"编辑".
3.
要编辑"规则"选项卡,请参阅编辑预置规则,第186页.
编辑预置规则此过程假定已经通过创建新预置或编辑现有预置打开了一个预置.
要编辑预置规则,请执行以下操作:1.
在"规则"选项卡上的第一个列表中选择规则类型.
有关对规则的说明,请参阅预置规则,第187页.
2.
在"可用"列表中,执行下列任一操作:"动作"规则:选择要排除的动作,然后单击箭头将选择内容移动到"已排除"列表框中.
要显示其他动作,请使用列表上方的字段.
对于"属性"规则:选择对象类型,然后选择一个属性,键入可用作该属性的自动属性的值,然后单击"应用".
对于"导航"规则:选择用户登录时可用的存储库节点,在"开始部分"字段中,选择用户登录存储库时打开的第一个节点.
其他规则:选择要允许访问的项目,然后单击箭头将所选内容移动到"已选定"列表框中.
要显示其他值,请使用列表上方的字段.
为该预置选择的规则将出现在页面底部的摘要中.
3.
要选择其他规则或其他规则值,请返回到步骤1.
4.
单击"完成".
186EMCDocumentumWebtop6.
8.
2版用户指南预置预置规则有关可为预置指派的功能的说明,请参阅表27,第187页.
表27.
预置规则预置规则说明权限可以指派给一个项目的权限集.
格式可以指派给新的、导入的或签入的文件的文件格式.
也可能存在基于文件扩展名的其他可用格式.
类型可以指派给新文件或导入文件的存储库对象类型.
存储库中的每个项目都有一个关联的对象类型.
对象类型定义项目的特征.
例如,存在一个针对文档的对象类型,一个针对文件夹的对象类型,以及一个针对电子邮件的对象类型.
公司可以创建自定义对象类型.
组用于缩小权限集或快速流的选择列表中用户或组的列表的范围的筛选器.
工作流用于启动新工作流的工作流模板.
生命周期可以指派给文件的生命周期.
请注意,当用户为文件指派了生命周期后,可用生命周期列表中的内容可能会因文件的对象类型而进一步减少.
模板用于创建新文件的模板.
请注意,当用户选择用于新建文件的模板后,模板列表的内容可能会因用户所创建的文件的类型和格式而进一步缩少.
操作可用的菜单项、工具按钮、动作链接和动作按钮.
属性创建或链接文件时属性的可用默认值.
该设置遵从下列规则:如果属性是单值属性且已经设定值,则不覆盖现有值.
如果属性是多值属性,则添加指定值.
如果数据词典不接受该值,则不设置该值.
如果自动属性中设置的值与数据字典不同步,则会向用户显示数据字典中设置的值.
如果将该设置应用于一个文件夹,则会同时应用于导入到该文件夹中的所有文件.
修改预置时,所作的更改仅应用于新创建的项目.
EMCDocumentumWebtop6.
8.
2版用户指南187预置预置规则说明如果该设置应用于一个用户、角色或组,则会应用于该角色或组中的用户所创建的所有文件.
下列属性不能有预置值:object_name属性、a_content_type属性和只读属性.
如果某个属性因为项目当前的生命周期和状态而成为只读属性,则不设置自动属性值.
预置属性值限定为下列类型:字符串型、整型和双精度型.
对于导入而言,如果所有必填属性值均通过自动属性预置进行了设置,则系统将在用户选择了要导入的文件后自行完成导入过程.
导航可用的存储库节点.
仅当预置指派给用户、组或角色时才适用.
选择此规则时,请选择可用的存储库节点,并指定用户登录时打开的第一个节点.
从项目中移除预置要从项目中移除预置,请执行以下操作:1.
导航到"管理"/"预设",然后选择预设.
2.
选择"文件">"编辑".
3.
单击要应用预设的项目类型旁边的"选择".
4.
在选择对话框内,通过选择项目并单击用于删除项目的箭头清除项目.
删除预置删除预置时,该预置也会从所有使用它的项目中移除.
要删除预置,请执行以下操作:1.
导航到"管理"/"预置".
2.
选择该预置.
3.
选择"文件">"删除".
4.
要查看技术信息,请单击"帮助".
5.
如果显示警告提示,请单击"继续".
188EMCDocumentumWebtop6.
8.
2版用户指南预置WebtopExpress预置WebtopExpress预置用来控制被授予express_user角色的用户对存储库的访问.
WebtopExpress预置面向仅需要拥有对存储库的有限访问权限的用户.
表28,第189页介绍了WebtopExpress预置授予的访问权限.
担任dmc_wdk_presets_coordinator角色的管理员有权编辑WebtopExpress预置.
要编辑WebtopExpress预置,请采用常规的预置编辑过程.
表28.
Express用户权限预置值格式无格式|文本|PDF|所有MSOffice格式类型dm_document|dm_folder模板显示与格式对应的模板操作文档:内容传输、订阅、电子邮件、快速流、属性、剪贴板操作、创建、删除不包括:关系、导出为CSV、收藏夹、通知、生命周期和虚拟文档操作、工具(大多数);新工作流模板、文件室、表格、文件柜位置我的主文件柜|文件柜|订阅|最近的文件|收件箱(不包括搜索、类别、管理)EMCDocumentumWebtop6.
8.
2版用户指南189预置190EMCDocumentumWebtop6.
8.
2版用户指南第16章权限集权限集概述存储库中的每个项目都有一个权限集,它决定了谁能访问该项目.
权限集列出了对项目具有访问权限的用户和组,并指定其各自的访问级别.
例如,一个权限集可能会授予一个用户仅查看项目的权限,而授予另一个用户编辑和删除项目的附加权限.
权限集通过为每个用户或组指派基本权限和扩展权限来指定访问级别.
有关说明,请参阅基本权限,第191页和扩展权限,第191页.
在存储库中创建新项目时,应选择指派给该项目的权限集.
如果未选择权限集,则Webtop会自动将用户属性中指定的权限集指派为默认权限集.
要访问权限集,请导航到"管理"/"安全性".
基本权限向权限集中添加用户或组时,可为该用户或组指派表29,第191页中描述的权限级别之一.
表29.
基本权限权限级别权限无项目无访问权.
浏览用户可以查看项目属性,但无法查看项目内容.
读取用户可以查看项目属性和项目内容.
建立关系用户可以为项目添加批注.
版本控制用户可以修改项目的内容,并可签入项目的新版本(使用新版本号).
用户无法改写现有版本或编辑项目的属性.
写入用户可以编辑项目属性,并签入相同版本的项目.
删除用户可以删除项目.
扩展权限可以向权限集中的用户或组的基本权限级别添加一个或多个扩展权限.
表30,第192页中描述了扩展权限.
EMCDocumentumWebtop6.
8.
2版用户指南191权限集表30.
扩展权限扩展权限说明执行过程用户可以更改项目的所有者,并可对特定类型的项目运行外部过程.
更改位置用户可以移动项目.
更改状态用户可以更改项目的生命周期状态.
更改权限用户可以修改项目的权限.
更改所有权用户可以更改项目的所有者.
扩展删除用户可以删除项目.
创建或编辑权限集要创建或编辑权限集,请执行以下操作:1.
导航到"管理"/"安全性".
2.
执行下列任一操作:要创建新权限集,请选择"文件">"新建">"新权限集".
要编辑现有权限集,请导航到权限集并将其选中,然后选择"查看">"属性">"信息".
3.
输入或编辑权限集的名称.
4.
要更改权限集的所有者,请单击"选择所有者",并选择新的所有者,然后单击"确定".
有关详细的操作步骤,请参阅在选择对话框中查找项目,第21页.
5.
在"类"字段中,选择下列任一选项:常规只有创建权限集的用户或组才可以使用该权限集.
除存储库所有者之外,存储库中的任何用户或组都可以创建"常规"权限集.
公用存储库中的每个人都可以使用该权限集.
存储库中的任何用户或组都可以创建"公用"权限集.
只有权限集所有者、超级用户、系统管理员或存储库所有者才可以修改或删除公用权限集.
如果存储库所有者是特定权限集的所有者,则该权限集称为"系统"权限集.
6.
单击"下一步",打开"权限"选项卡.
默认情况下,权限集包括dm_owner用户和dm_world组.
dm_owner用户是权限集的所有者.
dm_world组是包含所有存储库用户的组.
7.
要编辑"权限"选项卡,请参阅编辑权限,第193页.
192EMCDocumentumWebtop6.
8.
2版用户指南权限集编辑权限要编辑权限,请执行以下操作:1.
如果已经在查看"权限"选项卡,请转到步骤2.
如果您尚未查看"权限"选项卡,请选择一个文件或权限集,然后选择"查看">"属性">"权限".
提示:可以通过选择多个项目,然后选择"查看">"属性">"权限",来编辑多个项目的权限.
"权限"选项卡仅显示所有选定项目的公用值.
2.
要指派不同的权限集,请单击"选择",选择权限集,然后单击"确定".
有关详细的操作步骤,请参阅在选择对话框中查找项目,第21页.
EMCDocumentumWebtop6.
8.
2版用户指南193权限集3.
要更改指派的权限级别,请在"附加权限"区域或"附加公用权限"区域中(取决于具体显示内容)执行下列操作:a.
要添加用户或组并为其指派权限,请单击"添加",选择用户或组,然后单击"确定".
转到步骤c.
b.
要编辑用户或组的权限,请选择相应的用户或组,然后单击"编辑".
c.
在"基本权限"列表中,为用户或组选择权限级别.
要获取有关基本权限的说明,请参阅基本权限,第191页.
d.
在"扩展权限"列表中,选择任意扩展权限以赋予用户或组.
要获取有关扩展权限的说明,请参阅扩展权限,第191页.
e.
执行下列任一操作:如果执行了下列任一操作,请单击"完成":—仅选择了一个用户或一个组.
—选择了多个用户或组,但将对余下的所有用户或组应用同样的级别.
如果选择了多个用户或组,并希望对下一个用户或组应用不同的级别,请单击"下一步"并返回到步骤c.
f.
要对权限级别进行更多更改,请重复步骤a到步骤e.
g.
要从权限集中移除用户或组,请选择用户或组,然后单击"移除".
4.
要限制用户或组对启用了TrustedContentServices的存储库的访问,请在"限制"区域或"公用限制"区域中(取决于具体显示内容)执行下列操作:a.
要对其他用户或组添加限制,请单击"添加",选择用户或组,然后单击"确定".
转到步骤c.
b.
要编辑对用户或组的限制,请选择用户或组,然后单击"编辑".
如果显示验证冲突,请执行下列任一操作:要忽略冲突继续,请单击"确定".
要解决冲突,请单击"取消",然后选择新用户或组.
c.
在"基本权限"列表中,选择不赋予用户或组的权限级别.
要获取有关基本权限的说明,请参阅基本权限,第191页.
d.
在"扩展权限"区域中,选择不赋予用户或组的扩展权限.
要获取有关扩展权限的说明,请参阅扩展权限,第191页.
e.
执行下列任一操作:如果执行了下列任一操作,请单击"完成":—仅选择了一个用户或一个组.
—选择了多个用户或组,但将对余下的所有用户或组应用同样的限制.
如果选择了多个用户或组,并且想要为下一个用户或组设置不同的限制,请单击"下一步"并返回到步骤c.
f.
要对限制进行更多更改,请重复这些子步骤.
g.
要删除对用户或组的限制,请选择相应的用户或组,然后单击"删除".
194EMCDocumentumWebtop6.
8.
2版用户指南权限集5.
要编辑启用了TrustedContentServices的存储库中的必需组或必需组集,请在"高级权限"区域中执行下列操作:a.
在"必需组"区域或"必需组集"区域中,执行下列任一操作:要添加用户或组,请单击"添加",选择用户或组,然后单击"确定".
要编辑用户或组,请选择相应的用户或组,然后单击"编辑".
要移除用户或组,请选择用户或组,然后单击"移除".
跳至步骤e.
b.
在"基本权限"列表中,选择不赋予用户或组的权限级别.
要获取有关基本权限的说明,请参阅基本权限,第191页.
c.
在"扩展权限"区域中,选择不赋予用户或组的扩展权限.
要获取有关扩展权限的说明,请参阅扩展权限,第191页.
d.
执行下列任一操作:如果执行了下列任一操作,请单击"完成":—仅选择了一个用户或一个组.
—选择了多个用户或组,但将对余下的所有用户或组应用同样的级别.
如果选择了多个用户或组,并希望对下一个用户或组应用不同的级别,请单击"下一步"并返回到步骤b.
e.
要对必需组或必需组集进行更多更改,请重复这些子步骤.
6.
权限编辑完成后,请执行下列任一操作:要保存更改,请单击"确定".
要转到另一个选项卡,请单击该选项卡.
EMCDocumentumWebtop6.
8.
2版用户指南195权限集196EMCDocumentumWebtop6.
8.
2版用户指南第17章用户、组和角色用户这个部分介绍下列内容:查找用户,第197页创建或编辑用户,第198页用户属性,第198页根据输入文件中包含的信息导入用户.
,第199页将用户设为活动或非活动用户,第201页更改用户的主存储库,第201页查看用户所属的组,第202页将一个用户的项目重新指派给另一个用户,第202页删除用户,第202页查看用户管理日志,第203页查找用户要查找用户,请执行以下操作:1.
导航到"管理"/"用户管理"/"用户".
2.
执行下列任一操作:单击"显示所有用户".
在一个或多个搜索字段中键入关于用户的信息,然后单击"搜索".
将出现一个用户列表.
提示:要再次显示搜索字段,请单击"更多选项".
3.
使用标准的导航查找列表中的用户.
有关说明,请参阅导航存储库,第18页.
EMCDocumentumWebtop6.
8.
2版用户指南197用户、组和角色创建或编辑用户您必须具有足够的权限才能创建或编辑用户.
如果服务器通过操作系统验证用户,则每个用户必须在服务器主机上拥有一个帐户.
如果您创建的用户将受LDAP服务器的管理,则dm_user对象的user_name和user_login_name属性值必须为非空且唯一,同时dm_user对象的user_address属性值也必须为非空.
要创建或编辑用户,请执行以下操作:1.
导航到"管理"/"用户管理"/"用户".
2.
执行下列任一操作:要创建新用户,请选择"文件">"新建">"用户".
要编辑现有用户,请查找该用户并选定,然后选择"查看">"属性">"信息".
有关查找用户的说明,请参阅查找用户,第197页.
3.
输入值以定义新用户.
有关用户属性的说明,请参阅用户属性,第198页.
4.
单击"确定".
用户属性对于有关用户属性的说明,如需除字段名称之外的进一步说明,请参阅表31,第198页.
表31.
用户属性字段说明状态确定用户是否可以连接到存储库.
活动用户可以连接到存储库,而非活动用户则无法连接到存储库.
名称在用户的主文件柜和用户创建或修改的项目上显示的用户名.
用户登录名用户登录存储库时使用的名称.
用户源验证源.
如果用户已在Windows域中通过身份验证,或者用户在ContentServer主机上有帐户并已通过操作系统进行身份验证,则应选择"无".
电子邮件地址用于发送工作流任务和已注册事件的通知的目标地址.
用户OS名称在操作系统或LDAP服务器上用于验证用户的登录名.
Windows域用户的Windows域;当存储库位于Windows主机上,或者位于具有域映射以进行Windows域验证的UNIX主机上时,则应使用该项设置.
198EMCDocumentumWebtop6.
8.
2版用户指南用户、组和角色字段说明主存储库用户用于接收通知和任务的存储库.
限制文件夹访问限制用户对特定存储库位置的存储库访问.
默认文件夹用于存储用户创建的项目的位置.
默认组分配给用户创建的项目的组.
默认权限集分配给用户创建的项目的权限集.
数据库名称用户在RDBMS中的用户名.
如果用户是存储库所有者,或注册了RDBMS表,则使用此项设置.
权限授予用户执行某些活动的权限.
设置此字段时,如果要在安装或升级存储库或者手动运行toolset.
ebs脚本后为某个用户授予超级用户权限,请将该用户手动添加到名为admingroup的组内.
如果要废除用户的超级用户权限,请将其从admingroup中移除.
别名集用户的默认别名集.
工作流已停用表示用户无法接收工作流任务.
将更改传播到成员如果正在创建一个全局用户,则会将您的更改传播给存储库联合体的成员.
"全局用户"是存在于存储库联集合的所有成员中的用户,其属性值在所有存储库中均相同.
全局用户是通过管理存储库管理的.
全局用户也可以具有本地属性,您可以在本地存储库中修改这些属性.
有关全局用户的更多信息,请参阅《DocumentumAdministrator用户指南》.
关闭验证失败检查允许用户尝试登录的次数超出在存储库配置对象中设置的限制.
根据输入文件中包含的信息导入用户.
要根据输入文件中包含的信息导入用户,请执行以下操作:1.
确定存储库使用的验证类型.
如果服务器通过操作系统验证用户,则创建用户前每个用户必须在服务器主机上拥有一个帐户.
2.
创建输入文件.
请参阅用于新用户的输入文件,第200页.
3.
在Webtop中,执行下列操作:a.
导航到"管理"/"用户管理"/"用户".
b.
单击"文件">"导入用户".
EMCDocumentumWebtop6.
8.
2版用户指南199用户、组和角色c.
在"输入文件路径"字段中,单击"浏览"并选择用于创建新用户的输入文件的位置.
d.
根据需要,输入应用于要导入的所有用户的其他值.
输入文件中所指定的值会替代此页面中指定的值.
有关用户属性的说明,请参阅用户属性,第198页.
e.
单击"完成".
用于新用户的输入文件您可以根据输入文件中包含的信息导入用户.
创建用户前,请确定存储库使用的验证类型.
如果服务器通过操作系统验证用户,则每个用户必须在服务器主机上拥有一个帐户.
如果服务器使用LDAP目录服务器来验证用户,则用户无需拥有操作系统帐户.
如果指定属性user_group(用户的默认组)和acl_name(用户的默认权限集),则任何组和权限集都必须在导入用户前已经存在.
如果您要创建的用户使用存储在存储库中的密码进行验证,则无法在输入文件中指派密码.
您必须手动指派密码.
要导入的每个用户都以标头object_type:dm_user开头.
标头随后是attribute_name:attribute_value对的列表.
属性user_name和user_os_name是必需的属性.
此外,导入文件时还会指派表32,第200页中的默认值.
表32.
新用户的默认值参数默认user_login_name用户名privileges0(无)folder/用户名groupdocuclient_capability1每个attribute_name:attribute_value对都必须另起一行.
例如:object_type:dm_useruser_name:PatSmithuser_group:accountingacl_domain:smithacl_name:GlobalUserDefaultACLobject_type:dm_useruser_name:JohnBrown如果文件中包含元音变音、重音符号或其他扩展字符,请将该文件存储为UTF-8文件,否则名称中包含扩展字符的用户将不会被导入.
通过输入文件可以设置的属性有:user_nameuser_os_nameuser_os_domainuser_login_nameuser_login_domainuser_password200EMCDocumentumWebtop6.
8.
2版用户指南用户、组和角色user_addressuser_db_nameuser_group_nameuser_privileges(settointegervalue)default_folderuser_db_namedescriptionacl_domainacl_nameuser_source(settointegervalue)home_docbaseuser_state(settointegervalue)client_capability(settointegervalue)globally_managed(settoTorF)alias_set_id(settoanobjectID)workflow_disabled(settoTorF)user_xprivileges(settointegervalue)failed_auth_attempt(settointegervalue)您可以视需要指定任意数量的上述属性,但attribute_names必须与该类型的实际属性相符.
在第一行(object_type:dm_user)之后,属性可以按任意顺序排列.
布尔型属性使用T(真)或F(假)指定.
不推荐使用true、false、1或0.
在运行文件导入用户之前,所有使用acl_domain和acl_name指定的权限集都必须已存在.
此外,ACL必须表示系统权限集.
它们不能用于表示专用权限集.
在运行文件导入用户之前,任何通过user_group_name指定的组必须存在.
如果不存在,则ContentServer会为每个用户创建默认文件夹.
将用户设为活动或非活动用户要将用户设为活动或非活动用户,请执行以下操作:1.
查找并选择用户.
有关说明,请参阅查找用户,第197页.
2.
选择"查看">"属性">"信息".
3.
要将用户设为活动用户,请单击"活动".
4.
要将用户设为非活动用户,请单击"非活动".
5.
单击"确定".
更改用户的主存储库主存储库是用户用于接收"收件箱"任务和通知的位置.
要更改用户的主存储库,请执行以下操作:1.
查找并选择用户.
有关说明,请参阅查找用户,第197页.
2.
单击"工具">"更改主存储库".
3.
选择新的主存储库.
EMCDocumentumWebtop6.
8.
2版用户指南201用户、组和角色4.
选择何时运行指派新主存储库的作业.
5.
单击"确定".
查看用户所属的组要查看用户所属的组,请执行以下操作:1.
查找并选择用户.
有关说明,请参阅查找用户,第197页.
2.
选择"查看">"位置".
将一个用户的项目重新指派给另一个用户如果您要从存储库中删除某个用户,而且希望将该用户的文件和对象重新指派给另一个用户,则本过程会十分有用.
要将一个用户的项目重新指派给另一个用户,请执行以下操作:1.
查找并选择用户.
有关查找用户的说明,请参阅查找用户,第197页.
2.
单击"工具">"重新指派用户".
3.
单击"选择用户"并选择要为其重新指派项目的新用户.
有关详细的操作步骤,请参阅在选择对话框中查找项目,第21页.
4.
完成其余字段:运行"重命名"作业选择是否立即重新指派项目.
已签出对象选择是否将前一个用户锁定的项目解除锁定.
5.
单击"确定".
删除用户EMCDocumentum强烈建议使用户进入非活动状态,而不是将其从存储库中删除.
请注意,如果删除某个用户,内容服务器不会同时删除其他存储库对象(如组和权限集)中对该用户的引用.
这就意味着删除用户时必须执行下列任一操作:将该用户的对象重新指派给其他用户.
请参阅将一个用户的项目重新指派给另一个用户,第202页.
创建同名用户.
如果创建同名用户,则新用户会继承被删除的用户的组成员资格和对象权限.
您无法删除存储库所有者、安装所有者或您自己.
202EMCDocumentumWebtop6.
8.
2版用户指南用户、组和角色查看用户管理日志要查看用户日志,请执行以下操作:1.
导航到"管理"/"用户管理"/"用户".
2.
选择下列任一操作:"查看">"重新指派日志""查看">"更改主存储库日志"组组是用户、其他组和角色的集合.
组可以拥有系统对象和权限集.
默认情况下,组由组的创建者所拥有.
要查找组,请导航到"管理"/"用户管理"/"组".
要打开一个组,请双击该组.
这个部分包含下列内容:创建或编辑组,第203页组的属性,第204页添加或移除组中的成员,第205页将一个组的项目重新指派给另一个组,第206页查看某个组所属的组,第206页对组及组内的成员排序,第206页删除组,第207页创建或编辑组要创建或修改组,您必须具有足够的权限.
请参阅表33,第203页.
表33.
组的权限权限说明创建组可以创建所有者为您自己的组.
可以修改您所属的组.
系统管理员可以修改任何组.
超级用户可以创建组,并将其他用户指派为其所有者.
EMCDocumentumWebtop6.
8.
2版用户指南203用户、组和角色要创建或编辑组,请执行以下操作:1.
导航到"管理"/"用户管理"/"组".
2.
执行下列任一操作:要创建新组,请选择"文件">"新建">"组".
要编辑现有组,请找到并选择组,然后选择"查看">"属性">"信息".
有关查找组的说明,请参阅组,第203页.
3.
输入适当信息来定义组.
有关组属性的说明,请参阅组的属性,第204页.
4.
单击"确定".
组的属性对于有关字段的说明,如需除字段名称之外的进一步说明,请参阅表34,第204页.
表34.
组的属性字段说明名称组的名称.
该名称所含字符必须与ContentServer的服务器操作系统代码页兼容.
组的本地文件室在启用了协作服务的存储库中可用.
如果选择了文件室,则组会被视为该文件室的专用组.
类区分组和角色.
选择"组".
服务器不会强制该属性的值,且不会将该属性设置为组之外的任何值.
电子邮件地址组的电子邮件地址.
通常是组所有者的电子邮件地址.
如果没有在该字段中输入值,则默认使用组名称作为组电子邮件地址.
所有者组的所有者.
所选定的用户具有"创建组"权限.
如果您是超级用户,则可以选择所有者.
否则,可以将所有者设置为您所属的组.
管理员组的管理员.
管理员可以修改组.
如果设为Null,则只有超级用户和组的所有者才可以修改组.
别名集组的别名集.
全局组如果您连接到联合体的管理存储库,则会让组成为全局组.
204EMCDocumentumWebtop6.
8.
2版用户指南用户、组和角色字段说明专用组使该组成为专用组.
否则,组将是公用的.
默认情况下,具有系统管理员或超级用户权限的用户所创建的组属于公用组,而权限较低的用户所创建的组则是专用组.
动态组使该组成为动态组.
动态组是由潜在成员组成的组,在运行时,这些潜在成员都可以变为实际成员.
动态组的默认成员资格设置是"视用户为非成员".
这就表示,在运行时,潜在成员不会自动变为实际成员.
不过,在运行时,用户访问存储库所用的应用程序可以请求将该用户变为实际成员.
您可以使用动态组来规范基于角色的安全性.
例如,假设您定义了一个名为EngrMgrs的动态组.
其默认成员资格行为是假定组内用户不是组内成员.
将授权该组更改所有权和权限.
当组内的某个用户从安全应用程序访问存储库时,应用程序会调用会话将该用户添加到组.
如果用户从防火墙外部或通过未经批准的应用程序访问存储库,则不会调用任何会话且ContentServer不会将该用户视为组内成员.
该用户无法通过该组行使更改所有权或更改权限的许可.
添加或移除组中的成员要添加或移除成员,请执行以下操作:1.
导航到"管理"/"用户管理"/"组",然后双击组.
2.
添加成员:a.
选择"文件">"添加成员"b.
选择成员.
有关详细的操作步骤,请参阅在选择对话框中查找项目,第21页.
c.
单击"确定".
3.
移除成员:a.
选择成员.
b.
单击"文件">"移除成员".
EMCDocumentumWebtop6.
8.
2版用户指南205用户、组和角色将一个组的项目重新指派给另一个组要将一个组的项目重新指派给另一个组,请执行以下操作:1.
导航到"管理"/"用户管理"/"组",然后选择组.
2.
选择"工具">"重新指派".
3.
单击"选择",并选择要为其指派项目的新组.
有关详细的操作步骤,请参阅在选择对话框中查找项目,第21页.
4.
完成其余字段:运行"重命名"作业选择是否立即重新指派项目.
已签出对象选择是否将前一个用户锁定的项目解除锁定.
5.
单击"确定".
查看某个组所属的组要查看某个组所属的组,请执行以下操作:1.
导航到"管理"/"用户管理"/"组",然后选择组.
2.
选择"查看">"位置".
从组中删除用户要从组中删除用户,请执行以下操作:1.
导航到"管理"/"用户管理"/"用户",然后选择用户.
2.
选择"查看">"查看当前用户成员身份".
3.
选择要从中删除用户的组,单击右键,然后单击"从组中删除用户".
对组及组内的成员排序在Webtop6.
6中,管理员可通过列标题对组及组内的成员排序.
通过此功能,您可以管理大量组及组内的成员.
要通过列标题对组排序,请执行以下操作:1.
导航至"管理"节点.
2.
选择"用户管理">"组".
此时将显示现有组的列表.
3.
单击列标题按升序或降序对组排序.
206EMCDocumentumWebtop6.
8.
2版用户指南用户、组和角色要通过列标题对组内的成员排序,请执行以下操作:1.
导航至"管理"节点.
2.
选择"用户管理">"组">"用户".
此时将显示选定组中的现有用户的列表.
3.
单击列标题按升序或降序对组内的成员排序.
删除组EMCDocumentum建议您不要删除组,而是改为移除组的所有成员,并将组保留在存储库中.
角色角色是客户端应用程序域中被指派了特定职责的用户和组的集合.
要查找角色,请导航到"管理"/"用户管理"/"角色".
注意:作为域创建的角色在组列表而不是角色列表中列出.
要打开角色,请双击该角色.
这个部分包含下列内容:创建或编辑角色,第207页角色属性,第208页添加或移除角色中的成员,第208页将一个角色的项目重新指派给另一个角色,第209页查看角色所属的组,第209页删除角色,第209页创建或编辑角色注意:如果您创建了一个角色作为域,它将列在组列表而不是角色列表中.
要创建或编辑角色,请执行以下操作:1.
导航到"管理"/"用户管理"/"角色".
2.
执行下列任一操作:要创建新角色,请选择"文件">"新建">"角色".
要编辑现有角色,请查找角色并将其选中,然后选择"查看">"属性">"信息".
3.
输入值以便对角色进行定义.
有关属性的说明,请参阅角色属性,第208页.
4.
单击"确定".
EMCDocumentumWebtop6.
8.
2版用户指南207用户、组和角色角色属性对于有关字段的说明,如需除字段名称之外的进一步说明,请参阅表35,第208页.
表35.
角色属性字段说明类选择"角色".
这使您的应用程序可以区分组和角色.
服务器不会强制该属性的值,且不会将该属性设置为组之外的任何值.
电子邮件地址角色所有者的电子邮件地址.
如果未输入任何值,则该电子邮件地址默认为角色名称.
所有者角色所有者可对角色进行修改.
管理员除了超级用户或角色所有者之外可以修改角色的用户或组.
如果此字段为Null,则只有超级用户和角色所有者才可以修改角色.
专用组创建角色作为专用角色.
否则角色将为公用角色.
默认情况下,具有系统管理员或超级用户权限的用户所创建的角色属于公用角色,而权限级别较低的用户所创建的角色则是专用角色.
创建角色作为域如果您创建了一个角色作为域,它将列在组列表而不是角色列表中.
动态组创建角色作为动态组.
有关动态组的更多信息,请参阅组的属性,第204页.
添加或移除角色中的成员要添加或移除成员,请执行以下操作:1.
导航到"管理"/"用户管理"/"角色",然后双击角色.
2.
添加成员:a.
选择"文件">"添加成员"b.
选择成员.
有关详细的操作步骤,请参阅在选择对话框中查找项目,第21页.
c.
单击"确定".
3.
移除成员:a.
选择成员.
b.
单击"文件">"移除成员".
208EMCDocumentumWebtop6.
8.
2版用户指南用户、组和角色将一个角色的项目重新指派给另一个角色要将一个角色的项目重新指派给另一个角色,请执行以下操作:1.
导航到"管理"/"用户管理"/"角色",然后选择角色.
2.
单击"工具">"重新指派".
3.
单击"选择",并选择要为其指派项目的新角色.
有关详细的操作步骤,请参阅在选择对话框中查找项目,第21页.
4.
完成其余字段:运行"重命名"作业选择是否立即重新指派项目.
已签出对象选择是否将前一个用户锁定的项目解除锁定.
5.
单击"确定".
查看角色所属的组要查看某个角色所属的组,请执行以下操作:1.
导航到"管理"/"用户管理"/"角色",然后选择角色.
2.
选择"查看">"位置".
删除角色EMCDocumentum建议您不要删除角色,而是改为移除角色的所有成员,并将角色保留在存储库中.
EMCDocumentumWebtop6.
8.
2版用户指南209用户、组和角色210EMCDocumentumWebtop6.
8.
2版用户指南附录A用于MicrosoftWindows和Mac操作系统的键盘快捷键您可以通过键盘使用键盘快捷键来选择菜单和按钮,而不使用鼠标.
表36,第211页中列出了默认的键盘快捷键.
自定义的安装可能有所不同.
表36.
键盘快捷键动作MicrosoftWindows快捷键MacOS快捷键创建新文档Shift-NShift-N签出OO编辑EE签入II查看VV以只读模式打开EnterEnter查看属性PP导入Shift-IShift-I导出Shift-EShift-E另存为AA搜索Shift-SShift-S订阅UU添加到剪贴板Shift-CShift-A复制到此处Shift-VShift-C移动到此处Shift-MShift-M链接到此处Shift-LShift-L删除删除删除启动快速流QQ对文档应用生命周期LLEMCDocumentumWebtop6.
8.
2版用户指南211用于MicrosoftWindows和Mac操作系统的键盘快捷键动作MicrosoftWindows快捷键MacOS快捷键将文档升级到下一个生命周期状态RR将文档降级到上一个生命周期状态DD声明记录Shift-RShift-R创建讨论Shift-UShift-U将简单文档转换为虚拟文档Shift-TShift-V电子邮件MM选择页面上的所有项目Ctrl-ACmd-A选择下一个项目向右箭头键向右箭头键选择上一个项目向左箭头键向左箭头键选择上面的项目向上箭头键向上箭头键选择下面的项目向下箭头键向下箭头键转到下一字段或按钮TabTab转到上一字段或按钮Shift-TabShift-Tab帮助Shift-HShift-H注销Shift-OShift-O212EMCDocumentumWebtop6.
8.
2版用户指南索引AAdvancedDocumentTransformationServices,181安全常规任务,191另请参阅权限Bbreadcrumbs概述,18另请参阅导航路径版本保存新版,30查看,32当前版本,32格式副本化,181删除,38版本标签添加,174版本控制权限,191绑定规则显示断开的绑定,176指定,173保存的凭据查看,22删除,22设置,16,22报告工作流,83背景色,134背景文件夹创建,111概述,111必需组在权限集中,195必需组集在权限集中,195比较运算符,88编号列表,134表格,135常规任务,133创建,135设置文本格式,133输入数据,133表格模板RecordsManager,137别名集,94在生命周期中,103CCSV文件导出到,45create_group权限,85菜单右键单击打开,23"参与者"角色在协作服务中,124策略.
请参阅工作队列改写策略.
请参阅工作队列策略工作队列改写策略,94"查找所有版本"选项在搜索中,58"查找隐藏对象"选项在搜索中,58查看目录默认位置,34查询搜索查询,60"常规"选项卡在首选项中,21常用存储库,18超级用户权限,199重置,22,133处理者配置文件,87,96创建预设,185窗口EMCDocumentumWebtop6.
8.
2版用户指南213索引打开新的,23存储库保存的凭据,16,22常用,18导航,18登录,15,17登录到辅助功能模式,16至17多个,16至18,34辅助功能模式,16至17,22概述,15更改,17浏览,21名称,17添加,17至18移除,18注销,18组,203存储库信息导出,45Ddm_QmPriorityAging作业,91在权限集中,192dm_owner在权限集中,192dm_email_message分配给电子邮件,48DocumentTransformationServices,181DocumentumCollaborativeServices查看协作,107当前版本创建,32概述,32将其作为当前版本,32当前无法接收任务选择,75导出搜索结果,CSV,45导航路径概述,18,21DCS查看协作,107电子邮件查看,49导出,48导入,47发送链接,42,49至50概述,47生命周期,48转换,49订阅查看,44创建,44订阅,44启动时显示,21取消,44取消订阅,44为其他用户订阅,44显示的列,19动态优先级,91动态组概述,205,208DRL文档版本,已删除,44读取权限,191对象类型已定义,34与文件格式关联,34至35在预置中,187队列.
请参阅工作队列队列策略,88,90,94另请参阅工作队列队列处理者管理,94启用选择性调派,100队列类别.
请参阅工作队列类别EExcel文件导出到,45Express用户角色,189Express用户角色,17F翻译筛选对象,19访问级别概述,191访问限制在权限集中,194分类导航,20另请参阅类别富格文本编辑器214EMCDocumentumWebtop6.
8.
2版用户指南索引在协作服务中,107父级文档虚拟文档的,169另请参阅虚拟文档辅助功能模式选择,16至17,22查看,49,72查找,50打开,50移除,79在任务中,71G改写策略.
请参阅工作队列改写策略高级队列处理者,77高级搜索运行,55格式首选项,34至35格式副本,181查看,181创建,182导入,181概述,181与某个版本相关,181主要,181"工作队列属性"页面,89,92,95"工作队列指派"页面,94工作队列策略,89查看,97重新指派任务,98至99创建,86,89,92定义,92队列策略,89概述,85更新,98管理"收件箱",76获取下一个任务,76继续执行暂停的任务,100监控,97监视器,97将任务移动到新队列,99角色,85类别,92配置通知,91取消暂停任务,100取消指派任务,99删除,93设置优先级,91添加用户,94添加组,94修改,98选择任务,77移除用户,95移除组,95移动类别,93用户,94至95,97暂停任务,100指派任务,98执行任务,76组,94至95,97工作队列策略创建,91动态设置优先级,91概述,89改写,94配置质量检查,91删除,91设置优先级,91设置阈值,91修改,91工作队列改写策略,94工作队列管理,88,92至93,97至100工作队列技能列表.
请参阅工作指派匹配工作队列技能信息,88工作队列监视器,94至98选择视图,97工作队列类别创建,92定义,92删除,92工作队列任务重新指派,99继续执行,100取消暂停,100取消指派,99移动,99暂停,100指派,98工作队列用户.
请参阅队列处理者工作流报告,83查看,81重试失败的任务,82附加文件,79概述,79工作流报告,81EMCDocumentumWebtop6.
8.
2版用户指南215索引继续执行,81结束任务,73拒绝任务,74启动,79审核事件,81失败的任务,82停止,82完成任务,73完成失败的任务,83我的工作流,81向参与者发送电子邮件,82详细信息,81暂停,81主管,83工作流报告,86更改主管,83工作指派处理者配置文件更改技能,96删除技能,96添加技能,95至96工作指派匹配处理者配置文件,97定义筛选器,88配置,87向队列添加筛选器,89在流程模板中设置技能,88工作指派匹配的技能,97工作指派匹配筛选器从队列中移除,89添加到队列,89关系查看,179常规任务,179另请参阅关系创建,179删除,179移除,179管辖的对象概述,122H后台操作查看状态,24HTML转换为,182HTML查看链接,34HTML源文件,135HTML格式副本,181还原默认设置在"格式"选项卡中,35会话登录,15,17辅助功能模式,16至17,22注销,18活动用户,96获取任务启用,100选择,77获取下一个任务,76至77J基本权限概述,191技能配置文件.
请参阅工作指派匹配技能属性,88记录常规任务,137创建记录关系,137分类,152记录关系,158链接,158声明正式记录的过程,137声明正式记录概述,137未分类,152移除记录关系,161记录关系查看记录关系,158创建记录关系,158移除记录关系,161剪贴板查看,40添加到,40移除位置,40建立关系权限,191简单搜索运行,53简单文档转换为,175键盘快捷键,211热键,211结构虚拟文档,172至173虚拟文档的,169至173结果搜索,59至61,64216EMCDocumentumWebtop6.
8.
2版用户指南索引外部源,61警报在收件箱中,71另请参阅通知角色编辑,207查找,207至208重新指派,209创建,207Express用户,17Express用户,189概述,207Process_report_admin,86Queue_advance_processor,85至86删除,209属性,207添加用户,208移除用户,208预置,185在工作队列中,85K"开头字符串"字段在列表中,19可以接收任务,75可以接收任务选择,75库请求编辑,167查看库请求,167提出,161快捷方式到其他存储库中的项目,41订阅,44链接,40最近使用的文件,33快捷键键盘热键,211快速流发送,80快照版本标签,174查看,174创建,174冻结,175解除冻结,175扩展权限概述,191LLDAP更改密码,16至17LDAP创建用户,198,200LDAP创建用户,198LDIF文件格式,200类别导航,20复制,39工作队列类别,92,97链接到多个位置,40删除,38搜索,55提交项目用于,20历史报告工作流,83历史纪录存储库项目的,29联合体用户,199链接查看位置,42常规任务,40创建,42,134到多个位置,40到其他存储库,41订阅,44删除,38使用电子邮件,42,44列显示,19在列表中,19至20列表查看,18单击文件名,34导航,18,21"开头字符串"字段,19列,19至20排序,19筛选,19,21视图,19文件名,34另存为文件,135流程模板,88浏览权限,191EMCDocumentumWebtop6.
8.
2版用户指南217索引MMyDocumentum文件夹,25MyDocumentum访问,25密码更改,16至17模板生命周期,27,31,36,48,103搜索模板,66至69移除生命周期,104目录签出,29N内容常规任务,27另请参阅文件存储库中,13在虚拟文档中,170P匹配筛选器启用多项技能,88指派给队列,89拼写检查,135凭据保存,16,22查看,22删除,22评语搜索,109在讨论中编辑,109在讨论中回复,109在讨论中删除,109在讨论中添加,108Process_report_admin,86QQueue_admin,86签出查看签出的文件,33查看最近签出,33概述,29目录,29签出文件,30取消,33位置,29签入常规任务,29从文件签入,32概述,29签入,30生成版本,32生成格式副本,181轻型目录访问协议更改密码,16至17另请参阅LDAP全局用户传播,199权限编辑,192至193查看,192至193查找,191常规任务,191另请参阅权限集超级用户,199创建权限集,192概述,191管理,191基本权限,191扩展权限,191设置,193用户,199权限集查找,191常规任务,191另请参阅权限创建,192基本权限,191扩展权限,191Queue_processor,85RRegulatoryPublishingTransformationServices,181热键概述,211任务重复执行,74重新指派,74打开,71附加文件,72概述,71,79工作队列,76,97接受,73218EMCDocumentumWebtop6.
8.
2版用户指南索引拒绝,74取消暂停,76失败的,82完成,73委派,74选择,76暂停,76执行,72自动,82日历,101至102创建,112创建事件,112导出和导入,116定期事件,113日志用户,203RM记录,137RM表格模板,137RTE在协作服务中,107另请参阅富格文本编辑器软件版本查看,25软件的版本查看,25S筛选器在工作队列中,77,87至89在列表中,19在选择对话框中,21删除权限,191上标,134设置首选项,21另请参阅首选项审核事件在工作流中,81审阅常规任务,71工作流,79快速流,80生命周期常规任务,103分配,48概述,103继续,105降级,104筛选对象,19升级,104移除,104应用,27,103暂停,104指派,27,31,36,103状态,103,107收藏夹订阅,44添加存储库文档或文件夹,42最近使用的文件,33收件箱查看,71常规任务,71打开项目,71概述,71工作队列,76至77管理任务,76获取下一个任务,76可以接收任务,75启动时显示,21无法接收任务,75显示的列,19首选项常规,21设置,21搜索,69显示的列,19虚拟文档,175书签订阅,44添加存储库文档或文件夹,42属性查看,28存储库中,13设置,28自动,188数据表编辑,119创建,116创建条目,118导入和导出,121概述,116输入值标准记录,143电子邮件记录,147分类记录,150正式记录,141搜索EMCDocumentumWebtop6.
8.
2版用户指南219索引保存的搜索,63至65编辑,55,65导出结果,45复制,65概述,53高级搜索,55简单搜索,53监控,59至60结果,59至61,64,69可搜索项,63配置,62首选项,69搜索模板,66至69体验,61突出显示结果,59外部结果,61已编制索引的存储库,63运算符,53,58状态,59至60最后结果,61,64搜索模板编辑,68创建,67复制,69修改,68运行,67"所有者"角色在协作服务中,124缩略图版面视图,19锁定的文件查看,34概述,29排序依据,19,33签出虚拟文档时,176签入时保留锁定,32设置首选项,176锁定的用户创建,198T讨论编辑评语,109概述,108回复评语,109删除评语,109搜索评语,109添加评语,108"添加存储库"选项登录新存储库,17通知概述,71设置,45在工作队列中,91突出显示在搜索结果中,59拖放创建关系,179从文件签入,33导出,38导入,35订阅项目,44添加子体,171移动子体,173允许,22执行操作,23脱机模式访问,25UURL创建链接,134VVDM概述,169另请参阅虚拟文档VirtualDocumentManager概述,169另请参阅虚拟文档WWIP,103WDK查看版本,26WebDevelopmentKit查看版本,26WebtopExpress预置,189WebSEAL验证,16位置查看,42登录,16至17文本创建链接自,134格式,133220EMCDocumentumWebtop6.
8.
2版用户指南索引文档常规任务,27另请参阅文件转换为PDF,182文档配置文件.
请参阅工作队列改写策略文件版本,32本地复制,37编辑,30查看,34查看位置,42常规任务,27创建,27导出,37导入,35发送到工作流,79附加,72,79复制,39格式副本,181降级,104历史纪录,29链接到多个位置,40链接到其他存储库,41另存为,135签出,30签入,30取消签出,33取消锁定,33取消选择,19删除,38升级,104生命周期,27,31,36,103生命周期状态,103,107属性,28送交审阅,79替换,33拖放,23虚拟链接,34虚拟文档,169选择,18移除,79移除生命周期,104预置,185转换,181文件格式恢复默认关联,35首选项,34另请参阅格式与对象类型关联,34文件柜创建,28历史纪录,29属性,28文件夹背景,111查看位置,42创建,27复制,39历史纪录,29链接到多个位置,40启动时显示,21取消选择,19删除,38属性,28拖放,23选择,18预置,185文件室本地角色,124本地组,124编辑属性,124成员资格,124创建,122访问,121复制,126概述,121管辖的对象,122删除,126移动,126组的本地文件室,204文件室成员列表打开,125文件室成员资格编辑本地组属性,128创建本地组,127从文件室中移除本地组,128更改本地角色,127管理,126关于,124将成员添加到本地组,128添加成员,127邀请成员,127移除成员,127我的工作队列,97我的工作流查看,81我的文件查看,33列,19启动时显示,21EMCDocumentumWebtop6.
8.
2版用户指南221索引我的主文件柜,18无法接收任务,75无权限,191X下标,134显示更多,29限制在权限集中,194相关项目删除,38通过转换创建,183转换,181详细信息工作流,81消息查看,24写入权限,191协作概述,107新窗口打开,23虚拟链接查看,34虚拟文档版本标签,174查看结构,169查看内容,170常规任务,169重新排列子体顺序,172至173创建,169概述,169固定版本,173结构,169快照,174至175内容,170首选项,175刷新,176添加子体,170至171显示断开的绑定,176移除子体,173移动子体,172至173转换为简单文档,175选择对话框查找项目,21Y颜色应用于背景,134应用于文本,134验证WebSEAL,16要在比较中使用的值,88页面集查看,174另请参阅快照异步转换,181隐藏对象显示,22在搜索中,58用户编辑,198查找,197重新指派任务,98重新指派项目,202创建,198至200导入,199至200非活动,198,201概述,197活动,198,201监控队列用户,98全局,199权限,199日志,203删除,202属性,198添加到工作队列,94添加到角色,208添加到权限集,192至193添加到组,205预置,185在工作队列中,94至95,97指派任务,98状态,201组,202用户管理员创建新用户,129受限文件夹,131未列出的用户,130修改用户,130在协作服务中,129优先级,91右键单击执行动作,23222EMCDocumentumWebtop6.
8.
2版用户指南索引有序列表,134域登录到,16语言筛选对象,19选择,16至17阈值,91预设创建,185预置编辑,186查看,185常规任务,185概述,185类型,187删除,188WebtopExpress,189移除,188自动属性,188元数据导出,45Z暂存,103增量优先级,91站点历史纪录,29属性,28正式记录表格输入值,143只读模式查看电子邮件的,49文件,34智能导航搜索结果,59,69质量检查,91质量检查百分比,91主管更改,83主要格式副本,181注释编辑,110创建,109至110删除,110搜索,110转换,181创建新的格式副本,182创建新文件,183概述,181结果,181,183PDF,182配置文件,181为HTML,182DesktopDRL为WebtopURL,43状态后台操作,24状态栏消息位于,24DesktopDRL转换为WebtopURL,43子体查看,169查找,169重新排序,172至173添加,170至171移除,173在虚拟文档中,169子文档在虚拟文档中,169另请参阅子体自动获取下一个任务,77自动任务失败的,82完成,83在工作流中,79自动属性预置,188自动完成接受建议,22清除缓存,22设置,22组编辑,203查找,203重新指派项目,206创建,203动态,205,208概述,203公用,205删除,207删除用户,206视图,排序,列标题,206添加到工作队列,94添加用户,205移除用户,205用户,202预置,185在工作队列中,94至95,97专用,205EMCDocumentumWebtop6.
8.
2版用户指南223索引"最后结果"选项在搜索中,61最初优先级,91最高优先级,91作业dm_QmPriorityAging作业,91通过快捷方式,41224EMCDocumentumWebtop6.
8.
2版用户指南
pacificrack:VPS降价,SSD价格下降
之前几个月由于CHIA挖矿导致全球固态硬盘的价格疯涨,如今硬盘挖矿基本上已死,硬盘的价格基本上恢复到常规价位,所以,pacificrack决定对全系Cloud server进行价格调整,降幅较大,“如果您是老用户,请通过续费管理或升级套餐,获取同步到最新的定价”。官方网站:https://pacificrack.com支持PayPal、支付宝等方式付款VPS特征:基于KVM虚拟,纯SSD raid...
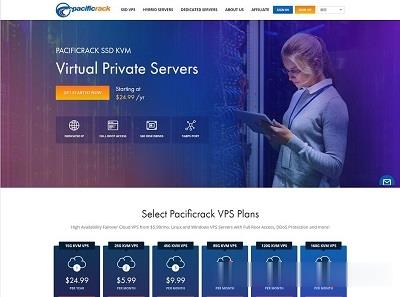
2021年国内/国外便宜VPS主机/云服务器商家推荐整理
2021年各大云服务商竞争尤为激烈,因为云服务商家的竞争我们可以选择更加便宜的VPS或云服务器,这样成本更低,选择空间更大。但是,如果我们是建站用途或者是稳定项目的,不要太过于追求便宜VPS或便宜云服务器,更需要追求稳定和服务。不同的商家有不同的特点,而且任何商家和线路不可能一直稳定,我们需要做的就是定期观察和数据定期备份。下面,请跟云服务器网(yuntue.com)小编来看一下2021年国内/国...

DiyVM:50元/月起-双核,2G内存,50G硬盘,香港/日本/洛杉矶机房
DiyVM是一家比较低调的国人主机商,成立于2009年,提供VPS主机和独立服务器租用等产品,其中VPS基于XEN(HVM)架构,数据中心包括香港沙田、美国洛杉矶和日本大阪等,CN2或者直连线路,支持异地备份与自定义镜像,可提供内网IP。本月商家最高提供5折优惠码,优惠后香港沙田CN2线路VPS最低2GB内存套餐每月仅50元起。香港(CN2)VPSCPU:2cores内存:2GB硬盘:50GB/R...
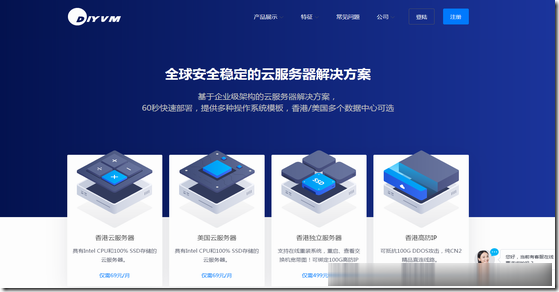
速度快的浏览器为你推荐
-
考试chrome支持ipad支持ipad支持ipadcolumnios5win10关闭445端口win10怎么关闭445的最新相关信息itunes备份怎么使用iTunes备份360chrome使用360急速浏览器,360chrome进程结束不了win7还原系统win7如何一键还原?routeaddRout add -p在网络中是什么意思?Route add Cp又是什么意思?