远程控制电脑桌面电脑远程桌面有什么用?
手机蓝牙远程控制电脑桌面
有很多手机远程软件。特别是智能手机可以安装。
支持java 还不得行哈。
PPC和iPhone 是可以的。
有一款软件, teamview 在iPhone 手机上测试成功。
不过用的是联通3G,没有试过 蓝牙 PCanywhere 也是可以的。
我想问一下 对方远程控制电脑 我看到了自己对方能看到吗?
当然,这就是远程控制的意义所在。在电脑上你有应用或程序你不懂的时候,对方要求开启远程控制协助你完成,那他的电脑桌面所呈现的就是你的电脑桌面了,也能用鼠标控制和操作你电脑上的程序。
什么是远程桌面,该怎么操作呢?
轻松玩转远程桌面 1、远程桌面的功能 远程桌面连接组件是从windows2000server开始由微软公司提供的,在WINDOWS2000 SERVER中他不是默认安装的。该组件一经推出受到了很多用户的拥护和喜好,所以在WINDOWS XP和2003中微软公司将该组件的启用方法进行了改革,我们通过简单的勾选就可以完成在XP和2003下远程桌面连接功能的开启。
当某台计算机开启了远程桌面连接功能后我们就可以在网络的另一端控制这台计算机了,通过远程桌面功能我们可以实时的操作这台计算机,在上面安装软件,运行程序,所有的一切都好象是直接在该计算机上操作一样。
这就是远程桌面的最大功能,通过该功能网络管理员可以在家中安全的控制单位的服务器,而且由于该功能是系统内置的所以比其他第三方远程控制工具使用更方便更灵活。
2、远程桌面的前世今生 说起远程桌面很多用户都认为是从WIN2000 SERVER才开始引入的,实际上我们可以在WIN98甚至是DOS中看到他的身影。
远程桌面采用的是一种类似TELNET的技术,他是从TELNET协议发展而来的。
计算机发展的早期在很多客户机硬件配置不高无法独立运行程序的情况下,TELNET协议应运而生,他是一种C/S模式,客户机可以通过TELNET登录到高配置的服务器上,在服务器上运行程序。
当程序运行时所有的运算与存储都是教给服务器来完成的,当运算结束后服务器才把结果反馈回客户机,这样就可以在客户机配置不够的情况下完成程序的运行工作,而且运行结果出来的一点不慢。
远程桌面连接就是从TELNET发展而来的,通俗的讲他就是图形化的TELNET。
所以在下文中我们讲解远程桌面连接的使用时也会稍微介绍一些TELNET的相关知识。
3、启动远程桌面连接的方法 微软操作系统发展至今只有以下三个操作系统可以使用远程桌面功能,他们是WINDOWS 2000SERVER,WINDOWS XP和WINDOWS 2003。
这三个系统的开启远程桌面方法各不相同,我们一一介绍。
(1)WINDOWS 2000SERVER WINDOWS2000系统中PROFESSIONAL版本是不能开启远程桌面功能让别人访问的,但SERVER版可以开启,不过需要我们安装相应的WINDOWS组件。
方法如下: 第一步:通过任务栏的“开始->设置->控制面板”,选择里头的“添加/删除程序”。
第二步:在左边选择“添加/删除WINDOWS组件”。
第三步:稍后会出现添加删除WINDOWS组件窗口,我们从中选择“终端服务”,然后点“下一步”进行安装。
这里要注意一点的是在安装过程中需要我们插入WINDOWS 2000SERVER系统光盘到光驱中。
第四步:安装完毕后需要重新启动计算机,重启后就完成了在WINDOWS 2000SERVER下的远程桌面连接功能的安装工作。
(2)WINDOWS XP 正如上文提到的,WINDOWS2000引入远程桌面连接功能后受到了广大用户的好评,大家普遍认为开启该功能的方法太复杂,而且在使用时不能保证每个人都拥有WINDOWS2000SERVER光盘。
因此在XP和2003系统中微软将远程桌面开启的操作进行了简化。
第一步:在桌面“我的电脑”上点鼠标右键,选择“属性”。
第二步:在弹出的系统属性窗口中选择“远程”标签。
第三步:在远程标签中找到“远程桌面”,在“容许用户连接到这台计算机”前打上对勾后确定即可完成XP下远程桌面连接功能的启用。
(3)WINDOWS 2003 WINDOWS2003开启方法和XP类似,同样对操作步骤进行了简化。
方法如下: 第一步:在桌面“我的电脑”上点鼠标右键,选择“属性”。
第二步:在弹出的系统属性窗口中选择“远程”标签。
第三步:在远程标签中找到“远程桌面”,在“容许用户连接到这台计算机”前打上对勾后确定即可完成2003下远程桌面连接功能的启用。
4、使用远程桌面连接的方法 使用远程桌面连接的方法很简单,因为一旦连接到服务器上就和操作本地计算机一样了。
所以唯一要讲解的就是连接操作。
如何连接到开启了远程桌面功能的计算机呢?我们需要远程桌面连接登录器。
(1)WINDOWS XP和2003操作系统: 这两个系统将远程桌面连接程序内置到附件中,我们不用安装任何程序就可以使用远程桌面连接。
第一步:通过任务栏的“开始->程序->附件->通讯->远程桌面连接”来启动登录程序 第二步:在图4界面中的“计算机”处输入开启了远程桌面功能的计算机IP地址。
第三步:点击“连接”按钮后我们就可以成功登录到该计算机上了,连接上去后如图5所示,和操作自己计算机一样方便一样快捷。
(2)其他WINDOWS操作系统: 2000及以前的WINDOWS中系统没有将登录工具放到附件中,我们有两个方法获得登录器并实现远程桌面的连接功能。
方法一:使用XP光盘登录器——MSRDPCLI 在XP系统光盘盘符下SUPPORTTOOLS目录有一个叫做MSRDPCLI.exe的程序,该程序实际上是一个远程桌面连接登录器,在WIN98/2000机器上运行XP光盘目录下的msrdpcli.exe。
将自动安装远程桌面连接程序。
安装过程非常简单,一路“下一步”即可。
完毕以后通过“开始->程序->附件->通讯->远程桌面连接”就可以登录网络上开启远程桌面功能的计算机了。
方法二:第三方登录器 实际上网络中有很多站点都提供了远程桌面登录器的下载,我们在98系统或2000系统上下载该登录器就可以完成登录远程桌面的功能。
如何控制另一台电脑的桌面
由于远程协助属于窗口类的功能,所以 QQ 将其启动放在了聊天窗口工具中,点击消息模式中上方的窗口功能,选择“远程协助”。需要说明的是,这里的远程协助是请求性质的。
就是说,是您发送请求,需要聊天的对方协助您完成某项任务。
在后面的过程中, 对方可以看到和操控您的电脑。
为了更好的演示此功能,我使用对方发送的请求来讲解。
当对方选择此功能时,选择“接受”就会在彼此间建立连接,这时在对方的界面上会再次出现确认的信息,确定后窗口会自动变大,己方就可以看到对方的桌面。
左侧部分是聊天窗口,您的正常交流不受影响;右侧分为对方形象,应用程序共享,我的QQ秀等部分。
“应用程序共享”中显示的就是对方的桌面。
测试时,双方同时使用宽带,界面的变换仍有些滞后,但是却十分清晰。
另外,我们还同时进行了语音聊天测试,连接十分通畅,这声图并茂的形式就为我们创造了了类似课堂演示一样的环境。
在对方窗口界面中显示的是实时界面,您甚至可以清楚的看到对方打字的情景,流畅程度取决于图像的质量和网络速度,很是方便。
对方此时桌面没有什么大的变化,而在其应用程序共享中有一个状态提示“连接到××”,还有“申请控制”命令,当对方选择此功能时,就把桌面的操控权转移到了被请求方。
同意后对方同样有一个确认的过程,同时提示使用快捷键“ Shift ”+“ Ctrl ”停止受控。
对方同意后,己方就可以对其实行控制,这样就可以帮助对方完成某些任务。
需要注意的是,在此状态下,鼠标是唯一可以使用的工具。
您可以进行打开文件,单双击图标等操作等等,键盘是没有用处的。
我是使用自己的鼠标打开对方“应用程序共享”中的“远程协助设置”选项的情景。
在这里,我将软件默认的“较低质量”改换成了“较高质量”,色彩改为“24位”。
确定后,我看到的对方桌面质量马上提高了,除了传输更慢了些没什么其他感觉。
请求控制是自愿的,我不可以主动控制对方,所以我们在使用此功能是要确认对方意图,另外请求控制后己方界面会出现“释放控制”,可以选择它放弃控制权。
到这里QQ的远程协助功能就介绍完了。
什么是远程桌面,什么是远程协助?
远程桌面是微软公司为了方便网络管理员管理维护服务器而推出的一项服务。
从windows 2000 server版本开始引入,网络管理员使用远程桌面连接程序连接到网络任意一台开启了远程桌面控制功能的计算机上,就好比自己操作该计算机一样,运行程序,维护数据库等。
远程桌面从某种意义上类似于早期的,他可以将程序运行等工作交给服务器,而返回给远程控制计算机的仅仅是图象,鼠标键盘的运动变化轨迹。
远程协助(Remote Assistance)为您提供了一种获取帮助的有效手段,在遇到问题时,您可以通过远程协助从外部获取所需帮助。
如果您是一个有经验的用户,您甚至可以使用远程协助直接向您的亲戚朋友直接提供协助。
电脑远程桌面有什么用?
我的电脑 属性 远程 然后启用远程 如果要连接的时候使用附件通讯中的远程桌面连接和管理工具中的远程桌面都可以 连接时输入对方的IP地址,用户名和密码就可以连了,空密码不允许连接
- 远程控制电脑桌面电脑远程桌面有什么用?相关文档
- 投标远程控制电脑桌面
- 扬州职业大学报告厅设备改造项目招标文件
- 供应商远程控制电脑桌面
- 投标远程控制电脑桌面
- 采购远程控制电脑桌面
- 投标远程控制电脑桌面
随风云-内蒙古三线BGP 2-2 5M 25/月 ,香港CN2 25/月 ,美国CERA 25/月 所有云服务器均支持5天无理由退款
公司成立于2021年,专注为用户提供低价高性能云计算产品,致力于云计算应用的易用性开发,面向全球客户提供基于云计算的IT解决方案与客户服务,拥有丰富的国内BGP、三线高防、香港等优质的IDC资源。公司一直秉承”以人为本、客户为尊、永续创新”的价值观,坚持”以微笑收获友善, 以尊重收获理解,以责任收获支持,以谦卑收获成长”的行为观向客户提供全面优质的互...
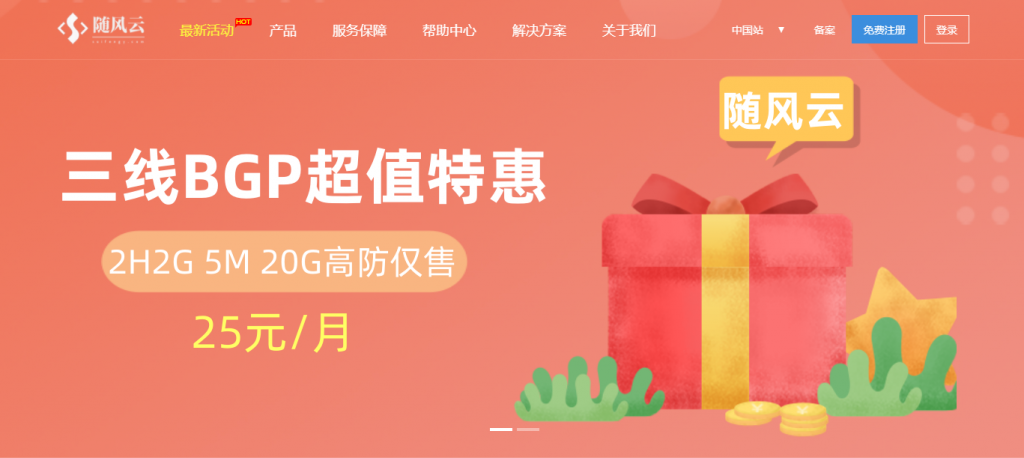
2021年全新Vultr VPS主机开通云服务器和选择机房教程(附IP不通问题)
昨天有分享到"2021年Vultr新用户福利注册账户赠送50美元"文章,居然还有网友曾经没有注册过他家的账户,薅过他们家的羊毛。通过一阵折腾居然能注册到账户,但是对于如何开通云服务器稍微有点不对劲,对于新人来说确实有点疑惑。因为Vultr采用的是预付费充值方式,会在每月的一号扣费,当然我们账户需要存留余额或者我们采用自动扣费支付模式。把笔记中以前的文章推送给网友查看,他居然告诉我界面不同,看的不对...

ShineServers(5美元/月)荷兰VPS、阿联酋VPS首月五折/1核1G/50GB硬盘/3TB流量/1Gbps带宽
优惠码50SSDOFF 首月5折50WHTSSD 年付5折15OFF 85折优惠,可循环使用荷兰VPSCPU内存SSD带宽IPv4价格购买1核1G50G1Gbps/3TB1个$ 9.10/月链接2核2G80G1Gbps/5TB1个$ 12.70/月链接2核3G100G1Gbps/7TB1个$ 16.30/月链接3核4G150G1Gbps/10TB1个$ 18.10/月链接阿联酋VPSCPU内存SS...
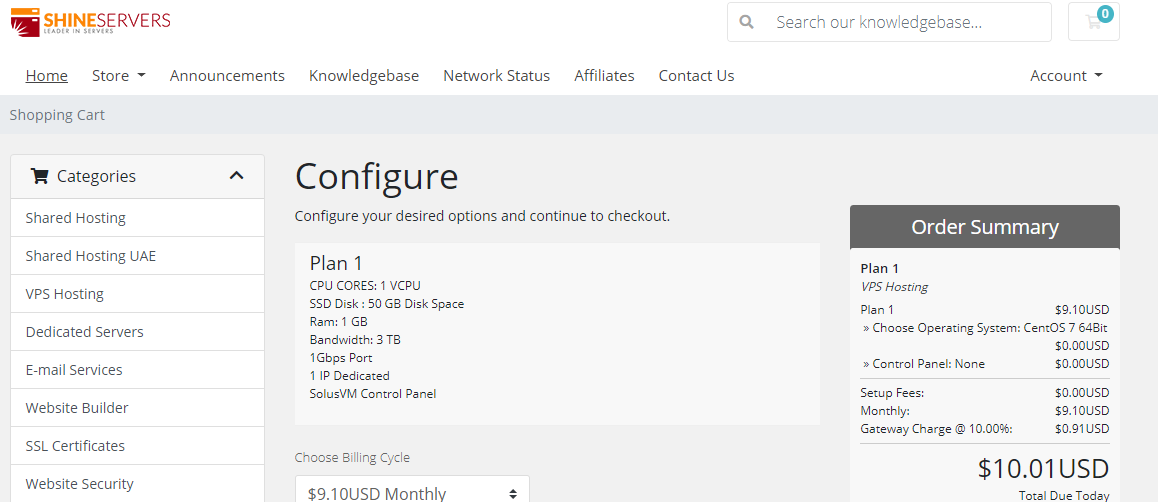
-
支付宝蜻蜓发布刷脸支付加盟,支付宝蜻蜓刷脸设备出后,微信也出了青蛙刷脸设备,感觉很有前景,大伙觉得呢?360退出北京时间电脑桌面右下放了时间不对了怎么可以准确调回北京时间Flash动画设计与制作——第九章:导出和发布动画重庆电信dnsPSP上网急救!重庆电信的DNS是多少啊?科创板首批名单2019年房产税试点城市名单三五互联股票三五互联是干什么的?香港空间香港有什么标志性建筑?powerbydedecms织梦dedecms怎么去掉power by dedecms方法zencart模板zen cart模板怎么进行二次开发修改独立访客访客数(UV)是什么意思