设置远程控制摄像头软件
远程控制摄像头软件 时间:2021-05-07 阅读:()
欢迎使用科达产品!
科达使命:推动通信方式的进步,让沟通更精彩.
欢迎使用科达产品!
版权声明、KedacomR、TrueSensR、、网呈R、NexVisionR为苏州科达科技股份有限公司的商标,不得擅自使用.
苏州科达科技股份有限公司版权所有,保留所有权利.
未经本公司书面许可,不得通过电子、机械或其他任何方式复制或传播本文档的全部或任何部分用于任何用途,亦不得将本文档翻译为其它语言或转换为其它格式.
我们尽最大努力来保证本手册信息的正确性,并声明不对其中的印刷或书写错误负责.
本手册信息如有更新,恕不另行通知.
如需获取最新信息请登录我们的网站http://www.
kedacom.
com.
联系我们获取服务1概述科达SKY系列会议电视终端控制台(以下简称WebMTC)是一款基于Web管理界面的高清终端控制软件.
其可实现终端在视频会议里的会议管理、设备控制、设备设置、系统管理、终端诊断等功能.
用户管理分为:管理员、普通用户;管理员用户支持对相关设备的完全控制,普通用户支持除设备配置外其他操作权限.
文档说明中配图以SKYX700为例,不同终端的同一界面可能会存在配置项的增减、配置项名称不同等差异,此差异均不影响配置的操作方法.
请按照实际界面进行配置即可.
2登录启动浏览器(IE8以上版本浏览器或者火狐浏览器),在地址栏输入目的终端的IP地址,启动科达终端控制台MTC的WEB界面.
如下图所示:用户名:输入目的终端用户名;密码:输入目的终端密码;验证码:验证码默认不显示,首次密码验证失败后显示;验证码由随机四位数字或字母组成,支持点击验证码或者刷新页面更新验证码,验证码必须输入,不能为空.
以上输入完成后,选择是否记住用户名和密码之后,点击登录即可.
说明1.
WebMTC不支持多用户同时登录,后登录的用户抢登已经登录的用户;2.
同时支持http、https服务,也就是同时支持http://x.
x.
x.
x、https://x.
x.
x.
x这两种访问方式.
3初始设置初次启动终端,WebMTC连接后自动进入初始设置页面,中途不能取消,完成后切换到会议功能界面;如下图所示:管理员密码修改修改管理员密码.
网络设置网络类型,可选以太网、PPPoE、WiFi;类型选定后,设定相关参数.
设定完成后点击,进入登录设置.
登录登录设置,可以进行登录云服务器、H.
323服务以及SIP服务的设置.
设定完成后点击,进入名称设置.
名称设置终端名称.
设定完成后点击,进入时间设置.
时间设置终端时间,可选择与服务器同步、自定义设定时间.
设定完成后点击,进入呼叫设置.
呼叫设置默认的呼叫码率.
设定完成后点击,进入无线麦克风.
无线麦克风点击开始配对后,请按下麦克风上的配对键,麦克风上的蓝色指示灯从闪烁变为常亮则配对成功.
设定完成后点击,进入音频.
音频检测选定的音频输入接口音量大小以及音频输出接口音量.
设定完成后点击,进入声场检测.
声场检测点击开始检测后,系统会自动播放一段录音,智能判断声音的回声抵消数值,进一步提升通话质量.
设定完成后点击,进入视频源.
视频源设置终端视频源.
设定完成后点击,完成初始设置.
说明在初始设置过程中,若需要修改已经设置参数,则可以在完成之前点击,返回至需要修改的界面.
安全模式选择标准或国密模式.
说明安全模式仅适用于国密终端.
4发起呼叫您可通过拨号呼叫、最近呼叫以及通讯录界面发起会议呼叫.
通过通讯录发起呼叫详细请参见10章节.
点击可切换至会议页面,切换后默认进入拨号呼叫界面.
说明1.
点击可切换至设备配置界面;2.
点击可调节摄像机角度及视野;3.
画面预览、多画面显示,详细请参见7.
1章节.
点对点会议呼叫即通过一个终端直接呼叫另一个终端所创建的视频会议.
步骤如下:1)在拨号呼叫界面,在呼叫信息框中输入呼叫终端的IP地址、E.
164号码或H.
323别名;2)在呼叫类型下拉框中,选择呼叫类型为视频呼叫/音频呼叫;3)在呼叫带宽下拉框中,选择呼叫时的速率为768Kbps/512Kbps/1024Kbps/4096Kbps;4)点击.
多点会议呼叫即指多方终端参加的视频会议,且需配合多点控制单元使用.
步骤如下:1)在拨号呼叫界面,在呼叫信息框中输入会议的E.
164号码;2)在呼叫类型下拉框中,选择呼叫类型为视频呼叫/音频呼叫;3)在呼叫带宽下拉框中,选择呼叫时的速率为768Kbps/512Kbps/1024Kbps/4096Kbps;4)点击.
5创建会议终端注册科达JD系列平台或者KDV8000系列MCU后,可以通过创建会议功能主动发起多点会议.
点击可切换至会议页面,点击【创建会议】,进入创建会议界面.
如下图所示:1.
设置参数信息,如下表所示:配置项说明会议名称设置会议的名称.
会议时长设置会议时长.
点开下拉框,可以选择会议时长为1小时/2小时/3小时/4小时/5小时;也可以选择自定义时长.
会议规模选择会议室大小.
点开下拉框,可以根据配置选择选择8方/32方/64方/192方.
会议质量您可根据当前网络情况,选择或自定义会议的呼叫带宽和分辨率.
会议模板您可根据需要,选择所需的会议模板.
输入密码开启并设置会议密码;设置成功,其他终端需通过密码认证才能入会.
数据加密选择传输信息的加密方式,不加密/AES加密/SM1/SM4,默认不加密.
若选择AES加密,则此会议音视频数据均采用AES加密方式;若选择国密SM1/SM4算法加密会议,则此会议只有商密硬端才能参加;终端强认证:表示终端必须要用带数字证书的商密硬终端或者软终端输入动态口令才能参加会议.
说明:仅开启国密且传输方式为国密TLS时可以选择SM1/SM4,终端强认证仅在选择SM1/SM4后显示.
共享权限设置双流的发起权限,点开下拉框,可以选择任意与会方/仅发言人.
端口会议设定会议是否为端口会议.
会议免打扰若开启会议免打扰,则会议中不接收任何呼叫请求.
会议不可见若开启会议不可见,则会议列表中将不显示此会议.
画面合成若开启画面合成,则在会议中可以设置画面合成风格.
会议讨论若开启会议讨论,所有与会会场都可以发言,各会场的声音经过混音后向会议广播.
2.
添加与会成员:在地址簿/历史记录中选择需添加的与会成员,点击将所选终端添加至已选终端列表中;在临时添加框中输入终端的IP地址、E.
164号,点击【临时添加】即可完成添加成员操作.
3.
点击,即可发起会议呼叫.
说明登录科达JD系列平台后创会,默认勾选默认模板.
6参加会议点击可切换至会议页面,点击【会议室】,进入会议室列表界面.
在此界面您可查看正召开的或已预约的会议列表,也可通过搜索功能快速查看所需会议.
会议中:选择需要参加的会议,点击【加入】,即可加入会议;空闲:显示所有空闲的虚拟会议室,点击【创建】,即可发起虚拟会议;预约:仅显示当天且本终端在会议受邀之列的预约会议.
7会议管理7.
1点对点会议在点对点会议管理界面,您可进行会议控制、文字消息管理以及查看画面预览操作.
画面预览点击,进入画面预览界面,在画面预览界面可对本地和远端会场进行监控、图像参数设置、预置位、快照、操作.
点对点会议中,远端图像为对方终端的图像.
如下图所示:第一路主视频源:设置第一路主视频源接口;辅视频源:设置辅视频源接口;开始监控:点击【开始监控】,可以监控视频源画面;图像调节:点击【图像参数】,可以设置视频图像的亮度、背光补偿;点击【高级设置】,可以设置第一路主视频、第二路主视频、辅视频图像的亮度、对比度、饱和度;点击可以向左、向上、向下、向右、推远、拉近视野图像.
预置位:可以设置、调用预置位;快照:点击快照,可以抓拍图像.
多画面显示点击,进入多画面显示界面,如下图所示:多画面显示风格:选择多画面显示风格;切换内容:切换大/小画面内容.
结束会议在视频会议界面,点击可以结束当前会议.
7.
2普通多点会议在视频会议界面,选择【全局控制】,可以对会议进行控制.
7.
2.
1管理方操作在【全局控制】界面,会议管理方可进行查看会议属性、添加与会方、声音、选看、多画面显示、VIP座席、画面合成、管理方轮询、消息盒子、发送通知、画面预览、电话呼叫等会议操作.
会议属性1.
点击,进入会议属性界面,如下图所示:会议名称:查看会议名称;延长会议时间:查看结束时间(会议剩余时间),根据需要选择是否延长会议时间;启用会议密码:选择是否启用会议密码;若启用需要输入密码;内容共享权限:设置可以发送共享的权限;电话退会后重呼:启用后,电话与会方退出会议后,终端将自动发起呼叫;会议免打扰模式:启用后,会议中将不能被呼叫,但可以主动呼叫其他终端;强制广播:启用后,当会议有广播源(如发言人、画面合成)时,强制除主席外的所有会场观看广播源图像.
2.
设置完成后,点击,即可生效.
添加与会方点击,进入添加与会方界面,可以通过【通讯录添加】、【最近呼叫添加】、【搜索添加】与会方,也可以通过【临时添加】添加与会方.
如下图所示:声音点击,进入声音界面,如下图所示:会场哑音:启用后,所有与会成员(包含管理方、发言方)均将没有声音采集;语音激励:启用后,会议中讲话声音最大且连续讲话时间超过语音激励敏感度的终端会场,自动成为发言人;智能混音:启用后,所有终端会场都可以发言,各会场的声音经过混音后向会议发出;定制混音:启用后,在所有与会终端中选择终端发言,并且选择会场的声音经过混音后向会议发出.
说明开启定制混音后,多个与会方同时申请插话,主席方可在申请列表中最多选择三个与会方加入讨论;申请列表中最多显示最近的三个申请方,后申请方覆盖先申请方.
选看1.
点击,进入选看界面,如下图所示:选看内容:与会方或画面合成;选看模式:视频或音视频;选看视频源:设置选看的视频源;选择与会方:当选看内容选择为与会方时,添加需要选看的与会方.
2.
设置完成后,点击,开始选看.
VIP座席1.
点击,进入VIP座席界面,可以编辑VIP列表.
如下图所示:2.
选中一个与会方:点击,选中与会方将会被移动至VIP列表第1位;点击,选中与会方将会被移动至原来位置的向上一位;点击,选中与会方将会被移动至原来位置的向下一位;点击,选中与会方将会被移动至VIP列表的最后一位.
3.
设置完成后,点击,即可生效.
画面合成1.
点击,进入画面合成界面,如下图所示:选择类型:设置画面合成类型,可选择自主(即自定义画面合成风格及通道成员)、会议;画面合成风格进行设置:选择画面合成风格.
2.
设置完成后,点击,即可显示设定的画面合成设置内容.
管理方轮询1.
点击,进入管理方轮询界面,如下图所示:轮询间隔:设置轮询间隔时间;带音频:勾选后即为音视频轮询;轮询列表,编辑轮询对象.
2.
设置完成后,点击,即可进入管理方轮询.
消息盒子点击,进入消息盒子界面,可以查看会议中的即时消息.
发送通知1.
点击,进入发送通知界面,可发送会议通知.
如下图所示:已选终端:可设置可收到通知的终端;若发送给全部与会方,则选择【全部】;消息内容:设定消息内容.
2.
设置完成后,点击,即可发送通知给指定的终端.
画面预览点击,进入画面预览界面,在画面预览界面可对本地和远端会场进行监控、录像、抓拍、快照操作.
如下图所示:退出/结束会议在视频会议界面,点击,可以退出当前会议;在视频会议界面,点击,可以结束当前会议.
7.
2.
2与会方操作多点会议中,与会方可在会议控制界面进行申请主席、申请发言、申请加入讨论、静音/哑音、画中画管理、退出会议操作.
说明申请主席和申请发言时,需要获得主席或会议控制台批准.
若会议中没有主席,终端自动成为主席;在开启定制混音后可申请加入讨论.
7.
3电话会议电话会议有两种,FXO电话和网关式电话:网关式电话不需要接入FXO电话网线,但是要在特定平台上才能呼叫,所以终端空闲和点对点会议时不能进行网关式电话呼叫;终端处于空闲状态、普通点对点/多点会议(含:端口媒体会议),均可进行FXO电话会议.
但在多点会议中,只有会议管理方可以主动呼叫电话入会.
具体操作如下:前提:将电话线一端接终端FXO电话接口,另一端接入本地的电话端口;操作:点对点电话呼叫,可在拨号呼叫界面点击右侧【电话呼叫】模块,在显示的拨号界面输入电话号码,点击【电话呼叫】即可发起呼叫,如下图所示:说明1.
多点会议中,可通过添加与会方方式实现电话呼叫,详细请参见7.
2.
1章节;2.
仅E.
164号码已开通电话呼叫权限的终端设备允许进行呼叫电话入会操作;3.
多点会议中支持设置【电话退会后重呼】的功能,默认启用此功能:针对会议中的每一个电话默认提醒1次是否重呼,"电话[***]退出会议,是否重新邀请入会",管理方选择"是"则自动呼叫退会的电话,管理方选择"否"则不再呼叫;管理方主动将电话会议方请出,则不再重呼;若如果关闭【电话退会后重呼】功能,则电话退会后不再提醒主席是否重呼.
4.
终端侧对应的电话号码,请咨询本地网络管理员.
7.
4多流会议科达SKY系列会议电视终端仅在点对点会议中支持多流会议.
多流会议,即最大支持同时发送2路主视频+1路辅视频源至远端终端.
前提条件与对端进行协商,对端必须有多流解码能力,否则协商为普通模式;呼叫协议为SIP协议;视频协议为H.
265、H.
264;视频矩阵已设置为三屏三显.
操作方法1.
依次进入管理员设置>视频>多视多流>多视频模式,选择【多流】;2.
进入管理员设置>视频>视频源选择,对第一路主视频源、第二路主视频源以及辅视频源进行设置;3.
设置完成后,进行点对点会议操作即可.
说明1.
此功能仅适用于SKYX700、SKYX500-4K系列终端;2.
三屏三显,即在视频矩阵中已完成第一路主视频源、第二路主视频源以及辅视频源对应的视频输出接口配置.
7.
5多视会议科达SKY系列会议电视终端支持多视会议,终端将多个摄像机输入的图像,以多画面形式发到远端,满足用户多视角观看需求.
前提条件视频协议为H.
265或H.
264;本地多视,主视频源选择【多视】.
操作方法1.
依次进入管理员设置>视频>多视多流>多视频模式,选择【多视】;2.
进入管理员设置>视频>视频源选择,第一路视频源设置为【多视】;3.
设置完成后,进行会议操作即可.
说明1.
此功能不适用于SKY100、SKY300系列终端;2.
多流和多视互斥,不能同时启用;3.
会议中不能切换多流/多视模式;4.
会议中开启画中画,本地小画面显示多视合成画面.
7.
6端口媒体会议端口媒体会议与普通多点会议比较,存在以下2点不同:所有终端都可以进行自主画面合成操作;非主席终端也可以进行选看终端的操作.
前提:需配合科达JD系列MCU使用.
操作:创建会议时,若所注册平台具备端口会议能力,则可对端口媒体会议(是/否)配置项进行设置.
8发送共享点击会议页面右上角的按钮,会出现按钮,点击按钮,即可发送内容共享.
9流媒体在设置界面,选择【管理员设置】>流媒体,进入流媒体设置界面;如下图所示:配置信息说明VRS录播服务你可以选择【关闭】/【开启】VRS录播,默认为【关闭】服务器服务器获取方式可以选择【手动】/【自动】:选择【手动】:需要手动输入流媒体的服务器IP地址,不能与其他设备的服务器地址冲突选择【自动】:终端会自动获取服务器地址说明:若选择【自动】,则需确认终端已成功注册云服务且云平台侧台已配有流媒体服务器用户名输入已经授权的用户名密码输入流媒体服务器的登录密码,用户要观看流媒体时必须输入正确的密码10使用通讯录通讯录可以保存和修改终端地址信息,查看呼入、呼出和未接来电记录,并可以实现快速呼叫功能.
点击可切换至会议页面,进入会议页面后,点击【通讯录】即可进入通讯录管理界面.
新建联系人1.
在通讯录管理界面,点击,弹出图下图所示界面:2.
输入终端名称、IP地址、E.
164号码;3.
点击【保存】,添加的终端显示在条目名称列表中.
编辑联系人在通讯录联系人列表中,选中某一联系人,显示快捷菜单,您可进行呼叫(音视频/电话)、编辑及删除联系人操作.
点击,可以批量删除选中联系人,并弹出提示信息窗口"您确定要删除吗",点击【确定】,则选中的联系人将被删除.
编辑联系人分组在联系人管理界面,联系人分组界面,选中某一分组,显示快捷菜单如下图所示:添加联系人分组1)将光标移至根分组条目上,显示,点击弹出新建组窗口,如下图所示:2)输入新建组名称,点击【保存】,新建组即可显示在联系人列表中.
修改联系人分组名称1)点击快捷菜单中,弹出修改组窗口,如下图所示:2)输入组名称,点击【保存】,即可完成组名称的修改.
删除联系人分组1)点击快捷菜单中,弹出提示信息窗口,如下图所示:2)根据需要进行选择:选择"移至系统默认分组"本地联系人",则所删除组内联系人将被移至本地联系人分组;选择"全部删除",则所删除组内联系人将全部被删除.
导入/导出通讯录在通讯录管理界面,点击或可进入导入/导出界面.
导入/导出功能主要用于实现通讯录信息共享.
导入:您可通过导入功能将PC机中保存的通讯录导入到本地终端;导出:您可通过导出功能从与本终端控制台相连的终端上下载通讯录到本地硬盘.
11用户设置11.
1呼叫与应答在设置界面,选择【用户设置】>呼叫与应答,进入呼叫与应答设置界面,如下图所示:应答方式:自动:终端空闲时,自动接受远端呼叫(默认);手动:收到远端呼叫时,终端发出振铃提示,同时界面上弹出信息提示框.
选择确定,接受呼叫;选择取消,拒绝呼叫;免打扰:拒绝一切呼叫.
点击按钮,可开启自动呼叫.
开启后设置自动呼叫地址,功能设置生效后或终端重启后将进行自动呼叫;断链检测时间:网络连接建立以后,终端系统检测网络连接情况的时间间隔,默认为30s;默认呼叫码率:设置默认呼叫速率;常用呼叫码率一:设置常用呼叫速率一;常用呼叫码率二:设置常用呼叫速率二;常用呼叫码率三:设置常用呼叫速率三.
设定完成后:点击,设置即可生效;点击,弹出提示信息:"确定要恢复默认值",点击,设定的功能将恢复默认值,设定值失效.
说明若登录科达JD系列平台时,还可进行自动带宽检测.
11.
2视频在设置界面,选择【用户设置】>视频,进入视频设置界面,如下图所示:主视频优选分辨率:不同的视频格式所支持的分辨率不同,根据视频格式设定分辨率;辅视频优选分辨率:不同的视频格式所支持的分辨率不同,根据视频格式设定分辨率;发送静态图片:点击按钮,可启用静态图片;若不想让远端会场看到本地会场的画面,可以使用默认的静态图片作为当前视频源;自动多画面显示:点击按钮,可启用自动多画面显示,会议中自动将终端的本地图像和接收到的远端图像以画中画的形式显示在视频输出设备上;辅视频自动:点击按钮,可启用辅视频自动,辅视频源被设定为共享视频源;第一路主视频输出分辨率:可根据实际情况,选择合适的分辨率作为第一路主视频分辨率发送到显示设备上;第二路主视频输出分辨率:可根据实际情况,选择合适的分辨率作为第二路主视频分辨率发送到显示设备上;辅视频输出分辨率:可根据实际情况,选择合适的分辨率作为辅视频分辨率发送到显示设备上.
设置完成后,点击即可生效.
说明科达SKY100、SKY300、SKYX300系列终端无第二路主视频以及相关操作.
11.
3呼叫协议在设置界面,选择【用户设置】>呼叫协议,进入呼叫协议设置界面,如下图所示:主呼协议:可选择H.
323或SIP;优选音频协议:可选择G.
722.
1.
CPolycomSiren14、Opus、G.
719、G.
722、G.
711A、G.
711U、G.
728、G.
729、MPEG-4AACLC、MPEG-4AACLD、MPEG-4AACLC立体声、MPEG-4AACLD立体声、MP3;优选主视频协议:可选择H.
265、H.
264、H.
261、H.
263、MPEG4;优选辅视频协议:可选择H.
265、H.
264、H.
263+、H.
263、MPEG4;H.
264SVC:点击按钮,可启用H.
264SVC协议;但仅在主呼叫协议为H.
323,优选视频协议选择为H.
264时才可以生效;H.
239:点击按钮,可启用H.
239协议;BFCP:点击按钮,可启用BFCP协议,实现双流功能.
设置完成后,点击即可生效.
说明若终端当前为开启国密状态,主呼协议默认为【SIP】,不可切换为【H.
323】.
11.
4音效与显示在设置界面,选择【用户设置】>音效与显示,进入音效与显示设置界面,可进行音效、信息、通知消息、横幅以及台标的设置.
11.
4.
1台标设置在音效与显示设置界面,选择【台标】,进入如下界面:台标内容:可选择设备名称、自定义文字、图片台标、关闭;其中,自定义文字可设定字内容、字体以及内容格式;位置信息:可选择左上角、右上角、左下角、右下角、自定义;其中,自定义可设定垂直位置、水平位置,自行调整台标显示的位置.
11.
4.
2横幅设置1.
在音效与显示设置界面,选择【横幅】,进入如下界面:2.
点击,进入编辑状态,如下图所示:3.
设置横幅:滚动模式:可选择不滚动、循环滚动、滚动1次、滚动2次、滚动3次、滚动4次、滚动5次;滚动顺序:可选择向左滚动、向上滚动;滚动速度:可选择超快、快速、中速、慢速;位置信息:可以调整横幅的位置.
4.
设置完成后,点击可将所设置的横幅保存为预案,以备之后调用;5.
点击方案1、方案2、方案3或者方案4后,点击,即可调用所选横幅方案.
11.
4.
3声音设置在音效与显示设置界面,选择【音效】,进入如下界面:呼入/呼出铃声设置选中【关闭铃声】,可以关闭呼入/呼出铃声;点击某铃声右侧的,可以试听该铃声.
按键音效点击/,可以启用/关闭按键音效;设置完成后,点击即可生效.
11.
4.
4信息设置在音效与显示设置界面,选择【信息】,可设置会议中显示的信息内容,设置完成后,点击即可生效.
如下图所示:11.
4.
5通知消息设置在音效与显示设置界面,选择【通知消息】,进入如下界面:大小设置:可设置通知消息的字体大小为大、中、小;颜色设置:可设置通知消息的字体颜色为白、红、橙、黄、绿、蓝、紫、黑;背景颜色设置:可设置通知消息的背景颜色为白、红、橙、黄、绿、蓝、紫、黑;效果预览:可以在右侧预览设定效果.
设置完成后,点击即可生效.
11.
5系统待机在设置界面,选择【用户设置】>系统待机,进入系统待机设置界面;设置终端空闲时是否启动自动待机,以及进入待机的等待时间,如下图所示:设置完成后,点击即可生效.
说明外来呼叫或点击遥控器上的任意按键,可唤醒终端.
11.
6日期和时间在设置界面,选择【用户设置】>日期和时间,进入日期和时间设置界面;如下图所示:与服务器时间同步:可选择/与服务器同步功能,默认为【开启】;当开启此功能时,终端日期/时间与所同步的服务器一致;自定义日期和时间:当【关闭】与服务器同步功能时,可自定义系统的日期与时间.
设置完成后,点击即可生效.
11.
7人工智能在设置界面,选择【用户设置】>人工智能,进入语音控制界面;如下图所示:参会人数统计:可选择/参会人数统计功能,默认为【关闭】;开启此功能后,本地会议及视频会议中均显示参会人数;电子铭牌:可选择/电子铭牌功能,默认【关闭】.
开启后,可通过电子铭牌识别参会方身份;语音助手:可选择/语音助手,默认【关闭】;开启后,可通过语音/语音助手控制终端.
说明1.
SKY100、SKY300不支持参会方人数统计和电子铭牌功能;2.
语音助手功能启用后,通过"你好,小科"关键字唤醒语音助手;若唤醒语音助手10秒后未检测到输入,则自动进入休眠状态.
12系统设置12.
1网络设置在设置界面,选择【管理员设置】>网络,进入网络设置界面,可进行网络数据、非对称网络、路由设置、网络适应性、NAT、TCP/UDP端口设置.
12.
1.
1网络数据以太网设置在网络设置界面,选择【网络数据】>以太网,进入如下界面:以太网模式:指定网口的网络连接速度和双工模式:10M全双工、10M半双工、100M全双工、100M半双工、10/100/1000Mb自适应模式;网口模式:分为单网口和备份两种模式,默认为单网口模式;自动获取IP地址:开启后,自动获取合法的IP地址;关闭后,需要手动输入IP地址、子网掩码、默认网关;自动获取DNS服务:开启后,自动获取DNS服务器地址;关闭后,需要手动输入DNS服务器以及DNS备用服务器.
设置完成后,点击,设置即可生效.
说明SKY100、SKY300系列终端不显示网口模式,仅支持配置一个IP地址.
PPPoE设置在网络设置界面,选择【网络数据】>PPPoE,进入如下界面:若您的网络类型为PPPoE通过调制解调器上网,可启用此项.
启用后需配置用户名/密码,然后点击即可.
WiFi设置在网络设置界面,选择【网络数据】>WiFi,WiFi模式可以选择:关闭、热点模式、客户端模式.
如下图所示:热点模式:设定名称、是否加密;客户端模式:在WiFi列表中,选定需要连接的客户端即可.
设置完成后,点击,设置即可生效.
说明1.
SKY300和SKYX300系列终端WiFi在热点模式下,支持设置WiFi频段,可选择2.
4G、5G,默认为2.
4G;2.
SKY300和SKYX300系列终端WiFi在热点模式下,支持WiFi客户端通过WPS配对.
12.
1.
2E1说明1.
SKY100、SKY300系列终端,无E1模块以及相关功能;2.
仅当终端已安装E1模块后,才可进行E1设置.
E1模块主要用于完成E1线路数据流的收发和处理.
在网络设置界面,选择【E1】设置,如下图所示:配置信息说明E1时钟模式配置E1时钟参考点:DTE/DCE,默认为DTEDTE为远端参考点;DCE为本地参考点说明:若2台终端通过E1线路连接,需保证1台E1模式设置为DTE,另一台为DCE,以此实现设备时钟同步,避免丢包现象出现启用当前分组选择开启需启用的E1分组,开启后才可进行下述信息配置成员选择选择将1对或多对E1线路绑定到1个虚拟IP地址,以实现E1模块与IP网络的通信并增加网络带宽虚接口IP地址/掩码配置终端的虚拟地址/子网掩码,用于终端与IP网络的通信本地用户名/密码设置本地的用户名与密码,可自定义设置远端用户名/密码设置E1线路对端的用户名与密码.
对端是指E1线路的接入转发设备,如MCU的DRI板,所填的对端用户名和密码必须与DRI板所设置的用户名和密码相同12.
1.
3非对称网络在网络设置界面,选择【非对称网络】设置,若开启非对称网络功能,则需要设定上行带宽以及下行带宽.
如下图所示:设定完成后:点击,设置即可生效;点击,弹出提示信息:"确定要恢复默认值",点击,非对称网络功能将恢复默认值,设定值失效.
12.
1.
4路由设置在网络设置界面,选择【路由设置】,进入路由设置界面,如下图所示:点击,可在弹出的添加路由界面,配置目的IP地址、子网掩码、网关、优先级,设定完成后,点击即可.
如下图所示:点击,可修改已经选中条目的IP地址、子网掩码、网关、优先级;点击,可以删除选中的一个或者多个条目.
弹出提示信息:"您确定要删除吗",点击,选中的条目即可被删除.
12.
1.
5网络适应性在网络设置界面,选择【网络适应性】,进入网络适应性界面,如下图所示:配置说明FEC策略启用Fec策略,可降低视频会议数字信号的误码率,提高信号传输的可靠性音频优先用于码流传输过程中,优先保证音频包传输质量码流重传启用码流重传,即数据传送过程中出现丢包现象时,将自动重新发送数据包显示丢包闪电图标开启后,在数据传输过程中出现丢包现象时,会议界面右上角显示闪电图标设定完成后:点击,设置即可生效;点击,弹出提示信息:"确定要恢复默认值",点击,网络适应性中功能将恢复默认值,设定值失效.
12.
1.
6NAT在网络设置界面,选择【NAT】,进入NAT设置界面.
当终端需要与外部网络的设备(如终端)通信、终端需要与外部网络设备通信,且系统中没有配置MCU(不能使用H.
323代理服务)时,需要启动静态NAT.
启用静态NAT后,需输入终端NAT的IP地址,此地址为终端对应的外部网络地址,外网设备可通过该地址呼叫终端,如下图所示:说明NAT与云服务互斥,不可以同时使用.
12.
1.
7TCP/UDP端口在网络设置界面,选择【TCP/UDP端口】,进入TCP/UDP端口设置界面.
在此界面,您可以设置是否启用随机端口、端口复用、TCP起始端口、UDP起始端口以及查看TCP/UDP端口使用信息.
12.
1.
8网络访问IP限定在网络设置界面,选择【网络访问IP限定】,进入网络访问IP限定设置界面.
在此界面,您可以设置是否启用网络访问IP限定功能.
同时,可做如下设置,如下图所示:点击按钮,输入起始IP和结束IP,确认后,所设置的IP将被添加至列表.
选中需要的IP段,此时禁止选中的列表中生效的IP地址段访问本设备,其他未生效的IP均可以访问本设备.
12.
2网络服务设置在设置界面,选择【管理员设置】>网络服务,进入网络服务设置界面,可进行快照FTP功能的设定,若开启快照FTP功能,则需要输入地址、端口、快照上传路径、用户名和密码.
如下图所示:设定完成后:点击,设置即可生效;点击,弹出提示信息:"确定要恢复默认值",点击,网络服务功能将恢复默认值,设定值失效.
12.
3串口设置在设置界面,选择【管理员设置】>串口,进入串口设置界面.
串口配置用于通过标识本地终端所连接的辅助设备的控制方式、波特率、数据位、奇偶校验以及停止位,以控制该设备(如摄像机、键盘矩阵等).
可从所连接设备的使用说明书中获得这些信息.
如下图所示:说明SKY100、SKY300系列终端无RS422控制方式.
12.
4音频设置在设置界面,选择【管理员设置】>音频,进入音频设置界面,可进行音量控制、音频输入、音频输出、音频质量的设置.
音量控制在音频设置界面,选择音量控制,可以设定输入音量、输出音量以及输入MIC增益.
如下图所示:输入音量:选择范围为1~31,使用鼠标拖动能量条即可调整输入音量;输出音量:选择范围为1~31,使用鼠标拖动能量条即可调整输出音量;输入MIC增益:可以设定输入MIC增益为关闭/小/中/大.
设置完成后,点击即可生效.
音频输入在音频设置界面,选择音频输入,可以根据终端接口连接设备情况,设定终端音频输入接口:SKYX500-4K音频输入接口设置主音麦克音频源选择:卡农麦克(MIC_1):卡侬音频接口,若在此接口接入音频采集设备,请勾选【MIC_1】;数字麦克1(MIC_2):数字麦克风接口,MIC_2为推荐接口.
若在MIC2接口接入音频采集设备,请勾选【MIC_2】;数字麦克2(MIC_3):数字麦克风接口,若在MIC3接口接入音频采集设备,请勾选【MIC_3】;无线麦克:若使用无线麦克风,请勾选【无线MIC】,为了能正常使用,请确保无线麦克风已经配对成功.
伴音音频源选择:SDI3:若在此接口接入音频源,请勾选【SDI3(非视频源接口)】;SDI4:若在此接口接入音频源,请勾选【SDI4(非视频源接口)】;DVI/YPbPr/VGA/HDMI_5:DVI音视频接口,若在此接口接入音频源,请勾选【DVI/YPbPr/VGA/HDMI_5(非视频源接口)】;HDMI_6:高清输入接口,若在此接口接入音频源,请勾选【HDMI_6(非视频源接口)】;LINE接口使用麦克风:RCA接口,可选择开启或关闭.
3.
5mm(AUX_4):TRS3.
5mm输入接口,若在此接口接入音频源TRS3.
5mm,请勾选【AUX_4】;LINE(L/R)_5:若在此接口接入音频源:RCA(L/R),请勾选【LINE(L/R)_5】;若在此接口接入音频采集设备:麦克风,请勾选【LINE(L/R)_5】且【开启】使用麦克风.
SKYX700音频输入接口设置主音麦克音频源选择:卡农麦克(MIC_1):卡侬音频接口,若在此接口接入音频采集设备,请勾选【MIC_1】;数字麦克1(MIC_2):数字麦克风接口,MIC_2为推荐接口.
若在MIC2接口接入音频采集设备,请勾选【MIC_2】;数字麦克2(MIC_3):数字麦克风接口,若在MIC3接口接入音频采集设备,请勾选【MIC_3】;无线麦克:若使用无线麦克风,请勾选【无线MIC】,为了能正常使用,请确保无线麦克风已经配对成功.
伴音音频源选择:HDMI_1:高清输入接口,若在此接口接入音频源,请勾选【HDMI_1(非视频源接口)】;HDMI_2:高清输入接口,若在此接口接入音频源,请勾选【HDMI_2(非视频源接口)】;SDI3:若在此接口接入音频源,请勾选【SDI3(非视频源接口)】;SDI4:若在此接口接入音频源,请勾选【SDI4(非视频源接口)】;DVI/YPbPr/VGA/HDMI_5:DVI音视频接口,若在此接口接入音频源,请勾选【DVI/YPbPr/VGA/HDMI_5(非视频源接口)】;HDMI_6:高清输入接口,若在此接口接入音频源,请勾选【HDMI_6(非视频源接口)】;LINE接口使用麦克风:RCA接口,可选择开启或关闭.
3.
5mm(AUX_4):TRS3.
5mm输入接口,若在此接口接入音频源TRS3.
5mm,请勾选【AUX_4】;LINE(L/R)_5:若在此接口接入音频源:RCA(L/R),请勾选【LINE(L/R)_5】;若在此接口接入音频采集设备:麦克风,请勾选【LINE(L/R)_5】且【开启】使用麦克风.
SKYX300音频输入接口设置主音麦克音频源选择:数字麦克1(MIC_1):数字麦克风接口,MIC_1为推荐接口.
若在MIC1接口接入音频采集设备,请勾选【MIC_1】;卡侬麦克2(MIC_2):卡侬音频接口,若在此接口接入音频采集设备,请勾选【MIC_2】;无线麦克:若使用无线麦克风,请勾选【无线MIC】,为了能正常使用,请确保无线麦克风已经配对成功.
伴音音频源选择:DVI/YPbPr/VGA/HDMI_1:DVI音视频接口,若在此接口接入音频源,请勾选【DVI/YPbPr/VGA/HDMI_1(非视频源接口)】;HDMI_3:高清输入接口,若在此接口接入音频源,请勾选【HDMI_3(非视频源接口)】;LINE接口使用麦克风:RCA接口,可选择开启或关闭.
3.
5mm(AUX_3):TRS3.
5mm输入接口,若在此接口接入音频源TRS3.
5mm,请勾选【AUX_3】;LINE(L/R)_4:若在此接口接入音频源:RCA(L/R),请勾选【LINE(L/R)_4】;若在此接口接入音频采集设备:麦克风,请勾选【LINE(L/R)_4】且【开启】使用麦克风.
SKYX500-1080P音频输入接口设置主音麦克音频源选择:数字麦克1(MIC_1):数字麦克风接口,MIC_1为推荐接口.
若在MIC1接口接入音频采集设备,请勾选【MIC_1】;卡侬麦克2(MIC_2):卡侬音频接口,若在此接口接入音频采集设备,请勾选【MIC_2】;无线麦克:若使用无线麦克风,请勾选【无线MIC】,为了能正常使用,请确保无线麦克风已经配对成功.
伴音音频源选择:DVI/YPbPr/VGA/HDMI_1:DVI音视频接口,若在此接口接入音频源,请勾选【DVI/YPbPr/VGA/HDMI_1(视频源接口)】;SDI2:若在此接口接入音频源,请勾选【SDI2(非视频源接口)】;HDMI_3:高清输入接口,若在此接口接入音频源,请勾选【HDMI_3(非视频源接口)】;LINE接口使用麦克风:RCA接口,可选择开启或关闭.
3.
5mm(AUX_3):TRS3.
5mm输入接口,若在此接口接入音频源TRS3.
5mm,请勾选【AUX_3】;LINE(L/R)_4:若在此接口接入音频源:RCA(L/R),请勾选【LINE(L/R)_4】;若在此接口接入音频采集设备:麦克风,请勾选【LINE(L/R)_4】且【开启】使用麦克风.
SKYX500-1080P-E音频输入接口设置主音麦克音频源选择:数字麦克1(MIC_1):数字麦克风接口,MIC_1为推荐接口.
若在MIC1接口接入音频采集设备,请勾选【MIC_1】;卡侬麦克2(MIC_2):卡侬音频接口,若在此接口接入音频采集设备,请勾选【MIC_2】;无线麦克:若使用无线麦克风,请勾选【无线MIC】,为了能正常使用,请确保无线麦克风已经配对成功.
伴音音频源选择:DVI/YPbPr/VGA/HDMI_1:DVI音视频接口,若在此接口接入音频源,请勾选【DVI/YPbPr/VGA/HDMI_1(视频源接口)】;SDI2:若在此接口接入音频源,请勾选【SDI2(非视频源接口)】;HDMI_3:高清输入接口,若在此接口接入音频源,请勾选【HDMI_3(非视频源接口)】;LINE接口使用麦克风:RCA接口,可选择开启或关闭.
3.
5mm(AUX_3):TRS3.
5mm输入接口,若在此接口接入音频源TRS3.
5mm,请勾选【AUX_3】;LINE(L/R)_4:若在此接口接入音频源:RCA(L/R),请勾选【LINE(L/R)_4】;若在此接口接入音频采集设备:麦克风,请勾选【LINE(L/R)_4】且【开启】使用麦克风.
SKY300音频输入接口设置主音麦克音频源选择:卡农麦克(MIC_1):mini卡侬音频接口,若在此接口接入音频采集设备,请勾选【MIC_1】;数字麦克(MIC_2):数字麦克风接口,MIC_2为推荐接口.
若在MIC2接口接入音频采集设备,请勾选【MIC_2】;无线麦克:若使用无线麦克风,请勾选【无线MIC】,为了能正常使用,请确保无线麦克风已经配对成功;内置麦克:当需要使用终端内置麦克风时,请勾选【内置MIC】.
伴音音频源选择:HDMI_1:高清输入接口,若在此接口接入音频源,请勾选【HDMI_3】.
3.
5mm(AUX_3):TRS3.
5mm输入接口,若在此接口接入音频源TRS3.
5mm,请勾选【AUX_3】.
SKY100音频输入接口设置主音麦克音频源选择:内置麦克:当需要使用终端内置麦克风时,请勾选【内置MIC】;数字麦克(MIC):数字麦克风接口,若接口接入音频采集设备,请勾选【MIC】.
3.
5mm(AUX):TRS3.
5mm输入接口,若接口接入音频源:TRS3.
5mm,请勾选【AUX】.
说明3.
5mm(AUX/AUX_3/AUX_4)和LINE(L/R)_4/5可以作为主音麦克音频源,也可以作为伴音音频源;当您接入DVI接口时,需要将其转为HDMI接口才能采集音频;SKY100不支持无线麦克.
设置完成后,点击即可生效.
音频输出在音频设置界面,选择音频输出,可以根据终端接口连接设备情况,设定终端音频输出接口;伴音本地扩声:可选择是否开启伴音本地扩声,默认【关闭】.
开启后,在会议中本地可以把所选音频的声音播放出来;设置完成后,点击即可生效.
说明SKY100不支持伴音本地扩声.
音频质量在音频设置界面,选择音频质量,可以设定自动噪声抑制、自动回声抵消、自动增益控制、声场检测.
如下图所示:自动噪声抑制:若开启此项,可防止外界噪声干扰;自动回声抵消:若开启此项,可自动回声抵消,防止回声,提供更好的声音效果;自动增益控制:若开启此项,系统自动判断输入音量的大小.
声音小时自动调高声音,声音大时自动调低声音,保证声音效果;声场检测:开启自动回声抵消功能后,可点击【检测】,此时系统将自动播放一段音频信息,通过此音频终端将自动进行时延检测并自动将AEC调整至最佳效果值.
设置完成后,点击即可生效.
说明声场检测过程中,不允许发起/接收终端呼叫;且不支持切换音频输入/输出接口及音频格式.
无线麦克风配对在音频设置界面,选择无线麦克风,可实现终端与无线麦克风的配对操作,如下图所示:1.
当无线麦克风处于开启状态,此时点击上图中的【开始配对】按钮;2.
长按2秒无线麦克风的配对按钮,此时3颗咪头指示灯顺时针轮流闪烁,闪烁间隔为0.
8秒:配对成功:3颗咪头指示灯同时闪烁2次;配对失败:3颗咪头指示灯同时持续闪烁.
3.
配对成功后,上图红色字样将显示配对成功消息提示;4.
点击保存设置.
12.
5视频设置在设置界面,选择【管理员设置】>视频,进入视频设置界面,可进行视频源选择、显示调节、接口类型、输出内容、编码参数、图像质量等设置.
12.
5.
1视频源选择在视频设置界面,选择【视频源选择】,可进行如下设置:300系列终端,可切换辅视频源;如下图所示:X500-4K、X700、X300、X500-1080p、X500-1080P-E系列终端,可设置多视频模式以及各种视频模式下的视频源;如下图所示:多视频模式:可选择关闭、多流、多视;选择【关闭】:即关闭多流多视功能,此时视频模式为1路主视频和1路辅视频;选择【多流】:启动多流功能,此时视频模式为2路主视频和1路辅视频;选择【多视】:启动多视功能,可以设置多视情况下的画面风格和画面内容:画面风格:选择图像显示模式;画面内容:设置画面风格中每个画面的内容.
同时X300、X500-1080p终端支持最多2路视频源输入内容,X500-4K和X700终端支持最多3路视频源输入内容.
设置完成后,点击即可生效.
说明在会议中的情况下,不可以切换【多流】/【多视】模式.
12.
5.
2输出显示调节在视频设置界面,选择【输出显示调节】,如下图所示:选择视频源:选择需要设置的视频源,可选择第一路主视频源、第二路主视频源以及辅视频源;无码流视频输出配置:选择会议中的终端无图像输出时的显示画面,可选最后一帧、蓝屏、静态图片;最后一帧:显示终端最后输出的一帧图像;蓝屏:显示蓝色屏幕;静态图片:显示为默认的静态图片.
等待时间:若设置此值为5秒,则若5秒后仍无图像输出,视频界面可显示蓝屏、静态图片,或仍然保持显示终端无图像输出前最后一帧图像;视频显示比例:可选择视频显示比例为【智能居中】、【智能全屏】、【全景拉伸】;视频缩放:根据需要选择图像处理方式、调节视频图像大小;通过遥控器方向键,您可以选择第一路主视频缩放、第二路主视频缩放以及辅视频缩放栏,选择调节按钮,进入调节界面,可选择如下调节操作:左右放大:输出图像左右放大,上下不变,为变形拉伸情况之一;左右缩小:输出图像左右缩小,上下不变,为变形拉伸情况之一;上下放大:输出图像上下放大,左右不变,为变形拉伸情况之一;上下缩小:输出图像上下缩小,左右不变,为变形拉伸情况之一;等比例放大:输出图像按照等比例放大,图像不变形;等比例缩小:输出图像按照等比例缩小,图像不变形.
设置完成后,点击即可生效.
12.
5.
3接口类型在视频设置界面,选择【接口类型】,可以根据终端实际使用情况,设定视频输入、输出接口类型.
如下图所示:输入:DVI/YPbPr/VGA/HDMI_5:可选择自动、DVI、YPbPr、VGA、HDMI;VGA/YPbPr_6:可选择VGA、YPbPr;SDI_4:可选择开启/关闭.
输出DVI/YPbPr/VGA/HDMI_3:可选择自动、DVI、YPbPr、VGA、HDMI;VGA/YPbPr_4:可选择VGA、YPbPr;SDI_5:可选择开启/关闭.
设置完成后,点击即可生效.
12.
5.
4输出内容在视频设置界面,选择【输出内容】,可以设置每个输出接口输出的视频信号.
X500-4K、X700、X300、X500-1080P、X500-1080P-E系列终端,可进行如下设置:输出接口选择视频源HDMI_1分别选择HDMI_1、HDMI_2、DVI/YPbPr/VGA/HDMI_3、VGA/YPbPr_4、HDMI_4、SDI5输出的视频信号:若选择【无输出】,则该接口没有视频图像输出;若选择【第一路主视频】,则该接口输出会议中接收到的第一路视频图像;若选择【第二路主视频】,则该接口输出会议中接收到的第二路视频图像;若选择【辅视频】,则该接口输出会议中接收到的辅视频图像;若选择HDBaseT_1、HDBaseT_2、DVI/YPbPr/VGA/HDMI_5、VGA/YPbPr_6,则该HDMI_2DVI/YPbPr/VGA/HDMI_3VGA/YPbPr_4HDMI_4SDI5接口输出本地HDBaseT_1、HDBaseT_2、DVI/YPbPr/VGA/HDMI_5、VGA/YPbPr_6输入口的视频源SKY300系列终端,可进行如下设置:输出接口选择视频源VGA/YPbPr_1分别选择VGA/YPbPr_1、VGA/YPbPr_2、HDMI_3输出的视频信号:若选择【无输出】,则该接口没有视频图像输出(仅VGA/YPbPr_1可选);若选择【主视频】,则该接口输出会议中接收到的主视频图像;若选择【辅视频】,则该接口输出会议中接收到的辅视频图像;若选择【VGA/YPbPr_1】,则该接口输出会议中接收到的辅视频图像;若选择【内置摄像机】,则该接口输出会议中收到的内置摄像机采集的图像HDMI_2HDMI_312.
5.
5编码参数在视频设置界面,选择【编码参数】,可进行第一路主视频、第二路主视频、辅视频参数设置,以及视频发送比率的设置.
如下图所示:第一路主视频:在编码参数设置界面,选择【第一路主视频】,可设置第一路主视频的分辨率所对应的帧率;视频格式H.
265的关键帧间隔、最小量化参数、最大量化参数;视频格式H.
264的关键帧间隔、最小量化参数、最大量化参数.
第二路主视频:在编码参数设置界面,选择【第二路主视频】,可设置第二路主视频的分辨率所对应的帧率;视频格式H.
265的关键帧间隔、最小量化参数、最大量化参数;视频格式H.
264的关键帧间隔、最小量化参数、最大量化参数.
辅视频:在编码参数设置界面,选择【辅视频】,可设置辅视频的分辨率所对应的帧率;视频格式H.
265的关键帧间隔、最小量化参数、最大量化参数;视频格式H.
264的关键帧间隔、最小量化参数、最大量化参数.
视频发送比率在编码参数设置界面,选择【视频发送比率】,可设置第一路主视频、第二路主视频、辅视频发送比率.
如下图所示:自动发送比率:可选择主视频优先、辅视频优先、自定义比率.
主视频优先:在带宽有限的情况下,优先发送主视频码流;辅视频优先:在带宽有限的情况下,优先发送辅视频码流;自定义比率:根据需要,自行设定第一路主视频、第二路主视频、辅视频发送比率.
设置完成后,点击即可生效.
12.
5.
6图像质量在视频设置界面,选择【图像质量】,可进行图像降噪以及图像增强功能的设定.
如下图所示:图像质量:即视频编码方式,可选择质量优先或速度优先:质量优先:即优先保证视频画面质量.
若在网络带宽低时启用此功能,可能出现视频不连贯现象,建议网络状况较好时选择此选项;速度优先:即优先保证传输中视频的连贯性.
网络带宽低时视频画面可能出现马赛克现象,建议网络状况较差时选择此选项.
图像降噪:降低本地视频图像的噪点,提升图像清晰度.
可选择关闭、弱、中、强,会议中可根据实际需要进行调节;图像增强:启用图像增强功能,可以使终端所发送的视频获得更好的图像效果.
您可以根据实际需要选择【开启】/【关闭】此功能.
设置完成后,点击即可生效.
12.
5.
7更多在视频设置界面,选择【更多】,可进行视频载荷自适应、VGA图像调节以及视频源标签的设定.
视频载荷自适应在更多设置界面,选择【视频载荷自适应】,可以选择开启/关闭视频载荷自适应功能.
设置完成后,点击即可生效.
如下图所示:VGA图像调节在更多设置界面,选择【VGA图像调节】,可以适当调节VGA输出图像效果;如下图所示:滤波状态:可选择VGA滤波状态为启用或关闭;启用后可改善图像字体显示效果;相位时钟:若输出图像出现偏色现象,可适当调节相位时钟.
默认为0,可选范围为0到31;图像偏移:若出现图像偏移,可以适当调节图像偏移.
默认为0px,可选范围为-6px到6px.
设置完成后,点击即可生效.
视频接口输入/输出标签在更多设置界面,选择【视频接口输入标签】或【视频接口输出标签】,可以自定义设定视频输入接口和视频输出接口的标签;设置完成后,点击即可生效.
如下图所示:说明SKY100系列终端仅支持设置显示调节、编码参数、图像质量、视频载荷自适应.
12.
6登录设置在设置界面,选择【管理员设置】>登录,进入登录设置界面,设备名称、登录云服务器、H.
323服务以及SIP服务的设置.
如下图所示:设备名称:显示设备名称,默认设备名称为Terminal,可以修改设备名称.
设置完成后,点击即可生效.
登录云服务在登录界面,选择【登录云服务】,进入云服务登录界面,如下图所示:登录云服务:点击/您可以开启/关闭登录云服务器;号码:输入需要登录的云服务器号码;密码:输入登录云服务器的密码;服务器:设定服务器类型【自定义】,需要手动输入自定义服务器IP/域名.
设置完成后,点击即可生效.
H.
323服务在登录界面,选择【H.
323服务】,进入H.
323服务界面,H.
323服务可选择H.
323代理、网守、关闭;当H.
323服务选择【H.
323代理】时,需要输入地址、端口、号码、密码;设置完成后,点击即可生效.
如下图所示:当H.
323服务选择【网守】时,需要输入地址、号码、验证名称、密码;设置完成后,点击即可生效.
如下图所示:当H.
323服务选择【关闭】时,则关闭H.
323服务;设置完成后,点击即可生效.
SIP服务在登录界面,选择【SIP服务】,进入SIP服务界面,如下图所示:SIP服务:点击/您可以开启/关闭SIP服务;过期时间(秒):配置系统向SIP注册服务器注册的时间间隔,默认为300秒;注册端口:配置SIP注册服务器的注册端口,默认为5060,建议使用默认值;验证名称:输入向SIP注册服务器注册的用户名;注册IP/域名:配置SIP注册服务器的IP地址,以及注册IP对应的域名;注册号码:输入SIP注册服务器的注册账号;密码:输入用户名对应的密码.
设置完成后,点击即可生效.
12.
7摄像机设置在设置界面,选择【管理员配置】>摄像机,进入摄像机设置界面.
在此界面,因为终端类型,可设置参数有所不同.
12.
7.
1SKY100系列终端可设置终端内置摄像机图像参与及相关控制参数,如下图所示:摄像机降噪用于降低图像的噪点.
可以设置2D降噪和3D降噪,可选值为0~10,默认值为5,0级表示关闭.
图像锐度图像锐度越高,画面细节越清楚,但过高的锐度会引起图像失真,请适当调节图像锐度.
可选值为0~10,默认值为5,0级表示关闭.
ISO调节调节摄像机的感光度,感光度数值可根据快门速度设置.
可选值为自动、80、100、240、400、800、1250,默认为自动.
曝光模式曝光模式分为自动、手动、光圈优先以及快门优先,默认为自动.
为保证充足的光线以得到清晰的图像,需正确的光圈优先和快门优先组合.
手动:选择手动设置右侧光圈大小、快门速度以及曝光增益的数值.
光圈大小:可选值为F1.
6、F1.
8、F2.
0、F2.
8、F4.
0、F5.
6、F8.
0、F11;光圈大小选择为F1.
6,单位时间内通过的光线最多;光圈大小选择为F11,单位时间内通过的光线最少;快门速度:可选值为1/8、1/15、1/30、1/60、1/100、1/125、1/250、1/500、1/1000、1/2000、1/4000,单位为秒.
快门速度数值越小,允许光通过光圈的时间越短;曝光增益:默认值为增益限制自动值,可选值为:15dB、18dB、21dB、24dB、27dB、30dB、33dB、36dB、39dB、42dB、45dB.
自动:摄像机根据光线,自动调节图像效果.
增益限制数值默认为30dB;光圈优先:曝光模式设置为光圈优先,只需手动设置光圈大小,由摄像机自动调整快门速度;快门优先:曝光模式设置为快门优先,只需手动设置快门速度,由摄像机自动调整光圈大小.
白平衡模式设置不同的白平衡模式,可选择自动、白炽灯、暖光灯、标准光、自然光、日光灯、手动设置,默认自动.
摄像机方向调节设置摄像机的调节方向,可选择【正向调节】、【反向调节】,默认为【正向调节】.
速度设置摄像机的遥控速度,可选择【快】、【中】、【慢】,默认为【中】.
伽马调整摄像机感光范围,可选值为0~4,默认值为2,0级表示关闭.
背光补偿开启后,可提高逆光图像亮度,默认关闭.
数字宽动态指图像在同一时间曝光两次,一次快,一次慢,再进行合成,能够同时看清画面上亮与暗的物体.
开启后,摄像机在强背光条件下可看清影像,默认关闭.
允许远程控制本方摄像头开启后,在会议中允许被远端遥控.
摄像机除雾在终端空闲时,开启摄像机除雾功能,风扇将加大风速可快速除雾,除雾过程中可手动取消.
上电后位置设置摄像机上电后的默认位置,可选择默认值(重启前的位置)、中间位置或预置位.
若未配置预置位,选择为预置位时,位置默认为中间位置.
说明手动模式下亮度调节无效.
12.
7.
2SKY300系列终端可设置终端内置摄像机的图像参与以及相关控制参数,如下图所示:摄像机降噪用于降低图像的噪点.
可以设置2D降噪和3D降噪,可选值为0~5,默认值为0,0级表示关闭.
图像锐度图像锐度越高,画面细节越清楚,但过高的锐度会引起图像失真,请适当调节图像锐度.
可选值为0~10,默认值为5,0级表示关闭.
曝光模式曝光模式分为自动、手动、光圈优先以及快门优先,默认为自动.
为保证充足的光线以得到清晰的图像,需正确的光圈优先和快门优先组合.
手动:选择手动设置右侧光圈大小、快门速度以及曝光增益的数值.
光圈大小:可选值为F1.
6、F1.
8、F2.
0、F2.
8、F4.
0、F5.
6、F8.
0、F11;光圈大小选择为F1.
6,单位时间内通过的光线最多;光圈大小选择为F11,单位时间内通过的光线最少;快门速度:可选值为1/8、1/15、1/30、1/60、1/100、1/125、1/250、1/500、1/1000、1/2000、1/4000,单位为秒.
快门速度数值越小,允许光通过光圈的时间越短;曝光增益:默认值为增益限制自动值,可选值为:15dB、18dB、21dB、24dB、27dB、30dB、33dB、36dB、39dB、42dB、45dB.
自动:摄像机根据光线,自动调节图像效果.
此时光圈大小、快门速度选项置灰显示;光圈优先:曝光模式设置为光圈优先,只需手动设置光圈大小,由摄像机自动调整快门速度;快门优先:曝光模式设置为快门优先,只需手动设置快门速度,由摄像机自动调整光圈大小.
白平衡模式设置不同的白平衡模式,可选择为自动、手动、室内、户外、钠灯,默认为自动.
对比度调整图像对比度,可调整范围为0~100,默认为50.
饱和度调整图像饱和度,可调整范围为0~100,默认为50.
摄像机方向调节设置摄像机的调节方向,可选择【正向调节】、【反向调节】,默认为【正向调节】.
速度设置摄像机的遥控速度,可选择【快】、【中】、【慢】,默认为【中】.
背光补偿开启后,可提高逆光图像亮度,默认关闭.
允许远程控制本方摄像机开启后,在会议中允许被远端遥控.
倒装设置摄像机倒装功能,可选择【开启】/【关闭】,开启后,摄像机支持倒装.
上电后位置设置摄像机上电后的默认位置,可选择默认值(重启前的位置)、中间位置或预置位.
若未配置预置位,选择为预置位时,位置默认为中间位置.
12.
7.
3分体式系列终端摄像机配置用于通过标识摄像机类别、地址码、控制方式、IP和端口,控制终端所连接的摄像机.
如下图所示:选择摄像机选定需要配置的摄像机.
类型选择摄像机类型,若摄像机型号不在上述可选项中,选择【通用】.
地址设置摄像机的地址.
速度设置摄像机的遥控速度为慢速、中速或快速.
控制方式设置摄像机的控制方式为RS422、RS232或HDBaseT:即通过RS422/RS232/HDBaseT串口控制协议对摄像机进行控制.
摄像机IP根据摄像机本地设置的IP地址,设置摄像机IP.
摄像机端口设置摄像机端口,默认为17110.
允许远程控制本方摄像头开启后,在会议中允许被远端遥控.
说明摄像机的IP地址及端口设置仅MOON摄像机支持;为方便控制该摄像机,请使用终端支持的摄像机类型.
12.
8流媒体设置在设置界面,选择【管理员配置】>流媒体,进入流媒体设置界面.
流媒体配置用于设置VRS录播服务器地址、用户名以及密码.
如下图所示:12.
9安全设置在设置界面,选择【管理员配置】>安全,进入安全设置界面.
可以设置安全以及https证书、标准TLS证书、国密TLS证书、CA证书、授权许可证书.
说明https证书仅在关闭国密后显示,其余证书则在开启国密后显示.
12.
9.
1安全在安全设置界面,选择【安全】,可进行如下设置:配置说明国密加密您可以根据需要,选择【开启】/【关闭】国密加密功能:若您选择【关闭】此功能,则可以选择是否采用数据加密模式,选择【AES】/【关闭】数据加密,默认为【关闭】;若您选择【开启】此功能,则可以设置传输方式、数据加密模式,选择【开启】/【关闭】终端强认证:传输方式为UDP、TCP、标准TLS时,数据加密可选择不加密、自动、AES;传输方式为国密TLS时,数据加密可选择SM1、SM4说明:可在设置向导中选择开启国密.
http服务若您选择【关闭】此功能,WebMTC将不能连接.
OSD管理员密码点击【重置】可重置OSD界面管理员密码云服务登录密码修改云服务的登录密码.
说明:此项为登录科达JD系列平台时,才可设置.
登录锁定策略为保证账户安全,可设置登录次数和锁定时间:登录次数:设定连续登录错误的次数,达到次数后进行锁定.
可选择3~10,默认为3;锁定时间:设定锁定的时间,可选择3~10,默认为5.
登录密钥安全设置可修改登录密钥设置.
说明:仅开启国密加密时,支持重置密钥.
注意为保证系统安全,请定期修改用户名及密码.
12.
9.
2https证书在安全设置界面,选择【https证书】,可进行如下设置:证书启用:选择需要启用的证书,您可以选择默认证书或者用户证书,启用证书后需要重启业务后生效.
默认证书:出厂自带默认HTTPS证书;用户证书:点击,选择需要导入的证书即可;支持检测证书有效性,导入无效证书会收到:"您导入的证书不正确,请重新导入"的提示;用户最多可以导入一个证书,多次导入采用覆盖方式.
查看证书:可以查看默认证书或者用户证书相关信息,证书信息包括:证书序列号、使用者信息、颁发机构信息、证书签名算法、证书公钥算法;导出证书:您可以选择需要导出的https证书,点击,选择导出路径后即可;删除证书:您可以选择需要删除的https证书,点击即可.
但是默认证书以及启用的证书不可以删除.
12.
9.
3标准TLS证书在安全设置界面,开启国密后,选择【标准TLS证书】,可进行如下设置:启用:您可以选择关闭证书,关闭证书后需要重启业务后生效;查看证书:可以查看证书相关信息,证书信息包括:证书序列号、使用者信息、颁发机构信息、有效期、证书签名算法、证书公钥算法;生成请求:点击,进入证书创建页面,填写证书信息,点击【确定】,创建证书请求.
提交给CA获取证书后再进行证书导入操作;导入证书:点击,选择需要导入的证书即可;支持检测证书有效性,导入无效证书会收到:"您导入的证书不正确,请重新导入"的提示;用户最多可以导入一个证书,多次导入采用覆盖方式;导出证书:您可以选择导出标准TLS证书,点击,选择导出路径后即可.
12.
9.
4国密TLS证书在安全设置界面,开启国密后,选择【国密TLS证书】,可进行如下设置:启用:您可以选择关闭证书,关闭证书后需要重启业务后生效;查看证书:可以查看签名证书或者加密证书相关信息,证书信息包括:证书序列号、使用者信息、颁发机构信息、有效期、证书签名算法、证书公钥算法;生成请求:点击,进入证书创建页面,填写证书信息,点击【确定】,创建证书请求.
提交给CA获取证书后再进行证书导入操作;导入证书:点击,选择需要导入的证书即可;支持检测证书有效性,导入无效证书会收到:"您导入的证书不正确,请重新导入"的提示;用户最多可以导入一个证书,多次导入采用覆盖方式;导出证书:您可以选择导出国密TLS证书,点击,选择导出路径后即可.
12.
9.
5CA证书在安全设置界面,开启国密后,选择【CA证书】,可进行如下设置:新增证书:点击,选择本地已有证书,点击【打开】,生成证书预览,点击【导入】即可导入证书;导出证书:您可以选择导出CA证书,点击,选择导出路径后即可;删除证书:您可以选择删除CA证书,点击即可;查看详情:选择需要查看的证书,点击或者条目右侧的,您可在此界面查看导入的证书详情.
说明终端在开机后默认加载CA证书.
12.
9.
6授权许可证书在安全设置界面,开启国密后,选择【授权许可证书】,可查看商密授权许可证书是否生效.
13系统管理13.
1用户管理在设置界面,选择【管理员配置】>用户管理,进入用户管理设置界面,可添加、修改或删除用户.
所有用户分管理员以及操作员:管理员:对终端进行完全控制的权限;操作员:会议管理、设备控制、横幅、地址簿管理、日志管理以及终端诊断等.
添加用户1.
点击,弹出如下图所示界面:2.
输入用户名、密码;3.
设置权限为操作员或管理员;4.
在描述输入框,输入用户的描述语言;5.
点击.
修改用户在用户列表中选择用户,点击【修改】,更改用户名、密码、权限等信息,点击,成功修改用户.
删除用户在用户列表中选择用户,点击【删除】,删除用户.
说明admin用户为终端控制台默认的唯一管理员用户,不能对其进行删除操作.
13.
2日志管理在设置界面,选择【诊断】>日志管理,进入日志管理设置界面:点击/您可以开启系统日志/关闭系统日志;点击,在弹出的浏览文件夹界面,选择保存路径,点击【确定】,即可导出日志.
14设备升级在设置界面,选择【管理员设置】>重设与升级,进入重设与升级界面,可以进行终端、麦克风、摄像机升级操作.
说明仅关闭国密后支持在线升级以及本地终端升级操作.
14.
1终端升级在线升级1.
在重设与升级界面,选择【在线升级】,可对终端进行升级;如下图所示:2.
选择开启升级服务器地址,并且输入正确的服务器地址;3.
点击.
本地升级1.
在重设与升级界面,选择【本地升级】;选择终端,可对终端进行升级;如下图所示:2.
点击,浏览本地文件,选择升级文件;3.
选定升级文件后,点击,上传文件成功后,即可开始升级.
14.
2麦克风升级1.
在重设与升级界面,选择【本地升级】,选择麦克风,可对麦克风进行升级;如下图所示:2.
点击,浏览本地文件,选择升级文件;3.
选定升级文件后,点击,上传文件成功后,即可开始升级.
14.
3摄像机升级1.
在重设与升级界面,选择【本地升级】,可对摄像机进行升级;如下图所示:2.
选择需升级的摄像机对应的视频输入接口;3.
点击,浏览本地文件,选择升级文件;4.
选定升级文件后,点击,上传文件成功后,即可开始升级.
说明SKY100、SKY300系列终端不支持摄像机升级.
15设备重设系统重置1.
在设置界面,选择【管理员设置】>重设与升级,进入重设与升级界面;如下图所示:2.
点击,可选择/:若选择,则系统呼叫与应答、呼叫协议、音效与显示、音频音量以及质量、视频(视频显示模式、优选分辨率、输出分辨率、视频源标签、视频输出比例、图像调节、编码参数、图像质量)、串口、网络适应性及端口、网络服务、多点会议双流格式、系统待机、系统数据安全设置将被恢复成出厂设置;若选择,即可取消重置操作.
3.
重置完成后,终端将自动重新启动.
配置文件导入导出在设置界面,选择【管理员设置】>配置文件导入导出,进入配置文件导入导出界面;您可以进行本终端配置文件的导入,或者其他终端配置文件的导出.
如下图所示:Debug文件导入导出在设置界面,选择【管理员设置】>Debug文件导入导出,进入配置文件导入导出界面;您可以进行Debug文件的导入和导出操作.
如下图所示:16系统诊断在设置界面,选择【诊断】,进入诊断界面,可以进行网络诊断、安全诊断、音频诊断、环回诊断以及色带诊断操作;也可以查看系统信息、会议状态、网络统计、视频源信息、日志管理、服务器信息、外设信息以及诊断信息.
16.
1网络诊断16.
1.
1网络设置信息在诊断界面,选择【网络诊断】>网络设置信息,可以查看网络信息.
进入如下界面:16.
1.
2ping测试1.
在诊断界面,选择【网络诊断】>ping测试.
进入如下界面:2.
输入以下信息:目标地址:输入需要测试的远端IP地址;包大小(Byte):输入测试包的大小,默认为64Bytes;TTL:指定数据包生存时间(TTL),即数据包在被丢弃之前允许通过的路由节点数量.
每经过一个路由节点,TTL递减1,若TTL递减为0时还未到达目的地址,则丢弃数据包;次数:设置向远端地址发送测试包的次数.
3.
点击,即可开始测试;4.
测试完成后,测试结果将显示:显示信息说明来自172.
16.
0.
1:字节=64时间=147msTTL=64终端与指定目标IP地址之间网络连接正常.
来自172.
16.
0.
1:目的主机不可达终端不能与指定IP地址建立网络连接,请检查终端网线是否正常连接,交换机是否正常工作,指定IP地址是否存在.
请求超时终端与指定IP地址之间存在防火墙,或目的设备已关机,数据包不能到达.
16.
1.
3登录服务器连接测试在诊断界面,选择【网络诊断】>登录服务器连接测试.
便可进行登录服务器连接测试.
显示当前局域网可连接、互联网可连接、服务器DNS解析、服务器地址是否可达信息.
如下图所示:16.
2安全诊断1.
在诊断界面,选择【安全诊断】,进入安全诊断界面,如下图所示:2.
点击【开始测试】,开始进行安全检测;3.
点击【停止测试】,即可停止检测.
说明安全诊断功能仅在开启国密后显示.
16.
3音频诊断在音频诊断界面,可以诊断音频输入、输出以及音频输入、输出接口的状态.
16.
3.
1音频输入诊断1.
在诊断界面,选择【音频诊断】>音频输入诊断,进入如下界面:2.
点击,指示条将实时显示麦克风的音量输入变化;3.
点击,即可停止音频输入诊断.
16.
3.
2音频输出诊断1.
在诊断界面,选择【音频诊断】>音频输出诊断,进入如下界面:2.
点击,指示条将实时显示扬声器的音量输出变化;3.
点击,即可停止音频输出诊断.
16.
4环回诊断终端空闲时,在诊断界面,选择【环回诊断】,进入环回诊断界面,终端进行自检本地音视频的编解码能力.
如下图所示:16.
5色带诊断终端空闲时,在诊断界面,选择【色带诊断】,进入色带诊断界面,色带测试用于检测本地视频显示设备的颜色显示是否正常.
如果色带显示不正常,可适当调整电视机的图像参数.
如下图所示:17查看系统状态在会议界面,选择【系统状态】,可以查看系统信息、会议状态、网络统计、音频诊断、视频源信息、服务器信息以及外设信息.
17.
1系统信息选择【系统信息】,可查看终端硬件版本、终端软件版本、FPGA版本、CPLD版本、终端序列号、终端硬件型号、终端名称、MAC地址、运行时间、号码、CPU使用率、红外版本、机芯版本以及内存使用情况.
17.
2会议状态选择【会议状态】,可以查看终端的呼叫模式、呼叫码率、加密模式、音频协议、音频码率,以及可以查看第一路主视频、第二路主视频以及辅视频的视频协议、分辨率、视频码率、视频帧率.
17.
3网络统计选择【网络统计】,可以查看网络中视频与音频的传输状态.
包括图像和声音的收到帧数(个)、网络丢包率(%)、网络丢包总数和会议丢包率(%).
17.
4视频源信息选择【视频源信息】,可以查看第一路主视频、第二路主视频以及辅视频的输入接口、分辨率和帧率.
17.
5日志管理选择【日志管理】,可以开启/关闭系统日志,点击【导出日志】,可将日志导出到本地.
17.
6服务器信息选择【服务器信息】,可以查看终端接入的服务器以及启用情况.
17.
7外设信息选择【外设信息】,可以查看终端连接的外设设备信息.
17.
8诊断信息选择【诊断信息】,可以导出诊断信息.
诊断信息包含:视频源信息、视频编码信息、视频矩阵配置、视频解码信息、音频解码信息.
18终端操作点击WebMTC主页面右上角按钮,显示下拉菜单,如下图所示:退出系统:点击可退出当前WebMTC登录,返回至登录界面;终端待机:终端空闲时,可点击【终端待机】,进入待机状态,此时终端控制台断链.
待机时,使用终端控制台重新登录终端可唤醒终端,来自外界的呼叫也可以唤醒终端;重启系统:点击【重启系统】,可重启当前所连接的终端设备.
终端重启后,MTC断开与终端的连接.
附录1.
扩展工具附录1.
1模拟遥控器设置界面,选择【扩展工具】>模拟遥控器,可进模拟遥控器界面.
点击遥控器上的面板即可完成相应操作.
附录1.
2抓包工具在设置界面,选择【扩展工具】>抓包工具,可进入抓包工具界面.
点击可执行开始抓包操作,点击停止抓包后,抓包文件自动生成后:点击,可导出选中的抓包文件;选择,可以删除所有抓包文件.
下图所示:附录1.
3应用下载在设置界面,选择【扩展工具】>应用下载,可进入应用下载界面.
如果需要,可在此界面选择下载SkyShare、SkyRemote和SkyMTC.
附录1.
4文档下载在设置界面,选择【扩展工具】>文档下载,可进入文档下载界面.
如果需要,可在此界面下载使用指南电子档.
附录2.
常见故障排除本章列出了视频会议终端控制台在实际应用过程中常见的问题及其排除方法.
登录问题终端控制台不能登录终端确保终端控制台与终端之间网络连接正常.
图像问题终端入会后看不到远端图像请联系会议管理人员,确认此时会议中有无广播源,若无,则此时只能看到自己图像;通过诊断界面,检查呼叫状态或者网络统计终端的接收到的视频码率或者解码码率是否正常.
声音问题1.
终端开启后没有声音输出请检查音频线缆是否连接正确,音频外设是否工作正常;音频输入线路异常:用一个已经确认正常工作的音频输入设备连结到终端之后再确认是否有声音输出;音频输出线路异常:用一个已经确认正常工作的音频输入设备连结到输出设备,确认输出线路和音箱等音频输出设备正常,如用正常工作的麦克风与音箱或电视机连接进行检查;确认终端的音量是否太低或为静音状态,可通过遥控器改变声音大小或静音状态;通过终端诊断界面,进行声音测试,检查声音的输入输出是否正常.
2.
开启会议讨论失败确认所连接MCU上已启用混音器功能,且混音器空闲.
呼叫问题1.
终端不能注册科达视频会议平台的网守或者服务器确保终端与网守或接入服务器之间网络连接正常;确保终端别名、E.
164号码没有与网守或接入服务器上的其他设备重复,所有别名与号码需要系统管理员统一规划,详细信息需咨询本系统的管理人员;咨询网络管理人员,确保终端IP地址网段或者E.
164号没有被网守或接入服务器禁止注册;网守或接入服务器设置了密码验证,确保注册时输入的密码正确.
2.
呼叫失败确保网络连接正常;通过别名或E.
164号码呼叫时,查看本终端注册网守或接入服务器的情况,确保呼叫双方已成功注册在同一网守或接入服务器或邻居网守或接入服务器上.
若注册不成功,则无法通过别名和E.
164号码进行呼叫;若是通过IP地址呼叫,请确认被呼叫方没有启用H.
323代理;请检查被呼终端是否处于其他呼叫或者会议中,如果是,请退出后,继续呼叫;请确认终端版本是否与终端控制台一致,如版本不一致请先统一版本;检查被呼叫的终端的用户设置的应答方式设置,确保没有设置为免打扰;呼叫的是AES加密会议,但终端AES加密功能设置为关闭.
在设备【管理员配置】>安全>数据加密界面可以启用AES加密功能.
双流问题终端不能发起双流请确认终端已入会;检查双流和端口设置;检查是否已启用H.
239双流协议;如果会议控制台在创建会议模板时将双流发送设置为发言人发送,则普通终端没有双流发送权限.
可联系会议管理人员修改会议参数.
摄像机控制问题1.
使用遥控器不能对本地摄像机进行转动控制:确认所选择的摄像机和视频源端口正确;确保摄像机的参数配置正确.
2.
使用遥控器不能对远端摄像机进行转动控制:确认远端是否已经连接摄像机;确认远端终端的用户配置界面中,已勾选允许远遥选项;确保远端摄像机的参数配置正确.
附录3.
术语表DHCP动态主机配置协议.
IPInternetProtocol,互联网协议.
PPPoEPoint-To-PointProtocolOverEthernet,以太网上运行点对点协议.
SIP会话发起协议.
TTLTimetoLive,数据包在网络上的生存时间,即数据包在被丢弃之前允许通过的路由节点数量.
每经过一个路由节点,TTL递减1,若TTL递减为0时还未到达目的地址,则丢弃数据包.
点对点会议由一台终端直接呼叫另一台终端而创建的两点会议.
回声抵消使得原说话人听不见自己言语的回声的处理技术.
环回测试终端用于测试本地编解码的状况.
多画面显示会场不同的视频画面可根据连接的显示设备数量来显示不同的内容.
多流每路视频源以一路码流同时发送到远端会场,这种组合我们称为多流.
多视终端能将多路主视频源合成为一路主流图像,将合成后的图像发送给远端会场,这种组合我们称为多视.
静音停止向本地听众输出解码后的音频信号,使被静音的终端听不到其它终端的声音.
哑音终端停止向网络传输本地的声音信号,使其它终端听不到来自哑音终端的声音.
终端具有音视频采集、编码、发送和解码能力的视频会议设备.
自动增益提供合适的音量效果,使得在输入声音很小时听众不致于听不清,在输入声音音量大时听众端不会觉得音量过高.
科达使命:推动通信方式的进步,让沟通更精彩.
欢迎使用科达产品!
版权声明、KedacomR、TrueSensR、、网呈R、NexVisionR为苏州科达科技股份有限公司的商标,不得擅自使用.
苏州科达科技股份有限公司版权所有,保留所有权利.
未经本公司书面许可,不得通过电子、机械或其他任何方式复制或传播本文档的全部或任何部分用于任何用途,亦不得将本文档翻译为其它语言或转换为其它格式.
我们尽最大努力来保证本手册信息的正确性,并声明不对其中的印刷或书写错误负责.
本手册信息如有更新,恕不另行通知.
如需获取最新信息请登录我们的网站http://www.
kedacom.
com.
联系我们获取服务1概述科达SKY系列会议电视终端控制台(以下简称WebMTC)是一款基于Web管理界面的高清终端控制软件.
其可实现终端在视频会议里的会议管理、设备控制、设备设置、系统管理、终端诊断等功能.
用户管理分为:管理员、普通用户;管理员用户支持对相关设备的完全控制,普通用户支持除设备配置外其他操作权限.
文档说明中配图以SKYX700为例,不同终端的同一界面可能会存在配置项的增减、配置项名称不同等差异,此差异均不影响配置的操作方法.
请按照实际界面进行配置即可.
2登录启动浏览器(IE8以上版本浏览器或者火狐浏览器),在地址栏输入目的终端的IP地址,启动科达终端控制台MTC的WEB界面.
如下图所示:用户名:输入目的终端用户名;密码:输入目的终端密码;验证码:验证码默认不显示,首次密码验证失败后显示;验证码由随机四位数字或字母组成,支持点击验证码或者刷新页面更新验证码,验证码必须输入,不能为空.
以上输入完成后,选择是否记住用户名和密码之后,点击登录即可.
说明1.
WebMTC不支持多用户同时登录,后登录的用户抢登已经登录的用户;2.
同时支持http、https服务,也就是同时支持http://x.
x.
x.
x、https://x.
x.
x.
x这两种访问方式.
3初始设置初次启动终端,WebMTC连接后自动进入初始设置页面,中途不能取消,完成后切换到会议功能界面;如下图所示:管理员密码修改修改管理员密码.
网络设置网络类型,可选以太网、PPPoE、WiFi;类型选定后,设定相关参数.
设定完成后点击,进入登录设置.
登录登录设置,可以进行登录云服务器、H.
323服务以及SIP服务的设置.
设定完成后点击,进入名称设置.
名称设置终端名称.
设定完成后点击,进入时间设置.
时间设置终端时间,可选择与服务器同步、自定义设定时间.
设定完成后点击,进入呼叫设置.
呼叫设置默认的呼叫码率.
设定完成后点击,进入无线麦克风.
无线麦克风点击开始配对后,请按下麦克风上的配对键,麦克风上的蓝色指示灯从闪烁变为常亮则配对成功.
设定完成后点击,进入音频.
音频检测选定的音频输入接口音量大小以及音频输出接口音量.
设定完成后点击,进入声场检测.
声场检测点击开始检测后,系统会自动播放一段录音,智能判断声音的回声抵消数值,进一步提升通话质量.
设定完成后点击,进入视频源.
视频源设置终端视频源.
设定完成后点击,完成初始设置.
说明在初始设置过程中,若需要修改已经设置参数,则可以在完成之前点击,返回至需要修改的界面.
安全模式选择标准或国密模式.
说明安全模式仅适用于国密终端.
4发起呼叫您可通过拨号呼叫、最近呼叫以及通讯录界面发起会议呼叫.
通过通讯录发起呼叫详细请参见10章节.
点击可切换至会议页面,切换后默认进入拨号呼叫界面.
说明1.
点击可切换至设备配置界面;2.
点击可调节摄像机角度及视野;3.
画面预览、多画面显示,详细请参见7.
1章节.
点对点会议呼叫即通过一个终端直接呼叫另一个终端所创建的视频会议.
步骤如下:1)在拨号呼叫界面,在呼叫信息框中输入呼叫终端的IP地址、E.
164号码或H.
323别名;2)在呼叫类型下拉框中,选择呼叫类型为视频呼叫/音频呼叫;3)在呼叫带宽下拉框中,选择呼叫时的速率为768Kbps/512Kbps/1024Kbps/4096Kbps;4)点击.
多点会议呼叫即指多方终端参加的视频会议,且需配合多点控制单元使用.
步骤如下:1)在拨号呼叫界面,在呼叫信息框中输入会议的E.
164号码;2)在呼叫类型下拉框中,选择呼叫类型为视频呼叫/音频呼叫;3)在呼叫带宽下拉框中,选择呼叫时的速率为768Kbps/512Kbps/1024Kbps/4096Kbps;4)点击.
5创建会议终端注册科达JD系列平台或者KDV8000系列MCU后,可以通过创建会议功能主动发起多点会议.
点击可切换至会议页面,点击【创建会议】,进入创建会议界面.
如下图所示:1.
设置参数信息,如下表所示:配置项说明会议名称设置会议的名称.
会议时长设置会议时长.
点开下拉框,可以选择会议时长为1小时/2小时/3小时/4小时/5小时;也可以选择自定义时长.
会议规模选择会议室大小.
点开下拉框,可以根据配置选择选择8方/32方/64方/192方.
会议质量您可根据当前网络情况,选择或自定义会议的呼叫带宽和分辨率.
会议模板您可根据需要,选择所需的会议模板.
输入密码开启并设置会议密码;设置成功,其他终端需通过密码认证才能入会.
数据加密选择传输信息的加密方式,不加密/AES加密/SM1/SM4,默认不加密.
若选择AES加密,则此会议音视频数据均采用AES加密方式;若选择国密SM1/SM4算法加密会议,则此会议只有商密硬端才能参加;终端强认证:表示终端必须要用带数字证书的商密硬终端或者软终端输入动态口令才能参加会议.
说明:仅开启国密且传输方式为国密TLS时可以选择SM1/SM4,终端强认证仅在选择SM1/SM4后显示.
共享权限设置双流的发起权限,点开下拉框,可以选择任意与会方/仅发言人.
端口会议设定会议是否为端口会议.
会议免打扰若开启会议免打扰,则会议中不接收任何呼叫请求.
会议不可见若开启会议不可见,则会议列表中将不显示此会议.
画面合成若开启画面合成,则在会议中可以设置画面合成风格.
会议讨论若开启会议讨论,所有与会会场都可以发言,各会场的声音经过混音后向会议广播.
2.
添加与会成员:在地址簿/历史记录中选择需添加的与会成员,点击将所选终端添加至已选终端列表中;在临时添加框中输入终端的IP地址、E.
164号,点击【临时添加】即可完成添加成员操作.
3.
点击,即可发起会议呼叫.
说明登录科达JD系列平台后创会,默认勾选默认模板.
6参加会议点击可切换至会议页面,点击【会议室】,进入会议室列表界面.
在此界面您可查看正召开的或已预约的会议列表,也可通过搜索功能快速查看所需会议.
会议中:选择需要参加的会议,点击【加入】,即可加入会议;空闲:显示所有空闲的虚拟会议室,点击【创建】,即可发起虚拟会议;预约:仅显示当天且本终端在会议受邀之列的预约会议.
7会议管理7.
1点对点会议在点对点会议管理界面,您可进行会议控制、文字消息管理以及查看画面预览操作.
画面预览点击,进入画面预览界面,在画面预览界面可对本地和远端会场进行监控、图像参数设置、预置位、快照、操作.
点对点会议中,远端图像为对方终端的图像.
如下图所示:第一路主视频源:设置第一路主视频源接口;辅视频源:设置辅视频源接口;开始监控:点击【开始监控】,可以监控视频源画面;图像调节:点击【图像参数】,可以设置视频图像的亮度、背光补偿;点击【高级设置】,可以设置第一路主视频、第二路主视频、辅视频图像的亮度、对比度、饱和度;点击可以向左、向上、向下、向右、推远、拉近视野图像.
预置位:可以设置、调用预置位;快照:点击快照,可以抓拍图像.
多画面显示点击,进入多画面显示界面,如下图所示:多画面显示风格:选择多画面显示风格;切换内容:切换大/小画面内容.
结束会议在视频会议界面,点击可以结束当前会议.
7.
2普通多点会议在视频会议界面,选择【全局控制】,可以对会议进行控制.
7.
2.
1管理方操作在【全局控制】界面,会议管理方可进行查看会议属性、添加与会方、声音、选看、多画面显示、VIP座席、画面合成、管理方轮询、消息盒子、发送通知、画面预览、电话呼叫等会议操作.
会议属性1.
点击,进入会议属性界面,如下图所示:会议名称:查看会议名称;延长会议时间:查看结束时间(会议剩余时间),根据需要选择是否延长会议时间;启用会议密码:选择是否启用会议密码;若启用需要输入密码;内容共享权限:设置可以发送共享的权限;电话退会后重呼:启用后,电话与会方退出会议后,终端将自动发起呼叫;会议免打扰模式:启用后,会议中将不能被呼叫,但可以主动呼叫其他终端;强制广播:启用后,当会议有广播源(如发言人、画面合成)时,强制除主席外的所有会场观看广播源图像.
2.
设置完成后,点击,即可生效.
添加与会方点击,进入添加与会方界面,可以通过【通讯录添加】、【最近呼叫添加】、【搜索添加】与会方,也可以通过【临时添加】添加与会方.
如下图所示:声音点击,进入声音界面,如下图所示:会场哑音:启用后,所有与会成员(包含管理方、发言方)均将没有声音采集;语音激励:启用后,会议中讲话声音最大且连续讲话时间超过语音激励敏感度的终端会场,自动成为发言人;智能混音:启用后,所有终端会场都可以发言,各会场的声音经过混音后向会议发出;定制混音:启用后,在所有与会终端中选择终端发言,并且选择会场的声音经过混音后向会议发出.
说明开启定制混音后,多个与会方同时申请插话,主席方可在申请列表中最多选择三个与会方加入讨论;申请列表中最多显示最近的三个申请方,后申请方覆盖先申请方.
选看1.
点击,进入选看界面,如下图所示:选看内容:与会方或画面合成;选看模式:视频或音视频;选看视频源:设置选看的视频源;选择与会方:当选看内容选择为与会方时,添加需要选看的与会方.
2.
设置完成后,点击,开始选看.
VIP座席1.
点击,进入VIP座席界面,可以编辑VIP列表.
如下图所示:2.
选中一个与会方:点击,选中与会方将会被移动至VIP列表第1位;点击,选中与会方将会被移动至原来位置的向上一位;点击,选中与会方将会被移动至原来位置的向下一位;点击,选中与会方将会被移动至VIP列表的最后一位.
3.
设置完成后,点击,即可生效.
画面合成1.
点击,进入画面合成界面,如下图所示:选择类型:设置画面合成类型,可选择自主(即自定义画面合成风格及通道成员)、会议;画面合成风格进行设置:选择画面合成风格.
2.
设置完成后,点击,即可显示设定的画面合成设置内容.
管理方轮询1.
点击,进入管理方轮询界面,如下图所示:轮询间隔:设置轮询间隔时间;带音频:勾选后即为音视频轮询;轮询列表,编辑轮询对象.
2.
设置完成后,点击,即可进入管理方轮询.
消息盒子点击,进入消息盒子界面,可以查看会议中的即时消息.
发送通知1.
点击,进入发送通知界面,可发送会议通知.
如下图所示:已选终端:可设置可收到通知的终端;若发送给全部与会方,则选择【全部】;消息内容:设定消息内容.
2.
设置完成后,点击,即可发送通知给指定的终端.
画面预览点击,进入画面预览界面,在画面预览界面可对本地和远端会场进行监控、录像、抓拍、快照操作.
如下图所示:退出/结束会议在视频会议界面,点击,可以退出当前会议;在视频会议界面,点击,可以结束当前会议.
7.
2.
2与会方操作多点会议中,与会方可在会议控制界面进行申请主席、申请发言、申请加入讨论、静音/哑音、画中画管理、退出会议操作.
说明申请主席和申请发言时,需要获得主席或会议控制台批准.
若会议中没有主席,终端自动成为主席;在开启定制混音后可申请加入讨论.
7.
3电话会议电话会议有两种,FXO电话和网关式电话:网关式电话不需要接入FXO电话网线,但是要在特定平台上才能呼叫,所以终端空闲和点对点会议时不能进行网关式电话呼叫;终端处于空闲状态、普通点对点/多点会议(含:端口媒体会议),均可进行FXO电话会议.
但在多点会议中,只有会议管理方可以主动呼叫电话入会.
具体操作如下:前提:将电话线一端接终端FXO电话接口,另一端接入本地的电话端口;操作:点对点电话呼叫,可在拨号呼叫界面点击右侧【电话呼叫】模块,在显示的拨号界面输入电话号码,点击【电话呼叫】即可发起呼叫,如下图所示:说明1.
多点会议中,可通过添加与会方方式实现电话呼叫,详细请参见7.
2.
1章节;2.
仅E.
164号码已开通电话呼叫权限的终端设备允许进行呼叫电话入会操作;3.
多点会议中支持设置【电话退会后重呼】的功能,默认启用此功能:针对会议中的每一个电话默认提醒1次是否重呼,"电话[***]退出会议,是否重新邀请入会",管理方选择"是"则自动呼叫退会的电话,管理方选择"否"则不再呼叫;管理方主动将电话会议方请出,则不再重呼;若如果关闭【电话退会后重呼】功能,则电话退会后不再提醒主席是否重呼.
4.
终端侧对应的电话号码,请咨询本地网络管理员.
7.
4多流会议科达SKY系列会议电视终端仅在点对点会议中支持多流会议.
多流会议,即最大支持同时发送2路主视频+1路辅视频源至远端终端.
前提条件与对端进行协商,对端必须有多流解码能力,否则协商为普通模式;呼叫协议为SIP协议;视频协议为H.
265、H.
264;视频矩阵已设置为三屏三显.
操作方法1.
依次进入管理员设置>视频>多视多流>多视频模式,选择【多流】;2.
进入管理员设置>视频>视频源选择,对第一路主视频源、第二路主视频源以及辅视频源进行设置;3.
设置完成后,进行点对点会议操作即可.
说明1.
此功能仅适用于SKYX700、SKYX500-4K系列终端;2.
三屏三显,即在视频矩阵中已完成第一路主视频源、第二路主视频源以及辅视频源对应的视频输出接口配置.
7.
5多视会议科达SKY系列会议电视终端支持多视会议,终端将多个摄像机输入的图像,以多画面形式发到远端,满足用户多视角观看需求.
前提条件视频协议为H.
265或H.
264;本地多视,主视频源选择【多视】.
操作方法1.
依次进入管理员设置>视频>多视多流>多视频模式,选择【多视】;2.
进入管理员设置>视频>视频源选择,第一路视频源设置为【多视】;3.
设置完成后,进行会议操作即可.
说明1.
此功能不适用于SKY100、SKY300系列终端;2.
多流和多视互斥,不能同时启用;3.
会议中不能切换多流/多视模式;4.
会议中开启画中画,本地小画面显示多视合成画面.
7.
6端口媒体会议端口媒体会议与普通多点会议比较,存在以下2点不同:所有终端都可以进行自主画面合成操作;非主席终端也可以进行选看终端的操作.
前提:需配合科达JD系列MCU使用.
操作:创建会议时,若所注册平台具备端口会议能力,则可对端口媒体会议(是/否)配置项进行设置.
8发送共享点击会议页面右上角的按钮,会出现按钮,点击按钮,即可发送内容共享.
9流媒体在设置界面,选择【管理员设置】>流媒体,进入流媒体设置界面;如下图所示:配置信息说明VRS录播服务你可以选择【关闭】/【开启】VRS录播,默认为【关闭】服务器服务器获取方式可以选择【手动】/【自动】:选择【手动】:需要手动输入流媒体的服务器IP地址,不能与其他设备的服务器地址冲突选择【自动】:终端会自动获取服务器地址说明:若选择【自动】,则需确认终端已成功注册云服务且云平台侧台已配有流媒体服务器用户名输入已经授权的用户名密码输入流媒体服务器的登录密码,用户要观看流媒体时必须输入正确的密码10使用通讯录通讯录可以保存和修改终端地址信息,查看呼入、呼出和未接来电记录,并可以实现快速呼叫功能.
点击可切换至会议页面,进入会议页面后,点击【通讯录】即可进入通讯录管理界面.
新建联系人1.
在通讯录管理界面,点击,弹出图下图所示界面:2.
输入终端名称、IP地址、E.
164号码;3.
点击【保存】,添加的终端显示在条目名称列表中.
编辑联系人在通讯录联系人列表中,选中某一联系人,显示快捷菜单,您可进行呼叫(音视频/电话)、编辑及删除联系人操作.
点击,可以批量删除选中联系人,并弹出提示信息窗口"您确定要删除吗",点击【确定】,则选中的联系人将被删除.
编辑联系人分组在联系人管理界面,联系人分组界面,选中某一分组,显示快捷菜单如下图所示:添加联系人分组1)将光标移至根分组条目上,显示,点击弹出新建组窗口,如下图所示:2)输入新建组名称,点击【保存】,新建组即可显示在联系人列表中.
修改联系人分组名称1)点击快捷菜单中,弹出修改组窗口,如下图所示:2)输入组名称,点击【保存】,即可完成组名称的修改.
删除联系人分组1)点击快捷菜单中,弹出提示信息窗口,如下图所示:2)根据需要进行选择:选择"移至系统默认分组"本地联系人",则所删除组内联系人将被移至本地联系人分组;选择"全部删除",则所删除组内联系人将全部被删除.
导入/导出通讯录在通讯录管理界面,点击或可进入导入/导出界面.
导入/导出功能主要用于实现通讯录信息共享.
导入:您可通过导入功能将PC机中保存的通讯录导入到本地终端;导出:您可通过导出功能从与本终端控制台相连的终端上下载通讯录到本地硬盘.
11用户设置11.
1呼叫与应答在设置界面,选择【用户设置】>呼叫与应答,进入呼叫与应答设置界面,如下图所示:应答方式:自动:终端空闲时,自动接受远端呼叫(默认);手动:收到远端呼叫时,终端发出振铃提示,同时界面上弹出信息提示框.
选择确定,接受呼叫;选择取消,拒绝呼叫;免打扰:拒绝一切呼叫.
点击按钮,可开启自动呼叫.
开启后设置自动呼叫地址,功能设置生效后或终端重启后将进行自动呼叫;断链检测时间:网络连接建立以后,终端系统检测网络连接情况的时间间隔,默认为30s;默认呼叫码率:设置默认呼叫速率;常用呼叫码率一:设置常用呼叫速率一;常用呼叫码率二:设置常用呼叫速率二;常用呼叫码率三:设置常用呼叫速率三.
设定完成后:点击,设置即可生效;点击,弹出提示信息:"确定要恢复默认值",点击,设定的功能将恢复默认值,设定值失效.
说明若登录科达JD系列平台时,还可进行自动带宽检测.
11.
2视频在设置界面,选择【用户设置】>视频,进入视频设置界面,如下图所示:主视频优选分辨率:不同的视频格式所支持的分辨率不同,根据视频格式设定分辨率;辅视频优选分辨率:不同的视频格式所支持的分辨率不同,根据视频格式设定分辨率;发送静态图片:点击按钮,可启用静态图片;若不想让远端会场看到本地会场的画面,可以使用默认的静态图片作为当前视频源;自动多画面显示:点击按钮,可启用自动多画面显示,会议中自动将终端的本地图像和接收到的远端图像以画中画的形式显示在视频输出设备上;辅视频自动:点击按钮,可启用辅视频自动,辅视频源被设定为共享视频源;第一路主视频输出分辨率:可根据实际情况,选择合适的分辨率作为第一路主视频分辨率发送到显示设备上;第二路主视频输出分辨率:可根据实际情况,选择合适的分辨率作为第二路主视频分辨率发送到显示设备上;辅视频输出分辨率:可根据实际情况,选择合适的分辨率作为辅视频分辨率发送到显示设备上.
设置完成后,点击即可生效.
说明科达SKY100、SKY300、SKYX300系列终端无第二路主视频以及相关操作.
11.
3呼叫协议在设置界面,选择【用户设置】>呼叫协议,进入呼叫协议设置界面,如下图所示:主呼协议:可选择H.
323或SIP;优选音频协议:可选择G.
722.
1.
CPolycomSiren14、Opus、G.
719、G.
722、G.
711A、G.
711U、G.
728、G.
729、MPEG-4AACLC、MPEG-4AACLD、MPEG-4AACLC立体声、MPEG-4AACLD立体声、MP3;优选主视频协议:可选择H.
265、H.
264、H.
261、H.
263、MPEG4;优选辅视频协议:可选择H.
265、H.
264、H.
263+、H.
263、MPEG4;H.
264SVC:点击按钮,可启用H.
264SVC协议;但仅在主呼叫协议为H.
323,优选视频协议选择为H.
264时才可以生效;H.
239:点击按钮,可启用H.
239协议;BFCP:点击按钮,可启用BFCP协议,实现双流功能.
设置完成后,点击即可生效.
说明若终端当前为开启国密状态,主呼协议默认为【SIP】,不可切换为【H.
323】.
11.
4音效与显示在设置界面,选择【用户设置】>音效与显示,进入音效与显示设置界面,可进行音效、信息、通知消息、横幅以及台标的设置.
11.
4.
1台标设置在音效与显示设置界面,选择【台标】,进入如下界面:台标内容:可选择设备名称、自定义文字、图片台标、关闭;其中,自定义文字可设定字内容、字体以及内容格式;位置信息:可选择左上角、右上角、左下角、右下角、自定义;其中,自定义可设定垂直位置、水平位置,自行调整台标显示的位置.
11.
4.
2横幅设置1.
在音效与显示设置界面,选择【横幅】,进入如下界面:2.
点击,进入编辑状态,如下图所示:3.
设置横幅:滚动模式:可选择不滚动、循环滚动、滚动1次、滚动2次、滚动3次、滚动4次、滚动5次;滚动顺序:可选择向左滚动、向上滚动;滚动速度:可选择超快、快速、中速、慢速;位置信息:可以调整横幅的位置.
4.
设置完成后,点击可将所设置的横幅保存为预案,以备之后调用;5.
点击方案1、方案2、方案3或者方案4后,点击,即可调用所选横幅方案.
11.
4.
3声音设置在音效与显示设置界面,选择【音效】,进入如下界面:呼入/呼出铃声设置选中【关闭铃声】,可以关闭呼入/呼出铃声;点击某铃声右侧的,可以试听该铃声.
按键音效点击/,可以启用/关闭按键音效;设置完成后,点击即可生效.
11.
4.
4信息设置在音效与显示设置界面,选择【信息】,可设置会议中显示的信息内容,设置完成后,点击即可生效.
如下图所示:11.
4.
5通知消息设置在音效与显示设置界面,选择【通知消息】,进入如下界面:大小设置:可设置通知消息的字体大小为大、中、小;颜色设置:可设置通知消息的字体颜色为白、红、橙、黄、绿、蓝、紫、黑;背景颜色设置:可设置通知消息的背景颜色为白、红、橙、黄、绿、蓝、紫、黑;效果预览:可以在右侧预览设定效果.
设置完成后,点击即可生效.
11.
5系统待机在设置界面,选择【用户设置】>系统待机,进入系统待机设置界面;设置终端空闲时是否启动自动待机,以及进入待机的等待时间,如下图所示:设置完成后,点击即可生效.
说明外来呼叫或点击遥控器上的任意按键,可唤醒终端.
11.
6日期和时间在设置界面,选择【用户设置】>日期和时间,进入日期和时间设置界面;如下图所示:与服务器时间同步:可选择/与服务器同步功能,默认为【开启】;当开启此功能时,终端日期/时间与所同步的服务器一致;自定义日期和时间:当【关闭】与服务器同步功能时,可自定义系统的日期与时间.
设置完成后,点击即可生效.
11.
7人工智能在设置界面,选择【用户设置】>人工智能,进入语音控制界面;如下图所示:参会人数统计:可选择/参会人数统计功能,默认为【关闭】;开启此功能后,本地会议及视频会议中均显示参会人数;电子铭牌:可选择/电子铭牌功能,默认【关闭】.
开启后,可通过电子铭牌识别参会方身份;语音助手:可选择/语音助手,默认【关闭】;开启后,可通过语音/语音助手控制终端.
说明1.
SKY100、SKY300不支持参会方人数统计和电子铭牌功能;2.
语音助手功能启用后,通过"你好,小科"关键字唤醒语音助手;若唤醒语音助手10秒后未检测到输入,则自动进入休眠状态.
12系统设置12.
1网络设置在设置界面,选择【管理员设置】>网络,进入网络设置界面,可进行网络数据、非对称网络、路由设置、网络适应性、NAT、TCP/UDP端口设置.
12.
1.
1网络数据以太网设置在网络设置界面,选择【网络数据】>以太网,进入如下界面:以太网模式:指定网口的网络连接速度和双工模式:10M全双工、10M半双工、100M全双工、100M半双工、10/100/1000Mb自适应模式;网口模式:分为单网口和备份两种模式,默认为单网口模式;自动获取IP地址:开启后,自动获取合法的IP地址;关闭后,需要手动输入IP地址、子网掩码、默认网关;自动获取DNS服务:开启后,自动获取DNS服务器地址;关闭后,需要手动输入DNS服务器以及DNS备用服务器.
设置完成后,点击,设置即可生效.
说明SKY100、SKY300系列终端不显示网口模式,仅支持配置一个IP地址.
PPPoE设置在网络设置界面,选择【网络数据】>PPPoE,进入如下界面:若您的网络类型为PPPoE通过调制解调器上网,可启用此项.
启用后需配置用户名/密码,然后点击即可.
WiFi设置在网络设置界面,选择【网络数据】>WiFi,WiFi模式可以选择:关闭、热点模式、客户端模式.
如下图所示:热点模式:设定名称、是否加密;客户端模式:在WiFi列表中,选定需要连接的客户端即可.
设置完成后,点击,设置即可生效.
说明1.
SKY300和SKYX300系列终端WiFi在热点模式下,支持设置WiFi频段,可选择2.
4G、5G,默认为2.
4G;2.
SKY300和SKYX300系列终端WiFi在热点模式下,支持WiFi客户端通过WPS配对.
12.
1.
2E1说明1.
SKY100、SKY300系列终端,无E1模块以及相关功能;2.
仅当终端已安装E1模块后,才可进行E1设置.
E1模块主要用于完成E1线路数据流的收发和处理.
在网络设置界面,选择【E1】设置,如下图所示:配置信息说明E1时钟模式配置E1时钟参考点:DTE/DCE,默认为DTEDTE为远端参考点;DCE为本地参考点说明:若2台终端通过E1线路连接,需保证1台E1模式设置为DTE,另一台为DCE,以此实现设备时钟同步,避免丢包现象出现启用当前分组选择开启需启用的E1分组,开启后才可进行下述信息配置成员选择选择将1对或多对E1线路绑定到1个虚拟IP地址,以实现E1模块与IP网络的通信并增加网络带宽虚接口IP地址/掩码配置终端的虚拟地址/子网掩码,用于终端与IP网络的通信本地用户名/密码设置本地的用户名与密码,可自定义设置远端用户名/密码设置E1线路对端的用户名与密码.
对端是指E1线路的接入转发设备,如MCU的DRI板,所填的对端用户名和密码必须与DRI板所设置的用户名和密码相同12.
1.
3非对称网络在网络设置界面,选择【非对称网络】设置,若开启非对称网络功能,则需要设定上行带宽以及下行带宽.
如下图所示:设定完成后:点击,设置即可生效;点击,弹出提示信息:"确定要恢复默认值",点击,非对称网络功能将恢复默认值,设定值失效.
12.
1.
4路由设置在网络设置界面,选择【路由设置】,进入路由设置界面,如下图所示:点击,可在弹出的添加路由界面,配置目的IP地址、子网掩码、网关、优先级,设定完成后,点击即可.
如下图所示:点击,可修改已经选中条目的IP地址、子网掩码、网关、优先级;点击,可以删除选中的一个或者多个条目.
弹出提示信息:"您确定要删除吗",点击,选中的条目即可被删除.
12.
1.
5网络适应性在网络设置界面,选择【网络适应性】,进入网络适应性界面,如下图所示:配置说明FEC策略启用Fec策略,可降低视频会议数字信号的误码率,提高信号传输的可靠性音频优先用于码流传输过程中,优先保证音频包传输质量码流重传启用码流重传,即数据传送过程中出现丢包现象时,将自动重新发送数据包显示丢包闪电图标开启后,在数据传输过程中出现丢包现象时,会议界面右上角显示闪电图标设定完成后:点击,设置即可生效;点击,弹出提示信息:"确定要恢复默认值",点击,网络适应性中功能将恢复默认值,设定值失效.
12.
1.
6NAT在网络设置界面,选择【NAT】,进入NAT设置界面.
当终端需要与外部网络的设备(如终端)通信、终端需要与外部网络设备通信,且系统中没有配置MCU(不能使用H.
323代理服务)时,需要启动静态NAT.
启用静态NAT后,需输入终端NAT的IP地址,此地址为终端对应的外部网络地址,外网设备可通过该地址呼叫终端,如下图所示:说明NAT与云服务互斥,不可以同时使用.
12.
1.
7TCP/UDP端口在网络设置界面,选择【TCP/UDP端口】,进入TCP/UDP端口设置界面.
在此界面,您可以设置是否启用随机端口、端口复用、TCP起始端口、UDP起始端口以及查看TCP/UDP端口使用信息.
12.
1.
8网络访问IP限定在网络设置界面,选择【网络访问IP限定】,进入网络访问IP限定设置界面.
在此界面,您可以设置是否启用网络访问IP限定功能.
同时,可做如下设置,如下图所示:点击按钮,输入起始IP和结束IP,确认后,所设置的IP将被添加至列表.
选中需要的IP段,此时禁止选中的列表中生效的IP地址段访问本设备,其他未生效的IP均可以访问本设备.
12.
2网络服务设置在设置界面,选择【管理员设置】>网络服务,进入网络服务设置界面,可进行快照FTP功能的设定,若开启快照FTP功能,则需要输入地址、端口、快照上传路径、用户名和密码.
如下图所示:设定完成后:点击,设置即可生效;点击,弹出提示信息:"确定要恢复默认值",点击,网络服务功能将恢复默认值,设定值失效.
12.
3串口设置在设置界面,选择【管理员设置】>串口,进入串口设置界面.
串口配置用于通过标识本地终端所连接的辅助设备的控制方式、波特率、数据位、奇偶校验以及停止位,以控制该设备(如摄像机、键盘矩阵等).
可从所连接设备的使用说明书中获得这些信息.
如下图所示:说明SKY100、SKY300系列终端无RS422控制方式.
12.
4音频设置在设置界面,选择【管理员设置】>音频,进入音频设置界面,可进行音量控制、音频输入、音频输出、音频质量的设置.
音量控制在音频设置界面,选择音量控制,可以设定输入音量、输出音量以及输入MIC增益.
如下图所示:输入音量:选择范围为1~31,使用鼠标拖动能量条即可调整输入音量;输出音量:选择范围为1~31,使用鼠标拖动能量条即可调整输出音量;输入MIC增益:可以设定输入MIC增益为关闭/小/中/大.
设置完成后,点击即可生效.
音频输入在音频设置界面,选择音频输入,可以根据终端接口连接设备情况,设定终端音频输入接口:SKYX500-4K音频输入接口设置主音麦克音频源选择:卡农麦克(MIC_1):卡侬音频接口,若在此接口接入音频采集设备,请勾选【MIC_1】;数字麦克1(MIC_2):数字麦克风接口,MIC_2为推荐接口.
若在MIC2接口接入音频采集设备,请勾选【MIC_2】;数字麦克2(MIC_3):数字麦克风接口,若在MIC3接口接入音频采集设备,请勾选【MIC_3】;无线麦克:若使用无线麦克风,请勾选【无线MIC】,为了能正常使用,请确保无线麦克风已经配对成功.
伴音音频源选择:SDI3:若在此接口接入音频源,请勾选【SDI3(非视频源接口)】;SDI4:若在此接口接入音频源,请勾选【SDI4(非视频源接口)】;DVI/YPbPr/VGA/HDMI_5:DVI音视频接口,若在此接口接入音频源,请勾选【DVI/YPbPr/VGA/HDMI_5(非视频源接口)】;HDMI_6:高清输入接口,若在此接口接入音频源,请勾选【HDMI_6(非视频源接口)】;LINE接口使用麦克风:RCA接口,可选择开启或关闭.
3.
5mm(AUX_4):TRS3.
5mm输入接口,若在此接口接入音频源TRS3.
5mm,请勾选【AUX_4】;LINE(L/R)_5:若在此接口接入音频源:RCA(L/R),请勾选【LINE(L/R)_5】;若在此接口接入音频采集设备:麦克风,请勾选【LINE(L/R)_5】且【开启】使用麦克风.
SKYX700音频输入接口设置主音麦克音频源选择:卡农麦克(MIC_1):卡侬音频接口,若在此接口接入音频采集设备,请勾选【MIC_1】;数字麦克1(MIC_2):数字麦克风接口,MIC_2为推荐接口.
若在MIC2接口接入音频采集设备,请勾选【MIC_2】;数字麦克2(MIC_3):数字麦克风接口,若在MIC3接口接入音频采集设备,请勾选【MIC_3】;无线麦克:若使用无线麦克风,请勾选【无线MIC】,为了能正常使用,请确保无线麦克风已经配对成功.
伴音音频源选择:HDMI_1:高清输入接口,若在此接口接入音频源,请勾选【HDMI_1(非视频源接口)】;HDMI_2:高清输入接口,若在此接口接入音频源,请勾选【HDMI_2(非视频源接口)】;SDI3:若在此接口接入音频源,请勾选【SDI3(非视频源接口)】;SDI4:若在此接口接入音频源,请勾选【SDI4(非视频源接口)】;DVI/YPbPr/VGA/HDMI_5:DVI音视频接口,若在此接口接入音频源,请勾选【DVI/YPbPr/VGA/HDMI_5(非视频源接口)】;HDMI_6:高清输入接口,若在此接口接入音频源,请勾选【HDMI_6(非视频源接口)】;LINE接口使用麦克风:RCA接口,可选择开启或关闭.
3.
5mm(AUX_4):TRS3.
5mm输入接口,若在此接口接入音频源TRS3.
5mm,请勾选【AUX_4】;LINE(L/R)_5:若在此接口接入音频源:RCA(L/R),请勾选【LINE(L/R)_5】;若在此接口接入音频采集设备:麦克风,请勾选【LINE(L/R)_5】且【开启】使用麦克风.
SKYX300音频输入接口设置主音麦克音频源选择:数字麦克1(MIC_1):数字麦克风接口,MIC_1为推荐接口.
若在MIC1接口接入音频采集设备,请勾选【MIC_1】;卡侬麦克2(MIC_2):卡侬音频接口,若在此接口接入音频采集设备,请勾选【MIC_2】;无线麦克:若使用无线麦克风,请勾选【无线MIC】,为了能正常使用,请确保无线麦克风已经配对成功.
伴音音频源选择:DVI/YPbPr/VGA/HDMI_1:DVI音视频接口,若在此接口接入音频源,请勾选【DVI/YPbPr/VGA/HDMI_1(非视频源接口)】;HDMI_3:高清输入接口,若在此接口接入音频源,请勾选【HDMI_3(非视频源接口)】;LINE接口使用麦克风:RCA接口,可选择开启或关闭.
3.
5mm(AUX_3):TRS3.
5mm输入接口,若在此接口接入音频源TRS3.
5mm,请勾选【AUX_3】;LINE(L/R)_4:若在此接口接入音频源:RCA(L/R),请勾选【LINE(L/R)_4】;若在此接口接入音频采集设备:麦克风,请勾选【LINE(L/R)_4】且【开启】使用麦克风.
SKYX500-1080P音频输入接口设置主音麦克音频源选择:数字麦克1(MIC_1):数字麦克风接口,MIC_1为推荐接口.
若在MIC1接口接入音频采集设备,请勾选【MIC_1】;卡侬麦克2(MIC_2):卡侬音频接口,若在此接口接入音频采集设备,请勾选【MIC_2】;无线麦克:若使用无线麦克风,请勾选【无线MIC】,为了能正常使用,请确保无线麦克风已经配对成功.
伴音音频源选择:DVI/YPbPr/VGA/HDMI_1:DVI音视频接口,若在此接口接入音频源,请勾选【DVI/YPbPr/VGA/HDMI_1(视频源接口)】;SDI2:若在此接口接入音频源,请勾选【SDI2(非视频源接口)】;HDMI_3:高清输入接口,若在此接口接入音频源,请勾选【HDMI_3(非视频源接口)】;LINE接口使用麦克风:RCA接口,可选择开启或关闭.
3.
5mm(AUX_3):TRS3.
5mm输入接口,若在此接口接入音频源TRS3.
5mm,请勾选【AUX_3】;LINE(L/R)_4:若在此接口接入音频源:RCA(L/R),请勾选【LINE(L/R)_4】;若在此接口接入音频采集设备:麦克风,请勾选【LINE(L/R)_4】且【开启】使用麦克风.
SKYX500-1080P-E音频输入接口设置主音麦克音频源选择:数字麦克1(MIC_1):数字麦克风接口,MIC_1为推荐接口.
若在MIC1接口接入音频采集设备,请勾选【MIC_1】;卡侬麦克2(MIC_2):卡侬音频接口,若在此接口接入音频采集设备,请勾选【MIC_2】;无线麦克:若使用无线麦克风,请勾选【无线MIC】,为了能正常使用,请确保无线麦克风已经配对成功.
伴音音频源选择:DVI/YPbPr/VGA/HDMI_1:DVI音视频接口,若在此接口接入音频源,请勾选【DVI/YPbPr/VGA/HDMI_1(视频源接口)】;SDI2:若在此接口接入音频源,请勾选【SDI2(非视频源接口)】;HDMI_3:高清输入接口,若在此接口接入音频源,请勾选【HDMI_3(非视频源接口)】;LINE接口使用麦克风:RCA接口,可选择开启或关闭.
3.
5mm(AUX_3):TRS3.
5mm输入接口,若在此接口接入音频源TRS3.
5mm,请勾选【AUX_3】;LINE(L/R)_4:若在此接口接入音频源:RCA(L/R),请勾选【LINE(L/R)_4】;若在此接口接入音频采集设备:麦克风,请勾选【LINE(L/R)_4】且【开启】使用麦克风.
SKY300音频输入接口设置主音麦克音频源选择:卡农麦克(MIC_1):mini卡侬音频接口,若在此接口接入音频采集设备,请勾选【MIC_1】;数字麦克(MIC_2):数字麦克风接口,MIC_2为推荐接口.
若在MIC2接口接入音频采集设备,请勾选【MIC_2】;无线麦克:若使用无线麦克风,请勾选【无线MIC】,为了能正常使用,请确保无线麦克风已经配对成功;内置麦克:当需要使用终端内置麦克风时,请勾选【内置MIC】.
伴音音频源选择:HDMI_1:高清输入接口,若在此接口接入音频源,请勾选【HDMI_3】.
3.
5mm(AUX_3):TRS3.
5mm输入接口,若在此接口接入音频源TRS3.
5mm,请勾选【AUX_3】.
SKY100音频输入接口设置主音麦克音频源选择:内置麦克:当需要使用终端内置麦克风时,请勾选【内置MIC】;数字麦克(MIC):数字麦克风接口,若接口接入音频采集设备,请勾选【MIC】.
3.
5mm(AUX):TRS3.
5mm输入接口,若接口接入音频源:TRS3.
5mm,请勾选【AUX】.
说明3.
5mm(AUX/AUX_3/AUX_4)和LINE(L/R)_4/5可以作为主音麦克音频源,也可以作为伴音音频源;当您接入DVI接口时,需要将其转为HDMI接口才能采集音频;SKY100不支持无线麦克.
设置完成后,点击即可生效.
音频输出在音频设置界面,选择音频输出,可以根据终端接口连接设备情况,设定终端音频输出接口;伴音本地扩声:可选择是否开启伴音本地扩声,默认【关闭】.
开启后,在会议中本地可以把所选音频的声音播放出来;设置完成后,点击即可生效.
说明SKY100不支持伴音本地扩声.
音频质量在音频设置界面,选择音频质量,可以设定自动噪声抑制、自动回声抵消、自动增益控制、声场检测.
如下图所示:自动噪声抑制:若开启此项,可防止外界噪声干扰;自动回声抵消:若开启此项,可自动回声抵消,防止回声,提供更好的声音效果;自动增益控制:若开启此项,系统自动判断输入音量的大小.
声音小时自动调高声音,声音大时自动调低声音,保证声音效果;声场检测:开启自动回声抵消功能后,可点击【检测】,此时系统将自动播放一段音频信息,通过此音频终端将自动进行时延检测并自动将AEC调整至最佳效果值.
设置完成后,点击即可生效.
说明声场检测过程中,不允许发起/接收终端呼叫;且不支持切换音频输入/输出接口及音频格式.
无线麦克风配对在音频设置界面,选择无线麦克风,可实现终端与无线麦克风的配对操作,如下图所示:1.
当无线麦克风处于开启状态,此时点击上图中的【开始配对】按钮;2.
长按2秒无线麦克风的配对按钮,此时3颗咪头指示灯顺时针轮流闪烁,闪烁间隔为0.
8秒:配对成功:3颗咪头指示灯同时闪烁2次;配对失败:3颗咪头指示灯同时持续闪烁.
3.
配对成功后,上图红色字样将显示配对成功消息提示;4.
点击保存设置.
12.
5视频设置在设置界面,选择【管理员设置】>视频,进入视频设置界面,可进行视频源选择、显示调节、接口类型、输出内容、编码参数、图像质量等设置.
12.
5.
1视频源选择在视频设置界面,选择【视频源选择】,可进行如下设置:300系列终端,可切换辅视频源;如下图所示:X500-4K、X700、X300、X500-1080p、X500-1080P-E系列终端,可设置多视频模式以及各种视频模式下的视频源;如下图所示:多视频模式:可选择关闭、多流、多视;选择【关闭】:即关闭多流多视功能,此时视频模式为1路主视频和1路辅视频;选择【多流】:启动多流功能,此时视频模式为2路主视频和1路辅视频;选择【多视】:启动多视功能,可以设置多视情况下的画面风格和画面内容:画面风格:选择图像显示模式;画面内容:设置画面风格中每个画面的内容.
同时X300、X500-1080p终端支持最多2路视频源输入内容,X500-4K和X700终端支持最多3路视频源输入内容.
设置完成后,点击即可生效.
说明在会议中的情况下,不可以切换【多流】/【多视】模式.
12.
5.
2输出显示调节在视频设置界面,选择【输出显示调节】,如下图所示:选择视频源:选择需要设置的视频源,可选择第一路主视频源、第二路主视频源以及辅视频源;无码流视频输出配置:选择会议中的终端无图像输出时的显示画面,可选最后一帧、蓝屏、静态图片;最后一帧:显示终端最后输出的一帧图像;蓝屏:显示蓝色屏幕;静态图片:显示为默认的静态图片.
等待时间:若设置此值为5秒,则若5秒后仍无图像输出,视频界面可显示蓝屏、静态图片,或仍然保持显示终端无图像输出前最后一帧图像;视频显示比例:可选择视频显示比例为【智能居中】、【智能全屏】、【全景拉伸】;视频缩放:根据需要选择图像处理方式、调节视频图像大小;通过遥控器方向键,您可以选择第一路主视频缩放、第二路主视频缩放以及辅视频缩放栏,选择调节按钮,进入调节界面,可选择如下调节操作:左右放大:输出图像左右放大,上下不变,为变形拉伸情况之一;左右缩小:输出图像左右缩小,上下不变,为变形拉伸情况之一;上下放大:输出图像上下放大,左右不变,为变形拉伸情况之一;上下缩小:输出图像上下缩小,左右不变,为变形拉伸情况之一;等比例放大:输出图像按照等比例放大,图像不变形;等比例缩小:输出图像按照等比例缩小,图像不变形.
设置完成后,点击即可生效.
12.
5.
3接口类型在视频设置界面,选择【接口类型】,可以根据终端实际使用情况,设定视频输入、输出接口类型.
如下图所示:输入:DVI/YPbPr/VGA/HDMI_5:可选择自动、DVI、YPbPr、VGA、HDMI;VGA/YPbPr_6:可选择VGA、YPbPr;SDI_4:可选择开启/关闭.
输出DVI/YPbPr/VGA/HDMI_3:可选择自动、DVI、YPbPr、VGA、HDMI;VGA/YPbPr_4:可选择VGA、YPbPr;SDI_5:可选择开启/关闭.
设置完成后,点击即可生效.
12.
5.
4输出内容在视频设置界面,选择【输出内容】,可以设置每个输出接口输出的视频信号.
X500-4K、X700、X300、X500-1080P、X500-1080P-E系列终端,可进行如下设置:输出接口选择视频源HDMI_1分别选择HDMI_1、HDMI_2、DVI/YPbPr/VGA/HDMI_3、VGA/YPbPr_4、HDMI_4、SDI5输出的视频信号:若选择【无输出】,则该接口没有视频图像输出;若选择【第一路主视频】,则该接口输出会议中接收到的第一路视频图像;若选择【第二路主视频】,则该接口输出会议中接收到的第二路视频图像;若选择【辅视频】,则该接口输出会议中接收到的辅视频图像;若选择HDBaseT_1、HDBaseT_2、DVI/YPbPr/VGA/HDMI_5、VGA/YPbPr_6,则该HDMI_2DVI/YPbPr/VGA/HDMI_3VGA/YPbPr_4HDMI_4SDI5接口输出本地HDBaseT_1、HDBaseT_2、DVI/YPbPr/VGA/HDMI_5、VGA/YPbPr_6输入口的视频源SKY300系列终端,可进行如下设置:输出接口选择视频源VGA/YPbPr_1分别选择VGA/YPbPr_1、VGA/YPbPr_2、HDMI_3输出的视频信号:若选择【无输出】,则该接口没有视频图像输出(仅VGA/YPbPr_1可选);若选择【主视频】,则该接口输出会议中接收到的主视频图像;若选择【辅视频】,则该接口输出会议中接收到的辅视频图像;若选择【VGA/YPbPr_1】,则该接口输出会议中接收到的辅视频图像;若选择【内置摄像机】,则该接口输出会议中收到的内置摄像机采集的图像HDMI_2HDMI_312.
5.
5编码参数在视频设置界面,选择【编码参数】,可进行第一路主视频、第二路主视频、辅视频参数设置,以及视频发送比率的设置.
如下图所示:第一路主视频:在编码参数设置界面,选择【第一路主视频】,可设置第一路主视频的分辨率所对应的帧率;视频格式H.
265的关键帧间隔、最小量化参数、最大量化参数;视频格式H.
264的关键帧间隔、最小量化参数、最大量化参数.
第二路主视频:在编码参数设置界面,选择【第二路主视频】,可设置第二路主视频的分辨率所对应的帧率;视频格式H.
265的关键帧间隔、最小量化参数、最大量化参数;视频格式H.
264的关键帧间隔、最小量化参数、最大量化参数.
辅视频:在编码参数设置界面,选择【辅视频】,可设置辅视频的分辨率所对应的帧率;视频格式H.
265的关键帧间隔、最小量化参数、最大量化参数;视频格式H.
264的关键帧间隔、最小量化参数、最大量化参数.
视频发送比率在编码参数设置界面,选择【视频发送比率】,可设置第一路主视频、第二路主视频、辅视频发送比率.
如下图所示:自动发送比率:可选择主视频优先、辅视频优先、自定义比率.
主视频优先:在带宽有限的情况下,优先发送主视频码流;辅视频优先:在带宽有限的情况下,优先发送辅视频码流;自定义比率:根据需要,自行设定第一路主视频、第二路主视频、辅视频发送比率.
设置完成后,点击即可生效.
12.
5.
6图像质量在视频设置界面,选择【图像质量】,可进行图像降噪以及图像增强功能的设定.
如下图所示:图像质量:即视频编码方式,可选择质量优先或速度优先:质量优先:即优先保证视频画面质量.
若在网络带宽低时启用此功能,可能出现视频不连贯现象,建议网络状况较好时选择此选项;速度优先:即优先保证传输中视频的连贯性.
网络带宽低时视频画面可能出现马赛克现象,建议网络状况较差时选择此选项.
图像降噪:降低本地视频图像的噪点,提升图像清晰度.
可选择关闭、弱、中、强,会议中可根据实际需要进行调节;图像增强:启用图像增强功能,可以使终端所发送的视频获得更好的图像效果.
您可以根据实际需要选择【开启】/【关闭】此功能.
设置完成后,点击即可生效.
12.
5.
7更多在视频设置界面,选择【更多】,可进行视频载荷自适应、VGA图像调节以及视频源标签的设定.
视频载荷自适应在更多设置界面,选择【视频载荷自适应】,可以选择开启/关闭视频载荷自适应功能.
设置完成后,点击即可生效.
如下图所示:VGA图像调节在更多设置界面,选择【VGA图像调节】,可以适当调节VGA输出图像效果;如下图所示:滤波状态:可选择VGA滤波状态为启用或关闭;启用后可改善图像字体显示效果;相位时钟:若输出图像出现偏色现象,可适当调节相位时钟.
默认为0,可选范围为0到31;图像偏移:若出现图像偏移,可以适当调节图像偏移.
默认为0px,可选范围为-6px到6px.
设置完成后,点击即可生效.
视频接口输入/输出标签在更多设置界面,选择【视频接口输入标签】或【视频接口输出标签】,可以自定义设定视频输入接口和视频输出接口的标签;设置完成后,点击即可生效.
如下图所示:说明SKY100系列终端仅支持设置显示调节、编码参数、图像质量、视频载荷自适应.
12.
6登录设置在设置界面,选择【管理员设置】>登录,进入登录设置界面,设备名称、登录云服务器、H.
323服务以及SIP服务的设置.
如下图所示:设备名称:显示设备名称,默认设备名称为Terminal,可以修改设备名称.
设置完成后,点击即可生效.
登录云服务在登录界面,选择【登录云服务】,进入云服务登录界面,如下图所示:登录云服务:点击/您可以开启/关闭登录云服务器;号码:输入需要登录的云服务器号码;密码:输入登录云服务器的密码;服务器:设定服务器类型【自定义】,需要手动输入自定义服务器IP/域名.
设置完成后,点击即可生效.
H.
323服务在登录界面,选择【H.
323服务】,进入H.
323服务界面,H.
323服务可选择H.
323代理、网守、关闭;当H.
323服务选择【H.
323代理】时,需要输入地址、端口、号码、密码;设置完成后,点击即可生效.
如下图所示:当H.
323服务选择【网守】时,需要输入地址、号码、验证名称、密码;设置完成后,点击即可生效.
如下图所示:当H.
323服务选择【关闭】时,则关闭H.
323服务;设置完成后,点击即可生效.
SIP服务在登录界面,选择【SIP服务】,进入SIP服务界面,如下图所示:SIP服务:点击/您可以开启/关闭SIP服务;过期时间(秒):配置系统向SIP注册服务器注册的时间间隔,默认为300秒;注册端口:配置SIP注册服务器的注册端口,默认为5060,建议使用默认值;验证名称:输入向SIP注册服务器注册的用户名;注册IP/域名:配置SIP注册服务器的IP地址,以及注册IP对应的域名;注册号码:输入SIP注册服务器的注册账号;密码:输入用户名对应的密码.
设置完成后,点击即可生效.
12.
7摄像机设置在设置界面,选择【管理员配置】>摄像机,进入摄像机设置界面.
在此界面,因为终端类型,可设置参数有所不同.
12.
7.
1SKY100系列终端可设置终端内置摄像机图像参与及相关控制参数,如下图所示:摄像机降噪用于降低图像的噪点.
可以设置2D降噪和3D降噪,可选值为0~10,默认值为5,0级表示关闭.
图像锐度图像锐度越高,画面细节越清楚,但过高的锐度会引起图像失真,请适当调节图像锐度.
可选值为0~10,默认值为5,0级表示关闭.
ISO调节调节摄像机的感光度,感光度数值可根据快门速度设置.
可选值为自动、80、100、240、400、800、1250,默认为自动.
曝光模式曝光模式分为自动、手动、光圈优先以及快门优先,默认为自动.
为保证充足的光线以得到清晰的图像,需正确的光圈优先和快门优先组合.
手动:选择手动设置右侧光圈大小、快门速度以及曝光增益的数值.
光圈大小:可选值为F1.
6、F1.
8、F2.
0、F2.
8、F4.
0、F5.
6、F8.
0、F11;光圈大小选择为F1.
6,单位时间内通过的光线最多;光圈大小选择为F11,单位时间内通过的光线最少;快门速度:可选值为1/8、1/15、1/30、1/60、1/100、1/125、1/250、1/500、1/1000、1/2000、1/4000,单位为秒.
快门速度数值越小,允许光通过光圈的时间越短;曝光增益:默认值为增益限制自动值,可选值为:15dB、18dB、21dB、24dB、27dB、30dB、33dB、36dB、39dB、42dB、45dB.
自动:摄像机根据光线,自动调节图像效果.
增益限制数值默认为30dB;光圈优先:曝光模式设置为光圈优先,只需手动设置光圈大小,由摄像机自动调整快门速度;快门优先:曝光模式设置为快门优先,只需手动设置快门速度,由摄像机自动调整光圈大小.
白平衡模式设置不同的白平衡模式,可选择自动、白炽灯、暖光灯、标准光、自然光、日光灯、手动设置,默认自动.
摄像机方向调节设置摄像机的调节方向,可选择【正向调节】、【反向调节】,默认为【正向调节】.
速度设置摄像机的遥控速度,可选择【快】、【中】、【慢】,默认为【中】.
伽马调整摄像机感光范围,可选值为0~4,默认值为2,0级表示关闭.
背光补偿开启后,可提高逆光图像亮度,默认关闭.
数字宽动态指图像在同一时间曝光两次,一次快,一次慢,再进行合成,能够同时看清画面上亮与暗的物体.
开启后,摄像机在强背光条件下可看清影像,默认关闭.
允许远程控制本方摄像头开启后,在会议中允许被远端遥控.
摄像机除雾在终端空闲时,开启摄像机除雾功能,风扇将加大风速可快速除雾,除雾过程中可手动取消.
上电后位置设置摄像机上电后的默认位置,可选择默认值(重启前的位置)、中间位置或预置位.
若未配置预置位,选择为预置位时,位置默认为中间位置.
说明手动模式下亮度调节无效.
12.
7.
2SKY300系列终端可设置终端内置摄像机的图像参与以及相关控制参数,如下图所示:摄像机降噪用于降低图像的噪点.
可以设置2D降噪和3D降噪,可选值为0~5,默认值为0,0级表示关闭.
图像锐度图像锐度越高,画面细节越清楚,但过高的锐度会引起图像失真,请适当调节图像锐度.
可选值为0~10,默认值为5,0级表示关闭.
曝光模式曝光模式分为自动、手动、光圈优先以及快门优先,默认为自动.
为保证充足的光线以得到清晰的图像,需正确的光圈优先和快门优先组合.
手动:选择手动设置右侧光圈大小、快门速度以及曝光增益的数值.
光圈大小:可选值为F1.
6、F1.
8、F2.
0、F2.
8、F4.
0、F5.
6、F8.
0、F11;光圈大小选择为F1.
6,单位时间内通过的光线最多;光圈大小选择为F11,单位时间内通过的光线最少;快门速度:可选值为1/8、1/15、1/30、1/60、1/100、1/125、1/250、1/500、1/1000、1/2000、1/4000,单位为秒.
快门速度数值越小,允许光通过光圈的时间越短;曝光增益:默认值为增益限制自动值,可选值为:15dB、18dB、21dB、24dB、27dB、30dB、33dB、36dB、39dB、42dB、45dB.
自动:摄像机根据光线,自动调节图像效果.
此时光圈大小、快门速度选项置灰显示;光圈优先:曝光模式设置为光圈优先,只需手动设置光圈大小,由摄像机自动调整快门速度;快门优先:曝光模式设置为快门优先,只需手动设置快门速度,由摄像机自动调整光圈大小.
白平衡模式设置不同的白平衡模式,可选择为自动、手动、室内、户外、钠灯,默认为自动.
对比度调整图像对比度,可调整范围为0~100,默认为50.
饱和度调整图像饱和度,可调整范围为0~100,默认为50.
摄像机方向调节设置摄像机的调节方向,可选择【正向调节】、【反向调节】,默认为【正向调节】.
速度设置摄像机的遥控速度,可选择【快】、【中】、【慢】,默认为【中】.
背光补偿开启后,可提高逆光图像亮度,默认关闭.
允许远程控制本方摄像机开启后,在会议中允许被远端遥控.
倒装设置摄像机倒装功能,可选择【开启】/【关闭】,开启后,摄像机支持倒装.
上电后位置设置摄像机上电后的默认位置,可选择默认值(重启前的位置)、中间位置或预置位.
若未配置预置位,选择为预置位时,位置默认为中间位置.
12.
7.
3分体式系列终端摄像机配置用于通过标识摄像机类别、地址码、控制方式、IP和端口,控制终端所连接的摄像机.
如下图所示:选择摄像机选定需要配置的摄像机.
类型选择摄像机类型,若摄像机型号不在上述可选项中,选择【通用】.
地址设置摄像机的地址.
速度设置摄像机的遥控速度为慢速、中速或快速.
控制方式设置摄像机的控制方式为RS422、RS232或HDBaseT:即通过RS422/RS232/HDBaseT串口控制协议对摄像机进行控制.
摄像机IP根据摄像机本地设置的IP地址,设置摄像机IP.
摄像机端口设置摄像机端口,默认为17110.
允许远程控制本方摄像头开启后,在会议中允许被远端遥控.
说明摄像机的IP地址及端口设置仅MOON摄像机支持;为方便控制该摄像机,请使用终端支持的摄像机类型.
12.
8流媒体设置在设置界面,选择【管理员配置】>流媒体,进入流媒体设置界面.
流媒体配置用于设置VRS录播服务器地址、用户名以及密码.
如下图所示:12.
9安全设置在设置界面,选择【管理员配置】>安全,进入安全设置界面.
可以设置安全以及https证书、标准TLS证书、国密TLS证书、CA证书、授权许可证书.
说明https证书仅在关闭国密后显示,其余证书则在开启国密后显示.
12.
9.
1安全在安全设置界面,选择【安全】,可进行如下设置:配置说明国密加密您可以根据需要,选择【开启】/【关闭】国密加密功能:若您选择【关闭】此功能,则可以选择是否采用数据加密模式,选择【AES】/【关闭】数据加密,默认为【关闭】;若您选择【开启】此功能,则可以设置传输方式、数据加密模式,选择【开启】/【关闭】终端强认证:传输方式为UDP、TCP、标准TLS时,数据加密可选择不加密、自动、AES;传输方式为国密TLS时,数据加密可选择SM1、SM4说明:可在设置向导中选择开启国密.
http服务若您选择【关闭】此功能,WebMTC将不能连接.
OSD管理员密码点击【重置】可重置OSD界面管理员密码云服务登录密码修改云服务的登录密码.
说明:此项为登录科达JD系列平台时,才可设置.
登录锁定策略为保证账户安全,可设置登录次数和锁定时间:登录次数:设定连续登录错误的次数,达到次数后进行锁定.
可选择3~10,默认为3;锁定时间:设定锁定的时间,可选择3~10,默认为5.
登录密钥安全设置可修改登录密钥设置.
说明:仅开启国密加密时,支持重置密钥.
注意为保证系统安全,请定期修改用户名及密码.
12.
9.
2https证书在安全设置界面,选择【https证书】,可进行如下设置:证书启用:选择需要启用的证书,您可以选择默认证书或者用户证书,启用证书后需要重启业务后生效.
默认证书:出厂自带默认HTTPS证书;用户证书:点击,选择需要导入的证书即可;支持检测证书有效性,导入无效证书会收到:"您导入的证书不正确,请重新导入"的提示;用户最多可以导入一个证书,多次导入采用覆盖方式.
查看证书:可以查看默认证书或者用户证书相关信息,证书信息包括:证书序列号、使用者信息、颁发机构信息、证书签名算法、证书公钥算法;导出证书:您可以选择需要导出的https证书,点击,选择导出路径后即可;删除证书:您可以选择需要删除的https证书,点击即可.
但是默认证书以及启用的证书不可以删除.
12.
9.
3标准TLS证书在安全设置界面,开启国密后,选择【标准TLS证书】,可进行如下设置:启用:您可以选择关闭证书,关闭证书后需要重启业务后生效;查看证书:可以查看证书相关信息,证书信息包括:证书序列号、使用者信息、颁发机构信息、有效期、证书签名算法、证书公钥算法;生成请求:点击,进入证书创建页面,填写证书信息,点击【确定】,创建证书请求.
提交给CA获取证书后再进行证书导入操作;导入证书:点击,选择需要导入的证书即可;支持检测证书有效性,导入无效证书会收到:"您导入的证书不正确,请重新导入"的提示;用户最多可以导入一个证书,多次导入采用覆盖方式;导出证书:您可以选择导出标准TLS证书,点击,选择导出路径后即可.
12.
9.
4国密TLS证书在安全设置界面,开启国密后,选择【国密TLS证书】,可进行如下设置:启用:您可以选择关闭证书,关闭证书后需要重启业务后生效;查看证书:可以查看签名证书或者加密证书相关信息,证书信息包括:证书序列号、使用者信息、颁发机构信息、有效期、证书签名算法、证书公钥算法;生成请求:点击,进入证书创建页面,填写证书信息,点击【确定】,创建证书请求.
提交给CA获取证书后再进行证书导入操作;导入证书:点击,选择需要导入的证书即可;支持检测证书有效性,导入无效证书会收到:"您导入的证书不正确,请重新导入"的提示;用户最多可以导入一个证书,多次导入采用覆盖方式;导出证书:您可以选择导出国密TLS证书,点击,选择导出路径后即可.
12.
9.
5CA证书在安全设置界面,开启国密后,选择【CA证书】,可进行如下设置:新增证书:点击,选择本地已有证书,点击【打开】,生成证书预览,点击【导入】即可导入证书;导出证书:您可以选择导出CA证书,点击,选择导出路径后即可;删除证书:您可以选择删除CA证书,点击即可;查看详情:选择需要查看的证书,点击或者条目右侧的,您可在此界面查看导入的证书详情.
说明终端在开机后默认加载CA证书.
12.
9.
6授权许可证书在安全设置界面,开启国密后,选择【授权许可证书】,可查看商密授权许可证书是否生效.
13系统管理13.
1用户管理在设置界面,选择【管理员配置】>用户管理,进入用户管理设置界面,可添加、修改或删除用户.
所有用户分管理员以及操作员:管理员:对终端进行完全控制的权限;操作员:会议管理、设备控制、横幅、地址簿管理、日志管理以及终端诊断等.
添加用户1.
点击,弹出如下图所示界面:2.
输入用户名、密码;3.
设置权限为操作员或管理员;4.
在描述输入框,输入用户的描述语言;5.
点击.
修改用户在用户列表中选择用户,点击【修改】,更改用户名、密码、权限等信息,点击,成功修改用户.
删除用户在用户列表中选择用户,点击【删除】,删除用户.
说明admin用户为终端控制台默认的唯一管理员用户,不能对其进行删除操作.
13.
2日志管理在设置界面,选择【诊断】>日志管理,进入日志管理设置界面:点击/您可以开启系统日志/关闭系统日志;点击,在弹出的浏览文件夹界面,选择保存路径,点击【确定】,即可导出日志.
14设备升级在设置界面,选择【管理员设置】>重设与升级,进入重设与升级界面,可以进行终端、麦克风、摄像机升级操作.
说明仅关闭国密后支持在线升级以及本地终端升级操作.
14.
1终端升级在线升级1.
在重设与升级界面,选择【在线升级】,可对终端进行升级;如下图所示:2.
选择开启升级服务器地址,并且输入正确的服务器地址;3.
点击.
本地升级1.
在重设与升级界面,选择【本地升级】;选择终端,可对终端进行升级;如下图所示:2.
点击,浏览本地文件,选择升级文件;3.
选定升级文件后,点击,上传文件成功后,即可开始升级.
14.
2麦克风升级1.
在重设与升级界面,选择【本地升级】,选择麦克风,可对麦克风进行升级;如下图所示:2.
点击,浏览本地文件,选择升级文件;3.
选定升级文件后,点击,上传文件成功后,即可开始升级.
14.
3摄像机升级1.
在重设与升级界面,选择【本地升级】,可对摄像机进行升级;如下图所示:2.
选择需升级的摄像机对应的视频输入接口;3.
点击,浏览本地文件,选择升级文件;4.
选定升级文件后,点击,上传文件成功后,即可开始升级.
说明SKY100、SKY300系列终端不支持摄像机升级.
15设备重设系统重置1.
在设置界面,选择【管理员设置】>重设与升级,进入重设与升级界面;如下图所示:2.
点击,可选择/:若选择,则系统呼叫与应答、呼叫协议、音效与显示、音频音量以及质量、视频(视频显示模式、优选分辨率、输出分辨率、视频源标签、视频输出比例、图像调节、编码参数、图像质量)、串口、网络适应性及端口、网络服务、多点会议双流格式、系统待机、系统数据安全设置将被恢复成出厂设置;若选择,即可取消重置操作.
3.
重置完成后,终端将自动重新启动.
配置文件导入导出在设置界面,选择【管理员设置】>配置文件导入导出,进入配置文件导入导出界面;您可以进行本终端配置文件的导入,或者其他终端配置文件的导出.
如下图所示:Debug文件导入导出在设置界面,选择【管理员设置】>Debug文件导入导出,进入配置文件导入导出界面;您可以进行Debug文件的导入和导出操作.
如下图所示:16系统诊断在设置界面,选择【诊断】,进入诊断界面,可以进行网络诊断、安全诊断、音频诊断、环回诊断以及色带诊断操作;也可以查看系统信息、会议状态、网络统计、视频源信息、日志管理、服务器信息、外设信息以及诊断信息.
16.
1网络诊断16.
1.
1网络设置信息在诊断界面,选择【网络诊断】>网络设置信息,可以查看网络信息.
进入如下界面:16.
1.
2ping测试1.
在诊断界面,选择【网络诊断】>ping测试.
进入如下界面:2.
输入以下信息:目标地址:输入需要测试的远端IP地址;包大小(Byte):输入测试包的大小,默认为64Bytes;TTL:指定数据包生存时间(TTL),即数据包在被丢弃之前允许通过的路由节点数量.
每经过一个路由节点,TTL递减1,若TTL递减为0时还未到达目的地址,则丢弃数据包;次数:设置向远端地址发送测试包的次数.
3.
点击,即可开始测试;4.
测试完成后,测试结果将显示:显示信息说明来自172.
16.
0.
1:字节=64时间=147msTTL=64终端与指定目标IP地址之间网络连接正常.
来自172.
16.
0.
1:目的主机不可达终端不能与指定IP地址建立网络连接,请检查终端网线是否正常连接,交换机是否正常工作,指定IP地址是否存在.
请求超时终端与指定IP地址之间存在防火墙,或目的设备已关机,数据包不能到达.
16.
1.
3登录服务器连接测试在诊断界面,选择【网络诊断】>登录服务器连接测试.
便可进行登录服务器连接测试.
显示当前局域网可连接、互联网可连接、服务器DNS解析、服务器地址是否可达信息.
如下图所示:16.
2安全诊断1.
在诊断界面,选择【安全诊断】,进入安全诊断界面,如下图所示:2.
点击【开始测试】,开始进行安全检测;3.
点击【停止测试】,即可停止检测.
说明安全诊断功能仅在开启国密后显示.
16.
3音频诊断在音频诊断界面,可以诊断音频输入、输出以及音频输入、输出接口的状态.
16.
3.
1音频输入诊断1.
在诊断界面,选择【音频诊断】>音频输入诊断,进入如下界面:2.
点击,指示条将实时显示麦克风的音量输入变化;3.
点击,即可停止音频输入诊断.
16.
3.
2音频输出诊断1.
在诊断界面,选择【音频诊断】>音频输出诊断,进入如下界面:2.
点击,指示条将实时显示扬声器的音量输出变化;3.
点击,即可停止音频输出诊断.
16.
4环回诊断终端空闲时,在诊断界面,选择【环回诊断】,进入环回诊断界面,终端进行自检本地音视频的编解码能力.
如下图所示:16.
5色带诊断终端空闲时,在诊断界面,选择【色带诊断】,进入色带诊断界面,色带测试用于检测本地视频显示设备的颜色显示是否正常.
如果色带显示不正常,可适当调整电视机的图像参数.
如下图所示:17查看系统状态在会议界面,选择【系统状态】,可以查看系统信息、会议状态、网络统计、音频诊断、视频源信息、服务器信息以及外设信息.
17.
1系统信息选择【系统信息】,可查看终端硬件版本、终端软件版本、FPGA版本、CPLD版本、终端序列号、终端硬件型号、终端名称、MAC地址、运行时间、号码、CPU使用率、红外版本、机芯版本以及内存使用情况.
17.
2会议状态选择【会议状态】,可以查看终端的呼叫模式、呼叫码率、加密模式、音频协议、音频码率,以及可以查看第一路主视频、第二路主视频以及辅视频的视频协议、分辨率、视频码率、视频帧率.
17.
3网络统计选择【网络统计】,可以查看网络中视频与音频的传输状态.
包括图像和声音的收到帧数(个)、网络丢包率(%)、网络丢包总数和会议丢包率(%).
17.
4视频源信息选择【视频源信息】,可以查看第一路主视频、第二路主视频以及辅视频的输入接口、分辨率和帧率.
17.
5日志管理选择【日志管理】,可以开启/关闭系统日志,点击【导出日志】,可将日志导出到本地.
17.
6服务器信息选择【服务器信息】,可以查看终端接入的服务器以及启用情况.
17.
7外设信息选择【外设信息】,可以查看终端连接的外设设备信息.
17.
8诊断信息选择【诊断信息】,可以导出诊断信息.
诊断信息包含:视频源信息、视频编码信息、视频矩阵配置、视频解码信息、音频解码信息.
18终端操作点击WebMTC主页面右上角按钮,显示下拉菜单,如下图所示:退出系统:点击可退出当前WebMTC登录,返回至登录界面;终端待机:终端空闲时,可点击【终端待机】,进入待机状态,此时终端控制台断链.
待机时,使用终端控制台重新登录终端可唤醒终端,来自外界的呼叫也可以唤醒终端;重启系统:点击【重启系统】,可重启当前所连接的终端设备.
终端重启后,MTC断开与终端的连接.
附录1.
扩展工具附录1.
1模拟遥控器设置界面,选择【扩展工具】>模拟遥控器,可进模拟遥控器界面.
点击遥控器上的面板即可完成相应操作.
附录1.
2抓包工具在设置界面,选择【扩展工具】>抓包工具,可进入抓包工具界面.
点击可执行开始抓包操作,点击停止抓包后,抓包文件自动生成后:点击,可导出选中的抓包文件;选择,可以删除所有抓包文件.
下图所示:附录1.
3应用下载在设置界面,选择【扩展工具】>应用下载,可进入应用下载界面.
如果需要,可在此界面选择下载SkyShare、SkyRemote和SkyMTC.
附录1.
4文档下载在设置界面,选择【扩展工具】>文档下载,可进入文档下载界面.
如果需要,可在此界面下载使用指南电子档.
附录2.
常见故障排除本章列出了视频会议终端控制台在实际应用过程中常见的问题及其排除方法.
登录问题终端控制台不能登录终端确保终端控制台与终端之间网络连接正常.
图像问题终端入会后看不到远端图像请联系会议管理人员,确认此时会议中有无广播源,若无,则此时只能看到自己图像;通过诊断界面,检查呼叫状态或者网络统计终端的接收到的视频码率或者解码码率是否正常.
声音问题1.
终端开启后没有声音输出请检查音频线缆是否连接正确,音频外设是否工作正常;音频输入线路异常:用一个已经确认正常工作的音频输入设备连结到终端之后再确认是否有声音输出;音频输出线路异常:用一个已经确认正常工作的音频输入设备连结到输出设备,确认输出线路和音箱等音频输出设备正常,如用正常工作的麦克风与音箱或电视机连接进行检查;确认终端的音量是否太低或为静音状态,可通过遥控器改变声音大小或静音状态;通过终端诊断界面,进行声音测试,检查声音的输入输出是否正常.
2.
开启会议讨论失败确认所连接MCU上已启用混音器功能,且混音器空闲.
呼叫问题1.
终端不能注册科达视频会议平台的网守或者服务器确保终端与网守或接入服务器之间网络连接正常;确保终端别名、E.
164号码没有与网守或接入服务器上的其他设备重复,所有别名与号码需要系统管理员统一规划,详细信息需咨询本系统的管理人员;咨询网络管理人员,确保终端IP地址网段或者E.
164号没有被网守或接入服务器禁止注册;网守或接入服务器设置了密码验证,确保注册时输入的密码正确.
2.
呼叫失败确保网络连接正常;通过别名或E.
164号码呼叫时,查看本终端注册网守或接入服务器的情况,确保呼叫双方已成功注册在同一网守或接入服务器或邻居网守或接入服务器上.
若注册不成功,则无法通过别名和E.
164号码进行呼叫;若是通过IP地址呼叫,请确认被呼叫方没有启用H.
323代理;请检查被呼终端是否处于其他呼叫或者会议中,如果是,请退出后,继续呼叫;请确认终端版本是否与终端控制台一致,如版本不一致请先统一版本;检查被呼叫的终端的用户设置的应答方式设置,确保没有设置为免打扰;呼叫的是AES加密会议,但终端AES加密功能设置为关闭.
在设备【管理员配置】>安全>数据加密界面可以启用AES加密功能.
双流问题终端不能发起双流请确认终端已入会;检查双流和端口设置;检查是否已启用H.
239双流协议;如果会议控制台在创建会议模板时将双流发送设置为发言人发送,则普通终端没有双流发送权限.
可联系会议管理人员修改会议参数.
摄像机控制问题1.
使用遥控器不能对本地摄像机进行转动控制:确认所选择的摄像机和视频源端口正确;确保摄像机的参数配置正确.
2.
使用遥控器不能对远端摄像机进行转动控制:确认远端是否已经连接摄像机;确认远端终端的用户配置界面中,已勾选允许远遥选项;确保远端摄像机的参数配置正确.
附录3.
术语表DHCP动态主机配置协议.
IPInternetProtocol,互联网协议.
PPPoEPoint-To-PointProtocolOverEthernet,以太网上运行点对点协议.
SIP会话发起协议.
TTLTimetoLive,数据包在网络上的生存时间,即数据包在被丢弃之前允许通过的路由节点数量.
每经过一个路由节点,TTL递减1,若TTL递减为0时还未到达目的地址,则丢弃数据包.
点对点会议由一台终端直接呼叫另一台终端而创建的两点会议.
回声抵消使得原说话人听不见自己言语的回声的处理技术.
环回测试终端用于测试本地编解码的状况.
多画面显示会场不同的视频画面可根据连接的显示设备数量来显示不同的内容.
多流每路视频源以一路码流同时发送到远端会场,这种组合我们称为多流.
多视终端能将多路主视频源合成为一路主流图像,将合成后的图像发送给远端会场,这种组合我们称为多视.
静音停止向本地听众输出解码后的音频信号,使被静音的终端听不到其它终端的声音.
哑音终端停止向网络传输本地的声音信号,使其它终端听不到来自哑音终端的声音.
终端具有音视频采集、编码、发送和解码能力的视频会议设备.
自动增益提供合适的音量效果,使得在输入声音很小时听众不致于听不清,在输入声音音量大时听众端不会觉得音量过高.
justhost:“第4次VPS测评”,8.3元/月,200M带宽,不限流量,KVM虚拟,4个俄罗斯机房应有适合你的
justhost.ru官方来消息说已经对网络进行了比较全面的优化,针对中国电信、联通、移动来说,4个机房总有一个适合中国用户,让站长进行一下测试,这不就有了这篇有关justhost的VPS的第四次测评。本帖主要关注的是网络,对于其他的参数一概不管! 官方网站:https://justhost.ru 最低配VPS:8.3元/月,KVM,512M内存,5G硬盘,200M带宽,不限流量 购买链接:...
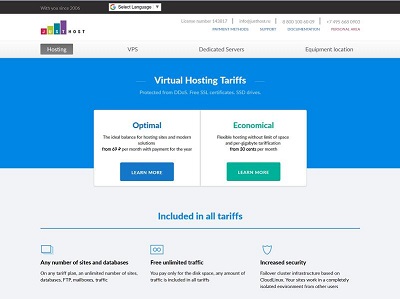
Sharktech:美国/荷兰独立服务器,10Gbps端口/不限流量/免费DDoS防护60G,319美元/月起
sharktech怎么样?sharktech (鲨鱼机房)是一家成立于 2003 年的知名美国老牌主机商,又称鲨鱼机房或者SK 机房,一直主打高防系列产品,提供独立服务器租用业务和 VPS 主机,自营机房在美国洛杉矶、丹佛、芝加哥和荷兰阿姆斯特丹,所有产品均提供 DDoS 防护。此文只整理他们家10Gbps专用服务器,此外该系列所有服务器都受到高达 60Gbps(可升级到 100Gbps)的保护。...
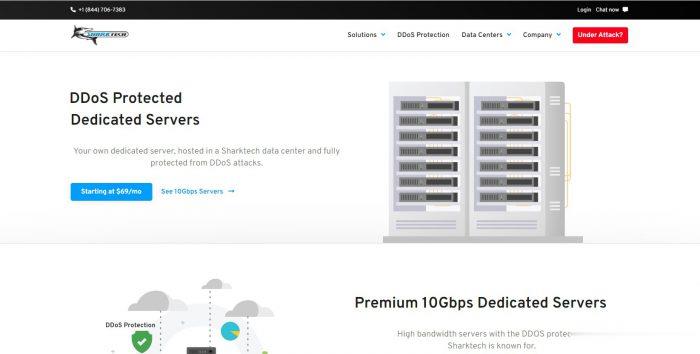
ShockHosting日本机房VPS测试点评
这个月11号ShockHosting发了个新上日本东京机房的邮件,并且表示其他机房可以申请转移到日本,刚好赵容手里有个美国的也没数据就发工单申请新开了一个,这里做个简单的测试,方便大家参考。ShockHosting成立于2013年,目前提供的VPS主机可以选择11个数据中心,包括美国洛杉矶、芝加哥、达拉斯、杰克逊维尔、新泽西、澳大利亚、新加坡、日本、荷兰和英国等。官方网站:https://shoc...
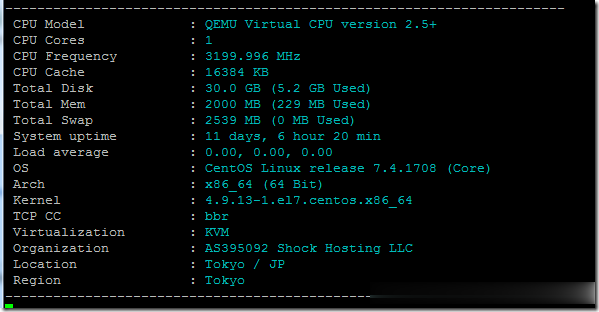
远程控制摄像头软件为你推荐
-
支持在线代理腾讯社交效果广告magentomagento是哪年开发出来的,伴随着什么系统,整体运行效果,同类型的系统?全国企业信息查询全国企业信用信息公示系统查询入口 及操作说明哪里有?cuteftp什么是 CuteFtp Flashfxp Leapftp FlashGet重庆电信dnsPSP上网急救!重庆电信的DNS是多少啊?2828商机网千元能办厂?28商机网是真的吗?三五互联科技股份有限公司三五互联 网站做的怎么样 公司打算做网站,近来接到电话,不知道网站做的如何,水平怎么样,后期的服务呢可信网站可信网站 是自己去注册的还是由做网站 的人帮弄的?billboardchina中国有进美国BillBoard榜的人吗