表格案例一简单个人网站地制作
实用文档
案例一 简单个人网站的制作
1.认识Dreamwaver开发环境
2.掌握站点、 网页的创建、保存、运行
2.掌握运用表格进行页面布局
4.熟练进行图片、文字、链接等网页元素的添加和属性设置。
创建个人网站 网站主要包括个人资料、我的相册和南山学院等项目运行效果如图9-1所示当点击“我的相册”运行效果如图9-2所示。当单击“南山学院”链接跳转到南山学院的主页。
图9-1 个人资料页面
图9-2 我的相册页面
本案例创建如图9-1所示的网站通过该案例学会网页创建、页面布局、元素添加设标准文案
实用文档
置、浏览页面等基本操作。
操作步骤
注准备一个image文件夹包括需要的图片文件。
1.启动Dreamweaver
打开“开始|程序|Dreamweaver”后弹出如图9-3所示的欢迎界面。
图9-3所示的欢迎界面 图9-4站点定义界面一
图9-5站点定义界面二
2.创建站点
选择菜单中“站点|新建”弹出“站点定义为”对话框如图9-4所示的站点定义界面一在文本框中输入站点名称“first”选择“下一步”选取默认信息至“共享文件”选项在“如何连接到远程服务器”下拉列表中选择“无”如图9-5站点定义界面二最终选择“完成”按钮。
3.添加文件
右键单击文件面板的站点弹出快捷菜单如图9-6所示。选择“新建文件”修改默认文件名为“index.html”相同操作添加页面“photo.html”。
标准文案
实用文档
图9-6 新建文件 图9-7 站点结构图
4.添加文件夹
将准备好的image文件夹复制到e \first文件夹下在文件属性中点击“刷新”按站点结构图。
5.页面属性设置
左键双击“index.html”页面文件在“文档”窗口会显示“index.html”页面如图9-8所示。点击“属性”栏中的“页面属性”按钮弹出页面属性对口话框如图9-9所示。在页面属性对话框中单击背景图像对应的“浏览”按钮弹出“选择图片文件源”对话框如图9-10所示选择“bg.gif ”图片上边距和下边距设置成 “0像素”在标题/编码分类中标题文本框输入“我的主页”如图9-11所示。选择“确定”按钮完成页面属性的设置界面效果如图9-12所示。
图9-8 index文件界面
标准文案
实用文档
图9-9 页面属性对话框一
图9-10 “选择图片文件源”对话框 图9-11页面属性二
图9-12 页面效果
6.表格布局
选择“插入|常用|表格” 图标为在弹出的表格对话框中输入下列的属标准文案
实用文档
性。行数 3 列数2表格宽度 800像素边框1像素。单击“确定”按钮后显示效果如图9-13表格对话框所示。
图 9-13 表格对话框
7.表格属性设置
1表格居中显示。将“属性”栏中对齐方式设置为“居中对齐” 。
2合并单元格。左键选中表格第1行右键单击|表格|合并表格第3行操作相同。
(3设置单元格属性。
1单击表格第1行在“属性”栏中设置单元格属性。如表9-1-1所以。
表9-1-1第一行属性值
2分别单击第2行第1个单元格设置属性及属性值如下表。单击第2行第2个单元格设置属性及属性值如下表。
4单击第3行单元格设置属性及属性值如下表。
表格设置完的效果如图9-13所示。
标准文案
实用文档
图9-13表格布局效果图
8.插入表格
单击第2行第1个单元格选择“插入|常用|表格”选择4行 1列宽度100%在第2行第2个单元格选择“插入|常用|表格”选择8行 2列。并将第1列第3行道第8行合并单元格对表格的操作后如图9-14所示。
图9-14在页面中插入表格效果图
9.插入图片
在左侧表格的相应位置选择“插入|常用|图片”选择图片“welcome.gif”调整至合适大小在右侧表格的第3行第1个单元格选择“插入|常用|图片”选择“cat. jpg” ,设置图片属性宽200px高260px。效果图如9-15所示。
标准文案
实用文档
图9-15 插入图片效果图
10.设置链接
在左侧表格“插入|常用|链接”制作“我的首页”超链接在对话康中输入相应信息如图9-16所示。同样制作“我的相册”超链接及“我的母校”超链接。并设置中对齐。
图9-16 我的首页的超链接 图9-17南山学院超链接
11.输入文字并设置字体
①在相应的位置输入应的文字。
② “个人档案”设置为字号为36px颜色为#663399居中。设置其所在单元格背景图片为“imag e/l i.gif”。
③左键第1行 “插入|布局|绘制AP Div” 当出现十字架后拖拽合适宽度输入“欢迎光临奋斗网站”。在属性栏中设置文字的属性如图9-18。设置字号为48号“奋斗”两字为绿色。
图9-18 文字属性设置
标准文案
实用文档
12保存页面。选择“文件|保存”。
13复制页面
复制整个index.html页面。粘贴至photo.html页面。
14删除表格
选择“个人档案”表格按Delete键删除表格。
按照样张及以上操作实现对photo.html页面的制作。插入4行两列表格 “插入|图片”设置图片合适大小。
15. 保存页面。选择“文件|保存”。
16运行页面.运行键盘中F12键.按提示保存页面。运行结果如样张所示。
标准文案
- 表格案例一简单个人网站地制作相关文档
- 计算机简单网站制作
- 工程学院简单网站制作
- 数据库第十三章制作简单的互动网站
- 网站商城网站制作,简单四步[凡科建站]
- 设计非常简单的网站制作教程[易宣建站]
- 数据库中制作一个简单的电子商务网站
HostKvm:香港国际/韩国KVM夏季7折,2G内存套餐月付5.95美元起
HostKvm是一家成立于2013年的国外主机服务商,主要提供基于KVM架构的VPS主机,可选数据中心包括日本、新加坡、韩国、美国、中国香港等多个地区机房,均为国内直连或优化线路,延迟较低,适合建站或者远程办公等。目前商家发布了夏季特别促销活动,针对香港国际/韩国机房VPS主机提供7折优惠码,其他机房全场8折,优惠后2GB内存套餐月付5.95美元起。下面分别列出几款主机套餐配置信息。套餐:韩国KR...
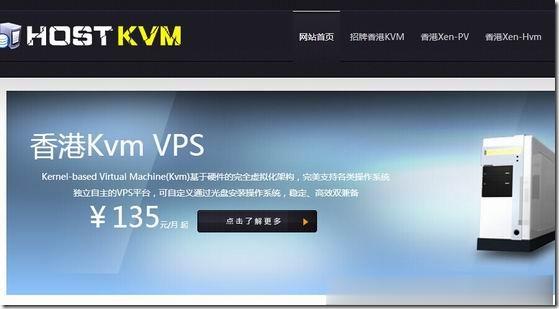
paypal$10的代金券,选购美国VPS
paypal贝宝可撸$10的代金券!这两天paypal出了活动,本次并没有其他的限制,只要注册国区的paypal,使用国内的手机号和62开头的银联卡,就可以获得10美元的代金券,这个代金券购买产品需要大于10.1美元,站长给大家推荐几个方式,可以白嫖一年的VPS,有需要的朋友可以看看比较简单。PayPal送10美元活动:点击直达活动sfz与绑定卡的号码可以重复用 注册的邮箱,手机号与绑的银联卡必须...
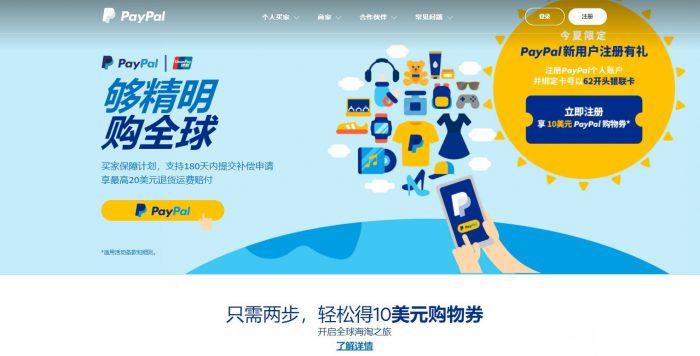
湖北50G防御物理服务器( 199元/月 ),国内便宜的高防服务器
4324云是成立于2012年的老牌商家,主要经营国内服务器资源,是目前国内实力很强的商家,从价格上就可以看出来商家实力,这次商家给大家带来了全网最便宜的物理服务器。只能说用叹为观止形容。官网地址 点击进入由于是活动套餐 本款产品需要联系QQ客服 购买 QQ 800083597 QQ 2772347271CPU内存硬盘带宽IP防御价格e5 2630 12核16GBSSD 500GB30M1个IP...
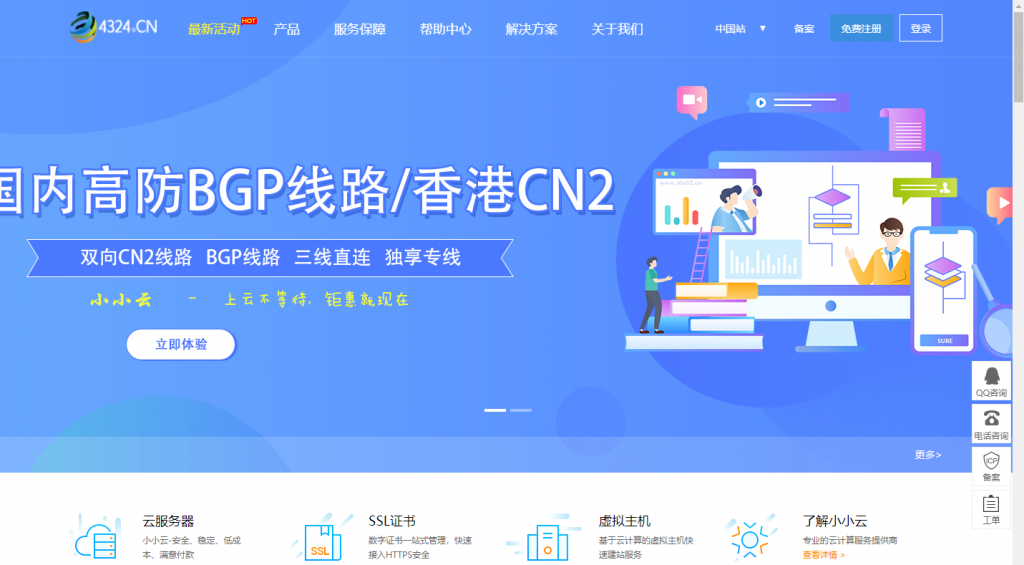
-
邮件企业internalservererrorError 500--Internal Server Error登陆建行个人网银,WIN7 64位IE10版本!cuteftpCuteFTP 和FlashFXP是什么软件,有什么功能,怎样使用?字节跳动回应TikTok易主抖音字节跳动是什么意思?360公司迁至天津公司名字变更,以前在北京,现在在天津,跨地区了怎么弄?asp.net网页制作如何用ASP.NET做网站?flashftp下载禁室迷情夜下载地址给我 谢谢要能下载出来的资费标准电信4G套餐?开心001开心001与开心网怎么不一样,哪个是真的?青岛网通测速网通,联通,长城这三个宽带哪个网速最快?我是青岛的