打印机netware
netware 时间:2021-05-01 阅读:()
PostScript3补充说明在使用本机前请仔细阅读本手册,并将其保存在便于取阅处以备日后参考.
为了安全正确地使用本设备,请务必在使用前阅读"关于本设备"中的"安全信息".
Windows配置MacOS配置使用PostScript3Mac打印机实用程序1234简介本手册包含本设备操作和使用的详细说明和注意事项.
为了您的安全和利益,请在使用本设备之前仔细阅读本手册.
请将本手册保存在身边,以便快速参考.
重要事项本手册的内容如有变动,恕不另行通知.
对于因操作和使用本设备而导致的直接的、间接的、特殊的、偶然的或必然的损失,本公司概不负责.
注:本手册中的一些图示可能会因设备不同而略有差异.
在某些国家出售的机型上可能没有某些选购件.
有关详细信息,请与当地经销商联系.
i本设备手册如果您想使用设备执行某种操作,请参考与该操作相关的手册.
重要信息所用介质因手册而异.
印刷版手册和电子版手册的内容相同.
必须安装AdobeAcrobatReader/AdobeReader,才能查看PDF文件的手册.
视使用所在国而定,可能还有html格式的手册.
若要查看这些手册,必须安装Web浏览器.
关于本设备在使用本设备前请务必阅读本手册中的"安全信息".
本手册提供有关设备功能的说明.
此外它还介绍了控制面板、使用设备前的准备过程、文本输入方法以及附带CD-ROM的安装方法.
一般设定指南介绍用户工具设定以及通讯簿操作步骤,例如注册传真号码、电子邮件地址及用户代码等.
有关如何连接设备的说明,也请参考本手册.
故障排除指导如何解决一些常见问题,介绍如何更换纸张、碳粉及其他耗材.
安全参考本手册供本设备的管理员使用.
它介绍设备的安全功能,可用来防止未授权人员使用本设备、篡改数据或泄露信息.
如需增强的安全性,我们建议进行以下设置.
安装服务器证书.
启用SSL(安全套接层)加密.
使用WebImageMonitor更改管理员的用户名和密码.
有关详细信息,请参阅安全参考的"设置设备".
设定增强的安全功能或用户和管理员验证时,请务必阅读本手册.
复印参考介绍复印机的功能和操作.
有关如何放置原稿的说明,也请参考本手册.
传真机参考介绍传真机的功能和操作.
打印机参考介绍打印机的功能和操作.
扫描仪参考介绍扫描仪的功能和操作.
ii网络指南介绍如何在网络环境下配置和操作设备,以及如何使用附带的软件.
本手册涵盖所有型号,因此包含可能不适用于本设备的功能和设定值的说明.
图像、图示以及所支持的操作系统的信息也可能与本设备的略有不同.
其他手册PostScript3补充说明UNIXSupplementDeskTopBinderLite手册DeskTopBinderLite安装指南DeskTopBinder入门指南自动文件链接指南注所提供的手册针对特定机型.
有关"UNIXSupplement",请访问我们的网站或向授权的经销商咨询.
iii目录本设备手册i如何阅读本手册1符号11.
Windows配置使用DeskTopBinder-SmartDeviceMonitorforClient端口3安装DeskTopBinder-SmartDeviceMonitorforClient3安装PostScript3打印机驱动程序(Windows95/98/Me-TCP/IP)4安装PostScript3打印机驱动程序(Windows95/98/Me-IPP)5安装PostScript3打印机驱动程序(Windows2000-TCP/IP)6安装PostScript3打印机驱动程序(Windows2000-IPP)8安装PostScript3打印机驱动程序(WindowsXP、WindowsServer2003-TCP/IP)9安装PostScript3打印机驱动程序(WindowsXP、WindowsServer2003-IPP)10安装PostScript3打印机驱动程序(WindowsNT4.
0-TCP/IP)12安装PostScript3打印机驱动程序(WindowsNT4.
0-IPP)13为DeskTopBinder-SmartDeviceMonitorforClient更改端口设定值15使用标准TCP/IP端口17安装PostScript3打印机驱动程序(Windows2000)17安装PostScript3打印机驱动程序(WindowsXP、WindowsServer2003).
.
.
.
.
.
18使用LPR端口20安装PostScript3打印机驱动程序(Windows2000)20安装PostScript3打印机驱动程序(WindowsXP、WindowsServer2003)21安装PostScript3打印机驱动程序(WindowsNT4.
0)23用作Windows网络打印机24安装PostScript3打印机驱动程序(Windows95/98/Me)24安装PostScript3打印机驱动程序(Windows2000)25安装PostScript3打印机驱动程序(WindowsXP、WindowsServer2003).
.
.
.
.
.
26安装PostScript3打印机驱动程序(WindowsNT4.
0)27用作NetWare打印服务器/远程打印机28当使用PostScript3打印机驱动程序时28使用USB安装打印机驱动程序29Windows98SE/Me-USB29Windows2000-USB31WindowsXP、WindowsServer2003-USB32使用USB的故障排除33iv使用并行连接打印34安装PostScript3打印机驱动程序(Windows95/98/Me)34安装PostScript3打印机驱动程序(Windows2000)35安装PostScript3打印机驱动程序(WindowsXP、WindowsServer2003).
.
.
.
.
.
36安装PostScript3打印机驱动程序(WindowsNT4.
0)37使用蓝牙连接打印38支持的协议38使用蓝牙连接打印38如果在安装期间出现消息41设定打印机的选项42设定打印机驱动程序43Windows95/98/Me-访问打印机属性43Windows2000-访问打印机属性44WindowsXP、WindowsServer2003-访问打印机属性46WindowsNT4.
0-访问打印机属性482.
MacOS配置MacOS51安装PostScript3打印机驱动程序和PPD文件51设定PPD文件52设定选购件52安装AdobeTypeManager53安装屏幕字体54使用USB接口54更改为EtherTalk55MacOSX56安装PPD文件56设定PPD文件57设定选购件57使用USB接口58使用Bonjour(Rendezvous)59更改为EtherTalk60配置打印机613.
使用PostScript3设定选购件63打印文档65作业类型65用户代码66纸张选择66v纸张尺寸67匹配纸张67输入存储区68分辨率68方向重叠69打印模式69双面打印70分页72纸张类型72目的地73装订73水印74水印文本74水印字体74水印尺寸75水印角度75水印样式75抖动76图像平滑774.
Mac打印机实用程序安装Mac打印机实用程序79启动Mac打印机实用程序80MacOS80MacOSX80Mac打印机实用程序的各项功能81下载PS字体82显示打印机字体83删除字体83页面设置83打印字体目录84打印字体样本84重命名打印机84重新启动打印机85下载PostScript文件85选择区域86显示打印机状态87启动对话控制台87索引88vi1如何阅读本手册符号本手册采用以下符号:表示重要的安全注意事项.
忽视这些注意事项可能会导致重伤甚至死亡.
请务必仔细阅读.
这些内容可在"关于本设备"的"安全信息"一节找到.
表示重要的安全注意事项.
忽视这些注意事项可能会导致轻伤或中度人身伤害,或者造成设备损坏或财产损失.
请务必仔细阅读.
这些内容可在"关于本设备"的"安全信息"一节找到.
表示使用设备时应注意的要点,还表示造成卡纸、原稿损坏或数据丢失等问题的可能原因.
请务必仔细阅读.
表示设备功能的补充说明,还表示解决用户错误操作的指导说明.
本符号位于章节的末尾.
它指明您可以从何处获得进一步的相关信息.
[]表示设备的显示面板上显示的按键名称.
【】表示设备的控制面板上的按键名称.
231.
Windows配置使用DeskTopBinder-SmartDeviceMonitorforClient端口安装DeskTopBinder-SmartDeviceMonitorforClient重要信息要在Windows2000/XPProfessional、WindowsServer2003以及WindowsNT4.
0下安装DeskTopBinder-SmartDeviceMonitorforClient,必须拥有具备"管理打印机"权限的帐号.
请以管理员身份登录.
使用DeskTopBinder-SmartDeviceMonitorforClient端口时,请在安装打印机驱动程序前安装DeskTopBinder-SmartDeviceMonitorforClient.
A退出当前运行的所有应用程序.
B将光盘插入光盘驱动器.
安装程序启动.
C选择界面语言,然后单击[确定].
默认界面语言为英语.
D单击[DeskTopBinder-SmartDeviceMonitorforClient].
E选择界面语言,然后单击[确定].
默认界面语言为英语.
F出现退出所有其他应用程序的消息.
请退出所有应用程序,然后单击[下一步>].
G在[许可协议]对话框中出现软件许可协议.
阅读协议全部内容后,单击[是].
H按照屏幕上的说明进行操作,单击[下一步>]执行下一步.
I安装完成后,请选择其中一个选项,可以立即或稍后重新启动计算机,然后单击[完成].
重新启动计算机,完成安装.
注要停止安装选定的软件,请在安装完成前单击[取消].
对于某些操作系统设定值,可能不会运行"自动运行".
在此情况下,请启动光盘根目录中的"Setup.
exe".
Windows配置41安装PostScript3打印机驱动程序(Windows95/98/Me-TCP/IP)A退出当前运行的所有应用程序.
B将光盘插入光盘驱动器.
安装程序启动.
C选择界面语言,然后单击[确定].
默认界面语言为英语.
将安装所选语言的打印机驱动程序.
如果选择以下语言,将安装英语的打印机驱动程序:Cestina、Magyar、Polski、Portugues、Suomi.
D单击[PostScript3打印机驱动程序].
"添加打印机向导"启动.
E单击[下一步>].
F单击[本地打印机],然后单击[下一步>].
将出现一个用于选择厂商和型号名的对话框.
G选择要安装其驱动程序的设备名称,然后单击[下一步>].
H在[可用的端口:]框中,单击[打印机端口],然后单击[下一步>].
I需要时更改打印机的名称,然后单击[下一步>].
选中[是]复选框,将打印机配置为默认打印机.
J指定是否打印测试页,然后单击[完成].
K在[开始]菜单中,指向[设置],然后单击[打印机].
将出现[打印机]窗口.
L单击要使用的打印机的图标.
在[文件]菜单中,单击[属性].
M在[详细信息]选项卡中,单击[添加端口.
.
.
].
N在[其它]列表中,单击[SmartDeviceMonitor],然后单击[确定].
O单击[TCP/IP],然后单击[搜索].
将出现使用TCP/IP协议的打印机列表.
P选择要使用的打印机,然后单击[确定].
只有响应计算机广播的打印机才会显示出来.
要使用未在此处列出的设备,请单击[指定地址],输入该设备的IP地址或主机名,然后单击[OK].
不能添加与已使用IP地址部分相似的IP地址.
例如,如果已经使用"192.
168.
0.
2",就不能再使用"192.
168.
0.
2xx".
同样,如果已经使用"192.
168.
0.
20",就不能再使用"192.
168.
0.
2".
使用DeskTopBinder-SmartDeviceMonitorforClient端口51Q检查所选端口是否已在[打印到下列端口]中突出显示,然后单击[确定].
R重新启动计算机,完成安装.
注安装打印机驱动程序后,可以设定用户代码.
有关用户代码的信息,请参见打印机驱动程序的"帮助".
对于某些操作系统设定值,可能不会运行"自动运行".
在此情况下,请启动光盘根目录中的"Setup.
exe".
安装PostScript3打印机驱动程序(Windows95/98/Me-IPP)A退出当前运行的所有应用程序.
B将光盘插入光盘驱动器.
安装程序启动.
C选择界面语言,然后单击[确定].
默认界面语言为英语.
将安装所选语言的打印机驱动程序.
如果选择以下语言,将安装英语的打印机驱动程序:Cestina、Magyar、Polski、Portugues、Suomi.
D单击[PostScript3打印机驱动程序].
"添加打印机向导"启动.
E单击[下一步>].
F单击[本地打印机],然后单击[下一步>].
将出现一个用于选择厂商和型号名的对话框.
G选择要安装其驱动程序的设备名称,然后单击[下一步>].
H在[可用的端口:]框中,单击[打印机端口],然后单击[下一步>].
I需要时更改打印机的名称,然后单击[下一步>].
选中[是]复选框,将打印机配置为默认打印机.
J指定是否打印测试页,然后单击[完成].
K在[开始]菜单中,指向[设置],然后单击[打印机].
将出现[打印机]窗口.
L单击要使用的打印机的图标.
在[文件]菜单中,单击[属性].
M在[详细信息]选项卡中,单击[添加端口.
.
.
].
N在[其它]列表中,单击[SmartDeviceMonitor],然后单击[确定].
Windows配置61O单击[IPP].
P在[打印机URL]框中,输入"http://(打印机的地址)/printer"作为打印机的地址.
如果执行了服务器验证,要启用SSL(一种加密通信协议),请输入"https://(打印机的地址)/printer"(必须安装InternetExplorer5.
01或更高版本).
(IP地址示例:192.
168.
15.
16)http://192.
168.
15.
16/printerhttps://192.
168.
15.
16/printer可以输入"http://打印机的地址/ipp"作为打印机地址.
Q在[IPP端口名]中输入识别打印机的名称.
请使用与现有端口名称不同的名称.
如果未在此处指定名称,则在[打印机URL]框中输入的地址将成为IPP端口名称.
R单击[详细设置],配置代理服务器、IPP用户名和其他设定值.
设置这些设定值,然后单击[确定].
可以输入"http://打印机的地址/ipp"作为打印机地址.
S单击[确定].
T检查所选端口是否已在[打印到下列端口]中突出显示,然后单击[确定].
U重新启动计算机,完成安装.
注安装打印机驱动程序后,可以设定用户代码.
有关用户代码的信息,请参见打印机驱动程序的"帮助".
对于某些操作系统设定值,可能不会运行"自动运行".
在此情况下,请启动光盘根目录中的"Setup.
exe".
安装PostScript3打印机驱动程序(Windows2000-TCP/IP)重要信息要安装此打印机驱动程序,必须拥有管理员权限.
请使用拥有管理员权限的帐号登录.
A退出当前运行的所有应用程序.
B将光盘插入光盘驱动器.
安装程序启动.
使用DeskTopBinder-SmartDeviceMonitorforClient端口71C选择界面语言,然后单击[确定].
默认界面语言为英语.
将安装所选语言的打印机驱动程序.
如果选择以下语言,将安装英语的打印机驱动程序:Cestina、Magyar、Polski、Portugues、Suomi.
D单击[PostScript3打印机驱动程序].
"添加打印机向导"启动.
E单击[下一步>].
F单击[本地打印机],然后单击[下一步>].
G单击[创建新端口:].
H在[类型]列表中选择[SmartDeviceMonitor],然后单击[下一步>].
I单击[TCP/IP],然后单击[搜索].
将出现使用TCP/IP协议的打印机列表.
J选择要使用的打印机,然后单击[确定].
只有响应计算机广播的打印机才会显示出来.
要使用未在此处列出的设备,请单击[指定地址],然后输入该设备的IP地址或主机名.
K检查是否已选择了需要安装其驱动程序的设备的名称,然后单击[下一步>].
L需要时更改打印机的名称,然后单击[下一步>].
选中[是]复选框,将打印机配置为默认打印机.
M指定是否共享打印机,然后单击[下一步>].
N指定是否打印测试页,然后单击[下一步>].
O单击[完成].
打印机驱动程序安装开始.
注安装打印机驱动程序后,可以设定用户代码.
有关用户代码的信息,请参见打印机驱动程序的"帮助".
对于某些操作系统设定值,可能不会运行"自动运行".
在此情况下,请启动光盘根目录中的"Setup.
exe".
Windows配置81安装PostScript3打印机驱动程序(Windows2000-IPP)重要信息要安装此打印机驱动程序,必须拥有管理员权限.
请使用拥有管理员权限的帐号登录.
A退出当前运行的所有应用程序.
B将光盘插入光盘驱动器.
安装程序启动.
C选择界面语言,然后单击[确定].
默认界面语言为英语.
将安装所选语言的打印机驱动程序.
如果选择以下语言,将安装英语的打印机驱动程序:Cestina、Magyar、Polski、Portugues、Suomi.
D单击[PostScript3打印机驱动程序].
"添加打印机向导"启动.
E单击[下一步>].
F单击[本地打印机],然后单击[下一步>].
G单击[创建新端口:].
H在[类型]列表中选择[SmartDeviceMonitor],然后单击[下一步>].
I单击[IPP].
J在[打印机URL]框中,输入"http://(打印机的地址)/printer"作为打印机的地址.
如果执行了服务器验证,要启用SSL(一种加密通信协议),请输入"https://(打印机的地址)/printer"(必须安装InternetExplorer5.
01或更高版本).
(IP地址示例:192.
168.
15.
16)http://192.
168.
15.
16/printerhttps://192.
168.
15.
16/printer可以输入"http://打印机的地址/ipp"作为打印机地址.
K在[IPP端口名]中输入识别打印机的名称.
请使用与现有端口名称不同的名称.
如果未在此处指定名称,则在[打印机URL]框中输入的地址将成为IPP端口名称.
L单击[详细设置],配置代理服务器、IPP用户名和其他设定.
指定需要的设定,然后单击[确定].
有关这些设定的信息,请参见DeskTopBinder-SmartDeviceMonitorforClient帮助.
使用DeskTopBinder-SmartDeviceMonitorforClient端口91M单击[确定].
N检查是否已选择了需要安装其驱动程序的设备的名称,然后单击[下一步>].
O需要时更改打印机的名称,然后单击[下一步>].
P指定是否打印测试页,然后单击[下一步>].
Q单击[完成].
打印机驱动程序安装开始.
注安装打印机驱动程序后,可以设定用户代码.
有关用户代码的信息,请参见打印机驱动程序的"帮助".
对于某些操作系统设定值,可能不会运行"自动运行".
在此情况下,请启动光盘根目录中的"Setup.
exe".
安装PostScript3打印机驱动程序(WindowsXP、WindowsServer2003-TCP/IP)重要信息要安装此打印机驱动程序,必须拥有管理员权限.
请使用拥有管理员权限的帐号登录.
A退出当前运行的所有应用程序.
B将光盘插入光盘驱动器.
安装程序启动.
C选择界面语言,然后单击[确定].
默认界面语言为英语.
将安装所选语言的打印机驱动程序.
如果选择以下语言,将安装英语的打印机驱动程序:Cestina、Magyar、Polski、Portugues、Suomi.
D单击[PostScript3打印机驱动程序].
"添加打印机向导"启动.
E单击[下一步>].
F单击[本地打印机安装于此计算机.
],然后单击[下一步>].
G单击[创建新端口:].
H在[端口类型:]列表中选择[SmartDeviceMonitor],然后单击[下一步>].
I单击[TCP/IP],然后单击[搜索].
将出现使用TCP/IP协议的打印机列表.
Windows配置101J选择要使用的打印机,然后单击[确定].
只有响应计算机广播的打印机才会显示出来.
要使用未在此处列出的设备,请单击[指定地址],然后输入该设备的IP地址或主机名.
K检查是否已选择了需要安装其驱动程序的设备的名称,然后单击[下一步>].
L需要时更改打印机的名称,然后单击[下一步>].
选中[是]复选框,将打印机配置为默认打印机.
M指定是否打印测试页,然后单击[下一步>].
N单击[完成].
打印机驱动程序安装开始.
注安装打印机驱动程序后,可以设定用户代码.
有关用户代码的信息,请参见打印机驱动程序的"帮助".
对于某些操作系统设定值,可能不会运行"自动运行".
在此情况下,请启动光盘根目录中的"Setup.
exe".
安装PostScript3打印机驱动程序(WindowsXP、WindowsServer2003-IPP)重要信息要安装此打印机驱动程序,必须拥有管理员权限.
请使用拥有管理员权限的帐号登录.
A退出当前运行的所有应用程序.
B将光盘插入光盘驱动器.
安装程序启动.
C选择界面语言,然后单击[确定].
默认界面语言为英语.
将安装所选语言的打印机驱动程序.
如果选择以下语言,将安装英语的打印机驱动程序:Cestina、Magyar、Polski、Portugues、Suomi.
D单击[PostScript3打印机驱动程序].
"添加打印机向导"启动.
E单击[下一步>].
F单击[本地打印机安装于此计算机.
],然后单击[下一步>].
G单击[创建新端口:].
使用DeskTopBinder-SmartDeviceMonitorforClient端口111H在[端口类型:]列表中选择[SmartDeviceMonitor],然后单击[下一步>].
I单击[IPP].
J在[打印机URL]框中,输入"http://(打印机的地址)/printer"作为打印机的地址.
如果执行了服务器验证,要启用SSL(一种加密通信协议),请输入"https://(打印机的地址)/printer"(必须安装InternetExplorer5.
01或更高版本).
(IP地址示例:192.
168.
15.
16)http://192.
168.
15.
16/printerhttps://192.
168.
15.
16/printer可以输入"http://打印机的地址/ipp"作为打印机地址.
K在[IPP端口名]中输入识别打印机的名称.
请使用与现有端口名称不同的名称.
如果未在此处指定名称,则在[打印机URL]框中输入的地址将成为IPP端口名称.
L单击[详细设置]进行必要的设定,然后单击[确定].
有关这些设定的信息,请参见DeskTopBinder-SmartDeviceMonitorforClient帮助.
M单击[确定].
N检查是否选择了要安装的打印机驱动程序的名称,然后单击[下一步>].
O需要时更改打印机的名称,然后单击[下一步>].
选中[是]复选框,将打印机配置为默认打印机.
P指定是否打印测试页,然后单击[下一步>].
Q单击[完成].
打印机驱动程序安装开始.
注安装打印机驱动程序后,可以设定用户代码.
有关用户代码的信息,请参见打印机驱动程序的"帮助".
对于某些操作系统设定值,可能不会运行"自动运行".
在此情况下,请启动光盘根目录中的"Setup.
exe".
Windows配置121安装PostScript3打印机驱动程序(WindowsNT4.
0-TCP/IP)重要信息要安装此打印机驱动程序,必须拥有管理员权限.
请使用拥有管理员权限的帐号登录.
如果操作系统是WindowsNT4.
0,请从供应商网站下载适用于WindowsNT4.
0的打印机驱动程序.
A在下载的文件夹中双击"SETUP.
EXE".
"添加打印机向导"启动.
B选择[我的电脑],然后单击[下一步>].
C单击[添加端口.
.
.
].
D单击[SmartDeviceMonitor],然后单击[新端口.
.
.
].
E单击[TCP/IP],然后单击[搜索].
将出现使用[TCP/IP]的打印机列表.
F选择要使用的打印机,然后单击[确定].
只有响应计算机广播的打印机才会显示出来.
要使用未在此处列出的设备,请单击[指定地址],然后输入该设备的IP地址或主机名.
G单击[关闭],关闭[打印机端口]对话框.
H单击[下一步>].
I检查是否已选择了需要安装其驱动程序的设备的名称,然后单击[下一步>].
J需要时更改打印机的名称,然后单击[下一步>].
选中[是]复选框,将打印机配置为默认打印机.
K指定是否共享打印机,然后单击[下一步>].
L指定是否打印测试页,然后单击[完成].
打印机驱动程序安装开始.
M若有必要,重新启动计算机,完成安装.
注安装打印机驱动程序后,可以设定用户代码.
有关用户代码的信息,请参见打印机驱动程序的"帮助".
使用DeskTopBinder-SmartDeviceMonitorforClient端口131安装PostScript3打印机驱动程序(WindowsNT4.
0-IPP)重要信息要安装此打印机驱动程序,必须拥有管理员权限.
请使用拥有管理员权限的帐号登录.
如果操作系统是WindowsNT4.
0,请从供应商网站下载适用于WindowsNT4.
0的打印机驱动程序.
A在下载的文件夹中双击"SETUP.
EXE".
"添加打印机向导"启动.
B选择[我的电脑],然后单击[下一步>].
C单击[添加端口.
.
.
].
D单击[SmartDeviceMonitor],然后单击[新端口.
.
.
].
E单击[IPP].
Windows配置141F在[打印机URL]框中,输入"http://(打印机地址)/printer"作为打印机的地址.
如果执行了服务器验证,要启用SSL(一种加密通信协议),请输入"https://(打印机的地址)/printer"(必须安装InternetExplorer5.
01或更高版本).
(IP地址示例:192.
168.
15.
16)http://192.
168.
15.
16/printerhttps://192.
168.
15.
16/printer可以输入"http://打印机的地址/ipp"作为打印机地址.
G在[IPP端口名]中输入识别打印机的名称.
请使用与现有端口名称不同的名称.
如果未在此处指定名称,则在[打印机URL]框中输入的地址将成为IPP端口名称.
H单击[详细设置]进行必要的设定,然后单击[确定].
有关这些设定的信息,请参见DeskTopBinder-SmartDeviceMonitorforClient帮助.
I单击[确定].
J单击[关闭],关闭[打印机端口]对话框.
K单击[下一步>].
L检查是否已选择了需要安装其驱动程序的设备的名称,然后单击[下一步>].
M需要时更改打印机的名称,然后单击[下一步>].
选中[是]复选框,将打印机配置为默认打印机.
N指定是否共享打印机,然后单击[下一步>].
O指定是否打印测试页,然后单击[完成].
打印机驱动程序安装开始.
P若有必要,重新启动计算机,完成安装.
注安装打印机驱动程序后,可以设定用户代码.
有关用户代码的信息,请参见打印机驱动程序的"帮助".
使用DeskTopBinder-SmartDeviceMonitorforClient端口151为DeskTopBinder-SmartDeviceMonitorforClient更改端口设定值按照以下步骤更改DeskTopBinder-SmartDeviceMonitorforClient设定值,如TCP/IP超时、恢复/并行打印以及打印机组.
Windows95/98:A从[开始]菜单打开[打印机]窗口.
B在[打印机]窗口中,单击要使用的打印机的图标.
在[文件]菜单中,单击[属性].
C单击[详细资料]选项卡,然后单击[端口设置].
显示[端口设置]对话框.
Windows2000/WindowsNT4.
0:A从[开始]菜单打开[打印机]窗口.
B在[打印机]窗口中,单击要使用的打印机的图标.
在[文件]菜单中,单击[属性].
C在[端口]选项卡上,单击[配置端口].
显示[端口配置]对话框.
WindowsXP、WindowsServer2003:A从[开始]菜单打开[打印机和传真]窗口.
将出现[打印机和传真]窗口.
B单击您要使用的设备的图标.
在[文件]菜单中,单击[属性].
显示打印机属性.
C单击[端口]选项卡,然后单击[配置端口].
显示[端口配置]对话框.
对于TCP/IP,可以配置超时设定值.
对于IPP,可配置用户、代理和超时设定.
参考有关这些设定的信息,请参见DeskTopBinder-SmartDeviceMonitorforClient帮助.
Windows配置161如何启用恢复/并行打印如果在[恢复/并行打印]选项卡中无法设定这些值,请执行下列步骤.
A启动DeskTopBinder-SmartDeviceMonitorforClient,然后右键单击任务栏上的DeskTopBinder-SmartDeviceMonitorforClient图标.
B指向[属性],然后单击[扩展功能设置].
C选中[为每个端口设置恢复/并行打印]复选框.
D单击[确定],关闭[扩展功能设置]对话框.
使用标准TCP/IP端口171使用标准TCP/IP端口安装PostScript3打印机驱动程序(Windows2000)重要信息要安装此打印机驱动程序,必须拥有管理员权限.
请使用拥有管理员权限的帐号登录.
A退出当前运行的所有应用程序.
B将光盘插入光盘驱动器.
安装程序启动.
C选择界面语言,然后单击[确定].
默认界面语言为英语.
将安装所选语言的打印机驱动程序.
如果选择以下语言,将安装英语的打印机驱动程序:Cestina、Magyar、Polski、Portugues、Suomi.
D单击[PostScript3打印机驱动程序].
"添加打印机向导"启动.
E单击[下一步>].
F单击[本地打印机],然后单击[下一步>].
G单击[创建新端口:].
H在[类型:]列表中,选择[标准TCP/IP端口],然后单击[下一步>].
I在[添加标准TCP/IP打印机端口向导]对话框中,单击[下一步>].
J在[打印机名称或IP地址]框中,输入打印机名称或IP地址.
[端口名]文本框会自动获得一个端口名.
若有必要,请更改此名称.
K单击[下一步>].
L在[添加标准TCP/IP打印机端口向导]对话框中,单击[完成].
M检查是否已选择了需要安装其驱动程序的设备的名称,然后单击[下一步>].
N需要时更改打印机的名称,然后单击[下一步>].
选中[是]复选框,将打印机配置为默认打印机.
O单击[下一步>].
P指定是否打印测试页,然后单击[下一步>].
Windows配置181Q单击[完成].
打印机驱动程序安装开始.
注安装打印机驱动程序后,可以设定用户代码.
有关用户代码的信息,请参见打印机驱动程序的"帮助".
对于某些操作系统设定值,可能不会运行"自动运行".
在此情况下,请启动光盘根目录中的"Setup.
exe".
安装PostScript3打印机驱动程序(WindowsXP、WindowsServer2003)重要信息要安装此打印机驱动程序,必须拥有管理员权限.
请使用拥有管理员权限的帐号登录.
A退出当前运行的所有应用程序.
B将光盘插入光盘驱动器.
安装程序启动.
C选择界面语言,然后单击[确定].
默认界面语言为英语.
将安装所选语言的打印机驱动程序.
如果选择以下语言,将安装英语的打印机驱动程序:Cestina、Magyar、Polski、Portugues、Suomi.
D单击[PostScript3打印机驱动程序].
"添加打印机向导"启动.
E单击[下一步>].
F单击[本地打印机安装于此打印机],然后单击[下一步>].
G单击[创建新端口:].
H在[端口类型:]列表中,选择[标准TCP/IP端口],然后单击[下一步>].
I在[添加标准TCP/IP打印机端口向导]对话框中,单击[下一步>].
J在[打印机名称或IP地址]框中,输入打印机名称或IP地址.
[端口名]文本框会自动获得一个端口名.
若有必要,请更改此名称.
K单击[下一步>].
L在[添加标准TCP/IP打印机端口向导]对话框中,单击[完成].
M检查是否已选择了需要安装其驱动程序的设备的名称,然后单击[下一步>].
使用标准TCP/IP端口191N需要时更改打印机的名称,然后单击[下一步>].
选中[是]复选框,将打印机配置为默认打印机.
O指定是否打印测试页,然后单击[下一步>].
P单击[完成].
打印机驱动程序安装开始.
注安装打印机驱动程序后,可以设定用户代码.
有关用户代码的信息,请参见打印机驱动程序的"帮助".
对于某些操作系统设定值,可能不会运行"自动运行".
在此情况下,请启动光盘根目录中的"Setup.
exe".
Windows配置201使用LPR端口安装PostScript3打印机驱动程序(Windows2000)重要信息要安装此打印机驱动程序,必须拥有管理员权限.
请使用拥有管理员权限的帐号登录.
A退出当前运行的所有应用程序.
B将光盘插入光盘驱动器.
安装程序启动.
C选择界面语言,然后单击[确定].
默认界面语言为英语.
将安装所选语言的打印机驱动程序.
如果选择以下语言,将安装英语的打印机驱动程序:Cestina、Magyar、Polski、Portugues、Suomi.
D单击[PostScript3打印机驱动程序].
"添加打印机向导"启动.
E单击[下一步>].
F单击[本地打印机],然后单击[下一步>].
G单击[创建新端口:].
H在[类型:]中,选择[LPR端口],然后单击[下一步>].
I在[提供lpd的服务器的名称或地址]框中,输入打印机的IP地址.
J在[打印机名称或服务器上的打印队列]框中输入"lp",然后单击[确定].
K检查是否已选择了需要安装其驱动程序的设备的名称,然后单击[下一步>].
L需要时更改打印机的名称,然后单击[下一步>].
选中[是]复选框,将打印机配置为默认打印机.
M单击[下一步>].
N指定是否打印测试页,然后单击[下一步>].
O单击[完成].
打印机驱动程序安装开始.
使用LPR端口211注安装打印机驱动程序后,可以设定用户代码.
有关用户代码的信息,请参见打印机驱动程序的"帮助".
对于某些操作系统设定值,可能不会运行"自动运行".
在此情况下,请启动光盘根目录中的"Setup.
exe".
安装PostScript3打印机驱动程序(WindowsXP、WindowsServer2003)重要信息要安装此打印机驱动程序,必须拥有管理员权限.
请使用拥有管理员权限的帐号登录.
在IPv6环境中,不能使用LPR端口.
请使用DeskTopBinder-SmartDeviceMonitor端口.
A退出当前运行的所有应用程序.
B将光盘插入光盘驱动器.
安装程序启动.
C选择界面语言,然后单击[确定].
默认界面语言为英语.
将安装所选语言的打印机驱动程序.
如果选择以下语言,将安装英语的打印机驱动程序:Cestina、Magyar、Polski、Portugues、Suomi.
D单击[PostScript3打印机驱动程序].
"添加打印机向导"启动.
E选择[我的电脑],然后单击[下一步>].
F单击[本地打印机安装于此计算机.
],然后单击[下一步>].
G单击[创建新端口:].
H在[端口类型:]中,选择[LPR端口],然后单击[下一步>].
如果LPR端口不可用,您需要安装选购的网络组件"UNIX打印服务".
请参见第22页"安装"UNIX打印服务"".
I在[提供lpd的服务器的名称或地址]框中,输入打印机的IP地址.
J在[打印机名称或服务器上的打印队列]框中输入"lp",然后单击[确定].
K检查是否已选择了需要安装其驱动程序的设备的名称,然后单击[下一步>].
L需要时更改打印机的名称,然后单击[下一步>].
选中[是]复选框,将打印机配置为默认打印机.
Windows配置221M单击[下一步>].
N指定是否打印测试页,然后单击[下一步>].
O单击[完成].
打印机驱动程序安装开始.
注安装打印机驱动程序后,可以设定用户代码.
有关用户代码的信息,请参见打印机驱动程序的"帮助".
对于某些操作系统设定值,可能不会运行"自动运行".
在此情况下,请启动光盘根目录中的"Setup.
exe".
安装"UNIX打印服务"A单击[开始],然后单击[控制面板].
B在控制面板中,单击[添加或删除程序].
C单击[添加/删除Windows组件].
D在Windows组件向导中,单击[其它的网络文件和打印服务],然后单击[详细信息].
E选择[UNIX打印服务],然后单击[确定].
F单击[下一步],然后单击[完成].
使用LPR端口231安装PostScript3打印机驱动程序(WindowsNT4.
0)重要信息要安装此打印机驱动程序,必须拥有管理员权限.
请使用拥有管理员权限的帐号登录.
如果操作系统是WindowsNT4.
0,请从供应商网站下载适用于WindowsNT4.
0的打印机驱动程序.
A在下载的文件夹中双击"SETUP.
EXE".
"添加打印机向导"启动.
B选择[我的电脑],然后单击[下一步>].
C单击[添加端口.
.
.
].
D选择[LPR端口],然后单击[新端口.
.
.
].
E在[提供lpd的服务器的名称或地址]框中,输入打印机的IP地址.
F在[打印机名称或服务器上的打印队列:]框中输入"lp",然后单击[确定].
G单击[关闭],关闭[打印机端口]对话框.
H单击[下一步>].
I检查是否已选择了需要安装其驱动程序的设备的名称,然后单击[下一步>].
J需要时更改打印机的名称,然后单击[下一步>].
选中[是]复选框,将打印机配置为默认打印机.
K指定是否共享打印机,然后单击[下一步>].
L指定是否打印测试页,然后单击[完成].
打印机驱动程序安装开始.
M重新启动计算机,完成安装.
注安装打印机驱动程序后,可以设定用户代码.
有关用户代码的信息,请参见打印机驱动程序的"帮助".
Windows配置241用作Windows网络打印机安装PostScript3打印机驱动程序(Windows95/98/Me)重要信息如果使用通过DeskTopBinder-SmartDeviceMonitor端口连接到打印机的打印服务器打印,则客户机将无法使用"恢复打印"和"并行打印"功能.
A退出当前运行的所有应用程序.
B将光盘插入光盘驱动器.
安装程序启动.
C选择界面语言,然后单击[确定].
默认界面语言为英语.
将安装所选语言的打印机驱动程序.
如果选择以下语言,将安装英语的打印机驱动程序:Cestina、Magyar、Polski、Portugues、Suomi.
D单击[PostScript3打印机驱动程序].
"添加打印机向导"启动.
E单击[下一步>].
F单击[网络打印机],然后单击[下一步>].
G单击[浏览].
H在[浏览打印机]窗口中,单击要作为打印服务器的计算机名称.
I选择要使用的打印机,然后单击[确定].
J检查是否显示所选打印机的位置,然后单击[下一步>].
K需要时更改打印机的名称,然后单击[下一步>].
选中[是]复选框,将打印机配置为默认打印机.
L指定是否打印测试页,然后单击[完成].
M重新启动计算机.
注安装打印机驱动程序后,可以设定用户代码.
有关用户代码的信息,请参见打印机驱动程序的"帮助".
对于某些操作系统设定值,可能不会运行"自动运行".
在此情况下,请启动光盘根目录中的"Setup.
exe".
用作Windows网络打印机251安装PostScript3打印机驱动程序(Windows2000)重要信息要安装打印机驱动程序,必须拥有管理员权限.
请使用拥有管理员权限的帐号登录.
如果使用通过DeskTopBinder-SmartDeviceMonitor端口连接到打印机的打印服务器打印,则客户机将无法使用"恢复打印"和"并行打印"功能.
A退出当前运行的所有应用程序.
B将光盘插入光盘驱动器.
安装程序启动.
C选择界面语言,然后单击[确定].
默认界面语言为英语.
将安装所选语言的打印机驱动程序.
如果选择以下语言,将安装英语的打印机驱动程序:Cestina、Magyar、Polski、Portugues、Suomi.
D单击[PostScript3打印机驱动程序].
"添加打印机向导"启动.
E单击[下一步>].
F单击[网络打印机],然后单击[下一步>].
G从[查找您的打印机]屏幕中选择位置方法,然后单击[下一步>].
H在[共享打印机]窗口中,双击希望作为打印服务器的计算机名称.
I选择想使用的打印机,然后单击[下一步>].
J打印机驱动程序安装开始.
K单击[下一步>].
选中[是]复选框,将打印机配置为默认打印机.
L单击[完成].
重新启动计算机,完成安装.
注安装打印机驱动程序后,可以设定用户代码.
有关用户代码的信息,请参见打印机驱动程序的"帮助".
对于某些操作系统设定值,可能不会运行"自动运行".
在此情况下,请启动光盘根目录中的"Setup.
exe".
Windows配置261安装PostScript3打印机驱动程序(WindowsXP、WindowsServer2003)重要信息要安装此打印机驱动程序,必须拥有管理员权限.
请使用拥有管理员权限的帐号登录.
如果使用通过DeskTopBinder-SmartDeviceMonitor端口连接到打印机的打印服务器打印,则客户机将无法使用"恢复打印"和"并行打印"功能.
如果使用WindowsXP或WindowsServer2003打印服务器打印,则客户机可能不能使用DeskTopBinder-SmartDeviceMonitor通知功能.
A退出当前运行的所有应用程序.
B将光盘插入光盘驱动器.
安装程序启动.
C选择界面语言,然后单击[确定].
默认界面语言为英语.
将安装所选语言的打印机驱动程序.
如果选择以下语言,将安装英语的打印机驱动程序:Cestina、Magyar、Polski、Portugues、Suomi.
D单击[PostScript3打印机驱动程序].
"添加打印机向导"启动.
E单击[下一步>].
F单击[网络打印机,或打印机安装于另一台计算机],然后单击[下一步>].
G选择[连接到这台打印机[或者浏览打印机,选择这个选项并单击"下一步"]:],然后单击[下一步>].
H在[共享打印机]窗口中,双击希望作为打印服务器的计算机名称.
I选择想使用的打印机,然后单击[下一步>].
J打印机驱动程序安装开始.
K单击[下一步>].
选中[是]复选框,将打印机配置为默认打印机.
L单击[完成].
重新启动计算机,完成安装.
用作Windows网络打印机271注安装打印机驱动程序后,可以设定用户代码.
有关用户代码的信息,请参见打印机驱动程序的"帮助".
对于某些操作系统设定值,可能不会运行"自动运行".
在此情况下,请启动光盘根目录中的"Setup.
exe".
安装PostScript3打印机驱动程序(WindowsNT4.
0)重要信息要安装此打印机驱动程序,必须拥有管理员权限.
请使用拥有管理员权限的帐号登录.
如果使用通过DeskTopBinder-SmartDeviceMonitor端口连接到打印机的打印服务器打印,则客户机将无法使用"恢复打印"和"并行打印"功能.
要从WindowsNT4.
0打印服务器打印,请在将打印服务器连接到打印机前,安装打印机驱动程序.
如果操作系统是WindowsNT4.
0,请从供应商网站下载适用于WindowsNT4.
0的打印机驱动程序.
A在下载的文件夹中双击"SETUP.
EXE".
"添加打印机向导"启动.
B单击[网络打印机服务器],然后单击[下一步>].
C在[共享打印机]窗口中,双击希望作为打印服务器的计算机名称.
D选择想使用的打印机,然后单击[下一步>].
E检查是否显示所选打印机的位置,然后单击[下一步>].
F需要时更改打印机的名称,然后单击[下一步>].
G指定是否打印测试页,然后单击[完成].
重新启动计算机,完成安装.
注安装打印机驱动程序后,可以设定用户代码.
有关用户代码的信息,请参见打印机驱动程序的"帮助".
Windows配置281用作NetWare打印服务器/远程打印机当使用PostScript3打印机驱动程序时重要信息在IPv6环境中,无法使用NetWare服务器.
执行以下步骤设定PostScript3打印机驱动程序.
对于Windows95/98/MeA在[打印机]窗口中,打开打印机属性.
B单击[PostScript]选项卡.
C单击[高级].
D取消[在打印作业前发送CTRL+D控制]和[在打印作业后发送CTRL+D控制]复选框的选择,然后单击[确定].
E单击[确定],关闭打印机属性对话框.
对于Windows2000/XP/Server2003/NT4.
0A在[打印机]窗口中,打开打印机属性.
B单击[设备设置].
C[在每次工作之后发送CTRL-D:]与[每次工作发送CTRL-D:]列表中选择[否],然后单击[确定].
使用USB安装打印机驱动程序291使用USB安装打印机驱动程序本节介绍如何使用USB安装打印机驱动程序.
重要信息请确保设备已通过USB接口电缆连接到计算机的USB端口.
安装前,请检查在计算机上只有操作系统在运行,且没有正在进行中的打印作业.
可通过本设备附带的光盘安装打印机驱动程序.
Windows98SE/Me-USB重要信息在Windows95/98下无法通过USB安装.
需要升级到Windows98SE/Me.
如果已经安装了打印机驱动程序,则启用即插即用,并且连接"USB"端口的打印机的图标将添加到[打印机]窗口.
A关闭设备电源.
B使用USB电缆将设备连接到计算机.
将USB电缆连接牢固.
C打开设备电源.
将启动即插即用功能,并将出现[发现新硬件]、[设备驱动程序向导]或[添加新硬件向导]对话框,这取决于所使用的操作系统.
D单击[下一步>].
E单击[搜索设备的最佳驱动程序(推荐).
],然后单击[下一步>].
F选中[指定一个位置:]复选框,然后单击[浏览.
.
.
].
将出现[浏览文件夹]对话框.
G将光盘插入光盘驱动器.
H指定USB打印支持所在位置,然后单击[下一步>].
如果光盘驱动器为D,则USB打印支持的源文件存储在以下位置:D:\DRIVERS\RPCS\WIN9X_MEI确认位置,然后单击[下一步>].
USB打印支持被安装.
J单击[完成].
如果已经安装了打印机驱动程序,则启用即插即用,并且连接"USB001"端口的打印机的图标将添加到[打印机]窗口.
Windows配置301K单击[下一步>].
L单击[搜索设备的最佳驱动程序{推荐}.
],然后单击[下一步>].
M选中[指定一个位置:]复选框,然后单击[浏览.
.
.
].
将出现[浏览文件夹]对话框.
N将光盘插入光盘驱动器.
O指定存储打印机驱动程序源文件的位置,然后单击[下一步>].
如果光盘驱动器为D,则打印机驱动程序源文件存储在以下位置:PostScript3D:\DRIVERS\PS\WIN9X_ME\(语言))\DISK1P确认位置,然后单击[下一步>].
"添加打印机向导"启动.
Q单击[完成].
安装完成.
如果安装成功,连接到"USB001"端口的打印机的图标将添加到[打印机]窗口.
注"自动运行"启动时,单击[退出].
要禁用"自动运行",请在插入光盘时一直按住【Shift】键,直到计算机完成光盘读取为止.
"USB"后的数字根据所连接打印机的数目变化.
安装USB打印支持后,当通过USB接口连接到不同的设备时无需重新安装USB打印支持.
安装USB打印支持后,如果未安装打印机驱动程序,则按照打印机的即插即用指示操作.
可通过打印机附带的光盘安装打印机驱动程序.
使用USB安装打印机驱动程序311Windows2000-USB重要信息要安装打印机驱动程序,必须拥有管理员权限.
请使用拥有管理员权限的帐号登录.
如果已经安装了打印机驱动程序,则启用即插即用,并且连接"USB"端口的打印机的图标将添加到[打印机]窗口.
如果未安装打印机驱动程序,则按照打印机的即插即用指示从所提供的光盘进行安装.
A检查打印机电源是否关闭.
B使用USB电缆将设备连接到计算机.
将USB电缆连接牢固.
C打开设备电源.
将启动"找到新的硬件向导",并自动安装USB打印支持.
D在[找到新的硬件向导]对话框中单击[下一步>].
E选中[搜索适于我的设备的驱动程序(推荐)]复选框,然后单击[下一步>].
F选中[指定位置]复选框,然后单击[下一步>].
G将光盘插入光盘驱动器.
H指定存储打印机驱动程序源文件的位置.
如果光盘驱动器为D,则打印机驱动程序源文件存储在以下位置:PostScript3D:\DRIVERS\PS\WIN2K_XP\(语言)\DISK1I确认打印机驱动程序位置,然后单击[确定].
J单击[下一步>].
K单击[完成].
如果已经安装了打印机驱动程序,则启用即插即用,并且连接"USB001"端口的打印机的图标将添加到[打印机]窗口.
注"自动运行"启动时,单击[退出].
要禁用"自动运行",请在插入光盘时一直按住左【Shift】键,直到计算机完成光盘读取为止.
"USB"后的数字根据所连接打印机的数目变化.
Windows配置321WindowsXP、WindowsServer2003-USB重要信息要安装打印机驱动程序,必须拥有管理员权限.
请使用拥有管理员权限的帐号登录.
如果已经安装了打印机驱动程序,则启用即插即用,并且连接"USB"端口的打印机的图标将添加到[打印机]窗口.
可通过本设备附带的光盘安装打印机驱动程序.
如果未安装打印机驱动程序,则按照打印机的即插即用指示从所提供的光盘进行安装.
A关闭设备电源.
B使用USB电缆将设备连接到计算机.
将USB电缆连接牢固.
C打开设备电源.
将启动"找到新的硬件向导",并自动安装USB打印支持.
D在"找到新的硬件向导"屏幕中,选择[不,现在不安装],然后单击[下一步>].
E选择[从列表或指定位置安装[高级]],然后单击[下一步>].
F要禁用"自动运行",请在插入光盘时一直按住左【Shift】键,直到计算机完成光盘读取为止.
G在[在这些位置上搜索最佳驱动程序]下选中[在搜索中包括这个位置]复选框,然后单击[浏览],选择打印机驱动程序位置.
如果光盘驱动器为D,则打印机驱动程序源文件存储在以下位置:PostScript3D:\DRIVERS\PS\WIN2K_XP\(语言)\DISK1H确认打印机驱动程序位置,然后单击[下一步>].
I单击[继续].
J单击[完成].
如果安装成功,连接到"USB001"端口的打印机的图标将添加到[打印机]窗口.
注如果"自动运行"程序启动,单击[取消],然后单击[退出].
"USB"后的数字根据所连接打印机的数目变化.
使用USB安装打印机驱动程序331使用USB的故障排除问题解决方法设备未被自动识别.
关闭设备电源,重新连接USB电缆,然后再次打开电源.
Windows已经配置了USB设定.
打开Windows的"设备管理器",然后在[通用串行总线控制器]下,删除所有冲突的设备.
冲突设备带有黄色的[!
]或[]图标.
请小心操作以防意外删除所需设备.
有关详细信息,请参见Windows帮助.
Windows配置341使用并行连接打印要使用通过并行接口连接的设备,请在安装打印机驱动程序时单击[LPT1].
安装PostScript3打印机驱动程序(Windows95/98/Me)A退出当前运行的所有应用程序.
B将光盘插入光盘驱动器.
安装程序启动.
C选择界面语言,然后单击[确定].
默认界面语言为英语.
将安装所选语言的打印机驱动程序.
如果选择以下语言,将安装英语的打印机驱动程序:Cestina、Magyar、Polski、Portugues、Suomi.
D单击[PostScript3打印机驱动程序].
"添加打印机向导"启动.
E单击[下一步>].
F单击[本地打印机],然后单击[下一步>].
将出现一个用于选择厂商和型号名的对话框.
G选择要安装打印机驱动程序的设备名称,然后单击[下一步>].
H在[可用的端口:]框中,单击[打印机端口],然后单击[下一步>].
I需要时更改打印机的名称,然后单击[下一步>].
选中[是]复选框,将打印机配置为默认打印机.
J指定是否打印测试页,然后单击[完成].
K重新启动计算机,完成安装.
注安装打印机驱动程序后,可以设定用户代码.
有关用户代码的信息,请参见打印机驱动程序的"帮助".
对于某些操作系统设定值,可能不会运行"自动运行".
在此情况下,请启动光盘根目录中的"Setup.
exe".
使用并行连接打印351安装PostScript3打印机驱动程序(Windows2000)重要信息要安装此打印机驱动程序,必须拥有管理员权限.
请使用拥有管理员权限的帐号登录.
A退出当前运行的所有应用程序.
B将光盘插入光盘驱动器.
安装程序启动.
C选择界面语言,然后单击[确定].
默认界面语言为英语.
将安装所选语言的打印机驱动程序.
如果选择以下语言,将安装英语的打印机驱动程序:Cestina、Magyar、Polski、Portugues、Suomi.
D单击[PostScript3打印机驱动程序].
"添加打印机向导"启动.
E单击[下一步>].
F单击[本地打印机],然后单击[下一步>].
将出现一个用于选择厂商和型号名的对话框.
G在[打印机端口]对话框中选择[LPT1],然后单击[下一步>].
H选择是否共享打印机,然后单击[下一步>].
I选择要安装其驱动程序的设备名称,然后单击[下一步>].
J选择是否要打印测试页,然后单击[完成].
打印机驱动程序安装开始.
K若有必要,重新启动计算机,完成安装.
注安装打印机驱动程序后,可以设定用户代码.
有关用户代码的信息,请参见打印机驱动程序的"帮助".
对于某些操作系统设定值,可能不会运行"自动运行".
在此情况下,请启动光盘根目录中的"Setup.
exe".
Windows配置361安装PostScript3打印机驱动程序(WindowsXP、WindowsServer2003)重要信息要安装此打印机驱动程序,必须拥有管理员权限.
请使用拥有管理员权限的帐号登录.
A退出当前运行的所有应用程序.
B将光盘插入光盘驱动器.
安装程序启动.
C选择界面语言,然后单击[确定].
默认界面语言为英语.
将安装所选语言的打印机驱动程序.
如果选择以下语言,将安装英语的打印机驱动程序:Cestina、Magyar、Polski、Portugues、Suomi.
D单击[PostScript3打印机驱动程序].
"添加打印机向导"启动.
E单击[下一步>].
F单击[本地打印机安装于此计算机],然后单击[下一步>].
G选择需要使用的端口,然后单击[下一步>].
将出现一个用于选择厂商和型号名的对话框.
H选择要安装其驱动程序的设备名称,然后单击[下一步>].
I单击[关闭],关闭[打印机端口]对话框.
J单击[下一步>].
K需要时更改打印机的名称,然后单击[下一步>].
L指定是否打印测试页,然后单击[完成].
打印机驱动程序安装开始.
M重新启动计算机,完成安装.
注安装打印机驱动程序后,可以设定用户代码.
有关用户代码的信息,请参见打印机驱动程序的"帮助".
对于某些操作系统设定值,可能不会运行"自动运行".
在此情况下,请启动光盘根目录中的"Setup.
exe".
使用并行连接打印371安装PostScript3打印机驱动程序(WindowsNT4.
0)重要信息要安装此打印机驱动程序,必须拥有管理员权限.
请使用拥有管理员权限的帐号登录.
如果操作系统是WindowsNT4.
0,请从供应商网站下载适用于WindowsNT4.
0的打印机驱动程序.
A在下载的文件夹中双击"SETUP.
EXE".
"添加打印机向导"启动.
B选择[我的电脑],然后单击[下一步>].
C选择需要使用的端口,然后单击[下一步>].
将出现一个用于选择厂商和型号名的对话框.
D选择要安装其驱动程序的设备名称,然后单击[下一步>].
E需要时更改打印机的名称,然后单击[下一步>].
选中[是]复选框,将打印机配置为默认打印机.
F指定是否共享打印机,然后单击[下一步>].
G指定是否打印测试页,然后单击[完成].
打印机驱动程序安装开始.
H若有必要,重新启动计算机,完成安装.
注安装打印机驱动程序后,可以设定用户代码.
有关用户代码的信息,请参见打印机驱动程序的"帮助".
对于某些操作系统设定值,可能不会运行"自动运行".
在此情况下,请启动光盘根目录中的"Setup.
exe".
Windows配置381使用蓝牙连接打印支持的协议SPP、HCRP使用蓝牙接口最多可同时连接两个蓝牙适配器或装备蓝牙的计算机:一个通过SPP,另一个通过HCRP.
当同时连接多个蓝牙适配器或装备有蓝牙的计算机时,第一个建立连接的设备将被选中.
选择其他设备间的连接时,请取消第一个建立的连接.
双向通信的条件SPP连接不支持双向通信.
HCRP连接支持双向通信.
BIP对于BIP连接,在设备中必须安装包括PostScript3的模块.
通过BIP只能连接一个蓝牙适配器或装备有蓝牙的计算机.
使用BIP只能打印JPEG图像.
对于BIP,用户代码被禁用.
如果打印功能受到限制,则无法打印.
某些打印机不支持BIP.
使用蓝牙连接打印要安装打印机驱动程序,请按照用于安装并行接口的步骤进行操作.
重要信息要在Windows2000/XPProfessional或WindowsServer2003下安装打印机驱动程序,必须拥有具备"管理打印机"权限的帐号.
请以管理员或超级用户组成员的身份登录.
注对系统的要求将根据蓝牙标准和规格而变化.
有关详细信息,请参见随各产品附带的手册.
有关在其他操作系统下设定蓝牙,或将其用于不同实用程序的信息,请参见随这些操作系统或实用程序附带的手册.
使用蓝牙连接打印391A启动3ComBluetoothConnectionManager.
B检查要使用的打印机是否显示在3ComBluetoothConnectionManager中.
C在[工具]菜单中,单击[COM端口].
D检查是否在"客户端端口"下出现了"蓝牙串行端口(COMx)"的消息.
(X表示蓝牙使用的COM端口号.
)E单击[关闭].
F在[开始]菜单中,指向[设置],然后单击[打印机].
将出现[打印机]窗口.
G单击要使用的打印机的图标.
H在[文件]菜单中,单击[属性].
I单击[端口]选项卡.
J在[端口]下,选中[COMx:]复选框.
X表示蓝牙使用的COM端口号.
K单击[确定].
关闭[打印机]窗口.
如果在传送打印作业时出现对话框,则按如下方式重新建立网络连接:A在[打印机和传真]框中选择需要使用的打印机.
B单击[连接].
注要始终使用同一打印机,请选中[始终用于此连接]复选框.
参考有关详细信息,请参见随蓝牙适配器或装备有蓝牙的计算机附带的手册.
Windows配置401配置安全模式设定A启动3ComBluetoothConnectionManager.
B在[工具]菜单中,单击[安全模式].
将出现[安全模式]对话框.
C在[安全模式:]列表中选择安全模式.
如果单击[高]或[自定义],并在[自定义设置]对话框中指定[链接],则需要输入蓝牙密码.
有关输入密码的信息,请参见第40页"在安全模式下打印".
对于所有其他安全模式和自定义设定,不需要密码.
有关每种模式的信息,请参见随实用程序附带的手册.
D单击[确定].
关闭[安全模式]对话框.
参考有关安全模式的详细信息,请参见3ComBluetoothConnectionManager帮助.
有关传送打印作业所需的密码条目的详细信息,请参见第40页"在安全模式下打印".
在安全模式下打印A将打印作业发送到使用中的打印机.
根据计算机配置不同,可能会出现[连接]对话框.
如果出现,则使用它建立网络连接.
B将出现[验证]对话框.
C输入蓝牙密码,然后单击[确定].
输入设备序列号的后四位作为蓝牙密码.
在设备背面的标签上可找到序列号.
例如,如果序列号为00A0-001234,则蓝牙密码为1234.
D打印作业已发送.
注每个设备的蓝牙密码都不同,并且不可更改.
如果在安装期间出现消息411如果在安装期间出现消息信息号58或34表示打印机驱动程序无法利用"自动运行"进行安装.
使用[添加打印机]或[安装打印机]安装打印机驱动程序.
对于Windows95/98/Me、Windows2000和WindowsNT4.
0:A在[开始]菜单中,指向[设置],然后单击[打印机].
B双击"添加打印机"图标.
C按照"添加打印机向导"中的指示操作.
注如果打印机驱动程序在光盘中,则PostScript3打印机驱动程序的位置是D:\DRIVERS\PS\WIN9X_ME\(语言)\DISK1或D:\DRIVERS\PS\WIN2K_XP\(语言)\DISK1.
如果安装程序启动,单击[取消]退出.
对于WindowsXP和WindowsServer2003:A在[开始]菜单上,单击[打印机和传真].
B单击[添加打印机].
C按照"添加打印机向导"中的指示操作.
注如果打印机驱动程序在光盘中,则PostScript3打印机驱动程序的位置是D:\DRIVERS\PS\WIN2K_XP\(语言)\DISK1.
.
如果安装程序启动,单击[取消]退出.
对于WindowsXPHomeEdition:A在[开始]菜单上,单击[控制面板].
B单击[打印机和其他硬件].
C单击[打印机和传真].
D单击[添加打印机].
E按照"添加打印机向导"中的指示操作.
注如果打印机驱动程序在光盘中,则PostScript3打印机驱动程序的位置是D:\DRIVERS\PS\WIN2K_XP\(语言))\DISK1.
如果安装程序启动,单击[取消]退出.
Windows配置421设定打印机的选项在双向通信禁用时,使用打印机驱动程序为设备设定选项.
双向通信禁用时设定选项.
重要信息在Windows2000/XP和WindowsServer2003下,要更改[打印机]文件夹中的打印机属性,必须有"管理打印机"权限.
请以管理员或超级用户组成员的身份登录.
在WindowsNT4.
0下,要更改[打印机]文件夹中的打印机属性,需要有"完全控制"权限.
请以管理员或超级用户组成员的身份登录.
A从[开始]菜单打开[打印机]或[打印机和传真]窗口.
B单击要使用的打印机的图标.
C在[文件]菜单中,单击[属性].
D单击[]选项卡.
在Windows2000/XP、WindowsServer2003和WindowsNT4.
0下,单击[设备设置]选项卡.
E从[选购配备]区域选择已安装的选项,然后进行必要的设置.
在Windows2000/XP、WindowsServer2003和WindowsNT4.
0下,单击[可安装选项]区域.
F单击[应用],然后单击[确定]关闭打印机属性对话框.
参考有关设置打印机选项的详细信息,请参见第63页"设定选购件".
设定打印机驱动程序431设定打印机驱动程序Windows95/98/Me-访问打印机属性有两种方法可以打开打印机属性对话框.
设置打印机默认设定要进行打印机默认值设定,请从[打印机]窗口中打开打印机属性对话框.
重要信息您不能为各个用户分别更改打印机默认设定.
在打印机属性对话框中进行的设定将应用于所有用户.
A在[开始]菜单中,指向[设置],然后单击[打印机].
将出现[打印机]窗口.
B单击要使用的打印机的图标.
C在[文件]菜单中,单击[属性].
将出现打印机属性对话框.
D进行必要的设定,然后单击[确定].
E单击[确定].
注对于某些应用程序,将不使用打印机的驱动程序设定,而是应用该应用程序自己的默认设定.
参考有关详细信息,请参见打印机驱动程序的"帮助".
从应用程序设置打印机您可以针对特定应用程序进行打印机设定.
要针对特定应用程序进行打印机设定,请从该应用程序中打开打印机属性对话框.
下面介绍如何为Windows95/98/Me附带的WordPad应用程序进行打印机设定.
A在[文件]菜单中,单击[打印].
将出现[打印]对话框.
B在[名称]列表中选择想要使用的打印机,然后单击[属性].
将出现打印机属性对话框.
Windows配置441C进行必要的设定,然后单击[确定].
D单击[确定]开始打印.
注对于不同的应用程序,打开打印机属性对话框的步骤可能也不同.
有关详细信息,请参见所用应用程序附带的手册.
对于某些应用程序,将不使用打印机的驱动程序设定,而是应用该应用程序自己的默认设定.
按以下步骤进行的任何设定只对当前应用程序有效.
一般用户可以更改在应用程序的[打印]对话框中显示的属性.
当从应用程序打印时,在此设置的设定将作为默认值.
参考有关详细信息,请参见打印机驱动程序的"帮助".
Windows2000-访问打印机属性设置打印机默认设定-打印机属性重要信息要更改打印机默认设定(包括选项配置设定),请使用拥有"管理打印机"权限的帐号登录.
在默认情况下,管理员组和超级用户组的成员拥有"管理打印机"权限.
您不能为各个用户分别更改打印机默认设定.
在打印机属性对话框中进行的设定将应用于所有用户.
A在[开始]菜单中,指向[设置],然后单击[打印机].
将出现[打印机]窗口.
B单击要使用的打印机的图标.
C在[文件]菜单中,单击[属性].
将出现打印机属性对话框.
D进行必要的设定,然后单击[确定].
注在此处进行的设定将用作所有应用程序的默认设定.
请勿对[按送纸器格式指派]进行设定.
参考有关详细信息,请参见打印机驱动程序的"帮助".
设定打印机驱动程序451设置打印机默认设定-打印首选项重要信息您不能为各个用户分别更改打印机默认设定.
在打印机属性对话框中进行的设定将应用于所有用户.
A在[开始]菜单中,指向[设置],然后单击[打印机].
将出现[打印机]窗口.
B单击要使用的打印机的图标.
C在[文件]菜单上,单击[打印首选项.
.
.
].
将出现[打印首选项]对话框.
D进行必要的设定,然后单击[确定].
注在此处进行的设定将用作所有应用程序的默认设定.
参考有关详细信息,请参见打印机驱动程序的"帮助".
从应用程序设置打印机您可以针对特定应用程序进行打印机设定.
要针对特定应用程序进行打印机设定,请从该应用程序中打开[打印首选项]对话框.
下面介绍如何为Windows2000附带的WordPad应用程序进行打印机设定.
A在[文件]菜单中,单击[打印.
.
.
].
将出现[打印]对话框.
B在[选择打印机]列表中选择想要使用的打印机.
C进行必要的设定,然后单击[打印]开始打印.
注视应用程序的不同,打开[打印首选项]对话框的步骤可能会不同.
有关详细信息,请参见所用应用程序附带的手册.
按以下步骤进行的任何设定只对当前应用程序有效.
一般用户可以更改在应用程序的[打印]对话框中显示的属性.
当从应用程序打印时,在此设置的设定将作为默认值.
参考有关详细信息,请参见打印机驱动程序的"帮助".
Windows配置461WindowsXP、WindowsServer2003-访问打印机属性设置打印机默认设定-打印机属性重要信息要更改打印机默认设定(包括选项配置设定),请使用拥有"管理打印机"权限的帐号登录.
在默认情况下,管理员组和超级用户组的成员拥有"管理打印机"权限.
您不能为各个用户分别更改打印机默认设定.
在打印机属性对话框中进行的设定将应用于所有用户.
A在[开始]菜单上,单击[打印机和传真].
将出现[打印机和传真]窗口.
B单击要使用的打印机的图标.
C在[文件]菜单中,单击[属性].
将出现打印机属性对话框.
D进行必要的设定,然后单击[确定].
注在此处进行的设定将用作所有应用程序的默认设定.
请勿对[按送纸器格式指派]进行设定.
参考有关详细信息,请参见打印机驱动程序的"帮助".
设置打印机默认设定-打印首选项重要信息您不能为各个用户分别更改打印机默认设定.
在打印机属性对话框中进行的设定将应用于所有用户.
A在[开始]菜单上,单击[打印机和传真].
将出现[打印机和传真]窗口.
B单击要使用的打印机的图标.
C在[文件]菜单上,单击[打印首选项.
.
.
].
将出现[打印首选项]对话框.
D进行必要的设定,然后单击[确定].
设定打印机驱动程序471注在此处进行的设定将用作所有应用程序的默认设定.
参考有关详细信息,请参见打印机驱动程序的"帮助".
从应用程序设置打印机您可以针对特定应用程序进行打印机设定.
要针对特定应用程序进行打印机设定,请从该应用程序中打开[打印首选项]对话框.
下面介绍如何为WindowsXP附带的WordPad应用程序进行打印机设定.
A在[文件]菜单中,单击[打印.
.
.
].
将出现[打印]对话框.
B在[选择打印机]列表中选择想要使用的打印机.
C单击[首选项].
D进行必要的设定,然后单击[打印]开始打印.
注视应用程序的不同,打开[打印首选项]对话框的步骤可能会不同.
有关详细信息,请参见所用应用程序附带的手册.
按以下步骤进行的任何设定只对当前应用程序有效.
一般用户可以更改在应用程序的[打印]对话框中显示的属性.
当从应用程序打印时,在此设置的设定将作为默认值.
参考有关详细信息,请参见打印机驱动程序的"帮助".
Windows配置481WindowsNT4.
0-访问打印机属性设置打印机默认设定-打印机属性重要信息要更改打印机默认设定(包括选项配置设定),请使用拥有"完全控制"权限的帐号登录.
在默认情况下,管理员组、服务器操作员组、打印操作员组和超级用户组的成员拥有"完全控制"权限.
您不能为各个用户分别更改打印机默认设定.
在打印机属性对话框中进行的设定将应用于所有用户.
A在[开始]菜单中,指向[设置],然后单击[打印机].
将出现[打印机]窗口.
B单击要使用的打印机的图标.
C在[文件]菜单中,单击[属性].
将出现打印机属性对话框.
D进行必要的设定,然后单击[确定].
注在此处进行的设定将用作所有应用程序的默认设定.
请勿对[按送纸器格式指派]进行设定.
参考有关详细信息,请参见打印机驱动程序的"帮助".
设置打印机默认设定-默认重要信息要更改打印机默认设定(包括选项配置设定),请使用拥有"完全控制"权限的帐号登录.
在默认情况下,管理员组、服务器操作员组、打印操作员组和超级用户组的成员拥有"完全控制"权限.
您不能为各个用户分别更改打印机默认设定.
在打印机属性对话框中进行的设定将应用于所有用户.
A在[开始]菜单中,指向[设置],然后单击[打印机].
将出现[打印机]窗口.
B单击要使用的打印机的图标.
C在[文件]菜单中,单击[文档默认设定.
.
.
].
将出现[默认]对话框.
设定打印机驱动程序491D进行必要的设定,然后单击[确定].
注在此处进行的设定将用作所有应用程序的默认设定.
参考有关详细信息,请参见打印机驱动程序的"帮助".
从应用程序设置打印机您可以针对特定应用程序进行打印机设定.
要针对特定应用程序进行打印机设定,请从该应用程序中打开打印机属性对话框.
下面介绍如何为WindowsNT4.
0附带的WordPad应用程序进行打印机设定.
A在[文件]菜单中,单击[打印].
将出现[打印]对话框.
B在[名称]列表中选择想要使用的打印机,然后单击[属性].
将出现打印机属性对话框.
C进行必要的设定,然后单击[确定].
D单击[确定]开始打印.
注对于不同的应用程序,打开打印机属性对话框的步骤可能也不同.
有关详细信息,请参见所用应用程序附带的手册.
对于某些应用程序,将不使用打印机的驱动程序设定,而是应用该应用程序自己的默认设定.
按以下步骤进行的任何设定只对当前应用程序有效.
一般用户可以更改在应用程序的[打印]对话框中显示的属性.
当从应用程序打印时,在此设置的设定将作为默认值.
参考有关详细信息,请参见打印机驱动程序的"帮助".
Windows配置501512.
MacOS配置MacOS本节介绍如何配置MacOS,以使用EtherTalk和USB.
以下介绍如何配置MacOS9.
1.
如果您未使用MacOS9.
1,请从您使用的MacOS的手册中了解详细信息.
重要信息对于MacOS8.
6和更高版本.
(支持MacOSXClassic运行环境.
)USB打印需要MacOS9.
2.
2或更新版本.
注PostScript3打印机驱动程序位于光盘上的以下文件夹中.
MacOS8and9:PSDriver:(语言):Disk1安装PostScript3打印机驱动程序和PPD文件要从MacOS进行打印,必须安装打印机驱动程序和PostScript打印机说明(PPD)文件.
使用MacOS8.
6和更高版本,按以下步骤将打印机驱动程序和PPD文件安装到MacOS中.
PostScript3打印机驱动程序A将光盘插入光盘驱动器.
B双击光盘驱动器图标.
C双击[MacOS8and9]文件夹.
D双击[PS驱动程序]文件夹.
E双击您使用语言对应的文件夹.
F打开[Disk1],然后双击安装程序图标.
G按照屏幕上的说明进行操作.
MacOS配置522PPD文件A双击光盘驱动器图标.
B双击[MacOS8and9]文件夹.
C双击[打印机说明]文件夹.
D双击您使用语言对应的文件夹.
E打开[Disk1]文件夹.
F将PPD文件和插件文件拖入[系统文件夹]下[功能扩展]中的[打印机说明]中.
G重新启动MacOS.
设定PPD文件重要信息执行以下步骤前,请确保打印机已连接到AppleTalk网络.
A在[Apple]菜单中,单击[选配器].
B单击AdobePS图标.
C在[选择PostScript打印机:]列表中,单击要使用打印机的名称.
D单击[创建].
E单击要使用的打印机,然后单击[设置].
这样即可建立一个PPD文件,而且AdobePS图标会出现在列表中打印机名称的左边.
按第52页"设定选购件"中所述步骤设定选购件;否则请关闭[选配器]对话框.
设定选购件A在[Apple]菜单中,单击[选配器].
B单击AdobePS图标.
C在[选择PostScript打印机:]列表中,单击要使用打印机的名称,然后单击[设置].
D单击[配置].
此时将出现选购件列表.
E选择要设定的选购件,然后为其选择相应的设定值.
MacOS532F单击[确定].
选购件列表将关闭.
G单击[确定].
将出现[选配器]对话框.
H关闭[选配器]对话框.
注如果未显示您要选择的选购件,则可能是PPD文件设定不正确.
要完成此设定,请检查对话框中所显示PPD文件的名称.
安装AdobeTypeManager重要信息请于安装前退出正在运行的所有应用程序.
安装ATM之前应重新启动计算机.
A启动MacOS.
B将光盘插入光盘驱动器.
C双击光盘驱动器图标.
D双击[MacOS8and9]文件夹.
E双击[ATM]文件夹.
F双击ATM4.
6.
2安装程序图标.
G按照屏幕上的说明进行操作.
H完成该步骤后,重新启动计算机.
只有重新启动后才会完全安装ATM.
I在[Apple]菜单中,打开[控制面板],然后单击[~ATM].
J此时将打开ATM控制面板.
注有关安装的详细信息,请参见ATM文件夹中的操作说明.
MacOS配置542安装屏幕字体请按照下面的步骤安装屏幕字体.
下面介绍的屏幕字体位于光盘的[字体]文件夹中.
A启动MacOS.
B将光盘插入光盘驱动器.
将出现光盘驱动器图标.
C双击光盘驱动器图标.
将显示光盘上的内容.
D双击[MacOS8and9]文件夹.
E双击[字体]文件夹.
F双击[屏幕字体]文件夹.
G双击[TrueType]或[Type1]文件夹.
选择要使用的字体类型.
H将要安装的字体复制到[系统文件夹]中.
将出现确认消息.
I单击[确定].
随即安装字体.
J重新启动MacOS.
使用USB接口重要信息USB打印需要MacOS9.
2.
2或更新版本.
按下面的步骤设定USB连接.
A在硬盘上打开[AdobePS组件]文件夹.
B双击[桌面打印机实用程序].
C在[用:]中单击[AdobePS],在[创建桌面]中单击[打印机(USB)],然后单击[确定].
D单击[PostScriptTM打印机使用说明(PPD)文件]中的[更改].
E选择所连接打印机的PPD文件,然后单击[选择].
F单击[USB打印机选择]中的[更改].
MacOS552G在[选择USB打印机:]中选择要使用的型号,然后单击[确定].
H单击[创建].
出现下列信息.
I单击[保存].
J指定文件位置和名称,然后单击[保存].
打印机图标显示在桌面上.
K退出桌面打印机实用程序.
注MacOS只支持此打印机的标准USB连接端口.
使用与Macintosh计算机的USB连接进行打印时,打印机语言不会自动更改.
开始打印前,请用打印机的控制面板将打印机语言改为[自动检测]或[PS].
更改为EtherTalk按下面的步骤将MacOS配置为使用EtherTalk.
A打开[控制面板],然后双击AppleTalk图标.
B在[连接方式:]弹出式菜单中,单击[以太网].
C如果要更改区域,请在[当前区域:]弹出菜单中选择名称.
D关闭AppleTalk控制面板.
E重新启动计算机.
注MacOS的配置步骤可能会因MacOS版本的不同而有所不同.
下面介绍如何配置MacOS9.
1.
如果您使用的是其他版本的MacOS,请将下面的步骤作为参考并参见您使用的MacOS版本的手册.
确认使用TCP/IP连接到打印机参考有关安装EtherTalk所需的应用程序的信息,请参见MacOS手册.
MacOS配置562MacOSX本节介绍如何配置MacOS,以使用EtherTalk、USB和TCP/IP.
请按下面的步骤配置MacOSX10.
3.
8.
如果您使用的不是MacOSX10.
3.
8,请从您使用的MacOSX的手册中了解详细信息.
重要信息对于MacOSX10.
1或更高版本.
USB打印需要MacOSX10.
3.
3或更新版本.
注PPD文件位于光盘的以下文件夹中.
MacOSX:PPDInstaller安装PPD文件请按下面的步骤安装从MacOSX打印需要的PPD文件.
重要信息您需要管理员名称和密码(短语).
有关详细信息,请咨询您的网络管理员.
A将光盘插入光盘驱动器.
B双击光盘驱动器图标.
C双击[MacOSX]文件夹.
D双击[MacOSXPPDInstaller]文件夹.
E双击安装程序图标.
F按照屏幕上的说明进行操作.
MacOSX572设定PPD文件A启动"打印机安装实用程序".
B单击[添加].
MacOSX10.
4或更新版本在"连接"栏中,单击显示有"AppleTalk"的打印机.
如果该区域已经设定,请单击[更多打印机.
.
.
],然后从第二个弹出菜单中选择区域.
其他MacOSX在第一个弹出菜单中,单击[AppleTalk].
如果该区域已经设定,请选择第二个弹出式菜单中的区域.
C选择打印机,然后从[打印机型号:]弹出式菜单中选择其制造商.
在MacOSX10.
4或更新版本下,您要使用的打印机位于[打印使用]弹出菜单中.
将出现打印机类型列表.
D针对所使用的型号选择PPD文件,然后单击[添加].
E退出"打印机安装实用程序".
设定选购件A启动"系统预置".
B单击[打印和传真].
C在[打印机]列表中,单击想要使用的打印机的名称,然后单击[打印机设定.
.
.
].
D选择要设定的选购件,然后为其选择相应的设定值.
E单击[应用更改].
注如果未显示您要选择的选购件,则可能是PPD文件设定不正确.
要完成此设定,请检查对话框中所显示PPD文件的名称.
MacOS配置582使用USB接口重要信息USB打印需要MacOSX10.
3.
3或更新版本.
按下面的步骤设定USB连接.
A启动"打印机安装实用程序".
B单击[添加].
MacOSX10.
4或更新版本在"连接"栏中,单击显示有"USB"的打印机.
其他MacOSX单击弹出式菜单中的[USB].
此时出现已连接的打印机.
C选择打印机,然后从[打印机型号:]弹出式菜单中选择其制造商.
在MacOSX10.
4或更新版本下,您要使用的打印机位于[打印使用]弹出菜单中.
将出现打印机类型列表.
D从打印机型号列表中选择所连接打印机,然后单击[添加].
E退出"打印机安装实用程序".
注使用与Macintosh计算机的USB连接进行打印时,打印机语言不会自动更改.
开始打印前,请用打印机的控制面板将打印机语言改为[自动检测]或[PS].
只有MacOSX10.
3.
3或更高版本才能使用USB2.
0.
MacOSX592使用Bonjour(Rendezvous)按下面的步骤在MacOSX10.
2.
3或更高版本下用Bonjour(Rendezvous)进行打印.
您也可以使用以太网、无线局域网和IEEE1394(IPover1394)连接.
A启动"打印机安装实用程序".
B单击[添加].
MacOSX10.
4或更新版本在"连接"栏中,单击显示有"Bonjour"的打印机.
如果该区域已经设定,请单击[更多打印机.
.
.
],然后从第二个弹出菜单中选择区域.
其他MacOSX单击弹出式菜单中的[Rendezvous].
如果该区域已经设定,请选择第二个弹出式菜单中的区域.
C从打印机型号列表中选择所连接打印机的名称,然后单击[添加].
在MacOSX10.
4或更新版本下,将出现"可安装选项"窗口.
选择要设定的选购件,为其选择相应的设定值,然后单击[继续].
D退出"打印机安装实用程序".
注使用与Macintosh计算机的Rendezvous连接进行打印时,打印机语言不会自动更改.
开始打印前,请用打印机的控制面板将打印机语言改为[自动检测]或[PS].
MacOS配置602更改为EtherTalk按下面的步骤将MacOSX配置为使用EtherTalk.
重要信息您需要管理员名称和密码(短语).
有关详细信息,请咨询您的网络管理员A打开[系统预置],然后单击"网络"图标.
B在[显示:]列表框中单击[内置以太网].
C单击[AppleTalk]选项卡.
D选中[将AppleTalk设为有效]复选框.
E如果要更改AppleTalk区域,请在[AppleTalk区域:]弹出式菜单中选择一个名称.
F设定完成后,单击[立即应用].
参考有关安装EtherTalk所需的应用程序的信息,请参见MacOS手册.
配置打印机612配置打印机使用控制面板启用AppleTalk.
(默认情况下为有效.
)MacOS配置622633.
使用PostScript3设定选购件为正确使用已安装的选购件,应首先设定打印机驱动程序.
如果无法识别选购件,即使它们已经确实安装到设备上,也不能使用.
设定打印机驱动程序的步骤会因操作系统不同而有所差异.
Windows重要信息如果您使用的系统为Windows2000、WindowsXPProfessional或WindowsServer2003,则更改打印机驱动程序设定时需要具有管理打印机权限.
在默认情况下,管理员组和超级用户组的成员拥有管理打印机权限.
当更改打印机驱动程序设定值时,请使用有管理打印机权限的帐号登录.
在WindowsNT4.
0系统中,只有具有完全控制访问权限才能更改打印机驱动程序设定值.
在默认情况下,管理员组、服务器操作员组、打印操作员组和超级用户组的成员拥有完全控制权限.
当更改打印机驱动程序设定值时,请使用有完全控制权限的帐号登录.
如果在Windows95/98/Me/2000/XP、WindowsServer2003或者WindowsNT4.
0中使用AdobePageMaker6.
0、6.
5或7.
0,您必须在AdobePageMaker的打印对话框中设定选购件.
您可以使用下列选项卡来设定任何选购件:注若要设定选购件,请在Windows下访问打印机驱动程序.
不能在应用程序中使用打印机驱动程序来设定选购件.
Windows95/98/Me[]选项卡上的[选购配备].
Windows2000/XP、WindowsServer2003[设备设置]选项卡上的[可安装选项].
WindowsNT4.
0"属性"对话框中[设备设置]选项卡上的[可安装选项].
MacOS对于以太网,应使用"Apple"菜单中的[选配器].
对于USB,应使用[打印]菜单中的[更改设置]来打开"桌面"打印机.
MacOSX[打印和传真]中的[打印机设定.
.
.
]可打开"系统首选项".
使用PostScript3643MacOS重要信息如果系统是MacOSX,则不能使用此功能.
您可以在[选配器]对话框中设定所有选购件.
参考有关适用于您打印环境的安装方法,请参见第42页"设定打印机的选项"、第52页"设定选购件"或者第57页"设定选购件".
打印文档653打印文档本文介绍通过安装PPD文件所添加的各种打印机特性和菜单.
有关Windows95/98/MePostScript打印机驱动程序的功能和菜单的详细信息,请参见打印机驱动程序的"帮助".
重要信息在Macintosh上,需要安装MacOS8.
6或更高版本(支持MacOSXClassic环境)或者MacOSX10.
1或更高版本.
注如果您使用的是MacOSX10.
2.
x或更高版本,则可以使用作业类型功能.
下表中的"MacOSX"指MacOSX10.
2.
3.
根据不同的版本,[功能x]显示为[设置x](其中x表示数字).
请根据您使用的版本进行相应的调整.
作业类型使用此功能选择打印作业的类型.
下表显示了可以选择此功能的选项卡或菜单.
您可以选择下列各项:[普通打印]选择此项可进行普通打印.
运行此打印命令后立即开始打印作业.
注在Windows95/98/Me系统下,若要使用"用户ID",请单击[详细资料.
.
.
]按钮.
Windows95/98/Me[设定]选项卡上的[作业方式:].
使用PostScript3663用户代码使用此功能可设置用于打印日志的用户代码.
输入用户代码,最多8位数字.
用户代码用于标识一组用户,使用SmartDeviceMonitorforAdmin可以按用户代码检查每个用户代码下打印的页数.
下表显示了可以选择此功能的选项卡或菜单.
参考有关使用SmartDeviceMonitorforAdmin的详细信息,请参见"帮助".
纸张选择使用此功能可以选择介质类型和输入纸盘.
重要信息此功能只适用于Windows95/98/Me.
下表显示了可以选择此功能的选项卡或菜单.
参考有关纸张选择的详细信息,请参见打印机驱动程序的"帮助".
Windows95/98/Me[统计]选项卡上的[用户代码].
Windows2000/XP、WindowsServer2003"打印首选项"对话框中[作业日志]选项卡中的[用户识别号码:].
WindowsNT4.
0"文档默认值"对话框中[作业日志]选项卡中的[用户识别号码:].
MacOS选中[使用户代码有效]复选框,然后在[用户代码]框中输入用户代码,该框位于打印对话框中的[作业日志]上.
MacOSX选中[使用户代码有效]复选框,然后在[用户代码]框中输入用户代码,该框位于打印对话框中的[作业日志]上.
Windows95/98/Me[纸张]选项卡上的[纸张选择].
打印文档673纸张尺寸使用此功能可以选择要使用的纸张尺寸.
下表显示了可以选择此功能的选项卡或菜单.
参考有关本设备所支持纸张尺寸的详细信息,请参见"一般设定指南".
匹配纸张文档尺寸与纸张尺寸不同时,可设定是否按纸张尺寸打印.
[提示用户]打印文档,而不更改要打印文档的尺寸.
[最接近的尺寸和比例]打印机选择与文件所指定的尺寸最接近的纸张尺寸.
如果纸张尺寸小于所选纸张尺寸,驱动程序将减小打印尺寸.
如果纸张尺寸大于要打印文档的尺寸,则不会按纸张尺寸进行打印.
[最接近的尺寸和短线]打印机选择与文件所指定的尺寸最接近的纸张尺寸,但不会按选定的纸张尺寸缩小或放大打印图像.
Windows95/98/Me[纸张]选项卡上的[尺寸:].
Windows2000/XP、WindowsServer2003[纸张尺寸:],位于"打印首选项"对话框的[纸张/质量]选项卡中[高级.
.
.
]的[纸张/输出]中.
WindowsNT4.
0"文档默认值"对话框的[页面设置]选项卡中的[纸张尺寸:].
MacOS"页面设置"对话框[页面属性]选项卡中的[纸张:].
MacOSX"页面设置"对话框中的[纸张尺寸:].
Windows95/98/Me[纸张]选项卡上的[自动配合打印尺寸:].
Windows2000/XP、WindowsServer2003[匹配纸张],位于"打印首选项"对话框的[纸张/质量]中[高级.
.
.
]的[文档选项]上的[打印机特性]中.
WindowsNT4.
0"文档默认值"对话框中[高级]选项卡下[文档选项]中的[匹配纸张].
MacOS打印对话框中[打印机特定选项]中的[匹配纸张].
MacOSX打印对话框中[打印机特性]内[功能x]选项卡下的[匹配纸张].
使用PostScript3683输入存储区使用此功能可选择纸张来源.
下表显示了可以选择此功能的选项卡或菜单.
参考有关纸张来源的详细信息,请参见"打印机参考".
分辨率使用此功能可以设定分辨率类型.
下表显示了可以选择此功能的选项卡或菜单.
参考有关分辨率类型的详细信息,请参见"打印机参考".
Windows95/98/Me[纸张]选项卡上的[输入纸盘:].
Windows2000/XP、WindowsServer2003"打印首选项"对话框中[纸张/质量]选项卡下的[纸张来源].
WindowsNT4.
0"文档默认值"对话框中[页面设置]选项卡上的[纸张来源].
MacOS打印对话框内[一般]中的[纸张来源].
MacOSX打印对话框中的[送纸].
Windows95/98/Me[打印质量]选项卡上的[分辨率].
打印文档693方向重叠使用此功能可设定纸张方向.
下表显示了可以选择此功能的选项卡或菜单.
您可以选择下列各项:[关][横向][纵向]注在Windows95/98/Me系统下,选中[方向重叠]复选框,然后在[打印方向:]列表中选择[横向]或[纵向].
打印模式使用此功能可以在打印时减少碳粉使用量.
下表显示了可以选择此功能的选项卡或菜单.
参考有关此功能的详细信息,请参见"打印机参考".
Windows95/98/Me[设定]选项卡上的[方向重叠].
Windows2000/XP、WindowsServer2003[方向重叠],位于"打印首选项"对话框的[纸张/质量]中[高级.
.
.
]的[文档选项]上的[打印机特性]中.
WindowsNT4.
0[方向重叠],位于"文档默认值"对话框的[高级]选项卡中[文档选项]的[打印机特性]中.
MacOS打印对话框中[打印机特定选项]中的[方向重叠].
MacOSX打印对话框中[打印机特性]内[功能x]选项卡下的[方向重叠].
Windows95/98/Me[打印质量]选项卡上的[节省碳粉].
Windows2000/XP、WindowsServer2003[打印模式],位于"打印首选项"对话框的[纸张/质量]中[高级.
.
.
]的[文档选项]上的[打印机特性]中.
WindowsNT4.
0[打印模式],位于"文档默认值"对话框的[高级]选项卡中[文档选项]的[打印机特性]中.
MacOS打印对话框中[打印机特定选项]中的[打印模式].
MacOSX打印对话框中[打印机特性]内[功能x]选项卡下的[打印模式].
使用PostScript3703双面打印使用此功能选择双面打印.
重要信息要使用此功能,必须在设备上安装选购件双面打印单元.
下表显示了可以选择此功能的选项卡或菜单.
以下各项可能会因您使用的操作系统的不同而有所差异.
Windows95/98/Me[关]禁用双面打印.
[向左翻页]输出的打印件可以向左翻开.
[向上翻页]输出的打印件可以向上翻开.
Windows2000/XP、WindowsServer2003、MacOS[无]禁用双面打印.
[短边翻页]输出的打印件沿短边装订时可以向短边方向翻开.
[长边翻页]输出的打印件沿长边装订时可以向长边方向翻开.
Windows95/98/Me[设定]选项卡上的[双面:].
Windows2000/XP、WindowsServer2003"打印首选项"对话框中[布局]选项卡上的[双面打印].
WindowsNT4.
0"文档默认值"对话框中[页面设置]选项卡下的[双面打印(双面打印)].
MacOS打印对话框中[布局]上的[双面打印].
MacOSX10.
3或更高版本打印对话框中[布局]上的[双面]复选框.
其他MacOSX打印对话框中[双工]上的[双面打印]复选框.
打印文档713注如果使用MacOS,请单击选择表示"长边翻页"或"短边翻页"的按钮.
WindowsNT4.
0[无]禁用双面打印.
[长边]输出的打印件沿长边装订时可以向长边方向翻开.
[短边]输出的打印件沿短边装订时可以向短边方向翻开.
MacOSX在MacOSX10.
3或更高版本下,以下功能是可选的(对于MacOSX10.
2或更早版本,请参见第70页"Windows2000/XP、WindowsServer2003、MacOS"):[关]禁用双面打印.
[长边装订]输出的打印件沿长边装订时可以向长边方向翻开.
[短边装订]输出的打印件沿短边装订时可以向短边方向翻开.
使用PostScript3723分页使用此功能可以启用自动分页.
通过此功能,本设备可以方便地分页打印多份文档.
重要信息如果系统是Windows2000、WindowsXP、MacOS或MacOSX,请确保不要选中下列复选框.
Windows2000、WindowsXP[分页]复选框,位于"打印首选项"对话框的[纸张/质量]选项卡中[高级.
.
.
]的[纸张/输出]上的[复印计数:]中.
MacOS打印对话框中的[分页]复选框.
MacOSX打印机对话框的[份数和页数]中的[分页]复选框.
下表显示了可以选择此功能的选项卡或菜单.
纸张类型使用此功能选择纸张类型.
下表显示了可以选择此功能的选项卡或菜单.
参考有关本设备所支持介质类型的详细信息,请参见"一般设定指南".
Windows95/98/Me[设定]选项卡上的[自动分页:].
Windows2000、WindowsXP[自动分页:],位于"打印首选项"对话框的[纸张/质量]中[高级.
.
.
]的[文档选项]上的[打印机特性]中.
WindowsNT4.
0[自动分页:],位于"文档默认值"对话框的[高级]选项卡中[文档选项]的[打印机特性]中.
MacOS打印对话框中[打印机特定选项]中的[自动分页:].
MacOSX打印机对话框中[打印机特性]内[功能x]选项卡下的[自动分页:].
Windows95/98/Me[纸张]选项卡上的[类型:].
Windows2000/XP、WindowsServer2003"打印首选项"对话框中[纸张/质量]选项卡下的[介质:].
WindowsNT4.
0"文档默认值"对话框中[高级]选项卡下的[纸张/输出].
MacOS打印对话框中[打印机特定选项]中的[纸张类型].
MacOSX打印对话框中[打印机特性]内[功能x]选项卡下的[纸张类型].
打印文档733目的地使用此功能可选择目的地纸盘.
下表显示可以选择此功能的位置.
参考有关本设备所支持目的地纸盘的详细信息,请参见"一般设定指南".
装订使用此功能将打印出来的纸张装订在一起.
重要信息当装订时,应使用文件制成机选购件.
请参见"一般设定指南"或"打印机参考".
下表显示可以选择此功能的位置.
注装订位置可能会不同,这与打印机中设备设定方向和要打印的数据方向有关.
有关详细信息,请参见"打印机参考".
Windows95/98/Me[纸张]选项卡中的[输出纸盘:].
Windows2000/XP、WindowsServer2003[目的地],位于"打印首选项"对话框的[纸张/质量]或[版面配置]选项卡中[高级.
.
.
]的[文档选项]上的[打印机特性]中.
WindowsNT4.
0在"文档默认值"对话框的[高级]选项卡中,依次选择[文档选项]、[打印机特性]后出现[目的地].
MacOS打印对话框的[打印机特定选项]中的[目的地].
MacOSX打印对话框[打印机特性]内[功能x]选项卡中的[目的地].
Windows95/98/Me[设置]选项卡上的[装订:].
Windows2000/XP、WindowsServer2003[装订:],位于[纸张/质量]或[版面配置]选项卡中[高级.
.
.
]的[文档选项]上的[打印机特性]中.
WindowsNT4.
0[装订:],位于[高级]选项卡中[文档选项]的[打印机特性]中.
MacOS打印对话框的[打印机特定选项]中的[装订:].
MacOSX打印对话框的[打印机特性]中[功能x]选项卡的[装订:].
使用PostScript3743水印设定水印功能.
注在Windows95/98/Me、MacOS或者MacOSX下使用此功能时,请参见打印机驱动程序"帮助".
下面将针对Windows2000/XP、WindowsServer2003和WindowsNT4.
0系统对该步骤进行介绍.
水印文本选择水印文本类型.
注在Windows95/98/Me、MacOS或者MacOSX下使用此功能时,请参见打印机驱动程序"帮助".
下面将针对Windows2000/XP、WindowsServer2003和WindowsNT4.
0系统对该步骤进行介绍.
水印字体选择水印字体类型.
注在Windows95/98/Me、MacOS或者MacOSX下使用此功能时,请参见打印机驱动程序"帮助".
下面将针对Windows2000/XP、WindowsServer2003和WindowsNT4.
0系统对该步骤进行介绍.
Windows2000/XP、WindowsServer2003[水印:],位于"打印首选项"对话框的[纸张/质量]或[版面配置]选项卡中[高级.
.
.
]的[文档选项]上的[打印机特性]中.
WindowsNT4.
0"文档默认值"对话框中[高级]选项卡下[文档选项]中的[水印:].
Windows2000/XP、WindowsServer2003[水印文本],位于"打印首选项"对话框的[纸张/质量]或[版面配置]选项卡中[高级.
.
.
]的[文档选项]上的[打印机特性]中.
WindowsNT4.
0[水印文本],位于"文档默认值"对话框的[高级]选项卡中[文档选项]的[打印机特性]中.
Windows2000/XP、WindowsServer2003[水印字体],位于"打印首选项"对话框的[纸张/质量]或[版面配置]选项卡中[高级.
.
.
]的[文档选项]上的[打印机特性]中.
WindowsNT4.
0[水印字体],位于"文档默认值"对话框的[高级]选项卡中[文档选项]的[打印机特性]中.
打印文档753水印尺寸选择水印尺寸.
注在Windows95/98/Me、MacOS或者MacOSX下使用此功能时,请参见打印机驱动程序"帮助".
下面将针对Windows2000/XP、WindowsServer2003和WindowsNT4.
0系统对该步骤进行介绍.
水印角度选择水印角度.
重要信息此项仅适用于纵向,不适用于横向.
注在Windows95/98/Me、MacOS或者MacOSX下使用此功能时,请参见打印机驱动程序"帮助".
下面将针对Windows2000/XP、WindowsServer2003和WindowsNT4.
0系统对该步骤进行介绍.
水印样式选择水印样式.
注在Windows95/98/Me、MacOS或者MacOSX下使用此功能时,请参见打印机驱动程序"帮助".
下面将针对Windows2000/XP、WindowsServer2003和WindowsNT4.
0系统对该步骤进行介绍.
Windows2000/XP、WindowsServer2003[水印尺寸],位于"打印首选项"对话框的[纸张/质量]或[版面配置]选项卡中[高级.
.
.
]的[文档选项]上的[打印机特性]中.
WindowsNT4.
0[水印尺寸],位于"文档默认值"对话框的[高级]选项卡中[文档选项]的[打印机特性]中.
Windows2000/XP、WindowsServer2003[水印角度],位于"打印首选项"对话框的[纸张/质量]或[版面配置]选项卡中[高级.
.
.
]的[文档选项]上的[打印机特性]中.
WindowsNT4.
0[水印角度],位于"文档默认值"对话框的[高级]选项卡中[文档选项]的[打印机特性]中.
Windows2000/XP、WindowsServer2003[水印样式],位于"打印首选项"对话框的[纸张/质量]或[版面配置]选项卡中[高级.
.
.
]的[文档选项]上的[打印机特性]中.
WindowsNT4.
0[水印样式],位于"文档默认值"对话框的[高级]选项卡中[文档选项]的[打印机特性]中.
使用PostScript3763抖动使用此功能可设定"图像渲染"模式.
下表显示了可以选择此功能的选项卡或菜单.
您可以选择下列各项:[自动]使用此设定值可根据要打印文档的外观来自动配置最佳的抖动方法.
[照片]使用相应的图片模式进行抖动.
[文本]使用相应的文本模式进行抖动.
[用户设定]使用此设定值来打印应用程序中设定为半色调的图像.
Windows95/98/Me[打印质量]选项卡上的[抖动:].
Windows2000/XP、WindowsServer2003[抖动:],位于"打印首选项"对话框的[纸张/质量]或[版面配置]选项卡中[高级.
.
.
]的[文档选项]上的[打印机特性]中.
WindowsNT4.
0[抖动:],位于"文档默认值"对话框的[高级]选项卡中[文档选项]的[打印机特性]中.
MacOS打印对话框中[打印机特定选项]中的[抖动:].
MacOSX打印对话框中[打印机特性]内[功能x]选项卡下的[抖动:].
打印文档773图像平滑使用此功能可选择图像平滑类型.
下表显示了可以选择此功能的选项卡或菜单.
[关]禁用图像平滑.
[开]无条件地执行图像平滑.
[自动]对分辨率比打印机支持的分辨率低25%的图像将自动执行图像平滑.
[小于90ppi]-[小于300ppi]只有当图像分辨率(每英寸的像素个数)低于您在列表中选择的相应数值时才执行图像平滑.
注如果选择了[自动],数据处理可能耗时很长.
若将[图像平滑:]用于屏蔽图像,此功能可能会对打印效果造成不良影响.
Windows95/98/Me[打印质量]选项卡上的[图像平滑:].
Windows2000/XP、WindowsServer2003[图像平滑:],位于"打印首选项"对话框的[纸张/质量]或[版面配置]选项卡中[高级.
.
.
]的[文档选项]上的[打印机特性]中.
WindowsNT4.
0[图像平滑:],位于"文档默认值"对话框的[高级]选项卡中[文档选项]的[打印机特性]中.
MacOS打印对话框中[打印机特定选项]中的[图像平滑:].
MacOSX打印对话框中[打印机特性]内[功能x]选项卡下的[图像平滑:].
使用PostScript3783794.
Mac打印机实用程序使用Mac打印机实用程序,您可以执行下载字体和更改打印机名称等操作.
安装Mac打印机实用程序按照以下步骤将Mac打印机实用程序安装在机器上.
重要信息如果Macintosh和打印机通过USB连接,则不能使用Mac打印机实用程序.
A启动MacOS.
B将光盘插入光盘驱动器.
将出现光盘图标.
C双击光盘图标.
将显示光盘上的内容.
D双击[MacOS]文件夹.
在MacOSX下,双击[MacOSX]文件夹.
E双击光盘中的[PSUtility]文件夹,然后将[PrinterUtilityforMac]文件拖放到Macintosh硬盘.
F将光盘图标拖放到[废纸篓],弹出光盘.
Mac打印机实用程序安装完毕.
注Mac打印机实用程序包含在标有"Printer/ScannerDrivers,UtilitiesandManuals"的光盘上.
Mac打印机实用程序需要MacOS8.
1或更高版本.
(支持MacOSXClassic运行环境.
)Mac打印机实用程序不能使用MacOSX(本地模式).
Mac打印机实用程序804启动Mac打印机实用程序以下说明介绍如何启动Mac打印机实用程序.
MacOS重要信息启动Mac打印机实用程序之前,请确保Apple菜单上[选配器]中选择了打印机.
A双击"Mac打印机实用程序"图标.
出现[PrinterUtilityforMac]对话框.
B单击[确定].
Mac打印机实用程序需要几秒钟才能启动.
MacOSXA双击PrinterUtilityforMac图标.
出现[PrinterUtilityforMac]对话框.
B单击[确定].
C在[可用打印机:]框中,选择您要使用的打印机.
如果您更改区域,请在[可用网络区域:]中选择名称.
如果您要更改打印机,则单击Mac打印机实用程序菜单上的[选择打印机.
.
.
].
D选择要使用的打印机.
PrinterUtilityforMac需要几秒钟才能启动.
E单击[选择].
Mac打印机实用程序的各项功能814Mac打印机实用程序的各项功能下面介绍Mac打印机实用程序的各项功能.
文件菜单[下载PS字体.
.
.
]将字体(PostScriptType1)下载到打印机.
请参见第82页"下载PS字体".
[显示打印机字体.
.
.
]显示和删除打印机内存中的字体.
请参见第83页"显示打印机字体".
[初始化打印机硬盘.
.
.
]此功能无法使用.
[页面设置.
.
.
]设定纸张尺寸以打印"打印机字体目录"和"打印机字体样本".
请参见第83页"页面设置".
[打印字体目录.
.
.
]打印可用字体的名称.
请参见第84页"打印字体目录".
[打印字体样本.
.
.
]打印字体的样本.
请参见第84页"打印字体样本".
[重命名打印机.
.
.
]通过Appletalk查看时更改显示的打印机名称.
请参见第84页"重命名打印机".
[重新启动打印机]重新启动打印机.
请参见第85页"重新启动打印机".
实用程序菜单[下载PostScript文件.
.
.
]下载PostScript文件.
请参见第85页"下载PostScript文件"PostScript.
[选择区域.
.
.
]通过Appletalk更改打印机所属的区域.
请参见第86页"选择区域".
[显示打印机状态.
.
.
]显示打印机的状态.
请参见第87页"显示打印机状态".
[启动对话控制台.
.
.
]创建和编辑PostScript文件,然后将其下载到打印机.
请参见第87页"启动对话控制台".
Mac打印机实用程序824下载PS字体您可以将PS字体下载到打印机内存.
重要信息下面的下载字体步骤假设您是系统管理员.
如果不是,请确保咨询您的系统管理员.
打印机重新启动后,它的所有设定值都将恢复到默认值.
请确认MacOS和打印机通过Appletalk连接.
下载过程中,切勿关闭电源开关、操作面板以及打开或关闭机盖.
A在[文件]菜单中,选择[下载PS字体.
.
.
].
B单击[添加到列表].
即出现用于选择字体的对话框.
C单击以选择所需的字体文件,然后单击[打开].
显示可选择的字体名称列表.
D添加完要下载的所有字体后,单击[确定].
在MacOSX下单击[选择].
出现要下载的已选字体的对话框.
E单击[下载].
字体开始下载,并显示下载状态.
F操作完成消息出现后,请单击[确定].
G单击[取消].
注某些字体可能无法下载.
在下载之前,请阅读与要使用的字体相关的文档.
Mac打印机实用程序的各项功能834显示打印机字体您可以显示当前下载到打印机的可用字体.
打印机内存中的字体可以显示出来.
A在[文件]菜单中,选择[显示打印机字体.
.
.
].
出现一个对话框.
B选择[打印机内存].
C单击[确定].
注以斜体显示的字体是默认字体.
删除字体您可以从打印机内存中删除字体.
重要信息不能删除以斜体显示的字体.
A在[文件]菜单中,选择[显示打印机字体].
出现一个对话框.
B选择[打印机内存].
C选择要删除的字体.
D单击[删除].
将出现确认消息.
E请确认您要删除的字体,以及要删除的字体所在打印机的名称.
F单击[继续],然后单击[确定].
G单击[确定].
页面设置您可以设定用来打印"打印字体目录"和"打印字体样本"的纸张尺寸.
A在[文件]菜单中,选择[页面设置.
.
.
].
B选择纸张尺寸.
Mac打印机实用程序844打印字体目录打印打印机中可用字体的名称.
A在[文件]菜单中,选择[打印字体目录].
B单击[打印].
注将使用在[页面设置]中选择的纸张.
打印字体样本您可以打印已下载到内存的字体样本.
A在[文件]菜单中,选择[打印字体样本.
.
.
].
B单击[打印].
注使用在[页面设置]中选择的纸张打印.
重命名打印机您可以在Appletalk中更改显示的打印机名称.
如果在网络中连接了多台打印机,应分别指定不同的名称以便识别它们.
如果多台打印机的名称相同,在[选配器]中的打印机名称旁边会显示一个数字.
重要信息最多可输入31个数字和字母.
不要使用如"*"、":"、"="、"@"、"~"等符号.
MacOSA在[文件]菜单中,单击[重命名打印机.
.
.
].
B在[新名称:]字段中输入新名称.
C单击[重命名].
打印机名称被更改.
D单击[确定].
E在Apple菜单中,单击[选配器].
F单击[AdobePS]图标.
Mac打印机实用程序的各项功能854G选择您更改名称的打印机,然后关闭[选配器]对话框.
如果有多个Appletalk区域,请选择设备所属的区域.
MacOSXA在[文件]菜单中,单击[重命名打印机.
.
.
].
B在[新名称:]字段中输入新名称.
C单击[重命名].
打印机名称被更改.
D单击[确定].
E在[PrinterUtilityforMac]菜单中,单击[选择打印机.
.
.
].
F在[可用网络区域:]列表中,选择使用的Macintosh的区域.
G在[可用打印机:]列表中,选择您更改名称的打印机,然后单击[选择].
重新启动打印机您可以重新启动打印机.
A在[文件]菜单中,选择[重新启动打印机].
B确认屏幕上显示的消息,然后单击[重新启动].
打印机重新启动.
下载到打印机内存中的字体将被删除.
打印机重新启动后,它的所有设定值都将恢复到默认值.
下载PostScript文件可以将PostScript文件下载到打印机.
A在[实用程序]菜单中,选择[下载PostScript文件.
.
.
].
B选择并单击要下载的文件名,然后单击[打开].
C输入日志文件名称,然后单击[保存.
.
.
].
所选的文件被下载.
错误消息被记录到日志文件中.
Mac打印机实用程序864选择区域可以通过Appletalk更改打印机所属的区域.
重要信息请确认Macintosh和打印机通过Appletalk连接.
MacOSA在[实用程序]菜单中,单击[选择区域.
.
.
].
会显示打印机所属的区域以及可用区域的列表.
B选择要将打印机放置的区域,然后单击[更改].
将出现确认消息.
C单击[继续].
将出现确认消息.
D单击[确定].
E在Apple菜单中,单击[选配器].
F单击[AdobePS]图标.
G在[Appletalk区域:]列表中,选择您更改的区域.
H在[选择PostScript打印机:]列表中,选择要使用打印机.
I关闭[选配器]对话框.
MacOSXA在[实用程序]菜单中,单击[选择区域.
.
.
].
会显示打印机所属的区域以及可用区域的列表.
B选择要将打印机放置的区域,然后单击[更改].
将出现确认消息.
C单击[继续].
将出现确认消息.
D单击[确定].
E在[PrinterUtilityforMac]菜单中,单击[选择打印机.
.
.
].
F在[可用网络区域:]列表中,选择您更改的区域.
Mac打印机实用程序的各项功能874G在[可用打印机:]列表中,选择您使用的打印机型号,然后单击[选择].
显示打印机状态您可以显示并确认打印机的当前状态.
A在[实用程序]菜单中,选择[显示打印机状态.
.
.
].
即显示打印机的当前状态.
B确认打印机的当前状态.
您可以确认内存容量.
您还可以确认打印机所属的区域.
C单击[确定].
启动对话控制台您可以创建和编辑用于打印的PostScript文件,然后将其下载到打印机.
重要信息对于了解PostScript的用户,建议使用"启动对话控制台".
请勿将PostScript文件以外的任何文件下载到打印机.
如要使用"启动对话控制台",需自负相关责任.
A在[实用程序]菜单中,选择[启动对话控制台.
.
.
].
打开编辑屏幕.
将出现对话控制台菜单栏.
B在编辑器屏幕中,键入PostScript命令.
要编辑PostScript文件,请在[文件]菜单中选择[打开],将其打开.
您可以使用[搜索]菜单来搜索或替换字符串.
C编辑PostScript文件后,请选择[控制台]菜单中的[下载顶部窗口],开始打印.
PostScript文件被发送到打印机.
根据所发送的PostScript文件,[打印机回复]或[打印机显示.
.
.
]对话框会打开.
D在[控制台]菜单中选择[返回主菜单],关闭PostScript文件.
88索引A安装AdobeTypeManager,53安装Mac打印机实用程序,79安装PostScript3打印机驱动程序和PPD文件,51安装PPD文件,56安装屏幕字体,54安装"UNIX打印服务",22B标准TCP/IP端口,17D打印机属性,PostScript3,43,44,46,48打印模式,69打印文档,65打印字体目录,84打印字体样本,84抖动,76F方向重叠,69分辨率,68分页,72G更改为EtherTalk,55,60L蓝牙,38MMac打印机实用程序,84,86Mac打印机实用程序的各项功能,81MacOS,51,52,53,54MacOSX,56,57,58,59目的地,73P匹配纸张,67Q启动对话控制台,87R如何阅读本手册,1S删除字体,83设定PPD文件,52,57设定选购件,52,57,63使用Bonjour,59使用并行连接打印,34使用蓝牙连接打印,38使用USB安装打印机驱动程序,29使用USB接口,58输入存储区,68输入纸盘,68双面打印,70水印,74水印尺寸,75水印角度,75水印文本,74水印样式,75水印字体,74T图像平滑,77WWindows2000,34,44Windows95/98/Me,43WindowsNT4.
0,48WindowsServer2003,46WindowsXP,46文档默认设定,PostScript3,48X下载PostScript文件,85下载PS字体,82显示打印机状态,87显示打印机字体,83选择区域,8689Y页面设置,83用户代码,66用户ID,66Z纸张尺寸,67纸张来源,68纸张类型,72纸张选择,66重命名打印机,84重新启动打印机.
,85装订,73作业类型,6590ZHCND327-7606商标Microsoft、Windows和WindowsNT是MicrosoftCorporation在美国和/或其他国家的注册商标.
Adobe、Acrobat、PageMaker、PostScript、Reader和TypeManager是AdobeSystemsIncorporated在美国和/或其他国家的注册商标或商标.
Apple、AppleTalk、EtherTalk、Macintosh、MacOS和TrueType是AppleComputer,Inc.
在美国和其他国家注册的商标.
BonjourTM是AppleComputer,Inc.
的商标.
Bluetooth字标和标识属BluetoothSIG,Inc.
所有,RicohCompany,Ltd.
对此类标识的使用已经过许可.
本手册涉及的其他产品名称只用作识别目的,可能分别是相应公司的商标.
这些标记的任何权利均不归我们所有.
Windows操作系统的正确名称如下所示:Windows95的产品名称是MicrosoftWindows95.
Windows98的产品名称是MicrosoftWindows98.
WindowsMe的产品名称是MicrosoftWindowsMillenniumEdition(WindowsMe).
Windows2000的产品名称如下:MicrosoftWindows2000ProfessionalMicrosoftWindows2000ServerMicrosoftWindows2000AdvancedServerWindowsXP的产品名称如下:MicrosoftWindowsXPProfessionalMicrosoftWindowsXPHomeEditionMicrosoftWindowsXPMediaCenterEditionMicrosoftWindowsXPTabletPCEditionWindowsServer2003的产品名称如下:MicrosoftWindowsServer2003StandardEditionMicrosoftWindowsServer2003EnterpriseEditionMicrosoftWindowsServer2003WebEditionMicrosoftWindowsServer2003DatacenterEditionWindowsNT4.
0的产品名称如下:MicrosoftWindowsNTWorkstation4.
0MicrosoftWindowsNTServer4.
0Copyright2007PostScript3补充说明ZHCND327-7606
为了安全正确地使用本设备,请务必在使用前阅读"关于本设备"中的"安全信息".
Windows配置MacOS配置使用PostScript3Mac打印机实用程序1234简介本手册包含本设备操作和使用的详细说明和注意事项.
为了您的安全和利益,请在使用本设备之前仔细阅读本手册.
请将本手册保存在身边,以便快速参考.
重要事项本手册的内容如有变动,恕不另行通知.
对于因操作和使用本设备而导致的直接的、间接的、特殊的、偶然的或必然的损失,本公司概不负责.
注:本手册中的一些图示可能会因设备不同而略有差异.
在某些国家出售的机型上可能没有某些选购件.
有关详细信息,请与当地经销商联系.
i本设备手册如果您想使用设备执行某种操作,请参考与该操作相关的手册.
重要信息所用介质因手册而异.
印刷版手册和电子版手册的内容相同.
必须安装AdobeAcrobatReader/AdobeReader,才能查看PDF文件的手册.
视使用所在国而定,可能还有html格式的手册.
若要查看这些手册,必须安装Web浏览器.
关于本设备在使用本设备前请务必阅读本手册中的"安全信息".
本手册提供有关设备功能的说明.
此外它还介绍了控制面板、使用设备前的准备过程、文本输入方法以及附带CD-ROM的安装方法.
一般设定指南介绍用户工具设定以及通讯簿操作步骤,例如注册传真号码、电子邮件地址及用户代码等.
有关如何连接设备的说明,也请参考本手册.
故障排除指导如何解决一些常见问题,介绍如何更换纸张、碳粉及其他耗材.
安全参考本手册供本设备的管理员使用.
它介绍设备的安全功能,可用来防止未授权人员使用本设备、篡改数据或泄露信息.
如需增强的安全性,我们建议进行以下设置.
安装服务器证书.
启用SSL(安全套接层)加密.
使用WebImageMonitor更改管理员的用户名和密码.
有关详细信息,请参阅安全参考的"设置设备".
设定增强的安全功能或用户和管理员验证时,请务必阅读本手册.
复印参考介绍复印机的功能和操作.
有关如何放置原稿的说明,也请参考本手册.
传真机参考介绍传真机的功能和操作.
打印机参考介绍打印机的功能和操作.
扫描仪参考介绍扫描仪的功能和操作.
ii网络指南介绍如何在网络环境下配置和操作设备,以及如何使用附带的软件.
本手册涵盖所有型号,因此包含可能不适用于本设备的功能和设定值的说明.
图像、图示以及所支持的操作系统的信息也可能与本设备的略有不同.
其他手册PostScript3补充说明UNIXSupplementDeskTopBinderLite手册DeskTopBinderLite安装指南DeskTopBinder入门指南自动文件链接指南注所提供的手册针对特定机型.
有关"UNIXSupplement",请访问我们的网站或向授权的经销商咨询.
iii目录本设备手册i如何阅读本手册1符号11.
Windows配置使用DeskTopBinder-SmartDeviceMonitorforClient端口3安装DeskTopBinder-SmartDeviceMonitorforClient3安装PostScript3打印机驱动程序(Windows95/98/Me-TCP/IP)4安装PostScript3打印机驱动程序(Windows95/98/Me-IPP)5安装PostScript3打印机驱动程序(Windows2000-TCP/IP)6安装PostScript3打印机驱动程序(Windows2000-IPP)8安装PostScript3打印机驱动程序(WindowsXP、WindowsServer2003-TCP/IP)9安装PostScript3打印机驱动程序(WindowsXP、WindowsServer2003-IPP)10安装PostScript3打印机驱动程序(WindowsNT4.
0-TCP/IP)12安装PostScript3打印机驱动程序(WindowsNT4.
0-IPP)13为DeskTopBinder-SmartDeviceMonitorforClient更改端口设定值15使用标准TCP/IP端口17安装PostScript3打印机驱动程序(Windows2000)17安装PostScript3打印机驱动程序(WindowsXP、WindowsServer2003).
.
.
.
.
.
18使用LPR端口20安装PostScript3打印机驱动程序(Windows2000)20安装PostScript3打印机驱动程序(WindowsXP、WindowsServer2003)21安装PostScript3打印机驱动程序(WindowsNT4.
0)23用作Windows网络打印机24安装PostScript3打印机驱动程序(Windows95/98/Me)24安装PostScript3打印机驱动程序(Windows2000)25安装PostScript3打印机驱动程序(WindowsXP、WindowsServer2003).
.
.
.
.
.
26安装PostScript3打印机驱动程序(WindowsNT4.
0)27用作NetWare打印服务器/远程打印机28当使用PostScript3打印机驱动程序时28使用USB安装打印机驱动程序29Windows98SE/Me-USB29Windows2000-USB31WindowsXP、WindowsServer2003-USB32使用USB的故障排除33iv使用并行连接打印34安装PostScript3打印机驱动程序(Windows95/98/Me)34安装PostScript3打印机驱动程序(Windows2000)35安装PostScript3打印机驱动程序(WindowsXP、WindowsServer2003).
.
.
.
.
.
36安装PostScript3打印机驱动程序(WindowsNT4.
0)37使用蓝牙连接打印38支持的协议38使用蓝牙连接打印38如果在安装期间出现消息41设定打印机的选项42设定打印机驱动程序43Windows95/98/Me-访问打印机属性43Windows2000-访问打印机属性44WindowsXP、WindowsServer2003-访问打印机属性46WindowsNT4.
0-访问打印机属性482.
MacOS配置MacOS51安装PostScript3打印机驱动程序和PPD文件51设定PPD文件52设定选购件52安装AdobeTypeManager53安装屏幕字体54使用USB接口54更改为EtherTalk55MacOSX56安装PPD文件56设定PPD文件57设定选购件57使用USB接口58使用Bonjour(Rendezvous)59更改为EtherTalk60配置打印机613.
使用PostScript3设定选购件63打印文档65作业类型65用户代码66纸张选择66v纸张尺寸67匹配纸张67输入存储区68分辨率68方向重叠69打印模式69双面打印70分页72纸张类型72目的地73装订73水印74水印文本74水印字体74水印尺寸75水印角度75水印样式75抖动76图像平滑774.
Mac打印机实用程序安装Mac打印机实用程序79启动Mac打印机实用程序80MacOS80MacOSX80Mac打印机实用程序的各项功能81下载PS字体82显示打印机字体83删除字体83页面设置83打印字体目录84打印字体样本84重命名打印机84重新启动打印机85下载PostScript文件85选择区域86显示打印机状态87启动对话控制台87索引88vi1如何阅读本手册符号本手册采用以下符号:表示重要的安全注意事项.
忽视这些注意事项可能会导致重伤甚至死亡.
请务必仔细阅读.
这些内容可在"关于本设备"的"安全信息"一节找到.
表示重要的安全注意事项.
忽视这些注意事项可能会导致轻伤或中度人身伤害,或者造成设备损坏或财产损失.
请务必仔细阅读.
这些内容可在"关于本设备"的"安全信息"一节找到.
表示使用设备时应注意的要点,还表示造成卡纸、原稿损坏或数据丢失等问题的可能原因.
请务必仔细阅读.
表示设备功能的补充说明,还表示解决用户错误操作的指导说明.
本符号位于章节的末尾.
它指明您可以从何处获得进一步的相关信息.
[]表示设备的显示面板上显示的按键名称.
【】表示设备的控制面板上的按键名称.
231.
Windows配置使用DeskTopBinder-SmartDeviceMonitorforClient端口安装DeskTopBinder-SmartDeviceMonitorforClient重要信息要在Windows2000/XPProfessional、WindowsServer2003以及WindowsNT4.
0下安装DeskTopBinder-SmartDeviceMonitorforClient,必须拥有具备"管理打印机"权限的帐号.
请以管理员身份登录.
使用DeskTopBinder-SmartDeviceMonitorforClient端口时,请在安装打印机驱动程序前安装DeskTopBinder-SmartDeviceMonitorforClient.
A退出当前运行的所有应用程序.
B将光盘插入光盘驱动器.
安装程序启动.
C选择界面语言,然后单击[确定].
默认界面语言为英语.
D单击[DeskTopBinder-SmartDeviceMonitorforClient].
E选择界面语言,然后单击[确定].
默认界面语言为英语.
F出现退出所有其他应用程序的消息.
请退出所有应用程序,然后单击[下一步>].
G在[许可协议]对话框中出现软件许可协议.
阅读协议全部内容后,单击[是].
H按照屏幕上的说明进行操作,单击[下一步>]执行下一步.
I安装完成后,请选择其中一个选项,可以立即或稍后重新启动计算机,然后单击[完成].
重新启动计算机,完成安装.
注要停止安装选定的软件,请在安装完成前单击[取消].
对于某些操作系统设定值,可能不会运行"自动运行".
在此情况下,请启动光盘根目录中的"Setup.
exe".
Windows配置41安装PostScript3打印机驱动程序(Windows95/98/Me-TCP/IP)A退出当前运行的所有应用程序.
B将光盘插入光盘驱动器.
安装程序启动.
C选择界面语言,然后单击[确定].
默认界面语言为英语.
将安装所选语言的打印机驱动程序.
如果选择以下语言,将安装英语的打印机驱动程序:Cestina、Magyar、Polski、Portugues、Suomi.
D单击[PostScript3打印机驱动程序].
"添加打印机向导"启动.
E单击[下一步>].
F单击[本地打印机],然后单击[下一步>].
将出现一个用于选择厂商和型号名的对话框.
G选择要安装其驱动程序的设备名称,然后单击[下一步>].
H在[可用的端口:]框中,单击[打印机端口],然后单击[下一步>].
I需要时更改打印机的名称,然后单击[下一步>].
选中[是]复选框,将打印机配置为默认打印机.
J指定是否打印测试页,然后单击[完成].
K在[开始]菜单中,指向[设置],然后单击[打印机].
将出现[打印机]窗口.
L单击要使用的打印机的图标.
在[文件]菜单中,单击[属性].
M在[详细信息]选项卡中,单击[添加端口.
.
.
].
N在[其它]列表中,单击[SmartDeviceMonitor],然后单击[确定].
O单击[TCP/IP],然后单击[搜索].
将出现使用TCP/IP协议的打印机列表.
P选择要使用的打印机,然后单击[确定].
只有响应计算机广播的打印机才会显示出来.
要使用未在此处列出的设备,请单击[指定地址],输入该设备的IP地址或主机名,然后单击[OK].
不能添加与已使用IP地址部分相似的IP地址.
例如,如果已经使用"192.
168.
0.
2",就不能再使用"192.
168.
0.
2xx".
同样,如果已经使用"192.
168.
0.
20",就不能再使用"192.
168.
0.
2".
使用DeskTopBinder-SmartDeviceMonitorforClient端口51Q检查所选端口是否已在[打印到下列端口]中突出显示,然后单击[确定].
R重新启动计算机,完成安装.
注安装打印机驱动程序后,可以设定用户代码.
有关用户代码的信息,请参见打印机驱动程序的"帮助".
对于某些操作系统设定值,可能不会运行"自动运行".
在此情况下,请启动光盘根目录中的"Setup.
exe".
安装PostScript3打印机驱动程序(Windows95/98/Me-IPP)A退出当前运行的所有应用程序.
B将光盘插入光盘驱动器.
安装程序启动.
C选择界面语言,然后单击[确定].
默认界面语言为英语.
将安装所选语言的打印机驱动程序.
如果选择以下语言,将安装英语的打印机驱动程序:Cestina、Magyar、Polski、Portugues、Suomi.
D单击[PostScript3打印机驱动程序].
"添加打印机向导"启动.
E单击[下一步>].
F单击[本地打印机],然后单击[下一步>].
将出现一个用于选择厂商和型号名的对话框.
G选择要安装其驱动程序的设备名称,然后单击[下一步>].
H在[可用的端口:]框中,单击[打印机端口],然后单击[下一步>].
I需要时更改打印机的名称,然后单击[下一步>].
选中[是]复选框,将打印机配置为默认打印机.
J指定是否打印测试页,然后单击[完成].
K在[开始]菜单中,指向[设置],然后单击[打印机].
将出现[打印机]窗口.
L单击要使用的打印机的图标.
在[文件]菜单中,单击[属性].
M在[详细信息]选项卡中,单击[添加端口.
.
.
].
N在[其它]列表中,单击[SmartDeviceMonitor],然后单击[确定].
Windows配置61O单击[IPP].
P在[打印机URL]框中,输入"http://(打印机的地址)/printer"作为打印机的地址.
如果执行了服务器验证,要启用SSL(一种加密通信协议),请输入"https://(打印机的地址)/printer"(必须安装InternetExplorer5.
01或更高版本).
(IP地址示例:192.
168.
15.
16)http://192.
168.
15.
16/printerhttps://192.
168.
15.
16/printer可以输入"http://打印机的地址/ipp"作为打印机地址.
Q在[IPP端口名]中输入识别打印机的名称.
请使用与现有端口名称不同的名称.
如果未在此处指定名称,则在[打印机URL]框中输入的地址将成为IPP端口名称.
R单击[详细设置],配置代理服务器、IPP用户名和其他设定值.
设置这些设定值,然后单击[确定].
可以输入"http://打印机的地址/ipp"作为打印机地址.
S单击[确定].
T检查所选端口是否已在[打印到下列端口]中突出显示,然后单击[确定].
U重新启动计算机,完成安装.
注安装打印机驱动程序后,可以设定用户代码.
有关用户代码的信息,请参见打印机驱动程序的"帮助".
对于某些操作系统设定值,可能不会运行"自动运行".
在此情况下,请启动光盘根目录中的"Setup.
exe".
安装PostScript3打印机驱动程序(Windows2000-TCP/IP)重要信息要安装此打印机驱动程序,必须拥有管理员权限.
请使用拥有管理员权限的帐号登录.
A退出当前运行的所有应用程序.
B将光盘插入光盘驱动器.
安装程序启动.
使用DeskTopBinder-SmartDeviceMonitorforClient端口71C选择界面语言,然后单击[确定].
默认界面语言为英语.
将安装所选语言的打印机驱动程序.
如果选择以下语言,将安装英语的打印机驱动程序:Cestina、Magyar、Polski、Portugues、Suomi.
D单击[PostScript3打印机驱动程序].
"添加打印机向导"启动.
E单击[下一步>].
F单击[本地打印机],然后单击[下一步>].
G单击[创建新端口:].
H在[类型]列表中选择[SmartDeviceMonitor],然后单击[下一步>].
I单击[TCP/IP],然后单击[搜索].
将出现使用TCP/IP协议的打印机列表.
J选择要使用的打印机,然后单击[确定].
只有响应计算机广播的打印机才会显示出来.
要使用未在此处列出的设备,请单击[指定地址],然后输入该设备的IP地址或主机名.
K检查是否已选择了需要安装其驱动程序的设备的名称,然后单击[下一步>].
L需要时更改打印机的名称,然后单击[下一步>].
选中[是]复选框,将打印机配置为默认打印机.
M指定是否共享打印机,然后单击[下一步>].
N指定是否打印测试页,然后单击[下一步>].
O单击[完成].
打印机驱动程序安装开始.
注安装打印机驱动程序后,可以设定用户代码.
有关用户代码的信息,请参见打印机驱动程序的"帮助".
对于某些操作系统设定值,可能不会运行"自动运行".
在此情况下,请启动光盘根目录中的"Setup.
exe".
Windows配置81安装PostScript3打印机驱动程序(Windows2000-IPP)重要信息要安装此打印机驱动程序,必须拥有管理员权限.
请使用拥有管理员权限的帐号登录.
A退出当前运行的所有应用程序.
B将光盘插入光盘驱动器.
安装程序启动.
C选择界面语言,然后单击[确定].
默认界面语言为英语.
将安装所选语言的打印机驱动程序.
如果选择以下语言,将安装英语的打印机驱动程序:Cestina、Magyar、Polski、Portugues、Suomi.
D单击[PostScript3打印机驱动程序].
"添加打印机向导"启动.
E单击[下一步>].
F单击[本地打印机],然后单击[下一步>].
G单击[创建新端口:].
H在[类型]列表中选择[SmartDeviceMonitor],然后单击[下一步>].
I单击[IPP].
J在[打印机URL]框中,输入"http://(打印机的地址)/printer"作为打印机的地址.
如果执行了服务器验证,要启用SSL(一种加密通信协议),请输入"https://(打印机的地址)/printer"(必须安装InternetExplorer5.
01或更高版本).
(IP地址示例:192.
168.
15.
16)http://192.
168.
15.
16/printerhttps://192.
168.
15.
16/printer可以输入"http://打印机的地址/ipp"作为打印机地址.
K在[IPP端口名]中输入识别打印机的名称.
请使用与现有端口名称不同的名称.
如果未在此处指定名称,则在[打印机URL]框中输入的地址将成为IPP端口名称.
L单击[详细设置],配置代理服务器、IPP用户名和其他设定.
指定需要的设定,然后单击[确定].
有关这些设定的信息,请参见DeskTopBinder-SmartDeviceMonitorforClient帮助.
使用DeskTopBinder-SmartDeviceMonitorforClient端口91M单击[确定].
N检查是否已选择了需要安装其驱动程序的设备的名称,然后单击[下一步>].
O需要时更改打印机的名称,然后单击[下一步>].
P指定是否打印测试页,然后单击[下一步>].
Q单击[完成].
打印机驱动程序安装开始.
注安装打印机驱动程序后,可以设定用户代码.
有关用户代码的信息,请参见打印机驱动程序的"帮助".
对于某些操作系统设定值,可能不会运行"自动运行".
在此情况下,请启动光盘根目录中的"Setup.
exe".
安装PostScript3打印机驱动程序(WindowsXP、WindowsServer2003-TCP/IP)重要信息要安装此打印机驱动程序,必须拥有管理员权限.
请使用拥有管理员权限的帐号登录.
A退出当前运行的所有应用程序.
B将光盘插入光盘驱动器.
安装程序启动.
C选择界面语言,然后单击[确定].
默认界面语言为英语.
将安装所选语言的打印机驱动程序.
如果选择以下语言,将安装英语的打印机驱动程序:Cestina、Magyar、Polski、Portugues、Suomi.
D单击[PostScript3打印机驱动程序].
"添加打印机向导"启动.
E单击[下一步>].
F单击[本地打印机安装于此计算机.
],然后单击[下一步>].
G单击[创建新端口:].
H在[端口类型:]列表中选择[SmartDeviceMonitor],然后单击[下一步>].
I单击[TCP/IP],然后单击[搜索].
将出现使用TCP/IP协议的打印机列表.
Windows配置101J选择要使用的打印机,然后单击[确定].
只有响应计算机广播的打印机才会显示出来.
要使用未在此处列出的设备,请单击[指定地址],然后输入该设备的IP地址或主机名.
K检查是否已选择了需要安装其驱动程序的设备的名称,然后单击[下一步>].
L需要时更改打印机的名称,然后单击[下一步>].
选中[是]复选框,将打印机配置为默认打印机.
M指定是否打印测试页,然后单击[下一步>].
N单击[完成].
打印机驱动程序安装开始.
注安装打印机驱动程序后,可以设定用户代码.
有关用户代码的信息,请参见打印机驱动程序的"帮助".
对于某些操作系统设定值,可能不会运行"自动运行".
在此情况下,请启动光盘根目录中的"Setup.
exe".
安装PostScript3打印机驱动程序(WindowsXP、WindowsServer2003-IPP)重要信息要安装此打印机驱动程序,必须拥有管理员权限.
请使用拥有管理员权限的帐号登录.
A退出当前运行的所有应用程序.
B将光盘插入光盘驱动器.
安装程序启动.
C选择界面语言,然后单击[确定].
默认界面语言为英语.
将安装所选语言的打印机驱动程序.
如果选择以下语言,将安装英语的打印机驱动程序:Cestina、Magyar、Polski、Portugues、Suomi.
D单击[PostScript3打印机驱动程序].
"添加打印机向导"启动.
E单击[下一步>].
F单击[本地打印机安装于此计算机.
],然后单击[下一步>].
G单击[创建新端口:].
使用DeskTopBinder-SmartDeviceMonitorforClient端口111H在[端口类型:]列表中选择[SmartDeviceMonitor],然后单击[下一步>].
I单击[IPP].
J在[打印机URL]框中,输入"http://(打印机的地址)/printer"作为打印机的地址.
如果执行了服务器验证,要启用SSL(一种加密通信协议),请输入"https://(打印机的地址)/printer"(必须安装InternetExplorer5.
01或更高版本).
(IP地址示例:192.
168.
15.
16)http://192.
168.
15.
16/printerhttps://192.
168.
15.
16/printer可以输入"http://打印机的地址/ipp"作为打印机地址.
K在[IPP端口名]中输入识别打印机的名称.
请使用与现有端口名称不同的名称.
如果未在此处指定名称,则在[打印机URL]框中输入的地址将成为IPP端口名称.
L单击[详细设置]进行必要的设定,然后单击[确定].
有关这些设定的信息,请参见DeskTopBinder-SmartDeviceMonitorforClient帮助.
M单击[确定].
N检查是否选择了要安装的打印机驱动程序的名称,然后单击[下一步>].
O需要时更改打印机的名称,然后单击[下一步>].
选中[是]复选框,将打印机配置为默认打印机.
P指定是否打印测试页,然后单击[下一步>].
Q单击[完成].
打印机驱动程序安装开始.
注安装打印机驱动程序后,可以设定用户代码.
有关用户代码的信息,请参见打印机驱动程序的"帮助".
对于某些操作系统设定值,可能不会运行"自动运行".
在此情况下,请启动光盘根目录中的"Setup.
exe".
Windows配置121安装PostScript3打印机驱动程序(WindowsNT4.
0-TCP/IP)重要信息要安装此打印机驱动程序,必须拥有管理员权限.
请使用拥有管理员权限的帐号登录.
如果操作系统是WindowsNT4.
0,请从供应商网站下载适用于WindowsNT4.
0的打印机驱动程序.
A在下载的文件夹中双击"SETUP.
EXE".
"添加打印机向导"启动.
B选择[我的电脑],然后单击[下一步>].
C单击[添加端口.
.
.
].
D单击[SmartDeviceMonitor],然后单击[新端口.
.
.
].
E单击[TCP/IP],然后单击[搜索].
将出现使用[TCP/IP]的打印机列表.
F选择要使用的打印机,然后单击[确定].
只有响应计算机广播的打印机才会显示出来.
要使用未在此处列出的设备,请单击[指定地址],然后输入该设备的IP地址或主机名.
G单击[关闭],关闭[打印机端口]对话框.
H单击[下一步>].
I检查是否已选择了需要安装其驱动程序的设备的名称,然后单击[下一步>].
J需要时更改打印机的名称,然后单击[下一步>].
选中[是]复选框,将打印机配置为默认打印机.
K指定是否共享打印机,然后单击[下一步>].
L指定是否打印测试页,然后单击[完成].
打印机驱动程序安装开始.
M若有必要,重新启动计算机,完成安装.
注安装打印机驱动程序后,可以设定用户代码.
有关用户代码的信息,请参见打印机驱动程序的"帮助".
使用DeskTopBinder-SmartDeviceMonitorforClient端口131安装PostScript3打印机驱动程序(WindowsNT4.
0-IPP)重要信息要安装此打印机驱动程序,必须拥有管理员权限.
请使用拥有管理员权限的帐号登录.
如果操作系统是WindowsNT4.
0,请从供应商网站下载适用于WindowsNT4.
0的打印机驱动程序.
A在下载的文件夹中双击"SETUP.
EXE".
"添加打印机向导"启动.
B选择[我的电脑],然后单击[下一步>].
C单击[添加端口.
.
.
].
D单击[SmartDeviceMonitor],然后单击[新端口.
.
.
].
E单击[IPP].
Windows配置141F在[打印机URL]框中,输入"http://(打印机地址)/printer"作为打印机的地址.
如果执行了服务器验证,要启用SSL(一种加密通信协议),请输入"https://(打印机的地址)/printer"(必须安装InternetExplorer5.
01或更高版本).
(IP地址示例:192.
168.
15.
16)http://192.
168.
15.
16/printerhttps://192.
168.
15.
16/printer可以输入"http://打印机的地址/ipp"作为打印机地址.
G在[IPP端口名]中输入识别打印机的名称.
请使用与现有端口名称不同的名称.
如果未在此处指定名称,则在[打印机URL]框中输入的地址将成为IPP端口名称.
H单击[详细设置]进行必要的设定,然后单击[确定].
有关这些设定的信息,请参见DeskTopBinder-SmartDeviceMonitorforClient帮助.
I单击[确定].
J单击[关闭],关闭[打印机端口]对话框.
K单击[下一步>].
L检查是否已选择了需要安装其驱动程序的设备的名称,然后单击[下一步>].
M需要时更改打印机的名称,然后单击[下一步>].
选中[是]复选框,将打印机配置为默认打印机.
N指定是否共享打印机,然后单击[下一步>].
O指定是否打印测试页,然后单击[完成].
打印机驱动程序安装开始.
P若有必要,重新启动计算机,完成安装.
注安装打印机驱动程序后,可以设定用户代码.
有关用户代码的信息,请参见打印机驱动程序的"帮助".
使用DeskTopBinder-SmartDeviceMonitorforClient端口151为DeskTopBinder-SmartDeviceMonitorforClient更改端口设定值按照以下步骤更改DeskTopBinder-SmartDeviceMonitorforClient设定值,如TCP/IP超时、恢复/并行打印以及打印机组.
Windows95/98:A从[开始]菜单打开[打印机]窗口.
B在[打印机]窗口中,单击要使用的打印机的图标.
在[文件]菜单中,单击[属性].
C单击[详细资料]选项卡,然后单击[端口设置].
显示[端口设置]对话框.
Windows2000/WindowsNT4.
0:A从[开始]菜单打开[打印机]窗口.
B在[打印机]窗口中,单击要使用的打印机的图标.
在[文件]菜单中,单击[属性].
C在[端口]选项卡上,单击[配置端口].
显示[端口配置]对话框.
WindowsXP、WindowsServer2003:A从[开始]菜单打开[打印机和传真]窗口.
将出现[打印机和传真]窗口.
B单击您要使用的设备的图标.
在[文件]菜单中,单击[属性].
显示打印机属性.
C单击[端口]选项卡,然后单击[配置端口].
显示[端口配置]对话框.
对于TCP/IP,可以配置超时设定值.
对于IPP,可配置用户、代理和超时设定.
参考有关这些设定的信息,请参见DeskTopBinder-SmartDeviceMonitorforClient帮助.
Windows配置161如何启用恢复/并行打印如果在[恢复/并行打印]选项卡中无法设定这些值,请执行下列步骤.
A启动DeskTopBinder-SmartDeviceMonitorforClient,然后右键单击任务栏上的DeskTopBinder-SmartDeviceMonitorforClient图标.
B指向[属性],然后单击[扩展功能设置].
C选中[为每个端口设置恢复/并行打印]复选框.
D单击[确定],关闭[扩展功能设置]对话框.
使用标准TCP/IP端口171使用标准TCP/IP端口安装PostScript3打印机驱动程序(Windows2000)重要信息要安装此打印机驱动程序,必须拥有管理员权限.
请使用拥有管理员权限的帐号登录.
A退出当前运行的所有应用程序.
B将光盘插入光盘驱动器.
安装程序启动.
C选择界面语言,然后单击[确定].
默认界面语言为英语.
将安装所选语言的打印机驱动程序.
如果选择以下语言,将安装英语的打印机驱动程序:Cestina、Magyar、Polski、Portugues、Suomi.
D单击[PostScript3打印机驱动程序].
"添加打印机向导"启动.
E单击[下一步>].
F单击[本地打印机],然后单击[下一步>].
G单击[创建新端口:].
H在[类型:]列表中,选择[标准TCP/IP端口],然后单击[下一步>].
I在[添加标准TCP/IP打印机端口向导]对话框中,单击[下一步>].
J在[打印机名称或IP地址]框中,输入打印机名称或IP地址.
[端口名]文本框会自动获得一个端口名.
若有必要,请更改此名称.
K单击[下一步>].
L在[添加标准TCP/IP打印机端口向导]对话框中,单击[完成].
M检查是否已选择了需要安装其驱动程序的设备的名称,然后单击[下一步>].
N需要时更改打印机的名称,然后单击[下一步>].
选中[是]复选框,将打印机配置为默认打印机.
O单击[下一步>].
P指定是否打印测试页,然后单击[下一步>].
Windows配置181Q单击[完成].
打印机驱动程序安装开始.
注安装打印机驱动程序后,可以设定用户代码.
有关用户代码的信息,请参见打印机驱动程序的"帮助".
对于某些操作系统设定值,可能不会运行"自动运行".
在此情况下,请启动光盘根目录中的"Setup.
exe".
安装PostScript3打印机驱动程序(WindowsXP、WindowsServer2003)重要信息要安装此打印机驱动程序,必须拥有管理员权限.
请使用拥有管理员权限的帐号登录.
A退出当前运行的所有应用程序.
B将光盘插入光盘驱动器.
安装程序启动.
C选择界面语言,然后单击[确定].
默认界面语言为英语.
将安装所选语言的打印机驱动程序.
如果选择以下语言,将安装英语的打印机驱动程序:Cestina、Magyar、Polski、Portugues、Suomi.
D单击[PostScript3打印机驱动程序].
"添加打印机向导"启动.
E单击[下一步>].
F单击[本地打印机安装于此打印机],然后单击[下一步>].
G单击[创建新端口:].
H在[端口类型:]列表中,选择[标准TCP/IP端口],然后单击[下一步>].
I在[添加标准TCP/IP打印机端口向导]对话框中,单击[下一步>].
J在[打印机名称或IP地址]框中,输入打印机名称或IP地址.
[端口名]文本框会自动获得一个端口名.
若有必要,请更改此名称.
K单击[下一步>].
L在[添加标准TCP/IP打印机端口向导]对话框中,单击[完成].
M检查是否已选择了需要安装其驱动程序的设备的名称,然后单击[下一步>].
使用标准TCP/IP端口191N需要时更改打印机的名称,然后单击[下一步>].
选中[是]复选框,将打印机配置为默认打印机.
O指定是否打印测试页,然后单击[下一步>].
P单击[完成].
打印机驱动程序安装开始.
注安装打印机驱动程序后,可以设定用户代码.
有关用户代码的信息,请参见打印机驱动程序的"帮助".
对于某些操作系统设定值,可能不会运行"自动运行".
在此情况下,请启动光盘根目录中的"Setup.
exe".
Windows配置201使用LPR端口安装PostScript3打印机驱动程序(Windows2000)重要信息要安装此打印机驱动程序,必须拥有管理员权限.
请使用拥有管理员权限的帐号登录.
A退出当前运行的所有应用程序.
B将光盘插入光盘驱动器.
安装程序启动.
C选择界面语言,然后单击[确定].
默认界面语言为英语.
将安装所选语言的打印机驱动程序.
如果选择以下语言,将安装英语的打印机驱动程序:Cestina、Magyar、Polski、Portugues、Suomi.
D单击[PostScript3打印机驱动程序].
"添加打印机向导"启动.
E单击[下一步>].
F单击[本地打印机],然后单击[下一步>].
G单击[创建新端口:].
H在[类型:]中,选择[LPR端口],然后单击[下一步>].
I在[提供lpd的服务器的名称或地址]框中,输入打印机的IP地址.
J在[打印机名称或服务器上的打印队列]框中输入"lp",然后单击[确定].
K检查是否已选择了需要安装其驱动程序的设备的名称,然后单击[下一步>].
L需要时更改打印机的名称,然后单击[下一步>].
选中[是]复选框,将打印机配置为默认打印机.
M单击[下一步>].
N指定是否打印测试页,然后单击[下一步>].
O单击[完成].
打印机驱动程序安装开始.
使用LPR端口211注安装打印机驱动程序后,可以设定用户代码.
有关用户代码的信息,请参见打印机驱动程序的"帮助".
对于某些操作系统设定值,可能不会运行"自动运行".
在此情况下,请启动光盘根目录中的"Setup.
exe".
安装PostScript3打印机驱动程序(WindowsXP、WindowsServer2003)重要信息要安装此打印机驱动程序,必须拥有管理员权限.
请使用拥有管理员权限的帐号登录.
在IPv6环境中,不能使用LPR端口.
请使用DeskTopBinder-SmartDeviceMonitor端口.
A退出当前运行的所有应用程序.
B将光盘插入光盘驱动器.
安装程序启动.
C选择界面语言,然后单击[确定].
默认界面语言为英语.
将安装所选语言的打印机驱动程序.
如果选择以下语言,将安装英语的打印机驱动程序:Cestina、Magyar、Polski、Portugues、Suomi.
D单击[PostScript3打印机驱动程序].
"添加打印机向导"启动.
E选择[我的电脑],然后单击[下一步>].
F单击[本地打印机安装于此计算机.
],然后单击[下一步>].
G单击[创建新端口:].
H在[端口类型:]中,选择[LPR端口],然后单击[下一步>].
如果LPR端口不可用,您需要安装选购的网络组件"UNIX打印服务".
请参见第22页"安装"UNIX打印服务"".
I在[提供lpd的服务器的名称或地址]框中,输入打印机的IP地址.
J在[打印机名称或服务器上的打印队列]框中输入"lp",然后单击[确定].
K检查是否已选择了需要安装其驱动程序的设备的名称,然后单击[下一步>].
L需要时更改打印机的名称,然后单击[下一步>].
选中[是]复选框,将打印机配置为默认打印机.
Windows配置221M单击[下一步>].
N指定是否打印测试页,然后单击[下一步>].
O单击[完成].
打印机驱动程序安装开始.
注安装打印机驱动程序后,可以设定用户代码.
有关用户代码的信息,请参见打印机驱动程序的"帮助".
对于某些操作系统设定值,可能不会运行"自动运行".
在此情况下,请启动光盘根目录中的"Setup.
exe".
安装"UNIX打印服务"A单击[开始],然后单击[控制面板].
B在控制面板中,单击[添加或删除程序].
C单击[添加/删除Windows组件].
D在Windows组件向导中,单击[其它的网络文件和打印服务],然后单击[详细信息].
E选择[UNIX打印服务],然后单击[确定].
F单击[下一步],然后单击[完成].
使用LPR端口231安装PostScript3打印机驱动程序(WindowsNT4.
0)重要信息要安装此打印机驱动程序,必须拥有管理员权限.
请使用拥有管理员权限的帐号登录.
如果操作系统是WindowsNT4.
0,请从供应商网站下载适用于WindowsNT4.
0的打印机驱动程序.
A在下载的文件夹中双击"SETUP.
EXE".
"添加打印机向导"启动.
B选择[我的电脑],然后单击[下一步>].
C单击[添加端口.
.
.
].
D选择[LPR端口],然后单击[新端口.
.
.
].
E在[提供lpd的服务器的名称或地址]框中,输入打印机的IP地址.
F在[打印机名称或服务器上的打印队列:]框中输入"lp",然后单击[确定].
G单击[关闭],关闭[打印机端口]对话框.
H单击[下一步>].
I检查是否已选择了需要安装其驱动程序的设备的名称,然后单击[下一步>].
J需要时更改打印机的名称,然后单击[下一步>].
选中[是]复选框,将打印机配置为默认打印机.
K指定是否共享打印机,然后单击[下一步>].
L指定是否打印测试页,然后单击[完成].
打印机驱动程序安装开始.
M重新启动计算机,完成安装.
注安装打印机驱动程序后,可以设定用户代码.
有关用户代码的信息,请参见打印机驱动程序的"帮助".
Windows配置241用作Windows网络打印机安装PostScript3打印机驱动程序(Windows95/98/Me)重要信息如果使用通过DeskTopBinder-SmartDeviceMonitor端口连接到打印机的打印服务器打印,则客户机将无法使用"恢复打印"和"并行打印"功能.
A退出当前运行的所有应用程序.
B将光盘插入光盘驱动器.
安装程序启动.
C选择界面语言,然后单击[确定].
默认界面语言为英语.
将安装所选语言的打印机驱动程序.
如果选择以下语言,将安装英语的打印机驱动程序:Cestina、Magyar、Polski、Portugues、Suomi.
D单击[PostScript3打印机驱动程序].
"添加打印机向导"启动.
E单击[下一步>].
F单击[网络打印机],然后单击[下一步>].
G单击[浏览].
H在[浏览打印机]窗口中,单击要作为打印服务器的计算机名称.
I选择要使用的打印机,然后单击[确定].
J检查是否显示所选打印机的位置,然后单击[下一步>].
K需要时更改打印机的名称,然后单击[下一步>].
选中[是]复选框,将打印机配置为默认打印机.
L指定是否打印测试页,然后单击[完成].
M重新启动计算机.
注安装打印机驱动程序后,可以设定用户代码.
有关用户代码的信息,请参见打印机驱动程序的"帮助".
对于某些操作系统设定值,可能不会运行"自动运行".
在此情况下,请启动光盘根目录中的"Setup.
exe".
用作Windows网络打印机251安装PostScript3打印机驱动程序(Windows2000)重要信息要安装打印机驱动程序,必须拥有管理员权限.
请使用拥有管理员权限的帐号登录.
如果使用通过DeskTopBinder-SmartDeviceMonitor端口连接到打印机的打印服务器打印,则客户机将无法使用"恢复打印"和"并行打印"功能.
A退出当前运行的所有应用程序.
B将光盘插入光盘驱动器.
安装程序启动.
C选择界面语言,然后单击[确定].
默认界面语言为英语.
将安装所选语言的打印机驱动程序.
如果选择以下语言,将安装英语的打印机驱动程序:Cestina、Magyar、Polski、Portugues、Suomi.
D单击[PostScript3打印机驱动程序].
"添加打印机向导"启动.
E单击[下一步>].
F单击[网络打印机],然后单击[下一步>].
G从[查找您的打印机]屏幕中选择位置方法,然后单击[下一步>].
H在[共享打印机]窗口中,双击希望作为打印服务器的计算机名称.
I选择想使用的打印机,然后单击[下一步>].
J打印机驱动程序安装开始.
K单击[下一步>].
选中[是]复选框,将打印机配置为默认打印机.
L单击[完成].
重新启动计算机,完成安装.
注安装打印机驱动程序后,可以设定用户代码.
有关用户代码的信息,请参见打印机驱动程序的"帮助".
对于某些操作系统设定值,可能不会运行"自动运行".
在此情况下,请启动光盘根目录中的"Setup.
exe".
Windows配置261安装PostScript3打印机驱动程序(WindowsXP、WindowsServer2003)重要信息要安装此打印机驱动程序,必须拥有管理员权限.
请使用拥有管理员权限的帐号登录.
如果使用通过DeskTopBinder-SmartDeviceMonitor端口连接到打印机的打印服务器打印,则客户机将无法使用"恢复打印"和"并行打印"功能.
如果使用WindowsXP或WindowsServer2003打印服务器打印,则客户机可能不能使用DeskTopBinder-SmartDeviceMonitor通知功能.
A退出当前运行的所有应用程序.
B将光盘插入光盘驱动器.
安装程序启动.
C选择界面语言,然后单击[确定].
默认界面语言为英语.
将安装所选语言的打印机驱动程序.
如果选择以下语言,将安装英语的打印机驱动程序:Cestina、Magyar、Polski、Portugues、Suomi.
D单击[PostScript3打印机驱动程序].
"添加打印机向导"启动.
E单击[下一步>].
F单击[网络打印机,或打印机安装于另一台计算机],然后单击[下一步>].
G选择[连接到这台打印机[或者浏览打印机,选择这个选项并单击"下一步"]:],然后单击[下一步>].
H在[共享打印机]窗口中,双击希望作为打印服务器的计算机名称.
I选择想使用的打印机,然后单击[下一步>].
J打印机驱动程序安装开始.
K单击[下一步>].
选中[是]复选框,将打印机配置为默认打印机.
L单击[完成].
重新启动计算机,完成安装.
用作Windows网络打印机271注安装打印机驱动程序后,可以设定用户代码.
有关用户代码的信息,请参见打印机驱动程序的"帮助".
对于某些操作系统设定值,可能不会运行"自动运行".
在此情况下,请启动光盘根目录中的"Setup.
exe".
安装PostScript3打印机驱动程序(WindowsNT4.
0)重要信息要安装此打印机驱动程序,必须拥有管理员权限.
请使用拥有管理员权限的帐号登录.
如果使用通过DeskTopBinder-SmartDeviceMonitor端口连接到打印机的打印服务器打印,则客户机将无法使用"恢复打印"和"并行打印"功能.
要从WindowsNT4.
0打印服务器打印,请在将打印服务器连接到打印机前,安装打印机驱动程序.
如果操作系统是WindowsNT4.
0,请从供应商网站下载适用于WindowsNT4.
0的打印机驱动程序.
A在下载的文件夹中双击"SETUP.
EXE".
"添加打印机向导"启动.
B单击[网络打印机服务器],然后单击[下一步>].
C在[共享打印机]窗口中,双击希望作为打印服务器的计算机名称.
D选择想使用的打印机,然后单击[下一步>].
E检查是否显示所选打印机的位置,然后单击[下一步>].
F需要时更改打印机的名称,然后单击[下一步>].
G指定是否打印测试页,然后单击[完成].
重新启动计算机,完成安装.
注安装打印机驱动程序后,可以设定用户代码.
有关用户代码的信息,请参见打印机驱动程序的"帮助".
Windows配置281用作NetWare打印服务器/远程打印机当使用PostScript3打印机驱动程序时重要信息在IPv6环境中,无法使用NetWare服务器.
执行以下步骤设定PostScript3打印机驱动程序.
对于Windows95/98/MeA在[打印机]窗口中,打开打印机属性.
B单击[PostScript]选项卡.
C单击[高级].
D取消[在打印作业前发送CTRL+D控制]和[在打印作业后发送CTRL+D控制]复选框的选择,然后单击[确定].
E单击[确定],关闭打印机属性对话框.
对于Windows2000/XP/Server2003/NT4.
0A在[打印机]窗口中,打开打印机属性.
B单击[设备设置].
C[在每次工作之后发送CTRL-D:]与[每次工作发送CTRL-D:]列表中选择[否],然后单击[确定].
使用USB安装打印机驱动程序291使用USB安装打印机驱动程序本节介绍如何使用USB安装打印机驱动程序.
重要信息请确保设备已通过USB接口电缆连接到计算机的USB端口.
安装前,请检查在计算机上只有操作系统在运行,且没有正在进行中的打印作业.
可通过本设备附带的光盘安装打印机驱动程序.
Windows98SE/Me-USB重要信息在Windows95/98下无法通过USB安装.
需要升级到Windows98SE/Me.
如果已经安装了打印机驱动程序,则启用即插即用,并且连接"USB"端口的打印机的图标将添加到[打印机]窗口.
A关闭设备电源.
B使用USB电缆将设备连接到计算机.
将USB电缆连接牢固.
C打开设备电源.
将启动即插即用功能,并将出现[发现新硬件]、[设备驱动程序向导]或[添加新硬件向导]对话框,这取决于所使用的操作系统.
D单击[下一步>].
E单击[搜索设备的最佳驱动程序(推荐).
],然后单击[下一步>].
F选中[指定一个位置:]复选框,然后单击[浏览.
.
.
].
将出现[浏览文件夹]对话框.
G将光盘插入光盘驱动器.
H指定USB打印支持所在位置,然后单击[下一步>].
如果光盘驱动器为D,则USB打印支持的源文件存储在以下位置:D:\DRIVERS\RPCS\WIN9X_MEI确认位置,然后单击[下一步>].
USB打印支持被安装.
J单击[完成].
如果已经安装了打印机驱动程序,则启用即插即用,并且连接"USB001"端口的打印机的图标将添加到[打印机]窗口.
Windows配置301K单击[下一步>].
L单击[搜索设备的最佳驱动程序{推荐}.
],然后单击[下一步>].
M选中[指定一个位置:]复选框,然后单击[浏览.
.
.
].
将出现[浏览文件夹]对话框.
N将光盘插入光盘驱动器.
O指定存储打印机驱动程序源文件的位置,然后单击[下一步>].
如果光盘驱动器为D,则打印机驱动程序源文件存储在以下位置:PostScript3D:\DRIVERS\PS\WIN9X_ME\(语言))\DISK1P确认位置,然后单击[下一步>].
"添加打印机向导"启动.
Q单击[完成].
安装完成.
如果安装成功,连接到"USB001"端口的打印机的图标将添加到[打印机]窗口.
注"自动运行"启动时,单击[退出].
要禁用"自动运行",请在插入光盘时一直按住【Shift】键,直到计算机完成光盘读取为止.
"USB"后的数字根据所连接打印机的数目变化.
安装USB打印支持后,当通过USB接口连接到不同的设备时无需重新安装USB打印支持.
安装USB打印支持后,如果未安装打印机驱动程序,则按照打印机的即插即用指示操作.
可通过打印机附带的光盘安装打印机驱动程序.
使用USB安装打印机驱动程序311Windows2000-USB重要信息要安装打印机驱动程序,必须拥有管理员权限.
请使用拥有管理员权限的帐号登录.
如果已经安装了打印机驱动程序,则启用即插即用,并且连接"USB"端口的打印机的图标将添加到[打印机]窗口.
如果未安装打印机驱动程序,则按照打印机的即插即用指示从所提供的光盘进行安装.
A检查打印机电源是否关闭.
B使用USB电缆将设备连接到计算机.
将USB电缆连接牢固.
C打开设备电源.
将启动"找到新的硬件向导",并自动安装USB打印支持.
D在[找到新的硬件向导]对话框中单击[下一步>].
E选中[搜索适于我的设备的驱动程序(推荐)]复选框,然后单击[下一步>].
F选中[指定位置]复选框,然后单击[下一步>].
G将光盘插入光盘驱动器.
H指定存储打印机驱动程序源文件的位置.
如果光盘驱动器为D,则打印机驱动程序源文件存储在以下位置:PostScript3D:\DRIVERS\PS\WIN2K_XP\(语言)\DISK1I确认打印机驱动程序位置,然后单击[确定].
J单击[下一步>].
K单击[完成].
如果已经安装了打印机驱动程序,则启用即插即用,并且连接"USB001"端口的打印机的图标将添加到[打印机]窗口.
注"自动运行"启动时,单击[退出].
要禁用"自动运行",请在插入光盘时一直按住左【Shift】键,直到计算机完成光盘读取为止.
"USB"后的数字根据所连接打印机的数目变化.
Windows配置321WindowsXP、WindowsServer2003-USB重要信息要安装打印机驱动程序,必须拥有管理员权限.
请使用拥有管理员权限的帐号登录.
如果已经安装了打印机驱动程序,则启用即插即用,并且连接"USB"端口的打印机的图标将添加到[打印机]窗口.
可通过本设备附带的光盘安装打印机驱动程序.
如果未安装打印机驱动程序,则按照打印机的即插即用指示从所提供的光盘进行安装.
A关闭设备电源.
B使用USB电缆将设备连接到计算机.
将USB电缆连接牢固.
C打开设备电源.
将启动"找到新的硬件向导",并自动安装USB打印支持.
D在"找到新的硬件向导"屏幕中,选择[不,现在不安装],然后单击[下一步>].
E选择[从列表或指定位置安装[高级]],然后单击[下一步>].
F要禁用"自动运行",请在插入光盘时一直按住左【Shift】键,直到计算机完成光盘读取为止.
G在[在这些位置上搜索最佳驱动程序]下选中[在搜索中包括这个位置]复选框,然后单击[浏览],选择打印机驱动程序位置.
如果光盘驱动器为D,则打印机驱动程序源文件存储在以下位置:PostScript3D:\DRIVERS\PS\WIN2K_XP\(语言)\DISK1H确认打印机驱动程序位置,然后单击[下一步>].
I单击[继续].
J单击[完成].
如果安装成功,连接到"USB001"端口的打印机的图标将添加到[打印机]窗口.
注如果"自动运行"程序启动,单击[取消],然后单击[退出].
"USB"后的数字根据所连接打印机的数目变化.
使用USB安装打印机驱动程序331使用USB的故障排除问题解决方法设备未被自动识别.
关闭设备电源,重新连接USB电缆,然后再次打开电源.
Windows已经配置了USB设定.
打开Windows的"设备管理器",然后在[通用串行总线控制器]下,删除所有冲突的设备.
冲突设备带有黄色的[!
]或[]图标.
请小心操作以防意外删除所需设备.
有关详细信息,请参见Windows帮助.
Windows配置341使用并行连接打印要使用通过并行接口连接的设备,请在安装打印机驱动程序时单击[LPT1].
安装PostScript3打印机驱动程序(Windows95/98/Me)A退出当前运行的所有应用程序.
B将光盘插入光盘驱动器.
安装程序启动.
C选择界面语言,然后单击[确定].
默认界面语言为英语.
将安装所选语言的打印机驱动程序.
如果选择以下语言,将安装英语的打印机驱动程序:Cestina、Magyar、Polski、Portugues、Suomi.
D单击[PostScript3打印机驱动程序].
"添加打印机向导"启动.
E单击[下一步>].
F单击[本地打印机],然后单击[下一步>].
将出现一个用于选择厂商和型号名的对话框.
G选择要安装打印机驱动程序的设备名称,然后单击[下一步>].
H在[可用的端口:]框中,单击[打印机端口],然后单击[下一步>].
I需要时更改打印机的名称,然后单击[下一步>].
选中[是]复选框,将打印机配置为默认打印机.
J指定是否打印测试页,然后单击[完成].
K重新启动计算机,完成安装.
注安装打印机驱动程序后,可以设定用户代码.
有关用户代码的信息,请参见打印机驱动程序的"帮助".
对于某些操作系统设定值,可能不会运行"自动运行".
在此情况下,请启动光盘根目录中的"Setup.
exe".
使用并行连接打印351安装PostScript3打印机驱动程序(Windows2000)重要信息要安装此打印机驱动程序,必须拥有管理员权限.
请使用拥有管理员权限的帐号登录.
A退出当前运行的所有应用程序.
B将光盘插入光盘驱动器.
安装程序启动.
C选择界面语言,然后单击[确定].
默认界面语言为英语.
将安装所选语言的打印机驱动程序.
如果选择以下语言,将安装英语的打印机驱动程序:Cestina、Magyar、Polski、Portugues、Suomi.
D单击[PostScript3打印机驱动程序].
"添加打印机向导"启动.
E单击[下一步>].
F单击[本地打印机],然后单击[下一步>].
将出现一个用于选择厂商和型号名的对话框.
G在[打印机端口]对话框中选择[LPT1],然后单击[下一步>].
H选择是否共享打印机,然后单击[下一步>].
I选择要安装其驱动程序的设备名称,然后单击[下一步>].
J选择是否要打印测试页,然后单击[完成].
打印机驱动程序安装开始.
K若有必要,重新启动计算机,完成安装.
注安装打印机驱动程序后,可以设定用户代码.
有关用户代码的信息,请参见打印机驱动程序的"帮助".
对于某些操作系统设定值,可能不会运行"自动运行".
在此情况下,请启动光盘根目录中的"Setup.
exe".
Windows配置361安装PostScript3打印机驱动程序(WindowsXP、WindowsServer2003)重要信息要安装此打印机驱动程序,必须拥有管理员权限.
请使用拥有管理员权限的帐号登录.
A退出当前运行的所有应用程序.
B将光盘插入光盘驱动器.
安装程序启动.
C选择界面语言,然后单击[确定].
默认界面语言为英语.
将安装所选语言的打印机驱动程序.
如果选择以下语言,将安装英语的打印机驱动程序:Cestina、Magyar、Polski、Portugues、Suomi.
D单击[PostScript3打印机驱动程序].
"添加打印机向导"启动.
E单击[下一步>].
F单击[本地打印机安装于此计算机],然后单击[下一步>].
G选择需要使用的端口,然后单击[下一步>].
将出现一个用于选择厂商和型号名的对话框.
H选择要安装其驱动程序的设备名称,然后单击[下一步>].
I单击[关闭],关闭[打印机端口]对话框.
J单击[下一步>].
K需要时更改打印机的名称,然后单击[下一步>].
L指定是否打印测试页,然后单击[完成].
打印机驱动程序安装开始.
M重新启动计算机,完成安装.
注安装打印机驱动程序后,可以设定用户代码.
有关用户代码的信息,请参见打印机驱动程序的"帮助".
对于某些操作系统设定值,可能不会运行"自动运行".
在此情况下,请启动光盘根目录中的"Setup.
exe".
使用并行连接打印371安装PostScript3打印机驱动程序(WindowsNT4.
0)重要信息要安装此打印机驱动程序,必须拥有管理员权限.
请使用拥有管理员权限的帐号登录.
如果操作系统是WindowsNT4.
0,请从供应商网站下载适用于WindowsNT4.
0的打印机驱动程序.
A在下载的文件夹中双击"SETUP.
EXE".
"添加打印机向导"启动.
B选择[我的电脑],然后单击[下一步>].
C选择需要使用的端口,然后单击[下一步>].
将出现一个用于选择厂商和型号名的对话框.
D选择要安装其驱动程序的设备名称,然后单击[下一步>].
E需要时更改打印机的名称,然后单击[下一步>].
选中[是]复选框,将打印机配置为默认打印机.
F指定是否共享打印机,然后单击[下一步>].
G指定是否打印测试页,然后单击[完成].
打印机驱动程序安装开始.
H若有必要,重新启动计算机,完成安装.
注安装打印机驱动程序后,可以设定用户代码.
有关用户代码的信息,请参见打印机驱动程序的"帮助".
对于某些操作系统设定值,可能不会运行"自动运行".
在此情况下,请启动光盘根目录中的"Setup.
exe".
Windows配置381使用蓝牙连接打印支持的协议SPP、HCRP使用蓝牙接口最多可同时连接两个蓝牙适配器或装备蓝牙的计算机:一个通过SPP,另一个通过HCRP.
当同时连接多个蓝牙适配器或装备有蓝牙的计算机时,第一个建立连接的设备将被选中.
选择其他设备间的连接时,请取消第一个建立的连接.
双向通信的条件SPP连接不支持双向通信.
HCRP连接支持双向通信.
BIP对于BIP连接,在设备中必须安装包括PostScript3的模块.
通过BIP只能连接一个蓝牙适配器或装备有蓝牙的计算机.
使用BIP只能打印JPEG图像.
对于BIP,用户代码被禁用.
如果打印功能受到限制,则无法打印.
某些打印机不支持BIP.
使用蓝牙连接打印要安装打印机驱动程序,请按照用于安装并行接口的步骤进行操作.
重要信息要在Windows2000/XPProfessional或WindowsServer2003下安装打印机驱动程序,必须拥有具备"管理打印机"权限的帐号.
请以管理员或超级用户组成员的身份登录.
注对系统的要求将根据蓝牙标准和规格而变化.
有关详细信息,请参见随各产品附带的手册.
有关在其他操作系统下设定蓝牙,或将其用于不同实用程序的信息,请参见随这些操作系统或实用程序附带的手册.
使用蓝牙连接打印391A启动3ComBluetoothConnectionManager.
B检查要使用的打印机是否显示在3ComBluetoothConnectionManager中.
C在[工具]菜单中,单击[COM端口].
D检查是否在"客户端端口"下出现了"蓝牙串行端口(COMx)"的消息.
(X表示蓝牙使用的COM端口号.
)E单击[关闭].
F在[开始]菜单中,指向[设置],然后单击[打印机].
将出现[打印机]窗口.
G单击要使用的打印机的图标.
H在[文件]菜单中,单击[属性].
I单击[端口]选项卡.
J在[端口]下,选中[COMx:]复选框.
X表示蓝牙使用的COM端口号.
K单击[确定].
关闭[打印机]窗口.
如果在传送打印作业时出现对话框,则按如下方式重新建立网络连接:A在[打印机和传真]框中选择需要使用的打印机.
B单击[连接].
注要始终使用同一打印机,请选中[始终用于此连接]复选框.
参考有关详细信息,请参见随蓝牙适配器或装备有蓝牙的计算机附带的手册.
Windows配置401配置安全模式设定A启动3ComBluetoothConnectionManager.
B在[工具]菜单中,单击[安全模式].
将出现[安全模式]对话框.
C在[安全模式:]列表中选择安全模式.
如果单击[高]或[自定义],并在[自定义设置]对话框中指定[链接],则需要输入蓝牙密码.
有关输入密码的信息,请参见第40页"在安全模式下打印".
对于所有其他安全模式和自定义设定,不需要密码.
有关每种模式的信息,请参见随实用程序附带的手册.
D单击[确定].
关闭[安全模式]对话框.
参考有关安全模式的详细信息,请参见3ComBluetoothConnectionManager帮助.
有关传送打印作业所需的密码条目的详细信息,请参见第40页"在安全模式下打印".
在安全模式下打印A将打印作业发送到使用中的打印机.
根据计算机配置不同,可能会出现[连接]对话框.
如果出现,则使用它建立网络连接.
B将出现[验证]对话框.
C输入蓝牙密码,然后单击[确定].
输入设备序列号的后四位作为蓝牙密码.
在设备背面的标签上可找到序列号.
例如,如果序列号为00A0-001234,则蓝牙密码为1234.
D打印作业已发送.
注每个设备的蓝牙密码都不同,并且不可更改.
如果在安装期间出现消息411如果在安装期间出现消息信息号58或34表示打印机驱动程序无法利用"自动运行"进行安装.
使用[添加打印机]或[安装打印机]安装打印机驱动程序.
对于Windows95/98/Me、Windows2000和WindowsNT4.
0:A在[开始]菜单中,指向[设置],然后单击[打印机].
B双击"添加打印机"图标.
C按照"添加打印机向导"中的指示操作.
注如果打印机驱动程序在光盘中,则PostScript3打印机驱动程序的位置是D:\DRIVERS\PS\WIN9X_ME\(语言)\DISK1或D:\DRIVERS\PS\WIN2K_XP\(语言)\DISK1.
如果安装程序启动,单击[取消]退出.
对于WindowsXP和WindowsServer2003:A在[开始]菜单上,单击[打印机和传真].
B单击[添加打印机].
C按照"添加打印机向导"中的指示操作.
注如果打印机驱动程序在光盘中,则PostScript3打印机驱动程序的位置是D:\DRIVERS\PS\WIN2K_XP\(语言)\DISK1.
.
如果安装程序启动,单击[取消]退出.
对于WindowsXPHomeEdition:A在[开始]菜单上,单击[控制面板].
B单击[打印机和其他硬件].
C单击[打印机和传真].
D单击[添加打印机].
E按照"添加打印机向导"中的指示操作.
注如果打印机驱动程序在光盘中,则PostScript3打印机驱动程序的位置是D:\DRIVERS\PS\WIN2K_XP\(语言))\DISK1.
如果安装程序启动,单击[取消]退出.
Windows配置421设定打印机的选项在双向通信禁用时,使用打印机驱动程序为设备设定选项.
双向通信禁用时设定选项.
重要信息在Windows2000/XP和WindowsServer2003下,要更改[打印机]文件夹中的打印机属性,必须有"管理打印机"权限.
请以管理员或超级用户组成员的身份登录.
在WindowsNT4.
0下,要更改[打印机]文件夹中的打印机属性,需要有"完全控制"权限.
请以管理员或超级用户组成员的身份登录.
A从[开始]菜单打开[打印机]或[打印机和传真]窗口.
B单击要使用的打印机的图标.
C在[文件]菜单中,单击[属性].
D单击[]选项卡.
在Windows2000/XP、WindowsServer2003和WindowsNT4.
0下,单击[设备设置]选项卡.
E从[选购配备]区域选择已安装的选项,然后进行必要的设置.
在Windows2000/XP、WindowsServer2003和WindowsNT4.
0下,单击[可安装选项]区域.
F单击[应用],然后单击[确定]关闭打印机属性对话框.
参考有关设置打印机选项的详细信息,请参见第63页"设定选购件".
设定打印机驱动程序431设定打印机驱动程序Windows95/98/Me-访问打印机属性有两种方法可以打开打印机属性对话框.
设置打印机默认设定要进行打印机默认值设定,请从[打印机]窗口中打开打印机属性对话框.
重要信息您不能为各个用户分别更改打印机默认设定.
在打印机属性对话框中进行的设定将应用于所有用户.
A在[开始]菜单中,指向[设置],然后单击[打印机].
将出现[打印机]窗口.
B单击要使用的打印机的图标.
C在[文件]菜单中,单击[属性].
将出现打印机属性对话框.
D进行必要的设定,然后单击[确定].
E单击[确定].
注对于某些应用程序,将不使用打印机的驱动程序设定,而是应用该应用程序自己的默认设定.
参考有关详细信息,请参见打印机驱动程序的"帮助".
从应用程序设置打印机您可以针对特定应用程序进行打印机设定.
要针对特定应用程序进行打印机设定,请从该应用程序中打开打印机属性对话框.
下面介绍如何为Windows95/98/Me附带的WordPad应用程序进行打印机设定.
A在[文件]菜单中,单击[打印].
将出现[打印]对话框.
B在[名称]列表中选择想要使用的打印机,然后单击[属性].
将出现打印机属性对话框.
Windows配置441C进行必要的设定,然后单击[确定].
D单击[确定]开始打印.
注对于不同的应用程序,打开打印机属性对话框的步骤可能也不同.
有关详细信息,请参见所用应用程序附带的手册.
对于某些应用程序,将不使用打印机的驱动程序设定,而是应用该应用程序自己的默认设定.
按以下步骤进行的任何设定只对当前应用程序有效.
一般用户可以更改在应用程序的[打印]对话框中显示的属性.
当从应用程序打印时,在此设置的设定将作为默认值.
参考有关详细信息,请参见打印机驱动程序的"帮助".
Windows2000-访问打印机属性设置打印机默认设定-打印机属性重要信息要更改打印机默认设定(包括选项配置设定),请使用拥有"管理打印机"权限的帐号登录.
在默认情况下,管理员组和超级用户组的成员拥有"管理打印机"权限.
您不能为各个用户分别更改打印机默认设定.
在打印机属性对话框中进行的设定将应用于所有用户.
A在[开始]菜单中,指向[设置],然后单击[打印机].
将出现[打印机]窗口.
B单击要使用的打印机的图标.
C在[文件]菜单中,单击[属性].
将出现打印机属性对话框.
D进行必要的设定,然后单击[确定].
注在此处进行的设定将用作所有应用程序的默认设定.
请勿对[按送纸器格式指派]进行设定.
参考有关详细信息,请参见打印机驱动程序的"帮助".
设定打印机驱动程序451设置打印机默认设定-打印首选项重要信息您不能为各个用户分别更改打印机默认设定.
在打印机属性对话框中进行的设定将应用于所有用户.
A在[开始]菜单中,指向[设置],然后单击[打印机].
将出现[打印机]窗口.
B单击要使用的打印机的图标.
C在[文件]菜单上,单击[打印首选项.
.
.
].
将出现[打印首选项]对话框.
D进行必要的设定,然后单击[确定].
注在此处进行的设定将用作所有应用程序的默认设定.
参考有关详细信息,请参见打印机驱动程序的"帮助".
从应用程序设置打印机您可以针对特定应用程序进行打印机设定.
要针对特定应用程序进行打印机设定,请从该应用程序中打开[打印首选项]对话框.
下面介绍如何为Windows2000附带的WordPad应用程序进行打印机设定.
A在[文件]菜单中,单击[打印.
.
.
].
将出现[打印]对话框.
B在[选择打印机]列表中选择想要使用的打印机.
C进行必要的设定,然后单击[打印]开始打印.
注视应用程序的不同,打开[打印首选项]对话框的步骤可能会不同.
有关详细信息,请参见所用应用程序附带的手册.
按以下步骤进行的任何设定只对当前应用程序有效.
一般用户可以更改在应用程序的[打印]对话框中显示的属性.
当从应用程序打印时,在此设置的设定将作为默认值.
参考有关详细信息,请参见打印机驱动程序的"帮助".
Windows配置461WindowsXP、WindowsServer2003-访问打印机属性设置打印机默认设定-打印机属性重要信息要更改打印机默认设定(包括选项配置设定),请使用拥有"管理打印机"权限的帐号登录.
在默认情况下,管理员组和超级用户组的成员拥有"管理打印机"权限.
您不能为各个用户分别更改打印机默认设定.
在打印机属性对话框中进行的设定将应用于所有用户.
A在[开始]菜单上,单击[打印机和传真].
将出现[打印机和传真]窗口.
B单击要使用的打印机的图标.
C在[文件]菜单中,单击[属性].
将出现打印机属性对话框.
D进行必要的设定,然后单击[确定].
注在此处进行的设定将用作所有应用程序的默认设定.
请勿对[按送纸器格式指派]进行设定.
参考有关详细信息,请参见打印机驱动程序的"帮助".
设置打印机默认设定-打印首选项重要信息您不能为各个用户分别更改打印机默认设定.
在打印机属性对话框中进行的设定将应用于所有用户.
A在[开始]菜单上,单击[打印机和传真].
将出现[打印机和传真]窗口.
B单击要使用的打印机的图标.
C在[文件]菜单上,单击[打印首选项.
.
.
].
将出现[打印首选项]对话框.
D进行必要的设定,然后单击[确定].
设定打印机驱动程序471注在此处进行的设定将用作所有应用程序的默认设定.
参考有关详细信息,请参见打印机驱动程序的"帮助".
从应用程序设置打印机您可以针对特定应用程序进行打印机设定.
要针对特定应用程序进行打印机设定,请从该应用程序中打开[打印首选项]对话框.
下面介绍如何为WindowsXP附带的WordPad应用程序进行打印机设定.
A在[文件]菜单中,单击[打印.
.
.
].
将出现[打印]对话框.
B在[选择打印机]列表中选择想要使用的打印机.
C单击[首选项].
D进行必要的设定,然后单击[打印]开始打印.
注视应用程序的不同,打开[打印首选项]对话框的步骤可能会不同.
有关详细信息,请参见所用应用程序附带的手册.
按以下步骤进行的任何设定只对当前应用程序有效.
一般用户可以更改在应用程序的[打印]对话框中显示的属性.
当从应用程序打印时,在此设置的设定将作为默认值.
参考有关详细信息,请参见打印机驱动程序的"帮助".
Windows配置481WindowsNT4.
0-访问打印机属性设置打印机默认设定-打印机属性重要信息要更改打印机默认设定(包括选项配置设定),请使用拥有"完全控制"权限的帐号登录.
在默认情况下,管理员组、服务器操作员组、打印操作员组和超级用户组的成员拥有"完全控制"权限.
您不能为各个用户分别更改打印机默认设定.
在打印机属性对话框中进行的设定将应用于所有用户.
A在[开始]菜单中,指向[设置],然后单击[打印机].
将出现[打印机]窗口.
B单击要使用的打印机的图标.
C在[文件]菜单中,单击[属性].
将出现打印机属性对话框.
D进行必要的设定,然后单击[确定].
注在此处进行的设定将用作所有应用程序的默认设定.
请勿对[按送纸器格式指派]进行设定.
参考有关详细信息,请参见打印机驱动程序的"帮助".
设置打印机默认设定-默认重要信息要更改打印机默认设定(包括选项配置设定),请使用拥有"完全控制"权限的帐号登录.
在默认情况下,管理员组、服务器操作员组、打印操作员组和超级用户组的成员拥有"完全控制"权限.
您不能为各个用户分别更改打印机默认设定.
在打印机属性对话框中进行的设定将应用于所有用户.
A在[开始]菜单中,指向[设置],然后单击[打印机].
将出现[打印机]窗口.
B单击要使用的打印机的图标.
C在[文件]菜单中,单击[文档默认设定.
.
.
].
将出现[默认]对话框.
设定打印机驱动程序491D进行必要的设定,然后单击[确定].
注在此处进行的设定将用作所有应用程序的默认设定.
参考有关详细信息,请参见打印机驱动程序的"帮助".
从应用程序设置打印机您可以针对特定应用程序进行打印机设定.
要针对特定应用程序进行打印机设定,请从该应用程序中打开打印机属性对话框.
下面介绍如何为WindowsNT4.
0附带的WordPad应用程序进行打印机设定.
A在[文件]菜单中,单击[打印].
将出现[打印]对话框.
B在[名称]列表中选择想要使用的打印机,然后单击[属性].
将出现打印机属性对话框.
C进行必要的设定,然后单击[确定].
D单击[确定]开始打印.
注对于不同的应用程序,打开打印机属性对话框的步骤可能也不同.
有关详细信息,请参见所用应用程序附带的手册.
对于某些应用程序,将不使用打印机的驱动程序设定,而是应用该应用程序自己的默认设定.
按以下步骤进行的任何设定只对当前应用程序有效.
一般用户可以更改在应用程序的[打印]对话框中显示的属性.
当从应用程序打印时,在此设置的设定将作为默认值.
参考有关详细信息,请参见打印机驱动程序的"帮助".
Windows配置501512.
MacOS配置MacOS本节介绍如何配置MacOS,以使用EtherTalk和USB.
以下介绍如何配置MacOS9.
1.
如果您未使用MacOS9.
1,请从您使用的MacOS的手册中了解详细信息.
重要信息对于MacOS8.
6和更高版本.
(支持MacOSXClassic运行环境.
)USB打印需要MacOS9.
2.
2或更新版本.
注PostScript3打印机驱动程序位于光盘上的以下文件夹中.
MacOS8and9:PSDriver:(语言):Disk1安装PostScript3打印机驱动程序和PPD文件要从MacOS进行打印,必须安装打印机驱动程序和PostScript打印机说明(PPD)文件.
使用MacOS8.
6和更高版本,按以下步骤将打印机驱动程序和PPD文件安装到MacOS中.
PostScript3打印机驱动程序A将光盘插入光盘驱动器.
B双击光盘驱动器图标.
C双击[MacOS8and9]文件夹.
D双击[PS驱动程序]文件夹.
E双击您使用语言对应的文件夹.
F打开[Disk1],然后双击安装程序图标.
G按照屏幕上的说明进行操作.
MacOS配置522PPD文件A双击光盘驱动器图标.
B双击[MacOS8and9]文件夹.
C双击[打印机说明]文件夹.
D双击您使用语言对应的文件夹.
E打开[Disk1]文件夹.
F将PPD文件和插件文件拖入[系统文件夹]下[功能扩展]中的[打印机说明]中.
G重新启动MacOS.
设定PPD文件重要信息执行以下步骤前,请确保打印机已连接到AppleTalk网络.
A在[Apple]菜单中,单击[选配器].
B单击AdobePS图标.
C在[选择PostScript打印机:]列表中,单击要使用打印机的名称.
D单击[创建].
E单击要使用的打印机,然后单击[设置].
这样即可建立一个PPD文件,而且AdobePS图标会出现在列表中打印机名称的左边.
按第52页"设定选购件"中所述步骤设定选购件;否则请关闭[选配器]对话框.
设定选购件A在[Apple]菜单中,单击[选配器].
B单击AdobePS图标.
C在[选择PostScript打印机:]列表中,单击要使用打印机的名称,然后单击[设置].
D单击[配置].
此时将出现选购件列表.
E选择要设定的选购件,然后为其选择相应的设定值.
MacOS532F单击[确定].
选购件列表将关闭.
G单击[确定].
将出现[选配器]对话框.
H关闭[选配器]对话框.
注如果未显示您要选择的选购件,则可能是PPD文件设定不正确.
要完成此设定,请检查对话框中所显示PPD文件的名称.
安装AdobeTypeManager重要信息请于安装前退出正在运行的所有应用程序.
安装ATM之前应重新启动计算机.
A启动MacOS.
B将光盘插入光盘驱动器.
C双击光盘驱动器图标.
D双击[MacOS8and9]文件夹.
E双击[ATM]文件夹.
F双击ATM4.
6.
2安装程序图标.
G按照屏幕上的说明进行操作.
H完成该步骤后,重新启动计算机.
只有重新启动后才会完全安装ATM.
I在[Apple]菜单中,打开[控制面板],然后单击[~ATM].
J此时将打开ATM控制面板.
注有关安装的详细信息,请参见ATM文件夹中的操作说明.
MacOS配置542安装屏幕字体请按照下面的步骤安装屏幕字体.
下面介绍的屏幕字体位于光盘的[字体]文件夹中.
A启动MacOS.
B将光盘插入光盘驱动器.
将出现光盘驱动器图标.
C双击光盘驱动器图标.
将显示光盘上的内容.
D双击[MacOS8and9]文件夹.
E双击[字体]文件夹.
F双击[屏幕字体]文件夹.
G双击[TrueType]或[Type1]文件夹.
选择要使用的字体类型.
H将要安装的字体复制到[系统文件夹]中.
将出现确认消息.
I单击[确定].
随即安装字体.
J重新启动MacOS.
使用USB接口重要信息USB打印需要MacOS9.
2.
2或更新版本.
按下面的步骤设定USB连接.
A在硬盘上打开[AdobePS组件]文件夹.
B双击[桌面打印机实用程序].
C在[用:]中单击[AdobePS],在[创建桌面]中单击[打印机(USB)],然后单击[确定].
D单击[PostScriptTM打印机使用说明(PPD)文件]中的[更改].
E选择所连接打印机的PPD文件,然后单击[选择].
F单击[USB打印机选择]中的[更改].
MacOS552G在[选择USB打印机:]中选择要使用的型号,然后单击[确定].
H单击[创建].
出现下列信息.
I单击[保存].
J指定文件位置和名称,然后单击[保存].
打印机图标显示在桌面上.
K退出桌面打印机实用程序.
注MacOS只支持此打印机的标准USB连接端口.
使用与Macintosh计算机的USB连接进行打印时,打印机语言不会自动更改.
开始打印前,请用打印机的控制面板将打印机语言改为[自动检测]或[PS].
更改为EtherTalk按下面的步骤将MacOS配置为使用EtherTalk.
A打开[控制面板],然后双击AppleTalk图标.
B在[连接方式:]弹出式菜单中,单击[以太网].
C如果要更改区域,请在[当前区域:]弹出菜单中选择名称.
D关闭AppleTalk控制面板.
E重新启动计算机.
注MacOS的配置步骤可能会因MacOS版本的不同而有所不同.
下面介绍如何配置MacOS9.
1.
如果您使用的是其他版本的MacOS,请将下面的步骤作为参考并参见您使用的MacOS版本的手册.
确认使用TCP/IP连接到打印机参考有关安装EtherTalk所需的应用程序的信息,请参见MacOS手册.
MacOS配置562MacOSX本节介绍如何配置MacOS,以使用EtherTalk、USB和TCP/IP.
请按下面的步骤配置MacOSX10.
3.
8.
如果您使用的不是MacOSX10.
3.
8,请从您使用的MacOSX的手册中了解详细信息.
重要信息对于MacOSX10.
1或更高版本.
USB打印需要MacOSX10.
3.
3或更新版本.
注PPD文件位于光盘的以下文件夹中.
MacOSX:PPDInstaller安装PPD文件请按下面的步骤安装从MacOSX打印需要的PPD文件.
重要信息您需要管理员名称和密码(短语).
有关详细信息,请咨询您的网络管理员.
A将光盘插入光盘驱动器.
B双击光盘驱动器图标.
C双击[MacOSX]文件夹.
D双击[MacOSXPPDInstaller]文件夹.
E双击安装程序图标.
F按照屏幕上的说明进行操作.
MacOSX572设定PPD文件A启动"打印机安装实用程序".
B单击[添加].
MacOSX10.
4或更新版本在"连接"栏中,单击显示有"AppleTalk"的打印机.
如果该区域已经设定,请单击[更多打印机.
.
.
],然后从第二个弹出菜单中选择区域.
其他MacOSX在第一个弹出菜单中,单击[AppleTalk].
如果该区域已经设定,请选择第二个弹出式菜单中的区域.
C选择打印机,然后从[打印机型号:]弹出式菜单中选择其制造商.
在MacOSX10.
4或更新版本下,您要使用的打印机位于[打印使用]弹出菜单中.
将出现打印机类型列表.
D针对所使用的型号选择PPD文件,然后单击[添加].
E退出"打印机安装实用程序".
设定选购件A启动"系统预置".
B单击[打印和传真].
C在[打印机]列表中,单击想要使用的打印机的名称,然后单击[打印机设定.
.
.
].
D选择要设定的选购件,然后为其选择相应的设定值.
E单击[应用更改].
注如果未显示您要选择的选购件,则可能是PPD文件设定不正确.
要完成此设定,请检查对话框中所显示PPD文件的名称.
MacOS配置582使用USB接口重要信息USB打印需要MacOSX10.
3.
3或更新版本.
按下面的步骤设定USB连接.
A启动"打印机安装实用程序".
B单击[添加].
MacOSX10.
4或更新版本在"连接"栏中,单击显示有"USB"的打印机.
其他MacOSX单击弹出式菜单中的[USB].
此时出现已连接的打印机.
C选择打印机,然后从[打印机型号:]弹出式菜单中选择其制造商.
在MacOSX10.
4或更新版本下,您要使用的打印机位于[打印使用]弹出菜单中.
将出现打印机类型列表.
D从打印机型号列表中选择所连接打印机,然后单击[添加].
E退出"打印机安装实用程序".
注使用与Macintosh计算机的USB连接进行打印时,打印机语言不会自动更改.
开始打印前,请用打印机的控制面板将打印机语言改为[自动检测]或[PS].
只有MacOSX10.
3.
3或更高版本才能使用USB2.
0.
MacOSX592使用Bonjour(Rendezvous)按下面的步骤在MacOSX10.
2.
3或更高版本下用Bonjour(Rendezvous)进行打印.
您也可以使用以太网、无线局域网和IEEE1394(IPover1394)连接.
A启动"打印机安装实用程序".
B单击[添加].
MacOSX10.
4或更新版本在"连接"栏中,单击显示有"Bonjour"的打印机.
如果该区域已经设定,请单击[更多打印机.
.
.
],然后从第二个弹出菜单中选择区域.
其他MacOSX单击弹出式菜单中的[Rendezvous].
如果该区域已经设定,请选择第二个弹出式菜单中的区域.
C从打印机型号列表中选择所连接打印机的名称,然后单击[添加].
在MacOSX10.
4或更新版本下,将出现"可安装选项"窗口.
选择要设定的选购件,为其选择相应的设定值,然后单击[继续].
D退出"打印机安装实用程序".
注使用与Macintosh计算机的Rendezvous连接进行打印时,打印机语言不会自动更改.
开始打印前,请用打印机的控制面板将打印机语言改为[自动检测]或[PS].
MacOS配置602更改为EtherTalk按下面的步骤将MacOSX配置为使用EtherTalk.
重要信息您需要管理员名称和密码(短语).
有关详细信息,请咨询您的网络管理员A打开[系统预置],然后单击"网络"图标.
B在[显示:]列表框中单击[内置以太网].
C单击[AppleTalk]选项卡.
D选中[将AppleTalk设为有效]复选框.
E如果要更改AppleTalk区域,请在[AppleTalk区域:]弹出式菜单中选择一个名称.
F设定完成后,单击[立即应用].
参考有关安装EtherTalk所需的应用程序的信息,请参见MacOS手册.
配置打印机612配置打印机使用控制面板启用AppleTalk.
(默认情况下为有效.
)MacOS配置622633.
使用PostScript3设定选购件为正确使用已安装的选购件,应首先设定打印机驱动程序.
如果无法识别选购件,即使它们已经确实安装到设备上,也不能使用.
设定打印机驱动程序的步骤会因操作系统不同而有所差异.
Windows重要信息如果您使用的系统为Windows2000、WindowsXPProfessional或WindowsServer2003,则更改打印机驱动程序设定时需要具有管理打印机权限.
在默认情况下,管理员组和超级用户组的成员拥有管理打印机权限.
当更改打印机驱动程序设定值时,请使用有管理打印机权限的帐号登录.
在WindowsNT4.
0系统中,只有具有完全控制访问权限才能更改打印机驱动程序设定值.
在默认情况下,管理员组、服务器操作员组、打印操作员组和超级用户组的成员拥有完全控制权限.
当更改打印机驱动程序设定值时,请使用有完全控制权限的帐号登录.
如果在Windows95/98/Me/2000/XP、WindowsServer2003或者WindowsNT4.
0中使用AdobePageMaker6.
0、6.
5或7.
0,您必须在AdobePageMaker的打印对话框中设定选购件.
您可以使用下列选项卡来设定任何选购件:注若要设定选购件,请在Windows下访问打印机驱动程序.
不能在应用程序中使用打印机驱动程序来设定选购件.
Windows95/98/Me[]选项卡上的[选购配备].
Windows2000/XP、WindowsServer2003[设备设置]选项卡上的[可安装选项].
WindowsNT4.
0"属性"对话框中[设备设置]选项卡上的[可安装选项].
MacOS对于以太网,应使用"Apple"菜单中的[选配器].
对于USB,应使用[打印]菜单中的[更改设置]来打开"桌面"打印机.
MacOSX[打印和传真]中的[打印机设定.
.
.
]可打开"系统首选项".
使用PostScript3643MacOS重要信息如果系统是MacOSX,则不能使用此功能.
您可以在[选配器]对话框中设定所有选购件.
参考有关适用于您打印环境的安装方法,请参见第42页"设定打印机的选项"、第52页"设定选购件"或者第57页"设定选购件".
打印文档653打印文档本文介绍通过安装PPD文件所添加的各种打印机特性和菜单.
有关Windows95/98/MePostScript打印机驱动程序的功能和菜单的详细信息,请参见打印机驱动程序的"帮助".
重要信息在Macintosh上,需要安装MacOS8.
6或更高版本(支持MacOSXClassic环境)或者MacOSX10.
1或更高版本.
注如果您使用的是MacOSX10.
2.
x或更高版本,则可以使用作业类型功能.
下表中的"MacOSX"指MacOSX10.
2.
3.
根据不同的版本,[功能x]显示为[设置x](其中x表示数字).
请根据您使用的版本进行相应的调整.
作业类型使用此功能选择打印作业的类型.
下表显示了可以选择此功能的选项卡或菜单.
您可以选择下列各项:[普通打印]选择此项可进行普通打印.
运行此打印命令后立即开始打印作业.
注在Windows95/98/Me系统下,若要使用"用户ID",请单击[详细资料.
.
.
]按钮.
Windows95/98/Me[设定]选项卡上的[作业方式:].
使用PostScript3663用户代码使用此功能可设置用于打印日志的用户代码.
输入用户代码,最多8位数字.
用户代码用于标识一组用户,使用SmartDeviceMonitorforAdmin可以按用户代码检查每个用户代码下打印的页数.
下表显示了可以选择此功能的选项卡或菜单.
参考有关使用SmartDeviceMonitorforAdmin的详细信息,请参见"帮助".
纸张选择使用此功能可以选择介质类型和输入纸盘.
重要信息此功能只适用于Windows95/98/Me.
下表显示了可以选择此功能的选项卡或菜单.
参考有关纸张选择的详细信息,请参见打印机驱动程序的"帮助".
Windows95/98/Me[统计]选项卡上的[用户代码].
Windows2000/XP、WindowsServer2003"打印首选项"对话框中[作业日志]选项卡中的[用户识别号码:].
WindowsNT4.
0"文档默认值"对话框中[作业日志]选项卡中的[用户识别号码:].
MacOS选中[使用户代码有效]复选框,然后在[用户代码]框中输入用户代码,该框位于打印对话框中的[作业日志]上.
MacOSX选中[使用户代码有效]复选框,然后在[用户代码]框中输入用户代码,该框位于打印对话框中的[作业日志]上.
Windows95/98/Me[纸张]选项卡上的[纸张选择].
打印文档673纸张尺寸使用此功能可以选择要使用的纸张尺寸.
下表显示了可以选择此功能的选项卡或菜单.
参考有关本设备所支持纸张尺寸的详细信息,请参见"一般设定指南".
匹配纸张文档尺寸与纸张尺寸不同时,可设定是否按纸张尺寸打印.
[提示用户]打印文档,而不更改要打印文档的尺寸.
[最接近的尺寸和比例]打印机选择与文件所指定的尺寸最接近的纸张尺寸.
如果纸张尺寸小于所选纸张尺寸,驱动程序将减小打印尺寸.
如果纸张尺寸大于要打印文档的尺寸,则不会按纸张尺寸进行打印.
[最接近的尺寸和短线]打印机选择与文件所指定的尺寸最接近的纸张尺寸,但不会按选定的纸张尺寸缩小或放大打印图像.
Windows95/98/Me[纸张]选项卡上的[尺寸:].
Windows2000/XP、WindowsServer2003[纸张尺寸:],位于"打印首选项"对话框的[纸张/质量]选项卡中[高级.
.
.
]的[纸张/输出]中.
WindowsNT4.
0"文档默认值"对话框的[页面设置]选项卡中的[纸张尺寸:].
MacOS"页面设置"对话框[页面属性]选项卡中的[纸张:].
MacOSX"页面设置"对话框中的[纸张尺寸:].
Windows95/98/Me[纸张]选项卡上的[自动配合打印尺寸:].
Windows2000/XP、WindowsServer2003[匹配纸张],位于"打印首选项"对话框的[纸张/质量]中[高级.
.
.
]的[文档选项]上的[打印机特性]中.
WindowsNT4.
0"文档默认值"对话框中[高级]选项卡下[文档选项]中的[匹配纸张].
MacOS打印对话框中[打印机特定选项]中的[匹配纸张].
MacOSX打印对话框中[打印机特性]内[功能x]选项卡下的[匹配纸张].
使用PostScript3683输入存储区使用此功能可选择纸张来源.
下表显示了可以选择此功能的选项卡或菜单.
参考有关纸张来源的详细信息,请参见"打印机参考".
分辨率使用此功能可以设定分辨率类型.
下表显示了可以选择此功能的选项卡或菜单.
参考有关分辨率类型的详细信息,请参见"打印机参考".
Windows95/98/Me[纸张]选项卡上的[输入纸盘:].
Windows2000/XP、WindowsServer2003"打印首选项"对话框中[纸张/质量]选项卡下的[纸张来源].
WindowsNT4.
0"文档默认值"对话框中[页面设置]选项卡上的[纸张来源].
MacOS打印对话框内[一般]中的[纸张来源].
MacOSX打印对话框中的[送纸].
Windows95/98/Me[打印质量]选项卡上的[分辨率].
打印文档693方向重叠使用此功能可设定纸张方向.
下表显示了可以选择此功能的选项卡或菜单.
您可以选择下列各项:[关][横向][纵向]注在Windows95/98/Me系统下,选中[方向重叠]复选框,然后在[打印方向:]列表中选择[横向]或[纵向].
打印模式使用此功能可以在打印时减少碳粉使用量.
下表显示了可以选择此功能的选项卡或菜单.
参考有关此功能的详细信息,请参见"打印机参考".
Windows95/98/Me[设定]选项卡上的[方向重叠].
Windows2000/XP、WindowsServer2003[方向重叠],位于"打印首选项"对话框的[纸张/质量]中[高级.
.
.
]的[文档选项]上的[打印机特性]中.
WindowsNT4.
0[方向重叠],位于"文档默认值"对话框的[高级]选项卡中[文档选项]的[打印机特性]中.
MacOS打印对话框中[打印机特定选项]中的[方向重叠].
MacOSX打印对话框中[打印机特性]内[功能x]选项卡下的[方向重叠].
Windows95/98/Me[打印质量]选项卡上的[节省碳粉].
Windows2000/XP、WindowsServer2003[打印模式],位于"打印首选项"对话框的[纸张/质量]中[高级.
.
.
]的[文档选项]上的[打印机特性]中.
WindowsNT4.
0[打印模式],位于"文档默认值"对话框的[高级]选项卡中[文档选项]的[打印机特性]中.
MacOS打印对话框中[打印机特定选项]中的[打印模式].
MacOSX打印对话框中[打印机特性]内[功能x]选项卡下的[打印模式].
使用PostScript3703双面打印使用此功能选择双面打印.
重要信息要使用此功能,必须在设备上安装选购件双面打印单元.
下表显示了可以选择此功能的选项卡或菜单.
以下各项可能会因您使用的操作系统的不同而有所差异.
Windows95/98/Me[关]禁用双面打印.
[向左翻页]输出的打印件可以向左翻开.
[向上翻页]输出的打印件可以向上翻开.
Windows2000/XP、WindowsServer2003、MacOS[无]禁用双面打印.
[短边翻页]输出的打印件沿短边装订时可以向短边方向翻开.
[长边翻页]输出的打印件沿长边装订时可以向长边方向翻开.
Windows95/98/Me[设定]选项卡上的[双面:].
Windows2000/XP、WindowsServer2003"打印首选项"对话框中[布局]选项卡上的[双面打印].
WindowsNT4.
0"文档默认值"对话框中[页面设置]选项卡下的[双面打印(双面打印)].
MacOS打印对话框中[布局]上的[双面打印].
MacOSX10.
3或更高版本打印对话框中[布局]上的[双面]复选框.
其他MacOSX打印对话框中[双工]上的[双面打印]复选框.
打印文档713注如果使用MacOS,请单击选择表示"长边翻页"或"短边翻页"的按钮.
WindowsNT4.
0[无]禁用双面打印.
[长边]输出的打印件沿长边装订时可以向长边方向翻开.
[短边]输出的打印件沿短边装订时可以向短边方向翻开.
MacOSX在MacOSX10.
3或更高版本下,以下功能是可选的(对于MacOSX10.
2或更早版本,请参见第70页"Windows2000/XP、WindowsServer2003、MacOS"):[关]禁用双面打印.
[长边装订]输出的打印件沿长边装订时可以向长边方向翻开.
[短边装订]输出的打印件沿短边装订时可以向短边方向翻开.
使用PostScript3723分页使用此功能可以启用自动分页.
通过此功能,本设备可以方便地分页打印多份文档.
重要信息如果系统是Windows2000、WindowsXP、MacOS或MacOSX,请确保不要选中下列复选框.
Windows2000、WindowsXP[分页]复选框,位于"打印首选项"对话框的[纸张/质量]选项卡中[高级.
.
.
]的[纸张/输出]上的[复印计数:]中.
MacOS打印对话框中的[分页]复选框.
MacOSX打印机对话框的[份数和页数]中的[分页]复选框.
下表显示了可以选择此功能的选项卡或菜单.
纸张类型使用此功能选择纸张类型.
下表显示了可以选择此功能的选项卡或菜单.
参考有关本设备所支持介质类型的详细信息,请参见"一般设定指南".
Windows95/98/Me[设定]选项卡上的[自动分页:].
Windows2000、WindowsXP[自动分页:],位于"打印首选项"对话框的[纸张/质量]中[高级.
.
.
]的[文档选项]上的[打印机特性]中.
WindowsNT4.
0[自动分页:],位于"文档默认值"对话框的[高级]选项卡中[文档选项]的[打印机特性]中.
MacOS打印对话框中[打印机特定选项]中的[自动分页:].
MacOSX打印机对话框中[打印机特性]内[功能x]选项卡下的[自动分页:].
Windows95/98/Me[纸张]选项卡上的[类型:].
Windows2000/XP、WindowsServer2003"打印首选项"对话框中[纸张/质量]选项卡下的[介质:].
WindowsNT4.
0"文档默认值"对话框中[高级]选项卡下的[纸张/输出].
MacOS打印对话框中[打印机特定选项]中的[纸张类型].
MacOSX打印对话框中[打印机特性]内[功能x]选项卡下的[纸张类型].
打印文档733目的地使用此功能可选择目的地纸盘.
下表显示可以选择此功能的位置.
参考有关本设备所支持目的地纸盘的详细信息,请参见"一般设定指南".
装订使用此功能将打印出来的纸张装订在一起.
重要信息当装订时,应使用文件制成机选购件.
请参见"一般设定指南"或"打印机参考".
下表显示可以选择此功能的位置.
注装订位置可能会不同,这与打印机中设备设定方向和要打印的数据方向有关.
有关详细信息,请参见"打印机参考".
Windows95/98/Me[纸张]选项卡中的[输出纸盘:].
Windows2000/XP、WindowsServer2003[目的地],位于"打印首选项"对话框的[纸张/质量]或[版面配置]选项卡中[高级.
.
.
]的[文档选项]上的[打印机特性]中.
WindowsNT4.
0在"文档默认值"对话框的[高级]选项卡中,依次选择[文档选项]、[打印机特性]后出现[目的地].
MacOS打印对话框的[打印机特定选项]中的[目的地].
MacOSX打印对话框[打印机特性]内[功能x]选项卡中的[目的地].
Windows95/98/Me[设置]选项卡上的[装订:].
Windows2000/XP、WindowsServer2003[装订:],位于[纸张/质量]或[版面配置]选项卡中[高级.
.
.
]的[文档选项]上的[打印机特性]中.
WindowsNT4.
0[装订:],位于[高级]选项卡中[文档选项]的[打印机特性]中.
MacOS打印对话框的[打印机特定选项]中的[装订:].
MacOSX打印对话框的[打印机特性]中[功能x]选项卡的[装订:].
使用PostScript3743水印设定水印功能.
注在Windows95/98/Me、MacOS或者MacOSX下使用此功能时,请参见打印机驱动程序"帮助".
下面将针对Windows2000/XP、WindowsServer2003和WindowsNT4.
0系统对该步骤进行介绍.
水印文本选择水印文本类型.
注在Windows95/98/Me、MacOS或者MacOSX下使用此功能时,请参见打印机驱动程序"帮助".
下面将针对Windows2000/XP、WindowsServer2003和WindowsNT4.
0系统对该步骤进行介绍.
水印字体选择水印字体类型.
注在Windows95/98/Me、MacOS或者MacOSX下使用此功能时,请参见打印机驱动程序"帮助".
下面将针对Windows2000/XP、WindowsServer2003和WindowsNT4.
0系统对该步骤进行介绍.
Windows2000/XP、WindowsServer2003[水印:],位于"打印首选项"对话框的[纸张/质量]或[版面配置]选项卡中[高级.
.
.
]的[文档选项]上的[打印机特性]中.
WindowsNT4.
0"文档默认值"对话框中[高级]选项卡下[文档选项]中的[水印:].
Windows2000/XP、WindowsServer2003[水印文本],位于"打印首选项"对话框的[纸张/质量]或[版面配置]选项卡中[高级.
.
.
]的[文档选项]上的[打印机特性]中.
WindowsNT4.
0[水印文本],位于"文档默认值"对话框的[高级]选项卡中[文档选项]的[打印机特性]中.
Windows2000/XP、WindowsServer2003[水印字体],位于"打印首选项"对话框的[纸张/质量]或[版面配置]选项卡中[高级.
.
.
]的[文档选项]上的[打印机特性]中.
WindowsNT4.
0[水印字体],位于"文档默认值"对话框的[高级]选项卡中[文档选项]的[打印机特性]中.
打印文档753水印尺寸选择水印尺寸.
注在Windows95/98/Me、MacOS或者MacOSX下使用此功能时,请参见打印机驱动程序"帮助".
下面将针对Windows2000/XP、WindowsServer2003和WindowsNT4.
0系统对该步骤进行介绍.
水印角度选择水印角度.
重要信息此项仅适用于纵向,不适用于横向.
注在Windows95/98/Me、MacOS或者MacOSX下使用此功能时,请参见打印机驱动程序"帮助".
下面将针对Windows2000/XP、WindowsServer2003和WindowsNT4.
0系统对该步骤进行介绍.
水印样式选择水印样式.
注在Windows95/98/Me、MacOS或者MacOSX下使用此功能时,请参见打印机驱动程序"帮助".
下面将针对Windows2000/XP、WindowsServer2003和WindowsNT4.
0系统对该步骤进行介绍.
Windows2000/XP、WindowsServer2003[水印尺寸],位于"打印首选项"对话框的[纸张/质量]或[版面配置]选项卡中[高级.
.
.
]的[文档选项]上的[打印机特性]中.
WindowsNT4.
0[水印尺寸],位于"文档默认值"对话框的[高级]选项卡中[文档选项]的[打印机特性]中.
Windows2000/XP、WindowsServer2003[水印角度],位于"打印首选项"对话框的[纸张/质量]或[版面配置]选项卡中[高级.
.
.
]的[文档选项]上的[打印机特性]中.
WindowsNT4.
0[水印角度],位于"文档默认值"对话框的[高级]选项卡中[文档选项]的[打印机特性]中.
Windows2000/XP、WindowsServer2003[水印样式],位于"打印首选项"对话框的[纸张/质量]或[版面配置]选项卡中[高级.
.
.
]的[文档选项]上的[打印机特性]中.
WindowsNT4.
0[水印样式],位于"文档默认值"对话框的[高级]选项卡中[文档选项]的[打印机特性]中.
使用PostScript3763抖动使用此功能可设定"图像渲染"模式.
下表显示了可以选择此功能的选项卡或菜单.
您可以选择下列各项:[自动]使用此设定值可根据要打印文档的外观来自动配置最佳的抖动方法.
[照片]使用相应的图片模式进行抖动.
[文本]使用相应的文本模式进行抖动.
[用户设定]使用此设定值来打印应用程序中设定为半色调的图像.
Windows95/98/Me[打印质量]选项卡上的[抖动:].
Windows2000/XP、WindowsServer2003[抖动:],位于"打印首选项"对话框的[纸张/质量]或[版面配置]选项卡中[高级.
.
.
]的[文档选项]上的[打印机特性]中.
WindowsNT4.
0[抖动:],位于"文档默认值"对话框的[高级]选项卡中[文档选项]的[打印机特性]中.
MacOS打印对话框中[打印机特定选项]中的[抖动:].
MacOSX打印对话框中[打印机特性]内[功能x]选项卡下的[抖动:].
打印文档773图像平滑使用此功能可选择图像平滑类型.
下表显示了可以选择此功能的选项卡或菜单.
[关]禁用图像平滑.
[开]无条件地执行图像平滑.
[自动]对分辨率比打印机支持的分辨率低25%的图像将自动执行图像平滑.
[小于90ppi]-[小于300ppi]只有当图像分辨率(每英寸的像素个数)低于您在列表中选择的相应数值时才执行图像平滑.
注如果选择了[自动],数据处理可能耗时很长.
若将[图像平滑:]用于屏蔽图像,此功能可能会对打印效果造成不良影响.
Windows95/98/Me[打印质量]选项卡上的[图像平滑:].
Windows2000/XP、WindowsServer2003[图像平滑:],位于"打印首选项"对话框的[纸张/质量]或[版面配置]选项卡中[高级.
.
.
]的[文档选项]上的[打印机特性]中.
WindowsNT4.
0[图像平滑:],位于"文档默认值"对话框的[高级]选项卡中[文档选项]的[打印机特性]中.
MacOS打印对话框中[打印机特定选项]中的[图像平滑:].
MacOSX打印对话框中[打印机特性]内[功能x]选项卡下的[图像平滑:].
使用PostScript3783794.
Mac打印机实用程序使用Mac打印机实用程序,您可以执行下载字体和更改打印机名称等操作.
安装Mac打印机实用程序按照以下步骤将Mac打印机实用程序安装在机器上.
重要信息如果Macintosh和打印机通过USB连接,则不能使用Mac打印机实用程序.
A启动MacOS.
B将光盘插入光盘驱动器.
将出现光盘图标.
C双击光盘图标.
将显示光盘上的内容.
D双击[MacOS]文件夹.
在MacOSX下,双击[MacOSX]文件夹.
E双击光盘中的[PSUtility]文件夹,然后将[PrinterUtilityforMac]文件拖放到Macintosh硬盘.
F将光盘图标拖放到[废纸篓],弹出光盘.
Mac打印机实用程序安装完毕.
注Mac打印机实用程序包含在标有"Printer/ScannerDrivers,UtilitiesandManuals"的光盘上.
Mac打印机实用程序需要MacOS8.
1或更高版本.
(支持MacOSXClassic运行环境.
)Mac打印机实用程序不能使用MacOSX(本地模式).
Mac打印机实用程序804启动Mac打印机实用程序以下说明介绍如何启动Mac打印机实用程序.
MacOS重要信息启动Mac打印机实用程序之前,请确保Apple菜单上[选配器]中选择了打印机.
A双击"Mac打印机实用程序"图标.
出现[PrinterUtilityforMac]对话框.
B单击[确定].
Mac打印机实用程序需要几秒钟才能启动.
MacOSXA双击PrinterUtilityforMac图标.
出现[PrinterUtilityforMac]对话框.
B单击[确定].
C在[可用打印机:]框中,选择您要使用的打印机.
如果您更改区域,请在[可用网络区域:]中选择名称.
如果您要更改打印机,则单击Mac打印机实用程序菜单上的[选择打印机.
.
.
].
D选择要使用的打印机.
PrinterUtilityforMac需要几秒钟才能启动.
E单击[选择].
Mac打印机实用程序的各项功能814Mac打印机实用程序的各项功能下面介绍Mac打印机实用程序的各项功能.
文件菜单[下载PS字体.
.
.
]将字体(PostScriptType1)下载到打印机.
请参见第82页"下载PS字体".
[显示打印机字体.
.
.
]显示和删除打印机内存中的字体.
请参见第83页"显示打印机字体".
[初始化打印机硬盘.
.
.
]此功能无法使用.
[页面设置.
.
.
]设定纸张尺寸以打印"打印机字体目录"和"打印机字体样本".
请参见第83页"页面设置".
[打印字体目录.
.
.
]打印可用字体的名称.
请参见第84页"打印字体目录".
[打印字体样本.
.
.
]打印字体的样本.
请参见第84页"打印字体样本".
[重命名打印机.
.
.
]通过Appletalk查看时更改显示的打印机名称.
请参见第84页"重命名打印机".
[重新启动打印机]重新启动打印机.
请参见第85页"重新启动打印机".
实用程序菜单[下载PostScript文件.
.
.
]下载PostScript文件.
请参见第85页"下载PostScript文件"PostScript.
[选择区域.
.
.
]通过Appletalk更改打印机所属的区域.
请参见第86页"选择区域".
[显示打印机状态.
.
.
]显示打印机的状态.
请参见第87页"显示打印机状态".
[启动对话控制台.
.
.
]创建和编辑PostScript文件,然后将其下载到打印机.
请参见第87页"启动对话控制台".
Mac打印机实用程序824下载PS字体您可以将PS字体下载到打印机内存.
重要信息下面的下载字体步骤假设您是系统管理员.
如果不是,请确保咨询您的系统管理员.
打印机重新启动后,它的所有设定值都将恢复到默认值.
请确认MacOS和打印机通过Appletalk连接.
下载过程中,切勿关闭电源开关、操作面板以及打开或关闭机盖.
A在[文件]菜单中,选择[下载PS字体.
.
.
].
B单击[添加到列表].
即出现用于选择字体的对话框.
C单击以选择所需的字体文件,然后单击[打开].
显示可选择的字体名称列表.
D添加完要下载的所有字体后,单击[确定].
在MacOSX下单击[选择].
出现要下载的已选字体的对话框.
E单击[下载].
字体开始下载,并显示下载状态.
F操作完成消息出现后,请单击[确定].
G单击[取消].
注某些字体可能无法下载.
在下载之前,请阅读与要使用的字体相关的文档.
Mac打印机实用程序的各项功能834显示打印机字体您可以显示当前下载到打印机的可用字体.
打印机内存中的字体可以显示出来.
A在[文件]菜单中,选择[显示打印机字体.
.
.
].
出现一个对话框.
B选择[打印机内存].
C单击[确定].
注以斜体显示的字体是默认字体.
删除字体您可以从打印机内存中删除字体.
重要信息不能删除以斜体显示的字体.
A在[文件]菜单中,选择[显示打印机字体].
出现一个对话框.
B选择[打印机内存].
C选择要删除的字体.
D单击[删除].
将出现确认消息.
E请确认您要删除的字体,以及要删除的字体所在打印机的名称.
F单击[继续],然后单击[确定].
G单击[确定].
页面设置您可以设定用来打印"打印字体目录"和"打印字体样本"的纸张尺寸.
A在[文件]菜单中,选择[页面设置.
.
.
].
B选择纸张尺寸.
Mac打印机实用程序844打印字体目录打印打印机中可用字体的名称.
A在[文件]菜单中,选择[打印字体目录].
B单击[打印].
注将使用在[页面设置]中选择的纸张.
打印字体样本您可以打印已下载到内存的字体样本.
A在[文件]菜单中,选择[打印字体样本.
.
.
].
B单击[打印].
注使用在[页面设置]中选择的纸张打印.
重命名打印机您可以在Appletalk中更改显示的打印机名称.
如果在网络中连接了多台打印机,应分别指定不同的名称以便识别它们.
如果多台打印机的名称相同,在[选配器]中的打印机名称旁边会显示一个数字.
重要信息最多可输入31个数字和字母.
不要使用如"*"、":"、"="、"@"、"~"等符号.
MacOSA在[文件]菜单中,单击[重命名打印机.
.
.
].
B在[新名称:]字段中输入新名称.
C单击[重命名].
打印机名称被更改.
D单击[确定].
E在Apple菜单中,单击[选配器].
F单击[AdobePS]图标.
Mac打印机实用程序的各项功能854G选择您更改名称的打印机,然后关闭[选配器]对话框.
如果有多个Appletalk区域,请选择设备所属的区域.
MacOSXA在[文件]菜单中,单击[重命名打印机.
.
.
].
B在[新名称:]字段中输入新名称.
C单击[重命名].
打印机名称被更改.
D单击[确定].
E在[PrinterUtilityforMac]菜单中,单击[选择打印机.
.
.
].
F在[可用网络区域:]列表中,选择使用的Macintosh的区域.
G在[可用打印机:]列表中,选择您更改名称的打印机,然后单击[选择].
重新启动打印机您可以重新启动打印机.
A在[文件]菜单中,选择[重新启动打印机].
B确认屏幕上显示的消息,然后单击[重新启动].
打印机重新启动.
下载到打印机内存中的字体将被删除.
打印机重新启动后,它的所有设定值都将恢复到默认值.
下载PostScript文件可以将PostScript文件下载到打印机.
A在[实用程序]菜单中,选择[下载PostScript文件.
.
.
].
B选择并单击要下载的文件名,然后单击[打开].
C输入日志文件名称,然后单击[保存.
.
.
].
所选的文件被下载.
错误消息被记录到日志文件中.
Mac打印机实用程序864选择区域可以通过Appletalk更改打印机所属的区域.
重要信息请确认Macintosh和打印机通过Appletalk连接.
MacOSA在[实用程序]菜单中,单击[选择区域.
.
.
].
会显示打印机所属的区域以及可用区域的列表.
B选择要将打印机放置的区域,然后单击[更改].
将出现确认消息.
C单击[继续].
将出现确认消息.
D单击[确定].
E在Apple菜单中,单击[选配器].
F单击[AdobePS]图标.
G在[Appletalk区域:]列表中,选择您更改的区域.
H在[选择PostScript打印机:]列表中,选择要使用打印机.
I关闭[选配器]对话框.
MacOSXA在[实用程序]菜单中,单击[选择区域.
.
.
].
会显示打印机所属的区域以及可用区域的列表.
B选择要将打印机放置的区域,然后单击[更改].
将出现确认消息.
C单击[继续].
将出现确认消息.
D单击[确定].
E在[PrinterUtilityforMac]菜单中,单击[选择打印机.
.
.
].
F在[可用网络区域:]列表中,选择您更改的区域.
Mac打印机实用程序的各项功能874G在[可用打印机:]列表中,选择您使用的打印机型号,然后单击[选择].
显示打印机状态您可以显示并确认打印机的当前状态.
A在[实用程序]菜单中,选择[显示打印机状态.
.
.
].
即显示打印机的当前状态.
B确认打印机的当前状态.
您可以确认内存容量.
您还可以确认打印机所属的区域.
C单击[确定].
启动对话控制台您可以创建和编辑用于打印的PostScript文件,然后将其下载到打印机.
重要信息对于了解PostScript的用户,建议使用"启动对话控制台".
请勿将PostScript文件以外的任何文件下载到打印机.
如要使用"启动对话控制台",需自负相关责任.
A在[实用程序]菜单中,选择[启动对话控制台.
.
.
].
打开编辑屏幕.
将出现对话控制台菜单栏.
B在编辑器屏幕中,键入PostScript命令.
要编辑PostScript文件,请在[文件]菜单中选择[打开],将其打开.
您可以使用[搜索]菜单来搜索或替换字符串.
C编辑PostScript文件后,请选择[控制台]菜单中的[下载顶部窗口],开始打印.
PostScript文件被发送到打印机.
根据所发送的PostScript文件,[打印机回复]或[打印机显示.
.
.
]对话框会打开.
D在[控制台]菜单中选择[返回主菜单],关闭PostScript文件.
88索引A安装AdobeTypeManager,53安装Mac打印机实用程序,79安装PostScript3打印机驱动程序和PPD文件,51安装PPD文件,56安装屏幕字体,54安装"UNIX打印服务",22B标准TCP/IP端口,17D打印机属性,PostScript3,43,44,46,48打印模式,69打印文档,65打印字体目录,84打印字体样本,84抖动,76F方向重叠,69分辨率,68分页,72G更改为EtherTalk,55,60L蓝牙,38MMac打印机实用程序,84,86Mac打印机实用程序的各项功能,81MacOS,51,52,53,54MacOSX,56,57,58,59目的地,73P匹配纸张,67Q启动对话控制台,87R如何阅读本手册,1S删除字体,83设定PPD文件,52,57设定选购件,52,57,63使用Bonjour,59使用并行连接打印,34使用蓝牙连接打印,38使用USB安装打印机驱动程序,29使用USB接口,58输入存储区,68输入纸盘,68双面打印,70水印,74水印尺寸,75水印角度,75水印文本,74水印样式,75水印字体,74T图像平滑,77WWindows2000,34,44Windows95/98/Me,43WindowsNT4.
0,48WindowsServer2003,46WindowsXP,46文档默认设定,PostScript3,48X下载PostScript文件,85下载PS字体,82显示打印机状态,87显示打印机字体,83选择区域,8689Y页面设置,83用户代码,66用户ID,66Z纸张尺寸,67纸张来源,68纸张类型,72纸张选择,66重命名打印机,84重新启动打印机.
,85装订,73作业类型,6590ZHCND327-7606商标Microsoft、Windows和WindowsNT是MicrosoftCorporation在美国和/或其他国家的注册商标.
Adobe、Acrobat、PageMaker、PostScript、Reader和TypeManager是AdobeSystemsIncorporated在美国和/或其他国家的注册商标或商标.
Apple、AppleTalk、EtherTalk、Macintosh、MacOS和TrueType是AppleComputer,Inc.
在美国和其他国家注册的商标.
BonjourTM是AppleComputer,Inc.
的商标.
Bluetooth字标和标识属BluetoothSIG,Inc.
所有,RicohCompany,Ltd.
对此类标识的使用已经过许可.
本手册涉及的其他产品名称只用作识别目的,可能分别是相应公司的商标.
这些标记的任何权利均不归我们所有.
Windows操作系统的正确名称如下所示:Windows95的产品名称是MicrosoftWindows95.
Windows98的产品名称是MicrosoftWindows98.
WindowsMe的产品名称是MicrosoftWindowsMillenniumEdition(WindowsMe).
Windows2000的产品名称如下:MicrosoftWindows2000ProfessionalMicrosoftWindows2000ServerMicrosoftWindows2000AdvancedServerWindowsXP的产品名称如下:MicrosoftWindowsXPProfessionalMicrosoftWindowsXPHomeEditionMicrosoftWindowsXPMediaCenterEditionMicrosoftWindowsXPTabletPCEditionWindowsServer2003的产品名称如下:MicrosoftWindowsServer2003StandardEditionMicrosoftWindowsServer2003EnterpriseEditionMicrosoftWindowsServer2003WebEditionMicrosoftWindowsServer2003DatacenterEditionWindowsNT4.
0的产品名称如下:MicrosoftWindowsNTWorkstation4.
0MicrosoftWindowsNTServer4.
0Copyright2007PostScript3补充说明ZHCND327-7606
- 打印机netware相关文档
- managementnetware
- AXnetware
- "PrincipalIndustrialTrainingInstitute",,
- 网络netware
- 网络netware
- workingnetware
Digital-VM:服务器,$80/月;挪威/丹麦英国/Digital-VM:日本/新加坡/digital-vm:日本VPS仅$2.4/月
digital-vm怎么样?digital-vm在今年1月份就新增了日本、新加坡独立服务器业务,但是不知为何,期间终止了销售日本服务器和新加坡服务器,今天无意中在webhostingtalk论坛看到Digital-VM在发日本和新加坡独立服务器销售信息。服务器硬件是 Supermicro、采用最新一代 Intel CPU、DDR4 RAM 和 Enterprise Samsung SSD内存,默认...
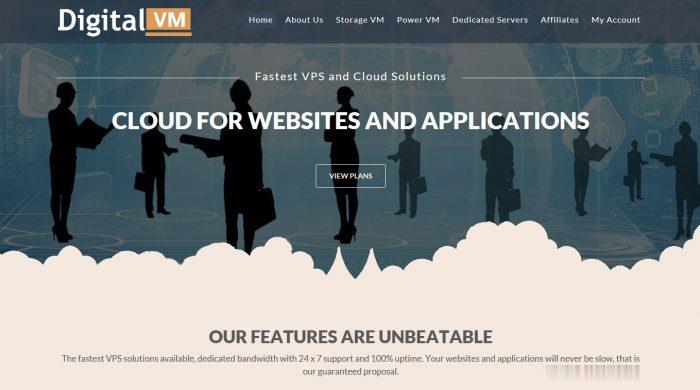
水墨云历史黑名单IDC,斟酌选购
水墨云怎么样?本站黑名单idc,有被删除账号风险,建议转出及数据备份!水墨云ink cloud Service是成立于2017年的商家,自2020起开始从事香港、日本、韩国、美国等地区CN2 GIA线路的虚拟服务器租赁,同时还有台湾、国内nat vps相关业务,也有iplc专线产品,相对来说主打的是大带宽服务器产品。注意:本站黑名单IDC,有被删除账号风险,请尽量避免,如果已经购买建议转出及数据备...
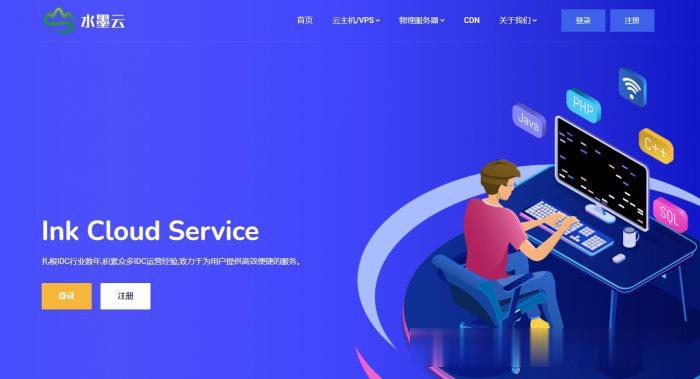
新版本Apache HTTP Server 2.4.51发布更新(有安全漏洞建议升级)
今天中午的时候看到群里网友在讨论新版本的Apache HTTP Server 2.4.51发布且建议更新升级,如果有服务器在使用较早版本的话可能需要升级安全,这次的版本中涉及到安全漏洞的问题。Apache HTTP 中2.4.50的修复补丁CVE-2021-41773 修复不完整,导致新的漏洞CVE-2021-42013。攻击者可以使用由类似别名的指令配置将URL映射到目录外的文件的遍历攻击。这里...
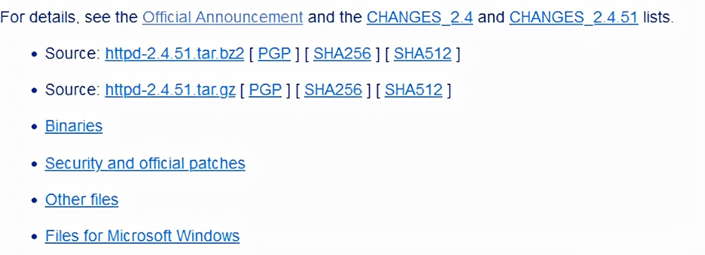
netware为你推荐
-
phpweb破解如何破解网络锁企业推广品牌推广的目的是什么?企业信息查询系统官网怎么查企业信息是否在网上公示过duplicate500银花珠树晓来看姗姗而来的 作文徐州商标介绍徐州的一种产品tumblr上不去为什么,爱看软件打不开?页面一直在加载佛山海虹海虹蒸多长时间网站后台密码破解网站后台管理密码忘记了怎么破解啊高手进来.建站无忧求好点的免费建站网