安装[mysql安装图解]MySQL下载与安装5.6.10.1安装图解
[mysql安装图解]MySQL下载与安装
5.6.10.1安装图解
篇一:MySQL下载与安装5.6.10.1安装图解
一、下载地址:http://d ev.mys ql.c o m/do wnlo ad s/
下载版本:Windows ,MS I Ins taller?
二、安装步骤: 、系统要求:首先确保系统中安装了Micro so ft .NETF ramewo rk 4.0
、安装步骤:
注1安装类型设置
Developer Default默认安装类型Server only仅作为服务器Cliento nly仅作为客户端
F ul l完全安装类型
Custom用户自定义安装类型
Installation Path应用程序安装路径Data Path数据库数据文件的路径
注2服务器配置
1、 Server Configuration Type
Config Type下拉列表项用来配置当前服务器的类型。选择哪种服务器将影响到MySQLConfiguration Wizard对内存、硬盘和过程或使用的决策可以选择如下所示的
3种服务器类型
Deve lop er Machine该选项代表典型个人用桌面工作站。假定机器上运行着多个桌面应用程序。将MySQL服务器配置成使用最少的系统资源。 Server Machine该选项代表服务器MySQL服务器可以同其它应用程序一起运行例如F TP、 emai l和web服务器。My S Q L服务器配置成使用适当比例的系统资源。 Dedicated MySQL ServerMachine该选项代表只运行MyS QL服务的服务器。假定运行没有运行其它应用程序。MySQL服务器配置成使用所有可用系统资源。
作为初学者选择“Deve lop er Machine”已经足够了这样占用系统的资源不会很多。
2、 Enable TCP/IP Networking
左边的复选框中可以启用或禁用TCP/IP网络并配置用来连接
MyS QL服务器的端口号默认情况启用TCP/IP网络默认端口为
3306。要想更改访问MySQL使用的端口直接在文本输入框中输入新的端口号即可但要保证新的端口号没有被占用。
单击按钮之后就完成了MySQL数据库的整个安装配置过程。之后打开任务管理器可以看到MySQL服务进程mysqld.exe已经启动。
到此安装完毕篇二:S hareP o int 2013安装图解
Window Server 2012 DataCenter +Microsoft SQL 2012 +SharePoint S erver 2013
A、安装Wind o ws 2012操作系统
B、简单配置改机器名、可以上网、禁用IE增强配置、静态IP、 IIS、 FM3.5、AD
C、安装S Q L2012
D、在线安装必备程序
E、安装SharePoint S erver 2013
F、解决安装后遇到的两个小问题
1、首先安装操作系统如下图Windows S erver 2012的安装程序
2、选择带有GUI的数据中心版本这个标准版也可以。
3、复制文件等待安装耐心等待安装系统大学半小时多一点。
4、安装好了的“服务器管理器”我们添加角色和功能都是需要在这里进行添加。
5、安装虚拟机工具我用的是VMWare WorkStation 9.0版本因为其他版本没有wind o w2012的选项。
6、前期准备修改机器名否则搭建好了AD安装完毕后修改机器名会遇到一些列问题。
7、配置网络使其可以访问外网我使用的是NAT方式 当然不一样的环境可以使用Hos t或者网桥方式我是通过主机上网so选择NAT。
8、关闭IE增强配置感觉很无聊每次上网都需要添加安全区域。
9、配置通了网络连接可以访问百度首页。
10、配置静态IP地址 因为是服务器么 ip地址总变别人怎么找到你何况还是AD和Dn s。
11、根据IPconfig出来的网络配置配置静态ip。
12、添加fm3.5功能不要这样添加可能因为wind o ws 2012自带4.5的原因这样添加会报错不能添加我们使用下一条命令行添加的方式。
13、用命令行读取系统盘的文件添加fm3.5命令如下 s o urc e就是fm3.5安装文件的位置。dism.exe /online /enab le-fe ature /all /featurename:NetFX3/Source:e/:source/sxs
14、安装IIS建议一个个安装否则安装过程出错是一件很麻烦的事儿。
15、我只多勾选了wind o ws身份认证因为众所周知s harep o int是需要wind o ws身份认证的。
16、安装AD环境添加功能基本就是下一步。
17、准备下一步就可以了。
18、功能安装完成准备提成为域控。可以直接点蓝字将此服务器提升为域控制器。
19、如果上一步不小心关了就打开服务器管理器找到下面地方进行提升域控操作。当然我是单一服务器环境如果你是场的环境不需要每台提成域控只要加入AD就可以咯。 扩展s harep o int 2013安装/c ad2013安装教程图解/vs 2013安装图解
20、点击红圈圈的链接就好了。
21、给我们的AD起个名字别太长了啊 因为以后我们时常要敲域的名字。
22、输入还原密码将来备份、还原AD的时候都需要这个密码要牢记
23、无法创建该DNS服务器的委派是因为我们没有提前安
装DNS的缘故没事儿一会儿会自动帮我们安装DNS的 当然你提前安装了DNS就不会出这个提示了。
24、NetBIO S名称填写就行没啥特别的讲究。
25、先决条件检查警告是可以忽略的。
26、其间自动插入的DNS安装。
27、域控配置OK我们之间的管理员就是将来域控的管理员也就是sp\adminis tarto r这个东东。重启即可。
28、安装sql的过程。
29、输入秘钥别问我哦我也不知道。
30、勾选直接下一步别嫌我啰嗦我也不想这样。
31、不建议勾选更新我就是因为网络速度的原因更新了N就花儿都谢了还没更新好 ╮ ╭。
32、安装检测警告也是可以忽略的。呵呵。
33、选择第一个就可以了 sql我没有太深的研究。
34、选择自己需要的 因为还想试试reporting s ervic e我多选了几个你们看心情吧。
35、下一步啊。
36、依然下一步。
37、习惯添加Ad账号 因为将来管理是需要AD账号的。
38、理由同上。
39、下一步。
40、点击“安装”进入漫长的等待。
41、安装好的s q l进入我们的s harep o int安装当然我们需要使用“sharepoint 2013产品准备工具”这个需要联网进行安装。
42、安装过程耐心等待其间会有重启。
43、安装完毕重启后就可以安装s harep o int2013了哦。 扩展 sharepoint 2013安装/cad2013安装教程图解/vs2013安装图解
44、重启后运行配置向导。
45、界面很熟悉是吧。
46、我们创建新的服务器场。
47、填写数据库服务器名称和访问账号密码。
48、填写安全设置密码。
49、配置端口和安全设置。
50、下一步进入进度条。
51、安装成功。
52、管理中心配置服务器场建议不要开启太多服务否则
- 安装[mysql安装图解]MySQL下载与安装5.6.10.1安装图解相关文档
- 服务mysql下载
- 所示5.6版本MySQL的下载、安装及配置过程
- 安装MySQL下载安装、配置与使用(win7x64)
- 安装[msn怎么下载安装使用]MySQL下载安装、配置与使用(win7x64)
- 安装[mysql安装图解]MySQL下载与安装5.6.10.1安装图解
- 学堂跟我学虚拟机系统平台相关技术及应用——在CentOS系统中下载和安装MySQL 数据库系统的Navicat客户端程序
10gbiz($2.36/月),香港/洛杉矶CN2 GIA线路VPS,香港/日本独立服务器
10gbiz发布了9月优惠方案,针对VPS、独立服务器、站群服务器、高防服务器等均提供了一系列优惠方面,其中香港/洛杉矶CN2 GIA线路VPS主机4折优惠继续,优惠后最低每月仅2.36美元起;日本/香港独立服务器提供特价款首月1.5折27.43美元起;站群/G口服务器首月半价,高防服务器永久8.5折等。这是一家成立于2020年的主机商,提供包括独立服务器租用和VPS主机等产品,数据中心包括美国洛...
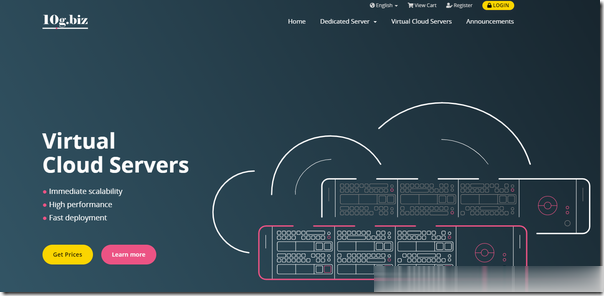
TmhHost 全场八折优惠且充值返10% 多款CN2线路
TmhHost 商家是一家成立于2019年的国人主机品牌。目前主营的是美国VPS以及美国、香港、韩国、菲律宾的独立服务器等,其中VPS业务涵盖香港CN2、香港NTT、美国CN2回程高防、美国CN2 GIA、日本软银、韩国cn2等,均为亚太中国直连优质线路,TmhHost提供全中文界面,支持支付宝付款。 TmhHost黑五优惠活动发布了,全场云服务器、独立服务器提供8折,另有充值返现、特价服务器促销...
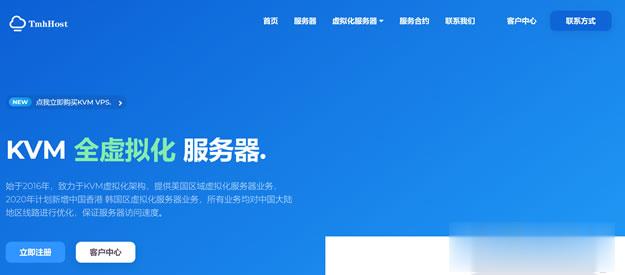
易探云:买香港/美国/国内云服务器送QQ音乐绿钻豪华版1年,价值180元
易探云产品限时秒杀&QQ音乐典藏活动正在进行中!购买易探云香港/美国云服务器送QQ音乐绿钻豪华版1年,价值180元,性价比超级高。目前,有四大核心福利产品推荐:福利一、香港云服务器1核1G2M,仅218元/年起(香港CN2线路,全球50ms以内);福利二、美国20G高防云服务器1核1G5M,仅336元/年起(美国BGP线路,自带20G防御);福利三、2G虚拟主机低至58.8元/年(更有免费...

-
在线代理QQ代理服务器怎么弄啊?地址是指IP,端口是什么?有必要该吗?还有用户,密码,都代表什么啊?iproute怎么查看已配置的静态路由重庆杨家坪猪肉摊主杀人重庆忠县的猪肉市场应该好好整顿一下了。6月份我买到了母猪肉。今天好不容易才下定决心去买农贸市场买肉。信息cuteftp银花珠树晓来看晚来天欲雪,能饮一杯无。相似的句子powerbydedecms如何去掉dedecms自带广告以及Power by dedecms帝国cms教程如何使用帝国CMS网站管理系统仿制网站?一键备份一键还原怎么备份?广告管理系统求一份广告公司管理制度,要详细点,包括奖惩条例,抽成这些。安与骑士安与骑兵多大了?