设备如何设置首页
如何设置首页 时间:2021-04-12 阅读:()
设备管理平台管理员指南_3.
4.
0.
0|内容|ii内容关于本指南.
6相关文档.
6指南内容.
6入门.
7软硬件需求.
7设备管理平台端口需求.
7浏览器需求.
7支持的设备型号.
8部署设备管理平台.
9更新设备管理平台(2.
0升级到3.
1)9还原设备管理平台(3.
1还原到2.
0)10安装设备管理平台(3.
X)11更新设备管理平台(3.
1升级到3.
X)11登录设备管理平台.
12设备管理平台主页.
12设备业务统计分析页面.
13退出设备管理平台.
14激活许可证.
14导入服务器设备证书.
14在线激活许可证.
15离线激活许可证.
15卸载设备管理平台.
16部署会议室系统.
16部署USB设备.
16部署SIP设备.
17使用证书进行TLS双向认证.
17配置可信任证书.
17配置服务器证书.
18配置设备CommonCFG文件.
18通过RPS(Redirection&ProvisioningServer)平台部署设备.
19配置服务器地址.
19管理员账号设置.
19|内容|iii修改密码.
20编辑管理员账号信息.
20子管理员账号设置.
20添加、修改、删除分组.
20添加、修改、删除角色.
21为子管理员账号选择所属角色.
21分配功能权限.
22分配数据范围.
22添加和管理子管理员账号.
23站点管理.
23添加站点.
23导入站点.
24编辑站点.
24搜索站点.
24删除站点.
25设备账号管理.
25添加账号.
25导入账号.
26编辑账号信息.
26搜索账号.
26导出账号.
26删除账号.
27设备管理.
27管理设备.
27添加设备.
28导入设备.
28编辑设备信息.
28导出设备信息.
29查看SIP设备信息.
29查看USB设备.
29查看会议室系统信息.
29搜索设备.
30为设备绑定账号.
30设置站点.
30开启/关闭DND功能.
31发送消息给设备.
31重启设备.
32恢复出厂.
32删除设备.
32管理固件.
32添加固件.
33搜索固件.
33更新设备固件.
33编辑固件信息.
33|内容|iv下载固件到本地.
34删除固件.
34管理资源文件.
34添加资源文件.
34搜索资源文件.
34将资源文件推送给设备.
35编辑资源文件.
35下载资源文件.
35删除资源文件.
35配置管理.
36根据设备型号管理配置文件.
36添加配置模板.
36设置参数(分型号配置)36将配置推送给设备.
37编辑配置模板.
38下载机型配置.
38查看参数信息.
38删除模板.
38根据设备分组管理配置文件.
39添加分组配置.
39设置参数(分组配置)39编辑分组.
40更新分组设备.
40查看参数信息.
41下载分组配置.
41删除分组.
41管理MAC配置.
41上传配置文件.
42生成配置文件.
42推送配置文件.
42下载配置文件.
42导出配置文件.
42删除配置文件.
43设置全局参数.
43配置参数升级.
43任务管理.
43定时任务及推送规则.
44添加定时任务.
44编辑定时任务.
45暂停或开启定时任务.
45结束定时任务.
45搜索定时任务.
45查看定时任务执行情况.
46查看任务执行情况.
46重试异常任务.
46查找任务执行记录.
46|内容|v监控设备状态.
47查看通话质量.
47自定义通话质量详情指标.
47查看通话质量详情.
47管理设备告警.
48添加告警推送策略.
48编辑告警推送策略.
49删除告警推送策略.
49查看告警.
49删除告警.
49诊断设备.
50进入设备诊断页面.
50设置设备日志.
50设置日志等级.
50设置模块日志.
51设置本地日志.
51设置系统日志.
51备份日志文件到指定的服务器.
52开启日志数据流传输.
52下载备份日志.
52抓包.
52检测网络.
53导出系统日志.
53导出配置文件.
53查看CPU内存状态.
54查看设备录音文件.
54终端设备截屏.
54系统管理.
54获取Accesskey.
55查看操作日志.
55设置SMTP邮箱.
55故障排除.
56常见问题.
56忘记登录密码.
56为什么不能访问设备管理平台登录页面.
56为什么访问设备管理平台的登录页面时提示不安全连接(证书风险)57附录告警类型.
58|关于本指南|6关于本指南亿联设备管理平台集设备统一部署、管理、分析、主动监控、故障诊断、账号注册等功能服务于一体.
管理员可以在平台上统一配置和更新部署在同一企业中的亿联产品.
本指南主要介绍企业管理员在使用亿联设备管理平台管理设备的相关操作.
相关文档指南内容相关文档除本指南外,我们还提供对应设备的下列文档:快速入门指南,介绍如何安装设备以及如何配置设备的基本功能.
用户指南,介绍如何配置与使用设备常用功能.
管理员指南,介绍管理员如何部署设备.
AutoProvisioningGuide(话机),介绍话机如何使用boot文件和配置文件部署设备.
作为使用配置服务器配置话机的基本指导.
如果你不熟悉此过程,请阅读本指南.
API文档,主要介绍服务器API接口使用说明.
你可从Yealink官网或设备管理云服务平台网页端下载以上文档,Yealink官网地址:http://support.
yealink.
com/documentFront/forwardToDocumentFrontDisplayPage.
如需更多支持与服务,请咨询Yealink代理商或访问Yealink技术支持网页http://support.
yealink.
com/.
指南内容本指南主要包含以下内容:第一章入门第二章部署设备管理平台第三章部署SIP设备第三章管理员账号设置第四章站点管理第五章设备账号管理第六章设备管理第七章配置管理第八章任务管理第九章监控设备状态第十章诊断设备第十一章系统管理第十二章故障排除|入门|7第十三章附录告警类型入门本章介绍使用亿联设备管理平台企业端的环境要求,支持的设备型号.
软硬件需求设备管理平台端口需求浏览器需求支持的设备型号软硬件需求亿联设备管理平台的硬件和软件需求,不同版本的服务器对于软硬件需求会有所不同.
Linux操作系统需求:CentOS7.
5或更高版本.
具体如下:设备数量CPURAM硬盘0~60008核16G6000~1500016核32G15000~3000032核64G最低200G,设备每增加1000台,所需硬盘增加30G.
设备管理平台端口需求设备管理平台需要开放四个端口:443,9989,9090和80.
我们建议你不要修改这些端口.
端口说明443用于HTTPS网页访问服务器9989用于话机下载各种配置文件和供API访问9090TCP长连接,用于上报设备信息80用于HTTP网页访问服务器浏览器需求亿联设备管理平台支持以下浏览器:浏览器版本火狐55及以上谷歌55及以上IE11及以上|入门|8浏览器版本Safari10及以上支持的设备型号你可以使用设备管理平台管理以下设备:设备类型支持型号版本要求SIP-T27P/T27G/T29G/T41P/T41S/T42G/T42S/T46G/T46S/T48G/T48S/T52S/T54SXX.
83.
0.
30及之后的版本(不包含XX.
84.
0.
10版本).
XX表示具体机型对应的固定数字.
SIP-T56A/T5858.
83.
0.
5及之后的版本.
SIP-T19(P)E2/T21(P)E2/T23P/T23G/T40P/T40GXX.
83.
0.
30及之后(不包含XX.
84.
0.
10版本,XX.
84.
0.
70及之后版本不再支持).
XX表示具体机型对应的固定数字.
SIP-CP96073.
83.
0.
10及之后的版本.
SIP-CP92078.
84.
0.
15及之后的版本.
SIP-T53/T53W95.
84.
0.
10及之后的版本.
SIP-T54W96.
84.
0.
10及之后的版本.
SIP-T57W97.
84.
0.
30及之后的版本.
W60B77.
83.
0.
65及之后的版本.
SIP话机VP5991.
283.
0.
10及之后的版本.
T41S(SFB)/T42S(SFB)/T46S(SFB)/T48S(SFB)66.
9.
0.
45及之后的版本(不包含66.
9.
0.
46版本).
T58(SFB)/T56A(SFB)/T55A(SFB)55.
9.
0.
6及之后的版本.
SFB话机CP960(SFB)73.
8.
0.
27及之后的版本.
CP960(Teams)73.
15.
0.
20及之后的版本.
T56A(Teams)/T58(Teams)58.
15.
0.
20及之后的版本.
T55A(Teams)58.
15.
0.
36及之后的版本.
Teams话机(不支持账号管理和查看通话质量)VP59(Teams)91.
15.
0.
16及之后的版本.
VC200/VC500/VC800/VC880XX.
32.
10.
25/XX.
32.
0.
25及之后的版本.
XX表示具体机型对应的固定数字.
VCS设备PVT950/PVT9801345.
32.
10.
40及之后的版本.
|部署设备管理平台|9设备类型支持型号版本要求VP59(VCS)91.
332.
0.
10及之后的版本.
Zoom话机CP960(Zoom)73.
30.
0.
10及之后的版本.
会议室系统MVC500/MVC80092.
11.
0.
10及之后的版本.
部署设备管理平台本章介绍如何安装和部署设备管理平台,以及基本的界面布局说明.
更新设备管理平台(2.
0升级到3.
1)还原设备管理平台(3.
1还原到2.
0)安装设备管理平台(3.
X)更新设备管理平台(3.
1升级到3.
X)登录设备管理平台设备管理平台主页设备业务统计分析页面退出设备管理平台激活许可证卸载设备管理平台更新设备管理平台(2.
0升级到3.
1)以下以2.
0.
0.
14版本升级到3.
1.
0.
13版本为例.
开始之前从Yealink经销商或SE获取设备管理平台更新的安装包,并保存在/usr/local路径中.
满足软硬件需求和设备管理平台端口需求.
过程1.
以root用户身份登录CentOS,进入终端.
2.
执行以下命令:cd/usr/localtar-zxfDM_3.
1.
0.
13.
tar.
gzcdyealink_install&&tar-zxfinstall.
tar.
gz.
/upgrade_v2_to_v3.
sh3.
按照提示输入"1",表示升级.
4.
根据提示输入服务器IP,输入"Y"确认输入的IP.
结果等待升级完成后,设备管理平台将会更新到相应的版本.
注:版本升级不影响已经连接上设备管理平台的设备.
|部署设备管理平台|10还原设备管理平台(3.
1还原到2.
0)过程1.
以root用户身份登录CentOS,进入终端.
2.
执行以下命令:cd/usr/local/yealink_install/.
/upgrade_v2_to_v3.
sh3.
根据提示输入"2",表示还原.
4.
根据提示输入密码"Yealink1105".
5.
根据提示输入"Y",确认还原操作.
6.
根据提示输入"Y",清理数据.
等待还原完成后,设备管理平台将会还原到2.
0版本.
注意:如果输入的密码错误,请不要再执行第二次还原操作,否则会导致数据被删除.
输入错误密码后,请执行以下操作:1.
执行以下命令:cd/usr/local/mvyealinkyealink_bak#备份2.
0数据cdyealink_install/.
/uninstall#卸载3.
02.
根据提示输入密码"Yealink1105".
3.
根据提示输入"Y",确认卸载操作.
4.
根据提示输入"Y",清理数据.
5.
卸载完成后,执行以下命令:cd/usr/local/mvyealink_bak/yealink#还原2.
0数据#创建被删除的日志目录cd/var/log/yealink/mkdirdmcddm/mkdirtomcat_dmcdtomcat_dm/touchcatalina.
out#启动2.
0相关服务systemctlstartmariadbsystemctlstartredissystemctlstartrabbitmq-serversystemctlstarttcp-serversystemctlstarttomcat_dm设备管理平台将会还原到2.
0版本.
|部署设备管理平台|11安装设备管理平台(3.
X)以下以安装3.
1.
0.
13版本为例.
开始之前从Yealink经销商或SE获取设备管理平台的安装包,并保存在/usr/local路径中.
满足软硬件需求和设备管理平台端口需求.
过程1.
以root用户身份登录CentOS,进入终端.
2.
执行以下命令:cd/usr/localtar-zxfDM_3.
1.
0.
13.
tar.
gzcdyealink_install&&tar-zxfinstall.
tar.
gz.
/install--host内网卡IP或外网卡IP##如果是单网卡纯内网或纯外网部署,执行这条命令.
##.
/install--host内网卡IP-enat_ip=NAT后的外网IP##如果是双网卡内网+外网NAT部署,执行这条命令.
只有3.
3.
0.
0及以上版本支持.
但需要确保默认网关是外网卡对应的网关地址,否则需要修改默认网关地址查询默认网关命令"iproute",修改默认网关命令"iprouteadddefaultvia网关IPdev外网卡名称"##.
/install--host内网卡IP-enat_ip=外网卡IP##如果双网卡内网+外网部署,执行这条命令.
只有3.
3.
0.
0及以上版本支持.
##结果注:首次安装3.
3.
0.
0及以上版本时,如果硬件不满足设备管理平台的最低要求,将禁止安装.
请根据页面提示调整后,重新进行安装.
更新设备管理平台(3.
1升级到3.
X)以下以3.
1.
0.
13版本升级到3.
3.
0.
0版本为例,假设服务器IP为10.
2.
62.
12.
开始之前从Yealink经销商或SE获取设备管理平台更新的安装包,并保存在/usr/local路径中.
满足软硬件需求和设备管理平台端口需求.
过程1.
以root用户身份登录CentOS,进入终端.
2.
执行以下命令:cd/usr/localrm-rfyealink_installtar-xvzfDM_3.
3.
0.
0.
tar.
gzcdyealink_install&&tar-xvzfinstall.
tar.
gz.
/upgrade--host10.
2.
62.
12|部署设备管理平台|12结果等待升级完成后,设备管理平台将会更新到相应的版本.
注:版本升级不影响已经连接上设备管理平台的设备.
登录设备管理平台过程1.
在浏览器地址栏中输入https:///(例如:https://10.
2.
62.
12/),然后按Enter键.
2.
在页面的右上角切换语言.
3.
输入用户名(默认:admin)和密码(默认:v123456789),点击登录.
4.
如果是首次使用默认密码登录,根据系统将提示修改密码等信息,然后点击修改进入设备管理平台主页面.
设备管理平台主页登录设备管理平台企业端后,主页显示如下:序号说明1快速进入系统首页.
2新系统告警和消息提醒.
3快速转到设备列表页面,你可以直接更新相应设备.
4修改界面显示语言.
5管理员账号设置入口.
6意见反馈和文档下载入口.
|部署设备管理平台|13序号说明7导航窗口.
8数据预览:显示站点,账号和设备的数量.
点击进入对应模块的页面.
9许可证:显示当前可管理的设备数量.
10设备状态:选择设备类型.
显示设备注册,未注册,已失效和离线的数量.
点击对应状态进入该状态的所有设备列表页面.
11通话质量:显示良好,较差和一般通话质量的数量.
点击对应的通话质量模块进入该质量下的通话统计分析模块.
12未读告警:点击查看全部告警进入告警列表页面.
将鼠标定位在告警右边的,查看该告警的详细信息.
设备业务统计分析页面点击控制面板>业务分析进入业务分析页面.
你可以查看账号总数和设备总数以及设备状态、型号与固件的统计分析.
页面显示如下:点击帐号总数模块进入所有账号的管理页面,你可以直接管理账号.
点击设备总数模块进入所有设备列表页面,你可以直接管理设备.
|部署设备管理平台|14在设备状态模块,选择设备类型,然后点击对应设备状态(离线、未注册、已注册和已失效)进入该状态的下的所有设备管理页面,你可以直接更新对应状态的设备.
点击设备型号统计,查看所有设备信息,包括型号,设备类型,设备数量与占比.
点击对应设备右边的查看,进入该设备管理页面,查看或更新该设备.
点击运行固件统计,查看设备运行的所有固件.
点击对应固件右边的查看,进入该型号的设备管理页面,查看或更新该设备.
退出设备管理平台过程将鼠标置于在页面右上角用户名称处,点击退出.
你将退出当前帐号并回到登录页面.
激活许可证使用设备管理平台前,你需要向你的供应商购买许可证,激活后才能使用设备管理平台管理你的设备.
过程1.
导入服务器设备证书.
2.
在线激活许可证或离线激活许可证.
导入服务器设备证书在线激活许可证离线激活许可证导入服务器设备证书你需要导入服务器设备证书,该证书会和这台服务器唯一绑定.
开始之前你已向亿联提供企业名称,代理名称和国家.
亿联根据提供的信息,创建设备证书.
过程1.
点击系统管理>许可证.
2.
选择设备证书.
注:一台服务器只能导入一个设备证书,如果设备证书在其他服务器导入过,这台服务器将无法导入成功.
序列号绑定成功,生成设备ID,页面显示如下:|部署设备管理平台|15在线激活许可证如果服务器可以访问公网,你可以在线激活许可证.
开始之前你已导入服务器设备证书,服务器的硬件信息会自动发送给亿联License服务器.
你已向亿联提供设备ID、许可证类型、并发数量和有效时间.
亿联根据提供的信息,添加授权.
过程点击系统管理>许可证>刷新.
在亿联添加授权后,页面显示许可证列表.
离线激活许可证如果服务器无法访问公网,你可以离线激活许可证.
开始之前你已导入服务器设备证书.
你已向亿联提供设备ID、许可证类型、并发数量和有效时间.
亿联根据提供的信息,添加授权.
过程1.
点击系统管理>许可证>离线激活许可证2.
点击导出申请文件.
然后将导出的REQ文件发送给亿联.
亿联导入提供的文件后,才能添加授权.
亿联会将生成的LIC授权文件,发送给你.
3.
点击虚线区域,导入从亿联获取到的授权文件.
注:授权文件是不能通用的,不同服务器的授权文件不一样.
你如果拿到其他服务器的授权文件,是无法激活你的服务器.
结果页面显示许可证列表.
|部署会议室系统|16卸载设备管理平台过程1.
以root用户身份登录CentOS,进入终端.
2.
执行以下命令:cd/usr/local/yealink_install.
/uninstall3.
根据提示输入卸载密码Yealink1105.
设备管理平台将从CentOS系统上卸载.
部署会议室系统使用设备管理平台管理会议室系统前,你需要先部署该系统,让其连接到设备管理平台.
关于此任务更多关于会议室系统的配置,请参阅会议室系统部署指南.
过程打开会议室系统的YealinkRoomConnect插件,找到远程管理菜单,完成所需的配置.
会议室系统将自动连接到设备管理平台.
部署USB设备使用设备管理平台管理USB设备前,你需要先部署该设备,让其连接到设备管理平台.
开始之前在连接USB设备的PC上安装USBDeviceManager客户端软件.
关于此任务更多关于USBDeviceManager客户端软件的配置,请参阅USBDeviceManager客户端软件用户指南.
过程打开USBDeviceManager客户端软件,找到设备管理服务器配置,完成所需的配置.
USB设备将自动连接到设备管理平台.
|部署SIP设备|17部署SIP设备使用设备管理平台管理设备前,你需要先部署设备,让设备连接到设备管理平台.
开始之前注:该方式需确保设备固件版本支持设备管理平台.
如果版本不支持,请提前升级固件版本.
过程1.
使用证书进行TLS双向认证.
2.
如果你想使用环境中已经有的自动部署服务器,你需要配置设备CommonCFG文件.
3.
如果你不需要使用已有的自动部署服务器,使用以下任意一种方式获取服务器地址:通过DHCPOption66,43,160或161方式.
DHCP选项值必须满足以下格式:https:///dm.
cfg.
(例如:https://10.
2.
62.
12/dm.
cfg)通过RPS(Redirection&ProvisioningServer)平台部署设备,配置服务器地址.
配置服务器地址,部署单台话机.
结果设备与设备管理平台连接成功后,设备的相关信息将显示在所有设备列表中.
使用证书进行TLS双向认证配置设备CommonCFG文件通过RPS(Redirection&ProvisioningServer)平台部署设备配置服务器地址相关概念支持的设备型号使用证书进行TLS双向认证亿联设备管理平台使用默认的证书与设备进行双向TLS认证.
配置可信任证书配置服务器证书配置可信任证书设备向设备管理平台请求TLS连接时,设备需确认设备管理平台是否可信.
设备管理平台将证书发送到设备,设备根据可信证书列表验证此证书.
过程1.
登录设备的网页界面.
2.
点击安全>可信任证书.
3.
在只允许受信任证书的下拉框选择启用.
|部署SIP设备|18结果通过认证后,设备才信任设备管理平台.
配置服务器证书当设备管理平台请求与设备进行TLS连接时,设备管理平台需要验证设备.
设备将发送默认证书到设备管理平台进行验证.
过程1.
登录设备的网页界面.
2.
点击安全>服务器证书.
3.
在设备证书的下拉框选择默认证书.
结果设备将会发送默认的服务器证书到设备管理平台进行认证.
配置设备CommonCFG文件如果你使用自定义Autop服务器部署设备,当你的设备当前版本低于设备管理平台要求的最低版本,你需要先升级固件,才能连接到设备管理平台.
为了方便部署,你可以在Common.
cfg文件中统一配置升级固件与连接设备管理平台的参数.
过程1.
打开对应设备CommonCFG文件.
2.
如果你的固件不支持设备管理平台,配置升级固件参数.
3.
配置Autop服务器地址连接设备管理平台.
4.
保存文件.
结果设备Autop成功后,可以连接上设备管理平台.
相关概念支持的设备型号|管理员账号设置|19通过RPS(Redirection&ProvisioningServer)平台部署设备通过RPS平台首次部署设备,设备上电连接网络后,RPS平台将推送设备管理平台地址给设备,使设备连接上设备管理平台.
过程1.
登录设备管理平台RPS端.
RPS地址为https://dm.
yealink.
com/manager/login.
2.
在服务器管理中,添加服务器.
3.
在设备管理中,添加或修改设备信息.
URL需要满足以下格式:https:///dm.
cfg.
(例如:https://10.
2.
62.
12/dm.
cfg)结果触发设备发送RPS请求后,设备连接到管理平台.
注:更多关于如何使用设备管理平台RPS端,请参阅亿联设备管理云服务RPS端管理员指南.
配置服务器地址部署设备前,如果DHCP服务器不可用,你需要配置服务器地址,使设备能连接上设备管理平台.
过程1.
登录设备的网页管理界面.
2.
点击设置>自动更新.
3.
在服务器地址区域输入URL.
URL需满足的格式:https:///dm.
cfg.
(例如:https://10.
2.
62.
12/dm.
cfg).
4.
点击立即更新.
设备成功连接到设备管理平台.
管理员账号设置本章介绍管理员帐号基本设置.
修改密码编辑管理员账号信息子管理员账号设置|管理员账号设置|20修改密码为了保证帐号的安全性,建议你定期修改密码.
过程1.
将鼠标置于在页面右上角用户名称处,点击帐号设置.
2.
在帐号密码右边,点击修改.
3.
输入旧密码,新密码和确认密码.
4.
点击修改.
编辑管理员账号信息你可以编辑帐户的相关信息,如帐户的联系人,手机号和所属国家/地区,以便上级渠道联系.
管理员邮箱主要用来接收帐户相关信息与告警信息.
过程1.
将鼠标置于在页面右上角用户名称处,点击帐号设置.
2.
在对应区域编辑帐号相关信息.
3.
点击保存.
子管理员账号设置你可以设置子管理员,为子管理员分配不同的功能权限和数据范围.
添加、修改、删除分组添加、修改、删除角色为子管理员账号选择所属角色分配功能权限分配数据范围添加和管理子管理员账号添加、修改、删除分组你可以分组管理角色.
关于此任务默认组不支持删除和修改.
过程1.
点击系统管理>角色管理.
2.
从页面右上角,点击添加分组.
3.
输入分组名称.
4.
点击确定.
在添加完分组后,点击分组右侧相应的图标,可以修改、删除分组.
|管理员账号设置|21添加、修改、删除角色你可以先定义角色,然后为子管理员账号分配角色,权限只需要配置一次,可以提高工作效率和准确性.
关于此任务默认角色如下,不支持删除和修改.
表1:默认角色角色名称所属分组功能权限和数据范围管理员默认组全部功能和数据权限无权限用户默认组仅登录权限过程1.
点击系统管理>角色管理.
2.
从页面右上角,点击添加角色.
3.
输入角色名.
4.
选择相应的分组.
5.
点击确定.
在添加完角色后,点击角色右侧相应的图标,可以修改、删除角色.
为子管理员账号选择所属角色你可以在添加完角色后,为其添加子管理员账号.
你也可以在添加子管理员账号时,选择所属角色(更多信息,请参阅添加和管理子管理员账号).
开始之前添加角色过程1.
在角色管理页面,选择相应的角色,点击添加子账号.
2.
输入邮箱及联系方式.
|管理员账号设置|223.
点击确认.
相关任务添加、修改、删除角色分配功能权限如果想要开放一些子账号给非管理人员做查询使用,比如查询所管理的话机的通话质量、进行设备诊断等,但是并不想让这些账号去添加、删除设备,你可以分配功能权限.
开始之前添加角色.
过程1.
在角色管理页面,选择相应的角色,点击功能权限.
2.
如果只开放只读权限,勾选各功能右侧的只读复选框;如果要开放操作权限,勾选各操作复选框.
相关任务添加、修改、删除角色分配数据范围如果只想管理自己站点或某几个站点内的设备,你可以分配数据范围.
开始之前添加角色.
过程1.
在角色管理页面,选择相应的角色,点击数据范围.
2.
勾选想要管理的站点的复选框.
|站点管理|23相关任务添加、修改、删除角色添加和管理子管理员账号开始之前添加角色.
过程1.
点击系统管理>子账号管理.
2.
从页面右上角,点击添加.
3.
输入邮箱及联系方式.
4.
在角色名下拉框中选择所属角色.
5.
点击保存.
如果你已设置SMTP邮箱,系统会自动向子管理员的邮箱发送帐号信息.
在添加完子管理员账号后,你可以进行删除、修改、更换所属角色、重置密码操作.
相关任务添加、修改、删除角色站点管理你可以按照企业的组织架构设置站点,比如,你可以根据不同的部门设置不同的站点,将同一个部门内的所有帐号归属同一个站点中管理.
一级站点在系统初始化时默认添加.
添加站点导入站点编辑站点搜索站点删除站点添加站点过程1.
点击站点管理.
|站点管理|242.
在页面右上角,点击添加站点.
3.
在相应的区域输入站点名称,选择上级站点.
4.
输入站点描述.
5.
点击保存.
如果要连续添加多个站点,你可以点击保存并添加,保存当前站点后,并继续添加新站点.
导入站点如果你想快速添加多个站点,你可以批量导入站点.
你需要先下载模板,再将编辑后的文件导入设备管理平台.
过程1.
点击站点管理.
2.
在页面右上角,点击批量导入.
3.
点击下载模板下载模板文件.
4.
在模板中编辑站点信息并将文件保存到本地.
编辑信息前你需要查看提示,按照提示要求填写模板.
5.
将文件拖到指定区域或者点击点击上传上传模板.
6.
点击上传.
编辑站点过程1.
点击站点管理.
2.
在站点名称列表中选择对应的站点.
3.
在对应的区域编辑站点名称,选择上级站点和编辑站点描述.
4.
点击保存.
搜索站点过程1.
点击站点管理.
2.
在搜索框中输入站点名称或者站点描述.
3.
按Enter键进行搜索.
搜索结果将显示在站点名称列表里.
|设备账号管理|25删除站点你可以删除自建的站点,但默认的一级站点无法删除.
若站点下存在子站点,且子站点下无设备,则删除此站点时,其对应的子站点也被删除.
关于此任务若站点下存在设备,该站点无法删除.
过程1.
点击站点管理.
2.
在站点名称列表中选中想要删除的站点.
3.
点击删除.
4.
根据提示点击确定.
设备账号管理设备管理平台支持管理不同产品线的设备,不同产品线的设备使用的登录帐号信息不同.
为了方便管理不同类型的帐号,我们将帐号分为SFB帐号,SIP帐号,YMS帐号,Cloud帐号和H.
323帐号.
注:会议室系统、Teams话机不支持管理设备账号.
添加账号导入账号编辑账号信息搜索账号导出账号删除账号添加账号过程1.
点击账号管理.
2.
在页面右上角,点击添加帐号>添加SFB帐号/添加SIP帐号/添加YMS帐号/添加CLOUD帐号/添加H.
323帐号.
3.
配置帐号的相关信息.
4.
点击保存.
|设备账号管理|26导入账号如果你想快速添加多个账号,你可以批量导入账号.
你需要先下载模板,批量添加账号后,将文件导入设备管理平台.
过程1.
点击账号管理.
2.
在页面右上角,点击导入>导入SFB账号/导入SIP账号/导入YMS账号/导入CLOUD账号/导入H.
323账号.
3.
点击下载模板,下载模板文件.
4.
按照提示要求在模板中填写相关信息,并保存到本地.
5.
将文件拖到指定区域或点击点击上传上传模板.
6.
点击上传.
编辑账号信息过程1.
点击账号管理.
2.
点击对应帐号右边的.
3.
编辑账户的相关信息.
4.
点击保存.
搜索账号过程1.
点击账号管理.
2.
在搜索框输入账号信息,点击搜索.
搜索结果将显示在帐号列表里.
导出账号你可以一键导出列表中所有账号的基本信息.
导出的文件按不同账号类型分类.
过程1.
点击账号管理.
2.
在页面右上角,点击导出.
文件自动保存至本地,你可以在文件中查看账号的基本信息.
|设备管理|27删除账号过程1.
点击账号管理.
2.
勾选要删除的帐号.
3.
点击删除并确定.
如果勾选删除账号时,同步从设备上登出账号,在设备管理平台上删除该帐号,同时在设备上登出该帐号.
如果未勾选删除账号时,同步从设备上登出账号,只在设备管理平台上删除该帐号,不在设备上登出该帐号.
设备管理管理设备管理固件管理资源文件管理设备设备管理平台支持管理设备的最大数量,取决与你向服务提供商购买许可证时的设置的数量.
当达到最大数量时,你将无法添加新的设备.
若叠加的部分订单失效时,超出当前有效订单允许数量的设备,设备状态显示已失效,你将无法对其进行管理.
若要继续管理请联系服务提供商.
添加设备导入设备编辑设备信息导出设备信息查看SIP设备信息查看USB设备查看会议室系统信息搜索设备为设备绑定账号设置站点|设备管理|28开启/关闭DND功能发送消息给设备重启设备恢复出厂删除设备添加设备关于此任务注:你需要通过部署SIP设备才能使设备连接上设备管理平台.
过程1.
点击设备管理>SIP设备.
2.
在页面右上角,点击添加设备.
3.
输入设备名称,所属站点,选择设备型号,输入MAC地址和MachineID.
4.
可选:在绑定账号右边点击添加,选择账号,将其分配给该设备.
5.
点击保存.
相关任务添加账号导入设备如果你想快速添加多个设备或批量修改设备信息,你可以批量导入设备.
你需要先下载模板,批量添加设备,或导出设备列表,编辑设备信息后,再将文件导入设备管理平台.
关于此任务注:你需要通过部署SIP设备才能使设备连接上设备管理平台.
过程1.
点击设备管理>SIP设备.
2.
在页面右上角,点击导入.
3.
点击下载模板下载模板文件.
4.
按要求在模板中编辑设备信息并将文件保存到本地.
5.
将文件拖到指定区域或者点击点击上传上传模板.
6.
点击上传.
编辑设备信息你可以修改设备名称,所属站点或为设备重新分配账号.
过程1.
点击设备管理>SIP设备/USB设备/会议室系统.
2.
点击对应的设备右边的.
3.
编辑设备相应信息.
|设备管理|294.
点击保存.
导出设备信息你可以一键导出所有设备的基本信息.
过程1.
点击设备管理>SIP设备/USB设备.
2.
在页面右上角,点击导出.
查看SIP设备信息你可以查看设备的设备名称,型号,MAC,IP,设备状态,固件版本,所属站点,与设备上报时间.
过程1.
点击设备管理>SIP设备.
你可以点击页面右上角的刷新获取最新的设备列表.
2.
点击对应设备的设备状态,可查看该设备的网络信息(IP,子网与上报时间).
设备状态包含已注册、未注册、离线、已失效.
已注册:设备在线,且当前有注册帐号成功,可供正常使用,点击可以查看该设备的帐号信息.
未注册:设备在线,且当前没有注册成功的帐号.
离线:设备离线.
已失效:服务器License过期或服务器上设备的数量超过License所允许的设备数量.
3.
点击对应设备右边的查看设备的更多信息.
查看USB设备你可以查看设备的设备ID,型号,设备名称,主机IP,设备状态,固件版本,所属站点,与设备上报时间.
过程点击设备管理>USB设备.
你可以点击页面右上角的刷新获取最新的设备列表.
设备状态包含在线、离线、已失效.
在线:USB设备所连接的应用软件与DM处于连接状态.
离线:USB设备未连接,或者USB设备所连接的应用软件与DM处于断开状态.
已失效:服务器License过期或服务器上设备的数量超过License所允许的设备数量.
查看会议室系统信息你可以查看会议室系统的会议室名称,型号,MAC,IP,设备状态,操作系统,所属站点,与设备上报时间.
过程1.
点击设备管理>会议室系统.
你可以点击页面右上角的刷新获取最新的设备列表.
|设备管理|30设备状态包含在线、离线、已失效.
在线:MVC设备所连接的应用软件与DM处于连接状态.
离线:MVC设备未连接,或者MVC设备所连接的应用软件与DM处于断开状态.
已失效:服务器License过期或服务器上设备的数量超过License所允许的设备数量.
2.
点击关联的设备列表下的信息,可查看该系统关联的设备的具上体信息.
搜索设备你可以在设备管理平台上,通过直接输入设备基本信息,查找设备;你也可以通过选择设备所属站点等来查找设备.
过程1.
点击设备管理>SIP设备/USB设备/会议室系统.
2.
如果是SIP设备,执行以下任一操作:在搜索框中输入设备名称,MAC地址,账号信息或IP地址,按Enter键进行搜索.
点击高级搜索,选择设备所属站点或账号状态,点击搜索.
3.
如果是会议室系统,执行以下任一操作:在搜索框中输入会议室名称,MAC地址或IP地址,按Enter键进行搜索.
点击高级搜索,选择设备所属站点,点击搜索.
4.
如果是USB设备,执行以下任一操作:在搜索框中输入设备名称,主机IP地址或设备ID,按Enter键进行搜索.
点击高级搜索,选择设备所属站点,点击搜索.
搜索结果将显示在设备列表里.
为设备绑定账号你可以为设备分配账号,平台会推送该账号至设备终端.
过程1.
点击设备管理>SIP设备.
2.
点击相应的设备右边的.
3.
在绑定账号右边点击添加,选择相应账号类型及账号,并分配给该设备.
4.
点击保存.
账号信息会推送至设备上.
相关任务添加账号设置站点你可以在编辑设备信息时,修改设备所属站点.
你也可以同时将多台设备归属到同一站点.
过程1.
点击设备管理>SIP设备/USB设备/会议室系统.
2.
勾选相应的设备.
|设备管理|313.
点击设置站点.
4.
选择相应的站点,点击确定.
开启/关闭DND功能如果在休息的时候不希望被打扰,你可以为话机开启免打扰,在上班时间再对老板的话机关闭免打扰;如果每天都需要进行这样的设置,你可以开启定期免打扰设置.
过程1.
点击设备管理>SIP设备.
2.
勾选相应的设备.
3.
点击更多,选择DND/取消DND.
4.
如果步骤2勾选了单台设备,选择对应DND/取消DND的账号.
5.
选择相应的执行方式:如果你选择立即,确认后将立即执行开启/取消设备DND.
如果你选择定时,编辑任务名称,重复周期和执行时间.
6.
点击确定.
发送消息给设备如果你需要执行设备更新固件等操作,希望能提前通知到终端设备用户,你可以通过平台下发消息到终端设备.
设备管理平台支持对单台或多台设备发送消息.
过程1.
点击设备管理>SIP设备.
2.
勾选相应设备.
3.
点击更多,选择发送消息.
4.
在发送消息页面,选择对应的显示时长.
5.
编辑发送内容.
6.
点击确定.
结果设备显示你发送的内容.
以下以T48S话机为例:|设备管理|32重启设备过程1.
点击设备管理>SIP设备/会议室系统.
2.
如果是SIP设备,勾选要重启的设备,点击更多,选择重启;如果是会议室系统,勾选要重启的系统,点击重启或点击关联设备,勾选要重启的单台设备,点击重启.
3.
选择相应的执行方式:如果你选择立即,确认后将立即重启设备.
如果你选择定时,编辑任务名称,重复周期和执行时间.
4.
点击确定.
恢复出厂过程1.
点击设备管理>SIP设备/会议室系统.
2.
如果是SIP设备,勾选要恢复出厂的设备,点击更多;如果是会议室系统,点击关联设备,勾选要恢复出厂的设备.
3.
选择恢复出厂.
4.
选择相应的执行方式:如果你选择立即,确认后将立即恢复出厂设置.
如果你选择定时,编辑任务名称,重复周期和执行时间.
5.
点击确定.
结果所选的设备恢复出厂后,设备将处于离线状态.
你需要重新部署SIP设备,让设备连接到设备管理平台.
删除设备过程1.
点击设备管理>SIP设备/会议室系统.
2.
如果是SIP设备,勾选要删除的设备;如果是会议室系统,勾选要删除的系统或点击关联设备,勾选要删除的单台设备.
3.
点击删除.
4.
根据提示点击确定.
管理固件你可以在设备管理平台上对设备的固件进行统一的管理.
添加固件搜索固件更新设备固件|设备管理|33编辑固件信息下载固件到本地删除固件添加固件过程1.
点击设备管理>固件管理.
2.
在页面右上角,点击添加固件.
3.
配置对应的固件信息并上传固件.
4.
点击保存.
搜索固件过程1.
点击设备管理>固件管理.
2.
在搜索框中输入固件名称,版本号或描述的相关信息.
3.
点击搜索.
更新设备固件当你需要为设备升级新固件时,你可以将固件推送给设备.
如果企业员工在工作期间不方便更新,你可以设置定时更新.
过程1.
点击设备管理>固件管理.
2.
点击相应固件右边的.
3.
在弹框中选择要推送的设备.
4.
点击推送更新.
5.
在弹框中选择推送更新的执行方式,取决于你的选择:如果你选择立即,确认后将立即推送固件到设备.
如果你选择定时,编辑任务名称,重复周期和执行时间.
6.
点击确定.
提示:你也可以在设备列表,勾选要更新固件的设备,点击更新固件,选择相应的固件版本号,进行固件更新.
注意所选设备必须能共用同一固件.
编辑固件信息你可以修改已添加固件的固件名称,版本号,支持型号,相关描述以及上传新的固件.
过程1.
点击设备管理>固件管理.
2.
点击对应固件右边的.
|设备管理|343.
在对应区域编辑固件相关信息.
4.
点击保存.
下载固件到本地过程1.
点击设备管理>固件管理.
2.
点击对应固件右边的.
3.
下载并保存到本地.
删除固件过程1.
点击设备管理>固件管理.
2.
勾选要删除的固件.
3.
点击删除.
4.
根据提示点击确定.
管理资源文件你可以添加资源文件,修改资源文件的相关信息,将资源文件推送到设备或者下载到本地.
添加资源文件搜索资源文件将资源文件推送给设备编辑资源文件下载资源文件删除资源文件添加资源文件过程1.
点击设备管理>资源管理.
2.
在页面右上角,点击添加资源.
3.
在对应区域选择资源类型,编辑资源名称和描述,并点击点击点击上传将资源文件上传.
4.
点击保存.
搜索资源文件过程1.
点击设备管理>资源管理.
2.
在搜索框中输入资源名称,文件名或描述的相关信息.
|设备管理|353.
点击搜索.
将资源文件推送给设备过程1.
点击设备管理>资源管理.
2.
点击相应资源右边的.
3.
在弹框中选择要推送的设备.
4.
点击推送更新.
5.
在弹框中选择推送更新的执行方式,取决于你的选择:如果你选择立即,确认后将立即推送资源到设备.
如果你选择定时,编辑任务名称,重复周期和执行时间.
6.
点击确定.
提示:你也可以在设备列表,勾选要更新资源的设备,点击更新资源文件,选择相应的资源类型,进行资源文件更新.
注意所选设备必须能共用同一资源文件,不支持该资源类型的设备提示更新失败.
编辑资源文件过程1.
点击设备管理>资源管理.
2.
点击相应资源右边的.
3.
在对应区域编辑资源的相关信息.
4.
点击保存.
下载资源文件过程1.
点击设备管理>资源管理.
2.
点击相应资源右边的.
3.
下载并保存到本地.
删除资源文件过程1.
点击设备管理>资源管理.
2.
勾选要删除的资源.
3.
点击删除.
4.
根据提示点击确定.
|配置管理|36配置管理登录设备管理平台后,你可以管理设备配置.
设备在一些场景下会主动获取平台上对应的型号配置、MAC配置或全局参数.
分组配置只能手动更新.
配置更新的优先级为(从低到高):全局分型号配置.
2.
在页面右上角,点击添加模板.
3.
输入模板名称,选择对应的型号并编辑模板描述.
4.
点击保存.
设置参数(分型号配置)你可以通过以下两种方式设置参数:编辑文本设置参数:你可以在文本设置参数中编辑该设备支持的任意参数.
设置模板参数:你可以在设置模板参数中编辑模板对应的配置.
编辑文本设置参数(分型号配置)设置模板参数(分型号配置)|配置管理|37编辑文本设置参数(分型号配置)你可以通过文本设置参数,自定义设备支持的任意的参数,编辑完的参数可直接推送给设备.
过程1.
点击配置管理>分型号配置.
2.
点击相应模板右边的.
3.
在下拉框中选择文本设置参数.
4.
按格式要求输入需要更新的配置参数.
5.
点击保存.
6.
根据提示点击否保存参数设置.
你也可以点击是,将更新的参数推送到终端设备.
设置模板参数(分型号配置)你可以为设备配置模板中支持配置项,编辑完的参数配置可直接推送给设备.
过程1.
点击配置管理>分型号配置.
2.
点击相应模板右边的.
3.
在设置参数模板中配置对应的参数.
4.
点击保存.
5.
根据提示点击否保存参数设置.
你也可以点击是,将更新的参数推送到终端设备.
将配置推送给设备如果你在配置模板或文本设置参数中更新了参数配置,你可以将这些更新配置的参数推送给设备.
过程1.
点击配置管理>分型号配置.
2.
点击相应模板右边的.
3.
在弹框中选择要推送的设备.
4.
点击推送更新.
5.
在弹框中选择推送更新的执行方式,取决于你的选择:如果你选择立即,确认后将立即推送.
如果你选择定时,编辑任务名称,重复周期和执行时间.
6.
点击确定.
提示:你也可以在设备列表,勾选要更新配置的设备,点击更新配置文件,选择按型号模板更新配置,进行配置文件更新.
|配置管理|38编辑配置模板你可以修改配置模板的名称和描述,但不支持修改型号.
过程1.
点击配置管理>分型号配置.
2.
点击相应模板右边的.
3.
在下拉框中选择编辑模板.
4.
在对应区域编辑配置模板的相关信息.
5.
点击保存.
下载机型配置你可以通过下载分机型配置到本地,查看该机型更新的配置参数.
过程1.
点击配置管理>分型号配置.
2.
点击相应模板右边的.
3.
在下拉框中选择下载配置文件,下载并保存到本地.
查看参数信息你可以快速查看设置模板参数中已配置的参数项,但通过文本自定义的参数(设置模板中没有的配置项)不显示在参数列表中.
过程1.
点击配置管理>分型号配置.
2.
点击对应模板右边的查看模板的参数信息.
你也可以点击去编辑,进入设置模板参数页面查看模板参数.
删除模板过程1.
点击配置管理>分型号配置.
2.
勾选要删除的模板.
|配置管理|393.
点击删除.
4.
根据提示点击确认.
根据设备分组管理配置文件你可以根据企业不同部门(如,营销部、产品部等),自定义相应的分组配置.
分组配置是对组内设备配置进行统一管理,即该参数配置对组内的所有非离线设备生效.
添加分组配置设置参数(分组配置)编辑分组更新分组设备查看参数信息下载分组配置删除分组添加分组配置你可以添加分组配置的名称和描述,选择分组设备并为该组自定义设备设置.
过程1.
点击配置管理>分组配置.
2.
在页面右上角,点击添加分组.
3.
输入分组名称与描述.
4.
点击下一步,进入选择分组设备页面.
5.
在设备列表中选择相应的设备.
6.
点击下一步,进入设置设备参数页面.
7.
配置对应的参数.
8.
点击保存.
你也可以点击确认并更新将参数更新推送到组内的所有设备.
设置参数(分组配置)你可以通过以下两种方式设置分组参数:编辑文本设置参数:你可以在文本设置参数中编辑该设备支持的任意参数.
设置模板参数:你可以在设置模板参数中编辑模板对应的配置.
编辑文本参数(分组配置)设置模板参数(分组配置)编辑文本参数(分组配置)你可以为设备配置模板中支持配置项,编辑完的参数配置可直接推送给设备.
过程1.
点击配置管理>分组配置.
2.
点击相应分组右边的.
|配置管理|403.
在下拉框中选择文本设置参数.
4.
按格式要求输入需要更新的配置参数.
5.
点击保存.
6.
根据提示点击否,保存参数设置.
你也可以点击是,将参数更新推送到组内的所有设备.
设置模板参数(分组配置)你可以为设备配置模板中支持配置项,编辑完的参数配置可直接推送给设备.
过程1.
点击配置管理>分组配置.
2.
点击相应分组右边的.
3.
在设置参数模板中配置对应的参数.
4.
点击保存.
5.
根据提示点击否,保存参数设置.
你也可以点击是,将参数更新推送到组内的所有设备.
编辑分组你可以修改分组的名称和描述,重新选择分组设备或设置设备参数.
过程1.
点击配置管理>分组配置.
2.
点击相应分组右边的.
3.
在下拉框中选择编辑.
4.
编辑分组相关配置.
5.
点击保存,完成分组编辑.
更新分组设备当需要为分组添加或者删除设备时,你可以更新分组设备,并选择直接保存分组或立即将参数推送到组内所有设备.
过程1.
点击配置管理>分组配置.
2.
点击相应分组右边的.
3.
勾选要更新的设备.
4.
点击保存.
你也可以点击推送更新,将参数更新推送到组内的所有设备.
|配置管理|41查看参数信息你可以快速查看设置模板参数中已配置的参数项,但通过文本自定义的参数(设置模板中没有的配置项)不显示在参数列表中.
过程1.
点击配置管理>分组配置.
2.
点击相应分组右边的查看参数信息.
你也可以点击去编辑,进入编辑配置页面.
下载分组配置你可以通过下载分组配置到本地,查看该分组更新的配置参数.
过程1.
点击配置管理>分组配置.
2.
点击相应分组右边的.
3.
在下拉框中选择下载配置文件,下载并保存到本地.
删除分组过程1.
点击配置管理>分组配置.
2.
勾选要删除的分组.
3.
点击删除.
4.
根据提示点击确定.
管理MAC配置MAC配置管理支持上传,生成,下载,导出和删除配置文件,你也可以将配置文件推送到特定设备.
上传配置文件生成配置文件推送配置文件下载配置文件|配置管理|42导出配置文件删除配置文件上传配置文件你可以上传配置文件对单台或多台设备进行配置更新.
过程1.
点击配置管理>MAC配置管理.
2.
在页面右上角,点击上传配置文件.
3.
在弹框中点击选择文件,选择要上传的文件.
4.
点击确认.
生成配置文件你可以在平台上通过生成MAC配置文件的方式,直接将相应设备的配置备份在平台上.
过程1.
点击配置管理>MAC配置管理.
2.
在页面右上角,点击生成配置文件.
3.
在弹框中勾选要备份的设备.
4.
点击确认.
如果你选择的设备已经生成过配置文件,点击替换,生成新的配置文件.
推送配置文件过程1.
点击配置管理>MAC配置管理.
2.
在对应的MAC右边,点击.
下载配置文件你可以下载已备份的文件到本地.
过程1.
点击配置管理>MAC配置管理.
2.
在相应的MAC右边,点击下载并保存到本地.
导出配置文件你可以一键导出所有设备文件.
过程1.
点击配置管理>MAC配置管理.
2.
在页面右上角,点击导出.
|任务管理|43删除配置文件过程1.
点击配置管理>MAC配置管理.
2.
勾选要删除的配置文件.
3.
点击删除.
4.
根据提示点击确定.
设置全局参数全局参数直接更新所有的设备.
过程1.
点击配置管理>全局参数设置.
2.
在对应的区域设置全局参数.
3.
点击保存.
你也可以点击保存并更新,在提示中点击确定立即更新全局参数设置到设备.
配置参数升级你可以从官网上下载最新的设备参数文件进行配置参数的升级.
配置参数升级后设置模板参数同步更新.
下载最新配置文件地址:http://support.
yealink.
com/documentFront/forwardToDocumentDetailPagedocumentId=242.
过程1.
点击配置管理>配置参数升级.
2.
点击选择,选择要上传的文件.
文件只支持xsl格式,并且最大不能超过2M.
3.
点击上传.
任务管理你可以创建的定时任务,并管理创建的定时任务.
同时你也可以查看所有任务执行记录,若有异常,可查看失败原因或重新执行.
定时任务及推送规则添加定时任务编辑定时任务暂停或开启定时任务结束定时任务搜索定时任务|任务管理|44查看定时任务执行情况查看任务执行情况重试异常任务查找任务执行记录定时任务及推送规则创建定时任务时,你可以选择任务类型和执行的周期.
比如,不希望在员工上班的时间进行固件升级或者配置更新,因为固件升级或者配置更新会引发设备重启,使员工无法使用设备.
因此,你可以设置定时任务,控制设备在下班时间执行任务.
任务推送规则如下表:任务内容推送规则推送资源文件同一个类型的资源只允许选择一项进行推送;对设备不支持的资源类型不进行推送.
更新固件版本若选中不同型号设备,取不同型号设备均支持的固件.
更新配置文件按模板更新配置,推送配置时,按照对应设备型号模板的配置进行推送,若设备不存在对应型号的模板,则不进行推送;按默认更新配置,推送配置时,按照系统配置参数的默认值进行推送.
DND/取消DND对设备上所有登录的账号均执行DND/取消DND功能.
推送全局参数/发送消息/重启设备/恢复出厂/添加定时任务过程1.
点击任务管理>定时任务.
2.
点击添加定时任务.
3.
在设备列表中选择对应的设备.
4.
在对应区域输入任务名称,选择任务内容,重复的周期性和执行时间.
5.
点击保存.
|任务管理|45编辑定时任务你可以编辑待执行和暂停中的任务,但是不能编辑其他状态的任务.
过程1.
点击任务管理>定时任务.
2.
点击对应任务右边的.
3.
在设备列表中编辑对应的设备.
4.
在对应区域输入任务相关信息.
5.
点击保存.
暂停或开启定时任务你可以暂停周期性的定时任务.
重新开启后,任务继续按时间要求执行.
过程1.
点击任务管理>定时任务.
2.
点击对应任务右边的/暂停/执行定时任务.
结束定时任务你可以结束状态为待执行,执行中或者暂停中的定时任务.
结束执行中的任务时,不影响本次的任务执行情况,即执行中的任务将继续执行至结束;周期性任务被结束后,都将不再被执行.
过程1.
点击任务管理>定时任务.
2.
点击对应任务右边的结束定时任务.
搜索定时任务你可以通过直接输入任务名称或执行结果查找定时任务.
过程1.
点击任务管理>定时任务.
2.
执行以下任一操作:在搜索框中输入任务名称或名称的任意字符,按Enter键进行搜索.
点击高级搜索,选择对应的执行结果,点击搜索.
搜索结果将显示在设备列表里.
|任务管理|46查看定时任务执行情况过程1.
点击任务管理>定时任务.
2.
你可以点击相应的任务名称或右侧的.
查看任务执行情况你可以查看任务执行详情,包括执行任务类型,时间与设备相关信息.
如果该任务执行异常,你可以查看执行异常或失败的原因.
过程1.
点击任务管理>任务执行列表.
2.
你可以点击相应的任务右侧的.
重试异常任务过程1.
点击任务管理>任务执行列表.
2.
点击相应异常任务右侧的.
3.
勾选对应的异常设备,点击重试重新执行该任务.
查找任务执行记录你可以在通过直接输入任务名称或选择任务执行时间,查找任务执行记录.
过程1.
点击任务管理>任务执行列表.
2.
在搜索框中输入定时任务名称或者名称任意字符,点击搜索进行搜索.
你也可以根据任务执行时间筛选记录.
搜索结果将显示在任务执行记录列表里.
|监控设备状态|47监控设备状态你可以查看设备的通话质量进行QoE分析以及通过查看设备告警解决设备出现的问题.
注:通话质量和设备告警为高级功能,基础套餐不支持.
如需使用,你可以试用高级功能或联系上级渠道开通高级套餐.
套餐开通情况可在订单管理页面查看.
查看通话质量管理设备告警查看通话质量通话统计分析页面可以查看当前通话质量和会话的分布情况,你也可以查看具体的某一路通话的详情,包括该通话的用户信息,设备详情和通话详情.
注:Teams话机不支持通话数据上报,你无法查看team话机的通话质量.
自定义通话质量详情指标查看通话质量详情自定义通话质量详情指标通话质量详情模块默认显示设备名称,型号,固件版本,呼叫类型,通话呼叫,通话类型和通话质量,除MAC地址外,你可以自由自定义6项要显示的指标.
过程1.
点击控制面板>QoE面板.
2.
点击更多指标.
3.
勾选你想显示的指标.
4.
点击提交.
对应的指标显示在通话详情列表.
查看通话质量详情过程1.
点击控制面板>QoE面板.
2.
在对应通话的右边,点击查看进入通话数据页面.
|监控设备状态|48管理设备告警当设备处于异常状态时,会向设备管理平台发送告警提示,你可以通过监控告警及时发现和解决问题,比如网络或服务器问题等.
你可以管理告警推送策略,出现相关告警时,直接在管理平台上查看告警或通过邮件查看.
添加告警推送策略编辑告警推送策略删除告警推送策略查看告警删除告警添加告警推送策略过程1.
点击告警管理>告警推送策略.
2.
点击新增策略.
3.
输入告警名称.
4.
勾选相应的告警策略.
5.
点击添加接收告警的对象,点击确定完成对象添加.
6.
开启该告警推送策略.
7.
点击保存.
相关概念附录告警类型|监控设备状态|49编辑告警推送策略过程1.
点击告警管理>告警推送策略.
2.
点击对应策略右边的.
3.
编辑相关的告警信息.
4.
点击保存.
删除告警推送策略过程1.
点击告警管理>告警推送策略.
2.
点击对应策略右边的.
3.
根据提示点击确定.
查看告警设备出现问题时会将问题上报至服务器,比如通话失败或注册失败等.
你可以通过查看告警快速定位问题.
如果你配置了通过邮件接收告警,你可以在邮件中查看告警.
开始之前已启用站内告警提醒,并且告警接收人为当前登录的账号.
过程1.
点击告警管理>告警列表.
2.
点击对应告警右边的.
告警信息页面显示最后报警时间,当天累计报警次数和具体异常信息.
相关概念附录告警类型管理设备告警删除告警过程1.
点击告警管理>告警列表.
2.
勾选要删除的告警.
3.
点击删除.
4.
根据提示点击确定.
|诊断设备|50诊断设备你可以查看通过日志文件,抓包,检测网络等方法排查设备出现的异常问题.
诊断设备前,确保设备连接上设备管理平台.
注:设备诊断为高级功能,基础套餐不支持.
如需使用,你可以试用高级功能或联系上级渠道开通高级套餐.
套餐开通情况可在订单管理页面查看.
不同类型的设备,诊断支持的功能会有所不同.
本章以SIP设备为例介绍.
进入设备诊断页面设置设备日志抓包检测网络导出系统日志导出配置文件查看CPU内存状态查看设备录音文件终端设备截屏进入设备诊断页面你可以通过以下方式诊断设备:设备列表页面:点击对应设备右边的,诊断对应的设备.
设备诊断页面:在输入框中输入设备MAC或IP,点击开始诊断.
设置设备日志开启日志数据流传输功能后,设备会向设备管理平台发送系统日志.
你可以指定要发送到平台的系统日志的严重级别,并查看或下载当前备份日志文件.
你也可以设置终端模块日志,并选择将日志保存在本地、导出到U盘、上传到系统日志服务器,或将日志备份在指定的服务器上.
设备日志的设置仅VCS设备XX.
32.
10.
35(XX表示具体机型对应的固定数字)的版本支持.
设置日志等级设置模块日志设置本地日志设置系统日志备份日志文件到指定的服务器开启日志数据流传输下载备份日志设置日志等级过程1.
进入设备诊断页面.
|诊断设备|512.
点击日志等级.
3.
设置你记录的日志等级.
4.
点击确认.
设置模块日志你可以设置终端设备的模块日志类型与等级.
模块日志包括全部、硬件驱动、操作系统、系统服务、网络连接、音频&视频、协议、部署、网页、应用和通话模块.
过程1.
进入设备诊断页面.
2.
点击日志设置.
3.
在模块日志区域,选择日志类型与等级.
4.
点击保存.
设置本地日志你可以开启终端设备记录本地日志功能,并设置本地日志等级与最大日志文件大小;也可以开启USB自动导出日志功能,将本地日志导出到终端连接的U盘上.
开始之前注:模块日志等级不会大于本地日志等级.
例如你设置硬件驱动的日志等级为6,本地日志等级为3,则导出的硬件驱动的日志等级是3.
过程1.
进入设备诊断页面.
2.
点击日志设置.
3.
在本地日志区域,开启本地日志.
4.
开启USB自动导出日志.
5.
选择本地日志等级与最大日志文件大小.
6.
点击保存.
设置系统日志你可以将终端设备产生的日志文件记录到日志服务器上.
开始之前注:模块日志等级不会大于系统日志等级.
例如你设置硬件驱动的日志等级为6,系统日志等级为3,则导出的硬件驱动的日志等级是3.
过程1.
进入设备诊断页面.
2.
点击日志设置.
3.
在系统日志区域,开启系统日志.
4.
配置系统日志服务器地址与端口.
|诊断设备|525.
选择上传日志到服务器时使用的传输类型与系统日志级别.
6.
选择系统日志措施,即产生日志的程序模块.
7.
开启系统日志携带MAC,配置上传的日志文件中带设备的MAC地址.
8.
点击保存.
备份日志文件到指定的服务器你可以将终端产生的日志文件备份到指定的服务器上.
过程1.
进入设备诊断页面.
2.
点击日志设置.
3.
在其他日志选项下,开启日志文件备份.
4.
配置指定的服务器地址,用户名与密码.
5.
选择HTTP方法与POST模式.
6.
点击保存.
开启日志数据流传输开启日志数据流传输功能后,设备管理平台一天备份一份日志文件,并且仅保存设备近七天的日志.
过程1.
进入设备诊断页面.
2.
点击日志设置.
3.
在其他日志选项下,开启日志数据传输.
4.
点击保存.
下载备份日志如果你开启了日志数据流传输功能,你可以下载设备管理平台保存的日志.
过程1.
进入设备诊断页面.
2.
在相应日志的右边,点击下载日志.
你可以勾选要下载的日志,点击批量下载,下载选中的日志.
相关任务开启日志数据流传输抓包过程1.
进入设备诊断页面.
2.
点击抓包.
|诊断设备|533.
在抓包页面选择抓包网口,抓包类型和抓包字符串.
4.
点击开始开始抓包.
5.
点击结束停止抓包,直送生成抓包文件.
6.
点击下载,将抓包文件保存到本地.
抓包时间超过1小时,系统自动结束抓包.
检测网络检测网络支持以下两种检测方式:Ping(ICMPEcho)与Traceroute.
Ping:通过给目标IP地址发送一个数据包,再要求对方返回一个同样大小的数据包来确定终端设备与目标IP是否连接相通.
诊断结果包括收到的数据包的简要统计,以及包的最小,最大和平均往返时间.
Traceroute:如果测试成功,显示设备屏幕将列出终端到目标IP地址所经过的网络节点及每一节点所花费的时间,你可以检查是否发生拥塞.
过程1.
进入设备诊断页面.
2.
在诊断工具栏下,点击检测网络.
3.
在弹框中选择Ping(ICMPEcho)或Traceroute.
4.
输入对应的IP域名.
默认为设备管理平台地址.
5.
选择对应的请求次数.
6.
点击确定开始检测.
导出系统日志你可以导出设备当前的系统日志来诊断设备.
离线的设备不支持导出系统日志.
过程1.
进入设备诊断页面.
2.
点击导出系统日志.
3.
将文件保存到本地.
导出配置文件你可以导出cfg文件或bin文件,其中cfg文件可选择导出静态配置文件,非静态配置文件或全部配置文件.
离线的设备不支持导出配置文件.
过程1.
进入设备诊断页面.
2.
点击导出配置文件.
3.
选择相应的文件类型.
如果你选择cfg文件,选择对应导出的文件内容.
4.
点击导出.
|系统管理|54查看CPU内存状态话机定期向平台上报CPU和内存信息,你可以刷新查看设备最新的CPU和内存状态.
你还可以复制以查看内存状态信息.
过程1.
进入设备诊断页面.
2.
点击CPU内存状态.
3.
执行以下操作:点击CPU查看CPU相关信息.
点击内存查看内存相关信息.
查看设备录音文件过程1.
进入设备诊断页面.
2.
点击录音文件.
你可以勾选自动上传录音文件,当设备结束录音后,录音文件自动上传至服务器.
你也可以点击下载录音文件.
终端设备截屏过程1.
进入设备诊断页面.
2.
点击截屏.
你可以点击重新获取,获取最新截屏.
系统管理获取Accesskey查看操作日志设置SMTP邮箱|系统管理|55获取Accesskey设备管理平台提供开放性接口供第三方系统集成,你需要申请accesskey,用于第三方调用OpenAPI鉴权.
更多信息,请参阅设备管理平台API指南.
过程1.
点击系统管理>AccessKey.
2.
如果需要接入告警和诊断接口,填写回调服务器地址.
3.
点击获取,自动生成AccessKeyID和AccessKeySecret.
查看操作日志任何人(企业管理员或上级渠道)在平台上的操作都会记录在操作日志中.
你可以查看这些操作记录.
过程点击系统管理>日志管理.
提示:你可以通过选择时间,用户名/IP,操作类型|路径,操作结果来筛选和查看操作日志.
设置SMTP邮箱SMTP邮箱用于将告警电子邮件和帐户信息发送给管理员.
关于此任务SMTP邮箱用于将告警电子邮件和帐户信息发送给管理员.
SMTP邮箱参数设置如下:参数说明SMTPSMTP服务器地址发件人配置使用SMTP服务发送电子邮件的邮箱地址.
账号SMTP服务器上的帐号.
密码SMTP服务器上的帐号密码.
端口号SMTP服务器连接的端口.
该服务器要求安全链接启用/禁用安全链接:SSL或TLS(默认)启用该邮箱启用/禁用该邮箱过程1.
点击系统管理>发送邮箱设置.
2.
设置SMTP邮箱相关参数.
3.
可选:点击测试邮件设置.
|故障排除|56输入收件人邮箱地址,点击提交.
如果没有收到测试邮件,你需要检查配置的邮箱账号或密码是否正确.
4.
点击保存.
故障排除本章介绍如何排查使用亿联设备管理平台过程可能遇到的问题.
常见问题常见问题本节介绍使用设备管理平台时可能遇到的问题及解决方案.
如果设备出现的问题未在本节提到,请向Yealink经销商或技术支持工程师寻求帮助.
忘记登录密码为什么不能访问设备管理平台登录页面为什么访问设备管理平台的登录页面时提示不安全连接(证书风险)#忘记登录密码如果你忘记了密码,你可以通过邮箱重置密码.
过程1.
在设备管理平台登录页面,点击忘记密码.
2.
在对应的区域输入邮箱或验证码.
3.
点击确定.
4.
根据提示,点击确定.
5.
登录邮箱,点击重置密码连接,并根据提示重置密码.
为什么不能访问设备管理平台登录页面检查服务器端:检查网络连接.
检查服务器和防火前.
检查Windows端运行Windows网络诊断检查防火墙状态:|故障排除|571.
以root身份登录CentOs终端:2.
执行以下命令:systemctlstatusfirewalld如果你开启了防火墙,执行以下命令打开服务器端口:firewall-cmd--permanent--zone=public--add-port=80/tcpfirewall-cmd--permanent--zone=public--add-port=443/tcpfirewall-cmd--permanent--zone=public--add-port=9989/tcpfirewall-cmd--permanent--zone=public--add-port=9090/tcpfirewall-cmd--reloadfirewall-cmd--list-ports配置完后刷新页面,可以成功登录设备管理平台页面.
为什么访问设备管理平台的登录页面时提示不安全连接(证书风险)1.
Yealink服务器内置了应用证书,浏览器为了安全考虑只信任专业的证书签发机构签发的证书,默认不信任自签证书.
2.
在首次访问登录网页的时候会有不安全连接(证书风险)的提示,你可以继续访问浏览器.
3.
如果你有自己购买证书,你也可以替换我们的应用证书.
4.
以下serverdm是替换的证书文件名.
解决:1.
打开终端并进入证书文件存放的目录.
2.
执行以下命令,生成serverdm.
p12文件:opensslpkcs12-export-inserverdm.
crt-inkeydm.
key-outserverdm.
p12-nameserverdm此时会提示你创建自己的密钥,该密码为源密钥.
3.
执行以下命令,生成keystore文件(jks):keytool-importkeystore-srckeystoreserverdm.
p12-srcstoretypePKCS12-destkeystoreserverdm.
jks此时会提示你输入目标密钥密码,并输入源密钥.
注意目标密钥密码与源需设置为一致.
4.
用步骤3生成的serverdm.
jsk替换/usr/local/yealink/dm/tomcat_dm/dm.
jks.
5.
修改/usr/loca/yealink/dm/tomcat_dm/conf/server.
xml路径下文件对应的keystore和truststore密码.
|附录告警类型|58假设654321是你设置的keystore密码.
重启服务器,证书生效.
附录告警类型告警类型等级通话质量差严重注册失败严重固件升级失败严重配置文件更新失败严重进程崩溃严重应用无响应严重内核错误严重设备离线严重系统License即将过期严重许可证设备容量不足严重配件离线严重无线麦低电量严重无线麦关机或丢失严重可视化语音信箱检索失败一般通话保持错误一般通话恢复错误一般播放语音邮件错误一般RTP错误一般RTP地址变更一般RTP无响应一般SRTP失败一般|附录告警类型|59告警类型等级RTPSSRC变更一般日历同步失败一般历史记录同步失败一般Outlook联系人同步失败一般通话建立失败一般蓝牙配对失败主要BToE配对失败主要Exchange服务发现失败主要程序退出主要DNS解析错误主要时间同步失败主要现在开会失败主要设备离线恢复主要
4.
0.
0|内容|ii内容关于本指南.
6相关文档.
6指南内容.
6入门.
7软硬件需求.
7设备管理平台端口需求.
7浏览器需求.
7支持的设备型号.
8部署设备管理平台.
9更新设备管理平台(2.
0升级到3.
1)9还原设备管理平台(3.
1还原到2.
0)10安装设备管理平台(3.
X)11更新设备管理平台(3.
1升级到3.
X)11登录设备管理平台.
12设备管理平台主页.
12设备业务统计分析页面.
13退出设备管理平台.
14激活许可证.
14导入服务器设备证书.
14在线激活许可证.
15离线激活许可证.
15卸载设备管理平台.
16部署会议室系统.
16部署USB设备.
16部署SIP设备.
17使用证书进行TLS双向认证.
17配置可信任证书.
17配置服务器证书.
18配置设备CommonCFG文件.
18通过RPS(Redirection&ProvisioningServer)平台部署设备.
19配置服务器地址.
19管理员账号设置.
19|内容|iii修改密码.
20编辑管理员账号信息.
20子管理员账号设置.
20添加、修改、删除分组.
20添加、修改、删除角色.
21为子管理员账号选择所属角色.
21分配功能权限.
22分配数据范围.
22添加和管理子管理员账号.
23站点管理.
23添加站点.
23导入站点.
24编辑站点.
24搜索站点.
24删除站点.
25设备账号管理.
25添加账号.
25导入账号.
26编辑账号信息.
26搜索账号.
26导出账号.
26删除账号.
27设备管理.
27管理设备.
27添加设备.
28导入设备.
28编辑设备信息.
28导出设备信息.
29查看SIP设备信息.
29查看USB设备.
29查看会议室系统信息.
29搜索设备.
30为设备绑定账号.
30设置站点.
30开启/关闭DND功能.
31发送消息给设备.
31重启设备.
32恢复出厂.
32删除设备.
32管理固件.
32添加固件.
33搜索固件.
33更新设备固件.
33编辑固件信息.
33|内容|iv下载固件到本地.
34删除固件.
34管理资源文件.
34添加资源文件.
34搜索资源文件.
34将资源文件推送给设备.
35编辑资源文件.
35下载资源文件.
35删除资源文件.
35配置管理.
36根据设备型号管理配置文件.
36添加配置模板.
36设置参数(分型号配置)36将配置推送给设备.
37编辑配置模板.
38下载机型配置.
38查看参数信息.
38删除模板.
38根据设备分组管理配置文件.
39添加分组配置.
39设置参数(分组配置)39编辑分组.
40更新分组设备.
40查看参数信息.
41下载分组配置.
41删除分组.
41管理MAC配置.
41上传配置文件.
42生成配置文件.
42推送配置文件.
42下载配置文件.
42导出配置文件.
42删除配置文件.
43设置全局参数.
43配置参数升级.
43任务管理.
43定时任务及推送规则.
44添加定时任务.
44编辑定时任务.
45暂停或开启定时任务.
45结束定时任务.
45搜索定时任务.
45查看定时任务执行情况.
46查看任务执行情况.
46重试异常任务.
46查找任务执行记录.
46|内容|v监控设备状态.
47查看通话质量.
47自定义通话质量详情指标.
47查看通话质量详情.
47管理设备告警.
48添加告警推送策略.
48编辑告警推送策略.
49删除告警推送策略.
49查看告警.
49删除告警.
49诊断设备.
50进入设备诊断页面.
50设置设备日志.
50设置日志等级.
50设置模块日志.
51设置本地日志.
51设置系统日志.
51备份日志文件到指定的服务器.
52开启日志数据流传输.
52下载备份日志.
52抓包.
52检测网络.
53导出系统日志.
53导出配置文件.
53查看CPU内存状态.
54查看设备录音文件.
54终端设备截屏.
54系统管理.
54获取Accesskey.
55查看操作日志.
55设置SMTP邮箱.
55故障排除.
56常见问题.
56忘记登录密码.
56为什么不能访问设备管理平台登录页面.
56为什么访问设备管理平台的登录页面时提示不安全连接(证书风险)57附录告警类型.
58|关于本指南|6关于本指南亿联设备管理平台集设备统一部署、管理、分析、主动监控、故障诊断、账号注册等功能服务于一体.
管理员可以在平台上统一配置和更新部署在同一企业中的亿联产品.
本指南主要介绍企业管理员在使用亿联设备管理平台管理设备的相关操作.
相关文档指南内容相关文档除本指南外,我们还提供对应设备的下列文档:快速入门指南,介绍如何安装设备以及如何配置设备的基本功能.
用户指南,介绍如何配置与使用设备常用功能.
管理员指南,介绍管理员如何部署设备.
AutoProvisioningGuide(话机),介绍话机如何使用boot文件和配置文件部署设备.
作为使用配置服务器配置话机的基本指导.
如果你不熟悉此过程,请阅读本指南.
API文档,主要介绍服务器API接口使用说明.
你可从Yealink官网或设备管理云服务平台网页端下载以上文档,Yealink官网地址:http://support.
yealink.
com/documentFront/forwardToDocumentFrontDisplayPage.
如需更多支持与服务,请咨询Yealink代理商或访问Yealink技术支持网页http://support.
yealink.
com/.
指南内容本指南主要包含以下内容:第一章入门第二章部署设备管理平台第三章部署SIP设备第三章管理员账号设置第四章站点管理第五章设备账号管理第六章设备管理第七章配置管理第八章任务管理第九章监控设备状态第十章诊断设备第十一章系统管理第十二章故障排除|入门|7第十三章附录告警类型入门本章介绍使用亿联设备管理平台企业端的环境要求,支持的设备型号.
软硬件需求设备管理平台端口需求浏览器需求支持的设备型号软硬件需求亿联设备管理平台的硬件和软件需求,不同版本的服务器对于软硬件需求会有所不同.
Linux操作系统需求:CentOS7.
5或更高版本.
具体如下:设备数量CPURAM硬盘0~60008核16G6000~1500016核32G15000~3000032核64G最低200G,设备每增加1000台,所需硬盘增加30G.
设备管理平台端口需求设备管理平台需要开放四个端口:443,9989,9090和80.
我们建议你不要修改这些端口.
端口说明443用于HTTPS网页访问服务器9989用于话机下载各种配置文件和供API访问9090TCP长连接,用于上报设备信息80用于HTTP网页访问服务器浏览器需求亿联设备管理平台支持以下浏览器:浏览器版本火狐55及以上谷歌55及以上IE11及以上|入门|8浏览器版本Safari10及以上支持的设备型号你可以使用设备管理平台管理以下设备:设备类型支持型号版本要求SIP-T27P/T27G/T29G/T41P/T41S/T42G/T42S/T46G/T46S/T48G/T48S/T52S/T54SXX.
83.
0.
30及之后的版本(不包含XX.
84.
0.
10版本).
XX表示具体机型对应的固定数字.
SIP-T56A/T5858.
83.
0.
5及之后的版本.
SIP-T19(P)E2/T21(P)E2/T23P/T23G/T40P/T40GXX.
83.
0.
30及之后(不包含XX.
84.
0.
10版本,XX.
84.
0.
70及之后版本不再支持).
XX表示具体机型对应的固定数字.
SIP-CP96073.
83.
0.
10及之后的版本.
SIP-CP92078.
84.
0.
15及之后的版本.
SIP-T53/T53W95.
84.
0.
10及之后的版本.
SIP-T54W96.
84.
0.
10及之后的版本.
SIP-T57W97.
84.
0.
30及之后的版本.
W60B77.
83.
0.
65及之后的版本.
SIP话机VP5991.
283.
0.
10及之后的版本.
T41S(SFB)/T42S(SFB)/T46S(SFB)/T48S(SFB)66.
9.
0.
45及之后的版本(不包含66.
9.
0.
46版本).
T58(SFB)/T56A(SFB)/T55A(SFB)55.
9.
0.
6及之后的版本.
SFB话机CP960(SFB)73.
8.
0.
27及之后的版本.
CP960(Teams)73.
15.
0.
20及之后的版本.
T56A(Teams)/T58(Teams)58.
15.
0.
20及之后的版本.
T55A(Teams)58.
15.
0.
36及之后的版本.
Teams话机(不支持账号管理和查看通话质量)VP59(Teams)91.
15.
0.
16及之后的版本.
VC200/VC500/VC800/VC880XX.
32.
10.
25/XX.
32.
0.
25及之后的版本.
XX表示具体机型对应的固定数字.
VCS设备PVT950/PVT9801345.
32.
10.
40及之后的版本.
|部署设备管理平台|9设备类型支持型号版本要求VP59(VCS)91.
332.
0.
10及之后的版本.
Zoom话机CP960(Zoom)73.
30.
0.
10及之后的版本.
会议室系统MVC500/MVC80092.
11.
0.
10及之后的版本.
部署设备管理平台本章介绍如何安装和部署设备管理平台,以及基本的界面布局说明.
更新设备管理平台(2.
0升级到3.
1)还原设备管理平台(3.
1还原到2.
0)安装设备管理平台(3.
X)更新设备管理平台(3.
1升级到3.
X)登录设备管理平台设备管理平台主页设备业务统计分析页面退出设备管理平台激活许可证卸载设备管理平台更新设备管理平台(2.
0升级到3.
1)以下以2.
0.
0.
14版本升级到3.
1.
0.
13版本为例.
开始之前从Yealink经销商或SE获取设备管理平台更新的安装包,并保存在/usr/local路径中.
满足软硬件需求和设备管理平台端口需求.
过程1.
以root用户身份登录CentOS,进入终端.
2.
执行以下命令:cd/usr/localtar-zxfDM_3.
1.
0.
13.
tar.
gzcdyealink_install&&tar-zxfinstall.
tar.
gz.
/upgrade_v2_to_v3.
sh3.
按照提示输入"1",表示升级.
4.
根据提示输入服务器IP,输入"Y"确认输入的IP.
结果等待升级完成后,设备管理平台将会更新到相应的版本.
注:版本升级不影响已经连接上设备管理平台的设备.
|部署设备管理平台|10还原设备管理平台(3.
1还原到2.
0)过程1.
以root用户身份登录CentOS,进入终端.
2.
执行以下命令:cd/usr/local/yealink_install/.
/upgrade_v2_to_v3.
sh3.
根据提示输入"2",表示还原.
4.
根据提示输入密码"Yealink1105".
5.
根据提示输入"Y",确认还原操作.
6.
根据提示输入"Y",清理数据.
等待还原完成后,设备管理平台将会还原到2.
0版本.
注意:如果输入的密码错误,请不要再执行第二次还原操作,否则会导致数据被删除.
输入错误密码后,请执行以下操作:1.
执行以下命令:cd/usr/local/mvyealinkyealink_bak#备份2.
0数据cdyealink_install/.
/uninstall#卸载3.
02.
根据提示输入密码"Yealink1105".
3.
根据提示输入"Y",确认卸载操作.
4.
根据提示输入"Y",清理数据.
5.
卸载完成后,执行以下命令:cd/usr/local/mvyealink_bak/yealink#还原2.
0数据#创建被删除的日志目录cd/var/log/yealink/mkdirdmcddm/mkdirtomcat_dmcdtomcat_dm/touchcatalina.
out#启动2.
0相关服务systemctlstartmariadbsystemctlstartredissystemctlstartrabbitmq-serversystemctlstarttcp-serversystemctlstarttomcat_dm设备管理平台将会还原到2.
0版本.
|部署设备管理平台|11安装设备管理平台(3.
X)以下以安装3.
1.
0.
13版本为例.
开始之前从Yealink经销商或SE获取设备管理平台的安装包,并保存在/usr/local路径中.
满足软硬件需求和设备管理平台端口需求.
过程1.
以root用户身份登录CentOS,进入终端.
2.
执行以下命令:cd/usr/localtar-zxfDM_3.
1.
0.
13.
tar.
gzcdyealink_install&&tar-zxfinstall.
tar.
gz.
/install--host内网卡IP或外网卡IP##如果是单网卡纯内网或纯外网部署,执行这条命令.
##.
/install--host内网卡IP-enat_ip=NAT后的外网IP##如果是双网卡内网+外网NAT部署,执行这条命令.
只有3.
3.
0.
0及以上版本支持.
但需要确保默认网关是外网卡对应的网关地址,否则需要修改默认网关地址查询默认网关命令"iproute",修改默认网关命令"iprouteadddefaultvia网关IPdev外网卡名称"##.
/install--host内网卡IP-enat_ip=外网卡IP##如果双网卡内网+外网部署,执行这条命令.
只有3.
3.
0.
0及以上版本支持.
##结果注:首次安装3.
3.
0.
0及以上版本时,如果硬件不满足设备管理平台的最低要求,将禁止安装.
请根据页面提示调整后,重新进行安装.
更新设备管理平台(3.
1升级到3.
X)以下以3.
1.
0.
13版本升级到3.
3.
0.
0版本为例,假设服务器IP为10.
2.
62.
12.
开始之前从Yealink经销商或SE获取设备管理平台更新的安装包,并保存在/usr/local路径中.
满足软硬件需求和设备管理平台端口需求.
过程1.
以root用户身份登录CentOS,进入终端.
2.
执行以下命令:cd/usr/localrm-rfyealink_installtar-xvzfDM_3.
3.
0.
0.
tar.
gzcdyealink_install&&tar-xvzfinstall.
tar.
gz.
/upgrade--host10.
2.
62.
12|部署设备管理平台|12结果等待升级完成后,设备管理平台将会更新到相应的版本.
注:版本升级不影响已经连接上设备管理平台的设备.
登录设备管理平台过程1.
在浏览器地址栏中输入https:///(例如:https://10.
2.
62.
12/),然后按Enter键.
2.
在页面的右上角切换语言.
3.
输入用户名(默认:admin)和密码(默认:v123456789),点击登录.
4.
如果是首次使用默认密码登录,根据系统将提示修改密码等信息,然后点击修改进入设备管理平台主页面.
设备管理平台主页登录设备管理平台企业端后,主页显示如下:序号说明1快速进入系统首页.
2新系统告警和消息提醒.
3快速转到设备列表页面,你可以直接更新相应设备.
4修改界面显示语言.
5管理员账号设置入口.
6意见反馈和文档下载入口.
|部署设备管理平台|13序号说明7导航窗口.
8数据预览:显示站点,账号和设备的数量.
点击进入对应模块的页面.
9许可证:显示当前可管理的设备数量.
10设备状态:选择设备类型.
显示设备注册,未注册,已失效和离线的数量.
点击对应状态进入该状态的所有设备列表页面.
11通话质量:显示良好,较差和一般通话质量的数量.
点击对应的通话质量模块进入该质量下的通话统计分析模块.
12未读告警:点击查看全部告警进入告警列表页面.
将鼠标定位在告警右边的,查看该告警的详细信息.
设备业务统计分析页面点击控制面板>业务分析进入业务分析页面.
你可以查看账号总数和设备总数以及设备状态、型号与固件的统计分析.
页面显示如下:点击帐号总数模块进入所有账号的管理页面,你可以直接管理账号.
点击设备总数模块进入所有设备列表页面,你可以直接管理设备.
|部署设备管理平台|14在设备状态模块,选择设备类型,然后点击对应设备状态(离线、未注册、已注册和已失效)进入该状态的下的所有设备管理页面,你可以直接更新对应状态的设备.
点击设备型号统计,查看所有设备信息,包括型号,设备类型,设备数量与占比.
点击对应设备右边的查看,进入该设备管理页面,查看或更新该设备.
点击运行固件统计,查看设备运行的所有固件.
点击对应固件右边的查看,进入该型号的设备管理页面,查看或更新该设备.
退出设备管理平台过程将鼠标置于在页面右上角用户名称处,点击退出.
你将退出当前帐号并回到登录页面.
激活许可证使用设备管理平台前,你需要向你的供应商购买许可证,激活后才能使用设备管理平台管理你的设备.
过程1.
导入服务器设备证书.
2.
在线激活许可证或离线激活许可证.
导入服务器设备证书在线激活许可证离线激活许可证导入服务器设备证书你需要导入服务器设备证书,该证书会和这台服务器唯一绑定.
开始之前你已向亿联提供企业名称,代理名称和国家.
亿联根据提供的信息,创建设备证书.
过程1.
点击系统管理>许可证.
2.
选择设备证书.
注:一台服务器只能导入一个设备证书,如果设备证书在其他服务器导入过,这台服务器将无法导入成功.
序列号绑定成功,生成设备ID,页面显示如下:|部署设备管理平台|15在线激活许可证如果服务器可以访问公网,你可以在线激活许可证.
开始之前你已导入服务器设备证书,服务器的硬件信息会自动发送给亿联License服务器.
你已向亿联提供设备ID、许可证类型、并发数量和有效时间.
亿联根据提供的信息,添加授权.
过程点击系统管理>许可证>刷新.
在亿联添加授权后,页面显示许可证列表.
离线激活许可证如果服务器无法访问公网,你可以离线激活许可证.
开始之前你已导入服务器设备证书.
你已向亿联提供设备ID、许可证类型、并发数量和有效时间.
亿联根据提供的信息,添加授权.
过程1.
点击系统管理>许可证>离线激活许可证2.
点击导出申请文件.
然后将导出的REQ文件发送给亿联.
亿联导入提供的文件后,才能添加授权.
亿联会将生成的LIC授权文件,发送给你.
3.
点击虚线区域,导入从亿联获取到的授权文件.
注:授权文件是不能通用的,不同服务器的授权文件不一样.
你如果拿到其他服务器的授权文件,是无法激活你的服务器.
结果页面显示许可证列表.
|部署会议室系统|16卸载设备管理平台过程1.
以root用户身份登录CentOS,进入终端.
2.
执行以下命令:cd/usr/local/yealink_install.
/uninstall3.
根据提示输入卸载密码Yealink1105.
设备管理平台将从CentOS系统上卸载.
部署会议室系统使用设备管理平台管理会议室系统前,你需要先部署该系统,让其连接到设备管理平台.
关于此任务更多关于会议室系统的配置,请参阅会议室系统部署指南.
过程打开会议室系统的YealinkRoomConnect插件,找到远程管理菜单,完成所需的配置.
会议室系统将自动连接到设备管理平台.
部署USB设备使用设备管理平台管理USB设备前,你需要先部署该设备,让其连接到设备管理平台.
开始之前在连接USB设备的PC上安装USBDeviceManager客户端软件.
关于此任务更多关于USBDeviceManager客户端软件的配置,请参阅USBDeviceManager客户端软件用户指南.
过程打开USBDeviceManager客户端软件,找到设备管理服务器配置,完成所需的配置.
USB设备将自动连接到设备管理平台.
|部署SIP设备|17部署SIP设备使用设备管理平台管理设备前,你需要先部署设备,让设备连接到设备管理平台.
开始之前注:该方式需确保设备固件版本支持设备管理平台.
如果版本不支持,请提前升级固件版本.
过程1.
使用证书进行TLS双向认证.
2.
如果你想使用环境中已经有的自动部署服务器,你需要配置设备CommonCFG文件.
3.
如果你不需要使用已有的自动部署服务器,使用以下任意一种方式获取服务器地址:通过DHCPOption66,43,160或161方式.
DHCP选项值必须满足以下格式:https:///dm.
cfg.
(例如:https://10.
2.
62.
12/dm.
cfg)通过RPS(Redirection&ProvisioningServer)平台部署设备,配置服务器地址.
配置服务器地址,部署单台话机.
结果设备与设备管理平台连接成功后,设备的相关信息将显示在所有设备列表中.
使用证书进行TLS双向认证配置设备CommonCFG文件通过RPS(Redirection&ProvisioningServer)平台部署设备配置服务器地址相关概念支持的设备型号使用证书进行TLS双向认证亿联设备管理平台使用默认的证书与设备进行双向TLS认证.
配置可信任证书配置服务器证书配置可信任证书设备向设备管理平台请求TLS连接时,设备需确认设备管理平台是否可信.
设备管理平台将证书发送到设备,设备根据可信证书列表验证此证书.
过程1.
登录设备的网页界面.
2.
点击安全>可信任证书.
3.
在只允许受信任证书的下拉框选择启用.
|部署SIP设备|18结果通过认证后,设备才信任设备管理平台.
配置服务器证书当设备管理平台请求与设备进行TLS连接时,设备管理平台需要验证设备.
设备将发送默认证书到设备管理平台进行验证.
过程1.
登录设备的网页界面.
2.
点击安全>服务器证书.
3.
在设备证书的下拉框选择默认证书.
结果设备将会发送默认的服务器证书到设备管理平台进行认证.
配置设备CommonCFG文件如果你使用自定义Autop服务器部署设备,当你的设备当前版本低于设备管理平台要求的最低版本,你需要先升级固件,才能连接到设备管理平台.
为了方便部署,你可以在Common.
cfg文件中统一配置升级固件与连接设备管理平台的参数.
过程1.
打开对应设备CommonCFG文件.
2.
如果你的固件不支持设备管理平台,配置升级固件参数.
3.
配置Autop服务器地址连接设备管理平台.
4.
保存文件.
结果设备Autop成功后,可以连接上设备管理平台.
相关概念支持的设备型号|管理员账号设置|19通过RPS(Redirection&ProvisioningServer)平台部署设备通过RPS平台首次部署设备,设备上电连接网络后,RPS平台将推送设备管理平台地址给设备,使设备连接上设备管理平台.
过程1.
登录设备管理平台RPS端.
RPS地址为https://dm.
yealink.
com/manager/login.
2.
在服务器管理中,添加服务器.
3.
在设备管理中,添加或修改设备信息.
URL需要满足以下格式:https:///dm.
cfg.
(例如:https://10.
2.
62.
12/dm.
cfg)结果触发设备发送RPS请求后,设备连接到管理平台.
注:更多关于如何使用设备管理平台RPS端,请参阅亿联设备管理云服务RPS端管理员指南.
配置服务器地址部署设备前,如果DHCP服务器不可用,你需要配置服务器地址,使设备能连接上设备管理平台.
过程1.
登录设备的网页管理界面.
2.
点击设置>自动更新.
3.
在服务器地址区域输入URL.
URL需满足的格式:https:///dm.
cfg.
(例如:https://10.
2.
62.
12/dm.
cfg).
4.
点击立即更新.
设备成功连接到设备管理平台.
管理员账号设置本章介绍管理员帐号基本设置.
修改密码编辑管理员账号信息子管理员账号设置|管理员账号设置|20修改密码为了保证帐号的安全性,建议你定期修改密码.
过程1.
将鼠标置于在页面右上角用户名称处,点击帐号设置.
2.
在帐号密码右边,点击修改.
3.
输入旧密码,新密码和确认密码.
4.
点击修改.
编辑管理员账号信息你可以编辑帐户的相关信息,如帐户的联系人,手机号和所属国家/地区,以便上级渠道联系.
管理员邮箱主要用来接收帐户相关信息与告警信息.
过程1.
将鼠标置于在页面右上角用户名称处,点击帐号设置.
2.
在对应区域编辑帐号相关信息.
3.
点击保存.
子管理员账号设置你可以设置子管理员,为子管理员分配不同的功能权限和数据范围.
添加、修改、删除分组添加、修改、删除角色为子管理员账号选择所属角色分配功能权限分配数据范围添加和管理子管理员账号添加、修改、删除分组你可以分组管理角色.
关于此任务默认组不支持删除和修改.
过程1.
点击系统管理>角色管理.
2.
从页面右上角,点击添加分组.
3.
输入分组名称.
4.
点击确定.
在添加完分组后,点击分组右侧相应的图标,可以修改、删除分组.
|管理员账号设置|21添加、修改、删除角色你可以先定义角色,然后为子管理员账号分配角色,权限只需要配置一次,可以提高工作效率和准确性.
关于此任务默认角色如下,不支持删除和修改.
表1:默认角色角色名称所属分组功能权限和数据范围管理员默认组全部功能和数据权限无权限用户默认组仅登录权限过程1.
点击系统管理>角色管理.
2.
从页面右上角,点击添加角色.
3.
输入角色名.
4.
选择相应的分组.
5.
点击确定.
在添加完角色后,点击角色右侧相应的图标,可以修改、删除角色.
为子管理员账号选择所属角色你可以在添加完角色后,为其添加子管理员账号.
你也可以在添加子管理员账号时,选择所属角色(更多信息,请参阅添加和管理子管理员账号).
开始之前添加角色过程1.
在角色管理页面,选择相应的角色,点击添加子账号.
2.
输入邮箱及联系方式.
|管理员账号设置|223.
点击确认.
相关任务添加、修改、删除角色分配功能权限如果想要开放一些子账号给非管理人员做查询使用,比如查询所管理的话机的通话质量、进行设备诊断等,但是并不想让这些账号去添加、删除设备,你可以分配功能权限.
开始之前添加角色.
过程1.
在角色管理页面,选择相应的角色,点击功能权限.
2.
如果只开放只读权限,勾选各功能右侧的只读复选框;如果要开放操作权限,勾选各操作复选框.
相关任务添加、修改、删除角色分配数据范围如果只想管理自己站点或某几个站点内的设备,你可以分配数据范围.
开始之前添加角色.
过程1.
在角色管理页面,选择相应的角色,点击数据范围.
2.
勾选想要管理的站点的复选框.
|站点管理|23相关任务添加、修改、删除角色添加和管理子管理员账号开始之前添加角色.
过程1.
点击系统管理>子账号管理.
2.
从页面右上角,点击添加.
3.
输入邮箱及联系方式.
4.
在角色名下拉框中选择所属角色.
5.
点击保存.
如果你已设置SMTP邮箱,系统会自动向子管理员的邮箱发送帐号信息.
在添加完子管理员账号后,你可以进行删除、修改、更换所属角色、重置密码操作.
相关任务添加、修改、删除角色站点管理你可以按照企业的组织架构设置站点,比如,你可以根据不同的部门设置不同的站点,将同一个部门内的所有帐号归属同一个站点中管理.
一级站点在系统初始化时默认添加.
添加站点导入站点编辑站点搜索站点删除站点添加站点过程1.
点击站点管理.
|站点管理|242.
在页面右上角,点击添加站点.
3.
在相应的区域输入站点名称,选择上级站点.
4.
输入站点描述.
5.
点击保存.
如果要连续添加多个站点,你可以点击保存并添加,保存当前站点后,并继续添加新站点.
导入站点如果你想快速添加多个站点,你可以批量导入站点.
你需要先下载模板,再将编辑后的文件导入设备管理平台.
过程1.
点击站点管理.
2.
在页面右上角,点击批量导入.
3.
点击下载模板下载模板文件.
4.
在模板中编辑站点信息并将文件保存到本地.
编辑信息前你需要查看提示,按照提示要求填写模板.
5.
将文件拖到指定区域或者点击点击上传上传模板.
6.
点击上传.
编辑站点过程1.
点击站点管理.
2.
在站点名称列表中选择对应的站点.
3.
在对应的区域编辑站点名称,选择上级站点和编辑站点描述.
4.
点击保存.
搜索站点过程1.
点击站点管理.
2.
在搜索框中输入站点名称或者站点描述.
3.
按Enter键进行搜索.
搜索结果将显示在站点名称列表里.
|设备账号管理|25删除站点你可以删除自建的站点,但默认的一级站点无法删除.
若站点下存在子站点,且子站点下无设备,则删除此站点时,其对应的子站点也被删除.
关于此任务若站点下存在设备,该站点无法删除.
过程1.
点击站点管理.
2.
在站点名称列表中选中想要删除的站点.
3.
点击删除.
4.
根据提示点击确定.
设备账号管理设备管理平台支持管理不同产品线的设备,不同产品线的设备使用的登录帐号信息不同.
为了方便管理不同类型的帐号,我们将帐号分为SFB帐号,SIP帐号,YMS帐号,Cloud帐号和H.
323帐号.
注:会议室系统、Teams话机不支持管理设备账号.
添加账号导入账号编辑账号信息搜索账号导出账号删除账号添加账号过程1.
点击账号管理.
2.
在页面右上角,点击添加帐号>添加SFB帐号/添加SIP帐号/添加YMS帐号/添加CLOUD帐号/添加H.
323帐号.
3.
配置帐号的相关信息.
4.
点击保存.
|设备账号管理|26导入账号如果你想快速添加多个账号,你可以批量导入账号.
你需要先下载模板,批量添加账号后,将文件导入设备管理平台.
过程1.
点击账号管理.
2.
在页面右上角,点击导入>导入SFB账号/导入SIP账号/导入YMS账号/导入CLOUD账号/导入H.
323账号.
3.
点击下载模板,下载模板文件.
4.
按照提示要求在模板中填写相关信息,并保存到本地.
5.
将文件拖到指定区域或点击点击上传上传模板.
6.
点击上传.
编辑账号信息过程1.
点击账号管理.
2.
点击对应帐号右边的.
3.
编辑账户的相关信息.
4.
点击保存.
搜索账号过程1.
点击账号管理.
2.
在搜索框输入账号信息,点击搜索.
搜索结果将显示在帐号列表里.
导出账号你可以一键导出列表中所有账号的基本信息.
导出的文件按不同账号类型分类.
过程1.
点击账号管理.
2.
在页面右上角,点击导出.
文件自动保存至本地,你可以在文件中查看账号的基本信息.
|设备管理|27删除账号过程1.
点击账号管理.
2.
勾选要删除的帐号.
3.
点击删除并确定.
如果勾选删除账号时,同步从设备上登出账号,在设备管理平台上删除该帐号,同时在设备上登出该帐号.
如果未勾选删除账号时,同步从设备上登出账号,只在设备管理平台上删除该帐号,不在设备上登出该帐号.
设备管理管理设备管理固件管理资源文件管理设备设备管理平台支持管理设备的最大数量,取决与你向服务提供商购买许可证时的设置的数量.
当达到最大数量时,你将无法添加新的设备.
若叠加的部分订单失效时,超出当前有效订单允许数量的设备,设备状态显示已失效,你将无法对其进行管理.
若要继续管理请联系服务提供商.
添加设备导入设备编辑设备信息导出设备信息查看SIP设备信息查看USB设备查看会议室系统信息搜索设备为设备绑定账号设置站点|设备管理|28开启/关闭DND功能发送消息给设备重启设备恢复出厂删除设备添加设备关于此任务注:你需要通过部署SIP设备才能使设备连接上设备管理平台.
过程1.
点击设备管理>SIP设备.
2.
在页面右上角,点击添加设备.
3.
输入设备名称,所属站点,选择设备型号,输入MAC地址和MachineID.
4.
可选:在绑定账号右边点击添加,选择账号,将其分配给该设备.
5.
点击保存.
相关任务添加账号导入设备如果你想快速添加多个设备或批量修改设备信息,你可以批量导入设备.
你需要先下载模板,批量添加设备,或导出设备列表,编辑设备信息后,再将文件导入设备管理平台.
关于此任务注:你需要通过部署SIP设备才能使设备连接上设备管理平台.
过程1.
点击设备管理>SIP设备.
2.
在页面右上角,点击导入.
3.
点击下载模板下载模板文件.
4.
按要求在模板中编辑设备信息并将文件保存到本地.
5.
将文件拖到指定区域或者点击点击上传上传模板.
6.
点击上传.
编辑设备信息你可以修改设备名称,所属站点或为设备重新分配账号.
过程1.
点击设备管理>SIP设备/USB设备/会议室系统.
2.
点击对应的设备右边的.
3.
编辑设备相应信息.
|设备管理|294.
点击保存.
导出设备信息你可以一键导出所有设备的基本信息.
过程1.
点击设备管理>SIP设备/USB设备.
2.
在页面右上角,点击导出.
查看SIP设备信息你可以查看设备的设备名称,型号,MAC,IP,设备状态,固件版本,所属站点,与设备上报时间.
过程1.
点击设备管理>SIP设备.
你可以点击页面右上角的刷新获取最新的设备列表.
2.
点击对应设备的设备状态,可查看该设备的网络信息(IP,子网与上报时间).
设备状态包含已注册、未注册、离线、已失效.
已注册:设备在线,且当前有注册帐号成功,可供正常使用,点击可以查看该设备的帐号信息.
未注册:设备在线,且当前没有注册成功的帐号.
离线:设备离线.
已失效:服务器License过期或服务器上设备的数量超过License所允许的设备数量.
3.
点击对应设备右边的查看设备的更多信息.
查看USB设备你可以查看设备的设备ID,型号,设备名称,主机IP,设备状态,固件版本,所属站点,与设备上报时间.
过程点击设备管理>USB设备.
你可以点击页面右上角的刷新获取最新的设备列表.
设备状态包含在线、离线、已失效.
在线:USB设备所连接的应用软件与DM处于连接状态.
离线:USB设备未连接,或者USB设备所连接的应用软件与DM处于断开状态.
已失效:服务器License过期或服务器上设备的数量超过License所允许的设备数量.
查看会议室系统信息你可以查看会议室系统的会议室名称,型号,MAC,IP,设备状态,操作系统,所属站点,与设备上报时间.
过程1.
点击设备管理>会议室系统.
你可以点击页面右上角的刷新获取最新的设备列表.
|设备管理|30设备状态包含在线、离线、已失效.
在线:MVC设备所连接的应用软件与DM处于连接状态.
离线:MVC设备未连接,或者MVC设备所连接的应用软件与DM处于断开状态.
已失效:服务器License过期或服务器上设备的数量超过License所允许的设备数量.
2.
点击关联的设备列表下的信息,可查看该系统关联的设备的具上体信息.
搜索设备你可以在设备管理平台上,通过直接输入设备基本信息,查找设备;你也可以通过选择设备所属站点等来查找设备.
过程1.
点击设备管理>SIP设备/USB设备/会议室系统.
2.
如果是SIP设备,执行以下任一操作:在搜索框中输入设备名称,MAC地址,账号信息或IP地址,按Enter键进行搜索.
点击高级搜索,选择设备所属站点或账号状态,点击搜索.
3.
如果是会议室系统,执行以下任一操作:在搜索框中输入会议室名称,MAC地址或IP地址,按Enter键进行搜索.
点击高级搜索,选择设备所属站点,点击搜索.
4.
如果是USB设备,执行以下任一操作:在搜索框中输入设备名称,主机IP地址或设备ID,按Enter键进行搜索.
点击高级搜索,选择设备所属站点,点击搜索.
搜索结果将显示在设备列表里.
为设备绑定账号你可以为设备分配账号,平台会推送该账号至设备终端.
过程1.
点击设备管理>SIP设备.
2.
点击相应的设备右边的.
3.
在绑定账号右边点击添加,选择相应账号类型及账号,并分配给该设备.
4.
点击保存.
账号信息会推送至设备上.
相关任务添加账号设置站点你可以在编辑设备信息时,修改设备所属站点.
你也可以同时将多台设备归属到同一站点.
过程1.
点击设备管理>SIP设备/USB设备/会议室系统.
2.
勾选相应的设备.
|设备管理|313.
点击设置站点.
4.
选择相应的站点,点击确定.
开启/关闭DND功能如果在休息的时候不希望被打扰,你可以为话机开启免打扰,在上班时间再对老板的话机关闭免打扰;如果每天都需要进行这样的设置,你可以开启定期免打扰设置.
过程1.
点击设备管理>SIP设备.
2.
勾选相应的设备.
3.
点击更多,选择DND/取消DND.
4.
如果步骤2勾选了单台设备,选择对应DND/取消DND的账号.
5.
选择相应的执行方式:如果你选择立即,确认后将立即执行开启/取消设备DND.
如果你选择定时,编辑任务名称,重复周期和执行时间.
6.
点击确定.
发送消息给设备如果你需要执行设备更新固件等操作,希望能提前通知到终端设备用户,你可以通过平台下发消息到终端设备.
设备管理平台支持对单台或多台设备发送消息.
过程1.
点击设备管理>SIP设备.
2.
勾选相应设备.
3.
点击更多,选择发送消息.
4.
在发送消息页面,选择对应的显示时长.
5.
编辑发送内容.
6.
点击确定.
结果设备显示你发送的内容.
以下以T48S话机为例:|设备管理|32重启设备过程1.
点击设备管理>SIP设备/会议室系统.
2.
如果是SIP设备,勾选要重启的设备,点击更多,选择重启;如果是会议室系统,勾选要重启的系统,点击重启或点击关联设备,勾选要重启的单台设备,点击重启.
3.
选择相应的执行方式:如果你选择立即,确认后将立即重启设备.
如果你选择定时,编辑任务名称,重复周期和执行时间.
4.
点击确定.
恢复出厂过程1.
点击设备管理>SIP设备/会议室系统.
2.
如果是SIP设备,勾选要恢复出厂的设备,点击更多;如果是会议室系统,点击关联设备,勾选要恢复出厂的设备.
3.
选择恢复出厂.
4.
选择相应的执行方式:如果你选择立即,确认后将立即恢复出厂设置.
如果你选择定时,编辑任务名称,重复周期和执行时间.
5.
点击确定.
结果所选的设备恢复出厂后,设备将处于离线状态.
你需要重新部署SIP设备,让设备连接到设备管理平台.
删除设备过程1.
点击设备管理>SIP设备/会议室系统.
2.
如果是SIP设备,勾选要删除的设备;如果是会议室系统,勾选要删除的系统或点击关联设备,勾选要删除的单台设备.
3.
点击删除.
4.
根据提示点击确定.
管理固件你可以在设备管理平台上对设备的固件进行统一的管理.
添加固件搜索固件更新设备固件|设备管理|33编辑固件信息下载固件到本地删除固件添加固件过程1.
点击设备管理>固件管理.
2.
在页面右上角,点击添加固件.
3.
配置对应的固件信息并上传固件.
4.
点击保存.
搜索固件过程1.
点击设备管理>固件管理.
2.
在搜索框中输入固件名称,版本号或描述的相关信息.
3.
点击搜索.
更新设备固件当你需要为设备升级新固件时,你可以将固件推送给设备.
如果企业员工在工作期间不方便更新,你可以设置定时更新.
过程1.
点击设备管理>固件管理.
2.
点击相应固件右边的.
3.
在弹框中选择要推送的设备.
4.
点击推送更新.
5.
在弹框中选择推送更新的执行方式,取决于你的选择:如果你选择立即,确认后将立即推送固件到设备.
如果你选择定时,编辑任务名称,重复周期和执行时间.
6.
点击确定.
提示:你也可以在设备列表,勾选要更新固件的设备,点击更新固件,选择相应的固件版本号,进行固件更新.
注意所选设备必须能共用同一固件.
编辑固件信息你可以修改已添加固件的固件名称,版本号,支持型号,相关描述以及上传新的固件.
过程1.
点击设备管理>固件管理.
2.
点击对应固件右边的.
|设备管理|343.
在对应区域编辑固件相关信息.
4.
点击保存.
下载固件到本地过程1.
点击设备管理>固件管理.
2.
点击对应固件右边的.
3.
下载并保存到本地.
删除固件过程1.
点击设备管理>固件管理.
2.
勾选要删除的固件.
3.
点击删除.
4.
根据提示点击确定.
管理资源文件你可以添加资源文件,修改资源文件的相关信息,将资源文件推送到设备或者下载到本地.
添加资源文件搜索资源文件将资源文件推送给设备编辑资源文件下载资源文件删除资源文件添加资源文件过程1.
点击设备管理>资源管理.
2.
在页面右上角,点击添加资源.
3.
在对应区域选择资源类型,编辑资源名称和描述,并点击点击点击上传将资源文件上传.
4.
点击保存.
搜索资源文件过程1.
点击设备管理>资源管理.
2.
在搜索框中输入资源名称,文件名或描述的相关信息.
|设备管理|353.
点击搜索.
将资源文件推送给设备过程1.
点击设备管理>资源管理.
2.
点击相应资源右边的.
3.
在弹框中选择要推送的设备.
4.
点击推送更新.
5.
在弹框中选择推送更新的执行方式,取决于你的选择:如果你选择立即,确认后将立即推送资源到设备.
如果你选择定时,编辑任务名称,重复周期和执行时间.
6.
点击确定.
提示:你也可以在设备列表,勾选要更新资源的设备,点击更新资源文件,选择相应的资源类型,进行资源文件更新.
注意所选设备必须能共用同一资源文件,不支持该资源类型的设备提示更新失败.
编辑资源文件过程1.
点击设备管理>资源管理.
2.
点击相应资源右边的.
3.
在对应区域编辑资源的相关信息.
4.
点击保存.
下载资源文件过程1.
点击设备管理>资源管理.
2.
点击相应资源右边的.
3.
下载并保存到本地.
删除资源文件过程1.
点击设备管理>资源管理.
2.
勾选要删除的资源.
3.
点击删除.
4.
根据提示点击确定.
|配置管理|36配置管理登录设备管理平台后,你可以管理设备配置.
设备在一些场景下会主动获取平台上对应的型号配置、MAC配置或全局参数.
分组配置只能手动更新.
配置更新的优先级为(从低到高):全局分型号配置.
2.
在页面右上角,点击添加模板.
3.
输入模板名称,选择对应的型号并编辑模板描述.
4.
点击保存.
设置参数(分型号配置)你可以通过以下两种方式设置参数:编辑文本设置参数:你可以在文本设置参数中编辑该设备支持的任意参数.
设置模板参数:你可以在设置模板参数中编辑模板对应的配置.
编辑文本设置参数(分型号配置)设置模板参数(分型号配置)|配置管理|37编辑文本设置参数(分型号配置)你可以通过文本设置参数,自定义设备支持的任意的参数,编辑完的参数可直接推送给设备.
过程1.
点击配置管理>分型号配置.
2.
点击相应模板右边的.
3.
在下拉框中选择文本设置参数.
4.
按格式要求输入需要更新的配置参数.
5.
点击保存.
6.
根据提示点击否保存参数设置.
你也可以点击是,将更新的参数推送到终端设备.
设置模板参数(分型号配置)你可以为设备配置模板中支持配置项,编辑完的参数配置可直接推送给设备.
过程1.
点击配置管理>分型号配置.
2.
点击相应模板右边的.
3.
在设置参数模板中配置对应的参数.
4.
点击保存.
5.
根据提示点击否保存参数设置.
你也可以点击是,将更新的参数推送到终端设备.
将配置推送给设备如果你在配置模板或文本设置参数中更新了参数配置,你可以将这些更新配置的参数推送给设备.
过程1.
点击配置管理>分型号配置.
2.
点击相应模板右边的.
3.
在弹框中选择要推送的设备.
4.
点击推送更新.
5.
在弹框中选择推送更新的执行方式,取决于你的选择:如果你选择立即,确认后将立即推送.
如果你选择定时,编辑任务名称,重复周期和执行时间.
6.
点击确定.
提示:你也可以在设备列表,勾选要更新配置的设备,点击更新配置文件,选择按型号模板更新配置,进行配置文件更新.
|配置管理|38编辑配置模板你可以修改配置模板的名称和描述,但不支持修改型号.
过程1.
点击配置管理>分型号配置.
2.
点击相应模板右边的.
3.
在下拉框中选择编辑模板.
4.
在对应区域编辑配置模板的相关信息.
5.
点击保存.
下载机型配置你可以通过下载分机型配置到本地,查看该机型更新的配置参数.
过程1.
点击配置管理>分型号配置.
2.
点击相应模板右边的.
3.
在下拉框中选择下载配置文件,下载并保存到本地.
查看参数信息你可以快速查看设置模板参数中已配置的参数项,但通过文本自定义的参数(设置模板中没有的配置项)不显示在参数列表中.
过程1.
点击配置管理>分型号配置.
2.
点击对应模板右边的查看模板的参数信息.
你也可以点击去编辑,进入设置模板参数页面查看模板参数.
删除模板过程1.
点击配置管理>分型号配置.
2.
勾选要删除的模板.
|配置管理|393.
点击删除.
4.
根据提示点击确认.
根据设备分组管理配置文件你可以根据企业不同部门(如,营销部、产品部等),自定义相应的分组配置.
分组配置是对组内设备配置进行统一管理,即该参数配置对组内的所有非离线设备生效.
添加分组配置设置参数(分组配置)编辑分组更新分组设备查看参数信息下载分组配置删除分组添加分组配置你可以添加分组配置的名称和描述,选择分组设备并为该组自定义设备设置.
过程1.
点击配置管理>分组配置.
2.
在页面右上角,点击添加分组.
3.
输入分组名称与描述.
4.
点击下一步,进入选择分组设备页面.
5.
在设备列表中选择相应的设备.
6.
点击下一步,进入设置设备参数页面.
7.
配置对应的参数.
8.
点击保存.
你也可以点击确认并更新将参数更新推送到组内的所有设备.
设置参数(分组配置)你可以通过以下两种方式设置分组参数:编辑文本设置参数:你可以在文本设置参数中编辑该设备支持的任意参数.
设置模板参数:你可以在设置模板参数中编辑模板对应的配置.
编辑文本参数(分组配置)设置模板参数(分组配置)编辑文本参数(分组配置)你可以为设备配置模板中支持配置项,编辑完的参数配置可直接推送给设备.
过程1.
点击配置管理>分组配置.
2.
点击相应分组右边的.
|配置管理|403.
在下拉框中选择文本设置参数.
4.
按格式要求输入需要更新的配置参数.
5.
点击保存.
6.
根据提示点击否,保存参数设置.
你也可以点击是,将参数更新推送到组内的所有设备.
设置模板参数(分组配置)你可以为设备配置模板中支持配置项,编辑完的参数配置可直接推送给设备.
过程1.
点击配置管理>分组配置.
2.
点击相应分组右边的.
3.
在设置参数模板中配置对应的参数.
4.
点击保存.
5.
根据提示点击否,保存参数设置.
你也可以点击是,将参数更新推送到组内的所有设备.
编辑分组你可以修改分组的名称和描述,重新选择分组设备或设置设备参数.
过程1.
点击配置管理>分组配置.
2.
点击相应分组右边的.
3.
在下拉框中选择编辑.
4.
编辑分组相关配置.
5.
点击保存,完成分组编辑.
更新分组设备当需要为分组添加或者删除设备时,你可以更新分组设备,并选择直接保存分组或立即将参数推送到组内所有设备.
过程1.
点击配置管理>分组配置.
2.
点击相应分组右边的.
3.
勾选要更新的设备.
4.
点击保存.
你也可以点击推送更新,将参数更新推送到组内的所有设备.
|配置管理|41查看参数信息你可以快速查看设置模板参数中已配置的参数项,但通过文本自定义的参数(设置模板中没有的配置项)不显示在参数列表中.
过程1.
点击配置管理>分组配置.
2.
点击相应分组右边的查看参数信息.
你也可以点击去编辑,进入编辑配置页面.
下载分组配置你可以通过下载分组配置到本地,查看该分组更新的配置参数.
过程1.
点击配置管理>分组配置.
2.
点击相应分组右边的.
3.
在下拉框中选择下载配置文件,下载并保存到本地.
删除分组过程1.
点击配置管理>分组配置.
2.
勾选要删除的分组.
3.
点击删除.
4.
根据提示点击确定.
管理MAC配置MAC配置管理支持上传,生成,下载,导出和删除配置文件,你也可以将配置文件推送到特定设备.
上传配置文件生成配置文件推送配置文件下载配置文件|配置管理|42导出配置文件删除配置文件上传配置文件你可以上传配置文件对单台或多台设备进行配置更新.
过程1.
点击配置管理>MAC配置管理.
2.
在页面右上角,点击上传配置文件.
3.
在弹框中点击选择文件,选择要上传的文件.
4.
点击确认.
生成配置文件你可以在平台上通过生成MAC配置文件的方式,直接将相应设备的配置备份在平台上.
过程1.
点击配置管理>MAC配置管理.
2.
在页面右上角,点击生成配置文件.
3.
在弹框中勾选要备份的设备.
4.
点击确认.
如果你选择的设备已经生成过配置文件,点击替换,生成新的配置文件.
推送配置文件过程1.
点击配置管理>MAC配置管理.
2.
在对应的MAC右边,点击.
下载配置文件你可以下载已备份的文件到本地.
过程1.
点击配置管理>MAC配置管理.
2.
在相应的MAC右边,点击下载并保存到本地.
导出配置文件你可以一键导出所有设备文件.
过程1.
点击配置管理>MAC配置管理.
2.
在页面右上角,点击导出.
|任务管理|43删除配置文件过程1.
点击配置管理>MAC配置管理.
2.
勾选要删除的配置文件.
3.
点击删除.
4.
根据提示点击确定.
设置全局参数全局参数直接更新所有的设备.
过程1.
点击配置管理>全局参数设置.
2.
在对应的区域设置全局参数.
3.
点击保存.
你也可以点击保存并更新,在提示中点击确定立即更新全局参数设置到设备.
配置参数升级你可以从官网上下载最新的设备参数文件进行配置参数的升级.
配置参数升级后设置模板参数同步更新.
下载最新配置文件地址:http://support.
yealink.
com/documentFront/forwardToDocumentDetailPagedocumentId=242.
过程1.
点击配置管理>配置参数升级.
2.
点击选择,选择要上传的文件.
文件只支持xsl格式,并且最大不能超过2M.
3.
点击上传.
任务管理你可以创建的定时任务,并管理创建的定时任务.
同时你也可以查看所有任务执行记录,若有异常,可查看失败原因或重新执行.
定时任务及推送规则添加定时任务编辑定时任务暂停或开启定时任务结束定时任务搜索定时任务|任务管理|44查看定时任务执行情况查看任务执行情况重试异常任务查找任务执行记录定时任务及推送规则创建定时任务时,你可以选择任务类型和执行的周期.
比如,不希望在员工上班的时间进行固件升级或者配置更新,因为固件升级或者配置更新会引发设备重启,使员工无法使用设备.
因此,你可以设置定时任务,控制设备在下班时间执行任务.
任务推送规则如下表:任务内容推送规则推送资源文件同一个类型的资源只允许选择一项进行推送;对设备不支持的资源类型不进行推送.
更新固件版本若选中不同型号设备,取不同型号设备均支持的固件.
更新配置文件按模板更新配置,推送配置时,按照对应设备型号模板的配置进行推送,若设备不存在对应型号的模板,则不进行推送;按默认更新配置,推送配置时,按照系统配置参数的默认值进行推送.
DND/取消DND对设备上所有登录的账号均执行DND/取消DND功能.
推送全局参数/发送消息/重启设备/恢复出厂/添加定时任务过程1.
点击任务管理>定时任务.
2.
点击添加定时任务.
3.
在设备列表中选择对应的设备.
4.
在对应区域输入任务名称,选择任务内容,重复的周期性和执行时间.
5.
点击保存.
|任务管理|45编辑定时任务你可以编辑待执行和暂停中的任务,但是不能编辑其他状态的任务.
过程1.
点击任务管理>定时任务.
2.
点击对应任务右边的.
3.
在设备列表中编辑对应的设备.
4.
在对应区域输入任务相关信息.
5.
点击保存.
暂停或开启定时任务你可以暂停周期性的定时任务.
重新开启后,任务继续按时间要求执行.
过程1.
点击任务管理>定时任务.
2.
点击对应任务右边的/暂停/执行定时任务.
结束定时任务你可以结束状态为待执行,执行中或者暂停中的定时任务.
结束执行中的任务时,不影响本次的任务执行情况,即执行中的任务将继续执行至结束;周期性任务被结束后,都将不再被执行.
过程1.
点击任务管理>定时任务.
2.
点击对应任务右边的结束定时任务.
搜索定时任务你可以通过直接输入任务名称或执行结果查找定时任务.
过程1.
点击任务管理>定时任务.
2.
执行以下任一操作:在搜索框中输入任务名称或名称的任意字符,按Enter键进行搜索.
点击高级搜索,选择对应的执行结果,点击搜索.
搜索结果将显示在设备列表里.
|任务管理|46查看定时任务执行情况过程1.
点击任务管理>定时任务.
2.
你可以点击相应的任务名称或右侧的.
查看任务执行情况你可以查看任务执行详情,包括执行任务类型,时间与设备相关信息.
如果该任务执行异常,你可以查看执行异常或失败的原因.
过程1.
点击任务管理>任务执行列表.
2.
你可以点击相应的任务右侧的.
重试异常任务过程1.
点击任务管理>任务执行列表.
2.
点击相应异常任务右侧的.
3.
勾选对应的异常设备,点击重试重新执行该任务.
查找任务执行记录你可以在通过直接输入任务名称或选择任务执行时间,查找任务执行记录.
过程1.
点击任务管理>任务执行列表.
2.
在搜索框中输入定时任务名称或者名称任意字符,点击搜索进行搜索.
你也可以根据任务执行时间筛选记录.
搜索结果将显示在任务执行记录列表里.
|监控设备状态|47监控设备状态你可以查看设备的通话质量进行QoE分析以及通过查看设备告警解决设备出现的问题.
注:通话质量和设备告警为高级功能,基础套餐不支持.
如需使用,你可以试用高级功能或联系上级渠道开通高级套餐.
套餐开通情况可在订单管理页面查看.
查看通话质量管理设备告警查看通话质量通话统计分析页面可以查看当前通话质量和会话的分布情况,你也可以查看具体的某一路通话的详情,包括该通话的用户信息,设备详情和通话详情.
注:Teams话机不支持通话数据上报,你无法查看team话机的通话质量.
自定义通话质量详情指标查看通话质量详情自定义通话质量详情指标通话质量详情模块默认显示设备名称,型号,固件版本,呼叫类型,通话呼叫,通话类型和通话质量,除MAC地址外,你可以自由自定义6项要显示的指标.
过程1.
点击控制面板>QoE面板.
2.
点击更多指标.
3.
勾选你想显示的指标.
4.
点击提交.
对应的指标显示在通话详情列表.
查看通话质量详情过程1.
点击控制面板>QoE面板.
2.
在对应通话的右边,点击查看进入通话数据页面.
|监控设备状态|48管理设备告警当设备处于异常状态时,会向设备管理平台发送告警提示,你可以通过监控告警及时发现和解决问题,比如网络或服务器问题等.
你可以管理告警推送策略,出现相关告警时,直接在管理平台上查看告警或通过邮件查看.
添加告警推送策略编辑告警推送策略删除告警推送策略查看告警删除告警添加告警推送策略过程1.
点击告警管理>告警推送策略.
2.
点击新增策略.
3.
输入告警名称.
4.
勾选相应的告警策略.
5.
点击添加接收告警的对象,点击确定完成对象添加.
6.
开启该告警推送策略.
7.
点击保存.
相关概念附录告警类型|监控设备状态|49编辑告警推送策略过程1.
点击告警管理>告警推送策略.
2.
点击对应策略右边的.
3.
编辑相关的告警信息.
4.
点击保存.
删除告警推送策略过程1.
点击告警管理>告警推送策略.
2.
点击对应策略右边的.
3.
根据提示点击确定.
查看告警设备出现问题时会将问题上报至服务器,比如通话失败或注册失败等.
你可以通过查看告警快速定位问题.
如果你配置了通过邮件接收告警,你可以在邮件中查看告警.
开始之前已启用站内告警提醒,并且告警接收人为当前登录的账号.
过程1.
点击告警管理>告警列表.
2.
点击对应告警右边的.
告警信息页面显示最后报警时间,当天累计报警次数和具体异常信息.
相关概念附录告警类型管理设备告警删除告警过程1.
点击告警管理>告警列表.
2.
勾选要删除的告警.
3.
点击删除.
4.
根据提示点击确定.
|诊断设备|50诊断设备你可以查看通过日志文件,抓包,检测网络等方法排查设备出现的异常问题.
诊断设备前,确保设备连接上设备管理平台.
注:设备诊断为高级功能,基础套餐不支持.
如需使用,你可以试用高级功能或联系上级渠道开通高级套餐.
套餐开通情况可在订单管理页面查看.
不同类型的设备,诊断支持的功能会有所不同.
本章以SIP设备为例介绍.
进入设备诊断页面设置设备日志抓包检测网络导出系统日志导出配置文件查看CPU内存状态查看设备录音文件终端设备截屏进入设备诊断页面你可以通过以下方式诊断设备:设备列表页面:点击对应设备右边的,诊断对应的设备.
设备诊断页面:在输入框中输入设备MAC或IP,点击开始诊断.
设置设备日志开启日志数据流传输功能后,设备会向设备管理平台发送系统日志.
你可以指定要发送到平台的系统日志的严重级别,并查看或下载当前备份日志文件.
你也可以设置终端模块日志,并选择将日志保存在本地、导出到U盘、上传到系统日志服务器,或将日志备份在指定的服务器上.
设备日志的设置仅VCS设备XX.
32.
10.
35(XX表示具体机型对应的固定数字)的版本支持.
设置日志等级设置模块日志设置本地日志设置系统日志备份日志文件到指定的服务器开启日志数据流传输下载备份日志设置日志等级过程1.
进入设备诊断页面.
|诊断设备|512.
点击日志等级.
3.
设置你记录的日志等级.
4.
点击确认.
设置模块日志你可以设置终端设备的模块日志类型与等级.
模块日志包括全部、硬件驱动、操作系统、系统服务、网络连接、音频&视频、协议、部署、网页、应用和通话模块.
过程1.
进入设备诊断页面.
2.
点击日志设置.
3.
在模块日志区域,选择日志类型与等级.
4.
点击保存.
设置本地日志你可以开启终端设备记录本地日志功能,并设置本地日志等级与最大日志文件大小;也可以开启USB自动导出日志功能,将本地日志导出到终端连接的U盘上.
开始之前注:模块日志等级不会大于本地日志等级.
例如你设置硬件驱动的日志等级为6,本地日志等级为3,则导出的硬件驱动的日志等级是3.
过程1.
进入设备诊断页面.
2.
点击日志设置.
3.
在本地日志区域,开启本地日志.
4.
开启USB自动导出日志.
5.
选择本地日志等级与最大日志文件大小.
6.
点击保存.
设置系统日志你可以将终端设备产生的日志文件记录到日志服务器上.
开始之前注:模块日志等级不会大于系统日志等级.
例如你设置硬件驱动的日志等级为6,系统日志等级为3,则导出的硬件驱动的日志等级是3.
过程1.
进入设备诊断页面.
2.
点击日志设置.
3.
在系统日志区域,开启系统日志.
4.
配置系统日志服务器地址与端口.
|诊断设备|525.
选择上传日志到服务器时使用的传输类型与系统日志级别.
6.
选择系统日志措施,即产生日志的程序模块.
7.
开启系统日志携带MAC,配置上传的日志文件中带设备的MAC地址.
8.
点击保存.
备份日志文件到指定的服务器你可以将终端产生的日志文件备份到指定的服务器上.
过程1.
进入设备诊断页面.
2.
点击日志设置.
3.
在其他日志选项下,开启日志文件备份.
4.
配置指定的服务器地址,用户名与密码.
5.
选择HTTP方法与POST模式.
6.
点击保存.
开启日志数据流传输开启日志数据流传输功能后,设备管理平台一天备份一份日志文件,并且仅保存设备近七天的日志.
过程1.
进入设备诊断页面.
2.
点击日志设置.
3.
在其他日志选项下,开启日志数据传输.
4.
点击保存.
下载备份日志如果你开启了日志数据流传输功能,你可以下载设备管理平台保存的日志.
过程1.
进入设备诊断页面.
2.
在相应日志的右边,点击下载日志.
你可以勾选要下载的日志,点击批量下载,下载选中的日志.
相关任务开启日志数据流传输抓包过程1.
进入设备诊断页面.
2.
点击抓包.
|诊断设备|533.
在抓包页面选择抓包网口,抓包类型和抓包字符串.
4.
点击开始开始抓包.
5.
点击结束停止抓包,直送生成抓包文件.
6.
点击下载,将抓包文件保存到本地.
抓包时间超过1小时,系统自动结束抓包.
检测网络检测网络支持以下两种检测方式:Ping(ICMPEcho)与Traceroute.
Ping:通过给目标IP地址发送一个数据包,再要求对方返回一个同样大小的数据包来确定终端设备与目标IP是否连接相通.
诊断结果包括收到的数据包的简要统计,以及包的最小,最大和平均往返时间.
Traceroute:如果测试成功,显示设备屏幕将列出终端到目标IP地址所经过的网络节点及每一节点所花费的时间,你可以检查是否发生拥塞.
过程1.
进入设备诊断页面.
2.
在诊断工具栏下,点击检测网络.
3.
在弹框中选择Ping(ICMPEcho)或Traceroute.
4.
输入对应的IP域名.
默认为设备管理平台地址.
5.
选择对应的请求次数.
6.
点击确定开始检测.
导出系统日志你可以导出设备当前的系统日志来诊断设备.
离线的设备不支持导出系统日志.
过程1.
进入设备诊断页面.
2.
点击导出系统日志.
3.
将文件保存到本地.
导出配置文件你可以导出cfg文件或bin文件,其中cfg文件可选择导出静态配置文件,非静态配置文件或全部配置文件.
离线的设备不支持导出配置文件.
过程1.
进入设备诊断页面.
2.
点击导出配置文件.
3.
选择相应的文件类型.
如果你选择cfg文件,选择对应导出的文件内容.
4.
点击导出.
|系统管理|54查看CPU内存状态话机定期向平台上报CPU和内存信息,你可以刷新查看设备最新的CPU和内存状态.
你还可以复制以查看内存状态信息.
过程1.
进入设备诊断页面.
2.
点击CPU内存状态.
3.
执行以下操作:点击CPU查看CPU相关信息.
点击内存查看内存相关信息.
查看设备录音文件过程1.
进入设备诊断页面.
2.
点击录音文件.
你可以勾选自动上传录音文件,当设备结束录音后,录音文件自动上传至服务器.
你也可以点击下载录音文件.
终端设备截屏过程1.
进入设备诊断页面.
2.
点击截屏.
你可以点击重新获取,获取最新截屏.
系统管理获取Accesskey查看操作日志设置SMTP邮箱|系统管理|55获取Accesskey设备管理平台提供开放性接口供第三方系统集成,你需要申请accesskey,用于第三方调用OpenAPI鉴权.
更多信息,请参阅设备管理平台API指南.
过程1.
点击系统管理>AccessKey.
2.
如果需要接入告警和诊断接口,填写回调服务器地址.
3.
点击获取,自动生成AccessKeyID和AccessKeySecret.
查看操作日志任何人(企业管理员或上级渠道)在平台上的操作都会记录在操作日志中.
你可以查看这些操作记录.
过程点击系统管理>日志管理.
提示:你可以通过选择时间,用户名/IP,操作类型|路径,操作结果来筛选和查看操作日志.
设置SMTP邮箱SMTP邮箱用于将告警电子邮件和帐户信息发送给管理员.
关于此任务SMTP邮箱用于将告警电子邮件和帐户信息发送给管理员.
SMTP邮箱参数设置如下:参数说明SMTPSMTP服务器地址发件人配置使用SMTP服务发送电子邮件的邮箱地址.
账号SMTP服务器上的帐号.
密码SMTP服务器上的帐号密码.
端口号SMTP服务器连接的端口.
该服务器要求安全链接启用/禁用安全链接:SSL或TLS(默认)启用该邮箱启用/禁用该邮箱过程1.
点击系统管理>发送邮箱设置.
2.
设置SMTP邮箱相关参数.
3.
可选:点击测试邮件设置.
|故障排除|56输入收件人邮箱地址,点击提交.
如果没有收到测试邮件,你需要检查配置的邮箱账号或密码是否正确.
4.
点击保存.
故障排除本章介绍如何排查使用亿联设备管理平台过程可能遇到的问题.
常见问题常见问题本节介绍使用设备管理平台时可能遇到的问题及解决方案.
如果设备出现的问题未在本节提到,请向Yealink经销商或技术支持工程师寻求帮助.
忘记登录密码为什么不能访问设备管理平台登录页面为什么访问设备管理平台的登录页面时提示不安全连接(证书风险)#忘记登录密码如果你忘记了密码,你可以通过邮箱重置密码.
过程1.
在设备管理平台登录页面,点击忘记密码.
2.
在对应的区域输入邮箱或验证码.
3.
点击确定.
4.
根据提示,点击确定.
5.
登录邮箱,点击重置密码连接,并根据提示重置密码.
为什么不能访问设备管理平台登录页面检查服务器端:检查网络连接.
检查服务器和防火前.
检查Windows端运行Windows网络诊断检查防火墙状态:|故障排除|571.
以root身份登录CentOs终端:2.
执行以下命令:systemctlstatusfirewalld如果你开启了防火墙,执行以下命令打开服务器端口:firewall-cmd--permanent--zone=public--add-port=80/tcpfirewall-cmd--permanent--zone=public--add-port=443/tcpfirewall-cmd--permanent--zone=public--add-port=9989/tcpfirewall-cmd--permanent--zone=public--add-port=9090/tcpfirewall-cmd--reloadfirewall-cmd--list-ports配置完后刷新页面,可以成功登录设备管理平台页面.
为什么访问设备管理平台的登录页面时提示不安全连接(证书风险)1.
Yealink服务器内置了应用证书,浏览器为了安全考虑只信任专业的证书签发机构签发的证书,默认不信任自签证书.
2.
在首次访问登录网页的时候会有不安全连接(证书风险)的提示,你可以继续访问浏览器.
3.
如果你有自己购买证书,你也可以替换我们的应用证书.
4.
以下serverdm是替换的证书文件名.
解决:1.
打开终端并进入证书文件存放的目录.
2.
执行以下命令,生成serverdm.
p12文件:opensslpkcs12-export-inserverdm.
crt-inkeydm.
key-outserverdm.
p12-nameserverdm此时会提示你创建自己的密钥,该密码为源密钥.
3.
执行以下命令,生成keystore文件(jks):keytool-importkeystore-srckeystoreserverdm.
p12-srcstoretypePKCS12-destkeystoreserverdm.
jks此时会提示你输入目标密钥密码,并输入源密钥.
注意目标密钥密码与源需设置为一致.
4.
用步骤3生成的serverdm.
jsk替换/usr/local/yealink/dm/tomcat_dm/dm.
jks.
5.
修改/usr/loca/yealink/dm/tomcat_dm/conf/server.
xml路径下文件对应的keystore和truststore密码.
|附录告警类型|58假设654321是你设置的keystore密码.
重启服务器,证书生效.
附录告警类型告警类型等级通话质量差严重注册失败严重固件升级失败严重配置文件更新失败严重进程崩溃严重应用无响应严重内核错误严重设备离线严重系统License即将过期严重许可证设备容量不足严重配件离线严重无线麦低电量严重无线麦关机或丢失严重可视化语音信箱检索失败一般通话保持错误一般通话恢复错误一般播放语音邮件错误一般RTP错误一般RTP地址变更一般RTP无响应一般SRTP失败一般|附录告警类型|59告警类型等级RTPSSRC变更一般日历同步失败一般历史记录同步失败一般Outlook联系人同步失败一般通话建立失败一般蓝牙配对失败主要BToE配对失败主要Exchange服务发现失败主要程序退出主要DNS解析错误主要时间同步失败主要现在开会失败主要设备离线恢复主要
ZJI:520元/月香港服务器-2*E5-2630L/32GB/480G SSD/30M带宽/2IP
ZJI发布了一款7月份特别促销独立服务器:香港邦联四型,提供65折优惠码,限量30台(每用户限购1台),优惠后每月520元起。ZJI是原来Wordpress圈知名主机商家:维翔主机,成立于2011年,2018年9月启用新域名ZJI,提供中国香港、台湾、日本、美国独立服务器(自营/数据中心直营)租用及VDS、虚拟主机空间、域名注册等业务。下面列出这款服务器的配置信息。香港邦联四型CPU:2*E5-2...
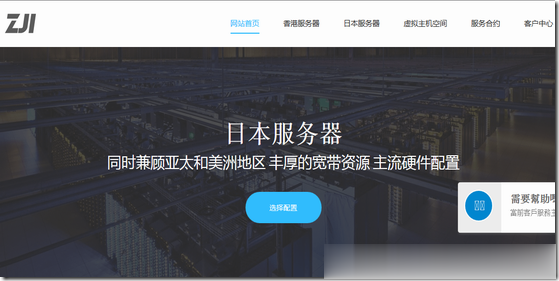
hostodo:2021美国独立日7折优惠促销NVMe硬盘的VPS,低至$13/年,还送DirectAdmin授权
7月4日是美国独立日,大致就是国庆节的意思吧。hostodo今年提前搞了个VPS大促销活动,4款便宜VPS,相当于7折,续费不涨价,本次促销不定时,不知道有多少货,卖完为止。VPS基于KVM虚拟,NVMe阵列,1Gbps带宽,自带一个IPv4+/64 IPv6,solusvm管理,送收费版DirectAdmin授权,VPS在用就有效! 官方网站:https://www.hostodo.com ...
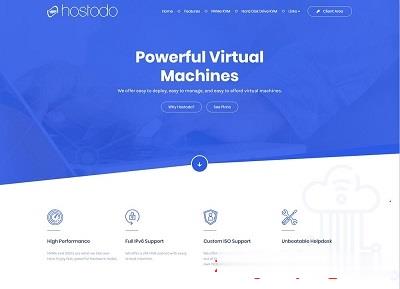
虎跃云-物理机16H/32G/50M山东枣庄高防BGP服务器低至550元每月!
虎跃科技怎么样?虎跃科技(虎跃云)是一家成立于2017年的国内专业服务商,专业主营云服务器和独立服务器(物理机)高防机房有着高端华为T级清洗能力,目前产品地区有:山东,江苏,浙江等多地区云服务器和独立服务器,今天虎跃云给大家带来了优惠活动,为了更好的促销,枣庄高防BGP服务器最高配置16核32G仅需550元/月,有需要的小伙伴可以来看看哦!产品可以支持24H无条件退款(活动产品退款请以活动规则为准...
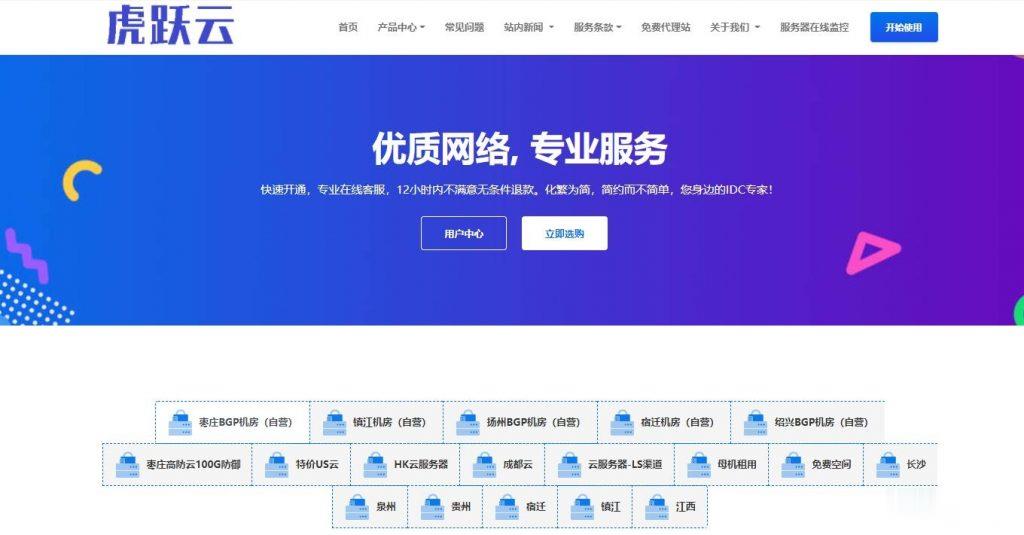
如何设置首页为你推荐
-
centos6.5centos 6.5服务器基本配置有哪些全国企业信息查询有没有可以查全国企业信息的工商查询网站支付宝调整还款日支付宝还款日期可以更改吗?申请支付宝账户怎样申请支付宝账户?要填写什么信息?yixingjia合家欢是一种什么东西?闪拍网闪拍网之类的网站怎么回事?电子商务世界世界第一的电子商务网站???中国保健养猪网中央7台致富经养猪温州都市报招聘劳务市场找工作可靠吗申请400电话400电话申请怎么办理?是不是免费的?