单击远程桌面连接
远程桌面连接 时间:2021-04-04 阅读:()
使用WindowsStorageServer2016的DellEMCNX系列NetworkAttachedStorage系统管理员指南注、小心和警告注:"注"表示帮助您更好地使用该产品的重要信息.
小心:"小心"表示可能会损坏硬件或导致数据丢失,并说明如何避免此类问题.
警告:"警告"表示可能会造成财产损失、人身伤害甚至死亡.
修订历史记录修订版日期说明A002018年5月初版A012019年2月更新关于使用DVD重新安装操作系统的信息A022019年5月添加了NX440支持2018-2019DellInc.
或其子公司.
保留所有权利.
Dell、EMC和其他商标是DellInc.
或其附属机构的商标.
其他商标可能是其各自所有者的商标.
2019-05Rev.
A02目录1概述.
5iSCSI部署.
5支持的硬件和软件.
5系统上预安装的角色和服务配置.
6角色和角色服务.
6功能部件.
62配置NAS系统.
7NAS系统的初始配置.
7服务器管理器角色、角色服务和功能.
7启动和退出"服务器管理器"8安装或卸载服务器管理器角色、角色服务和功能.
8为您的NAS系统访问管理工具.
8访问计算机管理.
8系统工具.
8存储.
9服务和应用程序.
9工作文件夹.
9安装工作文件夹.
9为工作文件夹创建同步共享.
10创建新的DFS命名空间.
10创建新的DFS复制组.
10添加DFS命名空间至显示.
10添加复制组至显示.
11文件服务器资源管理器.
11多路径I/O.
11在MPIO上添加设备.
113管理NAS系统.
13DellEMCOpenManageServerAdministrator.
13RemoteDesktopForAdministration(用于管理的远程桌面)13激活远程桌面连接.
14创建并保存远程桌面连接.
14使用DVD重新安装NAS操作系统.
14还原操作系统分区.
15使用DellLifecycleController部署操作系统.
164使用NAS系统.
17创建服务器消息块共享.
17修改消息块共享.
17NFS共享.
18目录3Windows域控制器作为身份映射源.
18用户名映射服务器作为身份映射源.
18ADLDS作为身份映射源.
19配置ADLDS用于NFS服务.
19安装ADLDS服务器角色.
19创建新的ADLDS实例.
20扩展ADLDS架构以支持NFS用户映射.
21设置ADLDS实例的默认实例名称.
21更新ActiveDirectory架构.
21将用户和组帐户映射从基于UNIX的系统添加至基于Windows的系统.
22连接至可分辨名称或命名环境.
23添加用户帐户映射.
23添加组帐户映射.
24为ADSLDS命名空间对象授予访问权限.
24配置映射源.
24NFS帐户映射问题的调试记录.
24重新启动NFS服务器.
25创建NFS共享.
25使用文件服务器资源管理器创建配额.
25使用文件服务器资源管理器创建文件屏蔽.
26创建新卷.
26管理卷.
26扩展卷.
27使用Windows界面扩展基本卷.
27使用CLI扩展基本卷.
27压缩卷.
27收缩卷时需注意的附加事项.
27删除卷.
28删除卷时的附加信息.
28重复数据删除.
28启用和配置共享文件夹的卷影副本.
28执行服务器备份.
29选择要备份的卷.
29选择存储位置.
30NIC组合.
30配置服务器上的NIC组合.
305获取帮助.
32联系DellEMC.
32找到您的系统服务标签.
32使用QRL访问系统信息.
32下载驱动程序和固件.
33说明文件资源.
34说明文件反馈.
354目录概述WindowsStorageServer2016是一个高级存储和文件服务解决方案,它提供高层次的性能和可靠性.
运行WindowsStorageServer2016操作系统(OS)的Dell网络连接存储(NAS)系统极具性价比,并易于管理存储解决方案.
要查看为2016的新特性和功能,请转至https://technet.
microsoft.
com/en-us/windows-server-docs/storage/whats-new-file-storage-services-windows-server-2016.
主题:iSCSI部署支持的硬件和软件系统上预安装的角色和服务配置iSCSI部署在WindowsStorageServer中,iSCSI软件目标与服务器管理器集成在一起.
要访问iSCSI,在服务器管理器中,双击文件和存储服务.
iSCSI软件目标功能提供:无盘网络引导能力连续可用性配置操作系统存储方面节省成本更安全和便于直观管理的受控操作系统映像快速恢复保护数据免遭破坏支持非WindowsiSCSI启动器的异类存储将运行WindowsServer的系统转换成可网络访问的块存储设备注:有关如何在NXNAS系统上配置iSCSI目标服务器的信息,请转至https://technet.
microsoft.
com/en-us/library/hh848268.
支持的硬件和软件以下戴尔NX系列系统运行MicrosoftWindowsStorageServer2016操作系统:Windows版本DellEMC系统支持的MicrosoftWindowsStorageServer2016,标准版,x64位NX3340、NX3240、NX440、NX430MicrosoftWindowsStorageServer2016,工作组版,x64位NX440、NX4301概述5系统上预安装的角色和服务配置服务器角色、角色服务和功能已根据贵公司的要求在您的系统上预装和配置.
角色和角色服务预装的角色和角色服务包括:文件和存储服务管理文件服务器和存储.
文件和iSCSI服务管理文件服务器和存储,复制以及缓存文件,减少磁盘空间的利用率,和使用NFS协议共享文件.
文件服务器管理共享文件夹,使用户能够从网络访问系统上的文件.
重复数据删除工作在卷级别和在更少的物理空间中存储更多数据.
重复数据删除识别重复的数据块,并保持每个数据块的单个副本.
冗余副本将参考替换为单个副本.
DFS命名空间将位于不同服务器上的共享文件夹组成为一个或多个逻辑结构的命名空间.
DFS复制跨局域网或广域网(WAN)连接同步多台服务器上的文件夹.
文件服务器资源管理器(FSRM)通过计划任务和存储报告,分类文件,配置配额和定义文件的筛选策略来管理文件服务器上的文件和文件夹.
文件服务器VSS代理服务执行在文件服务器上存储数据文件的应用程序的卷影副本操作.
iSCSI目标服务器为iSCSI目标提供服务和管理.
iSCSI目标存储供应商(VDS和VSS硬件供应商)启动连接到iSCSI目标的服务器上的应用程序以执行iSCSI虚拟磁盘上的数据卷影副本.
NFS服务器与基于UNIX的系统和使用NFS协议的其他系统共享文件.
工作文件夹不论用户是从内部网络还是跨互联网访问工作文件,用户都能方便地从多种设备访问其工作文件并保持同步.
存储服务提供存储管理功能.
功能部件预装功能包括:.
NETFramework3.
5(包括.
NET2.
0和3.
0)及4.
5功能使用WindowsCommunicationFoundation(WCF)激活服务,通过使用HTTP或TCP协议,远程调用网络上的应用程序.
多路径I/O对Windows上的存储设备提供使用多个数据路径的支持.
远程服务器管理工具(RSAT)远程管理角色和功能.
SMB/CIFS文件共享支持支持文件共享协议和计算机浏览器协议.
WindowsPowerShell(包括WindowsPowerShell5.
1,2.
0Engine和PowerShellISE)通过数百个内置的命令自动化本地和远程管理.
WoW64支持在"服务器核心"安装上支持运行32位应用程序.
6概述配置NAS系统执行初始配置后,使用ServerManager配置角色、角色服务和功能.
NAS系统的初始配置NAS系统的初始配置包括服务器管理器为系统布线以及打开和配置系统.
遵循这些步骤完成NAS系统的配置.
关于此任务注:NX系列系统仅支持BIOS模式.
请勿将模式更改为UEFI,因为系统在UEFI模式下无法加载应用装置OS.
步骤1启动运行WindowsStorageServer2016的NAS系统.
首次启动时,单击"DefaultPassword"屏幕上的"OK".
注:在更改密码前,请确保根据您的喜好更改系统语言.
您的系统配置有默认用户名administrator和密码Stor@ge!
2要更改管理员密码,请按Ctrl+Alt+Delete,然后单击更改密码.
当您第一次登录时,服务器管理器会自动启动.
3在服务器管理器中,请单击配置此本地服务器以:更改计算机名指定域检查最新的Windows更新指定时区配置远程桌面注:要导航至某个特定的应用程序,请单击屏幕左下角以找到开始图标.
4要更改默认的语言,请转至C:\Dell_OEM\MUI,然后运行相应语言的批处理文件.
请按照屏幕说明安装您的首选语言.
服务器管理器角色、角色服务和功能服务器管理器是一种管理控制台,从没有物理连接或远程桌面协议(RDP)连接的台式机管理远程和本地服务器.
"服务器管理器"可以:将远程服务器添加到服务器池.
创建或编辑一组服务器(为特定目的或地理位置).
安装或卸载角色、角色服务和功能,并对本地或远程服务器进行查看或更改.
远程获得服务器和角色的状态.
使用服务器状态以识别关键事件,并且分析和诊断配置问题或故障.
自定义事件、性能数据、服务和在服务器管理器仪表盘上显示的最佳实践分析程序(BPA)结果.
同时在多台服务器上执行任务.
2配置NAS系统7启动和退出"服务器管理器"当管理员登录到系统时,服务器管理器会启动.
如果退出服务器管理器,执行以下任意一项任务可以重新启动:在任务栏中,单击服务器管理器.
在开始屏幕上,单击服务器管理器.
在WindowsPowerShell环境的命令提示符下,输入servermanager(区分大小写).
要退出服务器管理器,请关闭服务器管理器窗口.
安装或卸载服务器管理器角色、角色服务和功能在WindowsStorageServer中,使用服务器管理器控制台和WindowsPowerShellcmdlet,以安装角色、角色服务和功能.
您可以使用添加角色和功能向导或使用WindowsPowerShell会话安装多个角色和功能.
注:有关使用添加角色和功能向导和WindowsPowerShellcmdlet的信息,请参阅technet.
microsoft.
com/en-us/library/hh831809.
aspx#BKMK_installarfw.
为您的NAS系统访问管理工具管理工具文件夹中列出了许多Microsoft管理控制台(MMC)管理单元.
使用以下方法之一访问管理工具文件夹:在"ServerManager"中,单击"Tools".
请按Windows徽标键.
在开始菜单上,单击管理工具磁贴.
在"开始"菜单上,单击控制面板,单击系统和安全管理工具.
访问计算机管理要访问计算机管理工具,在"ServerManager"中,转至"Tools">"ComputerManagement".
"ComputerManagement"窗口中将显示工具选项,按照系统工具、存储以及服务和应用程序进行分组.
系统工具任务计划程序用于创建和管理系统在特定时间自动执行的基本任务.
创建的任务都存储在任务计划程序库中.
它也跟踪任务状态和尚未过期的活动任务.
事件查看器用于创建或导入自定义视图和查看发生在特定节点或日志的事件.
它也显示管理日志的摘要、最近查看的节点和日志摘要.
共享文件夹用于集中管理系统上的文件共享.
除了查看和管理打开文件和用户,共享文件夹也能创建文件共享和设置权限.
本地用户和组用于创建和管理存储在计算机本地的用户和组.
性能用于实时或通过日志来监控性能.
收集配置数据和追踪事件以分析结果和查看报告.
设备管理器管理那些支持硬件安装的技术和能使硬件与Windows操作系统进行通信的设备驱动程序软件.
8配置NAS系统存储WindowsServerBackup这项功能使用命令行界面(CLI)和WindowsPowerShellcmdlet来满足您的日常备份和恢复需求.
数据备份可在本地进行,也可在线完成.
要运行WindowsServerBackup,必须安装WindowsServerBackup功能.
磁盘管理这是一个系统实用程序,用于管理硬盘及其包含的卷或分区.
借助该实用程序可以为FAT、FAT32或NTFS文件系统创建和附加虚拟磁盘、初始化磁盘、创建卷和格式化卷.
它还可以帮助执行与磁盘相关的大多数任务,而无需重新启动系统或中断用户操作.
大多数配置更改将立即生效.
服务和应用程序路由和远程访问服务这项技术将直接访问、路由和远程访问这三种网络服务综合成一种统一的服务器角色.
服务用于管理正在本地或远程计算机上运行的诸如文件服务、事件日志等服务.
您还可以使用scconfig命令来管理服务.
工作文件夹工作文件夹功能允许用户存储和访问其个人系统上的文件,也可以从任何位置的工作设备,即称为自带设备办公(BYOD)的设备存储和访问文件.
工作文件夹可与现有部署的文件夹重定向、脱机文件和主文件夹进行部署.
用户文件存储在服务器上的名为同步共享的文件夹内.
有关工作文件夹的更多信息,请参阅:technet.
microsoft.
com/en-us/library/dn265974.
aspx.
安装工作文件夹要安装工作文件夹:1在服务器管理器中,单击管理>添加角色和功能.
随即显示添加角色和功能向导.
2单击下一步.
注:在开始之前窗口中,验证希望按照的角色和功能的目标服务器、网络环境.
3在选择安装类型窗口中,选择以下内容之一,然后单击下一步.
基于角色或基于功能安装以安装角色或功能的所有部分远程桌面服务安装以安装基于虚拟机的桌面基础架构或基于会话的桌面基础架构(适用于远程桌面服务)4在选择目标服务器窗口中,从服务器池选择服务器或者选择已安装WindowsStorageServer的离线虚拟硬盘(VHD),然后单击下一步.
5在选择服务器角色窗口中,单击文件和服务器服务>文件和iSCSI服务>工作文件夹.
显示添加工作文件夹所需的功能弹出窗口.
6如果安装工作文件夹需要其他的功能,请单击添加功能以继续,然后单击下一步.
7在工作文件夹窗口中,查看摘要信息,然后单击下一步.
8在确认安装选择窗口中,阅读所有信息性消息,然后单击安装.
9要验证安装是否成功,查看安装结果窗口.
10单击Close(关闭)以关闭该向导.
在服务器管理器>文件和存储服务文件夹中创建工作文件夹角色.
配置NAS系统9为工作文件夹创建同步共享要为工作文件夹创建同步共享,请执行以下步骤:1在服务器管理器中,单击文件和存储服务>工作文件夹.
此时将显示一个具有工作文件夹、用户、卷和配额窗格的页面.
2要创建同步共享,请在工作文件夹部分,执行下列任务中的任一步:单击要为工作文件夹创建同步共享,启动新同步共享向导从任务下拉菜单中选择新同步共享.
将显示新同步共享向导窗口.
3按照屏幕上的说明操作,然后闯进工作文件夹的同步共享.
要获取部署工作文件夹的信息,请转至technet.
microsoft.
com/en-us/library/dn528861.
aspx#step3.
创建新的DFS命名空间要创建新的DFS命名空间:1在服务器管理器中,单击工具>DFS管理.
将显示DFS管理窗口.
2在操作下,请单击新建命名空间.
将显示新建命名空间向导.
3在新建命名空间中完成这些任务,然后关闭该向导.
注:如果服务器处于关闭状态,将无法创建命名空间服务器.
创建新的DFS复制组要创建新的DFS复制组:1在服务器管理器中,单击工具>DFS管理.
将显示DFS管理窗口.
2在操作下,请单击新建复制组.
将显示新建复制组向导.
3完成新建复制组向导中的任务,然后关闭该向导.
添加DFS命名空间至显示要添加DFS命名空间至显示:1在服务器管理器中,单击工具>DFS管理.
将显示DFS管理窗口.
2在操作下,请单击添加命名空间以显示.
将显示添加命名空间以显示窗口.
3在范围下,请单击浏览并找到父域.
4单击显示命名空间,然后选择父域上的命名空间.
单击确定.
将在DFS管理中的\\parentdomain\rootname的形式显示命名空间.
10配置NAS系统添加复制组至显示要添加复制组至显示:1在服务器管理器中,单击工具>DFS管理.
将显示DFS管理窗口.
2在操作下,请单击添加复制组至显示.
将显示添加复制组至显示窗口.
3单击浏览并找到父域.
4单击ShowReplicationGroups(显示复制组),然后选择父域上的复制组.
单击OK(确定).
将在DFS管理中以\\parentdomain\rootname形式显示复制组.
文件服务器资源管理器文件服务器资源管理器(FSRM)是用于WindowsStorageServer的工具集合.
文件服务器资源管理器可供管理员了解、控制和管理其系统上存储的数据的数量和数据类型.
通过FSRM,管理员可以为文件夹、卷和设置配额、主动屏蔽文件,并生成全面的存储报告.
这些高级工具不仅可以帮助管理员高效地监控现有存储资源,还可以帮助规划和实施未来的策略变更.
FSRM任务包括:配额管理文件屏蔽管理文件管理任务存储报告管理分类管理多路径I/OMicrosoft多路径I/O(MPIO)是由Microsoft提供的一个框架,允许存储提供商来开发包含硬件特定信息的多路径解决方案.
这些模块被称为设备特定的模块(DSM).
MPIO与协议无关,且可与WindowsServer操作系统中的光纤通道、互联网SCSI(iSCSI)和串行连接SCSI(SAS)接口一起使用.
MPIO可用于优化到存储阵列的连接.
MPIO提供以下功能:通过故障转移群集的应用程序高可用性存储阵列的高可用性SAS磁盘兼容性通过WindowsPowerShellcmdlet执行MPIO任务的能力注:要与Microsoft提供的DSM结合使用,存储必须是符合SCSIPrimaryCommands-3(SPC-3).
在MPIO上添加设备要在MPIO上添加或移除设备:1在服务器管理器中,单击Tools(工具)MPIO.
将显示MPIO属性窗口.
2在MPIO设备选项卡上,请单击添加,然后输入您要添加MPIO支持设备的设备硬件ID,然后单击确定.
3在发现多路径选项卡中列出了设备硬件ID.
注:设备硬件ID是供应商的名称和与设备ID相匹配的产品字符串组合,其中设备ID是通过其支持的设备列表中的MPIO来维护.
供应商和产品ID通过存储供应商提供,且它们具体针对每种硬件类型.
配置NAS系统114在DSM安装选项卡上,请输入DSMINF文件并单击安装或卸载以安装或卸载DSM.
5在配置快照选项卡上,捕获系统上当前MPIO配置的快照,为待捕获的信息指定文件名,然后单击捕获.
12配置NAS系统管理NAS系统系统中已预安装以下管理工具:DellEMCOpenManageServerAdministratorRemoteDesktopForAdministration(用于管理的远程桌面)注:NX系列系统仅支持BIOS模式.
请勿将模式更改为UEFI,因为系统在UEFI模式下无法加载应用装置OS.
主题:DellEMCOpenManageServerAdministratorRemoteDesktopForAdministration(用于管理的远程桌面)使用DVD重新安装NAS操作系统DellEMCOpenManageServerAdministratorDellEMCOpenManageServerAdministrator通过两种方式提供全面、一对一的系统管理解决方案:基于Web浏览器的集成GUI—通过ServerAdministrator主页命令行界面(CLI)-通过操作系统ServerAdministrator可通过本地或远程网络管理NAS系统.
ServerAdministrator可以提供以下信息:正常运行的系统和出现故障的系统需要更新的系统需要执行远程恢复操作的系统注:有关DellEMCOpenManageServerAdministrator的更多信息,请参阅位于Dell.
com/openmanagemanuals上的《DellEMCOpenManageServerAdministratorUser'sGuide》(DellEMCOpenManageServerAdministrator用户指南)相关版本.
RemoteDesktopForAdministration(用于管理的远程桌面)您可以通过RemoteDesktopforAdministration(以前称为TerminalServicesinRemoteAdministration模式)来远程管理存储系统.
RemoteDesktopforAdministration基于终端服务技术,专门针对服务器管理而设计.
注:RemoteDesktopForAdministration不要求为访问服务器的客户端计算机购买特殊许可证.
在使用RemoteDesktopForAdministration时,无需安装终端服务器许可.
您可以使用以下任意工具,通过RemoteDesktopforAdministration登录到服务器:远程桌面连接远程Web管理MicrosoftWindowsServer远程管理Applet注:为确保安全连接,DellEMC建议您获取服务器的证书并使用HTTPS连接来连接到WindowsStorageServer.
3管理NAS系统13激活远程桌面连接要激活远程桌面连接:1在服务器管理器中,单击本地服务器.
2在属性窗口中,单击远程桌面选项旁边的已启用链接.
在WindowsStorageServer中,默认情况下远程管理已启用.
将显示系统属性窗口.
3在远程选项卡的远程桌面部分,选择允许远程连接到此计算机.
注:允许具有已验证的网络级别的远程桌面连接到系统.
4单击选择用户.
将显示远程桌面用户窗口.
5单击添加或移除以向用户提供访问权限,然后单击确定.
6单击应用,然后单击确定.
创建并保存远程桌面连接要创建和保存到WindowsStorageServer的远程桌面连接:1在任务栏中,单击开始,然后在搜索框中输入运行并按Enter键.
此时会显示运行对话框.
2在Run(运行)对话框中,键入MSTSC,然后单击OK(确定).
将显示RemoteDesktopConnection(远程桌面连接)窗口.
3在远程桌面连接窗口中,键入存储系统的计算机名或IP地址,然后单击选项.
将显示ConnectionSettings(连接设置)窗口.
4在RemoteDesktopConnection(远程桌面连接)窗口中,单击ConnectionSettings(连接设置)对话框中的SaveAs(另存为).
将显示另存为窗口.
5在Filename(文件名)字段中,键入连接的名称,并将扩展名保留为.
rdp.
6在Save-in(保存位置)下拉菜单中,选择Desktop(桌面),然后单击Save(保存).
有关配置远程桌面连接的更多信息,请单击RemoteDesktopConnection(远程桌面连接)窗口中的Help(帮助).
使用DVD重新安装NAS操作系统如果在新操作系统驱动器上重新安装NAS操作系统,您还需要对新驱动器进行分区.
此部分介绍如何对新操作系统驱动器进行重新分区以及如何重新安装NAS操作系统.
小心:在重新安装或升级NAS操作系统之前,请先备份系统中的内部磁盘驱动器.
在DVD重新安装过程中,会格式化或删除操作系统磁盘(虚拟磁盘0),从而导致数据或安装的应用程序丢失.
DVD重新安装过程不会安装RASRUSBRecovery应用程序.
标准RAID配置因系统而异:NX430:仅操作系统–RAID5NX440:仅操作系统–RAID5NX3240:操作系统硬盘–RAID1(背面2.
5英寸硬盘上)14管理NAS系统NX3340:仅操作系统–RAID1(两个硬盘)或RAID5(四个硬盘)请参阅您的原始、附带的配置,了解有关特定RAID配置的详细信息.
还原操作系统分区按照此过程执行操作以在分区操作系统分区时进行恢复.
先决条件故障操作系统驱动器已更换为新的空白硬盘.
小心:请勿移除或删除数据驱动器或相关物理驱动器上的原始分区.
步骤1打开或重新启动系统,并按F2以将系统引导至系统设置程序.
2单击DeviceSettings(设备设置).
3单击集成RAID控制器1:DellPERC配置实用程序.
4在配置实用程序菜单中,单击虚拟磁盘管理.
5验证以下内容:显示您的原始数据分区或分区没有列出操作系统分区6单击返回,而不对数据分区进行任何更改.
7在配置实用程序中,单击创建虚磁盘.
8在创建虚拟磁盘对话框中,选择RAID级别和容量选项.
选择RAID级别—请参阅上述RAID配置.
从以下位置选择物理磁盘—未配置的容量.
9单击选择物理磁盘,选择要为RAID配置的驱动器.
10单击应用更改.
11等待成功屏幕显示操作已成功执行,然后单击确定.
12在创建虚拟磁盘参数下,设置以下选项,然后保留其余选项的默认设置:虚拟磁盘名称—输入一个唯一的名称,例如操作系统虚拟磁盘大小—以GB为单位(当前此分区是140GB).
默认初始化—快速(实例)13单击创建虚拟磁盘.
14在"警告"屏幕中,选择确认,然后单击是.
15出现已成功创建虚拟磁盘的消息时,请单击确定.
16单击返回两次,以返回到配置实用程序主菜单.
17单击虚拟磁盘管理.
18验证是否存在新创建的操作系统分区和现有数据分区.
19单击上一步以返回配置实用程序主菜单.
20单击控制器管理.
21对于选择引导设备,选择操作系统分区.
22单击返回以返回配置实用程序主菜单,然后单击完成.
23再次单击完成并重新引导系统.
24重新启动过程中,按F2以引导进入系统设置程序.
25在系统设置程序主菜单中,单击系统BIOS.
26在"系统BIOS"选项中,选择引导设置>BIOS引导设置.
27验证"集成RAID控制器1:PERCH730PMini"已存在并选为引导选项.
管理NAS系统1528退出BIOS,按需保存任何更改.
29重新启动系统并按F10=LifecycleController以继续部署操作系统.
使用DellLifecycleController部署操作系统遵循以下步骤以使用DellLifecycleController部署操作系统.
前提条件操作系统驱动器已安装并且已分区.
外部USBDVDROM可用.
WindowsStorageServer2016产品密钥可用.
这应该连接至系统护盖.
步骤1如果尚未完成,重新启动系统并按F10=LifecycleController.
2在左侧导航窗格中,选择操作系统部署.
操作系统部署向导将启动.
3在选择部署路径页面中,选择直接前往操作系统部署并单击下一步.
4在选择操作系统页面中,接受默认设置:引导模式—BIOS安全引导—已禁用安全引导策略—标准可用的操作系统—MicrosoftWindowsServer20165单击下一步.
系统可配备操作系统驱动程序.
此流程不到五分钟.
6在选择安装模式页面上,选择手动安装,然后单击下一步.
将显示操作系统介质页面.
7将适用于WindowsStorageServer2016(Workgroup或Standard)的DVDReinstall介质磁盘插入外部驱动器,然后单击下一步.
系统将执行操作系统介质验证并打开重新引导系统页面.
8验证所做的选择,然后单击完成.
9屏幕出现提示时,按任意键以引导至操作系统介质.
系统将重新引导并启动操作系统安装模式.
10在语言选择页面上,选择适用的语言,然后单击下一步.
11选择立即安装并单击下一步.
12在产品激活页面上,输入产品密钥并单击下一步.
13在许可证接受页面上,选择我接受许可证条款,然后单击下一步.
14在下一页,选择自定义:仅安装存储服务器的较新版本(高级).
15在想要在哪里安装存储服务器选项中,选择在操作系统分区恢复步骤中创建的140GB驱动器.
注:请勿选择现有的数据驱动器进行操作系统安装.
确保选择的驱动器是为此用途创建的新操作系统驱动器.
16在操作系统目标驱动器选项中,选择未分配的空间(默认设置),然后单击下一步.
安装将开始,并且需要60-90分钟完成.
驱动器的前面板液晶屏上标记遇到错误.
17通过完成"产品安装和服务指南"中所述的初始配置步骤完成安装.
转至dell.
com/support以按需下载驱动程序和OpenManageServerAdministrator软件.
16管理NAS系统使用NAS系统创建服务器消息块共享WindowsStorageServer2016或2012R2引入了服务器消息块(SMB)3.
0协议.
该协议是一个网络文件共享协议,允许应用程序在网络内读取和写入到文件以及从服务器程序请求服务.
SMB文件共享也可以存储用户数据库文件并动态迁移虚拟机或数据库.
要使用服务器管理器管理创建SMB共享:1在服务器管理器中,单击文件和存储服务>共享.
将显示有共享、卷和配额窗格的页面.
2要创建新的共享,请在共享部分,执行下面任务中的任意一个:单击要创建文件共享,启动新共享向导链接.
从任务下拉菜单中选择新共享.
将显示新共享向导页.
3在为此共享选择配置文件窗口,根据要求选择文件共享配置文件(SMB共享–快速、高级或应用程序)复选框,然后单击下一步.
4在为此共享选择服务器和路径窗口中,为此新共享选择服务器名称和共享位置,然后单击下一步.
您可以通过卷或键入自定义路径选择共享位置.
5在指定共享名称窗口中,请输入共享名和共享描述,然后单击下一步.
如果共享文件夹不存在,共享的本地路径会自动创建文件夹.
6在配置共享设置窗口内,请选择所需的设置,然后单击下一步.
7在指定控制访问的权限窗口,按照需要以各种组合来设置文件夹权限,然后单击下一步.
8在确认选择窗口中,确认设置,然后单击创建.
查看结果窗口显示成功的共享创建.
9单击Close(关闭)以关闭该向导.
新创建的SMB共享文件夹可从基于Windows的客户端进行访问.
修改消息块共享要修改现有共享的属性,请执行以下步骤:1在服务器管理器中,单击文件和存储服务>共享.
2从共享部分选择共享.
3右键单击并选择属性.
随即显示属性窗口.
4您可以单击不同的选项卡,例如:常规、权限、设置和管理属性以更改共享的属性.
4使用NAS系统17NFS共享网络文件系统(NFS)协议提供访问控制(用于基于UNIX的文件系统),是通过以网络名称来向特定客户端系统和组进行授权来实现的.
在创建NFS共享之前,管理员必须配置标识映射.
标识映射源可以是下列任何一项:MicrosoftActiveDirectory域名服务器(MicrosoftWindowsServer2003域控制器、MicrosoftWindowsServer2008域控制器或MicrosoftWindowsServer2012域控制器和MicrosoftWindowsServer2016域控制器)用户名映射(UNM)服务器ActiveDirectory轻量目录服务(ADLDS)相关链接创建NFS共享Windows域控制器作为身份映射源要使用Dism.
exe安装并配置UNIX身份管理:1在域控制器上,右键单击WindowsPowerShell,然后单击以管理员身份运行.
2要安装适用于UNIX身份管理的管理工具,运行以下命令并按Enter键:Dism.
exe/online/enable-feature/featurename:adminui/all注:安装UNIX身份管理之后,重新启动系统.
安装完成之后,/quiet参数将重新启动系统.
3转至NFS客户端,记下用户名、组名、UID和GID的详细信息.
4转至DomainController(域控制器).
5打开ActiveDirectoryUsersandComputers(ActiveDirectory用户和计算机),然后创建UNIX用户名和组.
6将用户添加到先前步骤所创建的组内.
7选择新创建的用户,然后转至Properties(属性)>UNIXAttributes(UNIX属性).
修改UID、GID、shell、主目录和域详细信息(先前已从NFS客户端中捕获).
8选择新创建的组,检查GID(确保其匹配UNIXGID),修改UNIX属性,添加在任务6中添加的成员和用户,然后单击应用.
9转至PowerVaultNASWindowsStorageServer2016(NFS)Server.
10单击开始>管理工具>网络文件系统服务.
11选择NFS服务.
12右键单击属性并选择ActiveDirectory域名作为身份映射源.
13键入Windows2016域名,然后单击应用用户名映射服务器作为身份映射源要安装和配置用户名映射,请执行以下操作:1在NAS系统上的服务器管理器中,单击工具>适用于网络文件系统(NFS)的服务.
随即显示网络文件系统服务窗口.
2右键单击NFS服务并选择属性.
随即显示NFS服务属性窗口.
3选择用户名映射作为标识映射源,然后键入用户名映射服务器的主机名.
4转至UNM服务器,复制密码,然后将在之前任务中收集的文件分组到本地磁盘.
5单击添加或移除程序>添加Windows组件>选择其他网络文件和打印服务.
6单击详细信息.
7选择MicrosoftServicesforNFS(MicrosoftNFS服务),单击Details(详细信息)然后选择UserNameMapping(用户名映射).
18使用NAS系统8单击Next(下一步)以完成安装.
注:安装完成后,重新启动系统.
9转至NFS客户端,获取/etc/passwd和/etc/groupfiles并将其复制到USB闪存盘.
10转至UNM服务器并将UNIX文件从USB闪存盘复制到本地硬盘.
11启用MicrosoftNFS服务.
12选择UserNameMapping(用户名映射),然后右键单击Properties(属性).
13转至UNIXUserSource(UNIX用户源)选项卡并选择UsePasswordandGroupFiles(使用密码和组文件)选项.
14单击Browse(浏览)按钮,选择在先前任务中复制的密码和组文件.
15转至SimpleMapping(简单映射)选项卡,选择Usesimplemaps(使用简单映射)选项,然后单击Apply(应用).
16选择UserMaps(用户映射),然后右键单击CreateMap(创建映射).
17单击列出Windows用户和列出UNIX用户选项.
18映射用户(每次选择一个用户)并将其添加到列表.
针对其他列出的用户重复此步骤.
19打开GroupMaps(组地图)>CreateMaps(创建地图).
20列出Windows和UNIX组,对其进行映射并添加到列表中.
21打开.
maphosts文件(C:\Windows\msnfs和C:\Windows\amd64\cmpnents\r2并查找.
maphosts文件),然后添加NFS服务器详细信息(IP4地址或主机名,如果DNS存在)并保存该文件.
ADLDS作为身份映射源在不存在支持用户映射的ActiveDirectory的环境中,会在运行WindowsStorageServer的系统上使用ActiveDirectory轻型目录服务(ADLDS)用于身份映射.
开始ADLDS映射之前:确定基于UNIX的系统上的用户和组,必须将这些用户和组映射到基于Windows的系统上的用户和组.
确定每位UNIX用户的UID和GID,以及每个UNIX组的GID.
在基于Windows的计算机上针对每个要映射的UNIX用户或组创建用户或组.
注:每个UID和GID需要一个唯一的映射.
不能进行"一对多"或"多对一"映射.
配置ADLDS用于NFS服务要配置ADLDS用于NFS服务:1安装ADLDS服务器角色.
2创建ADLDS实例.
3扩展ADLDS架构以支持NFS用户映射.
4为ADLDS实例设置默认实例名称.
5更新ActiveDirectory架构.
6将用户和组帐户映射从基于UNIX的计算机添加至基于Windows的计算机.
7为ADSLDS命名空间对象授予相应访问权限.
8配置映射源.
相关链接安装ADLDS服务器角色安装ADLDS服务器角色要安装ADLDS服务器角色:1在服务器管理器中,单击管理>添加角色和功能.
使用NAS系统19随即显示添加角色和功能向导.
2单击下一步.
注:在开始之前窗口中,验证希望按照的角色和功能的目标服务器、网络环境.
3在选择安装类型窗口中,单击基于角色或基于功能的安装以安装角色或功能的全部.
或者单击远程桌面服务安装安装用于远程桌面服务的,基于虚拟机的桌面基础结构或者基于会话的桌面基础结构,然后单击下一步.
4在选择目标服务器窗口中,从服务器池中选择服务器或者选择一个其上已安装WindowsStorageServer2016的离线虚拟硬盘(VHD),然后单击下一步.
5在选择服务器角色窗口,选择ActiveDirectory轻型目录服务.
随即显示添加ADLDS所需的功能对话框.
6如果安装ADLDS需要其他的功能,请单击添加功能继续,然后单击下一步.
7在ActiveDirectory轻型目录服务窗口中,查看摘要信息,然后单击下一步.
8在确认安装选择窗口中,阅读所有信息性消息,然后单击安装.
9验证是否已成功完成安装.
查看安装结果窗口.
10单击Close(关闭)退出该向导.
ActiveDirectory轻型目录服务角色已在服务器管理器仪表板页创建.
创建新的ADLDS实例要创建新的ADLDS实例,请执行以下操作:1在服务器管理器中,单击工具>ActiveDirectory轻型目录服务设置向导.
随即显示ActiveDirectory轻型目录服务设置向导.
2单击下一步.
3在设置选项窗口中,选择唯一的实例,然后单击下一步.
4在InstanceName(实例名称)窗口中,请在InstanceName(实例名称)框中输入实例名称,然后单击Next(下一步).
注:对于本示例,您可以使用nfsadldsinstance作为实例名称.
5在端口窗口中,输入LDAP端口号、SSL端口号,然后单击下一步.
注:默认的LDAP端口号为389,而默认的SSL端口号为636.
6在应用程序目录分区窗口中,选择是,创建一个应用程序目录分区.
7在Partitionname(分区名称)文本框中,使用以下格式键入一个尚不存在于此实例中的分区名称:CN=,DC=注:按惯例,此字符串基于完全限定域名.
例如,如果实例名称为nfsadldsinstance,服务器名称为server1,分区名称将表示为CN=nfsadldsinstance,DC=server1.
8键入分区名称后,请单击Next(下一步).
9在文件位置窗口中,数据文件和数据恢复文件字段内键入或浏览至您想要存储ADLDS相关文件的位置,然后单击下一步.
10在服务帐户选择窗口中,选择网络服务帐户,然后单击下一步.
注:如果系统不是域成员,则显示以下消息:ADLDSinstancecannotreplicatedatawithADLDSinstancesonothercomputerswhileusingthisserviceaccount.
11要继续,请单击Yes(是).
12在ADLDS管理员窗口中,选择当前登录的用户:选项,然后单击下一步.
13在导入LDIF文件窗口中,选择要导入的.
LDF文件名,然后单击下一步.
注:MS-InetOrgPerson.
LDF和MS-User.
LDF为必填项.
14在准备安装窗口中的选择下,查看列出的选择,然后单击下一步.
ADLDS服务开始安装.
20使用NAS系统15单击Finish(完成)关闭向导.
注:ADLDS安装后,如果在安装期间发生了任何问题,它们将罗列在完成窗口内.
16要验证是否存在活动的ADLDS实例,单击控制面板>程序>程序和功能.
将列出已创建的所有ADLDS实例.
扩展ADLDS架构以支持NFS用户映射要扩展ADLDS架构以支持NFS用户映射,请执行下列操作:1在任务栏中,单击开始,然后在搜索框中键入cmd.
2右键单击命令提示符并选择以管理员身份运行.
3浏览至C:\WINDOWS\ADAM目录,然后运行命令:ldifde-i-u-fMS-AdamSchemaW2K8.
LDF-slocalhost:389-j.
-c"cn=Configuration,dc=X"#configurationNamingContext此命令将导入MS-AdamSchemaW2K8.
LDF文件.
注:在本例中,ADLDS实例使用了默认的LDAP端口号389.
不得修改字符串cn=Configuration,dc=X和#configurationNamingContext.
设置ADLDS实例的默认实例名称要设置ADLDS实例的默认实例名称,请执行以下操作:1在ServerManager(服务器管理器)中,单击Tools(工具)>ADSIEdit(ADSI编辑器)[ActiveDirectory服务接口].
将显示ADSI编辑器控制台.
2在控制台中,右键单击ADSI编辑器,然后单击连接到.
或者,在ADSI编辑控制台中,单击操作>更多操作>连接到.
随即显示连接设置对话框.
a在ConnectionPoint(连接点)下,选择SelectawellknownNamingContext(选择一个已知命名上下文)选项,然后从下拉式菜单中选择Configuration(配置).
b在计算机下,选择选择或键入域或服务器选项,然后在文本框中键入以下内容:localhost:389注:本例中使用了默认LDAP端口号389.
如果您在ActiveDirectoryLightweightDirectoryServicesSetupWizard(ActiveDirectory轻量目录服务设置向导)中指定了不同端口号,则将使用该值.
3单击确定.
ADSIEdit(ADSI编辑器)将刷新以显示新连接.
4在结果树中的配置节点下,单击CN=Configuration,单击CN=Sites,单击CN=Default-First-Site-Name,单击CN=Servers,单击CN=server1$nfsadldsinstance,然后单击CN=NTDS设置.
5右键单击CN=NTDSSettings(CN=NTDS设置),然后单击Properties(属性).
6在Properties(属性)对话框中,单击msDs-DefaultNamingContext,然后单击Edit(编辑).
7在StringAttributeEditor(字符串属性编辑器)的Value(值)文本框中,键入CN=nfsadldsinstance,dc=server1,然后单击OK(确定).
8关闭ADSIEdit.
更新ActiveDirectory架构要更新ActiveDirectory架构:1在任务栏中,单击开始,然后在搜索框中键入cmd.
2右键单击命令提示符并选择以管理员身份运行.
使用NAS系统213浏览至C:\WINDOWS\ADAM目录,然后运行命令:regsvr32schmmgmt.
dll此命令启用ActiveDirectory插件schmmgmt.
dll.
4单击开始,然后单击运行.
5单击"运行"对话框并键入MMC以启动Microsoft管理控制台(MMC).
6在"控制台"窗口中,选择文件>添加/移除插件.
7在AddorRemoveSnap-ins(添加/移除管理单元)对话框中,单击ActiveDirectorySchema(ActiveDirectory架构).
8单击Add(添加),然后单击OK(确定).
9右键单击ActiveDirectorySchema(ActiveDirectory架构)节点,然后单击ChangeActiveDirectoryDomainController(更改ActiveDirectory域控制器)连接至先前创建的ADLDS实例.
小心:如果单击(而不是右键单击)后出现错误,则必须重新启动MMC.
如果您意外单击而不是右键单击,这些步骤现在不起作用.
10在ChangeDirectoryServer(更改目录服务器)对话框中的Changeto(更改为)下,单击ThisDomainControllerADLDSinstance(此域控制器ADLDS实例).
11在Name(名称)列中,将占位符文本替换为服务器和端口号(例如,localhost:389).
注:键入此信息后按Enter键(或双击文本).
如果您没有按Enter键,则不会显示确定按钮.
12单击确定.
13按如下方式将gidNumber和uidNumber属性添加至用户类:a展开ActiveDirectorySchema(ActiveDirectory架构)节点,展开Classes(类)节点,右键单击User(用户),然后单击Properties(属性).
b在Properties(属性)对话框中,单击Attributes(属性)选项卡.
c单击Add(添加)以打开SelectSchemaObject(选择架构对象)对话框.
d单击gidNumber,然后单击OK(确定).
e单击Add(添加)以打开SelectSchemaObject(选择架构对象)对话框.
f单击uidNumber,然后单击OK(确定).
g单击确定.
小心:如果意外左键单击而不是右键单击用户,执行步骤g后将收到一个错误,并需要重新启动.
要防止此情况出现,右键单击或转至ActiveDirectorySchema(ActiveDirectory架构)节点并单击它,然后重复执行步骤a.
14按如下方式将gidNumber属性添加至组类:a展开ActiveDirectorySchema(ActiveDirectory架构)节点和Classes(类)节点.
b右键单击Group(组),然后单击Properties(属性).
c在组的Properties(属性)对话框中,单击Attributes(属性)选项卡.
d单击Add(添加)以打开SelectSchemaObject(选择架构对象)对话框.
e单击gidNumber,然后单击OK(确定).
f单击确定.
15退出MMC,然后单击Save(保存).
将用户和组帐户映射从基于UNIX的系统添加至基于Windows的系统本部分介绍了将帐户映射添加和分组到基于Windows的系统所需的步骤.
连接至可识别名称或命名环境:设置默认的命名环境,并创建一个容器以包含从UNIX到Windows操作系统的帐户映射.
添加用户帐户映射:映射uidNumber、gidNumber和sAMAccountName属性,以在CN=Users容器中创建用户类对象.
添加组帐户映射:在CN=Users容器中创建组类对象,以映射gidNumber和sAMAccountName属性.
22使用NAS系统连接至可分辨名称或命名环境要连接至可分辨的命名环境,请执行以下操作:1在服务器管理器中,单击工具>ADSI编辑.
将显示ADSI编辑器控制台.
2在控制台中,右键单击ADSI编辑器,然后单击连接到.
或者,在ADSI编辑控制台中,您可以浏览到操作>更多操作>连接到.
随即显示连接设置对话框.
3在ConnectionPoint(连接点)下,选择SelectawellknownNamingContext(选择一个已知命名环境)选项.
默认情况下,从下拉菜单中选择默认命名上下文选项.
4在计算机下,选择选择或键入域或服务器选项,然后在文本框中输入服务器名和端口号,以冒号分隔(例如,localhost:389).
5单击确定.
ADSIEdit(ADSI编辑器)将刷新以显示新连接.
6在结果树中的Defaultnamingcontext(默认命名环境)节点下,右键单击分区名称,单击New(新建),然后单击Object(对象).
注:对于本例,请在默认命名上下文localhost:389下,选择以下属性:CN=nfsadldsinstance,DC=server1.
7在CreateObject(创建对象)对话框中,选择Container(容器)类,然后单击Next(下一步).
8在Value(值)文本框中,键入Users,然后单击Next(下一步).
该值将指定用于容纳您的用户帐户映射的容器对象的名称.
9单击完成.
添加用户帐户映射要添加用户帐户映射,请执行以下操作:1在ADSIEdit中,展开Defaultnamingcontext(默认命名上下文)节点,然后展开分区名称.
2右键单击CN=Users,请单击New(新建),然后单击Object(对象).
3在CreateObject(创建对象)对话框中,选择User(用户)类,然后单击Next(下一步).
4在Value(值)文本框中,键入用户名称,然后单击Next(下一步).
注:用户名称与Windows或UNIX用户不关联,可随意输入.
5单击MoreAttributes(更多属性)按钮以编辑此用户帐户的uidNumber、gidNumber和sAMAccountName属性.
注:uidNumber和gidNumber代表要映射的UNIX用户的UID和GID,并且sAMAccountName必须与运行NFS服务器的计算机上的本地Windows用户名相匹配.
如果在选择"更多属性"按钮之后,uidNumber和gidNumber未显示,请关闭并打开ADSI编辑器MMC.
6单击确定.
使用NAS系统23添加组帐户映射要添加组帐户映射,请执行以下操作:1在ADSI编辑器中,展开默认命名上下文节点,然后展开分区名称.
2右键单击CN=Users,指向New(新建),然后单击Object(对象).
3在CreateObject(创建对象)对话框中,选择Group(组)类,然后单击Next(下一步).
注:请确保组对象的名称与组帐户映射所需的组帐户名称匹配.
4设置新组对象的gidNumber和sAMAccountName属性.
注:gidNumber是被映射的UNIX组的GID.
sAMAccountName必须与运行NFS服务器的,基于Windows计算机上的本地组名称相匹配.
如果在选择更多属性按钮之后,uidNumber和gidNumber未显示,请退出并启动ADSI编辑器MMC.
5单击OK(确定),然后单击Finish(完成)退出该向导.
为ADSLDS命名空间对象授予访问权限要为命名空间对象授予访问权限:1在任务栏中,单击开始,然后在搜索框中键入cmd.
2右键单击命令提示符并选择以管理员身份运行.
3导航至C:\WINDOWS\ADAM目录,然后运行dsacls命令授予Everyone组对映射数据存储的读取访问权限,如下所示:dsacls"\\server1:389\CN=nfsadldsinstance,dc=server1"/Geveryone:GR/I:T4或者,如果您设置共享的ADLDS存储以允许多个NFS服务器查询帐户映射数据库,则应将映射数据存储添加至ACL以向匿名登录帐户的授予读取权限.
操作如下:dsacls"\\server1:389\CN=nfsadldsinstance,dc=server1"/G"anonymouslogon":GR/I:T注:如果各计算机之间不存在对映射数据存储的共享访问权限,则可跳过此步骤.
配置映射源要配置映射源:1在任务栏中,单击开始,然后在搜索框中键入cmd.
2右键单击命令提示符并选择以管理员身份运行.
3运行以下命令,其中是已在其中创建ADLDS实例的计算机,是ADLDS实例所使用的端口:nfsadminmappingconfigadlookup=yesaddomain=:注:针对本例,使用以下命令:nfsadminmappingconfigadlookup=yesaddomain=server1:3894通过访问NFS资源并验证用户和组帐户映射是否按预期工作来测试设置.
NFS帐户映射问题的调试记录可设置NFS服务器将帐户映射故障记录到Windows事件日志,方法是设置以下注册表项:HKEY_LOCAL_MACHINE\System\CurrentControlSet\Services\nfsserver\Parameters\VerboseMappingFailureLoggingINVALIDUSEOFSYMBOLSREG_DWORD=1创建该项后,您必须重新启动用于NFS的服务器.
24使用NAS系统重新启动NFS服务器要重新启动NFS服务器,请执行以下操作:1在任务栏中,单击开始,然后在搜索框中键入cmd.
2右键单击命令提示符并选择以管理员身份运行.
3运行以下命令:nfsadminserverstop&&nfsadminserverstart创建NFS共享要创建NFS共享,请执行以下操作:1在服务器管理器窗口中,请转至文件和存储服务服务器角色,然后单击共享.
将显示有共享、卷和配额窗格的页面.
2要创建新的共享,请在共享部分,执行下面任务中的任意一个:单击要创建文件共享,启动新共享向导链接.
从任务下拉菜单中选择新共享.
将显示新共享向导窗口.
3在为此共享选择配置文件页上,根据要求选择文件共享配置文件(NFS共享-快速或高级),然后单击下一步.
4在为此共享选择服务器和路径窗口中,为此新共享选择服务器名称和共享位置,然后单击下一步.
共享位置可通过卷选择或者通过键入自定义路径选择.
5在指定共享名称窗口中,请输入共享名和共享描述,然后单击下一步.
如果共享文件夹不存在,共享的本地路径会自动创建文件夹.
6在指定身份验证方法窗口中,为NFS共享选择身份验证方法,然后单击Next(下一步).
注:只有已在域用户列表中添加的UNIX用户才有权访问NFS共享.
如果已为NFS共享启用了匿名访问,则所有UNIX用户都可以访问此共享.
7在配置共享设置窗口内,请选择所需的设置,然后单击下一步.
8在指定权限控制访问窗口上,请在文件共享上设置权限,然后单击下一步.
9根据需要在不同的组合中设置文件夹权限,然后单击下一步.
10在确认选择窗口中,确认设置,然后单击创建.
查看结果窗口将显示成功创建共享的信息.
11单击Close(关闭)以关闭该向导.
使用文件服务器资源管理器创建配额使用文件服务器资源管理器工具创建配额.
1在服务器管理器中,单击工具>文件服务器资源管理器.
随即显示文件服务器资源管理器控制台.
2双击配额管理以显示配额文件夹和配额模板.
3双击配额文件夹并且执行以下操作之一:右键单击配额文件夹,然后选择创建配额.
从操作窗格选择创建配额.
4遵循屏幕指示进行操作,选择路径(您要创建配额的卷或文件夹),设置您首选的QuotaProperties(配额属性),然后单击Create(创建).
使用NAS系统25新创建的配额将在中间窗格内显示.
使用文件服务器资源管理器创建文件屏蔽使用文件服务器资源管理器工具创建文件屏蔽.
1在服务器管理器中,单击工具>文件服务器资源管理器.
随即显示文件服务器资源管理器控制台.
2双击文件屏蔽管理.
3双击FileScreens文件夹并且执行以下操作之一:右键单击CreateFileScreen文件夹并选择CreateFileScreen.
从操作窗格选择创建文件屏蔽.
4遵循屏幕指示进行操作,选择路径(要在其中创建文件屏蔽的卷或文件夹),设置您首选的文件屏蔽属性,然后单击Create(创建).
此时,新创建的文件屏蔽将显示在中间窗格内.
5选择任意现有文件屏蔽,然后右键单击或使用最右侧窗格中的选项来更改文件屏蔽属性.
创建新卷要创建新卷,请执行以下操作:关于此任务注:您必须具有备份操作员或管理员权限以创建一个新卷.
步骤1在服务器管理器中,单击文件和存储服务服务器角色并选择卷.
2在任务下拉菜单中的卷窗格里,选择新卷.
随即显示新卷向导窗口.
3选择要创建卷的服务器和磁盘.
4按照向导中的说明设置以下参数:卷大小驱动器号文件系统类型卷标签格式选项重复数据删除5确认卷创建设置并单击创建.
新卷将显示在卷窗格中.
管理卷磁盘管理用于管理磁盘和卷.
要访问磁盘管理,请启动服务器管理器,从"Tools"(工具)菜单中单击"ComputerManagement"(计算机管理)>"Storage"(存储)>"DiskManagement"(磁盘管理).
您可以使用磁盘管理初始化磁盘、创建卷以及将卷格式化为FAT、FAT32或NTFS文件系统.
通过使用磁盘管理,您可执行大多数与磁盘相关的任务而无需重新启动系统或中断用户.
26使用NAS系统扩展卷通过将现有主分区和逻辑驱动器扩展到同一磁盘上的相邻未分配空间,可以向这些主分区和逻辑驱动器添加更多空间.
要扩展基本卷,该卷必须未被格式化,或被格式化为NTFS文件系统.
使用Windows界面扩展基本卷要使用Windows界面扩展基本卷,请执行以下步骤:先决条件注:如果您的磁盘中不存在未分配的空间,请使用DellOpenManageServerAdministrator在扩展卷之前扩展LUN.
步骤1启动服务器管理器,从工具菜单,单击计算机管理>存储>磁盘管理.
2在磁盘管理中,右键单击要扩展的基本卷.
3单击扩展卷.
随即显示扩展卷向导窗口.
4完成屏幕上的任务,选择磁盘,键入该磁盘空间,并关闭向导.
使用CLI扩展基本卷要使用CLI扩展基本卷,请执行以下步骤:1打开CLI窗口,输入diskpart.
2在DISKPART提示符下,键入listvolume.
3记下要扩展的基本卷.
4在DISKPART提示符下:a键入selectvolume,选择要扩展到同一磁盘上的连续空闲空间中的基本卷号.
b键入extend[size=]将选定卷扩展指定的大小(以MB为单位).
压缩卷您可以通过将主分区和逻辑驱动器压缩到同一磁盘上的连续相邻空间,来减少主分区和逻辑驱动器使用的空间.
例如,如果您需要一个额外的分区,但是没有额外的磁盘,则可以从卷的末尾压缩现有分区以创建新的未分配空间,然后即可将未分配空间用于新的分区.
要压缩卷:1启动服务器管理器,从工具菜单,选择计算机管理>存储>磁盘管理.
2在磁盘管理中,右键单击要压缩的基本卷.
3单击压缩卷.
随即将显示压缩窗口.
4遵循屏幕上的说明并单击压缩.
注:您只能压缩没有文件系统或采用NTFS文件系统的基本卷.
收缩卷时需注意的附加事项收缩分区时,不可移动的文件(例如,页面文件或卷影副本存储区)不会自动重新分配,并且您无法在不可移动文件所在的位置减少已分配的空间.
使用NAS系统27如果动态坏簇重映射程序检测到的坏簇数目过多,则不能收缩分区.
如果发生这种情况,应考虑移动数据并更换硬盘.
不要使用块级别复制来传输数据.
块级别复制过程会同时复制损坏的扇区表,并且新磁盘会将相同的扇区视为坏扇区,即使这些扇区并没有损坏.
您可以收缩原始分区(不带文件系统的分区)或使用NTFS文件系统的分区中的主分区和逻辑驱动器.
删除卷执行以下步骤以删除卷.
先决条件小心:在删除卷之前,必须首先删除卷中的所有共享和卷影副本.
如果在未移除卷的所有共享的情况下将卷移除,则ServerManager可能无法正确显示共享.
步骤1启动服务器管理器,从工具菜单,单击计算机管理>存储>磁盘管理.
2在磁盘管理中,右键单击要删除的卷,然后选择删除卷选项.
随即显示删除简单卷确认窗口.
3在确认屏幕上选择是以删除该卷.
删除卷时的附加信息磁盘管理的附加特性包括:更简单的分区创建当您右键单击卷时,可直接从菜单中选择要创建基本跨接还是条带化的分区.
磁盘转换选项当您向基本磁盘添加四个以上的分区时,系统会提示您将磁盘转换为动态或GUID分区表(GPT)式分区.
扩展和压缩分区您可以通过Windows界面直接扩展和压缩分区.
重复数据删除重复数据删除是一项新功能,它工作在子文件级中且通过把文件分割成小块在更少的空间存储更多的数据.
此功能可识别重复的数据,并维护每个数据块的单一副本.
压缩和组织在SystemVolumeInformation文件夹中的特殊容器中的文件.
在启动删除重复卷和优化数据后,该卷包含未优化的文件、已优化的文件、块存储和其他的可用空间.
WindowsStorageServer中的重复数据删除支持用于虚拟桌面基础架构(VDI)部署的优化的远程存储.
具有VDI的重复数据删除功能,改善了系统的存储子系统的IO性能,从而更好地利用现有子系统进行一般的文件服务器和VDI存储.
注:重复数据删除可替换在WindowsStorageServer2008中使用的SIS(单一实例存储).
有关首次使用重复数据删除的信息或者使用SIS从环境迁移时,请参阅重复数据删除部分,网址:technet.
microsoft.
com/en-us/library/hh831454.
aspx.
注:要设置服务器、启动重复数据删除以及优化卷,请参阅安装和配置重复数据删除,网址:technet.
microsoft.
com/en-us/library/hh831434.
aspx.
启用和配置共享文件夹的卷影副本卷影副本用于查看共享文件夹以前的内容.
如果您使用默认值启用了卷上共享文件夹的卷影副本,将安排在上午七点和中午十二点创建卷影副本的任务.
默认存储区域是在相同卷上,且其大小为可用空间的10%.
关于此任务您只能以整卷为基数启用共享文件夹的卷影副本;而不能指定是否复制卷上的特定共享文件夹和文件.
注:创建卷影副本不能代替创建正常备份.
28使用NAS系统小心:每个卷最多可有64个卷影副本.
当达到此限制或存储区域限制时,最旧的卷影副本将被删除.
删除后,将无法检索该卷影副本.
步骤1启动服务器管理器.
2从工具菜单,单击计算机管理>存储>磁盘管理.
在存储控制台的中间窗格中显示系统上卷的列表.
3右键单击该卷并选择属性.
将显示所选的属性窗口.
4单击ShadowCopies(卷影副本)选项卡.
5选择要启用共享文件夹的卷影副本的卷,然后单击启用.
6单击立即创建以创建所选卷的卷影副本.
7单击设置,以更改存储位置、空间分配和计划.
执行服务器备份WindowsServerBackup功能可以为安装在系统上的服务器提供执行基本备份和恢复任务的一系列工具和向导.
您可以将数据备份到本地或联机位置.
先决条件要在系统上安装WindowsServerBackup:步骤1启动服务器管理器,从管理菜单中选择添加角色和功能.
随即显示添加角色和功能向导.
2完成屏幕指示中的添加角色和功能向导,在选择功能对话框中,选择WindowsServerBackup复选框,然后单击下一步.
3确认要安装的功能并单击安装.
WindowsServerBackup功能现已安装到系统上.
4要访问WindowsServerBackup,启动服务器管理器并执行以下操作之一.
从工具菜单中,选择WindowsServerBackup.
从工具菜单,选择计算机管理>存储>WindowsServerBackup.
WindowsServerBackup控制台显示在该窗口的工作窗格中.
可用备份选项如下:本地备份—要在系统上使用备份计划向导或一次备份向导执行单一备份或计划定期备份.
注:在WindowsServerBackup中,使用恢复向导,从之前创建的备份恢复文件、应用程序、卷或系统状态.
在线备份—要执行在线备份,针对WindowsAzureOnlineBackup注册系统.
有关详情,请转至technet.
microsoft.
com/en-us/library/hh831419.
aspx.
选择要备份的卷要创建备份,请指定要包含的卷.
所选的卷会影响可以恢复的内容.
可以使用的卷和恢复选项如下.
卷选项恢复选项整个服务器(所有卷)如果希望能恢复整个服务器,请备份所有卷—所有文件、数据、应用程序和系统状态.
关键卷如果只希望能恢复操作系统或系统状态,只需备份关键卷(包含操作系统文件的卷).
非关键卷如果只希望能恢复某个卷内的文件、应用程序或数据,只需备份该卷.
使用NAS系统29选择存储位置为您的备份选择存储位置时,请考虑以下存储类型详情.
存储类型详情共享的文件夹如果在远程共享文件夹中存储备份文件,则备份文件将在每次创建新备份时被覆盖.
如果需要存储一系列备份,请不要选择此选项.
如果在尝试向已包含备份文件的共享文件夹中创建备份时失败,则可能会导致没有任何备份文件.
为了解决这个问题,您可以在此共享文件夹中创建子文件夹以存储备份文件.
DVD、其他光学介质或可移动介质如果在光学介质或可移动介质上存储备份文件,则只能恢复整个卷,而不能恢复应用程序或单个文件.
此外,不支持向可用空间小于1GB的介质进行备份.
本地硬盘如果在内部硬盘中存储备份,则可:恢复文件、文件夹、应用程序和卷.
执行系统状态和操作系统恢复(如果所用备份包含所有关键卷).
不过,如果备份与一个或多个关键卷位于同一物理磁盘上,则无法执行操作系统恢复.
此外,您选择的本地磁盘将专用于存储计划的备份,并且在Windows资源管理器中不可见.
外部硬盘如果在外部硬盘中存储备份文件,将可以:恢复文件、文件夹、应用程序和卷.
执行系统状态和操作系统恢复(如果所用备份包含所有关键卷).
将备份轻松移动到设备外以预防出现灾难事故.
如果在外部硬盘中存储计划的备份,该磁盘将专用于存储备份,并且在Windows资源管理器中不可见.
使用外部硬盘磁盘允许您将磁盘移动到异地,以实现灾难保护并确保备份的完整性.
NIC组合NIC组合,也被称为负载平衡/故障转移(LBFO),它是一种使您的网络适配器具有容错能力的WindowsStorageServer2016的内置功能.
NIC组合,允许多个网络适配器作为一个组一起工作,以防止如果一个NIC出现故障导致的连接丢失.
内置NIC组合的优势是,它适用于所有NIC,并为所有适配器提供了一套管理工具.
出站流量可通过采用网络流量分配的Switch-independent模式和Switch-dependent模式分配到各个可用的网络适配器当中.
配置服务器上的NIC组合遵循以下步骤以在服务器上配置NIC组合.
关于此任务注:当检测到BroadcomNIC时,安装BroadcomAdvancedControlSuite(BACS),当检测到IntelNIC时,安装IntelPROSet驱动程序.
注:Microsoft建议使用服务器管理器中内置的NIC组合功能.
30使用NAS系统步骤1启动服务器管理器中,选择本地服务器.
将显示本地服务器的属性.
2单击NIC组合旁边的"状态".
将显示NIC组合窗口.
3在适配器和接口部分中,将显示可被组合的可用适配器的列表.
4选择要添加至组的适配器.
右键单击并选择添加至新组.
5在NIC组合窗口中,为要添加至的适配器的组合名称中输入组合名称6在附加属性中,选择组合模式,负载平衡模式,待机适配器,然后单击确定.
在同一窗口的组部分中,显示新建的NIC组合.
7在创建和配置NIC组合之后,转至开放网络和共享中心>更改适配器设置在此窗口中显示新建的NIC组合.
使用NAS系统31获取帮助此部分提供关于如何联系DellEMC技术支持、如何使用系统QR代码访问信息以及DellEMC提供的文档资源的信息.
联系DellEMCDellEMC提供多种联机和基于电话的支持和服务选项.
如果您没有活动的Internet连接,则可以在您的采购发票、装箱单、账单或DellEMC产品目录上找到联系信息.
具体的服务随您所在国家/地区以及产品的不同而不同,某些服务在您所在的地区可能不提供.
要联系DellEMC以了解销售、技术支持或客户服务问题:1转至Dell.
com/support/home.
2从页面右下角的下拉菜单中选择您所在的国家/地区.
3对于定制的支持:a在EnteryourServiceTag(输入您的服务标签)字段中,输入您的系统服务标签.
b单击Submit(提交).
此时将显示其中列出各种支持类别的支持页面.
4对于一般支持:a选择您的productcategory(产品类别).
b选择您的productsegment(产品领域).
c选择您的product(产品).
此时将显示其中列出各种支持类别的支持页面.
5有关联系DellEMC全局技术支持的详细信息:a转至Dell.
com/support/incidents-online.
bContactTechnicalSupport(联系技术支持)页面提供有关以电话、对话或电子邮件的方式联系DellEMC全球技术支持团队的详情.
找到您的系统服务标签您可以通过唯一的快速服务代码和服务标签来识别系统.
拉出系统正面的信息标签可以查看快速服务代码和服务标签.
另外,该信息也可能位于系统机箱上的不干胶标签上.
戴尔使用此信息将支持电话转接到相应的人员.
使用QRL访问系统信息您可以使用快速资源定位符(QRL)即时访问系统信息.
QRL位于系统护盖的顶部,可供访问系统的一般信息.
要查找特定于系统的信息,例如配置和保修,您可以访问系统信息标签上的QR码.
前提条件确保您的智能手机或平板电脑装有QR码扫描仪.
QRL包括关于您系统的以下信息:指导视频参考资料,包括安装和维修手册、LCD诊断以及机械概览直接转至DellEMC的链接,用于联系技术帮助和销售团队步骤1请转至www.
Dell.
com/QRL并导航至您的特定产品或2使用智能手机或平板电脑扫描系统上的快速资源(QR)代码或使用下面的QR代码.
532获取帮助图1:适用于NX3340的QR代码图2:适用于NX3240的QR代码图3:适用于NX440的QR代码下载驱动程序和固件DellEMC建议您在系统上下载并安装最新的BIOS、驱动程序和系统管理固件.
先决条件确保清除Web浏览器高速缓存,然后再下载驱动程序和固件.
步骤1转至www.
dell.
com/support/drivers.
2在Drivers&Downloads(驱动程序和下载)部分的ServiceTagorExpressServiceCode(服务标签或快速服务代码)框中,键入您系统的服务标签,然后单击Submit(提交).
注:如果您没有服务标签,请选择DetectMyProduct(检测我的产品),以使系统自动检测您的服务标签,或在Generalsupport(常规支持)下,导航至您的产品.
3单击Drivers&Downloads(驱动程序和下载).
随即会显示符合所选内容的驱动程序.
4将驱动程序下载到USB驱动器、CD或DVD.
获取帮助33说明文件资源本节介绍了有关系统说明文件资源的信息.
任务说明文件位置设置系统有关将系统安装到机架中的信息,请参阅机架解决方案随附的机架说明文件.
www.
dell.
com/storagemanuals有关开启系统和系统技术规格的信息,请参阅系统随附的GettingStartedWithYourSystem(系统使用入门)说明文件.
有关设置存储系统和内部存储的步骤的信息,请参阅设置戴尔存储网络连接存储系统.
配置系统有关配置、管理、更新和恢复系统的信息,请参阅DellEMCNetworkAttachedStorageSystemsusingWindowsStorageServer2016Administrator'sGuide(运行WindowsStorageServer2016的DellEMC网络连接存储系统管理员指南).
www.
dell.
com/storagemanuals有关iDRAC的功能、配置和登录iDRAC,以及远程管理系统的信息,请参阅IntegratedDellRemoteAccessControllerUser'sGuide(IntegratedDellRemoteAccessController用户指南).
www.
dell.
com/idracmanuals要了解RemoteAccessControllerAdmin(RACADM)子命令和支持的RACADM界面的信息,请参阅RACADMCommandLineReferenceGuideforiDRAC(适用于iDRAC的RACADM命令行参考指南).
www.
dell.
com/idracmanuals有关更新驱动程序和固件的信息.
www.
dell.
com/support/drivers系统故障排除有关对硬件问题进行故障排除的信息,请参阅DellEMCNetworkAttachedStorageSystemsusingWindowsStorageServer2016TroubleshootingGuide(运行WindowsStorageServer2016的DellEMC网络连接存储系统故障排除指南).
www.
dell.
com/storagemanuals管理系统有关DellOpenManageSystemsManagement功能的信息,请参阅DellOpenManageSystemsManagementOverviewGuide(DellOpenManageSystemsManagement概览指南).
www.
dell.
com/openmanagemanuals>OpenManageEssentials有关安装、使用OpenManage以及进行故障排除的信息,请参阅DellOpenManageServerAdministratorUser'sGuide(DellOpenManageServerAdministrator用户指南).
www.
dell.
com/openmanagemanuals>OpenManageServerAdministrator有关安装、使用DellOpenManageEssentials以及进行故障排除的信息,请参阅DellOpenManageEssentialsUser'sGuide(DellOpenManageEssentials用户指南).
www.
dell.
com/openmanagemanuals>OpenManageEssentials34获取帮助任务说明文件位置有关安装和使用DellSystemE-SupportTool(DSET)的信息,请参阅DellSystemE-SupportTool(DSET)User'sGuide(DellSystemE-SupportTool(DSET)用户指南).
www.
dell.
com/DSET要了解DellLifecycleController的功能,请参阅DellLifecycleControllerUser'sGuide(DellLifecycleController用户指南)www.
dell.
com/idracmanuals有关企业系统管理合作伙伴计划的信息,请参阅OpenManageConnectionsEnterpriseSystemsManagement(OpenManageConnections企业系统管理)说明文件.
www.
dell.
com/omconnectionsenterprisesystemsmanagement有关连接和客户端系统管理的信息,请参阅OpenManageConnectionsClientSystemsManagement(OpenManageConnections客户端系统管理)说明文件.
www.
dell.
com/dellclientcommandsuitemanuals使用DellEMCPowerEdgeRAID控制器要了解DellPowerEdgeRAID控制器(PERC)的功能和部署PERC卡的信息,请参阅存储控制器说明文件.
www.
dell.
com/storagecontrollermanuals了解事件和错误消息有关查看系统固件和代理(用于监测系统组件)生成的事件和错误消息的信息,请参阅EventandErrorMessagesReferenceGuidefor14thGenerationDellEMCPowerEdgeServers(适用于第14代DellEMCPowerEdge服务器的事件和错误消息参考指南).
www.
dell.
com/openmanagemanuals>OpenManageSoftware说明文件反馈您可以在任何DellEMC说明文件页面上为说明文件打分或写下反馈,然后单击SendFeedback(发送反馈)以发送反馈.
获取帮助35
小心:"小心"表示可能会损坏硬件或导致数据丢失,并说明如何避免此类问题.
警告:"警告"表示可能会造成财产损失、人身伤害甚至死亡.
修订历史记录修订版日期说明A002018年5月初版A012019年2月更新关于使用DVD重新安装操作系统的信息A022019年5月添加了NX440支持2018-2019DellInc.
或其子公司.
保留所有权利.
Dell、EMC和其他商标是DellInc.
或其附属机构的商标.
其他商标可能是其各自所有者的商标.
2019-05Rev.
A02目录1概述.
5iSCSI部署.
5支持的硬件和软件.
5系统上预安装的角色和服务配置.
6角色和角色服务.
6功能部件.
62配置NAS系统.
7NAS系统的初始配置.
7服务器管理器角色、角色服务和功能.
7启动和退出"服务器管理器"8安装或卸载服务器管理器角色、角色服务和功能.
8为您的NAS系统访问管理工具.
8访问计算机管理.
8系统工具.
8存储.
9服务和应用程序.
9工作文件夹.
9安装工作文件夹.
9为工作文件夹创建同步共享.
10创建新的DFS命名空间.
10创建新的DFS复制组.
10添加DFS命名空间至显示.
10添加复制组至显示.
11文件服务器资源管理器.
11多路径I/O.
11在MPIO上添加设备.
113管理NAS系统.
13DellEMCOpenManageServerAdministrator.
13RemoteDesktopForAdministration(用于管理的远程桌面)13激活远程桌面连接.
14创建并保存远程桌面连接.
14使用DVD重新安装NAS操作系统.
14还原操作系统分区.
15使用DellLifecycleController部署操作系统.
164使用NAS系统.
17创建服务器消息块共享.
17修改消息块共享.
17NFS共享.
18目录3Windows域控制器作为身份映射源.
18用户名映射服务器作为身份映射源.
18ADLDS作为身份映射源.
19配置ADLDS用于NFS服务.
19安装ADLDS服务器角色.
19创建新的ADLDS实例.
20扩展ADLDS架构以支持NFS用户映射.
21设置ADLDS实例的默认实例名称.
21更新ActiveDirectory架构.
21将用户和组帐户映射从基于UNIX的系统添加至基于Windows的系统.
22连接至可分辨名称或命名环境.
23添加用户帐户映射.
23添加组帐户映射.
24为ADSLDS命名空间对象授予访问权限.
24配置映射源.
24NFS帐户映射问题的调试记录.
24重新启动NFS服务器.
25创建NFS共享.
25使用文件服务器资源管理器创建配额.
25使用文件服务器资源管理器创建文件屏蔽.
26创建新卷.
26管理卷.
26扩展卷.
27使用Windows界面扩展基本卷.
27使用CLI扩展基本卷.
27压缩卷.
27收缩卷时需注意的附加事项.
27删除卷.
28删除卷时的附加信息.
28重复数据删除.
28启用和配置共享文件夹的卷影副本.
28执行服务器备份.
29选择要备份的卷.
29选择存储位置.
30NIC组合.
30配置服务器上的NIC组合.
305获取帮助.
32联系DellEMC.
32找到您的系统服务标签.
32使用QRL访问系统信息.
32下载驱动程序和固件.
33说明文件资源.
34说明文件反馈.
354目录概述WindowsStorageServer2016是一个高级存储和文件服务解决方案,它提供高层次的性能和可靠性.
运行WindowsStorageServer2016操作系统(OS)的Dell网络连接存储(NAS)系统极具性价比,并易于管理存储解决方案.
要查看为2016的新特性和功能,请转至https://technet.
microsoft.
com/en-us/windows-server-docs/storage/whats-new-file-storage-services-windows-server-2016.
主题:iSCSI部署支持的硬件和软件系统上预安装的角色和服务配置iSCSI部署在WindowsStorageServer中,iSCSI软件目标与服务器管理器集成在一起.
要访问iSCSI,在服务器管理器中,双击文件和存储服务.
iSCSI软件目标功能提供:无盘网络引导能力连续可用性配置操作系统存储方面节省成本更安全和便于直观管理的受控操作系统映像快速恢复保护数据免遭破坏支持非WindowsiSCSI启动器的异类存储将运行WindowsServer的系统转换成可网络访问的块存储设备注:有关如何在NXNAS系统上配置iSCSI目标服务器的信息,请转至https://technet.
microsoft.
com/en-us/library/hh848268.
支持的硬件和软件以下戴尔NX系列系统运行MicrosoftWindowsStorageServer2016操作系统:Windows版本DellEMC系统支持的MicrosoftWindowsStorageServer2016,标准版,x64位NX3340、NX3240、NX440、NX430MicrosoftWindowsStorageServer2016,工作组版,x64位NX440、NX4301概述5系统上预安装的角色和服务配置服务器角色、角色服务和功能已根据贵公司的要求在您的系统上预装和配置.
角色和角色服务预装的角色和角色服务包括:文件和存储服务管理文件服务器和存储.
文件和iSCSI服务管理文件服务器和存储,复制以及缓存文件,减少磁盘空间的利用率,和使用NFS协议共享文件.
文件服务器管理共享文件夹,使用户能够从网络访问系统上的文件.
重复数据删除工作在卷级别和在更少的物理空间中存储更多数据.
重复数据删除识别重复的数据块,并保持每个数据块的单个副本.
冗余副本将参考替换为单个副本.
DFS命名空间将位于不同服务器上的共享文件夹组成为一个或多个逻辑结构的命名空间.
DFS复制跨局域网或广域网(WAN)连接同步多台服务器上的文件夹.
文件服务器资源管理器(FSRM)通过计划任务和存储报告,分类文件,配置配额和定义文件的筛选策略来管理文件服务器上的文件和文件夹.
文件服务器VSS代理服务执行在文件服务器上存储数据文件的应用程序的卷影副本操作.
iSCSI目标服务器为iSCSI目标提供服务和管理.
iSCSI目标存储供应商(VDS和VSS硬件供应商)启动连接到iSCSI目标的服务器上的应用程序以执行iSCSI虚拟磁盘上的数据卷影副本.
NFS服务器与基于UNIX的系统和使用NFS协议的其他系统共享文件.
工作文件夹不论用户是从内部网络还是跨互联网访问工作文件,用户都能方便地从多种设备访问其工作文件并保持同步.
存储服务提供存储管理功能.
功能部件预装功能包括:.
NETFramework3.
5(包括.
NET2.
0和3.
0)及4.
5功能使用WindowsCommunicationFoundation(WCF)激活服务,通过使用HTTP或TCP协议,远程调用网络上的应用程序.
多路径I/O对Windows上的存储设备提供使用多个数据路径的支持.
远程服务器管理工具(RSAT)远程管理角色和功能.
SMB/CIFS文件共享支持支持文件共享协议和计算机浏览器协议.
WindowsPowerShell(包括WindowsPowerShell5.
1,2.
0Engine和PowerShellISE)通过数百个内置的命令自动化本地和远程管理.
WoW64支持在"服务器核心"安装上支持运行32位应用程序.
6概述配置NAS系统执行初始配置后,使用ServerManager配置角色、角色服务和功能.
NAS系统的初始配置NAS系统的初始配置包括服务器管理器为系统布线以及打开和配置系统.
遵循这些步骤完成NAS系统的配置.
关于此任务注:NX系列系统仅支持BIOS模式.
请勿将模式更改为UEFI,因为系统在UEFI模式下无法加载应用装置OS.
步骤1启动运行WindowsStorageServer2016的NAS系统.
首次启动时,单击"DefaultPassword"屏幕上的"OK".
注:在更改密码前,请确保根据您的喜好更改系统语言.
您的系统配置有默认用户名administrator和密码Stor@ge!
2要更改管理员密码,请按Ctrl+Alt+Delete,然后单击更改密码.
当您第一次登录时,服务器管理器会自动启动.
3在服务器管理器中,请单击配置此本地服务器以:更改计算机名指定域检查最新的Windows更新指定时区配置远程桌面注:要导航至某个特定的应用程序,请单击屏幕左下角以找到开始图标.
4要更改默认的语言,请转至C:\Dell_OEM\MUI,然后运行相应语言的批处理文件.
请按照屏幕说明安装您的首选语言.
服务器管理器角色、角色服务和功能服务器管理器是一种管理控制台,从没有物理连接或远程桌面协议(RDP)连接的台式机管理远程和本地服务器.
"服务器管理器"可以:将远程服务器添加到服务器池.
创建或编辑一组服务器(为特定目的或地理位置).
安装或卸载角色、角色服务和功能,并对本地或远程服务器进行查看或更改.
远程获得服务器和角色的状态.
使用服务器状态以识别关键事件,并且分析和诊断配置问题或故障.
自定义事件、性能数据、服务和在服务器管理器仪表盘上显示的最佳实践分析程序(BPA)结果.
同时在多台服务器上执行任务.
2配置NAS系统7启动和退出"服务器管理器"当管理员登录到系统时,服务器管理器会启动.
如果退出服务器管理器,执行以下任意一项任务可以重新启动:在任务栏中,单击服务器管理器.
在开始屏幕上,单击服务器管理器.
在WindowsPowerShell环境的命令提示符下,输入servermanager(区分大小写).
要退出服务器管理器,请关闭服务器管理器窗口.
安装或卸载服务器管理器角色、角色服务和功能在WindowsStorageServer中,使用服务器管理器控制台和WindowsPowerShellcmdlet,以安装角色、角色服务和功能.
您可以使用添加角色和功能向导或使用WindowsPowerShell会话安装多个角色和功能.
注:有关使用添加角色和功能向导和WindowsPowerShellcmdlet的信息,请参阅technet.
microsoft.
com/en-us/library/hh831809.
aspx#BKMK_installarfw.
为您的NAS系统访问管理工具管理工具文件夹中列出了许多Microsoft管理控制台(MMC)管理单元.
使用以下方法之一访问管理工具文件夹:在"ServerManager"中,单击"Tools".
请按Windows徽标键.
在开始菜单上,单击管理工具磁贴.
在"开始"菜单上,单击控制面板,单击系统和安全管理工具.
访问计算机管理要访问计算机管理工具,在"ServerManager"中,转至"Tools">"ComputerManagement".
"ComputerManagement"窗口中将显示工具选项,按照系统工具、存储以及服务和应用程序进行分组.
系统工具任务计划程序用于创建和管理系统在特定时间自动执行的基本任务.
创建的任务都存储在任务计划程序库中.
它也跟踪任务状态和尚未过期的活动任务.
事件查看器用于创建或导入自定义视图和查看发生在特定节点或日志的事件.
它也显示管理日志的摘要、最近查看的节点和日志摘要.
共享文件夹用于集中管理系统上的文件共享.
除了查看和管理打开文件和用户,共享文件夹也能创建文件共享和设置权限.
本地用户和组用于创建和管理存储在计算机本地的用户和组.
性能用于实时或通过日志来监控性能.
收集配置数据和追踪事件以分析结果和查看报告.
设备管理器管理那些支持硬件安装的技术和能使硬件与Windows操作系统进行通信的设备驱动程序软件.
8配置NAS系统存储WindowsServerBackup这项功能使用命令行界面(CLI)和WindowsPowerShellcmdlet来满足您的日常备份和恢复需求.
数据备份可在本地进行,也可在线完成.
要运行WindowsServerBackup,必须安装WindowsServerBackup功能.
磁盘管理这是一个系统实用程序,用于管理硬盘及其包含的卷或分区.
借助该实用程序可以为FAT、FAT32或NTFS文件系统创建和附加虚拟磁盘、初始化磁盘、创建卷和格式化卷.
它还可以帮助执行与磁盘相关的大多数任务,而无需重新启动系统或中断用户操作.
大多数配置更改将立即生效.
服务和应用程序路由和远程访问服务这项技术将直接访问、路由和远程访问这三种网络服务综合成一种统一的服务器角色.
服务用于管理正在本地或远程计算机上运行的诸如文件服务、事件日志等服务.
您还可以使用scconfig命令来管理服务.
工作文件夹工作文件夹功能允许用户存储和访问其个人系统上的文件,也可以从任何位置的工作设备,即称为自带设备办公(BYOD)的设备存储和访问文件.
工作文件夹可与现有部署的文件夹重定向、脱机文件和主文件夹进行部署.
用户文件存储在服务器上的名为同步共享的文件夹内.
有关工作文件夹的更多信息,请参阅:technet.
microsoft.
com/en-us/library/dn265974.
aspx.
安装工作文件夹要安装工作文件夹:1在服务器管理器中,单击管理>添加角色和功能.
随即显示添加角色和功能向导.
2单击下一步.
注:在开始之前窗口中,验证希望按照的角色和功能的目标服务器、网络环境.
3在选择安装类型窗口中,选择以下内容之一,然后单击下一步.
基于角色或基于功能安装以安装角色或功能的所有部分远程桌面服务安装以安装基于虚拟机的桌面基础架构或基于会话的桌面基础架构(适用于远程桌面服务)4在选择目标服务器窗口中,从服务器池选择服务器或者选择已安装WindowsStorageServer的离线虚拟硬盘(VHD),然后单击下一步.
5在选择服务器角色窗口中,单击文件和服务器服务>文件和iSCSI服务>工作文件夹.
显示添加工作文件夹所需的功能弹出窗口.
6如果安装工作文件夹需要其他的功能,请单击添加功能以继续,然后单击下一步.
7在工作文件夹窗口中,查看摘要信息,然后单击下一步.
8在确认安装选择窗口中,阅读所有信息性消息,然后单击安装.
9要验证安装是否成功,查看安装结果窗口.
10单击Close(关闭)以关闭该向导.
在服务器管理器>文件和存储服务文件夹中创建工作文件夹角色.
配置NAS系统9为工作文件夹创建同步共享要为工作文件夹创建同步共享,请执行以下步骤:1在服务器管理器中,单击文件和存储服务>工作文件夹.
此时将显示一个具有工作文件夹、用户、卷和配额窗格的页面.
2要创建同步共享,请在工作文件夹部分,执行下列任务中的任一步:单击要为工作文件夹创建同步共享,启动新同步共享向导从任务下拉菜单中选择新同步共享.
将显示新同步共享向导窗口.
3按照屏幕上的说明操作,然后闯进工作文件夹的同步共享.
要获取部署工作文件夹的信息,请转至technet.
microsoft.
com/en-us/library/dn528861.
aspx#step3.
创建新的DFS命名空间要创建新的DFS命名空间:1在服务器管理器中,单击工具>DFS管理.
将显示DFS管理窗口.
2在操作下,请单击新建命名空间.
将显示新建命名空间向导.
3在新建命名空间中完成这些任务,然后关闭该向导.
注:如果服务器处于关闭状态,将无法创建命名空间服务器.
创建新的DFS复制组要创建新的DFS复制组:1在服务器管理器中,单击工具>DFS管理.
将显示DFS管理窗口.
2在操作下,请单击新建复制组.
将显示新建复制组向导.
3完成新建复制组向导中的任务,然后关闭该向导.
添加DFS命名空间至显示要添加DFS命名空间至显示:1在服务器管理器中,单击工具>DFS管理.
将显示DFS管理窗口.
2在操作下,请单击添加命名空间以显示.
将显示添加命名空间以显示窗口.
3在范围下,请单击浏览并找到父域.
4单击显示命名空间,然后选择父域上的命名空间.
单击确定.
将在DFS管理中的\\parentdomain\rootname的形式显示命名空间.
10配置NAS系统添加复制组至显示要添加复制组至显示:1在服务器管理器中,单击工具>DFS管理.
将显示DFS管理窗口.
2在操作下,请单击添加复制组至显示.
将显示添加复制组至显示窗口.
3单击浏览并找到父域.
4单击ShowReplicationGroups(显示复制组),然后选择父域上的复制组.
单击OK(确定).
将在DFS管理中以\\parentdomain\rootname形式显示复制组.
文件服务器资源管理器文件服务器资源管理器(FSRM)是用于WindowsStorageServer的工具集合.
文件服务器资源管理器可供管理员了解、控制和管理其系统上存储的数据的数量和数据类型.
通过FSRM,管理员可以为文件夹、卷和设置配额、主动屏蔽文件,并生成全面的存储报告.
这些高级工具不仅可以帮助管理员高效地监控现有存储资源,还可以帮助规划和实施未来的策略变更.
FSRM任务包括:配额管理文件屏蔽管理文件管理任务存储报告管理分类管理多路径I/OMicrosoft多路径I/O(MPIO)是由Microsoft提供的一个框架,允许存储提供商来开发包含硬件特定信息的多路径解决方案.
这些模块被称为设备特定的模块(DSM).
MPIO与协议无关,且可与WindowsServer操作系统中的光纤通道、互联网SCSI(iSCSI)和串行连接SCSI(SAS)接口一起使用.
MPIO可用于优化到存储阵列的连接.
MPIO提供以下功能:通过故障转移群集的应用程序高可用性存储阵列的高可用性SAS磁盘兼容性通过WindowsPowerShellcmdlet执行MPIO任务的能力注:要与Microsoft提供的DSM结合使用,存储必须是符合SCSIPrimaryCommands-3(SPC-3).
在MPIO上添加设备要在MPIO上添加或移除设备:1在服务器管理器中,单击Tools(工具)MPIO.
将显示MPIO属性窗口.
2在MPIO设备选项卡上,请单击添加,然后输入您要添加MPIO支持设备的设备硬件ID,然后单击确定.
3在发现多路径选项卡中列出了设备硬件ID.
注:设备硬件ID是供应商的名称和与设备ID相匹配的产品字符串组合,其中设备ID是通过其支持的设备列表中的MPIO来维护.
供应商和产品ID通过存储供应商提供,且它们具体针对每种硬件类型.
配置NAS系统114在DSM安装选项卡上,请输入DSMINF文件并单击安装或卸载以安装或卸载DSM.
5在配置快照选项卡上,捕获系统上当前MPIO配置的快照,为待捕获的信息指定文件名,然后单击捕获.
12配置NAS系统管理NAS系统系统中已预安装以下管理工具:DellEMCOpenManageServerAdministratorRemoteDesktopForAdministration(用于管理的远程桌面)注:NX系列系统仅支持BIOS模式.
请勿将模式更改为UEFI,因为系统在UEFI模式下无法加载应用装置OS.
主题:DellEMCOpenManageServerAdministratorRemoteDesktopForAdministration(用于管理的远程桌面)使用DVD重新安装NAS操作系统DellEMCOpenManageServerAdministratorDellEMCOpenManageServerAdministrator通过两种方式提供全面、一对一的系统管理解决方案:基于Web浏览器的集成GUI—通过ServerAdministrator主页命令行界面(CLI)-通过操作系统ServerAdministrator可通过本地或远程网络管理NAS系统.
ServerAdministrator可以提供以下信息:正常运行的系统和出现故障的系统需要更新的系统需要执行远程恢复操作的系统注:有关DellEMCOpenManageServerAdministrator的更多信息,请参阅位于Dell.
com/openmanagemanuals上的《DellEMCOpenManageServerAdministratorUser'sGuide》(DellEMCOpenManageServerAdministrator用户指南)相关版本.
RemoteDesktopForAdministration(用于管理的远程桌面)您可以通过RemoteDesktopforAdministration(以前称为TerminalServicesinRemoteAdministration模式)来远程管理存储系统.
RemoteDesktopforAdministration基于终端服务技术,专门针对服务器管理而设计.
注:RemoteDesktopForAdministration不要求为访问服务器的客户端计算机购买特殊许可证.
在使用RemoteDesktopForAdministration时,无需安装终端服务器许可.
您可以使用以下任意工具,通过RemoteDesktopforAdministration登录到服务器:远程桌面连接远程Web管理MicrosoftWindowsServer远程管理Applet注:为确保安全连接,DellEMC建议您获取服务器的证书并使用HTTPS连接来连接到WindowsStorageServer.
3管理NAS系统13激活远程桌面连接要激活远程桌面连接:1在服务器管理器中,单击本地服务器.
2在属性窗口中,单击远程桌面选项旁边的已启用链接.
在WindowsStorageServer中,默认情况下远程管理已启用.
将显示系统属性窗口.
3在远程选项卡的远程桌面部分,选择允许远程连接到此计算机.
注:允许具有已验证的网络级别的远程桌面连接到系统.
4单击选择用户.
将显示远程桌面用户窗口.
5单击添加或移除以向用户提供访问权限,然后单击确定.
6单击应用,然后单击确定.
创建并保存远程桌面连接要创建和保存到WindowsStorageServer的远程桌面连接:1在任务栏中,单击开始,然后在搜索框中输入运行并按Enter键.
此时会显示运行对话框.
2在Run(运行)对话框中,键入MSTSC,然后单击OK(确定).
将显示RemoteDesktopConnection(远程桌面连接)窗口.
3在远程桌面连接窗口中,键入存储系统的计算机名或IP地址,然后单击选项.
将显示ConnectionSettings(连接设置)窗口.
4在RemoteDesktopConnection(远程桌面连接)窗口中,单击ConnectionSettings(连接设置)对话框中的SaveAs(另存为).
将显示另存为窗口.
5在Filename(文件名)字段中,键入连接的名称,并将扩展名保留为.
rdp.
6在Save-in(保存位置)下拉菜单中,选择Desktop(桌面),然后单击Save(保存).
有关配置远程桌面连接的更多信息,请单击RemoteDesktopConnection(远程桌面连接)窗口中的Help(帮助).
使用DVD重新安装NAS操作系统如果在新操作系统驱动器上重新安装NAS操作系统,您还需要对新驱动器进行分区.
此部分介绍如何对新操作系统驱动器进行重新分区以及如何重新安装NAS操作系统.
小心:在重新安装或升级NAS操作系统之前,请先备份系统中的内部磁盘驱动器.
在DVD重新安装过程中,会格式化或删除操作系统磁盘(虚拟磁盘0),从而导致数据或安装的应用程序丢失.
DVD重新安装过程不会安装RASRUSBRecovery应用程序.
标准RAID配置因系统而异:NX430:仅操作系统–RAID5NX440:仅操作系统–RAID5NX3240:操作系统硬盘–RAID1(背面2.
5英寸硬盘上)14管理NAS系统NX3340:仅操作系统–RAID1(两个硬盘)或RAID5(四个硬盘)请参阅您的原始、附带的配置,了解有关特定RAID配置的详细信息.
还原操作系统分区按照此过程执行操作以在分区操作系统分区时进行恢复.
先决条件故障操作系统驱动器已更换为新的空白硬盘.
小心:请勿移除或删除数据驱动器或相关物理驱动器上的原始分区.
步骤1打开或重新启动系统,并按F2以将系统引导至系统设置程序.
2单击DeviceSettings(设备设置).
3单击集成RAID控制器1:DellPERC配置实用程序.
4在配置实用程序菜单中,单击虚拟磁盘管理.
5验证以下内容:显示您的原始数据分区或分区没有列出操作系统分区6单击返回,而不对数据分区进行任何更改.
7在配置实用程序中,单击创建虚磁盘.
8在创建虚拟磁盘对话框中,选择RAID级别和容量选项.
选择RAID级别—请参阅上述RAID配置.
从以下位置选择物理磁盘—未配置的容量.
9单击选择物理磁盘,选择要为RAID配置的驱动器.
10单击应用更改.
11等待成功屏幕显示操作已成功执行,然后单击确定.
12在创建虚拟磁盘参数下,设置以下选项,然后保留其余选项的默认设置:虚拟磁盘名称—输入一个唯一的名称,例如操作系统虚拟磁盘大小—以GB为单位(当前此分区是140GB).
默认初始化—快速(实例)13单击创建虚拟磁盘.
14在"警告"屏幕中,选择确认,然后单击是.
15出现已成功创建虚拟磁盘的消息时,请单击确定.
16单击返回两次,以返回到配置实用程序主菜单.
17单击虚拟磁盘管理.
18验证是否存在新创建的操作系统分区和现有数据分区.
19单击上一步以返回配置实用程序主菜单.
20单击控制器管理.
21对于选择引导设备,选择操作系统分区.
22单击返回以返回配置实用程序主菜单,然后单击完成.
23再次单击完成并重新引导系统.
24重新启动过程中,按F2以引导进入系统设置程序.
25在系统设置程序主菜单中,单击系统BIOS.
26在"系统BIOS"选项中,选择引导设置>BIOS引导设置.
27验证"集成RAID控制器1:PERCH730PMini"已存在并选为引导选项.
管理NAS系统1528退出BIOS,按需保存任何更改.
29重新启动系统并按F10=LifecycleController以继续部署操作系统.
使用DellLifecycleController部署操作系统遵循以下步骤以使用DellLifecycleController部署操作系统.
前提条件操作系统驱动器已安装并且已分区.
外部USBDVDROM可用.
WindowsStorageServer2016产品密钥可用.
这应该连接至系统护盖.
步骤1如果尚未完成,重新启动系统并按F10=LifecycleController.
2在左侧导航窗格中,选择操作系统部署.
操作系统部署向导将启动.
3在选择部署路径页面中,选择直接前往操作系统部署并单击下一步.
4在选择操作系统页面中,接受默认设置:引导模式—BIOS安全引导—已禁用安全引导策略—标准可用的操作系统—MicrosoftWindowsServer20165单击下一步.
系统可配备操作系统驱动程序.
此流程不到五分钟.
6在选择安装模式页面上,选择手动安装,然后单击下一步.
将显示操作系统介质页面.
7将适用于WindowsStorageServer2016(Workgroup或Standard)的DVDReinstall介质磁盘插入外部驱动器,然后单击下一步.
系统将执行操作系统介质验证并打开重新引导系统页面.
8验证所做的选择,然后单击完成.
9屏幕出现提示时,按任意键以引导至操作系统介质.
系统将重新引导并启动操作系统安装模式.
10在语言选择页面上,选择适用的语言,然后单击下一步.
11选择立即安装并单击下一步.
12在产品激活页面上,输入产品密钥并单击下一步.
13在许可证接受页面上,选择我接受许可证条款,然后单击下一步.
14在下一页,选择自定义:仅安装存储服务器的较新版本(高级).
15在想要在哪里安装存储服务器选项中,选择在操作系统分区恢复步骤中创建的140GB驱动器.
注:请勿选择现有的数据驱动器进行操作系统安装.
确保选择的驱动器是为此用途创建的新操作系统驱动器.
16在操作系统目标驱动器选项中,选择未分配的空间(默认设置),然后单击下一步.
安装将开始,并且需要60-90分钟完成.
驱动器的前面板液晶屏上标记遇到错误.
17通过完成"产品安装和服务指南"中所述的初始配置步骤完成安装.
转至dell.
com/support以按需下载驱动程序和OpenManageServerAdministrator软件.
16管理NAS系统使用NAS系统创建服务器消息块共享WindowsStorageServer2016或2012R2引入了服务器消息块(SMB)3.
0协议.
该协议是一个网络文件共享协议,允许应用程序在网络内读取和写入到文件以及从服务器程序请求服务.
SMB文件共享也可以存储用户数据库文件并动态迁移虚拟机或数据库.
要使用服务器管理器管理创建SMB共享:1在服务器管理器中,单击文件和存储服务>共享.
将显示有共享、卷和配额窗格的页面.
2要创建新的共享,请在共享部分,执行下面任务中的任意一个:单击要创建文件共享,启动新共享向导链接.
从任务下拉菜单中选择新共享.
将显示新共享向导页.
3在为此共享选择配置文件窗口,根据要求选择文件共享配置文件(SMB共享–快速、高级或应用程序)复选框,然后单击下一步.
4在为此共享选择服务器和路径窗口中,为此新共享选择服务器名称和共享位置,然后单击下一步.
您可以通过卷或键入自定义路径选择共享位置.
5在指定共享名称窗口中,请输入共享名和共享描述,然后单击下一步.
如果共享文件夹不存在,共享的本地路径会自动创建文件夹.
6在配置共享设置窗口内,请选择所需的设置,然后单击下一步.
7在指定控制访问的权限窗口,按照需要以各种组合来设置文件夹权限,然后单击下一步.
8在确认选择窗口中,确认设置,然后单击创建.
查看结果窗口显示成功的共享创建.
9单击Close(关闭)以关闭该向导.
新创建的SMB共享文件夹可从基于Windows的客户端进行访问.
修改消息块共享要修改现有共享的属性,请执行以下步骤:1在服务器管理器中,单击文件和存储服务>共享.
2从共享部分选择共享.
3右键单击并选择属性.
随即显示属性窗口.
4您可以单击不同的选项卡,例如:常规、权限、设置和管理属性以更改共享的属性.
4使用NAS系统17NFS共享网络文件系统(NFS)协议提供访问控制(用于基于UNIX的文件系统),是通过以网络名称来向特定客户端系统和组进行授权来实现的.
在创建NFS共享之前,管理员必须配置标识映射.
标识映射源可以是下列任何一项:MicrosoftActiveDirectory域名服务器(MicrosoftWindowsServer2003域控制器、MicrosoftWindowsServer2008域控制器或MicrosoftWindowsServer2012域控制器和MicrosoftWindowsServer2016域控制器)用户名映射(UNM)服务器ActiveDirectory轻量目录服务(ADLDS)相关链接创建NFS共享Windows域控制器作为身份映射源要使用Dism.
exe安装并配置UNIX身份管理:1在域控制器上,右键单击WindowsPowerShell,然后单击以管理员身份运行.
2要安装适用于UNIX身份管理的管理工具,运行以下命令并按Enter键:Dism.
exe/online/enable-feature/featurename:adminui/all注:安装UNIX身份管理之后,重新启动系统.
安装完成之后,/quiet参数将重新启动系统.
3转至NFS客户端,记下用户名、组名、UID和GID的详细信息.
4转至DomainController(域控制器).
5打开ActiveDirectoryUsersandComputers(ActiveDirectory用户和计算机),然后创建UNIX用户名和组.
6将用户添加到先前步骤所创建的组内.
7选择新创建的用户,然后转至Properties(属性)>UNIXAttributes(UNIX属性).
修改UID、GID、shell、主目录和域详细信息(先前已从NFS客户端中捕获).
8选择新创建的组,检查GID(确保其匹配UNIXGID),修改UNIX属性,添加在任务6中添加的成员和用户,然后单击应用.
9转至PowerVaultNASWindowsStorageServer2016(NFS)Server.
10单击开始>管理工具>网络文件系统服务.
11选择NFS服务.
12右键单击属性并选择ActiveDirectory域名作为身份映射源.
13键入Windows2016域名,然后单击应用用户名映射服务器作为身份映射源要安装和配置用户名映射,请执行以下操作:1在NAS系统上的服务器管理器中,单击工具>适用于网络文件系统(NFS)的服务.
随即显示网络文件系统服务窗口.
2右键单击NFS服务并选择属性.
随即显示NFS服务属性窗口.
3选择用户名映射作为标识映射源,然后键入用户名映射服务器的主机名.
4转至UNM服务器,复制密码,然后将在之前任务中收集的文件分组到本地磁盘.
5单击添加或移除程序>添加Windows组件>选择其他网络文件和打印服务.
6单击详细信息.
7选择MicrosoftServicesforNFS(MicrosoftNFS服务),单击Details(详细信息)然后选择UserNameMapping(用户名映射).
18使用NAS系统8单击Next(下一步)以完成安装.
注:安装完成后,重新启动系统.
9转至NFS客户端,获取/etc/passwd和/etc/groupfiles并将其复制到USB闪存盘.
10转至UNM服务器并将UNIX文件从USB闪存盘复制到本地硬盘.
11启用MicrosoftNFS服务.
12选择UserNameMapping(用户名映射),然后右键单击Properties(属性).
13转至UNIXUserSource(UNIX用户源)选项卡并选择UsePasswordandGroupFiles(使用密码和组文件)选项.
14单击Browse(浏览)按钮,选择在先前任务中复制的密码和组文件.
15转至SimpleMapping(简单映射)选项卡,选择Usesimplemaps(使用简单映射)选项,然后单击Apply(应用).
16选择UserMaps(用户映射),然后右键单击CreateMap(创建映射).
17单击列出Windows用户和列出UNIX用户选项.
18映射用户(每次选择一个用户)并将其添加到列表.
针对其他列出的用户重复此步骤.
19打开GroupMaps(组地图)>CreateMaps(创建地图).
20列出Windows和UNIX组,对其进行映射并添加到列表中.
21打开.
maphosts文件(C:\Windows\msnfs和C:\Windows\amd64\cmpnents\r2并查找.
maphosts文件),然后添加NFS服务器详细信息(IP4地址或主机名,如果DNS存在)并保存该文件.
ADLDS作为身份映射源在不存在支持用户映射的ActiveDirectory的环境中,会在运行WindowsStorageServer的系统上使用ActiveDirectory轻型目录服务(ADLDS)用于身份映射.
开始ADLDS映射之前:确定基于UNIX的系统上的用户和组,必须将这些用户和组映射到基于Windows的系统上的用户和组.
确定每位UNIX用户的UID和GID,以及每个UNIX组的GID.
在基于Windows的计算机上针对每个要映射的UNIX用户或组创建用户或组.
注:每个UID和GID需要一个唯一的映射.
不能进行"一对多"或"多对一"映射.
配置ADLDS用于NFS服务要配置ADLDS用于NFS服务:1安装ADLDS服务器角色.
2创建ADLDS实例.
3扩展ADLDS架构以支持NFS用户映射.
4为ADLDS实例设置默认实例名称.
5更新ActiveDirectory架构.
6将用户和组帐户映射从基于UNIX的计算机添加至基于Windows的计算机.
7为ADSLDS命名空间对象授予相应访问权限.
8配置映射源.
相关链接安装ADLDS服务器角色安装ADLDS服务器角色要安装ADLDS服务器角色:1在服务器管理器中,单击管理>添加角色和功能.
使用NAS系统19随即显示添加角色和功能向导.
2单击下一步.
注:在开始之前窗口中,验证希望按照的角色和功能的目标服务器、网络环境.
3在选择安装类型窗口中,单击基于角色或基于功能的安装以安装角色或功能的全部.
或者单击远程桌面服务安装安装用于远程桌面服务的,基于虚拟机的桌面基础结构或者基于会话的桌面基础结构,然后单击下一步.
4在选择目标服务器窗口中,从服务器池中选择服务器或者选择一个其上已安装WindowsStorageServer2016的离线虚拟硬盘(VHD),然后单击下一步.
5在选择服务器角色窗口,选择ActiveDirectory轻型目录服务.
随即显示添加ADLDS所需的功能对话框.
6如果安装ADLDS需要其他的功能,请单击添加功能继续,然后单击下一步.
7在ActiveDirectory轻型目录服务窗口中,查看摘要信息,然后单击下一步.
8在确认安装选择窗口中,阅读所有信息性消息,然后单击安装.
9验证是否已成功完成安装.
查看安装结果窗口.
10单击Close(关闭)退出该向导.
ActiveDirectory轻型目录服务角色已在服务器管理器仪表板页创建.
创建新的ADLDS实例要创建新的ADLDS实例,请执行以下操作:1在服务器管理器中,单击工具>ActiveDirectory轻型目录服务设置向导.
随即显示ActiveDirectory轻型目录服务设置向导.
2单击下一步.
3在设置选项窗口中,选择唯一的实例,然后单击下一步.
4在InstanceName(实例名称)窗口中,请在InstanceName(实例名称)框中输入实例名称,然后单击Next(下一步).
注:对于本示例,您可以使用nfsadldsinstance作为实例名称.
5在端口窗口中,输入LDAP端口号、SSL端口号,然后单击下一步.
注:默认的LDAP端口号为389,而默认的SSL端口号为636.
6在应用程序目录分区窗口中,选择是,创建一个应用程序目录分区.
7在Partitionname(分区名称)文本框中,使用以下格式键入一个尚不存在于此实例中的分区名称:CN=,DC=注:按惯例,此字符串基于完全限定域名.
例如,如果实例名称为nfsadldsinstance,服务器名称为server1,分区名称将表示为CN=nfsadldsinstance,DC=server1.
8键入分区名称后,请单击Next(下一步).
9在文件位置窗口中,数据文件和数据恢复文件字段内键入或浏览至您想要存储ADLDS相关文件的位置,然后单击下一步.
10在服务帐户选择窗口中,选择网络服务帐户,然后单击下一步.
注:如果系统不是域成员,则显示以下消息:ADLDSinstancecannotreplicatedatawithADLDSinstancesonothercomputerswhileusingthisserviceaccount.
11要继续,请单击Yes(是).
12在ADLDS管理员窗口中,选择当前登录的用户:选项,然后单击下一步.
13在导入LDIF文件窗口中,选择要导入的.
LDF文件名,然后单击下一步.
注:MS-InetOrgPerson.
LDF和MS-User.
LDF为必填项.
14在准备安装窗口中的选择下,查看列出的选择,然后单击下一步.
ADLDS服务开始安装.
20使用NAS系统15单击Finish(完成)关闭向导.
注:ADLDS安装后,如果在安装期间发生了任何问题,它们将罗列在完成窗口内.
16要验证是否存在活动的ADLDS实例,单击控制面板>程序>程序和功能.
将列出已创建的所有ADLDS实例.
扩展ADLDS架构以支持NFS用户映射要扩展ADLDS架构以支持NFS用户映射,请执行下列操作:1在任务栏中,单击开始,然后在搜索框中键入cmd.
2右键单击命令提示符并选择以管理员身份运行.
3浏览至C:\WINDOWS\ADAM目录,然后运行命令:ldifde-i-u-fMS-AdamSchemaW2K8.
LDF-slocalhost:389-j.
-c"cn=Configuration,dc=X"#configurationNamingContext此命令将导入MS-AdamSchemaW2K8.
LDF文件.
注:在本例中,ADLDS实例使用了默认的LDAP端口号389.
不得修改字符串cn=Configuration,dc=X和#configurationNamingContext.
设置ADLDS实例的默认实例名称要设置ADLDS实例的默认实例名称,请执行以下操作:1在ServerManager(服务器管理器)中,单击Tools(工具)>ADSIEdit(ADSI编辑器)[ActiveDirectory服务接口].
将显示ADSI编辑器控制台.
2在控制台中,右键单击ADSI编辑器,然后单击连接到.
或者,在ADSI编辑控制台中,单击操作>更多操作>连接到.
随即显示连接设置对话框.
a在ConnectionPoint(连接点)下,选择SelectawellknownNamingContext(选择一个已知命名上下文)选项,然后从下拉式菜单中选择Configuration(配置).
b在计算机下,选择选择或键入域或服务器选项,然后在文本框中键入以下内容:localhost:389注:本例中使用了默认LDAP端口号389.
如果您在ActiveDirectoryLightweightDirectoryServicesSetupWizard(ActiveDirectory轻量目录服务设置向导)中指定了不同端口号,则将使用该值.
3单击确定.
ADSIEdit(ADSI编辑器)将刷新以显示新连接.
4在结果树中的配置节点下,单击CN=Configuration,单击CN=Sites,单击CN=Default-First-Site-Name,单击CN=Servers,单击CN=server1$nfsadldsinstance,然后单击CN=NTDS设置.
5右键单击CN=NTDSSettings(CN=NTDS设置),然后单击Properties(属性).
6在Properties(属性)对话框中,单击msDs-DefaultNamingContext,然后单击Edit(编辑).
7在StringAttributeEditor(字符串属性编辑器)的Value(值)文本框中,键入CN=nfsadldsinstance,dc=server1,然后单击OK(确定).
8关闭ADSIEdit.
更新ActiveDirectory架构要更新ActiveDirectory架构:1在任务栏中,单击开始,然后在搜索框中键入cmd.
2右键单击命令提示符并选择以管理员身份运行.
使用NAS系统213浏览至C:\WINDOWS\ADAM目录,然后运行命令:regsvr32schmmgmt.
dll此命令启用ActiveDirectory插件schmmgmt.
dll.
4单击开始,然后单击运行.
5单击"运行"对话框并键入MMC以启动Microsoft管理控制台(MMC).
6在"控制台"窗口中,选择文件>添加/移除插件.
7在AddorRemoveSnap-ins(添加/移除管理单元)对话框中,单击ActiveDirectorySchema(ActiveDirectory架构).
8单击Add(添加),然后单击OK(确定).
9右键单击ActiveDirectorySchema(ActiveDirectory架构)节点,然后单击ChangeActiveDirectoryDomainController(更改ActiveDirectory域控制器)连接至先前创建的ADLDS实例.
小心:如果单击(而不是右键单击)后出现错误,则必须重新启动MMC.
如果您意外单击而不是右键单击,这些步骤现在不起作用.
10在ChangeDirectoryServer(更改目录服务器)对话框中的Changeto(更改为)下,单击ThisDomainControllerADLDSinstance(此域控制器ADLDS实例).
11在Name(名称)列中,将占位符文本替换为服务器和端口号(例如,localhost:389).
注:键入此信息后按Enter键(或双击文本).
如果您没有按Enter键,则不会显示确定按钮.
12单击确定.
13按如下方式将gidNumber和uidNumber属性添加至用户类:a展开ActiveDirectorySchema(ActiveDirectory架构)节点,展开Classes(类)节点,右键单击User(用户),然后单击Properties(属性).
b在Properties(属性)对话框中,单击Attributes(属性)选项卡.
c单击Add(添加)以打开SelectSchemaObject(选择架构对象)对话框.
d单击gidNumber,然后单击OK(确定).
e单击Add(添加)以打开SelectSchemaObject(选择架构对象)对话框.
f单击uidNumber,然后单击OK(确定).
g单击确定.
小心:如果意外左键单击而不是右键单击用户,执行步骤g后将收到一个错误,并需要重新启动.
要防止此情况出现,右键单击或转至ActiveDirectorySchema(ActiveDirectory架构)节点并单击它,然后重复执行步骤a.
14按如下方式将gidNumber属性添加至组类:a展开ActiveDirectorySchema(ActiveDirectory架构)节点和Classes(类)节点.
b右键单击Group(组),然后单击Properties(属性).
c在组的Properties(属性)对话框中,单击Attributes(属性)选项卡.
d单击Add(添加)以打开SelectSchemaObject(选择架构对象)对话框.
e单击gidNumber,然后单击OK(确定).
f单击确定.
15退出MMC,然后单击Save(保存).
将用户和组帐户映射从基于UNIX的系统添加至基于Windows的系统本部分介绍了将帐户映射添加和分组到基于Windows的系统所需的步骤.
连接至可识别名称或命名环境:设置默认的命名环境,并创建一个容器以包含从UNIX到Windows操作系统的帐户映射.
添加用户帐户映射:映射uidNumber、gidNumber和sAMAccountName属性,以在CN=Users容器中创建用户类对象.
添加组帐户映射:在CN=Users容器中创建组类对象,以映射gidNumber和sAMAccountName属性.
22使用NAS系统连接至可分辨名称或命名环境要连接至可分辨的命名环境,请执行以下操作:1在服务器管理器中,单击工具>ADSI编辑.
将显示ADSI编辑器控制台.
2在控制台中,右键单击ADSI编辑器,然后单击连接到.
或者,在ADSI编辑控制台中,您可以浏览到操作>更多操作>连接到.
随即显示连接设置对话框.
3在ConnectionPoint(连接点)下,选择SelectawellknownNamingContext(选择一个已知命名环境)选项.
默认情况下,从下拉菜单中选择默认命名上下文选项.
4在计算机下,选择选择或键入域或服务器选项,然后在文本框中输入服务器名和端口号,以冒号分隔(例如,localhost:389).
5单击确定.
ADSIEdit(ADSI编辑器)将刷新以显示新连接.
6在结果树中的Defaultnamingcontext(默认命名环境)节点下,右键单击分区名称,单击New(新建),然后单击Object(对象).
注:对于本例,请在默认命名上下文localhost:389下,选择以下属性:CN=nfsadldsinstance,DC=server1.
7在CreateObject(创建对象)对话框中,选择Container(容器)类,然后单击Next(下一步).
8在Value(值)文本框中,键入Users,然后单击Next(下一步).
该值将指定用于容纳您的用户帐户映射的容器对象的名称.
9单击完成.
添加用户帐户映射要添加用户帐户映射,请执行以下操作:1在ADSIEdit中,展开Defaultnamingcontext(默认命名上下文)节点,然后展开分区名称.
2右键单击CN=Users,请单击New(新建),然后单击Object(对象).
3在CreateObject(创建对象)对话框中,选择User(用户)类,然后单击Next(下一步).
4在Value(值)文本框中,键入用户名称,然后单击Next(下一步).
注:用户名称与Windows或UNIX用户不关联,可随意输入.
5单击MoreAttributes(更多属性)按钮以编辑此用户帐户的uidNumber、gidNumber和sAMAccountName属性.
注:uidNumber和gidNumber代表要映射的UNIX用户的UID和GID,并且sAMAccountName必须与运行NFS服务器的计算机上的本地Windows用户名相匹配.
如果在选择"更多属性"按钮之后,uidNumber和gidNumber未显示,请关闭并打开ADSI编辑器MMC.
6单击确定.
使用NAS系统23添加组帐户映射要添加组帐户映射,请执行以下操作:1在ADSI编辑器中,展开默认命名上下文节点,然后展开分区名称.
2右键单击CN=Users,指向New(新建),然后单击Object(对象).
3在CreateObject(创建对象)对话框中,选择Group(组)类,然后单击Next(下一步).
注:请确保组对象的名称与组帐户映射所需的组帐户名称匹配.
4设置新组对象的gidNumber和sAMAccountName属性.
注:gidNumber是被映射的UNIX组的GID.
sAMAccountName必须与运行NFS服务器的,基于Windows计算机上的本地组名称相匹配.
如果在选择更多属性按钮之后,uidNumber和gidNumber未显示,请退出并启动ADSI编辑器MMC.
5单击OK(确定),然后单击Finish(完成)退出该向导.
为ADSLDS命名空间对象授予访问权限要为命名空间对象授予访问权限:1在任务栏中,单击开始,然后在搜索框中键入cmd.
2右键单击命令提示符并选择以管理员身份运行.
3导航至C:\WINDOWS\ADAM目录,然后运行dsacls命令授予Everyone组对映射数据存储的读取访问权限,如下所示:dsacls"\\server1:389\CN=nfsadldsinstance,dc=server1"/Geveryone:GR/I:T4或者,如果您设置共享的ADLDS存储以允许多个NFS服务器查询帐户映射数据库,则应将映射数据存储添加至ACL以向匿名登录帐户的授予读取权限.
操作如下:dsacls"\\server1:389\CN=nfsadldsinstance,dc=server1"/G"anonymouslogon":GR/I:T注:如果各计算机之间不存在对映射数据存储的共享访问权限,则可跳过此步骤.
配置映射源要配置映射源:1在任务栏中,单击开始,然后在搜索框中键入cmd.
2右键单击命令提示符并选择以管理员身份运行.
3运行以下命令,其中是已在其中创建ADLDS实例的计算机,是ADLDS实例所使用的端口:nfsadminmappingconfigadlookup=yesaddomain=:注:针对本例,使用以下命令:nfsadminmappingconfigadlookup=yesaddomain=server1:3894通过访问NFS资源并验证用户和组帐户映射是否按预期工作来测试设置.
NFS帐户映射问题的调试记录可设置NFS服务器将帐户映射故障记录到Windows事件日志,方法是设置以下注册表项:HKEY_LOCAL_MACHINE\System\CurrentControlSet\Services\nfsserver\Parameters\VerboseMappingFailureLoggingINVALIDUSEOFSYMBOLSREG_DWORD=1创建该项后,您必须重新启动用于NFS的服务器.
24使用NAS系统重新启动NFS服务器要重新启动NFS服务器,请执行以下操作:1在任务栏中,单击开始,然后在搜索框中键入cmd.
2右键单击命令提示符并选择以管理员身份运行.
3运行以下命令:nfsadminserverstop&&nfsadminserverstart创建NFS共享要创建NFS共享,请执行以下操作:1在服务器管理器窗口中,请转至文件和存储服务服务器角色,然后单击共享.
将显示有共享、卷和配额窗格的页面.
2要创建新的共享,请在共享部分,执行下面任务中的任意一个:单击要创建文件共享,启动新共享向导链接.
从任务下拉菜单中选择新共享.
将显示新共享向导窗口.
3在为此共享选择配置文件页上,根据要求选择文件共享配置文件(NFS共享-快速或高级),然后单击下一步.
4在为此共享选择服务器和路径窗口中,为此新共享选择服务器名称和共享位置,然后单击下一步.
共享位置可通过卷选择或者通过键入自定义路径选择.
5在指定共享名称窗口中,请输入共享名和共享描述,然后单击下一步.
如果共享文件夹不存在,共享的本地路径会自动创建文件夹.
6在指定身份验证方法窗口中,为NFS共享选择身份验证方法,然后单击Next(下一步).
注:只有已在域用户列表中添加的UNIX用户才有权访问NFS共享.
如果已为NFS共享启用了匿名访问,则所有UNIX用户都可以访问此共享.
7在配置共享设置窗口内,请选择所需的设置,然后单击下一步.
8在指定权限控制访问窗口上,请在文件共享上设置权限,然后单击下一步.
9根据需要在不同的组合中设置文件夹权限,然后单击下一步.
10在确认选择窗口中,确认设置,然后单击创建.
查看结果窗口将显示成功创建共享的信息.
11单击Close(关闭)以关闭该向导.
使用文件服务器资源管理器创建配额使用文件服务器资源管理器工具创建配额.
1在服务器管理器中,单击工具>文件服务器资源管理器.
随即显示文件服务器资源管理器控制台.
2双击配额管理以显示配额文件夹和配额模板.
3双击配额文件夹并且执行以下操作之一:右键单击配额文件夹,然后选择创建配额.
从操作窗格选择创建配额.
4遵循屏幕指示进行操作,选择路径(您要创建配额的卷或文件夹),设置您首选的QuotaProperties(配额属性),然后单击Create(创建).
使用NAS系统25新创建的配额将在中间窗格内显示.
使用文件服务器资源管理器创建文件屏蔽使用文件服务器资源管理器工具创建文件屏蔽.
1在服务器管理器中,单击工具>文件服务器资源管理器.
随即显示文件服务器资源管理器控制台.
2双击文件屏蔽管理.
3双击FileScreens文件夹并且执行以下操作之一:右键单击CreateFileScreen文件夹并选择CreateFileScreen.
从操作窗格选择创建文件屏蔽.
4遵循屏幕指示进行操作,选择路径(要在其中创建文件屏蔽的卷或文件夹),设置您首选的文件屏蔽属性,然后单击Create(创建).
此时,新创建的文件屏蔽将显示在中间窗格内.
5选择任意现有文件屏蔽,然后右键单击或使用最右侧窗格中的选项来更改文件屏蔽属性.
创建新卷要创建新卷,请执行以下操作:关于此任务注:您必须具有备份操作员或管理员权限以创建一个新卷.
步骤1在服务器管理器中,单击文件和存储服务服务器角色并选择卷.
2在任务下拉菜单中的卷窗格里,选择新卷.
随即显示新卷向导窗口.
3选择要创建卷的服务器和磁盘.
4按照向导中的说明设置以下参数:卷大小驱动器号文件系统类型卷标签格式选项重复数据删除5确认卷创建设置并单击创建.
新卷将显示在卷窗格中.
管理卷磁盘管理用于管理磁盘和卷.
要访问磁盘管理,请启动服务器管理器,从"Tools"(工具)菜单中单击"ComputerManagement"(计算机管理)>"Storage"(存储)>"DiskManagement"(磁盘管理).
您可以使用磁盘管理初始化磁盘、创建卷以及将卷格式化为FAT、FAT32或NTFS文件系统.
通过使用磁盘管理,您可执行大多数与磁盘相关的任务而无需重新启动系统或中断用户.
26使用NAS系统扩展卷通过将现有主分区和逻辑驱动器扩展到同一磁盘上的相邻未分配空间,可以向这些主分区和逻辑驱动器添加更多空间.
要扩展基本卷,该卷必须未被格式化,或被格式化为NTFS文件系统.
使用Windows界面扩展基本卷要使用Windows界面扩展基本卷,请执行以下步骤:先决条件注:如果您的磁盘中不存在未分配的空间,请使用DellOpenManageServerAdministrator在扩展卷之前扩展LUN.
步骤1启动服务器管理器,从工具菜单,单击计算机管理>存储>磁盘管理.
2在磁盘管理中,右键单击要扩展的基本卷.
3单击扩展卷.
随即显示扩展卷向导窗口.
4完成屏幕上的任务,选择磁盘,键入该磁盘空间,并关闭向导.
使用CLI扩展基本卷要使用CLI扩展基本卷,请执行以下步骤:1打开CLI窗口,输入diskpart.
2在DISKPART提示符下,键入listvolume.
3记下要扩展的基本卷.
4在DISKPART提示符下:a键入selectvolume,选择要扩展到同一磁盘上的连续空闲空间中的基本卷号.
b键入extend[size=]将选定卷扩展指定的大小(以MB为单位).
压缩卷您可以通过将主分区和逻辑驱动器压缩到同一磁盘上的连续相邻空间,来减少主分区和逻辑驱动器使用的空间.
例如,如果您需要一个额外的分区,但是没有额外的磁盘,则可以从卷的末尾压缩现有分区以创建新的未分配空间,然后即可将未分配空间用于新的分区.
要压缩卷:1启动服务器管理器,从工具菜单,选择计算机管理>存储>磁盘管理.
2在磁盘管理中,右键单击要压缩的基本卷.
3单击压缩卷.
随即将显示压缩窗口.
4遵循屏幕上的说明并单击压缩.
注:您只能压缩没有文件系统或采用NTFS文件系统的基本卷.
收缩卷时需注意的附加事项收缩分区时,不可移动的文件(例如,页面文件或卷影副本存储区)不会自动重新分配,并且您无法在不可移动文件所在的位置减少已分配的空间.
使用NAS系统27如果动态坏簇重映射程序检测到的坏簇数目过多,则不能收缩分区.
如果发生这种情况,应考虑移动数据并更换硬盘.
不要使用块级别复制来传输数据.
块级别复制过程会同时复制损坏的扇区表,并且新磁盘会将相同的扇区视为坏扇区,即使这些扇区并没有损坏.
您可以收缩原始分区(不带文件系统的分区)或使用NTFS文件系统的分区中的主分区和逻辑驱动器.
删除卷执行以下步骤以删除卷.
先决条件小心:在删除卷之前,必须首先删除卷中的所有共享和卷影副本.
如果在未移除卷的所有共享的情况下将卷移除,则ServerManager可能无法正确显示共享.
步骤1启动服务器管理器,从工具菜单,单击计算机管理>存储>磁盘管理.
2在磁盘管理中,右键单击要删除的卷,然后选择删除卷选项.
随即显示删除简单卷确认窗口.
3在确认屏幕上选择是以删除该卷.
删除卷时的附加信息磁盘管理的附加特性包括:更简单的分区创建当您右键单击卷时,可直接从菜单中选择要创建基本跨接还是条带化的分区.
磁盘转换选项当您向基本磁盘添加四个以上的分区时,系统会提示您将磁盘转换为动态或GUID分区表(GPT)式分区.
扩展和压缩分区您可以通过Windows界面直接扩展和压缩分区.
重复数据删除重复数据删除是一项新功能,它工作在子文件级中且通过把文件分割成小块在更少的空间存储更多的数据.
此功能可识别重复的数据,并维护每个数据块的单一副本.
压缩和组织在SystemVolumeInformation文件夹中的特殊容器中的文件.
在启动删除重复卷和优化数据后,该卷包含未优化的文件、已优化的文件、块存储和其他的可用空间.
WindowsStorageServer中的重复数据删除支持用于虚拟桌面基础架构(VDI)部署的优化的远程存储.
具有VDI的重复数据删除功能,改善了系统的存储子系统的IO性能,从而更好地利用现有子系统进行一般的文件服务器和VDI存储.
注:重复数据删除可替换在WindowsStorageServer2008中使用的SIS(单一实例存储).
有关首次使用重复数据删除的信息或者使用SIS从环境迁移时,请参阅重复数据删除部分,网址:technet.
microsoft.
com/en-us/library/hh831454.
aspx.
注:要设置服务器、启动重复数据删除以及优化卷,请参阅安装和配置重复数据删除,网址:technet.
microsoft.
com/en-us/library/hh831434.
aspx.
启用和配置共享文件夹的卷影副本卷影副本用于查看共享文件夹以前的内容.
如果您使用默认值启用了卷上共享文件夹的卷影副本,将安排在上午七点和中午十二点创建卷影副本的任务.
默认存储区域是在相同卷上,且其大小为可用空间的10%.
关于此任务您只能以整卷为基数启用共享文件夹的卷影副本;而不能指定是否复制卷上的特定共享文件夹和文件.
注:创建卷影副本不能代替创建正常备份.
28使用NAS系统小心:每个卷最多可有64个卷影副本.
当达到此限制或存储区域限制时,最旧的卷影副本将被删除.
删除后,将无法检索该卷影副本.
步骤1启动服务器管理器.
2从工具菜单,单击计算机管理>存储>磁盘管理.
在存储控制台的中间窗格中显示系统上卷的列表.
3右键单击该卷并选择属性.
将显示所选的属性窗口.
4单击ShadowCopies(卷影副本)选项卡.
5选择要启用共享文件夹的卷影副本的卷,然后单击启用.
6单击立即创建以创建所选卷的卷影副本.
7单击设置,以更改存储位置、空间分配和计划.
执行服务器备份WindowsServerBackup功能可以为安装在系统上的服务器提供执行基本备份和恢复任务的一系列工具和向导.
您可以将数据备份到本地或联机位置.
先决条件要在系统上安装WindowsServerBackup:步骤1启动服务器管理器,从管理菜单中选择添加角色和功能.
随即显示添加角色和功能向导.
2完成屏幕指示中的添加角色和功能向导,在选择功能对话框中,选择WindowsServerBackup复选框,然后单击下一步.
3确认要安装的功能并单击安装.
WindowsServerBackup功能现已安装到系统上.
4要访问WindowsServerBackup,启动服务器管理器并执行以下操作之一.
从工具菜单中,选择WindowsServerBackup.
从工具菜单,选择计算机管理>存储>WindowsServerBackup.
WindowsServerBackup控制台显示在该窗口的工作窗格中.
可用备份选项如下:本地备份—要在系统上使用备份计划向导或一次备份向导执行单一备份或计划定期备份.
注:在WindowsServerBackup中,使用恢复向导,从之前创建的备份恢复文件、应用程序、卷或系统状态.
在线备份—要执行在线备份,针对WindowsAzureOnlineBackup注册系统.
有关详情,请转至technet.
microsoft.
com/en-us/library/hh831419.
aspx.
选择要备份的卷要创建备份,请指定要包含的卷.
所选的卷会影响可以恢复的内容.
可以使用的卷和恢复选项如下.
卷选项恢复选项整个服务器(所有卷)如果希望能恢复整个服务器,请备份所有卷—所有文件、数据、应用程序和系统状态.
关键卷如果只希望能恢复操作系统或系统状态,只需备份关键卷(包含操作系统文件的卷).
非关键卷如果只希望能恢复某个卷内的文件、应用程序或数据,只需备份该卷.
使用NAS系统29选择存储位置为您的备份选择存储位置时,请考虑以下存储类型详情.
存储类型详情共享的文件夹如果在远程共享文件夹中存储备份文件,则备份文件将在每次创建新备份时被覆盖.
如果需要存储一系列备份,请不要选择此选项.
如果在尝试向已包含备份文件的共享文件夹中创建备份时失败,则可能会导致没有任何备份文件.
为了解决这个问题,您可以在此共享文件夹中创建子文件夹以存储备份文件.
DVD、其他光学介质或可移动介质如果在光学介质或可移动介质上存储备份文件,则只能恢复整个卷,而不能恢复应用程序或单个文件.
此外,不支持向可用空间小于1GB的介质进行备份.
本地硬盘如果在内部硬盘中存储备份,则可:恢复文件、文件夹、应用程序和卷.
执行系统状态和操作系统恢复(如果所用备份包含所有关键卷).
不过,如果备份与一个或多个关键卷位于同一物理磁盘上,则无法执行操作系统恢复.
此外,您选择的本地磁盘将专用于存储计划的备份,并且在Windows资源管理器中不可见.
外部硬盘如果在外部硬盘中存储备份文件,将可以:恢复文件、文件夹、应用程序和卷.
执行系统状态和操作系统恢复(如果所用备份包含所有关键卷).
将备份轻松移动到设备外以预防出现灾难事故.
如果在外部硬盘中存储计划的备份,该磁盘将专用于存储备份,并且在Windows资源管理器中不可见.
使用外部硬盘磁盘允许您将磁盘移动到异地,以实现灾难保护并确保备份的完整性.
NIC组合NIC组合,也被称为负载平衡/故障转移(LBFO),它是一种使您的网络适配器具有容错能力的WindowsStorageServer2016的内置功能.
NIC组合,允许多个网络适配器作为一个组一起工作,以防止如果一个NIC出现故障导致的连接丢失.
内置NIC组合的优势是,它适用于所有NIC,并为所有适配器提供了一套管理工具.
出站流量可通过采用网络流量分配的Switch-independent模式和Switch-dependent模式分配到各个可用的网络适配器当中.
配置服务器上的NIC组合遵循以下步骤以在服务器上配置NIC组合.
关于此任务注:当检测到BroadcomNIC时,安装BroadcomAdvancedControlSuite(BACS),当检测到IntelNIC时,安装IntelPROSet驱动程序.
注:Microsoft建议使用服务器管理器中内置的NIC组合功能.
30使用NAS系统步骤1启动服务器管理器中,选择本地服务器.
将显示本地服务器的属性.
2单击NIC组合旁边的"状态".
将显示NIC组合窗口.
3在适配器和接口部分中,将显示可被组合的可用适配器的列表.
4选择要添加至组的适配器.
右键单击并选择添加至新组.
5在NIC组合窗口中,为要添加至的适配器的组合名称中输入组合名称6在附加属性中,选择组合模式,负载平衡模式,待机适配器,然后单击确定.
在同一窗口的组部分中,显示新建的NIC组合.
7在创建和配置NIC组合之后,转至开放网络和共享中心>更改适配器设置在此窗口中显示新建的NIC组合.
使用NAS系统31获取帮助此部分提供关于如何联系DellEMC技术支持、如何使用系统QR代码访问信息以及DellEMC提供的文档资源的信息.
联系DellEMCDellEMC提供多种联机和基于电话的支持和服务选项.
如果您没有活动的Internet连接,则可以在您的采购发票、装箱单、账单或DellEMC产品目录上找到联系信息.
具体的服务随您所在国家/地区以及产品的不同而不同,某些服务在您所在的地区可能不提供.
要联系DellEMC以了解销售、技术支持或客户服务问题:1转至Dell.
com/support/home.
2从页面右下角的下拉菜单中选择您所在的国家/地区.
3对于定制的支持:a在EnteryourServiceTag(输入您的服务标签)字段中,输入您的系统服务标签.
b单击Submit(提交).
此时将显示其中列出各种支持类别的支持页面.
4对于一般支持:a选择您的productcategory(产品类别).
b选择您的productsegment(产品领域).
c选择您的product(产品).
此时将显示其中列出各种支持类别的支持页面.
5有关联系DellEMC全局技术支持的详细信息:a转至Dell.
com/support/incidents-online.
bContactTechnicalSupport(联系技术支持)页面提供有关以电话、对话或电子邮件的方式联系DellEMC全球技术支持团队的详情.
找到您的系统服务标签您可以通过唯一的快速服务代码和服务标签来识别系统.
拉出系统正面的信息标签可以查看快速服务代码和服务标签.
另外,该信息也可能位于系统机箱上的不干胶标签上.
戴尔使用此信息将支持电话转接到相应的人员.
使用QRL访问系统信息您可以使用快速资源定位符(QRL)即时访问系统信息.
QRL位于系统护盖的顶部,可供访问系统的一般信息.
要查找特定于系统的信息,例如配置和保修,您可以访问系统信息标签上的QR码.
前提条件确保您的智能手机或平板电脑装有QR码扫描仪.
QRL包括关于您系统的以下信息:指导视频参考资料,包括安装和维修手册、LCD诊断以及机械概览直接转至DellEMC的链接,用于联系技术帮助和销售团队步骤1请转至www.
Dell.
com/QRL并导航至您的特定产品或2使用智能手机或平板电脑扫描系统上的快速资源(QR)代码或使用下面的QR代码.
532获取帮助图1:适用于NX3340的QR代码图2:适用于NX3240的QR代码图3:适用于NX440的QR代码下载驱动程序和固件DellEMC建议您在系统上下载并安装最新的BIOS、驱动程序和系统管理固件.
先决条件确保清除Web浏览器高速缓存,然后再下载驱动程序和固件.
步骤1转至www.
dell.
com/support/drivers.
2在Drivers&Downloads(驱动程序和下载)部分的ServiceTagorExpressServiceCode(服务标签或快速服务代码)框中,键入您系统的服务标签,然后单击Submit(提交).
注:如果您没有服务标签,请选择DetectMyProduct(检测我的产品),以使系统自动检测您的服务标签,或在Generalsupport(常规支持)下,导航至您的产品.
3单击Drivers&Downloads(驱动程序和下载).
随即会显示符合所选内容的驱动程序.
4将驱动程序下载到USB驱动器、CD或DVD.
获取帮助33说明文件资源本节介绍了有关系统说明文件资源的信息.
任务说明文件位置设置系统有关将系统安装到机架中的信息,请参阅机架解决方案随附的机架说明文件.
www.
dell.
com/storagemanuals有关开启系统和系统技术规格的信息,请参阅系统随附的GettingStartedWithYourSystem(系统使用入门)说明文件.
有关设置存储系统和内部存储的步骤的信息,请参阅设置戴尔存储网络连接存储系统.
配置系统有关配置、管理、更新和恢复系统的信息,请参阅DellEMCNetworkAttachedStorageSystemsusingWindowsStorageServer2016Administrator'sGuide(运行WindowsStorageServer2016的DellEMC网络连接存储系统管理员指南).
www.
dell.
com/storagemanuals有关iDRAC的功能、配置和登录iDRAC,以及远程管理系统的信息,请参阅IntegratedDellRemoteAccessControllerUser'sGuide(IntegratedDellRemoteAccessController用户指南).
www.
dell.
com/idracmanuals要了解RemoteAccessControllerAdmin(RACADM)子命令和支持的RACADM界面的信息,请参阅RACADMCommandLineReferenceGuideforiDRAC(适用于iDRAC的RACADM命令行参考指南).
www.
dell.
com/idracmanuals有关更新驱动程序和固件的信息.
www.
dell.
com/support/drivers系统故障排除有关对硬件问题进行故障排除的信息,请参阅DellEMCNetworkAttachedStorageSystemsusingWindowsStorageServer2016TroubleshootingGuide(运行WindowsStorageServer2016的DellEMC网络连接存储系统故障排除指南).
www.
dell.
com/storagemanuals管理系统有关DellOpenManageSystemsManagement功能的信息,请参阅DellOpenManageSystemsManagementOverviewGuide(DellOpenManageSystemsManagement概览指南).
www.
dell.
com/openmanagemanuals>OpenManageEssentials有关安装、使用OpenManage以及进行故障排除的信息,请参阅DellOpenManageServerAdministratorUser'sGuide(DellOpenManageServerAdministrator用户指南).
www.
dell.
com/openmanagemanuals>OpenManageServerAdministrator有关安装、使用DellOpenManageEssentials以及进行故障排除的信息,请参阅DellOpenManageEssentialsUser'sGuide(DellOpenManageEssentials用户指南).
www.
dell.
com/openmanagemanuals>OpenManageEssentials34获取帮助任务说明文件位置有关安装和使用DellSystemE-SupportTool(DSET)的信息,请参阅DellSystemE-SupportTool(DSET)User'sGuide(DellSystemE-SupportTool(DSET)用户指南).
www.
dell.
com/DSET要了解DellLifecycleController的功能,请参阅DellLifecycleControllerUser'sGuide(DellLifecycleController用户指南)www.
dell.
com/idracmanuals有关企业系统管理合作伙伴计划的信息,请参阅OpenManageConnectionsEnterpriseSystemsManagement(OpenManageConnections企业系统管理)说明文件.
www.
dell.
com/omconnectionsenterprisesystemsmanagement有关连接和客户端系统管理的信息,请参阅OpenManageConnectionsClientSystemsManagement(OpenManageConnections客户端系统管理)说明文件.
www.
dell.
com/dellclientcommandsuitemanuals使用DellEMCPowerEdgeRAID控制器要了解DellPowerEdgeRAID控制器(PERC)的功能和部署PERC卡的信息,请参阅存储控制器说明文件.
www.
dell.
com/storagecontrollermanuals了解事件和错误消息有关查看系统固件和代理(用于监测系统组件)生成的事件和错误消息的信息,请参阅EventandErrorMessagesReferenceGuidefor14thGenerationDellEMCPowerEdgeServers(适用于第14代DellEMCPowerEdge服务器的事件和错误消息参考指南).
www.
dell.
com/openmanagemanuals>OpenManageSoftware说明文件反馈您可以在任何DellEMC说明文件页面上为说明文件打分或写下反馈,然后单击SendFeedback(发送反馈)以发送反馈.
获取帮助35
麻花云-香港CN2云服务器,安徽BGP线路,安徽移动大带宽!全系6折!
一、麻花云官网点击直达麻花云官方网站二、活动方案优惠码:专属优惠码:F1B07B 享受85折优惠。点击访问活动链接最新活动 :五一狂欢 惠战到底 香港云主机 1.9折起香港特价体验云主机CN2 云服务器最新上线KVM架构,,默认40G SSD,+10G自带一个IPv4,免费10Gbps防御,CPU内存带宽价格购买1核1G1M19元首月链接2核2G 2M92元/3个月链接2核4G3M112元/3个月...

腾讯云CVM云服务器大硬盘方案400GB和800GB数据盘方案
最近看到群里的不少网友在搭建大数据内容网站,内容量有百万篇幅,包括图片可能有超过50GB,如果一台服务器有需要多个站点的话,那肯定默认的服务器50GB存储空间是不够用的。如果单独在购买数据盘会成本提高不少。这里我们看到腾讯云促销活动中有2款带大数据盘的套餐还是比较实惠的,一台是400GB数据盘,一台是800GB数据盘,适合他们的大数据网站。 直达链接 - 腾讯云 大数据盘套餐服务器这里我们看到当前...
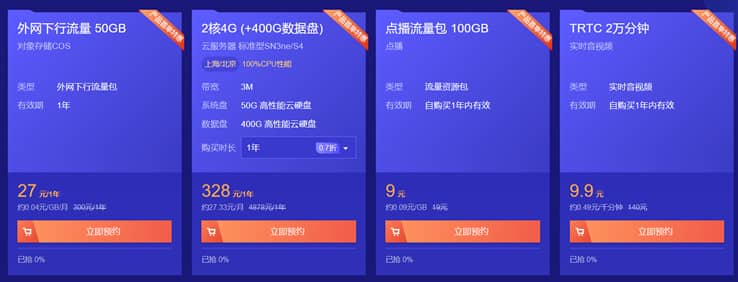
BuyVM($5/月)不限流量流媒体优化VPS主机 1GB内存
BuyVM商家属于比较老牌的服务商,早年有提供低价年付便宜VPS主机还记得曾经半夜的时候抢购的。但是由于这个商家风控非常严格,即便是有些是正常的操作也会导致被封账户,所以后来陆续无人去理睬,估计被我们风控的抢购低价VPS主机已经手足无措。这两年商家重新调整,而且风控也比较规范,比如才入手他们新上线的流媒体优化VPS主机也没有不适的提示。目前,BuyVM商家有提供新泽西、迈阿密等四个机房的VPS主机...
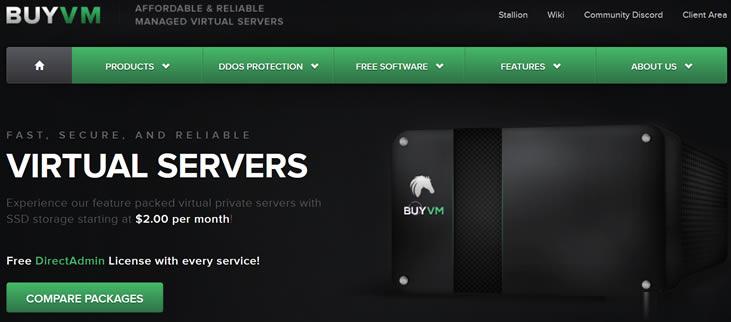
远程桌面连接为你推荐
-
小度商城小度怎么下载app?openeuler谁知道open opened close closed的区别吗rawtoolsTF卡被写保护了怎么办?rawtools照片上面的RAW是什么意思,为什么不能到PS中去编辑seo优化工具SEO优化工具哪个好用点啊?haole018.com为什么www.haole008.com在我这里打不开啊,是不是haole008换新的地址了?同一服务器网站一个服务器放多个网站怎么设置?www.cn12365.orgwww.12365china.net是可靠的网站吗?还是骗子拿出来忽悠人的59ddd.comarmada m300什么装系统222cc.com求都市后宫小说、越多越好