会议ico制作
ico制作 时间:2021-04-03 阅读:()
3数字交互演示平台演示您的智慧操作指南eBeam软件适用于8200IW(交互投影显示型)和8200IC(交互显示和打印型)2003年7月版本:A3M版权所有@2003操作指南数字交互演示平台2(本页为空)数字交互演示平台操作指南3目录介绍商标5特点6最小配置要求6开始安装软件7使用3M数字交互演示平台做交互演示7使用3M数字交互演示平台做数字白板8eBeam9eBeam软件的会议应用File(文件)菜单11Edit(编辑)菜单11eBeam硬件设置12参数设置12View(视图)菜单12Page(页面)菜单12Meeting(会议)菜单12Tools(工具)菜单13Windows(视窗)菜单14Help(帮助)菜单14MeetingApplicationToolbar(会议应用工具条)14eBeam软件工具条参数16视窗和视窗转换按钮16页码重新排序17设置线条颜色/粗细17注释工具18回放控制19背景图片19文件导入/导出/保存21共享会议23加入会议25使用eBeam聊天室27WebTour(网页浏览)28eBeam软件的投影模式30eBeam常见问题解答eBeam硬件检测/使用34网络连接/共享会议35书写/数据截取36EFI会议插件37背景图片38操作指南数字交互演示平台4数字交互演示平台操作指南5介绍商标3M图标和3M为3M公司所有的注册商标.
Vikuiti为3M公司所有的商标.
微软、Windows、WindowsNT、Word、Excel和PowerPoint都是微软公司在美国和其他国家的注册商标或商标.
IBM是国际商机公司所有的注册商标.
AppleMacintosh和ApplePowerBook是苹果公司所有的注册商标.
Intel和Pentium是英特尔公司所有的注册商标.
DLP是德州仪器公司所有的注册商标或商标.
eBeam、e-Beam、eBeamMouse、eBeamModerator、eBeamSoftware、ImagePort和eBeamPresenter是ElectronicsforImaging公司所有的注册商标.
Sun和Java是Sun微系统公司在美国和其它国家的注册商标.
UNIX是X/Open公司在美国或其它国家的注册商标.
Palm是Palm计算公司或其子公司的注册商标.
Netscape和NetscapeN以及船舵轮图案是网景公司在美国和其它国家的注册商标.
Netscape和Communicator同样是网景公司的注册商标.
所有其它产品都是相应公司所有的商标或注册商标.
专利数字交互演示平台受实用专利6,179,426和设计专利D442,205保护.
软件和版权授权协议本产品软件版权为ElectronicsforImaging公司所授权.
数字交互演示平台技术支持800-820-3312(中国大陆地区)网站:http://www.
3m.
com/walldisplay操作指南数字交互演示平台6eBeam软件和3M数字交互演示平台配合使用可以实现电子白板和交互操作功能.
在电子白板模式下,您可以直接书写您的会议内容,3M数字交互演示平台如同一个电子写擦白板,并可以将书写的内容截取保存到您的计算机上.
在交互操作模式下,3M数字交互演示平台如同一个触摸屏可以直接在上面操作自己的计算机.
特点电子白板截取您书写的内容;以多种文档格式保存和共享您的书写内容;不需电脑即可打印您的书写内容;不需电脑即可重新开启新的页面;交互操作使用电子笔作为计算机的鼠标;直接点击显示在屏幕上的计算机桌面可以打开、移动和/或删除文件或图标;在3M数字交互演示平台上直接操作您的计算机;使用eBeam投影和注释工具栏可以在桌面上标注或截取桌面图像;额外的软件特点您可以导入多种文件格式:位图(.
bmp)、图片文件(gif、jpg、ico、emf、wmf)、微软Excel图表(xls)、微软PowerPoint(ppt)、和微软Word(doc、rtf).
您可以保存到多种文件格式:PDF文件(pdf)、矢量PDF文件(pdf)、HTML文件(htm)、24位位图文件(bmp)、256色位图(bmp)、单色位图、灰度EPS(eps)、JPEG(jpg)、TIFF(tif)、Metafile(emf)、微软PowerPoint(ppt、pps).
共享会议功能可以让您将会议记录于其它区域的会议人员共同分享.
最小系统配置要求PC机兼容微软Windows系统的奔腾100+MHzCPU;Windows98、2000、ME、XP和WindowsNT4.
0系统(如果使用其它系统,您可能需要使用允许应用JavaTM小插件的网络浏览器);至少10MB的硬盘空间;256色VGA或SVGA以上的显示器;CD-ROM光盘驱动器或通过互联网安装软件;一个可用的串口或USB接口;苹果机虽然本帮助系统不讨论特制的苹果机主题内容,但eBeam软件的苹果机版本需要满足下述最小配置:PowerMacintosh;附带适用JavaTM2.
0或更高版本的MacintoshRuntime的MacOS9.
x,以及至少64MB内存;MacOS10.
1或更高版本;至少10MB硬盘空间;一个可用的USB接口;数字交互演示平台操作指南7开始安装软件安装3M数字交互演示平台的eBeam软件快捷又方便.
您只需照着下列步骤进行:安装到PC机上1.
将标有3MDigitalWallDisplaySoftwareandDocumentation的光盘插入计算机的光驱内;2.
光盘将自动显示一个菜单;3.
选择InstallSoftware按钮进入InstallSoftware菜单;4.
选择InstalleBeam按钮开始程序安装;5.
软件安装程序将指导您完成整个安装过程;安装到AppleTMMacintosh计算机上1.
将标有3MDigitalWallDisplaySoftwareandDocumentation的光盘插入计算机的光驱内;2.
当光盘图标显示在桌面上后,双击此光盘图标;3.
打开目录Software;4.
打开对应MacOs版本的目录;5.
双击eBeam按钮开始程序安装;6.
软件安装程序将指导您完成整个安装过程;使用交互显示模式使用VGA和串口线将计算机和3M数字交互演示平台连接起来,打开3M数字交互演示平台即可进入交互显示模式.
将电子笔插入笔套,您就可以在平台上完成几乎所有的计算机鼠标功能.
例如,您可以双击桌面图标从而打开相应的程序或文件.
这部分内容将指导您如何使用3M数字交互演示平台实现交互显示功能.
在开始这一部分之前,请确定eBeam软件已经安装到您的计算机上.
如果没有,请先参考章节"安装软件".
1.
连接计算机.
a)将3M数字交互演示平台的电源线插入电源插座,将主电源开关拨到开的状态.
b)将串口线连接计算机的串口和3M数字交互演示平台的标有"Computer"字样的接口上.
注意:有些计算机只有USB接口,没有串口,则您需要一个USB/串口转换器.
操作指南数字交互演示平台8c)将15针的VGA线连接计算机的显示器输出接口和3M数字交互演示平台的VGA接口.
d)按下3M数字交互演示平台的On/Off或待机按钮启动平台.
2.
选中软件模式a)点击Windows系统托架中的eBeam软件图标.
b)从上拉菜单中点击ProjectorMode.
c)3M数字交互演示平台左边框上的上面一个指示灯应该呈琥珀色.
3.
使用电子笔和电子笔套在校准和使用之前,您首先需要将笔和笔套装配好.
a)打开电子笔套的顶部.
b)插入电子笔.
c)关闭笔套的顶盖.
4.
校准软件a)点击系统托盘中的eBeam软件图标.
数字交互演示平台操作指南9b)从上拉菜单中选择CalibrateProjectionArea….
c)使用电子笔按照画面提示逐个点击十字记号,指导它变为红色.
注意:校准时,请确定笔尖与屏幕完全接触.
使用电子白板模式利用eBeam软件和3M数字交互演示平台可以快速方便地截取您所书写的内容.
参考下列步骤:1.
连接计算机.
a)将3M数字交互演示平台的电源线插入电源插座,将主电源开关拨到开的状态.
b)将串口线连接计算机的串口和3M数字交互演示平台的标有"Computer"字样的接口上.
注意:有些计算机只有USB接口,没有串口,则您需要一个USB/串口转换器.
2.
运行软件和选择软件模式a)双击计算机桌面上的eBeam软件图标,运行软件.
b)从菜单栏Tools/eBeamHardware中点击CapturefromWhiteboard项.
c)3M数字交互演示平台左边框上的上面一个指示灯应该呈琥珀色.
3.
使用记号笔和笔套a)将干性记号笔插入笔套.
b)用此记号笔在3M数字交互演示平台的屏幕上书写,您书写的内容将被截取到eBeam软件中.
4.
使用电子板擦a)使用电子板擦擦除不需要的内容;b)eBeam软件擦除您截取的信息;5.
使用打印和新页面按钮.
a)按下Printer按钮可以将最新的书写信息输出到连接在计算机的打印机上.
b)按下NewPage按钮可以在eBeam软件中创造一个新的页面.
6.
保存会议.
a)点击File菜单总中的Save项.
b)选择文件存放的,点击OK按钮.
eBeam图标代表的模式不同的图标代表不同的eBeam软件模式.
下表列出了eBeam软件会议应用中所用到的在您计算机桌面上操作指南数字交互演示平台10出现的图标.
图标位置白板模式投影模式断开连接模式状态图标系统托架图标同时使用白板模式和投影模式因为eBeam软件的投影模式允许您同事打开其它的程序,所以您可以打开eBeam的会议应用功能同时使用投影模式和白板模式.
一旦您在您投影的画面上打开了eBeam软件的会议应用模式,您就可以使用AnnotationTools(用电子笔)在白板模式下画画和书写注释.
您也可以共享或加入会议(参考主持/共享一个会议和JoiningaMeeting).
一个很有用的演示方式是在eBeam软件的投影模式下使用eBeam软件的会议应用功能中的BackgroundImages特点.
您可以将多种背景图片载入到eBeam软件中,显示在白板区域.
此外,您也可以共享您的会议,这样其它地方的参与者都可以同时看见背景图片.
UnabletoDetecttheHardware如果eBeam软件不能检测到硬件,一个对话框将显示信息"eBeamnotdetected".
此对话框同时列出了一个可以使用的接口表.
数字交互演示平台操作指南11此eBeam检测对话框包括了以下内容:控制内容描述PortsStatuslist列出了您计算机的所有接口端子及哪些可以使用.
DetecteBeamatapplicationstartup建议eBeam软件在启动时是否要尝试检测硬件.
参考程序启动是要/不要检测硬件.
Help打开eBeam软件的帮助系统.
Setup打开eBeam软件的设置对话框.
参考设置.
Cancel取消检测过程,但允许您急需使用eBeam软件.
Retry尝试再次检测硬件:eBeam硬件Setup对话框中的您的设置(参考Setup设置),或接口端子中您的选择项.
程序启动时要/不要检测硬件如果您经常在不需要eBeam硬件的情况下使用eBeam软件,您可以取消DetecteBeamhardwareatstartup这个选择项.
要取消DetecteBeamhardwareatstartup:1.
从Edit菜单中选择Setup>ebeamhardware后可以打开eBeamHardware对话框.
缺省状态下,此选项是选中的.
2.
要取消,这不要选中此项.
要在启动程序时检测硬件,这选中此项.
3.
点击OK.
手动检测eBeam硬件(仅限白板模式)当取消DetecteBeamhardwareatstartup项后,您需要手动操作eBeam软件检测硬件.
要手动检测硬件:1.
在eBeam软件的会议应用时,从Tools菜单中选择eBeamHardware>Detect项.
2.
在eBeam软件的会议应用中,左键点击eBeamStatus图标.
3.
转换到eBeam软件模式.
选择一个接口端子设置端子是用来连接您的计算机的软件和eBeam硬件的.
缺省的端子设置用于大多数情况下.
将软件设置为自动检测硬件是最好的选择.
当然如果您的硬件没有检测到,您可以按照下列步骤了解串口的设置情况.
1.
通过下列步骤打开eBeam硬件的设置对话框:从Detectebeam对话框(检测失败时会自动打开)中点击eBeamHardwareSetup按钮.
在eBeam软件的会议应用时,从Tools菜单中点击eBeamHardware>ebeamHardwareSetup;或从eBeam系统托架菜单中选择eBeamHardwareSetup.
缺省情况下,Autodetect项是选中的.
注意:对于微软Windows计算机,只可以自动检测到COM1、COM2和USB.
2.
要指定某个端子,选中Connectto按钮,然后从下拉列表中选中一个端子.
3.
点击OK.
基于此点,软件将自动尝试检测所选择的端子上的硬件.
如果eBeam软件无法检测到硬件,请参考无法检测到硬件.
操作指南数字交互演示平台12eBeam软件的会议应用eBeam的软件应用是用于记录、保存、打印、注释和通过互联网和局域网共享3M数字交互演示平台的数据.
菜单eBeam软件的会议应用菜单栏File菜单New开启一个新的会议.
Open打开一个标准的OpenFile对话框.
浏览会议文件*.
wbd,选择一个后打开.
Close关闭所选择的会议.
Save保存选择的会议.
如果此会议是第一次保存,将显示标准的SaveAs对话框,允许您输入会议名称,选择文件存放的目录.
如果此文件已经保存过,将以同样的名称再次保存.
SaveAs打开标准的SaveAs对话框,允许您以所支持的文件格式保存会议.
要了解所支持的文件格式,请参考保存和另存为的文件格式.
ImportPDAMeeting3M数字交互演示平台不支持此功能.
Print打开标准的Print对话框.
PrintPage只打印选中的页面.
参考会议应用工具条.
PrintSetup打开标准的PrintSetup对话框.
PageSetup打开PageSetup对话框.
此对话框允许您选中所打印页面的文眉和脚注,以及是否需要打印边框.
可包含的信息有:页码、会议名称、多种格式的日期和时间以及eBeam图标.
Send打开Send对话框,允许您用eMail服务器将选中的会议(以多种格式)发送给选中的参与者.
参考发送.
Exit关闭会议应用.
Edit菜单Undo取消前一步动作.
可以一直到页面完全为空.
Redo重复最近的一步动作.
如果点击了Undo,这此选项可以操作.
如果进行了多步的Undo操作,此选项可能回到最后的页面动作.
一旦发生了新的动作,Redo选项就不能操作.
Copy复制长方形中的内容.
Selector工具(在注释工具条中)允许您拉一个长方形图形,然后将长方形中的内容复制和粘贴.
从Edit菜单中选中Copy可以将选中的内容复制到剪贴板中.
复制到剪贴板中的数据可以粘贴到其它程序中.
不能将复制的数据粘贴到其它会议页面中.
但是复制的数据存在于剪贴板上,因此可以作为eBeam会议页面的背景图片.
参考背景图片.
数字交互演示平台操作指南13DeleteText删除所选中的文本框.
仅当选中一个文本框后才可操作.
参考注释工具条中的文本工具.
SelectAll选中一个完整的页面.
用于复制整个页面.
参考上述的Edit>Copy的内容.
仅当在全屏幕显示时才可操作.
参考视窗和视窗改变按钮.
Setup打开Setup对话框.
Setup对话框包括了以下四个标签栏:eBeamHardware-参考eBeam以及设置中的eBeam硬件标签栏的内容.
ProxyServer-参考代理服务器设置.
Preferences-参考参数设置(Preference-Setup)中的Preference标签栏的内容.
ImageSize-参考ImageSize(画面尺寸).
WebTour-参考网页浏览设置.
eBeam硬件设置Setup对话框中的eBeam硬件设置标签栏允许您设置程序启动时是否自动检测硬件.
参考程序启动时要/不要检测硬件.
参数设置(Preference-Setup)Setup对话框中的Preference标签栏允许您设置:文件自动保存/备份设置.
参考自动保存(Autosave).
应用工具条参数.
参考eBeam会议应用工具条参数.
使划线平滑.
可以通过SmoothLines(Antialiasing)选择框选择是否要平滑划线.
View菜单Toolbar显示/隐藏注释工具条(AnnotationTools))和回放控制(PlayControls)工具条.
还可以选择将工具条放置在页面的顶部(AtTop)还是底部(Atbottom).
Zoom放大/缩小当前页面.
在PageView中可以设置当前显示页面的大小:ZoomIn放大、ZoomOut缩小、100%.
参考注释工具条中的Zoom工具.
FullScreen将当前页面最大化显示到全屏尺寸.
如果需要可以隐藏菜单条,最大化页面.
从工具条中再次选择FullScreen可以返回到正常模式.
参考会议应用工具条.
Thumbnails可以转换到缩略图视窗.
参考视窗和视窗转换按钮.
Participants转换到参与者/聊天视窗.
参考视窗和视窗转换按钮.
Pages转换到页面视窗,参考视窗和视窗转换按钮.
FloatThumbnailsView分隔缩略图视窗,并作为独立的窗口显示.
FloatParticipantsView分隔参与者视窗,并作为独立的窗口显示.
FloatWebView分隔网络浏览视窗,并作为独立的窗口显示.
Page菜单NewPage在当前会议中创造一个新的页面.
白板模式下,如果当前会议已经包含了激活的页面(即从3M数字交互演示平台中接收数据的当前页面),则新的页面将成为激活的页面.
对于打开了多个会议后如何设置一个会议用来从数字交互演示平台中接收数据,请参考Tools菜单中的eBeamMeeting中的内容.
ClearPage清除所选择的页面.
操作指南数字交互演示平台14DuplicatePage复制所选中的页面,然后插入到新的页面中.
白板模式下,如果当前会议已经包含了激活的页面(即从3M数字交互演示平台中接收数据的当前页面),则新的页面将成为激活的页面.
对于打开了多个会议后如何设置一个会议用来从数字交互演示平台中接收数据,请参考Tools菜单中的eBeamMeeting中的内容.
DeletePage删除选中的页面.
DeleteAll删除所选中的会议的所有页面.
InsertPageBeforeCurrent在所选页面前插入新的页面.
MakeCurrentPageActive将所选页面设置为激活的页面(即从3M数字交互演示平台接收数据的当前页面).
NextPage转换到会议的下一个页面.
此选项仅当会议的最后一页不是当前显示的页面时有效.
PreviousPage转换到会议的前一个页面.
此选项仅当会议的第一个页面不是当前显示的页面时有效.
GoToPage打开GoToPage对话框.
输入页码后按OK可以直接进入选择指定的页面.
BackgroundImage打开BckgroundImage对话框.
参考背景图片.
Meetings菜单ShareMeeting打开ShareMeeting对话框.
参考主持/共享一个会议和SendinganE-mailInvitationtoaMeeting.
此选项要求在打开ShareMeeting对话框前eBeam软件已经和3M数字交互演示平台连接好.
JoinMeeting打开JoinMeeting对话框.
参考加入一个会议.
SendInvitation打开您的系统缺省的e-mail发送程序,插入一封缺省的邀请函到一个新的email内.
此邀请函将包括一个可以登陆到您的会议的超级连接.
参考发送一份电子邀请信.
此选项要求必须有一个共享了的会议正在运行.
参考共享会议.
ParticipantsInformation显示一个包括了被选中参与者的信息的对话框.
这些信息包括:名字、级别(主持人或参与者)、是否交互(允许书写操作)、连接时间、IP地址、服务器名称和在ShareMeeting或JoinMeeting对话框中填写的所有注解内容.
SetViewOnly.
对选中的会议参与者的权限进行限制.
此参与者可以浏览所有会议中的内容但是不能加入自己的注释.
ChangeButtons和UsingeBeamChart.
仅当您是会议的主持人时才有效.
参考主持/共享一个会议.
ExcludeParticipants.
将选中的参与者从共享会议中断开.
此功能仅当您是会议的主持人时有效.
参考主持/共享一个会议.
SetViewOnly-All.
屏蔽所有的会议参与者.
所有参与者可以浏览会议的所有内容,但都没有权利输入自己的注解.
参与者仍然可以在ParticipantsView中聊天.
参考视窗和视窗转换按钮和UsingeBeamChat.
仅当您是会议的主持人时有效.
参考主持/共享一个会议.
数字交互演示平台操作指南15SynchronizeParticipants强迫所有的参与者只能与会议的主持人同步浏览同一个页面.
仅当您是会议的主持人时有效.
所有的会议参与者都只能看主持人浏览的当前页面.
当主持人转换页面时,所有的参与者自动会同时转换.
参考主持/共享一个会议.
在View控制工具条中也有Synchronize按钮.
参考视窗和视窗转换按钮.
Tools菜单eBeamHardwareDetecteBeamSystem.
参数检测eBeam硬件.
Setup.
打开eBeamHardwareSetup对话框.
参考选择一个端口数字.
CalibrateCaptureArea.
打开校准指南.
Whiteboard-CaptureMode.
转换eBeam软件到白板模式.
ProjectorMode.
转换eBeam软件到投影模式.
DisableSystem.
将eBeam软件与硬件断开.
释放通讯端子.
ShortcutStrip(本系统没有此功能)SleeveSettings打开SleeveSettings对话框.
参考SettingPenColors/LineThickness.
SelecteBeamMeeting打开SelecteBeamMeeting对话框允许您在白板模式下选择可以从3M数字交互演示平台上接收数据的会议.
从下拉菜单中选择一个打开的会议后点击OK.
会议必须已经打开,这样会议名称就会显示在SelecteBeamMeeting对话框中.
MicrosoftNetMeeting打开微软NetMeeting,使用在线会议.
要求您的Windows系统已经安装了NetMeeting程序.
Windows菜单Cascade将所有打开的会议窗口层叠排列.
Tile将所有打开的会议窗口平铺排列.
MeetingList显示所有打开的会议的名称.
选中一个会议名称可以将它放在前台.
Help菜单Contents打开在线的帮助系统.
OnlineSupport打开您的网页浏览器,连接到www.
e-beam.
com支持网站.
Registration打开您的网页浏览器,连接到www.
e-beam.
com的注册网页.
CommonQuestions打开您的网页浏览器,连接到www.
e-beam.
com的常见问题解答(FAQ)网页.
SoftwareUpdate打开您的网页浏览器,连接到www.
e-beam.
com下载网页.
CheckforUpdates打开CheckApplicationVersion(程序版本检查)对话框.
SystemInformation打开标准的SystemInformation(系统信息)对话框.
AbouteBeamSoftware显示About(关于)对话框.
要关闭它只需点击About对话框中的任何位置即可.
会议应用工具栏New创造一个新页面.
在Page菜单中也有此选项.
如果当前会议中已经包含了激活的页面(从3M数字交互演示平台接收数据的当前页面),新的页面将成为激活页面.
要具体了解如何设置一个从3M数字交互演示平台上接收数据的会议,请参考Tools菜单中的SelecteBeamMeeting内容.
Duplicate复制所选择的页面,并将新的页面插入到复制的页面后面.
在Page菜单中也有此选项.
操作指南数字交互演示平台16如果当前会议中已经包含了激活的页面(从3M数字交互演示平台接收数据的当前页面),新的页面将成为激活页面.
要具体了解如何设置一个从3M数字交互演示平台上接收数据的会议,请参考Tools菜单中的SelecteBeamMeeting内容.
Delete删除所选择的页面,在Page菜单中也有此选项.
Print打印选中的页面,在Page菜单中也有此选项.
FullScreen将当前视窗放大到全屏显示,隐藏菜单栏和状态栏以获得最大的白板空间.
要返回正常模式,再次点击FullScreen.
在View菜单中也有此选项.
ShareMeeting打开eBeamSoftwareMeeting对话框.
参考主持/共享一个会议和发送一份电子邀请信.
在Meeting菜单中也有此选项.
JoinMeeting打开eBeam软件JoinMeeting对话框.
参考加入一个会议.
在Meeting菜单中也有此选项.
ViewOnly屏蔽选中的会议参与者.
此参与者可以浏览所有会议中的内容但是不能加入自己的注释.
参与者仍然可以在ParticipantsView中聊天.
此按钮仅在当显示Participants/ChatView时才显示.
参考视窗和视窗转换按钮和UsingeBeamChat.
在Meeting菜单中也有此选项.
仅当您是会议主持人时才可使用.
参考主持/共享一个会议.
ViewOnly-All屏蔽所有的会议参与者.
所有参与者可以浏览所有会议中的内容但是不能加入自己的注释.
所有参与者仍然可以在ParticipantsView中聊天.
此按钮仅在当显示Participants/ChatView时才显示.
参考视窗和视窗转换按钮和UsingeBeamChat.
在Meeting菜单中也有此选项.
仅当您是会议主持人时才可使用.
参考主持/共享一个会议.
Exclude将选中的参与者从共享会议中断开.
此按钮仅在当显示Participants/ChatView时才显示.
参考视窗和视窗转换按钮和使用eBeam聊天室.
在Meeting菜单中也有此选项.
仅当您是会议主持人时才可使用.
参考主持/共享一个会议.
数字交互演示平台操作指南17eBeam会议应用工具栏参数您可以设定工具条上是否只显示图标或文字,或两者都显示.
要设置您的工具条参数:1.
从Edit菜单中选择Setup.
Setup对话框将打开.
2.
点击Preferences标签栏.
在Preferences标签栏下,有图标和文字的选择框.
选中这些选择框将确定显示图标或文字.
3.
选中图标或文字.
4.
点击OK.
视窗和视窗转换按钮视窗区域是指eBeam软件的会议应用的窗口的中间区域.
eBeam软件的会议应用可以有多种视窗显示:PageDisplayView(页面显示视窗):在某一时刻显示一个单独的会议页面,允许您浏览上面书写的白板内容.
ParticipantsView(参与者视窗):将显示登陆上共享会议中的人员信息,允许登陆到在线的聊天室.
参考使用eBeam聊天室.
ThumbnailsView(缩略图视窗):将显示会议所有页面的缩略图.
使用右边的滑块可以浏览所有的缩略图.
选中一个缩略图可以在页面显示视窗中显示该页面.
WebView(网页视窗):可以打开一个网络页面,允许会议主持人浏览网面.
视窗转换工具条(如下图所示)是用于在不同的视窗之间变换的.
视窗转换工具条的每一个控制的说明如下:转换到参与者视窗按钮转换到参与者视窗.
参考使用eBeam聊天室.
转换到缩略图视窗按钮转换到缩略图视窗.
转换到网页视窗按钮转换到网页视窗.
参考网页浏览.
页面选择目录条会议的所有页面都会显示一个页面按钮.
页面视窗显示的当前页面的按钮比其它的大一些,并会覆盖其它的页面按钮(参看上图中的页面1).
如果页码数超过了目录条的空间范围,将会显示一个箭头.
参考重新排序页面.
鼠标移动到页面按钮上时,会显示一个弹出的该页面的缩略图画面(参看上图中的页面5).
这可以让您不需要在页面视窗中显示该页面就可以了解该页面内容.
移开鼠标将关闭该缩略图.
当前显示页面在页面显示视窗中显示的当前页面.
当一个页面在页面显示视窗中显示时,页面选择目录条中相对应的页面按钮比其它的按钮大.
参看页码重新排序.
鼠标停留在上面时快速预览页面打开缩略图.
移动鼠标到页面选择目录条中的某一页面并保存不动后,对弹出一个缩略图页面.
移开鼠标将关闭该缩略图.
操作指南数字交互演示平台18激活页面显示正在接收白板数据的激活页面的按钮.
参考Page菜单和页码重新排序.
前页/后页按钮显示会议的前页面或后页面.
前页按钮仅当当前显示页面不是会议的第一页时有效.
后页按钮仅当当前显示页面不是会议的最后一页时有效.
Synchronize同步按钮使所有的会议参与者与主持人同步浏览相同的页面.
参考会议协调人/主持人可以做什么中的Synchronize特点部分.
页码重新排序您可以通过使用鼠标在页面选择目录条中拖拉一个页面到新的位置来对页面重新排序.
当您拖动页面时,目录条中会显示一个指示箭头告诉您该页面将会插入到哪里.
一旦该页面被移动,所有页面将立刻重新编排页码.
如果您已经移动了一个页面到页码更大的位置,其它的页面将递次减小,反之,则递增.
注意:您不能取消页面移动的操作.
设置笔的颜色和线条粗细SleeveSettings对话框定义了3M数字交互演示平台上应用的eBeam软件窗口中的书写线条的设置.
eBeam软件窗口中的书写线条的设置已经缺省定义了色彩和粗细.
您也可以自由更改您所需要的颜色和粗细.
要设置笔的颜色和线条粗细:1.
从Tools菜单中选择SleeveSettings;2.
选择所需要的每只笔的粗细.
在SleeveSettings对话框中,每只笔都有一个相对应的图片和线条粗细的设置项;注意:屏幕上显示的笔的粗细可能和实际的线条有所差别.
3.
选择所需要的颜色;显示Color对话框;如果需要,屏幕上的颜色可以和记号笔的颜色环上的颜色有所不同.
您可以创造您自己的颜色或使用提供的基本色彩.
在SleeveSettings对话框中,屏幕颜色条会随着您选择的颜色变换.
要回到缺省的设置,点击RestoreDefaults按钮.
4.
点击OK保存选择.
改变前一记录的线条的粗细/颜色要改变前一记录的线条的粗细/颜色:1.
从Tools菜单中选择SleeveSettings;2.
选择需要的新的线条的粗细/颜色;3.
如果您需要将此改变应用到当前页面或会议的所有页面上,请选中ApplytoPreviousStrokes项.
4.
点击OK应用此改变.
线条的颜色和粗细改变后不能恢复.
数字交互演示平台操作指南19注释工具注释工具里面的工具按钮允许用户使用计算机的鼠标或投影模式下使用电子笔在显示的会议页面上书写/绘画.
注释工具的应用包括:突出显示重要的部分;在会议页面上添加文字;在共享会议中,突出显示需要远程参与者注意的部分.
参考在共享会议中使用注释工具.
在投影模式下使用eBeam软件的会议应用功能时创造会议页面.
参考同时使用白板模式和投影模式.
记号笔可以使用四种缺省提供的颜色在显示的页面上随意书写.
在使用记号笔时可以从颜料板上选择颜色.
荧光笔可以使用四种缺省提供的透明颜色在显示的页面上突出显示要强调的内容.
在使用荧光笔时可以从颜料板上选择颜色.
板擦擦除用记号笔书写的线条和注释等.
在使用板擦时,板擦的大小可以从旁边的板擦条上选择.
放大/缩小可以调整显示的页面的可视尺寸.
范围值为100-2000%.
按住Shift按钮可以在放大和缩小间转换.
放大率可以在下拉菜单中选择.
文本输入允许您添加任意大小、字体和颜色的文本内容.
输入文字.
可以从文本工具栏选择大小、字体、颜色和特殊格式.
数字教鞭允许会议的每一个参与者指示会议的窗口中的任意位置上的数据.
每一个参与者的教鞭的颜色都不一样.
仅在共享会议时,此功能才有效.
教鞭的指示方向(右、左、上、下)可以在教鞭工具栏中选择.
您也可以点击教鞭工具栏中的HidePointer按钮将教鞭隐藏.
选择允许您对要处理的区域拖拉出一个矩形,复制其中内容,然后粘贴到其它应用程序中.
在共享会议中使用注释工具在一个在线会议(参考共享会议)中,连接的参与者可以自由的在会议页面上书写,同时其它的所有参与者都可以看见.
操作指南数字交互演示平台20如果会议的组织者没有选择同步显示,参与者没有设置为View-Only,参与者可以在会议的任何页面上书写.
参考会议组织者可以做什么和会议参与者可以做什么.
如果会议的组织者选择了同步显示,参与者将被严格限制只能在显示的页面上书写.
如果参与者被会议的组织者设置为View-Only,参与者将不能在会议的页面上书写.
放大/缩小工具始终可以使用,但其它的参与者无法看到页面的放大和缩小.
回放控制回放控制工具条可以让您象看电影一样重复播放会议的进程.
会议可以按照不同的速度向前逐个线条的回放.
回放也可以严格限制在当前页面或全部页面.
回放控制的应用如下:查看会议的事件链;回到会议的某个环节后复制页面.
复制的页面将作为一个新的页面插入到选定的节点,允许您在保留原始页面的前提下重新展开新的讨论.
跳到会议开头跳到会议的开始,一般作为原始空白页面.
拖动条通过点击拖动的线条允许您向前或向后浏览会议,或立刻跳到会议的某个特定的节点.
播放从空白页面开始从头到尾回放会议.
播放时,播放按钮将变为停止按钮,允许您停止播放.
参考速度选择.
跳到会议结尾跳到会议的最后结尾,所有线条和注释都将显示.
所有页面设置回放控制影响的页面数字.
如果选择此项,点击播放将回放整个会议过程.
如果没有选择此项,则只回放当前页面.
循环从一个空白页面开始回放会议的全部过程.
当到达会议结尾时,将重新开始连续播放.
播放时,播放按钮将变为停止按钮,允许您停止播放.
速度选择设置播放的速度.
最慢是0.
5倍,最快是8倍.
背景图片您可以将文件、截取的屏幕画面或复制板的数据作为背景图片放到显示的当前页面上.
任何的记号,包括输入的文本、记号笔的书写都会显示在图片的上面.
在共享会议中,所有的参与者都可以看到背景图片.
要导入/移除背景图片:1.
选择您需要导入背景图片的页面;2.
从Page菜单中选择BackgroundImage,或将文件拖入页面.
数字交互演示平台操作指南21将打开BackgroundImage对话框,包括以下内容:LoadImage打开标准的Open对话框.
要导入一幅图片,找到所在的目录,选择要导入的文件,点击OK.
要导入的文件将显示在BackgroundImage对话框的预览窗口中.
要加入,点击OK.
参考背景图片支持的文件格式,导入一个MicrosoftExcel表格作为图片文件,和导入一个Powerpoint演示文件作为背景图片.
LoadfromClipboard导入计算机的复制板里的数据作为背景图片.
如果复制板里没有数据,此按钮不会显示.
系统复制板里的数据将显示在BackgroundImage对话框的预览窗口中,点击OK.
通常情况下,截取屏幕或在应用程序中复制都会将相关的数据导入系统的复制板里.
CaptureScreen拖动鼠标左键拉一个长方形可以截取该长方形中的数据,知道该长方形大小与屏幕一样.
点击CaptureScreen将使eBeam软件最小化.
释放鼠标左键,预览窗口中将显示截取的画面.
点击OK将截取的画面导入作为背景图片.
RemoveImage从页面中移除背景图片.
任何白板上的线条或注释都会继续保留在页面上.
KeepAspectRation设置背景图片的属性.
如果选择此KeepAspectRatio选项,图片将按照原始属性导入.
如果没有选择此选项,图片将拉伸以满足屏幕显示的需要.
LoadImage、LoadfromClipboard和CaptureScreen导入显示页面,优于打开一个新页面.
当使用这些功能时,请确定您没有覆盖以前导入的背景图片上.
背景图片支持的文件格式支持下列格式:位图(*.
bmp)图片文件(*.
gif、*.
ico、*.
emf、*.
wmf)MicrosoftExcel表格(*.
xls)Pwerpoint演示文件(*.
ppt)Word文档(*.
rtf)入果您要导入一个不支持的文件,页面上将显示一个相对于的文件格式的大的图标,标明文件格式、文件名称,但不会在文件导入页面.
导入MicrosoftExcel表格要导入MicrosoftExcel表格:1.
从Page菜单中选择BackgroundImage.
点击LoadImage,从文件类型中选择Excelspreadsheet(*.
xls).
要了解如何具体使用LoadImage按钮,请参考背景图片.
您也可以自己将一个Excel(*.
xls)拖入页面打开它作为背景图片.
注意:不能打开一个包含了图片的表格.
2.
如果一个表格中有一个以上的工作表,将显示ExcelSpreadsheetImport对话框.
您可以选择:1.
只从一个工作表中导入数据.
2.
从许多工作表中导入数据,并作为新的页面.
操作指南数字交互演示平台223.
如果您只选择从一个数据表中载入数据,请选择表格和要使用的单元.
您可以通过选择ShowPreview预览图画.
4.
如果您确定要载入许多工作表,请选择要使用的数据表和单元.
您也可以选择将第一张载入的画面放在最后一张eBeam会议页面.
注意:从数据表中载入的行数和列数有一定的上限.
这个上限依赖于您是从一个数据表中载入数据还是从许多数据表中载入数据.
导入一个PowerPoint演示文档作为背景图片要导入一个PowerPoint演示文档作为背景图片:1.
从Page菜单中选择BackgroundImage.
点击LoadImage,从文件类型中选择PowerPoint(*.
ppt)文件.
要了解如何具体使用LoadImage按钮,请参考背景图片.
您也可以自己将一个PowerPoint(*.
ppt)文件拖入页面打开它作为背景图片.
将显示MultiplePageBackground对话框,用于描述演示文件大小和可选项列表.
2.
通过下来选择确定需要在背景图片中包括多少张演示片:只载人一张页面并作为当前页面-可以选择页面数码来确定所需要显示的演示片.
载入多张页面并作为新的页面-可以选择页码范围.
使用载入的第一张演示片作为现有会议页面的最后一页.
3.
点击OK.
文件导入/导出/自动保存导出到文件格式要保存eBeam文件到不同的文件格式:1.
从File菜单中选择SaveAs.
将显示SaveAs对话框.
2.
从SaveAsType下来菜单中选择所要的文件格式.
如果所选择的文件格式有更深层次的菜单,则在此下来菜单下面显示该菜单.
3.
点击Save.
要查看所支持的文件格式,请参考另存为/发送所支持的文件格式.
发送另可以将一个eBeam会议文件作为电子邮件的通过任何邮件系统发送出去,例如MicrosoftExchange.
仅当MicrosoftExchang作为您的邮件系统安装后才可使用.
1.
从File菜单中选择Send.
将显示Send对话框.
2.
在Send对话框中选择文件格式和页码范围.
所支持的文件格式列在SaveAs/Send所支持的文件格式中.
3.
点击OK.
eBeam将在您的邮件程序中打开一个没有标题的新邮件,并带有.
使用您的地址簿可以填入接收者名字,然后按照正常的程序发送出去.
ImageSize(图像尺寸)ImageSize标签(Edit菜单>Setup对话框)允许您修改使用File菜单>SaveAs和File>Send菜单选项创建的会议文件.
参考File菜单和发送.
当校准过的白板尺寸发生了变化,会议的页面尺寸也会发生相应的变化.
如果白板尺寸重新进行了校准,可视面积增加,则会议页面也会相应的增加,如果KeepAspectRatio选项被选中,则纵横比不变.
要了解所支持的导出文件格式,请参考SaveAs/Send所支持的文件格式.
数字交互演示平台操作指南23要修改图片质量:1.
从Edit菜单中选择Setup;2.
点击ImageSize标签栏;3.
输入图片的宽度或高度,或者直接点击增加或减少箭头选择所要的数字;4.
通过选择KeepAspectRatio选择项确定是否要保留画面纵横比;缺省状态下KeepAspectRatio选择项是被选中的.
注意,当选中此项后,高度或宽度的调节都会自动生成另一项的数字.
此纵横比与校准后的白板的比率相同.
5.
要保存修改的结果,点击OK.
6.
要恢复缺省设置,点击RestoreDefault.
如果白板画面在每个方向上都出现了延伸,请确定KeepAspectRatio选择项已经选中.
Autosave(自动保存)自动保存功能保证您在系统一旦掉电(或笔记本电脑电池没电)后,不会丢失会议数据.
要调整Autosave设置:1.
从Edit菜单中选择Setup;将显示Setup对话框;2.
通过选择SaveRecoveryFileevery:选择项来实现是否需要自动保存功能;3.
通过改变分钟数字可以选择自动保存的间隔时间.
SaveAs/Send所支持的文件格式下列文件格式为保存会议或使用Send命令发送共享会议的格式:eBeam文件(*.
wbd)单色位图(*.
bmp)矢量PDF(*.
pdf)EPS单色文件(*.
eps)PDF(*.
pdf)GIF(*.
gif)Meta文件(*.
emf)HTML(*.
htm)JPEG(*.
jpg)MicarosoftPowerPoint演示文件(*.
ppt)256色位图(*.
bmp)TIFF(*.
tif)SharedMeetings(共享的会议)什么是eBeam会议一个eBeam会议是一个注释和书写的内容的集合,可能只有一页,也可能有很多页.
无论哪一类,所有的页面都会包含在一个eBeam软件的会议程序文件(*.
wbd)中.
一个简单的会议可能只有一个参与者或多个参与者坐在一个房间里使用eBeam来截取注释和图画等.
也可能有不同地方的参与者(如不同的楼层、不同的地点甚至国家).
什么是共享的会议一个共享的会议是指通过您的局域网或互联网来传播的一个会议.
在某一地,会议的协调者或组织者使用eBeam系统(软件和硬件)通过网络来传播会议(参考主持/共享一个会议).
使用eBeam软件的会议应用功能或网络浏览器可以登陆到此会议中去(参考加入一个会议).
此会议是实时传播的,因此远程参与者可以同时看到他们所画的线条.
如果会议的协调者或组织者允许参与者书写,参与这就可以在会议的页面上书写,突出显示重要的内容,添加注释,并且可以被所有的参与者看到.
要允许远程的参与者(在您服务器的防火墙外)登陆您的会议,会议的服务器必须挂在互联网上.
当前操作指南数字交互演示平台24EFI有一个会议的主机可以被所有的eBeam用户访问和使用.
主持/共享一个会议下面部分告诉您如何通过局域网或互联网主持或共享一个会议.
如果您在您的局域网上共享会议,则只有局域网内的用户才能访问到.
如果您通过互联网(使用EFI服务器)共享会议,则其他任何地方的互联网的用户都可以登陆您的会议.
要共享一个会议,您必须连接到eBeam硬件.
要主持一个会议:1.
从Meetings菜单中选择ShareMeeting,或者从应用工具栏中选择ShareMeeting按钮.
ShareMeeting显示.
2.
在MeetingInformation中输入:MeetingName.
会议的名字将显示在JoinMeeting对话框中.
会议的名字也将被设置为以后打开时的缺省名称,直到改变它.
会议的名称可以多于20个字符.
MyName.
此名字将显示在Participants/ChatView中.
参考使用eBeam聊天室.
Notes.
您可以添加任何内容或注释.
PublishMeetingName.
如果您要让此会议名称可以被所有要参加会议的网络用户通过JoinMeeting(参考加入一个会议)或在www.
e-beam.
com网络上的会议页面看到,您可以选中此项.
如果您没有公开会议名称,其他人需要知道会议的完整名称,并手动输入到JoinMeeting对话框中.
Password/Confirm/UsePassword.
如果需要密码,请选中UsePassword选择项,在Password和Confirm文本框中输入相同的密码.
此密码必须大于6个字符,可以多于20个字符.
SendMeetingInvitation.
会议的邀请信可以通过电子邮件发送到客户信箱中.
如果选择了SendMeetingInvitation选择项,在您点击Share按钮后将显示SendInvitation对话框.
参考发送一份电子邀请信.
3.
在ServerInformation对话框中,选择主持会议的服务器-本地计算机或eBeam服务器.
下拉菜单中列出了eBeam服务器和其他您以前添加的服务器.
参考添加一个会议服务器.
注意:对于PC机,如果您希望将自己的计算机作为会议主机,则选择UsemyPCtohostthismeeting,然后输入端口数字.
大多数情况下,端口数字的缺省值为80.
如果需要,请将会议名称、会议时间、密码告知会议的参与者.
参考发送一份电子邀请信.
4.
点击Share.
现在您就可以使用指定的会议服务器在网络上共享会议了.
如果一个会议参与者尝试加入会议,但是无法在JoinMeeting对话框中看到会议名称,则主持人和参与者都应该检查一下他们的代理服务器的设置,参考代理服务器设置.
也可以确定以下您是否选择了ShareMeeting对话框中的PublishMeetingName选择项.
添加一个会议服务器在共享或加入一个会议时,您必须选择一个会议服务器.
您可以每次输入服务器的信息,或创建一个常用的服务器列表用来选择.
要添加一个会议服务器:1.
从Meeting菜单或从应用工具栏中选择ShareMeeting或JoinMeeting;2.
在Server/ServerInformation下的ShareMeeting或JoinMeeting对话框中点击服务器下拉菜单旁的服务器按钮,显示MeetingServers对话框.
3.
点击Add按钮;数字交互演示平台操作指南254.
输入服务器名称、DNS名称或IP地址,以及端口数字.
缺省端口为80;5.
点击OK.
新的服务器将被添加到MeetingServers中.
代理服务器设置如果您的公司需要一个代理服务器,您的计算机将无法直接连到eBeam服务器上(此服务器在您的公司防火墙外),除非您使用和设置代理服务器.
Setup对话框允许您设置一个HTTP代理服务器.
代理服务器就像一个个人工作站和互联网之间的媒介一样,提供安全保护和其他操作功能,例如使用互联网.
要设置一个代理服务器:1.
从Edit菜单中选择Setup,显示Setup对话框;2.
点击ProxyServer标签栏;3.
如果您的网络需要一个代理服务器,选择AccessthemeetingserverusinganHTTPproxyserver,然后做下面的一项:Automaticallydetectproxyserver.
EBeam软件将尝试自动检测代理服务器.
UseConfigurationScript.
使用网络浏览器中的系统管理员提供的文件和地址.
BasicAuthentication.
使用此选项,可以让您选中UseAuthentication(BasicOnly)选择项.
然后输入您的网络用户名和密码.
大多数情况下,这样做可以让您通过您的代理服务器连接到互联网的会议上.
MannualEntry.
如果BasicAuthentication没有用,您可以手动输入IP地址或DNS名称和端口.
有时也可能不需要通过您的IT部门就可以通过存储在您的网络浏览器中的信息在您的计算机上设置代理服务器.
要自行获得这些设置:Windows在IE中,选择Tools>InternetOptions.
将显示InternetOptions对话框.
点击Connetions标签栏,然后点击LAN设置按钮,从ProxyServer设置区域就可以获得代理服务器地址和端口数字.
在Netscape中,选择Edit>Preferences.
点击Advances后点击Proxies.
如果选中了ManualProxy设置,点击View按钮.
使用HTTP下列出的地址和端口地址.
Macintosh进入InternetControlPanel,点击Advaned标签栏,然后点击Firewalls图标.
所有的服务器信息将会显示.
UseIESetting.
如果您使用MicrosoftIE作为您缺省的网络浏览器,此按钮将会让eBeam使用与IE一样的设置.
如果您无法查找到以上信息,请咨询您的网络管理员.
4.
点击OK.
操作指南数字交互演示平台26主持多个会议eBeam软件允许您同时主持多个会议.
您可以在您的屏幕上显示多个会议窗口,或者您可以选择在某一时刻只观看一个会议.
您可以按照下列之一的方法主持多个会议:在您的计算机上主持一个会议,通过eBeam服务器主持另一个的会议.
从eBeam服务器上主持多个会议.
您的计算机每次只能共享/主持一个会议.
如果您要使用eBeam硬件,您必须指定要使用此硬件的会议.
要选择使用eBeam硬件的会议:1.
从Tools菜单中选择SelecteBeammeeting.
2.
从下拉菜单中选择会议名称.
3.
点击OK.
发送一份电子邀请信您可以发送一封带有链接或URL的电子邮件邀请其他人参加会议.
要发出邀请,您必须使会议共享.
会议的远程参与者不能发送邀请信.
1.
确定您要共享一个会议,参考主持/共享一个会议.
2.
从Meetings菜单中选择SendInvitation.
将打开一个对话框(SelectLanguage)要求您选择邀请信的语言.
3.
选择需要的语言后点击Continue.
注意:您的电子邮件系统可能会或不会要求您选择使用的电子邮件的框架.
一封eBeam会议邀请信将显示在您电子邮件程序的SendMail窗口中.
4.
在To:区域中输入要发送的email地址.
邀请信中附带了eBeam软件的下载链接和允许使用者通过网页浏览器或eBeam软件加入会议的链接.
加入一个会议有两种方式可以加入会议:使用eBeam软件(参考作为一个eBeam使用者加入会议)使用网络浏览器(参考作为一个网页浏览者加入会议)作为一个eBeam使用者加入会议:1.
从Meetings菜单中选择JoinMeeting.
2.
在JoinMeeting对话框中,选择会议服务器,输入您的名字,从Meeting列表中选择一个会议名称.
Meeting列表显示的是已公开的正在举行的会议.
如果下拉菜单没有包括您要参加的会议,您可以手动输入.
您也可以将一个服务器添加到您的列表中以方便今后能快速选择.
3.
点击Refresh可以更新已公开的会议列表.
4.
如果会议列表显示有一个锁的图标,请输入密码.
如果会议没有被列出来,请输入会议名称和密码(如果需要).
5.
点击Join.
在共享会议中,会议的参与者有一些限制其可以做什么.
要了解具体情况,请参考一个会议参与者可以做什么当主机结束会议时,您会看到如下信息:"Themeetinghasended.
".
会议在您的桌面上仍然可见.
一旦断开连接,参与者仍然可以打印、保存、注释和修改会议.
数字交互演示平台操作指南27在任何时候,如果您要离开会议,请从Meeting菜单中选择LeaveMeeting,或点击工具栏上的LeaveMeeting图标.
作为一个网页浏览者加入会议:1.
运行您的网页浏览器.
2.
在URL文本框(地址框)中,输入主持会议的主机的IP地址或DNS名字.
如果会议在eBeam服务器上主持,请输入www.
e-beam.
com,点击Meetings按钮.
3.
在MyName框中输入您的名字,在Meeting框中输入会议名称.
如果需要,在MeetingPassword框中输入密码.
4.
点击JoinaMeeting.
如果会议正在进行中,eBeam窗口将会显示在您的浏览器中.
您将会看到主机上的eBeam窗口内容.
远程参与者不能打印或将会议保存到您的硬盘上.
但主机可以保存会议,并让网络浏览者通过浏览器或其它软件看到它.
在任何时候,您都可以从Meeting菜单中选择LeaveMeeting.
接受一个电子邀请信您可以通过下列一种方式接受一份电子邀请信:通过网络浏览器点击http:连接加入;通过eBeam软件的复制后点击file:连接加入;如果需要,请下载安装后,手动运行eBeam软件的会议应用程序.
您可以点击JoinMeeting(参考加入一个会议)然后使用电子邮件中列出的会议信息加入会议.
手动打开网络浏览器,复制、粘贴该连接到浏览器中.
会议的组织者/协调人能做什么会议的组织者/协调人负责设置和传送共享的会议.
在共享会议中,会议的组织者/协调人可以做eBeam软件中的会议应用的所有工作:画线条、创建注释、创建新的页面、删除页面等等.
当会议的组织者/协调人关闭一个共享会议时,所有的参与者都会断开连接.
作为会议的组织者/协调人必须保证在会议结束前不允许断开连接.
下列特点/功能允许会议的组织者/协调人来管理共享会议:Synchronize(同步)强迫所有参与者和会议的组织者/协调人观看同一张页面.
如果没有选择此项,远程参与者可以察看他们想看的任何页面.
如果选择了此项,远程参与者就无法换到其他页面观看.
然而,如果选择此项,远程参与者可以在页面上书写.
此选项位于Meeting菜单中.
一个小方框用来决定是否选中它.
在PageView视窗工具栏中同样有一个Synchronize按钮(参考视窗和视窗变化按钮).
选择此项后,此按钮呈按下状态.
SetViewOnly(只读)允许会议协调人屏蔽一个或多个远程参与者.
当一个会议的参与者被屏蔽后,此参与者就不能在会议页面上书写(参考注释工具).
然而,此会议参与者仍然可以添加注释到Participants/Chat视窗中.
(参考视窗和视窗转化按钮).
会议协调人/组织者不能被屏蔽.
此选项可以通过Meeting菜单或应用工具栏中选择.
您必须位于Participants/Chat视窗中,然后选择一个或多个参与者名字.
Meeting菜单和应用工具栏中也包含一个SetViewOnly-All选项,可以让您一次性屏蔽所有的参与者.
Exclude允许协调人/组织者将一个会议参与者从共享会议中断开.
操作指南数字交互演示平台28(排除)此选线也可以通过Meetings菜单或应用工具栏选择.
要使用此功能,您必须位于Participants/Chat视窗中,选择一个或多个参与者姓名.
一个会议参与者可以做什么作为远程会议参与者,您可以连接到一个正在开的会议中间(参考加入一个会议),可以完全共享主机上的共享会议的内容并显示在您的计算机桌面上.
一个远程会议参与者没有与会议的组织者/协调人一样的功能和权力.
下列特点对于一个会议参与者来说有所不同.
Synchronize(同步)如果会议组织者/协调人没有选择此项,远程参与者可以察看他们想看的任何页面.
如果选择了此项,远程参与者就无法换到其他页面观看.
然而,如果选择此项,远程参与者可以在页面上书写.
SetViewOnly(只读)当一个会议的参与者被屏蔽后,此参与者就不能在会议页面上书写(参考注释工具).
PageFunctions远程参与者无法使用NewPage、DuplicatePage、ClearPage和DeletePage功能.
Annotation远程参与者不能擦除或恢复其他参与者的操作.
使用eBeam聊天室(Chat)Participants视窗用来显示所有登陆到共享会议中的参与者,并允许参与者在会议期间在线聊天.
要进入Participants视窗,只需点击SwitchToParticipantsView按钮(参考视窗和视窗转化按钮),或从View菜单中选择Participants.
Participants视窗包括两个部分:聊天窗口(Chat)和参与者列表(ParticipantsList).
聊天窗口(Chat)聊天窗口允许参与者在会议期间发送文字给其他也在会议中的参与者.
在NewMessage文本框中输入文字信息,然后点击SendTo旁边的一个按钮后,信息可以发送给参与者列表中的所有人.
聊天窗口中包括了以下内容:NewMessage(新信息)创建一个新的电子邮件信息.
在NewMessage文本框中输入文本信息后,选择All或SelectedParticipants发送信息.
ShowAddress(显示地址)列出电子信息接受方的名字.
如果选择此项,一旦发出一个文本信息,接受信息的参与者将列明在该信息的旁边.
对于传入的信息,发送方的名字也会列明在该信息的旁边.
ShowTime(显示时间)列出该信息的时间.
如果选择此项,一旦发出一个文本信息,此信息发送的时间将会列明在该信息的旁边.
ColorCoded(颜色标记)用颜色标记传入/传出的电子信息.
如果选中此项,聊天窗口中传入/传出的信息将用不同的颜色标记.
定义如下:黑色:传入的信息;蓝色:传出的信息;红色:优先级别的信息.
包括传入和传出.
PriorityMessage(优先级信息)特殊颜色标记出优先级信息.
如果选择此项,传入/传出信息将用红色标记.
如果没有选择,则用黑色显示.
All(所有参与者)将NewMessage窗口中的文本信息发送给所有连接在会议中的参与者.
此按钮仅当NewMessage窗口中有文本信息时才可用.
SelectedParticipants(选中的参与者)将NewMessage窗口中的文本信息发送给参与者窗口中选中的所有参与者.
此按钮仅当NewMessage窗口中有文本信息时才可用.
可以通过按住Shift或Control按钮来选择多个参与者.
数字交互演示平台操作指南29Clear(清除)从聊天窗口中清除所有以前发出/传入的信息.
但是不能清除在NewMessage文本框中的文本信息.
要显示/隐藏此聊天窗口,点击Chat文字边上的绿色按钮.
ParticipantsList(参与者列表)此参与者列表显示了一个共享会议中的所有参与者的列表.
对于每个参与者,将显示下列信息:ParticipantsName(参与者名字)参与者名字在JoinMeeting对话框中的MyName文本框输入.
参考加入一个会议.
WritePermission(允许写操作)当一个参与者被允许在会议页面上书写后,将显示一个铅笔图标.
如果一个参与者没有被允许书写,此铅笔图标将被一根中划线代替.
参考会议组织者/协调人能做什么和一个会议参与者能做什么ConnectAt显示参与者连接到会议的时间.
IPAddress显示参与者的IP地址.
Notes显示在ShareMeeting或JoinMeeting对话框中的Notes中输入的任何注释内容.
参考共享/主持一个会议和加入一个会议.
WebTour(浏览网页)eBeam软件的WebView允许您在eBeam应用程序中浏览网页.
WebView是一个网页浏览器,包含了大多数的常用功能,例如您可以进入Faverites连接到您的收藏夹,或允许您设置您的主页(参考网页浏览设置).
WebView不能使用下拉窗口.
如果你要访问一个有下拉窗口的网战时,会显示一个警告对话框提醒您不支持下拉窗口.
WebTour功能可以从WebView中控制,您可以带领参与者从一个页面到另一个页面.
每次您打开一个新的连接,您的参与者都会与您同时前进.
要使用WebTour:1.
从视窗和视窗转化按钮中点击WebView按钮;2.
电极SynchronizeParticipants按钮;注意:对于WebTour,必须选择同步.
3.
输入一个网页地址,或从Faverotes中选取;4.
要设置一个主页面,参考网页浏览设置.
网页浏览工具栏网页浏览工具栏包括下列控制功能:操作指南数字交互演示平台30后退显示前一页面.
如果只显示了一个页面,则后退按钮呈灰色.
前进回到您点击后退按钮前显示的页面.
仅当您使用了后退按钮后前进按钮才能使用.
停止停止载入页面.
刷新重新载入当前页面.
主页打开主页面.
当您使用eBeam软件时,eBeam的网络页面就是主页面.
要设置您的主页面,请参考网页浏览设置.
收藏夹显示您收藏的页面地址.
此地址是从您的MicrosoftWindows收藏夹目录中得到的.
网页地址显示当前的网络页面地址.
要转到一个新页面,可以输入一个新的地址,或者从下拉列表中选择一个,点击转到按钮.
图片截取截取当前显示在网络浏览器中的网络页面,载入到您的会议中作为一个新的页面的背景图片.
此功能尤其在进行建筑物演示时有用,因为一旦将页面带入到背景图片,您就可以使用注释工具在上面注释.
转到打开列在网页地址下拉列列表中的网络页面.
参与者升级使其他参与者同步观看当前页面.
此功能仅当主机上的SynchronizeParticipants按钮点击后有用.
网页浏览设置您可以从WebTour设置中设置您的主页面和清除历史纪录.
此设置通过从Edit菜单中选择Setup,然后选择WebTourSetup标签栏进入.
eBeam软件的投影模式(ProjectionMode)eBeam软件的投影模式可以让您将3M数字交互演示平台作为一个虚拟的触摸屏使用.
投影模式的最佳使用场合是演示,您可以打开、关闭和投射您想要显示的任何东西,而不需要在您的计算机和3M数字交互演示平台之间来回走动.
eBeam系统和3M数字交互演示平台连接到您的计算机上.
3M数字交互演示平台将您的计算机桌面窗口投射到白板上,eBeam系统将检测您使用数字记号笔接触白板的信号,数字记号笔如同一个虚拟的鼠标一样直接在白板上操作您的计算机.
投影模式的目的是可以在3M数字交互演示平台上直接操作您的计算机.
在此模式下,您可以:打开、操作和关闭应用程序;自由的书写和绘画;在白板上直接运行eBeam软件的会议功能,包括直接从白板上控制整个会议的共享会议;使用投影工具条(ProjectionToolbar)在您的计算机桌面上直接书写.
(参考在桌面上注释)在投影模式下,记号笔与3M数字交互演示平台的屏幕的接触模拟了计算机鼠标在计算机上的点击动作.
您可以如同在计算机上操作一样在白板上直接打开、关闭、书写、和保存程序文件.
在数字白板组件中包括了一个电子鼠标笔套.
笔套是一个塑料的套筒,可以插入任何数字记号笔,您可以将此记号笔作为一个点击的工具,代替普通的记号笔.
在您需要选择不同的投影内容时,不用更换易擦写记号笔就可以实现.
ProjectionToolbar(投影工具条)数字交互演示平台操作指南31此投影工具条可以在投影模式下实现绝大多数的一般操作功能.
下列功能可以从投影工具条中选择:桌面上注释打开ScreenAnnotation(屏幕注释)工具条,您可以在桌面上书写.
参考在桌面上注释.
屏幕定位校准打开投影模式下的屏幕定位校准指导.
左右健转换打开右健点击功能,或在投影模式下使用数字记号笔实现右健点击功能.
要实现此功能,按下此按钮.
接下来您使用记号笔点击屏幕时,eBeam系统将把它作为点击右健处理,实现右健点击功能.
模式选择显示一个模式选择菜单.
软键盘投影模式下,在屏幕上直接显示一个键盘供使用.
只有您的操作系统安装了集成的屏幕软键盘后才可使用.
隐藏工具条关闭/隐藏此投影工具条.
eBeam软件仍然保持投影模式.
在桌面上注释eBeam软件的投影模式可以让您在计算机的桌面窗口中实现注释操作.
首先从eBeam的系统托架菜单中选择投影工具条,从中再打开ScreenAnnotation(屏幕注释)工具条.
必须说明的是,一旦打开屏幕注释工具条,eBeam软件将进入全屏注释模式,这意味着:您可以使用屏幕注释工具条中的任何工具在桌面的任何位置书写;您可以将您创作的任何东西保存为一个图片文件,答应或复制到系统的复制板上;您不能打开程序或使用/实现计算机的其他功能.
因为屏幕注释模式是把您的整个桌面作为一个图片截取下来放在您的计算机桌面上供您在上面书写和绘画.
您是在截取的图层上绘画,而真正的桌面处于保护状态.
要退出屏幕注释模式,返回到继续使用您的计算机的其他功能,只需点击屏幕注释工具条中的退出按钮.
下列工具在屏幕注释工具条中提供:铅笔可以使用您的系统支持的所有颜色在桌面上自由书写.
点击铅笔工具边上的箭头可以打开铅笔的选择栏:铅笔颜色、线条粗细和线条平滑度.
荧光笔可以使用您的系统支持的所有颜色在桌面上自由突出显示.
点击荧光笔工具边上的箭头可以打开荧光笔的选择栏:荧光笔颜色、线条粗细.
擦板可以擦除桌面上的所有用屏幕注释工具做的记号.
擦板大小可以从点击擦半边上的箭头进入选择.
图形您可以选择不同颜色、不同形状的标准图形(圆形、方形、箭头等)在桌面上注释.
点击图形边上的箭头可以进入选择项:选择形状、线条粗细、线条平滑度和是否半透明.
半透明设置可以让您透过图形线条阅读文字.
操作指南数字交互演示平台32区域选择您可以在桌面上拖拉出一个方框后,使用屏幕注释工具中的工具将方框中的内容保存、打印或复制.
清除清除前一次的注释.
可以重复使用直到所有注释全部清除.
重做重复最后一次的注释.
如果有过多次清除的操作,则可以重复使用直到最后一次的注释.
一旦有了新的注释,就无法重做.
全部重做重复所有被清除了的注释内容.
一旦有了新的注释,此选项就无法使用.
保存可以保存整个桌面,或部分选择的区域到一个图形文件.
可以点击保存按钮边上的箭头进入保存的选择菜单.
如果您已经使用了区域选择按钮在屏幕上拖拉出了一个区域,则菜单中的缺省选择是SaveSelectedArea…(保存选择的区域),仅有选择的区域被保存.
否则缺省的选择是SaveWholeScreen(保存整个屏幕).
每次点击保存按钮,都会显示一个标准的SaveAs(另存为)对话框允许您输入会议名称和放置文件的路径.
复制可以复制整个桌面,或部分选择的区域到系统的复制板上.
再粘贴到其他的应用程序中,例如Paint、Word等.
可以点击复制按钮边上的箭头进入复制的选择菜单.
如果您已经使用了区域选择按钮在屏幕上拖拉出了一个区域,则菜单中的缺省选择是CopySelectedAreatoClipboard(制选择的区域),仅有选择的区域被复制.
否则缺省的选择是CopyWholeScreentoClipboard(复制整个屏幕).
打印可以打印整个桌面,或部分选择的区域.
打印机必须已经在您的计算机系统中设置完成.
可以点击打印按钮边上的箭头进入打印的选择菜单.
如果您已经使用了区域选择按钮在屏幕上拖拉出了一个区域,则菜单中的缺省选择是PrintSelectedArea…(打印选择的区域),仅有选择的区域被打印.
否则缺省的选择是PrintWholeScreen(打印整个屏幕).
退出关闭屏幕注释模式,隐藏屏幕注释工具条,返回eBeam软件到标准的投影模式.
在关闭前,会显示一个对话框信息,提醒您所有的注释都会丢失.
如果需要,点击No后使用保存、复制、打印按钮来保存您的注释.
否则点击Yes返回eBeam软件的投影模式.
eBeam的系统托架菜单在您不使用eBeam软件时,eBeam软件菜单作为一个图标显示在您的系统托架栏中.
从系统托架栏中可以找到下列菜单项:CapturefromWhiteboardeBeam软件进入白板模式,运行eBeam软件的应用功能采集白板上的数据.
参考白板模式.
CapturefromFlipchart(不适用于3M数字交互演示平台).
UsewithProjectoreBeam软件进入投影模式,记号笔可以作为鼠标使用.
参考投影模式.
DisableSystem断开eBeam软件和硬件的连接.
释放计算机的通讯端口.
您仍然可以使用eBeam的会议应用功能.
当硬件断开(或无法检测到)后,系统托架中的eBeam图标会天架一根红线贯穿.
参考图标代表的模式.
ProjectionToolbar进入所有投影模式的功能选择.
当eBeam软件处于投影模式下,ProjectionToolbar(投影工具条)用于选择所有投影模式功能.
参考投影工具条.
在ShowProjectionToolbar边上有一个可选框用来选择是否显示投影工具条.
也可由此进入在桌面上注释的功能.
ShowOn-ScreenKeyboard显示软键盘的菜单.
如果您的操作系统支持软键盘,此选项菜单可以显示软键盘供您在投影模式下使用.
ProjectionMode打开投影设置对话框.
此对话框可以选择打开/关闭多种警告屏息.
数字交互演示平台操作指南33Settings…CalibrateProjectionArea…启动投影模式的屏幕定位校准指导.
SystemSetup参考Setup(设置).
DetectSystem尝试检测硬件.
CalibrateCaptureArea打开硬件校准指导.
Help打开eBeam软件的帮助系统.
Exit完全退出eBeam软件,将eBeam图标从系统托架中移除.
操作指南数字交互演示平台34eBeam软件常见故障解答以下故障信息提供了关于eBeam系统的解决方法.
本节只针对微软Windows版本的eBeam软件.
eBeam硬件检测和使用提示信息eBeam请尝试下列措施"eBeamnotfound.
Checkconnectioncableandpowersupply.
"(此信息可能在程序启动时或运行中间出现)eBeam首先检测描述的系统硬件,然后点击Cancel.
参考UnabletoDetecttheHardware.
你是否安装了另外的eBeam软件在您的计算机上如果是,可能另一个eBeam软件正在运行.
关闭它.
我们推荐您将老的eBeam版本卸载掉.
推出eBeam软件的会议功能然后重新启动.
检查擦板是否有问题.
如果您使用了串口转USB口的适配器,请参考该设备厂家的安装指南.
状态栏信息.
"CouldnotautodetecteBeamhardware.
"或"CouldnotconnecttoeBeamHardwareonX.
"(X代表接口)(此信息最有可能当您从eBeamnotfound提示对话框中选择Cancel后出现)eBeam参考"eBeamnotfound".
检查连接电缆和电源插头是否供电.
(此信息在程序启动或会议中间出现)参考"UnabletoDetecttheHardware.
""TheeBeamhardwareiscurrentlyusedbyProjectionmode.
WouldyouliketousetheeBeamhardwareforthisapplication"(此信息可能在软件启动时或在选择WhiteboardMode后出现)eBeam如果您尝试打开或从投影模式切换到eBeam软件的会议应用模式,此信息会出现.
数字交互演示平台操作指南35网络连接和共享会议问题eBeam尝试下列措施"Toshareameeting,theeBeamHardwaremustbeconnectedanddetected.
"(此信息在您选择ShareMeeting时出现)软件要作为会议服务器,您的计算机必须要连接在eBeam硬件上.
参考主持/共享一个会议.
不能通过EFI会议服务器共享或加入会议.
软件如果您要共享一个会议,请确保您的eBeam硬件连接正确.
参考主持/共享一个会议.
如果您的网络要通过防火墙或代理服务器,您需要设置代理服务器.
参考代理服务器设置.
使用调整解调器或DSL无法连接到EFI会议服务器上共享或加入会议.
软件如果您要共享一个会议,请确保您的eBeam硬件连接正确.
参考主持/共享一个会议.
如果您的网络要通过防火墙或代理服务器,您需要设置代理服务器.
参考代理服务器设置.
有时即使您认为您没有通过防火墙或代理服务器,但实际上可能正好相反.
您的ISP可能设置了防火墙.
参考代理服务器设置.
用DNS(meetings.
e-beam.
com,端口:443)增加一个新的服务器.
此功能仅在2.
1版本及后续版本中才能使用.
新的版本将自动尝试通过443端口连接,但可能需要如上所述进行手动设置.
在JoinMeeting对话框中看不到共享的会议名称.
软件当会议主机通过ShareMeeting对话框共享会议时(参考主持/共享一个会议),他们可以选择是否公开会议名称.
如果会议名称是公开的,就会在JoinMeeting对话框中显示.
如果没有公开,其它的会议参加者就需要手工输入会议名称.
要公开会议名称,请选中ShareMeeting对话框中的Publishmeetingname.
您是否通过代理服务器或防火墙连接到互联网上大多数局域网都是这样.
如果没有,请设置.
参考代理服务器设置.
怎样设置代理服务器软件参考代理服务器设置.
操作指南数字交互演示平台36书写/截取数据问题eBeam尝试下列措施硬件将数字笔按压在白板上.
如果您没有听到轻微的蜂鸣声,请更换电池.
尝试一下其它数字笔.
如果其它数字笔工作正常,请更换电池.
请确保您没有握在笔套前部的数字笔信号发射器上,这会阻挡信号.
软件显示eBeam硬件已检查到,但书写的内容无法显示在eBeam软件的会议应用当前页面上.
软件从eBeam软件的Tools菜单中选择eBeamHardware>DetecteBeamHardware,然后检查状态栏.
如果状态栏提示没有检查到硬件,请参考手动检查eBeam硬件.
软件缺少许多数字笔书写的内容.
硬件将数字笔按压在白板上.
如果您没有听到轻微的蜂鸣声,请更换电池.
请确保您没有握在笔套前部的数字笔信号发射器上,这会阻挡信号.
当您书写时请确保将记号笔完全按压在屏幕上.
记号笔已设计成需要一定的压力来实现书写功能.
如果压力太小,将不会发射信号.
硬件确保您使用了正确颜色的笔套.
笔套的颜色与顶部的环的颜色一致.
数字笔在eBeam会议应用中显示错误的颜色.
软件在Sleevesettings对话框中检查笔套颜色的设置(参考设置笔的颜色/线条粗细).
可能您设置了与笔套颜色不一样的色彩.
数字笔在屏幕底部书写的内容没有显示在eBeam页面中.
硬件将数字笔按压在白板上.
如果您没有听到轻微的蜂鸣声,请更换电池.
请确保您没有握在笔套前部的数字笔信号发射器上,这会阻挡信号.
当您书写时请确保将记号笔完全按压在屏幕上.
记号笔已设计成需要一定的压力来实现书写功能.
如果压力太小,将不会发射信号.
数字笔在屏幕底部书写的内容没有显示在eBeam页面中.
软件确保您在校准好的画面区域内书写.
数字板擦无法擦除.
软件将数字板擦按压在白板上.
如果您没有听到轻微的蜂鸣声,请更换电池.
从eBeam软件的Tools菜单中选择eBeamHardware>DetecteBeamHardware,然后检查状态栏.
数字交互演示平台操作指南37EFI会议插件问题eBeam尝试下列措施插件没有载入.
软件微软IE在IE中,选择Tools>InternetOptions.
点击Security栏,点击RestrictedSites.
点击CustomLevel按钮,从列表中选择MicrosoftVM.
确定没有选中DisableJava.
尝试再次打开插件.
在IE中,选中Tools>InternetOptions,点击DeleteFiles按钮.
尝试再次打开插件.
Netscape在Netscape中,选中File(或Edit)>Preferences.
点击Advanced选项,确定选中EnableJava.
在Netescape中,选中File(或Edit)>Preferences.
点击Advanced选项,点击Cache,点击ClearMemoryCache和ClearDiskCache按钮.
尝试再次打开插件.
使用iVISTA时,插件没有载入.
软件iVISTA和eBeam软件都使用80端口作为缺省端口.
尝试通过81端口或其它端口作为eBeam会议主机:从SharingMeeting对话框(参考主持/共享一个会议)中选择UsemyPCtohostthismeeting,然后在Port框中输入81.
其它参加者需要输入http://会议名称:81,此处会议名称即为在MeetingName框中输入的名称,81为您选中的端口值.
无法在JoinMeeting对话框中看到共享的会议名称.
软件当会议主机通过ShareMeeting对话框共享会议时(参考主持/共享一个会议),他们可以选择是否公开会议名称.
如果会议名称是公开的,就会在JoinMeeting对话框中显示.
如果没有公开,其它的会议参加者就需要手工输入会议名称.
要公开会议名称,请选中ShareMeeting对话框中的Publishmeetingname.
您是否通过代理服务器或防火墙连接到互联网上大多数局域网都是这样.
如果没有,请设置.
参考代理服务器设置.
操作指南数字交互演示平台38背景图像问题eBeam尝试下列措施微软Excel图标无法正确载入.
软件图表中是否有图像eBeam软件的会议应用无法载入带有图片的图表.
参考导入Excel表格作为背景图片.
背景图像质量太差.
软件发送到会议插件中的背景图片都会被高倍数压缩以满足图片高速下载的需要.
如果您需要背景图片显示质量高,您可以使用eBeam软件的会议系统.
数字交互演示平台操作指南39重要提示所有3M产品的申明、技术信息和建议都基于可靠性,但不能保证精确性或完整性.
在使用前,您需要评估、决定本产品是否适合您的使用意图.
您需要预先假设此类应用的所有风险和义务.
所有没有包含在3M产品公开发表物的相关产品内容、或与您的订单相反的内容都不具有任何效应,除非有3M授权的工作人员提前签署的公开文件.
数字交互演示平台系统设计在正常的办公环境中使用.
16℃~29℃(60~85F)10~80%RH(无凝结)海平面上0~1828米(0~6000英尺)周围的操作环境应该没有流动的烟雾、油脂、油和其他可能影响投影机的操作和演示的污染物.
在和上述正常环境不同的环境中使用本机器将导致本产品的保修条款无效.
让我们尽可能多的帮助您做好您的演示.
我们为您提供从演示到为更好的开会而做的小技巧等.
我们是唯一生产可回收利用的投影胶片的厂家.
如需了解最新信息、第一手资料、免费样品,请联系3M中国投影产品部,也可访问我们的Internet网站.
中文网址:http://www.
mmm.
com/intl/cn英文网址:http://www.
mmm.
com/meetings3M中国有限公司投影产品部上海市兴义路8号万都国际大厦38层邮编:200336电话:(86-21)62753535
Vikuiti为3M公司所有的商标.
微软、Windows、WindowsNT、Word、Excel和PowerPoint都是微软公司在美国和其他国家的注册商标或商标.
IBM是国际商机公司所有的注册商标.
AppleMacintosh和ApplePowerBook是苹果公司所有的注册商标.
Intel和Pentium是英特尔公司所有的注册商标.
DLP是德州仪器公司所有的注册商标或商标.
eBeam、e-Beam、eBeamMouse、eBeamModerator、eBeamSoftware、ImagePort和eBeamPresenter是ElectronicsforImaging公司所有的注册商标.
Sun和Java是Sun微系统公司在美国和其它国家的注册商标.
UNIX是X/Open公司在美国或其它国家的注册商标.
Palm是Palm计算公司或其子公司的注册商标.
Netscape和NetscapeN以及船舵轮图案是网景公司在美国和其它国家的注册商标.
Netscape和Communicator同样是网景公司的注册商标.
所有其它产品都是相应公司所有的商标或注册商标.
专利数字交互演示平台受实用专利6,179,426和设计专利D442,205保护.
软件和版权授权协议本产品软件版权为ElectronicsforImaging公司所授权.
数字交互演示平台技术支持800-820-3312(中国大陆地区)网站:http://www.
3m.
com/walldisplay操作指南数字交互演示平台6eBeam软件和3M数字交互演示平台配合使用可以实现电子白板和交互操作功能.
在电子白板模式下,您可以直接书写您的会议内容,3M数字交互演示平台如同一个电子写擦白板,并可以将书写的内容截取保存到您的计算机上.
在交互操作模式下,3M数字交互演示平台如同一个触摸屏可以直接在上面操作自己的计算机.
特点电子白板截取您书写的内容;以多种文档格式保存和共享您的书写内容;不需电脑即可打印您的书写内容;不需电脑即可重新开启新的页面;交互操作使用电子笔作为计算机的鼠标;直接点击显示在屏幕上的计算机桌面可以打开、移动和/或删除文件或图标;在3M数字交互演示平台上直接操作您的计算机;使用eBeam投影和注释工具栏可以在桌面上标注或截取桌面图像;额外的软件特点您可以导入多种文件格式:位图(.
bmp)、图片文件(gif、jpg、ico、emf、wmf)、微软Excel图表(xls)、微软PowerPoint(ppt)、和微软Word(doc、rtf).
您可以保存到多种文件格式:PDF文件(pdf)、矢量PDF文件(pdf)、HTML文件(htm)、24位位图文件(bmp)、256色位图(bmp)、单色位图、灰度EPS(eps)、JPEG(jpg)、TIFF(tif)、Metafile(emf)、微软PowerPoint(ppt、pps).
共享会议功能可以让您将会议记录于其它区域的会议人员共同分享.
最小系统配置要求PC机兼容微软Windows系统的奔腾100+MHzCPU;Windows98、2000、ME、XP和WindowsNT4.
0系统(如果使用其它系统,您可能需要使用允许应用JavaTM小插件的网络浏览器);至少10MB的硬盘空间;256色VGA或SVGA以上的显示器;CD-ROM光盘驱动器或通过互联网安装软件;一个可用的串口或USB接口;苹果机虽然本帮助系统不讨论特制的苹果机主题内容,但eBeam软件的苹果机版本需要满足下述最小配置:PowerMacintosh;附带适用JavaTM2.
0或更高版本的MacintoshRuntime的MacOS9.
x,以及至少64MB内存;MacOS10.
1或更高版本;至少10MB硬盘空间;一个可用的USB接口;数字交互演示平台操作指南7开始安装软件安装3M数字交互演示平台的eBeam软件快捷又方便.
您只需照着下列步骤进行:安装到PC机上1.
将标有3MDigitalWallDisplaySoftwareandDocumentation的光盘插入计算机的光驱内;2.
光盘将自动显示一个菜单;3.
选择InstallSoftware按钮进入InstallSoftware菜单;4.
选择InstalleBeam按钮开始程序安装;5.
软件安装程序将指导您完成整个安装过程;安装到AppleTMMacintosh计算机上1.
将标有3MDigitalWallDisplaySoftwareandDocumentation的光盘插入计算机的光驱内;2.
当光盘图标显示在桌面上后,双击此光盘图标;3.
打开目录Software;4.
打开对应MacOs版本的目录;5.
双击eBeam按钮开始程序安装;6.
软件安装程序将指导您完成整个安装过程;使用交互显示模式使用VGA和串口线将计算机和3M数字交互演示平台连接起来,打开3M数字交互演示平台即可进入交互显示模式.
将电子笔插入笔套,您就可以在平台上完成几乎所有的计算机鼠标功能.
例如,您可以双击桌面图标从而打开相应的程序或文件.
这部分内容将指导您如何使用3M数字交互演示平台实现交互显示功能.
在开始这一部分之前,请确定eBeam软件已经安装到您的计算机上.
如果没有,请先参考章节"安装软件".
1.
连接计算机.
a)将3M数字交互演示平台的电源线插入电源插座,将主电源开关拨到开的状态.
b)将串口线连接计算机的串口和3M数字交互演示平台的标有"Computer"字样的接口上.
注意:有些计算机只有USB接口,没有串口,则您需要一个USB/串口转换器.
操作指南数字交互演示平台8c)将15针的VGA线连接计算机的显示器输出接口和3M数字交互演示平台的VGA接口.
d)按下3M数字交互演示平台的On/Off或待机按钮启动平台.
2.
选中软件模式a)点击Windows系统托架中的eBeam软件图标.
b)从上拉菜单中点击ProjectorMode.
c)3M数字交互演示平台左边框上的上面一个指示灯应该呈琥珀色.
3.
使用电子笔和电子笔套在校准和使用之前,您首先需要将笔和笔套装配好.
a)打开电子笔套的顶部.
b)插入电子笔.
c)关闭笔套的顶盖.
4.
校准软件a)点击系统托盘中的eBeam软件图标.
数字交互演示平台操作指南9b)从上拉菜单中选择CalibrateProjectionArea….
c)使用电子笔按照画面提示逐个点击十字记号,指导它变为红色.
注意:校准时,请确定笔尖与屏幕完全接触.
使用电子白板模式利用eBeam软件和3M数字交互演示平台可以快速方便地截取您所书写的内容.
参考下列步骤:1.
连接计算机.
a)将3M数字交互演示平台的电源线插入电源插座,将主电源开关拨到开的状态.
b)将串口线连接计算机的串口和3M数字交互演示平台的标有"Computer"字样的接口上.
注意:有些计算机只有USB接口,没有串口,则您需要一个USB/串口转换器.
2.
运行软件和选择软件模式a)双击计算机桌面上的eBeam软件图标,运行软件.
b)从菜单栏Tools/eBeamHardware中点击CapturefromWhiteboard项.
c)3M数字交互演示平台左边框上的上面一个指示灯应该呈琥珀色.
3.
使用记号笔和笔套a)将干性记号笔插入笔套.
b)用此记号笔在3M数字交互演示平台的屏幕上书写,您书写的内容将被截取到eBeam软件中.
4.
使用电子板擦a)使用电子板擦擦除不需要的内容;b)eBeam软件擦除您截取的信息;5.
使用打印和新页面按钮.
a)按下Printer按钮可以将最新的书写信息输出到连接在计算机的打印机上.
b)按下NewPage按钮可以在eBeam软件中创造一个新的页面.
6.
保存会议.
a)点击File菜单总中的Save项.
b)选择文件存放的,点击OK按钮.
eBeam图标代表的模式不同的图标代表不同的eBeam软件模式.
下表列出了eBeam软件会议应用中所用到的在您计算机桌面上操作指南数字交互演示平台10出现的图标.
图标位置白板模式投影模式断开连接模式状态图标系统托架图标同时使用白板模式和投影模式因为eBeam软件的投影模式允许您同事打开其它的程序,所以您可以打开eBeam的会议应用功能同时使用投影模式和白板模式.
一旦您在您投影的画面上打开了eBeam软件的会议应用模式,您就可以使用AnnotationTools(用电子笔)在白板模式下画画和书写注释.
您也可以共享或加入会议(参考主持/共享一个会议和JoiningaMeeting).
一个很有用的演示方式是在eBeam软件的投影模式下使用eBeam软件的会议应用功能中的BackgroundImages特点.
您可以将多种背景图片载入到eBeam软件中,显示在白板区域.
此外,您也可以共享您的会议,这样其它地方的参与者都可以同时看见背景图片.
UnabletoDetecttheHardware如果eBeam软件不能检测到硬件,一个对话框将显示信息"eBeamnotdetected".
此对话框同时列出了一个可以使用的接口表.
数字交互演示平台操作指南11此eBeam检测对话框包括了以下内容:控制内容描述PortsStatuslist列出了您计算机的所有接口端子及哪些可以使用.
DetecteBeamatapplicationstartup建议eBeam软件在启动时是否要尝试检测硬件.
参考程序启动是要/不要检测硬件.
Help打开eBeam软件的帮助系统.
Setup打开eBeam软件的设置对话框.
参考设置.
Cancel取消检测过程,但允许您急需使用eBeam软件.
Retry尝试再次检测硬件:eBeam硬件Setup对话框中的您的设置(参考Setup设置),或接口端子中您的选择项.
程序启动时要/不要检测硬件如果您经常在不需要eBeam硬件的情况下使用eBeam软件,您可以取消DetecteBeamhardwareatstartup这个选择项.
要取消DetecteBeamhardwareatstartup:1.
从Edit菜单中选择Setup>ebeamhardware后可以打开eBeamHardware对话框.
缺省状态下,此选项是选中的.
2.
要取消,这不要选中此项.
要在启动程序时检测硬件,这选中此项.
3.
点击OK.
手动检测eBeam硬件(仅限白板模式)当取消DetecteBeamhardwareatstartup项后,您需要手动操作eBeam软件检测硬件.
要手动检测硬件:1.
在eBeam软件的会议应用时,从Tools菜单中选择eBeamHardware>Detect项.
2.
在eBeam软件的会议应用中,左键点击eBeamStatus图标.
3.
转换到eBeam软件模式.
选择一个接口端子设置端子是用来连接您的计算机的软件和eBeam硬件的.
缺省的端子设置用于大多数情况下.
将软件设置为自动检测硬件是最好的选择.
当然如果您的硬件没有检测到,您可以按照下列步骤了解串口的设置情况.
1.
通过下列步骤打开eBeam硬件的设置对话框:从Detectebeam对话框(检测失败时会自动打开)中点击eBeamHardwareSetup按钮.
在eBeam软件的会议应用时,从Tools菜单中点击eBeamHardware>ebeamHardwareSetup;或从eBeam系统托架菜单中选择eBeamHardwareSetup.
缺省情况下,Autodetect项是选中的.
注意:对于微软Windows计算机,只可以自动检测到COM1、COM2和USB.
2.
要指定某个端子,选中Connectto按钮,然后从下拉列表中选中一个端子.
3.
点击OK.
基于此点,软件将自动尝试检测所选择的端子上的硬件.
如果eBeam软件无法检测到硬件,请参考无法检测到硬件.
操作指南数字交互演示平台12eBeam软件的会议应用eBeam的软件应用是用于记录、保存、打印、注释和通过互联网和局域网共享3M数字交互演示平台的数据.
菜单eBeam软件的会议应用菜单栏File菜单New开启一个新的会议.
Open打开一个标准的OpenFile对话框.
浏览会议文件*.
wbd,选择一个后打开.
Close关闭所选择的会议.
Save保存选择的会议.
如果此会议是第一次保存,将显示标准的SaveAs对话框,允许您输入会议名称,选择文件存放的目录.
如果此文件已经保存过,将以同样的名称再次保存.
SaveAs打开标准的SaveAs对话框,允许您以所支持的文件格式保存会议.
要了解所支持的文件格式,请参考保存和另存为的文件格式.
ImportPDAMeeting3M数字交互演示平台不支持此功能.
Print打开标准的Print对话框.
PrintPage只打印选中的页面.
参考会议应用工具条.
PrintSetup打开标准的PrintSetup对话框.
PageSetup打开PageSetup对话框.
此对话框允许您选中所打印页面的文眉和脚注,以及是否需要打印边框.
可包含的信息有:页码、会议名称、多种格式的日期和时间以及eBeam图标.
Send打开Send对话框,允许您用eMail服务器将选中的会议(以多种格式)发送给选中的参与者.
参考发送.
Exit关闭会议应用.
Edit菜单Undo取消前一步动作.
可以一直到页面完全为空.
Redo重复最近的一步动作.
如果点击了Undo,这此选项可以操作.
如果进行了多步的Undo操作,此选项可能回到最后的页面动作.
一旦发生了新的动作,Redo选项就不能操作.
Copy复制长方形中的内容.
Selector工具(在注释工具条中)允许您拉一个长方形图形,然后将长方形中的内容复制和粘贴.
从Edit菜单中选中Copy可以将选中的内容复制到剪贴板中.
复制到剪贴板中的数据可以粘贴到其它程序中.
不能将复制的数据粘贴到其它会议页面中.
但是复制的数据存在于剪贴板上,因此可以作为eBeam会议页面的背景图片.
参考背景图片.
数字交互演示平台操作指南13DeleteText删除所选中的文本框.
仅当选中一个文本框后才可操作.
参考注释工具条中的文本工具.
SelectAll选中一个完整的页面.
用于复制整个页面.
参考上述的Edit>Copy的内容.
仅当在全屏幕显示时才可操作.
参考视窗和视窗改变按钮.
Setup打开Setup对话框.
Setup对话框包括了以下四个标签栏:eBeamHardware-参考eBeam以及设置中的eBeam硬件标签栏的内容.
ProxyServer-参考代理服务器设置.
Preferences-参考参数设置(Preference-Setup)中的Preference标签栏的内容.
ImageSize-参考ImageSize(画面尺寸).
WebTour-参考网页浏览设置.
eBeam硬件设置Setup对话框中的eBeam硬件设置标签栏允许您设置程序启动时是否自动检测硬件.
参考程序启动时要/不要检测硬件.
参数设置(Preference-Setup)Setup对话框中的Preference标签栏允许您设置:文件自动保存/备份设置.
参考自动保存(Autosave).
应用工具条参数.
参考eBeam会议应用工具条参数.
使划线平滑.
可以通过SmoothLines(Antialiasing)选择框选择是否要平滑划线.
View菜单Toolbar显示/隐藏注释工具条(AnnotationTools))和回放控制(PlayControls)工具条.
还可以选择将工具条放置在页面的顶部(AtTop)还是底部(Atbottom).
Zoom放大/缩小当前页面.
在PageView中可以设置当前显示页面的大小:ZoomIn放大、ZoomOut缩小、100%.
参考注释工具条中的Zoom工具.
FullScreen将当前页面最大化显示到全屏尺寸.
如果需要可以隐藏菜单条,最大化页面.
从工具条中再次选择FullScreen可以返回到正常模式.
参考会议应用工具条.
Thumbnails可以转换到缩略图视窗.
参考视窗和视窗转换按钮.
Participants转换到参与者/聊天视窗.
参考视窗和视窗转换按钮.
Pages转换到页面视窗,参考视窗和视窗转换按钮.
FloatThumbnailsView分隔缩略图视窗,并作为独立的窗口显示.
FloatParticipantsView分隔参与者视窗,并作为独立的窗口显示.
FloatWebView分隔网络浏览视窗,并作为独立的窗口显示.
Page菜单NewPage在当前会议中创造一个新的页面.
白板模式下,如果当前会议已经包含了激活的页面(即从3M数字交互演示平台中接收数据的当前页面),则新的页面将成为激活的页面.
对于打开了多个会议后如何设置一个会议用来从数字交互演示平台中接收数据,请参考Tools菜单中的eBeamMeeting中的内容.
ClearPage清除所选择的页面.
操作指南数字交互演示平台14DuplicatePage复制所选中的页面,然后插入到新的页面中.
白板模式下,如果当前会议已经包含了激活的页面(即从3M数字交互演示平台中接收数据的当前页面),则新的页面将成为激活的页面.
对于打开了多个会议后如何设置一个会议用来从数字交互演示平台中接收数据,请参考Tools菜单中的eBeamMeeting中的内容.
DeletePage删除选中的页面.
DeleteAll删除所选中的会议的所有页面.
InsertPageBeforeCurrent在所选页面前插入新的页面.
MakeCurrentPageActive将所选页面设置为激活的页面(即从3M数字交互演示平台接收数据的当前页面).
NextPage转换到会议的下一个页面.
此选项仅当会议的最后一页不是当前显示的页面时有效.
PreviousPage转换到会议的前一个页面.
此选项仅当会议的第一个页面不是当前显示的页面时有效.
GoToPage打开GoToPage对话框.
输入页码后按OK可以直接进入选择指定的页面.
BackgroundImage打开BckgroundImage对话框.
参考背景图片.
Meetings菜单ShareMeeting打开ShareMeeting对话框.
参考主持/共享一个会议和SendinganE-mailInvitationtoaMeeting.
此选项要求在打开ShareMeeting对话框前eBeam软件已经和3M数字交互演示平台连接好.
JoinMeeting打开JoinMeeting对话框.
参考加入一个会议.
SendInvitation打开您的系统缺省的e-mail发送程序,插入一封缺省的邀请函到一个新的email内.
此邀请函将包括一个可以登陆到您的会议的超级连接.
参考发送一份电子邀请信.
此选项要求必须有一个共享了的会议正在运行.
参考共享会议.
ParticipantsInformation显示一个包括了被选中参与者的信息的对话框.
这些信息包括:名字、级别(主持人或参与者)、是否交互(允许书写操作)、连接时间、IP地址、服务器名称和在ShareMeeting或JoinMeeting对话框中填写的所有注解内容.
SetViewOnly.
对选中的会议参与者的权限进行限制.
此参与者可以浏览所有会议中的内容但是不能加入自己的注释.
ChangeButtons和UsingeBeamChart.
仅当您是会议的主持人时才有效.
参考主持/共享一个会议.
ExcludeParticipants.
将选中的参与者从共享会议中断开.
此功能仅当您是会议的主持人时有效.
参考主持/共享一个会议.
SetViewOnly-All.
屏蔽所有的会议参与者.
所有参与者可以浏览会议的所有内容,但都没有权利输入自己的注解.
参与者仍然可以在ParticipantsView中聊天.
参考视窗和视窗转换按钮和UsingeBeamChat.
仅当您是会议的主持人时有效.
参考主持/共享一个会议.
数字交互演示平台操作指南15SynchronizeParticipants强迫所有的参与者只能与会议的主持人同步浏览同一个页面.
仅当您是会议的主持人时有效.
所有的会议参与者都只能看主持人浏览的当前页面.
当主持人转换页面时,所有的参与者自动会同时转换.
参考主持/共享一个会议.
在View控制工具条中也有Synchronize按钮.
参考视窗和视窗转换按钮.
Tools菜单eBeamHardwareDetecteBeamSystem.
参数检测eBeam硬件.
Setup.
打开eBeamHardwareSetup对话框.
参考选择一个端口数字.
CalibrateCaptureArea.
打开校准指南.
Whiteboard-CaptureMode.
转换eBeam软件到白板模式.
ProjectorMode.
转换eBeam软件到投影模式.
DisableSystem.
将eBeam软件与硬件断开.
释放通讯端子.
ShortcutStrip(本系统没有此功能)SleeveSettings打开SleeveSettings对话框.
参考SettingPenColors/LineThickness.
SelecteBeamMeeting打开SelecteBeamMeeting对话框允许您在白板模式下选择可以从3M数字交互演示平台上接收数据的会议.
从下拉菜单中选择一个打开的会议后点击OK.
会议必须已经打开,这样会议名称就会显示在SelecteBeamMeeting对话框中.
MicrosoftNetMeeting打开微软NetMeeting,使用在线会议.
要求您的Windows系统已经安装了NetMeeting程序.
Windows菜单Cascade将所有打开的会议窗口层叠排列.
Tile将所有打开的会议窗口平铺排列.
MeetingList显示所有打开的会议的名称.
选中一个会议名称可以将它放在前台.
Help菜单Contents打开在线的帮助系统.
OnlineSupport打开您的网页浏览器,连接到www.
e-beam.
com支持网站.
Registration打开您的网页浏览器,连接到www.
e-beam.
com的注册网页.
CommonQuestions打开您的网页浏览器,连接到www.
e-beam.
com的常见问题解答(FAQ)网页.
SoftwareUpdate打开您的网页浏览器,连接到www.
e-beam.
com下载网页.
CheckforUpdates打开CheckApplicationVersion(程序版本检查)对话框.
SystemInformation打开标准的SystemInformation(系统信息)对话框.
AbouteBeamSoftware显示About(关于)对话框.
要关闭它只需点击About对话框中的任何位置即可.
会议应用工具栏New创造一个新页面.
在Page菜单中也有此选项.
如果当前会议中已经包含了激活的页面(从3M数字交互演示平台接收数据的当前页面),新的页面将成为激活页面.
要具体了解如何设置一个从3M数字交互演示平台上接收数据的会议,请参考Tools菜单中的SelecteBeamMeeting内容.
Duplicate复制所选择的页面,并将新的页面插入到复制的页面后面.
在Page菜单中也有此选项.
操作指南数字交互演示平台16如果当前会议中已经包含了激活的页面(从3M数字交互演示平台接收数据的当前页面),新的页面将成为激活页面.
要具体了解如何设置一个从3M数字交互演示平台上接收数据的会议,请参考Tools菜单中的SelecteBeamMeeting内容.
Delete删除所选择的页面,在Page菜单中也有此选项.
Print打印选中的页面,在Page菜单中也有此选项.
FullScreen将当前视窗放大到全屏显示,隐藏菜单栏和状态栏以获得最大的白板空间.
要返回正常模式,再次点击FullScreen.
在View菜单中也有此选项.
ShareMeeting打开eBeamSoftwareMeeting对话框.
参考主持/共享一个会议和发送一份电子邀请信.
在Meeting菜单中也有此选项.
JoinMeeting打开eBeam软件JoinMeeting对话框.
参考加入一个会议.
在Meeting菜单中也有此选项.
ViewOnly屏蔽选中的会议参与者.
此参与者可以浏览所有会议中的内容但是不能加入自己的注释.
参与者仍然可以在ParticipantsView中聊天.
此按钮仅在当显示Participants/ChatView时才显示.
参考视窗和视窗转换按钮和UsingeBeamChat.
在Meeting菜单中也有此选项.
仅当您是会议主持人时才可使用.
参考主持/共享一个会议.
ViewOnly-All屏蔽所有的会议参与者.
所有参与者可以浏览所有会议中的内容但是不能加入自己的注释.
所有参与者仍然可以在ParticipantsView中聊天.
此按钮仅在当显示Participants/ChatView时才显示.
参考视窗和视窗转换按钮和UsingeBeamChat.
在Meeting菜单中也有此选项.
仅当您是会议主持人时才可使用.
参考主持/共享一个会议.
Exclude将选中的参与者从共享会议中断开.
此按钮仅在当显示Participants/ChatView时才显示.
参考视窗和视窗转换按钮和使用eBeam聊天室.
在Meeting菜单中也有此选项.
仅当您是会议主持人时才可使用.
参考主持/共享一个会议.
数字交互演示平台操作指南17eBeam会议应用工具栏参数您可以设定工具条上是否只显示图标或文字,或两者都显示.
要设置您的工具条参数:1.
从Edit菜单中选择Setup.
Setup对话框将打开.
2.
点击Preferences标签栏.
在Preferences标签栏下,有图标和文字的选择框.
选中这些选择框将确定显示图标或文字.
3.
选中图标或文字.
4.
点击OK.
视窗和视窗转换按钮视窗区域是指eBeam软件的会议应用的窗口的中间区域.
eBeam软件的会议应用可以有多种视窗显示:PageDisplayView(页面显示视窗):在某一时刻显示一个单独的会议页面,允许您浏览上面书写的白板内容.
ParticipantsView(参与者视窗):将显示登陆上共享会议中的人员信息,允许登陆到在线的聊天室.
参考使用eBeam聊天室.
ThumbnailsView(缩略图视窗):将显示会议所有页面的缩略图.
使用右边的滑块可以浏览所有的缩略图.
选中一个缩略图可以在页面显示视窗中显示该页面.
WebView(网页视窗):可以打开一个网络页面,允许会议主持人浏览网面.
视窗转换工具条(如下图所示)是用于在不同的视窗之间变换的.
视窗转换工具条的每一个控制的说明如下:转换到参与者视窗按钮转换到参与者视窗.
参考使用eBeam聊天室.
转换到缩略图视窗按钮转换到缩略图视窗.
转换到网页视窗按钮转换到网页视窗.
参考网页浏览.
页面选择目录条会议的所有页面都会显示一个页面按钮.
页面视窗显示的当前页面的按钮比其它的大一些,并会覆盖其它的页面按钮(参看上图中的页面1).
如果页码数超过了目录条的空间范围,将会显示一个箭头.
参考重新排序页面.
鼠标移动到页面按钮上时,会显示一个弹出的该页面的缩略图画面(参看上图中的页面5).
这可以让您不需要在页面视窗中显示该页面就可以了解该页面内容.
移开鼠标将关闭该缩略图.
当前显示页面在页面显示视窗中显示的当前页面.
当一个页面在页面显示视窗中显示时,页面选择目录条中相对应的页面按钮比其它的按钮大.
参看页码重新排序.
鼠标停留在上面时快速预览页面打开缩略图.
移动鼠标到页面选择目录条中的某一页面并保存不动后,对弹出一个缩略图页面.
移开鼠标将关闭该缩略图.
操作指南数字交互演示平台18激活页面显示正在接收白板数据的激活页面的按钮.
参考Page菜单和页码重新排序.
前页/后页按钮显示会议的前页面或后页面.
前页按钮仅当当前显示页面不是会议的第一页时有效.
后页按钮仅当当前显示页面不是会议的最后一页时有效.
Synchronize同步按钮使所有的会议参与者与主持人同步浏览相同的页面.
参考会议协调人/主持人可以做什么中的Synchronize特点部分.
页码重新排序您可以通过使用鼠标在页面选择目录条中拖拉一个页面到新的位置来对页面重新排序.
当您拖动页面时,目录条中会显示一个指示箭头告诉您该页面将会插入到哪里.
一旦该页面被移动,所有页面将立刻重新编排页码.
如果您已经移动了一个页面到页码更大的位置,其它的页面将递次减小,反之,则递增.
注意:您不能取消页面移动的操作.
设置笔的颜色和线条粗细SleeveSettings对话框定义了3M数字交互演示平台上应用的eBeam软件窗口中的书写线条的设置.
eBeam软件窗口中的书写线条的设置已经缺省定义了色彩和粗细.
您也可以自由更改您所需要的颜色和粗细.
要设置笔的颜色和线条粗细:1.
从Tools菜单中选择SleeveSettings;2.
选择所需要的每只笔的粗细.
在SleeveSettings对话框中,每只笔都有一个相对应的图片和线条粗细的设置项;注意:屏幕上显示的笔的粗细可能和实际的线条有所差别.
3.
选择所需要的颜色;显示Color对话框;如果需要,屏幕上的颜色可以和记号笔的颜色环上的颜色有所不同.
您可以创造您自己的颜色或使用提供的基本色彩.
在SleeveSettings对话框中,屏幕颜色条会随着您选择的颜色变换.
要回到缺省的设置,点击RestoreDefaults按钮.
4.
点击OK保存选择.
改变前一记录的线条的粗细/颜色要改变前一记录的线条的粗细/颜色:1.
从Tools菜单中选择SleeveSettings;2.
选择需要的新的线条的粗细/颜色;3.
如果您需要将此改变应用到当前页面或会议的所有页面上,请选中ApplytoPreviousStrokes项.
4.
点击OK应用此改变.
线条的颜色和粗细改变后不能恢复.
数字交互演示平台操作指南19注释工具注释工具里面的工具按钮允许用户使用计算机的鼠标或投影模式下使用电子笔在显示的会议页面上书写/绘画.
注释工具的应用包括:突出显示重要的部分;在会议页面上添加文字;在共享会议中,突出显示需要远程参与者注意的部分.
参考在共享会议中使用注释工具.
在投影模式下使用eBeam软件的会议应用功能时创造会议页面.
参考同时使用白板模式和投影模式.
记号笔可以使用四种缺省提供的颜色在显示的页面上随意书写.
在使用记号笔时可以从颜料板上选择颜色.
荧光笔可以使用四种缺省提供的透明颜色在显示的页面上突出显示要强调的内容.
在使用荧光笔时可以从颜料板上选择颜色.
板擦擦除用记号笔书写的线条和注释等.
在使用板擦时,板擦的大小可以从旁边的板擦条上选择.
放大/缩小可以调整显示的页面的可视尺寸.
范围值为100-2000%.
按住Shift按钮可以在放大和缩小间转换.
放大率可以在下拉菜单中选择.
文本输入允许您添加任意大小、字体和颜色的文本内容.
输入文字.
可以从文本工具栏选择大小、字体、颜色和特殊格式.
数字教鞭允许会议的每一个参与者指示会议的窗口中的任意位置上的数据.
每一个参与者的教鞭的颜色都不一样.
仅在共享会议时,此功能才有效.
教鞭的指示方向(右、左、上、下)可以在教鞭工具栏中选择.
您也可以点击教鞭工具栏中的HidePointer按钮将教鞭隐藏.
选择允许您对要处理的区域拖拉出一个矩形,复制其中内容,然后粘贴到其它应用程序中.
在共享会议中使用注释工具在一个在线会议(参考共享会议)中,连接的参与者可以自由的在会议页面上书写,同时其它的所有参与者都可以看见.
操作指南数字交互演示平台20如果会议的组织者没有选择同步显示,参与者没有设置为View-Only,参与者可以在会议的任何页面上书写.
参考会议组织者可以做什么和会议参与者可以做什么.
如果会议的组织者选择了同步显示,参与者将被严格限制只能在显示的页面上书写.
如果参与者被会议的组织者设置为View-Only,参与者将不能在会议的页面上书写.
放大/缩小工具始终可以使用,但其它的参与者无法看到页面的放大和缩小.
回放控制回放控制工具条可以让您象看电影一样重复播放会议的进程.
会议可以按照不同的速度向前逐个线条的回放.
回放也可以严格限制在当前页面或全部页面.
回放控制的应用如下:查看会议的事件链;回到会议的某个环节后复制页面.
复制的页面将作为一个新的页面插入到选定的节点,允许您在保留原始页面的前提下重新展开新的讨论.
跳到会议开头跳到会议的开始,一般作为原始空白页面.
拖动条通过点击拖动的线条允许您向前或向后浏览会议,或立刻跳到会议的某个特定的节点.
播放从空白页面开始从头到尾回放会议.
播放时,播放按钮将变为停止按钮,允许您停止播放.
参考速度选择.
跳到会议结尾跳到会议的最后结尾,所有线条和注释都将显示.
所有页面设置回放控制影响的页面数字.
如果选择此项,点击播放将回放整个会议过程.
如果没有选择此项,则只回放当前页面.
循环从一个空白页面开始回放会议的全部过程.
当到达会议结尾时,将重新开始连续播放.
播放时,播放按钮将变为停止按钮,允许您停止播放.
速度选择设置播放的速度.
最慢是0.
5倍,最快是8倍.
背景图片您可以将文件、截取的屏幕画面或复制板的数据作为背景图片放到显示的当前页面上.
任何的记号,包括输入的文本、记号笔的书写都会显示在图片的上面.
在共享会议中,所有的参与者都可以看到背景图片.
要导入/移除背景图片:1.
选择您需要导入背景图片的页面;2.
从Page菜单中选择BackgroundImage,或将文件拖入页面.
数字交互演示平台操作指南21将打开BackgroundImage对话框,包括以下内容:LoadImage打开标准的Open对话框.
要导入一幅图片,找到所在的目录,选择要导入的文件,点击OK.
要导入的文件将显示在BackgroundImage对话框的预览窗口中.
要加入,点击OK.
参考背景图片支持的文件格式,导入一个MicrosoftExcel表格作为图片文件,和导入一个Powerpoint演示文件作为背景图片.
LoadfromClipboard导入计算机的复制板里的数据作为背景图片.
如果复制板里没有数据,此按钮不会显示.
系统复制板里的数据将显示在BackgroundImage对话框的预览窗口中,点击OK.
通常情况下,截取屏幕或在应用程序中复制都会将相关的数据导入系统的复制板里.
CaptureScreen拖动鼠标左键拉一个长方形可以截取该长方形中的数据,知道该长方形大小与屏幕一样.
点击CaptureScreen将使eBeam软件最小化.
释放鼠标左键,预览窗口中将显示截取的画面.
点击OK将截取的画面导入作为背景图片.
RemoveImage从页面中移除背景图片.
任何白板上的线条或注释都会继续保留在页面上.
KeepAspectRation设置背景图片的属性.
如果选择此KeepAspectRatio选项,图片将按照原始属性导入.
如果没有选择此选项,图片将拉伸以满足屏幕显示的需要.
LoadImage、LoadfromClipboard和CaptureScreen导入显示页面,优于打开一个新页面.
当使用这些功能时,请确定您没有覆盖以前导入的背景图片上.
背景图片支持的文件格式支持下列格式:位图(*.
bmp)图片文件(*.
gif、*.
ico、*.
emf、*.
wmf)MicrosoftExcel表格(*.
xls)Pwerpoint演示文件(*.
ppt)Word文档(*.
rtf)入果您要导入一个不支持的文件,页面上将显示一个相对于的文件格式的大的图标,标明文件格式、文件名称,但不会在文件导入页面.
导入MicrosoftExcel表格要导入MicrosoftExcel表格:1.
从Page菜单中选择BackgroundImage.
点击LoadImage,从文件类型中选择Excelspreadsheet(*.
xls).
要了解如何具体使用LoadImage按钮,请参考背景图片.
您也可以自己将一个Excel(*.
xls)拖入页面打开它作为背景图片.
注意:不能打开一个包含了图片的表格.
2.
如果一个表格中有一个以上的工作表,将显示ExcelSpreadsheetImport对话框.
您可以选择:1.
只从一个工作表中导入数据.
2.
从许多工作表中导入数据,并作为新的页面.
操作指南数字交互演示平台223.
如果您只选择从一个数据表中载入数据,请选择表格和要使用的单元.
您可以通过选择ShowPreview预览图画.
4.
如果您确定要载入许多工作表,请选择要使用的数据表和单元.
您也可以选择将第一张载入的画面放在最后一张eBeam会议页面.
注意:从数据表中载入的行数和列数有一定的上限.
这个上限依赖于您是从一个数据表中载入数据还是从许多数据表中载入数据.
导入一个PowerPoint演示文档作为背景图片要导入一个PowerPoint演示文档作为背景图片:1.
从Page菜单中选择BackgroundImage.
点击LoadImage,从文件类型中选择PowerPoint(*.
ppt)文件.
要了解如何具体使用LoadImage按钮,请参考背景图片.
您也可以自己将一个PowerPoint(*.
ppt)文件拖入页面打开它作为背景图片.
将显示MultiplePageBackground对话框,用于描述演示文件大小和可选项列表.
2.
通过下来选择确定需要在背景图片中包括多少张演示片:只载人一张页面并作为当前页面-可以选择页面数码来确定所需要显示的演示片.
载入多张页面并作为新的页面-可以选择页码范围.
使用载入的第一张演示片作为现有会议页面的最后一页.
3.
点击OK.
文件导入/导出/自动保存导出到文件格式要保存eBeam文件到不同的文件格式:1.
从File菜单中选择SaveAs.
将显示SaveAs对话框.
2.
从SaveAsType下来菜单中选择所要的文件格式.
如果所选择的文件格式有更深层次的菜单,则在此下来菜单下面显示该菜单.
3.
点击Save.
要查看所支持的文件格式,请参考另存为/发送所支持的文件格式.
发送另可以将一个eBeam会议文件作为电子邮件的通过任何邮件系统发送出去,例如MicrosoftExchange.
仅当MicrosoftExchang作为您的邮件系统安装后才可使用.
1.
从File菜单中选择Send.
将显示Send对话框.
2.
在Send对话框中选择文件格式和页码范围.
所支持的文件格式列在SaveAs/Send所支持的文件格式中.
3.
点击OK.
eBeam将在您的邮件程序中打开一个没有标题的新邮件,并带有.
使用您的地址簿可以填入接收者名字,然后按照正常的程序发送出去.
ImageSize(图像尺寸)ImageSize标签(Edit菜单>Setup对话框)允许您修改使用File菜单>SaveAs和File>Send菜单选项创建的会议文件.
参考File菜单和发送.
当校准过的白板尺寸发生了变化,会议的页面尺寸也会发生相应的变化.
如果白板尺寸重新进行了校准,可视面积增加,则会议页面也会相应的增加,如果KeepAspectRatio选项被选中,则纵横比不变.
要了解所支持的导出文件格式,请参考SaveAs/Send所支持的文件格式.
数字交互演示平台操作指南23要修改图片质量:1.
从Edit菜单中选择Setup;2.
点击ImageSize标签栏;3.
输入图片的宽度或高度,或者直接点击增加或减少箭头选择所要的数字;4.
通过选择KeepAspectRatio选择项确定是否要保留画面纵横比;缺省状态下KeepAspectRatio选择项是被选中的.
注意,当选中此项后,高度或宽度的调节都会自动生成另一项的数字.
此纵横比与校准后的白板的比率相同.
5.
要保存修改的结果,点击OK.
6.
要恢复缺省设置,点击RestoreDefault.
如果白板画面在每个方向上都出现了延伸,请确定KeepAspectRatio选择项已经选中.
Autosave(自动保存)自动保存功能保证您在系统一旦掉电(或笔记本电脑电池没电)后,不会丢失会议数据.
要调整Autosave设置:1.
从Edit菜单中选择Setup;将显示Setup对话框;2.
通过选择SaveRecoveryFileevery:选择项来实现是否需要自动保存功能;3.
通过改变分钟数字可以选择自动保存的间隔时间.
SaveAs/Send所支持的文件格式下列文件格式为保存会议或使用Send命令发送共享会议的格式:eBeam文件(*.
wbd)单色位图(*.
bmp)矢量PDF(*.
pdf)EPS单色文件(*.
eps)PDF(*.
pdf)GIF(*.
gif)Meta文件(*.
emf)HTML(*.
htm)JPEG(*.
jpg)MicarosoftPowerPoint演示文件(*.
ppt)256色位图(*.
bmp)TIFF(*.
tif)SharedMeetings(共享的会议)什么是eBeam会议一个eBeam会议是一个注释和书写的内容的集合,可能只有一页,也可能有很多页.
无论哪一类,所有的页面都会包含在一个eBeam软件的会议程序文件(*.
wbd)中.
一个简单的会议可能只有一个参与者或多个参与者坐在一个房间里使用eBeam来截取注释和图画等.
也可能有不同地方的参与者(如不同的楼层、不同的地点甚至国家).
什么是共享的会议一个共享的会议是指通过您的局域网或互联网来传播的一个会议.
在某一地,会议的协调者或组织者使用eBeam系统(软件和硬件)通过网络来传播会议(参考主持/共享一个会议).
使用eBeam软件的会议应用功能或网络浏览器可以登陆到此会议中去(参考加入一个会议).
此会议是实时传播的,因此远程参与者可以同时看到他们所画的线条.
如果会议的协调者或组织者允许参与者书写,参与这就可以在会议的页面上书写,突出显示重要的内容,添加注释,并且可以被所有的参与者看到.
要允许远程的参与者(在您服务器的防火墙外)登陆您的会议,会议的服务器必须挂在互联网上.
当前操作指南数字交互演示平台24EFI有一个会议的主机可以被所有的eBeam用户访问和使用.
主持/共享一个会议下面部分告诉您如何通过局域网或互联网主持或共享一个会议.
如果您在您的局域网上共享会议,则只有局域网内的用户才能访问到.
如果您通过互联网(使用EFI服务器)共享会议,则其他任何地方的互联网的用户都可以登陆您的会议.
要共享一个会议,您必须连接到eBeam硬件.
要主持一个会议:1.
从Meetings菜单中选择ShareMeeting,或者从应用工具栏中选择ShareMeeting按钮.
ShareMeeting显示.
2.
在MeetingInformation中输入:MeetingName.
会议的名字将显示在JoinMeeting对话框中.
会议的名字也将被设置为以后打开时的缺省名称,直到改变它.
会议的名称可以多于20个字符.
MyName.
此名字将显示在Participants/ChatView中.
参考使用eBeam聊天室.
Notes.
您可以添加任何内容或注释.
PublishMeetingName.
如果您要让此会议名称可以被所有要参加会议的网络用户通过JoinMeeting(参考加入一个会议)或在www.
e-beam.
com网络上的会议页面看到,您可以选中此项.
如果您没有公开会议名称,其他人需要知道会议的完整名称,并手动输入到JoinMeeting对话框中.
Password/Confirm/UsePassword.
如果需要密码,请选中UsePassword选择项,在Password和Confirm文本框中输入相同的密码.
此密码必须大于6个字符,可以多于20个字符.
SendMeetingInvitation.
会议的邀请信可以通过电子邮件发送到客户信箱中.
如果选择了SendMeetingInvitation选择项,在您点击Share按钮后将显示SendInvitation对话框.
参考发送一份电子邀请信.
3.
在ServerInformation对话框中,选择主持会议的服务器-本地计算机或eBeam服务器.
下拉菜单中列出了eBeam服务器和其他您以前添加的服务器.
参考添加一个会议服务器.
注意:对于PC机,如果您希望将自己的计算机作为会议主机,则选择UsemyPCtohostthismeeting,然后输入端口数字.
大多数情况下,端口数字的缺省值为80.
如果需要,请将会议名称、会议时间、密码告知会议的参与者.
参考发送一份电子邀请信.
4.
点击Share.
现在您就可以使用指定的会议服务器在网络上共享会议了.
如果一个会议参与者尝试加入会议,但是无法在JoinMeeting对话框中看到会议名称,则主持人和参与者都应该检查一下他们的代理服务器的设置,参考代理服务器设置.
也可以确定以下您是否选择了ShareMeeting对话框中的PublishMeetingName选择项.
添加一个会议服务器在共享或加入一个会议时,您必须选择一个会议服务器.
您可以每次输入服务器的信息,或创建一个常用的服务器列表用来选择.
要添加一个会议服务器:1.
从Meeting菜单或从应用工具栏中选择ShareMeeting或JoinMeeting;2.
在Server/ServerInformation下的ShareMeeting或JoinMeeting对话框中点击服务器下拉菜单旁的服务器按钮,显示MeetingServers对话框.
3.
点击Add按钮;数字交互演示平台操作指南254.
输入服务器名称、DNS名称或IP地址,以及端口数字.
缺省端口为80;5.
点击OK.
新的服务器将被添加到MeetingServers中.
代理服务器设置如果您的公司需要一个代理服务器,您的计算机将无法直接连到eBeam服务器上(此服务器在您的公司防火墙外),除非您使用和设置代理服务器.
Setup对话框允许您设置一个HTTP代理服务器.
代理服务器就像一个个人工作站和互联网之间的媒介一样,提供安全保护和其他操作功能,例如使用互联网.
要设置一个代理服务器:1.
从Edit菜单中选择Setup,显示Setup对话框;2.
点击ProxyServer标签栏;3.
如果您的网络需要一个代理服务器,选择AccessthemeetingserverusinganHTTPproxyserver,然后做下面的一项:Automaticallydetectproxyserver.
EBeam软件将尝试自动检测代理服务器.
UseConfigurationScript.
使用网络浏览器中的系统管理员提供的文件和地址.
BasicAuthentication.
使用此选项,可以让您选中UseAuthentication(BasicOnly)选择项.
然后输入您的网络用户名和密码.
大多数情况下,这样做可以让您通过您的代理服务器连接到互联网的会议上.
MannualEntry.
如果BasicAuthentication没有用,您可以手动输入IP地址或DNS名称和端口.
有时也可能不需要通过您的IT部门就可以通过存储在您的网络浏览器中的信息在您的计算机上设置代理服务器.
要自行获得这些设置:Windows在IE中,选择Tools>InternetOptions.
将显示InternetOptions对话框.
点击Connetions标签栏,然后点击LAN设置按钮,从ProxyServer设置区域就可以获得代理服务器地址和端口数字.
在Netscape中,选择Edit>Preferences.
点击Advances后点击Proxies.
如果选中了ManualProxy设置,点击View按钮.
使用HTTP下列出的地址和端口地址.
Macintosh进入InternetControlPanel,点击Advaned标签栏,然后点击Firewalls图标.
所有的服务器信息将会显示.
UseIESetting.
如果您使用MicrosoftIE作为您缺省的网络浏览器,此按钮将会让eBeam使用与IE一样的设置.
如果您无法查找到以上信息,请咨询您的网络管理员.
4.
点击OK.
操作指南数字交互演示平台26主持多个会议eBeam软件允许您同时主持多个会议.
您可以在您的屏幕上显示多个会议窗口,或者您可以选择在某一时刻只观看一个会议.
您可以按照下列之一的方法主持多个会议:在您的计算机上主持一个会议,通过eBeam服务器主持另一个的会议.
从eBeam服务器上主持多个会议.
您的计算机每次只能共享/主持一个会议.
如果您要使用eBeam硬件,您必须指定要使用此硬件的会议.
要选择使用eBeam硬件的会议:1.
从Tools菜单中选择SelecteBeammeeting.
2.
从下拉菜单中选择会议名称.
3.
点击OK.
发送一份电子邀请信您可以发送一封带有链接或URL的电子邮件邀请其他人参加会议.
要发出邀请,您必须使会议共享.
会议的远程参与者不能发送邀请信.
1.
确定您要共享一个会议,参考主持/共享一个会议.
2.
从Meetings菜单中选择SendInvitation.
将打开一个对话框(SelectLanguage)要求您选择邀请信的语言.
3.
选择需要的语言后点击Continue.
注意:您的电子邮件系统可能会或不会要求您选择使用的电子邮件的框架.
一封eBeam会议邀请信将显示在您电子邮件程序的SendMail窗口中.
4.
在To:区域中输入要发送的email地址.
邀请信中附带了eBeam软件的下载链接和允许使用者通过网页浏览器或eBeam软件加入会议的链接.
加入一个会议有两种方式可以加入会议:使用eBeam软件(参考作为一个eBeam使用者加入会议)使用网络浏览器(参考作为一个网页浏览者加入会议)作为一个eBeam使用者加入会议:1.
从Meetings菜单中选择JoinMeeting.
2.
在JoinMeeting对话框中,选择会议服务器,输入您的名字,从Meeting列表中选择一个会议名称.
Meeting列表显示的是已公开的正在举行的会议.
如果下拉菜单没有包括您要参加的会议,您可以手动输入.
您也可以将一个服务器添加到您的列表中以方便今后能快速选择.
3.
点击Refresh可以更新已公开的会议列表.
4.
如果会议列表显示有一个锁的图标,请输入密码.
如果会议没有被列出来,请输入会议名称和密码(如果需要).
5.
点击Join.
在共享会议中,会议的参与者有一些限制其可以做什么.
要了解具体情况,请参考一个会议参与者可以做什么当主机结束会议时,您会看到如下信息:"Themeetinghasended.
".
会议在您的桌面上仍然可见.
一旦断开连接,参与者仍然可以打印、保存、注释和修改会议.
数字交互演示平台操作指南27在任何时候,如果您要离开会议,请从Meeting菜单中选择LeaveMeeting,或点击工具栏上的LeaveMeeting图标.
作为一个网页浏览者加入会议:1.
运行您的网页浏览器.
2.
在URL文本框(地址框)中,输入主持会议的主机的IP地址或DNS名字.
如果会议在eBeam服务器上主持,请输入www.
e-beam.
com,点击Meetings按钮.
3.
在MyName框中输入您的名字,在Meeting框中输入会议名称.
如果需要,在MeetingPassword框中输入密码.
4.
点击JoinaMeeting.
如果会议正在进行中,eBeam窗口将会显示在您的浏览器中.
您将会看到主机上的eBeam窗口内容.
远程参与者不能打印或将会议保存到您的硬盘上.
但主机可以保存会议,并让网络浏览者通过浏览器或其它软件看到它.
在任何时候,您都可以从Meeting菜单中选择LeaveMeeting.
接受一个电子邀请信您可以通过下列一种方式接受一份电子邀请信:通过网络浏览器点击http:连接加入;通过eBeam软件的复制后点击file:连接加入;如果需要,请下载安装后,手动运行eBeam软件的会议应用程序.
您可以点击JoinMeeting(参考加入一个会议)然后使用电子邮件中列出的会议信息加入会议.
手动打开网络浏览器,复制、粘贴该连接到浏览器中.
会议的组织者/协调人能做什么会议的组织者/协调人负责设置和传送共享的会议.
在共享会议中,会议的组织者/协调人可以做eBeam软件中的会议应用的所有工作:画线条、创建注释、创建新的页面、删除页面等等.
当会议的组织者/协调人关闭一个共享会议时,所有的参与者都会断开连接.
作为会议的组织者/协调人必须保证在会议结束前不允许断开连接.
下列特点/功能允许会议的组织者/协调人来管理共享会议:Synchronize(同步)强迫所有参与者和会议的组织者/协调人观看同一张页面.
如果没有选择此项,远程参与者可以察看他们想看的任何页面.
如果选择了此项,远程参与者就无法换到其他页面观看.
然而,如果选择此项,远程参与者可以在页面上书写.
此选项位于Meeting菜单中.
一个小方框用来决定是否选中它.
在PageView视窗工具栏中同样有一个Synchronize按钮(参考视窗和视窗变化按钮).
选择此项后,此按钮呈按下状态.
SetViewOnly(只读)允许会议协调人屏蔽一个或多个远程参与者.
当一个会议的参与者被屏蔽后,此参与者就不能在会议页面上书写(参考注释工具).
然而,此会议参与者仍然可以添加注释到Participants/Chat视窗中.
(参考视窗和视窗转化按钮).
会议协调人/组织者不能被屏蔽.
此选项可以通过Meeting菜单或应用工具栏中选择.
您必须位于Participants/Chat视窗中,然后选择一个或多个参与者名字.
Meeting菜单和应用工具栏中也包含一个SetViewOnly-All选项,可以让您一次性屏蔽所有的参与者.
Exclude允许协调人/组织者将一个会议参与者从共享会议中断开.
操作指南数字交互演示平台28(排除)此选线也可以通过Meetings菜单或应用工具栏选择.
要使用此功能,您必须位于Participants/Chat视窗中,选择一个或多个参与者姓名.
一个会议参与者可以做什么作为远程会议参与者,您可以连接到一个正在开的会议中间(参考加入一个会议),可以完全共享主机上的共享会议的内容并显示在您的计算机桌面上.
一个远程会议参与者没有与会议的组织者/协调人一样的功能和权力.
下列特点对于一个会议参与者来说有所不同.
Synchronize(同步)如果会议组织者/协调人没有选择此项,远程参与者可以察看他们想看的任何页面.
如果选择了此项,远程参与者就无法换到其他页面观看.
然而,如果选择此项,远程参与者可以在页面上书写.
SetViewOnly(只读)当一个会议的参与者被屏蔽后,此参与者就不能在会议页面上书写(参考注释工具).
PageFunctions远程参与者无法使用NewPage、DuplicatePage、ClearPage和DeletePage功能.
Annotation远程参与者不能擦除或恢复其他参与者的操作.
使用eBeam聊天室(Chat)Participants视窗用来显示所有登陆到共享会议中的参与者,并允许参与者在会议期间在线聊天.
要进入Participants视窗,只需点击SwitchToParticipantsView按钮(参考视窗和视窗转化按钮),或从View菜单中选择Participants.
Participants视窗包括两个部分:聊天窗口(Chat)和参与者列表(ParticipantsList).
聊天窗口(Chat)聊天窗口允许参与者在会议期间发送文字给其他也在会议中的参与者.
在NewMessage文本框中输入文字信息,然后点击SendTo旁边的一个按钮后,信息可以发送给参与者列表中的所有人.
聊天窗口中包括了以下内容:NewMessage(新信息)创建一个新的电子邮件信息.
在NewMessage文本框中输入文本信息后,选择All或SelectedParticipants发送信息.
ShowAddress(显示地址)列出电子信息接受方的名字.
如果选择此项,一旦发出一个文本信息,接受信息的参与者将列明在该信息的旁边.
对于传入的信息,发送方的名字也会列明在该信息的旁边.
ShowTime(显示时间)列出该信息的时间.
如果选择此项,一旦发出一个文本信息,此信息发送的时间将会列明在该信息的旁边.
ColorCoded(颜色标记)用颜色标记传入/传出的电子信息.
如果选中此项,聊天窗口中传入/传出的信息将用不同的颜色标记.
定义如下:黑色:传入的信息;蓝色:传出的信息;红色:优先级别的信息.
包括传入和传出.
PriorityMessage(优先级信息)特殊颜色标记出优先级信息.
如果选择此项,传入/传出信息将用红色标记.
如果没有选择,则用黑色显示.
All(所有参与者)将NewMessage窗口中的文本信息发送给所有连接在会议中的参与者.
此按钮仅当NewMessage窗口中有文本信息时才可用.
SelectedParticipants(选中的参与者)将NewMessage窗口中的文本信息发送给参与者窗口中选中的所有参与者.
此按钮仅当NewMessage窗口中有文本信息时才可用.
可以通过按住Shift或Control按钮来选择多个参与者.
数字交互演示平台操作指南29Clear(清除)从聊天窗口中清除所有以前发出/传入的信息.
但是不能清除在NewMessage文本框中的文本信息.
要显示/隐藏此聊天窗口,点击Chat文字边上的绿色按钮.
ParticipantsList(参与者列表)此参与者列表显示了一个共享会议中的所有参与者的列表.
对于每个参与者,将显示下列信息:ParticipantsName(参与者名字)参与者名字在JoinMeeting对话框中的MyName文本框输入.
参考加入一个会议.
WritePermission(允许写操作)当一个参与者被允许在会议页面上书写后,将显示一个铅笔图标.
如果一个参与者没有被允许书写,此铅笔图标将被一根中划线代替.
参考会议组织者/协调人能做什么和一个会议参与者能做什么ConnectAt显示参与者连接到会议的时间.
IPAddress显示参与者的IP地址.
Notes显示在ShareMeeting或JoinMeeting对话框中的Notes中输入的任何注释内容.
参考共享/主持一个会议和加入一个会议.
WebTour(浏览网页)eBeam软件的WebView允许您在eBeam应用程序中浏览网页.
WebView是一个网页浏览器,包含了大多数的常用功能,例如您可以进入Faverites连接到您的收藏夹,或允许您设置您的主页(参考网页浏览设置).
WebView不能使用下拉窗口.
如果你要访问一个有下拉窗口的网战时,会显示一个警告对话框提醒您不支持下拉窗口.
WebTour功能可以从WebView中控制,您可以带领参与者从一个页面到另一个页面.
每次您打开一个新的连接,您的参与者都会与您同时前进.
要使用WebTour:1.
从视窗和视窗转化按钮中点击WebView按钮;2.
电极SynchronizeParticipants按钮;注意:对于WebTour,必须选择同步.
3.
输入一个网页地址,或从Faverotes中选取;4.
要设置一个主页面,参考网页浏览设置.
网页浏览工具栏网页浏览工具栏包括下列控制功能:操作指南数字交互演示平台30后退显示前一页面.
如果只显示了一个页面,则后退按钮呈灰色.
前进回到您点击后退按钮前显示的页面.
仅当您使用了后退按钮后前进按钮才能使用.
停止停止载入页面.
刷新重新载入当前页面.
主页打开主页面.
当您使用eBeam软件时,eBeam的网络页面就是主页面.
要设置您的主页面,请参考网页浏览设置.
收藏夹显示您收藏的页面地址.
此地址是从您的MicrosoftWindows收藏夹目录中得到的.
网页地址显示当前的网络页面地址.
要转到一个新页面,可以输入一个新的地址,或者从下拉列表中选择一个,点击转到按钮.
图片截取截取当前显示在网络浏览器中的网络页面,载入到您的会议中作为一个新的页面的背景图片.
此功能尤其在进行建筑物演示时有用,因为一旦将页面带入到背景图片,您就可以使用注释工具在上面注释.
转到打开列在网页地址下拉列列表中的网络页面.
参与者升级使其他参与者同步观看当前页面.
此功能仅当主机上的SynchronizeParticipants按钮点击后有用.
网页浏览设置您可以从WebTour设置中设置您的主页面和清除历史纪录.
此设置通过从Edit菜单中选择Setup,然后选择WebTourSetup标签栏进入.
eBeam软件的投影模式(ProjectionMode)eBeam软件的投影模式可以让您将3M数字交互演示平台作为一个虚拟的触摸屏使用.
投影模式的最佳使用场合是演示,您可以打开、关闭和投射您想要显示的任何东西,而不需要在您的计算机和3M数字交互演示平台之间来回走动.
eBeam系统和3M数字交互演示平台连接到您的计算机上.
3M数字交互演示平台将您的计算机桌面窗口投射到白板上,eBeam系统将检测您使用数字记号笔接触白板的信号,数字记号笔如同一个虚拟的鼠标一样直接在白板上操作您的计算机.
投影模式的目的是可以在3M数字交互演示平台上直接操作您的计算机.
在此模式下,您可以:打开、操作和关闭应用程序;自由的书写和绘画;在白板上直接运行eBeam软件的会议功能,包括直接从白板上控制整个会议的共享会议;使用投影工具条(ProjectionToolbar)在您的计算机桌面上直接书写.
(参考在桌面上注释)在投影模式下,记号笔与3M数字交互演示平台的屏幕的接触模拟了计算机鼠标在计算机上的点击动作.
您可以如同在计算机上操作一样在白板上直接打开、关闭、书写、和保存程序文件.
在数字白板组件中包括了一个电子鼠标笔套.
笔套是一个塑料的套筒,可以插入任何数字记号笔,您可以将此记号笔作为一个点击的工具,代替普通的记号笔.
在您需要选择不同的投影内容时,不用更换易擦写记号笔就可以实现.
ProjectionToolbar(投影工具条)数字交互演示平台操作指南31此投影工具条可以在投影模式下实现绝大多数的一般操作功能.
下列功能可以从投影工具条中选择:桌面上注释打开ScreenAnnotation(屏幕注释)工具条,您可以在桌面上书写.
参考在桌面上注释.
屏幕定位校准打开投影模式下的屏幕定位校准指导.
左右健转换打开右健点击功能,或在投影模式下使用数字记号笔实现右健点击功能.
要实现此功能,按下此按钮.
接下来您使用记号笔点击屏幕时,eBeam系统将把它作为点击右健处理,实现右健点击功能.
模式选择显示一个模式选择菜单.
软键盘投影模式下,在屏幕上直接显示一个键盘供使用.
只有您的操作系统安装了集成的屏幕软键盘后才可使用.
隐藏工具条关闭/隐藏此投影工具条.
eBeam软件仍然保持投影模式.
在桌面上注释eBeam软件的投影模式可以让您在计算机的桌面窗口中实现注释操作.
首先从eBeam的系统托架菜单中选择投影工具条,从中再打开ScreenAnnotation(屏幕注释)工具条.
必须说明的是,一旦打开屏幕注释工具条,eBeam软件将进入全屏注释模式,这意味着:您可以使用屏幕注释工具条中的任何工具在桌面的任何位置书写;您可以将您创作的任何东西保存为一个图片文件,答应或复制到系统的复制板上;您不能打开程序或使用/实现计算机的其他功能.
因为屏幕注释模式是把您的整个桌面作为一个图片截取下来放在您的计算机桌面上供您在上面书写和绘画.
您是在截取的图层上绘画,而真正的桌面处于保护状态.
要退出屏幕注释模式,返回到继续使用您的计算机的其他功能,只需点击屏幕注释工具条中的退出按钮.
下列工具在屏幕注释工具条中提供:铅笔可以使用您的系统支持的所有颜色在桌面上自由书写.
点击铅笔工具边上的箭头可以打开铅笔的选择栏:铅笔颜色、线条粗细和线条平滑度.
荧光笔可以使用您的系统支持的所有颜色在桌面上自由突出显示.
点击荧光笔工具边上的箭头可以打开荧光笔的选择栏:荧光笔颜色、线条粗细.
擦板可以擦除桌面上的所有用屏幕注释工具做的记号.
擦板大小可以从点击擦半边上的箭头进入选择.
图形您可以选择不同颜色、不同形状的标准图形(圆形、方形、箭头等)在桌面上注释.
点击图形边上的箭头可以进入选择项:选择形状、线条粗细、线条平滑度和是否半透明.
半透明设置可以让您透过图形线条阅读文字.
操作指南数字交互演示平台32区域选择您可以在桌面上拖拉出一个方框后,使用屏幕注释工具中的工具将方框中的内容保存、打印或复制.
清除清除前一次的注释.
可以重复使用直到所有注释全部清除.
重做重复最后一次的注释.
如果有过多次清除的操作,则可以重复使用直到最后一次的注释.
一旦有了新的注释,就无法重做.
全部重做重复所有被清除了的注释内容.
一旦有了新的注释,此选项就无法使用.
保存可以保存整个桌面,或部分选择的区域到一个图形文件.
可以点击保存按钮边上的箭头进入保存的选择菜单.
如果您已经使用了区域选择按钮在屏幕上拖拉出了一个区域,则菜单中的缺省选择是SaveSelectedArea…(保存选择的区域),仅有选择的区域被保存.
否则缺省的选择是SaveWholeScreen(保存整个屏幕).
每次点击保存按钮,都会显示一个标准的SaveAs(另存为)对话框允许您输入会议名称和放置文件的路径.
复制可以复制整个桌面,或部分选择的区域到系统的复制板上.
再粘贴到其他的应用程序中,例如Paint、Word等.
可以点击复制按钮边上的箭头进入复制的选择菜单.
如果您已经使用了区域选择按钮在屏幕上拖拉出了一个区域,则菜单中的缺省选择是CopySelectedAreatoClipboard(制选择的区域),仅有选择的区域被复制.
否则缺省的选择是CopyWholeScreentoClipboard(复制整个屏幕).
打印可以打印整个桌面,或部分选择的区域.
打印机必须已经在您的计算机系统中设置完成.
可以点击打印按钮边上的箭头进入打印的选择菜单.
如果您已经使用了区域选择按钮在屏幕上拖拉出了一个区域,则菜单中的缺省选择是PrintSelectedArea…(打印选择的区域),仅有选择的区域被打印.
否则缺省的选择是PrintWholeScreen(打印整个屏幕).
退出关闭屏幕注释模式,隐藏屏幕注释工具条,返回eBeam软件到标准的投影模式.
在关闭前,会显示一个对话框信息,提醒您所有的注释都会丢失.
如果需要,点击No后使用保存、复制、打印按钮来保存您的注释.
否则点击Yes返回eBeam软件的投影模式.
eBeam的系统托架菜单在您不使用eBeam软件时,eBeam软件菜单作为一个图标显示在您的系统托架栏中.
从系统托架栏中可以找到下列菜单项:CapturefromWhiteboardeBeam软件进入白板模式,运行eBeam软件的应用功能采集白板上的数据.
参考白板模式.
CapturefromFlipchart(不适用于3M数字交互演示平台).
UsewithProjectoreBeam软件进入投影模式,记号笔可以作为鼠标使用.
参考投影模式.
DisableSystem断开eBeam软件和硬件的连接.
释放计算机的通讯端口.
您仍然可以使用eBeam的会议应用功能.
当硬件断开(或无法检测到)后,系统托架中的eBeam图标会天架一根红线贯穿.
参考图标代表的模式.
ProjectionToolbar进入所有投影模式的功能选择.
当eBeam软件处于投影模式下,ProjectionToolbar(投影工具条)用于选择所有投影模式功能.
参考投影工具条.
在ShowProjectionToolbar边上有一个可选框用来选择是否显示投影工具条.
也可由此进入在桌面上注释的功能.
ShowOn-ScreenKeyboard显示软键盘的菜单.
如果您的操作系统支持软键盘,此选项菜单可以显示软键盘供您在投影模式下使用.
ProjectionMode打开投影设置对话框.
此对话框可以选择打开/关闭多种警告屏息.
数字交互演示平台操作指南33Settings…CalibrateProjectionArea…启动投影模式的屏幕定位校准指导.
SystemSetup参考Setup(设置).
DetectSystem尝试检测硬件.
CalibrateCaptureArea打开硬件校准指导.
Help打开eBeam软件的帮助系统.
Exit完全退出eBeam软件,将eBeam图标从系统托架中移除.
操作指南数字交互演示平台34eBeam软件常见故障解答以下故障信息提供了关于eBeam系统的解决方法.
本节只针对微软Windows版本的eBeam软件.
eBeam硬件检测和使用提示信息eBeam请尝试下列措施"eBeamnotfound.
Checkconnectioncableandpowersupply.
"(此信息可能在程序启动时或运行中间出现)eBeam首先检测描述的系统硬件,然后点击Cancel.
参考UnabletoDetecttheHardware.
你是否安装了另外的eBeam软件在您的计算机上如果是,可能另一个eBeam软件正在运行.
关闭它.
我们推荐您将老的eBeam版本卸载掉.
推出eBeam软件的会议功能然后重新启动.
检查擦板是否有问题.
如果您使用了串口转USB口的适配器,请参考该设备厂家的安装指南.
状态栏信息.
"CouldnotautodetecteBeamhardware.
"或"CouldnotconnecttoeBeamHardwareonX.
"(X代表接口)(此信息最有可能当您从eBeamnotfound提示对话框中选择Cancel后出现)eBeam参考"eBeamnotfound".
检查连接电缆和电源插头是否供电.
(此信息在程序启动或会议中间出现)参考"UnabletoDetecttheHardware.
""TheeBeamhardwareiscurrentlyusedbyProjectionmode.
WouldyouliketousetheeBeamhardwareforthisapplication"(此信息可能在软件启动时或在选择WhiteboardMode后出现)eBeam如果您尝试打开或从投影模式切换到eBeam软件的会议应用模式,此信息会出现.
数字交互演示平台操作指南35网络连接和共享会议问题eBeam尝试下列措施"Toshareameeting,theeBeamHardwaremustbeconnectedanddetected.
"(此信息在您选择ShareMeeting时出现)软件要作为会议服务器,您的计算机必须要连接在eBeam硬件上.
参考主持/共享一个会议.
不能通过EFI会议服务器共享或加入会议.
软件如果您要共享一个会议,请确保您的eBeam硬件连接正确.
参考主持/共享一个会议.
如果您的网络要通过防火墙或代理服务器,您需要设置代理服务器.
参考代理服务器设置.
使用调整解调器或DSL无法连接到EFI会议服务器上共享或加入会议.
软件如果您要共享一个会议,请确保您的eBeam硬件连接正确.
参考主持/共享一个会议.
如果您的网络要通过防火墙或代理服务器,您需要设置代理服务器.
参考代理服务器设置.
有时即使您认为您没有通过防火墙或代理服务器,但实际上可能正好相反.
您的ISP可能设置了防火墙.
参考代理服务器设置.
用DNS(meetings.
e-beam.
com,端口:443)增加一个新的服务器.
此功能仅在2.
1版本及后续版本中才能使用.
新的版本将自动尝试通过443端口连接,但可能需要如上所述进行手动设置.
在JoinMeeting对话框中看不到共享的会议名称.
软件当会议主机通过ShareMeeting对话框共享会议时(参考主持/共享一个会议),他们可以选择是否公开会议名称.
如果会议名称是公开的,就会在JoinMeeting对话框中显示.
如果没有公开,其它的会议参加者就需要手工输入会议名称.
要公开会议名称,请选中ShareMeeting对话框中的Publishmeetingname.
您是否通过代理服务器或防火墙连接到互联网上大多数局域网都是这样.
如果没有,请设置.
参考代理服务器设置.
怎样设置代理服务器软件参考代理服务器设置.
操作指南数字交互演示平台36书写/截取数据问题eBeam尝试下列措施硬件将数字笔按压在白板上.
如果您没有听到轻微的蜂鸣声,请更换电池.
尝试一下其它数字笔.
如果其它数字笔工作正常,请更换电池.
请确保您没有握在笔套前部的数字笔信号发射器上,这会阻挡信号.
软件显示eBeam硬件已检查到,但书写的内容无法显示在eBeam软件的会议应用当前页面上.
软件从eBeam软件的Tools菜单中选择eBeamHardware>DetecteBeamHardware,然后检查状态栏.
如果状态栏提示没有检查到硬件,请参考手动检查eBeam硬件.
软件缺少许多数字笔书写的内容.
硬件将数字笔按压在白板上.
如果您没有听到轻微的蜂鸣声,请更换电池.
请确保您没有握在笔套前部的数字笔信号发射器上,这会阻挡信号.
当您书写时请确保将记号笔完全按压在屏幕上.
记号笔已设计成需要一定的压力来实现书写功能.
如果压力太小,将不会发射信号.
硬件确保您使用了正确颜色的笔套.
笔套的颜色与顶部的环的颜色一致.
数字笔在eBeam会议应用中显示错误的颜色.
软件在Sleevesettings对话框中检查笔套颜色的设置(参考设置笔的颜色/线条粗细).
可能您设置了与笔套颜色不一样的色彩.
数字笔在屏幕底部书写的内容没有显示在eBeam页面中.
硬件将数字笔按压在白板上.
如果您没有听到轻微的蜂鸣声,请更换电池.
请确保您没有握在笔套前部的数字笔信号发射器上,这会阻挡信号.
当您书写时请确保将记号笔完全按压在屏幕上.
记号笔已设计成需要一定的压力来实现书写功能.
如果压力太小,将不会发射信号.
数字笔在屏幕底部书写的内容没有显示在eBeam页面中.
软件确保您在校准好的画面区域内书写.
数字板擦无法擦除.
软件将数字板擦按压在白板上.
如果您没有听到轻微的蜂鸣声,请更换电池.
从eBeam软件的Tools菜单中选择eBeamHardware>DetecteBeamHardware,然后检查状态栏.
数字交互演示平台操作指南37EFI会议插件问题eBeam尝试下列措施插件没有载入.
软件微软IE在IE中,选择Tools>InternetOptions.
点击Security栏,点击RestrictedSites.
点击CustomLevel按钮,从列表中选择MicrosoftVM.
确定没有选中DisableJava.
尝试再次打开插件.
在IE中,选中Tools>InternetOptions,点击DeleteFiles按钮.
尝试再次打开插件.
Netscape在Netscape中,选中File(或Edit)>Preferences.
点击Advanced选项,确定选中EnableJava.
在Netescape中,选中File(或Edit)>Preferences.
点击Advanced选项,点击Cache,点击ClearMemoryCache和ClearDiskCache按钮.
尝试再次打开插件.
使用iVISTA时,插件没有载入.
软件iVISTA和eBeam软件都使用80端口作为缺省端口.
尝试通过81端口或其它端口作为eBeam会议主机:从SharingMeeting对话框(参考主持/共享一个会议)中选择UsemyPCtohostthismeeting,然后在Port框中输入81.
其它参加者需要输入http://会议名称:81,此处会议名称即为在MeetingName框中输入的名称,81为您选中的端口值.
无法在JoinMeeting对话框中看到共享的会议名称.
软件当会议主机通过ShareMeeting对话框共享会议时(参考主持/共享一个会议),他们可以选择是否公开会议名称.
如果会议名称是公开的,就会在JoinMeeting对话框中显示.
如果没有公开,其它的会议参加者就需要手工输入会议名称.
要公开会议名称,请选中ShareMeeting对话框中的Publishmeetingname.
您是否通过代理服务器或防火墙连接到互联网上大多数局域网都是这样.
如果没有,请设置.
参考代理服务器设置.
操作指南数字交互演示平台38背景图像问题eBeam尝试下列措施微软Excel图标无法正确载入.
软件图表中是否有图像eBeam软件的会议应用无法载入带有图片的图表.
参考导入Excel表格作为背景图片.
背景图像质量太差.
软件发送到会议插件中的背景图片都会被高倍数压缩以满足图片高速下载的需要.
如果您需要背景图片显示质量高,您可以使用eBeam软件的会议系统.
数字交互演示平台操作指南39重要提示所有3M产品的申明、技术信息和建议都基于可靠性,但不能保证精确性或完整性.
在使用前,您需要评估、决定本产品是否适合您的使用意图.
您需要预先假设此类应用的所有风险和义务.
所有没有包含在3M产品公开发表物的相关产品内容、或与您的订单相反的内容都不具有任何效应,除非有3M授权的工作人员提前签署的公开文件.
数字交互演示平台系统设计在正常的办公环境中使用.
16℃~29℃(60~85F)10~80%RH(无凝结)海平面上0~1828米(0~6000英尺)周围的操作环境应该没有流动的烟雾、油脂、油和其他可能影响投影机的操作和演示的污染物.
在和上述正常环境不同的环境中使用本机器将导致本产品的保修条款无效.
让我们尽可能多的帮助您做好您的演示.
我们为您提供从演示到为更好的开会而做的小技巧等.
我们是唯一生产可回收利用的投影胶片的厂家.
如需了解最新信息、第一手资料、免费样品,请联系3M中国投影产品部,也可访问我们的Internet网站.
中文网址:http://www.
mmm.
com/intl/cn英文网址:http://www.
mmm.
com/meetings3M中国有限公司投影产品部上海市兴义路8号万都国际大厦38层邮编:200336电话:(86-21)62753535
酷锐云香港(19元/月) ,美国1核2G 19元/月,日本独立物理机,
酷锐云是一家2019年开业的国人主机商家,商家为企业运营,主要销售主VPS服务器,提供挂机宝和云服务器,机房有美国CERA、中国香港安畅和电信,CERA为CN2 GIA线路,提供单机10G+天机盾防御,提供美国原生IP,支持媒体流解锁,商家的套餐价格非常美丽,CERA机房月付20元起,香港安畅机房10M带宽月付25元,有需要的朋友可以入手试试。酷锐云自开业以来一直有着良好的产品稳定性及服务态度,支...
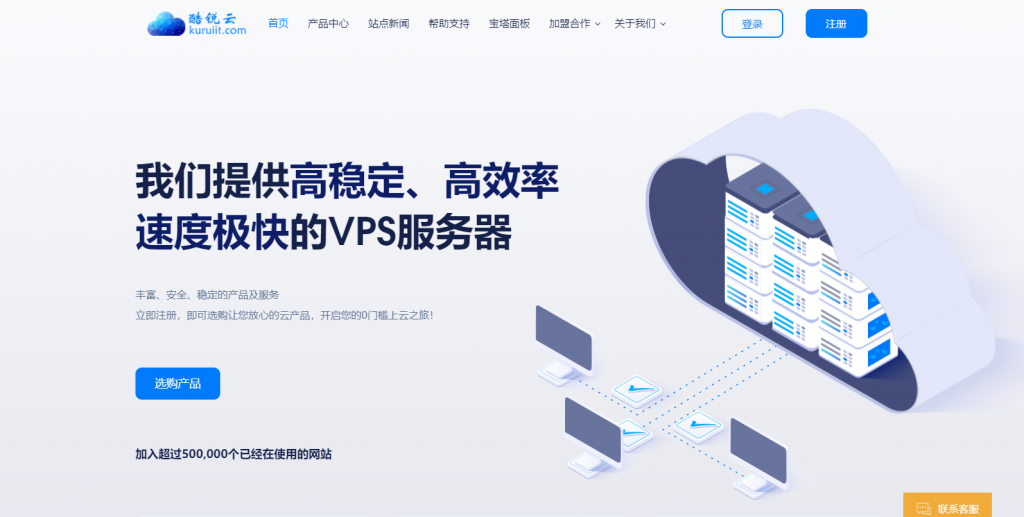
创梦网络-新上雅安电信200G防护值内死扛,无视CC攻击,E5 32核高配/32G内存/1TB SSD/100Mbps独享物理机,原价1299,年未上新促销6折,仅779.4/月,续费同价
创梦网络怎么样,创梦网络公司位于四川省达州市,属于四川本地企业,资质齐全,IDC/ISP均有,从创梦网络这边租的服务器均可以****,属于一手资源,高防机柜、大带宽、高防IP业务,另外创梦网络近期还会上线四川眉山联通、广东优化线路高防机柜,CN2专线相关业务。广东电信大带宽近期可以预约机柜了,成都优化线路,机柜租用、服务器云服务器租用,适合建站做游戏,不须要在套CDN,全国访问快,直连省骨干,大网...

2021年恒创科技618活动:香港/美国服务器/云服务器/高防全场3折抢购
2021年恒创科技618活动香港美国服务器/云服务器/高防全场3折抢购,老客户续费送时长,每日限量秒杀。云服务器每款限量抢购,香港美国独服/高防每款限量5台/天,香港节点是CN2线路还不错。福利一:爆品秒杀 超低价秒杀,秒完即止;福利二:云服务器 火爆机型 3折疯抢;福利三:物理服务器 爆款直降 800元/月起;福利四:DDOS防护 超强防御仅 1750元/月。点击进入:2021年恒创科技618活...
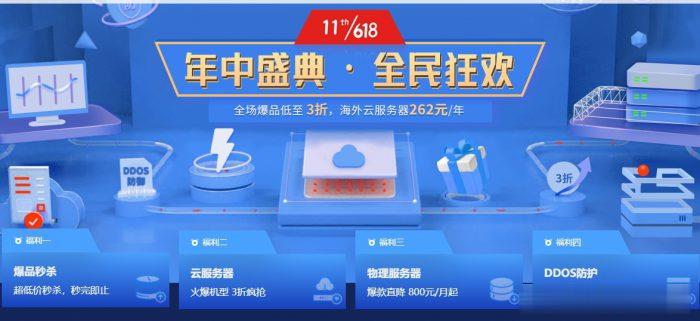
ico制作为你推荐
-
淘宝回应崩了为什么淘宝卖家不回复.cn域名cn域名和com域名有啥区别?各有啥优点?网红名字被抢注我想问这个网红 名字叫什么 讲一下谢谢了西部妈妈网我爸妈在云南做非法集资了,钱肯定交了很多,我不恨她们。他们叫我明天去看,让我用心的看,,说是什么...同一服务器网站一个服务器放多个网站怎么设置?51sese.comwww.51xuanh.com这是什么网站是骗人的吗?www.baitu.com谁有免费的动漫网站?m.kan84.net那里有免费的电影看?sesehu.comwww.hu338.com 怎么看不到啊bbs2.99nets.com天堂1单机版到底怎么做