电池组微软xp系统停止使用
微软xp系统停止使用 时间:2021-03-29 阅读:()
电源文档部件号:396855-AA12006年3月本指南介绍笔记本计算机如何使用电源.
电源ii目录1电源控件和指示灯位置2电源连接交流电源适配器2–23等待和休眠等待3–1休眠3–2启动等待、休眠或关机模式3–3当您中断工作时3–3当没有可靠的电源时3–3当使用无线通信设备或者只读或可写驱动器介质时3–44默认电源设置打开或关闭笔记本计算机或显示屏4–2使用紧急关机步骤4–3启动等待模式或从等待模式中恢复4–3启动休眠模式或从休眠模式中恢复4–55电源选项访问电源选项属性5–1显示PowerMeter(电源计量器)图标.
5–2设置或更改电源使用方案5–3设置安全保护提示5–3iii电源目录6处理器性能的控制7电池组识别电池组7–2插入或取出主电池组7–3为多个电池组充电7–5为电池组充电7–6监测电池组的电量7–7管理电池电量不足的情况7–9识别电池电量不足的情况7–9解决电池电量不足的情况7–10校准电池组7–12何时校准7–12如何校准7–12节约电池电量7–17在工作中节能7–17选择节能设置7–18存放电池组7–19处理废旧电池组7–19索引电源1–11电源控件和指示灯位置以下插图和表格标出并说明电源控件和指示灯位置.
您的笔记本计算机的外观可能与本节中的插图略有不同.
1–2电源电源控件和指示灯位置组件说明1电源指示灯*(2)亮起:笔记本计算机处于开启状态.
闪烁:笔记本计算机处于等待模式.
快速闪烁:应连接功率更高的HP智能交流电源适配器(以下称为"交流电源适配器").
熄灭:笔记本计算机处于关闭或休眠模式.
(续)电源控件和指示灯位置电源1–32电源按钮如果笔记本计算机处于下列状态,该按钮则分别起到相应的作用:关闭状态,按下此按钮可开启笔记本计算机.
开启状态,按下此按钮可进入休眠模式.
等待状态,按下此按钮可退出等待状态.
休眠状态,按下此按钮可退出休眠状态.
如果笔记本计算机已停止响应且无法按照MicrosoftWindows关机步骤将其关闭,可按住电源按钮至少5秒钟以关闭笔记本计算机.
3fn+f3启动等待模式.
4电池指示灯琥珀色:电池组正在充电.
绿色:电池组即将充足电.
琥珀色,闪烁:作为唯一可用电源的电池组电量不足.
如果电池电量严重不足,电池指示灯便开始以更快的速度闪烁.
熄灭:如果笔记本计算机连接外部电源,当笔记本计算机中的所有电池都充足电后指示灯便会熄灭.
如果笔记本计算机未与外部电源相连,在电池电量不足之前该指示灯一直不亮.
*共有2个电源指示灯.
这两个指示灯显示相同的信息.
只有翻开笔记本计算机时,才能看到电源按钮上的指示灯;而在笔记本计算机的正前方则始终可以看到另一个电源指示灯.
组件说明电源2–12电源此笔记本计算机可以依靠内部电源供电,也可以依靠外部交流电源供电.
下表列出执行常见任务时最适用的电源.
老式的交流电源适配器无法用于此款笔记本计算机.
任务建议使用的电源运行大多数软件应用程序笔记本计算机中已经充电的电池组通过以下设备之一提供的外部电源:笔记本计算机附带的交流电源适配器对接设备选件电源适配器选件对笔记本计算机中的电池组进行充电或校准通过以下设备提供的外部电源笔记本计算机附带的交流电源适配器对接设备选件电源适配器选件不要在飞机上为笔记本计算机的电池组充电.
安装或修改系统软件,或者对CD/DVD进行写入操作通过以下设备提供的外部电源笔记本计算机附带的交流电源适配器对接设备选件电源适配器选件2–2电源电源连接交流电源适配器警告:为减少电击或设备损坏的危险,请注意以下事项:将电源线插头插入随时伸手可及的交流电源插座中.
断开笔记本计算机的电源时请从交流电源插座(而非笔记本计算机)上拔下电源线.
如果电源线上配备的是3脚插头,请将电源线插入接地的3孔插座中.
切勿禁用电源线上的接地插脚(例如,连接双插脚适配器).
接地插脚可以起到重要的安全保护作用.
如果系统没有正确接地,可能会受到电击.
要将笔记本计算机连到外部交流电源上,请执行以下操作:1.
将交流电源适配器插入笔记本计算机左侧的电源连接器1中.
2.
将电源线插入交流电源适配器2中.
3.
将电源线的另一端插入交流电源插座3.
电源电源2–3根据所连接的交流电源适配器,打开笔记本计算机后可能会显示以下弹出消息之一:"SmartACadapterpoweroutputistoolowforthiscomputer.
"(智能交流电源适配器的输出功率对于此笔记本计算机过低).
单击此消息后将显示以下补充信息:"TheoutputpoweroftheHPSmartACAdapterconnectedtoyourcomputerisinsufficient.
Pleaseconnectahighercapacityadapter.
"(与计算机连接的HP智能交流电源适配器的输出功率不足.
请连接一个容量更高的适配器.
)"Forfullperformance,connectahighercapacityACadapter.
"(要获得全部性能,请连接一个容量更高的交流电源适配器).
单击此消息后将显示以下补充信息:"TheHPSmartACAdapterconnectedwillpowerthecomputer,butatreducedperformance.
Pleaseconnectahighercapacityadapterforfullperformance.
"(连接的HP智能交流电源适配器将为笔记本计算机供电,但性能会降低.
要获得全部性能,请连接一个容量更高的适配器.
)电源3–13等待和休眠等待和休眠均是节能功能,既可以省电又可以缩短启动时间.
这些功能部件可以由您或系统启动.
有关详细信息,请参阅"启动等待、休眠或关机模式".
等待注意:为避免电池电量完全耗尽,请不要使笔记本计算机长时间处于等待模式.
请将笔记本计算机连接到外部电源.
等待模式可以减少当前未使用的系统组件的能耗.
启动等待模式后,系统会将您的工作保存到随机存取存储器(RAM)中,然后清屏.
在笔记本计算机处于等待模式时,电源指示灯会闪烁.
当您从等待模式中恢复后,屏幕上将再现您先前停止的工作.
注意:为降低信息丢失的风险,请在启动等待模式之前保存您的工作.
3–2电源等待和休眠休眠注意:如果在笔记本计算机处于休眠模式时更改配置,则可能无法从休眠模式中恢复.
当笔记本计算机处于休眠模式时,请注意以下事项:不要将笔记本计算机和对接设备进行对接,或者断开二者的对接.
不要添加或取出内存模块.
不要插入或取出任何硬盘驱动器或光驱.
不要连接或断开外部设备的连接.
不要插入或取出外部介质卡.
在休眠模式下,系统会将您的工作保存到硬盘驱动器上的休眠文件中,然后关闭笔记本计算机.
电源指示灯熄灭.
当您从休眠模式中恢复后,屏幕上将再现您先前停止的工作.
如果设置了开机密码,则必须输入该密码才能从休眠模式中恢复.
注意:为降低信息丢失的风险,请在启动休眠模式之前保存您的工作.
您可以禁用休眠模式.
但是,如果禁用了休眠模式,并且系统的电池电量已不足,则即使开机或已启动等待模式,系统也不会自动保存您的工作.
使用MicrosoftWindowsControlPanel(控制面板)中的PowerOptions(电源选项)来重新启用休眠模式:选择Start(开始)>ControlPanel(控制面板)>PerformanceandMaintenance(性能和维护)>PowerOptions(电源选项)>Hibernate(休眠)标签.
确保选中了Enablehibernation(启用休眠)复选框.
要设置系统启动休眠模式的时间间隔,请执行以下操作:1.
选择Start(开始)>ControlPanel(控制面板)>PerformanceandMaintenance(性能和维护)>PowerOption(电源选项).
2.
单击Systemhibernates(系统休眠)列表中的一个时间间隔.
等待和休眠电源3–3启动等待、休眠或关机模式以下章节介绍何时启动等待模式或休眠模式,以及何时关闭笔记本计算机.
当笔记本计算机处于等待模式或休眠模式时,无法启动任何类型的网络通信或执行任何计算机功能.
当您中断工作时启动等待模式后,系统会将您的工作保存到随机存取存储器(RAM)中,然后清屏.
笔记本计算机处于等待模式时,比工作状态耗电少.
当您从等待模式中恢复后,屏幕会立即显示先前的工作.
启动休眠模式后,系统会将您的工作保存到硬盘驱动器上的休眠文件中,然后关闭笔记本计算机.
笔记本计算机处于休眠模式时,比等待状态耗电少.
如果笔记本计算机长时间不使用且不连接外部电源,则关闭笔记本计算机并取出电池组可以延长电池组的使用寿命.
有关电池组存放的详细信息,请参阅"存放电池组".
当没有可靠的电源时确保启用了休眠模式,尤其是在您依靠电池为笔记本计算机供电,且无法使用外部电源时.
如果电池组出现故障,在休眠模式下,系统会将您的工作保存到休眠文件中并关闭笔记本计算机.
如果要在电源不稳时暂停工作,请执行以下操作之一:保存您的工作,然后启动等待模式.
启动休眠模式.
关闭笔记本计算机.
3–4电源等待和休眠当使用无线通信设备或者只读或可写驱动器介质时注意:为避免可能造成音频和视频质量下降或丧失音频或视频的播放功能,在读取或刻录CD、DVD或外部介质卡时,请勿启动等待或休眠模式.
为避免丢失信息,请不要在刻录CD或DVD时启动等待或休眠模式.
等待和休眠模式会干扰Bluetooth和WLAN通信及介质的使用.
请注意以下准则:如果笔记本计算机处于等待模式或休眠模式,则不能启动Bluetooth或WLAN传输.
如果在播放驱动器介质(例如CD、DVD或外部介质卡)过程中,不小心启动了等待或休眠模式:播放中断.
显示以下警告消息:"Puttingthecomputerintohibernationorstandbymaystoptheplayback.
Doyouwanttocontinue"(使计算机进入休眠或等待模式后可能会停止播放.
是否要继续).
单击No(否).
您可能需要重新启动介质以恢复音频和视频播放.
电源4–14默认电源设置本节介绍默认的等待、休眠及关机步骤.
有关更改笔记本计算机上某些电源功能部件功能的信息,请参阅"电源选项".
本章讨论的各种控件和指示灯已在"电源控件和指示灯位置"中以插图的形式说明.
4–2电源默认电源设置打开或关闭笔记本计算机或显示屏任务步骤结果打开笔记本计算机.
按下电源按钮.
电源指示灯亮起.
如果电源指示灯快速闪烁,表明应当连接功率更高的交流电源适配器.
操作系统装载.
关闭笔记本计算机.
*1.
保存您的工作并关闭所有打开的应用程序.
2.
通过操作系统关闭笔记本计算机,方法是选择Start(开始)>TurnOffComputer(关闭计算机)>TurnOff(关闭).
*如果系统没有响应,并且您无法通过上述步骤关闭笔记本计算机,请参阅"使用紧急关机步骤".
电源指示灯熄灭.
操作系统关闭.
笔记本计算机关闭.
在笔记本计算机处于开启状态时关闭显示屏.
合上笔记本计算机.
合上笔记本计算机时,将激活显示屏开关,从而启动等待模式.
*如果您已经注册到某个域,则单击ShutDown(关机),而不是TurnOffComputer(关闭计算机).
默认电源设置电源4–3使用紧急关机步骤注意:采取紧急关机步骤会导致未保存的信息丢失.
如果笔记本计算机没有响应,并且您无法使用正常的Windows关机步骤,请按顺序尝试以下紧急步骤:按下ctrl+alt+delete组合键.
然后选择ShutDown(关机)>TurnOff(关闭).
按住电源按钮至少5秒钟.
断开笔记本计算机与外部电源的连接,然后取出电池组.
有关取出和存放电池组的详细信息,请参阅"电池组".
启动等待模式或从等待模式中恢复任务步骤结果启动等待模式.
在笔记本计算机处于开启状态时,按fn+f3键.
在WindowsXPHome中,选择Start(开始)>TurnOffComputer(关闭计算机)>StandBy(等待).
–或–在WindowsXPProfessional中,选择Start(开始)>TurnOffComputer(关闭计算机)>Standby(等待).
(如果未显示Standby(等待),请按向下箭头,然后从下拉列表中选择Standby(等待),然后单击OK(确定).
)*合上计算机.
电源指示灯闪烁.
清屏.
(续)4–4电源默认电源设置允许系统根据下列情况启动等待模式.
在以下情况下无需采取措施:如果笔记本计算机靠电池供电,系统会在停止使用笔记本计算机10分钟后启动等待模式(默认设置).
如果笔记本计算机连接外部电源,系统会在停止使用笔记本计算机25分钟后启动等待模式(默认设置).
电源设置和超时可以在WindowsControlPanel(控制面板)的PowerOptions(电源选项)中更改.
如果笔记本计算机配备了一个加速计(仅限于某些机型),则笔记本计算机将不会启动等待或休眠模式,并且显示屏也将关闭.
电源指示灯闪烁.
清屏.
从用户启动的等待模式中恢复.
按下电源按钮.
电源指示灯亮起.
屏幕会显示先前的工作.
*如果您已经注册到某个域,则单击ShutDown(关机),而不是TurnOffComputer(关闭计算机).
任务步骤结果默认电源设置电源4–5启动休眠模式或从休眠模式中恢复在启用休眠模式之前不能启动该模式.
默认情况下将启用休眠模式.
要验证是否启用了休眠模式,请执行以下操作:选择Start(开始)>ControlPanel(控制面板)>PerformanceandMaintenance(性能和维护)>PowerOptions(电源选项)>Hibernate(休眠)标签.
如果启用了休眠功能,Enablehibernation(启用休眠)复选框便会处于选中状态.
任务步骤结果启动休眠模式.
在WindowsXPHome中,选择Start(开始)>TurnOffComputer(关闭计算机).
然后,按住shift键,选择Hibernate(休眠).
在WindowsXPProfessional中,选择Start(开始)>TurnOffComputer(关闭计算机).
然后,按住shift键,选择Hibernate(休眠).
(如果未显示Hibernate(休眠),则按向上箭头或向下箭头,然后从列表中选择Hibernate(休眠),并单击OK(确定).
)*电源指示灯熄灭.
清屏.
(续)4–6电源默认电源设置允许系统启动休眠模式(已启用休眠模式).
无需采取措施.
如果笔记本计算机正由电池供电,在以下情况下,系统会启动休眠模式:在停止使用笔记本计算机30分钟后.
在电池组的电池电量严重不足时.
电源设置和超时可以在WindowsControlPanel(控制面板)的PowerOptions(电源选项)中更改.
电源指示灯熄灭.
清屏.
从用户启动的休眠模式或系统启动的休眠模式中恢复.
按下电源按钮.
电源指示灯亮起.
屏幕会显示先前的工作.
*如果您已经注册到某个域,则单击ShutDown(关机),而不是TurnOffComputer(关闭计算机).
如果系统因为电池电量严重不足而启动了休眠模式,应先连接外部电源或插入充足电的电池组,然后再按电源按钮.
(如果作为唯一电源的电池组的电量已耗尽,系统则无法做出响应.
)任务步骤结果电源5–15电源选项您可以在WindowsControlPanel(控制面板)中更改许多默认电源设置.
例如,可以设置一个音频警报,在电池组电量不足时发出警告,也可以更改电源按钮的默认设置.
默认情况下,在笔记本计算机处于开启状态时:按fn+f3热键(在操作系统中称为"休眠按钮")将启动等待模式.
默认情况下,显示屏开关用来关闭显示屏并启动等待模式.
合上显示屏将激活显示屏开关.
如果笔记本计算机配备了一个加速计(仅限于某些机型),则笔记本计算机将不会启动等待或休眠模式,并且显示屏也将关闭.
访问电源选项属性要访问电源选项属性,请执行以下操作:右击通知区(位于任务栏最右侧)中的PowerMeter(电源计量器)图标,然后单击AdjustPowerProperties(调整电源属性).
–或–选择Start(开始)>ControlPanel(控制面板)>PerformanceandMaintenance(性能和维护)>PowerOption(电源选项).
5–2电源电源选项显示PowerMeter(电源计量器)图标默认情况下,PowerMeter(电源计量器)图标位于任务栏较右侧的通知区中.
该图标的形状会发生变化,以指示笔记本计算机是依靠电池供电,还是依靠外部电源供电.
要在通知区中移除PowerMeter(电源计量器)图标,请执行以下操作:1.
右击通知区中的PowerMeter(电源计量器)图标,然后单击AdjustPowerProperties(调整电源属性).
2.
单击Advanced(高级)标签.
3.
取消"选中"Alwaysshowicononthetaskbar(总是在任务栏上显示图标)复选框.
4.
单击Apply(应用),然后单击OK(确定).
要在通知区中显示PowerMeter(电源计量器)图标,请执行以下操作:1.
选择Start(开始)>ControlPanel(控制面板)>PerformanceandMaintenance(性能和维护)>PowerOption(电源选项).
2.
单击Advanced(高级)标签.
3.
选中Alwaysshowicononthetaskbar(总是在任务栏上显示图标)复选框.
4.
单击Apply(应用),然后单击OK(确定).
如果您看不到放在位于任务栏最右侧的通知区域中的图标,则单击通知区中的箭头就可以查看隐藏的图标.
电源选项电源5–3设置或更改电源使用方案PowerOptionsProperties(电源选项属性)对话框中的PowerSchemes(电源使用方案)标签可以为系统组件指定功率级别.
您可以根据笔记本计算机是依靠电池组供电还是外部电源供电来指定不同的使用方案.
您还可以设置相应的电源使用方案,以便在指定的时间间隔之后,启动等待模式或关闭显示屏或硬盘驱动器.
要设置电源使用方案,请执行以下操作:1.
右击通知区中的PowerMeter(电源计量器)图标,然后单击AdjustPowerProperties(调整电源属性).
2.
单击PowerSchemes(电源使用方案)标签.
3.
选择要修改的电源使用方案,调整屏幕上列表中的选项.
4.
单击Apply(应用).
设置安全保护提示您可以添加安全保护功能,以便在启动笔记本计算机时,或者从等待或休眠模式中恢复时,提示您输入密码.
要设置密码提示,请执行以下操作:1.
右击通知区中的PowerMeter(电源计量器)图标,然后单击AdjustPowerProperties(调整电源属性).
2.
单击Advanced(高级)标签.
3.
选择PromptforPasswordWhenComputerResumesFromStandby(在计算机从等待模式中恢复时提示输入密码)复选框.
4.
单击Apply(应用).
电源6–16处理器性能的控制注意:为了防止笔记本计算机过热,请不要遮挡通风孔.
使用时,应将笔记本计算机放置在坚固的平面上.
请勿让其它坚硬物体(例如打印机)或柔软物体(例如枕头、厚毛毯或衣物)阻挡空气流通.
过热会损坏笔记本计算机并降低处理器的工作性能.
有时候在使用外部电源的情况下,笔记本计算机的运行速度比使用电池供电时的运行速度要高.
如果电池电源严重不足,则笔记本计算机会尝试通过降低处理器速度和图形处理来达到节能目的.
在WindowsXP中,您可以通过选择电源使用方案来管理处理器性能控制.
可以设置处理速度以获得最佳的性能或达到最佳的节能效果.
可以在PowerOptionsProperties(电源选项属性)对话框中管理处理器性能控制.
要访问WindowsXP处理器性能控制,请执行以下操作:选择Start(开始)>ControlPanel(控制面板)>PerformanceandMaintenance(性能和维护)>PowerOption(电源选项)>PowerSchemes(电源使用方案)标签.
您选择的电源使用方案将确定笔记本计算机连接到外部电源或依靠电池电源供电时处理器的执行方式.
针对外部电源或电池电源的每种电源使用方案都会设置特定的处理器状态.
6–2电源处理器性能的控制设置电源使用方案后,无需进行任何操作,即可控制笔记本计算机处理器的性能.
下表列出针对可用的电源使用方案,依靠外部电源和电池电源供电时处理器的性能.
电源使用方案使用外部电源时处理器的性能使用电池电源时处理器的性能家用/办公室总是在最高的性能状态下运行.
根据CPU的要求确定性能状态.
便携/袖珍式*(默认值)根据CPU的要求确定性能状态.
根据CPU的要求确定性能状态.
演示根据CPU的要求确定性能状态.
根据CPU的要求确定性能状态.
一直开着总是在最高的性能状态下运行.
总是在最高的性能状态下运行.
最少电源管理根据CPU的要求确定性能状态.
根据CPU的要求确定性能状态.
最大电池模式根据CPU的要求确定性能状态.
选择MaxBattery(最大电池模式)设置时,CPU性能有所降低,但电池使用寿命延长.
*建议您使用便携/袖珍式电源使用方案.
电源7–17电池组当笔记本计算机中装有已充电的电池组并且未与外部电源连接时,将依靠电池电源供电.
当笔记本计算机连接到外部交流电源时,可依靠交流电源供电运行.
如果笔记本计算机中装有已充电的电池组,而它目前正依靠通过交流电源适配器提供的外部交流电源供电时,如果断开交流电源适配器与笔记本计算机的连接,笔记本计算机就会切换到依靠电池电源供电.
当您断开笔记本计算机与交流电源的连接时,将自动降低显示屏亮度以延长电池使用时间.
要增加显示屏亮度,请使用fn+f10热键,或重新连接交流电源适配器.
您可以根据自己的工作方式来决定是将电池组留在笔记本计算机中,还是另行存放.
如果将电池组留在笔记本计算机中,只要笔记本计算机与外部交流电源相连,就可以为电池组充电,而且在万一断电的时候,还可以保护您所做的工作.
但是,当关闭笔记本计算机并断开与外部电源连接时,留在笔记本计算机中的电池组会缓慢释放电能.
7–2电源电池组识别电池组此款笔记本计算机最多可装两组电池:此款笔记本计算机配备了一块主锂离子电池组.
电池组是一个可安装在笔记本计算机底部的可选电池组.
如果停止使用笔记本计算机并与外部电源断开连接的时间超过2周,请取出电池组,并按照"存放电池组"中的说明存放,以延长电池组的使用寿命.
有关中断使用笔记本计算机的详细信息,请参阅"等待和休眠".
警告:为减少安全隐患,在本笔记本计算机上只能使用与其配套的电池组、HP提供的换用电池组或从HP购买的电池组.
电池组电源7–3插入或取出主电池组注意:为了防止在取出作为唯一电源的电池组后丢失工作数据,请在取出电池组前启动休眠模式或关闭笔记本计算机.
电池组外观可能因型号有所不同.
要插入主电池组,请执行以下操作:1.
翻转笔记本计算机,令其底部朝上,将其放在平整的表面上,电池架朝向您.
2.
将电池组1推入电池架中,直到其完全就位.
电池组释放锁定器2会自动将电池锁定到位.
7–4电源电池组要取出主电池组,请执行以下操作:1.
翻转笔记本计算机,令其底部朝上,将其放在平整的表面上,电池架朝向您.
2.
向右滑动右侧电池组释放锁定器1.
3.
向右滑动并按住左侧电池释放锁定器2.
4.
从笔记本计算机中取出电池组3.
电池组电源7–5为多个电池组充电系统中的多个电池组按照预定的顺序充放电:充电顺序:1.
笔记本计算机电池架中的主电池2.
可选电池放电顺序:1.
可选电池2.
笔记本计算机电池架中的主电池当电池组充电时,笔记本计算机上的电池指示灯呈琥珀色.
在电池组即将充足电之后,电池灯变为绿色.
在所有电池组充足电后,该指示灯将熄灭.
主电池组在插入笔记本计算机后并且笔记本计算机连接了外部电源时充电.
通过以下设备可以接通外部电源:笔记本计算机附带的交流电源适配器对接设备选件电源适配器选件警告:为减少安全隐患,在本计算机上只能使用其附带的交流电源适配器、HP提供的交流电源适配器换用件或从HP购买的交流电源适配器.
老式的交流电源适配器无法用于此款笔记本计算机.
7–6电源电池组为电池组充电为了延长电池寿命并优化电池电量指示的准确度,请执行以下操作:警告:不要在飞机上为笔记本计算机的电池组充电.
为电池组充电可能会损坏飞机的电子系统.
如果要为新电池组充电,可采取以下方式:通过交流电源适配器将笔记本计算机连接到外部电源后,为电池组充电.
为电池组充电时,应在开启笔记本计算机之前使之充足电.
如果要为正在使用中的电池组充电,可采取以下方式:充电前通过正常使用的方式将电池组放电,直至电池电量大约只剩余全部电量的10%.
为电池组充电时,应在开启笔记本计算机之前使之充足电.
电池组电源7–7只要笔记本计算机通过交流电源适配器、对接设备选件或电源适配器选件与外部电源相连,笔记本计算机中所装的电池组即开始充电.
无论笔记本计算机处于关闭状态还是正在使用中,都可以为笔记本计算机中所装的电池组充电,只是在笔记本计算机处于关闭状态时为电池组充电的速度较快.
如果电池组是新的,或者在两个星期或更长的时间内未使用,或者电池温度比室温高或低很多,充电时间可能会延长.
电池指示灯指示充电状态:亮起:电池组正在充电.
闪烁:电池组的电池电量不足并且未进行充电.
快速闪烁:电池组的电池电量不足并且未进行充电.
熄灭:电池组已经充足电或未安装.
有关确定电池组电量的详细信息,请参阅"监测电池组的电量".
监测电池组的电量本节介绍几种确定电池组电量的方法.
获得准确的电量信息为了提高所有电池电量指示灯的准确度,请执行以下操作:充电前通过正常使用的方式将电池组放电,直至电池电量大约只剩余全部电量的百分之十.
为电池组充电时,应在开启笔记本计算机之前使之充足电.
如果已在长达一个月或更长的时间内未使用过电池组,应校准电池组,而不仅仅是为其充电.
有关校准的说明,请参阅"校准电池组".
7–8电源电池组在屏幕上显示电量信息本节介绍如何访问和解释电池电量指示灯.
查看电量显示要查看有关笔记本计算机中任一电池组的状态的信息,请执行以下操作:双击位于任务栏的最右侧的通知区域中的PowerMeter(电源计量器)图标.
–或–选择Start(开始)>ControlPanel(控制面板)>PerformanceandMaintenance(性能和维护)>PowerOptions(电源选项)>PowerMeter(电源计量器)标签.
解释电量指示灯大多数电量指示灯都以百分比和剩余电量可以使用的时间(以分钟计)两种方式报告电池的状态.
百分比表示电池组的大约剩余电量.
时间表示:如果电池组继续以目前的水平供电,笔记本计算机大约还能依靠电池组剩余的电量运行多久.
例如,如果开始播放DVD,则剩余时间会缩短;如果停止播放DVD,则剩余时间会延长.
当电池组正在进行充电时,PowerMeter(电源计量器)屏幕上的电池图标上会加叠一个闪电图标.
电池组电源7–9管理电池电量不足的情况本节中的信息说明出厂时设置的警报和系统响应.
有些有关电池电量不足的警报以及系统响应可以使用WindowsControlPanel(控制面板)中的PowerOptions(电源选项)进行更改.
在PowerOptions(电源选项)窗口中设置的首选项不会影响指示灯.
识别电池电量不足的情况本节介绍如何识别电池电量不足和电池电量严重不足的情况.
电池电量不足的情况如果电池组是笔记本计算机唯一可用的电源,而且已处于电量不足的情况,则电池指示灯将呈琥珀色闪烁.
电池电量严重不足的情况如果电池电量不足的情况得不到解决,笔记本计算机就会进入电池电量严重不足的情况,并且琥珀色的电池指示灯会以更快的速度闪烁.
在电池电量严重不足的情况下:如果已启用休眠模式且笔记本计算机正处于开启状态或等待模式,笔记本计算机将启动休眠模式.
如果禁用了休眠模式且笔记本计算机正处于开启状态或等待模式,则笔记本计算机在等待模式下作短暂停留后便会关闭,而此时尚未保存的信息也将丢失.
要验证是否启用了休眠模式,请执行以下操作:1.
选择Start(开始)>ControlPanel(控制面板)>PerformanceandMaintenance(性能和维护)>PowerOptions(电源选项)>Hibernate(休眠)标签.
2.
确保选中了EnableHibernation(启用休眠)复选框.
7–10电源电池组解决电池电量不足的情况注意:为降低信息丢失的风险,如果笔记本计算机已经出现电池电量严重不足的情况,并且已经启动休眠模式,则在电源指示灯熄灭前,请不要恢复供电.
如果有外部电源如果有外部电源,则可以连接以下设备之一来解决电池电量不足的情况:笔记本计算机附带的交流电源适配器对接设备选件电源适配器选件如果有已充电的电池组如果有已充电的电池组,则可以执行以下操作来解决电池电量不足的情况:1.
关闭笔记本计算机或启动休眠模式.
2.
插入已充电的电池组.
3.
打开笔记本计算机.
电池组电源7–11如果没有可用电源如果没有可用电源,则可以执行以下操作来解决电池电量不足的情况:启动休眠模式.
–或–保存您所做的工作,然后关闭笔记本计算机.
笔记本计算机无法从休眠模式中恢复如果笔记本计算机的电能不足,无法从休眠模式中恢复,则可以执行以下操作来解决电池电量不足的情况:1.
装入已充足电的电池组,或将笔记本计算机连接到外部电源.
2.
要从休眠模式进行恢复,只需按电源按钮即可.
7–12电源电池组校准电池组何时校准即使频繁使用电池组,每个月校准电池组的次数也不必多于一次.
第一次使用新电池组之前不必进行校准.
当出现以下情况时,应校准电池组:电池电量显示似乎不准确发现电池的供电时间与以往大不相同已有一个月或更长时间未曾使用过电池组如何校准电池组校准由三个步骤组成:完全充电、完全放电和再完全充电.
电池组电源7–13步骤1:为电池组充电无论笔记本计算机是处于关闭状态,还是处于使用状态,都可以为电池组充电.
不过,当笔记本计算机处于关闭状态,充电速度更快.
警告:不要在飞机上为笔记本计算机的电池组充电.
为电池组充电可能会损坏飞机的电子系统.
要为电池组充电,请执行以下操作:1.
将电池组装入笔记本计算机中.
2.
将笔记本计算机与交流电源适配器、电源适配器选件、对接设备选件相连,然后将适配器或设备与外部电源连接.
笔记本计算机上的电池指示灯会亮起.
3.
将笔记本计算机一直连在外部电源上,直到电池组充足电为止.
笔记本计算机上的电池指示灯会熄灭.
7–14电源电池组步骤2:为电池组放电开始完全放电之前,应禁用休眠模式.
要禁用休眠功能,请执行以下操作:1.
选择Start(开始)>ControlPanel(控制面板)>PerformanceandMaintenance(性能和维护)>PowerOptions(电源选项)>Hibernate(休眠)标签.
2.
取消选中Enablehibernation(启用休眠)复选框.
3.
单击Apply(应用).
在为电池组放电期间,笔记本计算机必须处于开启状态.
无论是否使用笔记本计算机,电池组都会放电.
不过,在使用笔记本计算机时,放电速度更快.
如果您不想在放电期间守在笔记本计算机旁边,请在放电过程开始之前保存自己所做的工作.
如果放电过程中偶尔仍需使用笔记本计算机,并且已经设置了节能超时,系统在电池放电期间应具有以下性能:显示器不会自动关闭.
笔记本计算机闲置时硬盘驱动器的速度不会自动降低.
系统不会启动等待模式.
电池组电源7–15要为电池组完全放电,请执行以下操作:1.
右击通知区(位于任务栏最右侧)中的PowerMeter(电源计量器)图标,然后单击AdjustPowerProperties(调整电源属性).
–或–选择Start(开始)>ControlPanel(控制面板)>PerformanceandMaintenance(性能和维护)>PowerOptions(电源选项)>PowerSchemes(电源使用方案)标签.
2.
记下Runningonbatteries(使用电池供电)和Pluggedin(接通交流电源)列中的4个设置,以便您在校准后可以重置它们.
3.
将四个选项均设置为Never(从不).
4.
单击OK(确定).
5.
断开笔记本计算机与外部电源的连接,但不要关闭笔记本计算机.
6.
使用电池电源为笔记本计算机供电,直到电池组完全放电.
在放电过程中,当电池组出现电量不足的情况时,电池指示灯开始闪烁.
当电池组完全放电后,电池指示灯熄灭,随后笔记本计算机也将关闭.
7–16电源电池组步骤3:重新为电池组充电要为电池组重新充电,请执行以下操作:1.
将笔记本计算机一直连在外部电源上,直到电池组重新充足电为止.
电池组充足电后,笔记本计算机上的电池指示灯将熄灭.
在重新为电池组充电的同时也可以使用笔记本计算机,不过,不过,笔记本计算机关闭时充电速度会更快一些.
2.
如果笔记本计算机处于关闭状态,可在电池组充足电并且电池指示灯熄灭后将它打开.
3.
选择Start(开始)>ControlPanel(控制面板)>PerformanceandMaintenance(性能和维护)>PowerOptions(电源选项)>PowerSchemes(电源使用方案)标签.
4.
在PluggedIn(接通交流电源)和RunningonBatteries(使用电池供电)列中重新输入记录的各项的设置.
5.
单击OK(确定).
注意:校准电池组后,重新启用休眠模式.
如果不重新启用休眠模式,可能会造成电池完全没电,并可能会丢失信息.
要重新启用休眠模式,请选择Start(开始)>ControlPanel(控制面板)>PerformanceandMaintenance(性能和维护)>PowerOptions(电源选项)>Hibernate(休眠)标签.
选中Enablehibernation(启用休眠)复选框,然后选择Apply(应用).
电池组电源7–17节约电池电量使用本节中说明的节能步骤和设置来延长电池组一次充电后为笔记本计算机供电的时间.
在工作中节能要在使用笔记本计算机时节能,请执行以下操作:在不使用无线网络连接、局域网(LAN)连接和调制解调器应用程序时,应退出调制解调器应用程序并断开无线网络连接和局域网连接.
断开当前不使用的未连接外部电源的外部设备.
停用或取出当前不使用的外部介质卡选件.
禁用或取出插入的数字卡.
根据需要使用fn+f9和fn+f10热键调节屏幕亮度.
使用可选的有源扬声器代替内置扬声器,或者根据需要调节系统音量.
要关闭连接到S-Video输出插孔的设备,请使用fn+f4热键或关闭Windows中对此设备的支持.
如果要中断工作,应启动等待或休眠模式,或者关闭笔记本计算机.
7–18电源电池组选择节能设置要对笔记本计算机进行设置以便达到节能目的,请执行以下操作:选择较短的屏幕保护程序等待时间,同时,屏幕保护程序的图形及动画应尽可能少.
要访问屏幕保护程序设置,请执行以下操作:选择Start(开始)>ControlPanel(控制面板)>AppearanceandThemes(外观和主题)>Chooseascreensaver(选择屏幕保护程序).
通过操作系统选择具有低能耗设置的电源使用方案.
有关详细信息,请参阅"设置或更改电源使用方案".
电池组电源7–19存放电池组警告:为避免安全隐患,在本计算机上只能使用其附带的交流电源适配器、HP提供的交流电源适配器换用件或从HP购买的交流电源适配器.
注意:为防止损坏电池组,请勿将电池组长期放在高温环境中.
如果停止使用笔记本计算机并且将其与外部电源断开连接的时间超过两周,请取出所有电池组并单独存放.
为长时间保持所存放电池组中的电量,应将电池组存放在阴凉干燥处.
对于已存放一个月或更长时间的电池组,使用前应对其进行校准.
处理废旧电池组警告:为减少火灾或烧伤的危险,请勿拆卸、碾压或刺穿电池组;或者使电池组外部接点短路;或者将其投入火中或水中.
请勿将电池组置于温度高于60°C(140°F)的环境中.
在本笔记本计算机上只能换用HP批准使用的电池组.
有关废旧电池处理的信息,请参阅《管制、安全和环境通告》.
电源索引–1索引字母fn+f3热键1–3,4–3PowerMeter(电源计量器)图标5–2A按钮,电源/等待1–3B笔记本计算机显示屏,打开或关闭4–2C操作系统4–2重置(紧急关机步骤)4–3D等待恢复4–3启动4–3已定义3–1电池电量不足的情况7–9电池电量信息7–7电池电量严重不足的情况7–9电池指示灯识别1–3显示充电状态7–7,7–9电池组插入7–3充电7–6,7–13重新充电7–16处理7–19存放7–19电池电量不足的情况7–9电池电源和交流电源7–1监测电量7–7校准7–12节能7–17取出7–3识别7–2使用7–1电池组释放锁定器7–4电源3–3电源2–1方案5–3节约7–17控制和指示灯位置1–1电源按钮1–3电源设置4–1电源适配器选件7–13电源指示灯1–2索引–2电源索引G关闭4–2关闭笔记本计算机4–2,4–3关机步骤4–3J交流电源适配器1–2,7–1,7–5节约,电能7–17紧急关机步骤4–3K可写介质3–4M默认电源设置4–1P屏幕保护程序7–18Q驱动器介质3–4R热键,fn+f31–3,4–3软件,电源计量器5–1S释放锁定器,电池组7–4W为电池组充电7–6温度,存放,电池组7–19X系统不响应,紧急关机步骤4–3校准,电池7–12携带笔记本计算机旅行,电池组温度注意事项7–19休眠恢复4–5启动4–5启用/禁用3–2使用时机3–1已定义3–1在电池电量严重不足的情况下启动7–9休眠文件3–1Z指示灯,电源/等待1–2只读介质3–4版权所有2006Hewlett-PackardDevelopmentCompany,L.
P.
Microsoft和Windows是MicrosoftCorporation在美国的注册商标.
本文档中包含的信息如有更改,恕不另行通知.
随HP产品和服务附带的明确有限保修声明中阐明了此类产品和服务的全部保修服务.
本文档中的任何内容均不应理解为构成任何额外保证.
HP对本文档中出现的技术错误、编辑错误或遗漏之处不承担责任.
电源2006年3月,第一版文档部件号:396855-AA1
电源ii目录1电源控件和指示灯位置2电源连接交流电源适配器2–23等待和休眠等待3–1休眠3–2启动等待、休眠或关机模式3–3当您中断工作时3–3当没有可靠的电源时3–3当使用无线通信设备或者只读或可写驱动器介质时3–44默认电源设置打开或关闭笔记本计算机或显示屏4–2使用紧急关机步骤4–3启动等待模式或从等待模式中恢复4–3启动休眠模式或从休眠模式中恢复4–55电源选项访问电源选项属性5–1显示PowerMeter(电源计量器)图标.
5–2设置或更改电源使用方案5–3设置安全保护提示5–3iii电源目录6处理器性能的控制7电池组识别电池组7–2插入或取出主电池组7–3为多个电池组充电7–5为电池组充电7–6监测电池组的电量7–7管理电池电量不足的情况7–9识别电池电量不足的情况7–9解决电池电量不足的情况7–10校准电池组7–12何时校准7–12如何校准7–12节约电池电量7–17在工作中节能7–17选择节能设置7–18存放电池组7–19处理废旧电池组7–19索引电源1–11电源控件和指示灯位置以下插图和表格标出并说明电源控件和指示灯位置.
您的笔记本计算机的外观可能与本节中的插图略有不同.
1–2电源电源控件和指示灯位置组件说明1电源指示灯*(2)亮起:笔记本计算机处于开启状态.
闪烁:笔记本计算机处于等待模式.
快速闪烁:应连接功率更高的HP智能交流电源适配器(以下称为"交流电源适配器").
熄灭:笔记本计算机处于关闭或休眠模式.
(续)电源控件和指示灯位置电源1–32电源按钮如果笔记本计算机处于下列状态,该按钮则分别起到相应的作用:关闭状态,按下此按钮可开启笔记本计算机.
开启状态,按下此按钮可进入休眠模式.
等待状态,按下此按钮可退出等待状态.
休眠状态,按下此按钮可退出休眠状态.
如果笔记本计算机已停止响应且无法按照MicrosoftWindows关机步骤将其关闭,可按住电源按钮至少5秒钟以关闭笔记本计算机.
3fn+f3启动等待模式.
4电池指示灯琥珀色:电池组正在充电.
绿色:电池组即将充足电.
琥珀色,闪烁:作为唯一可用电源的电池组电量不足.
如果电池电量严重不足,电池指示灯便开始以更快的速度闪烁.
熄灭:如果笔记本计算机连接外部电源,当笔记本计算机中的所有电池都充足电后指示灯便会熄灭.
如果笔记本计算机未与外部电源相连,在电池电量不足之前该指示灯一直不亮.
*共有2个电源指示灯.
这两个指示灯显示相同的信息.
只有翻开笔记本计算机时,才能看到电源按钮上的指示灯;而在笔记本计算机的正前方则始终可以看到另一个电源指示灯.
组件说明电源2–12电源此笔记本计算机可以依靠内部电源供电,也可以依靠外部交流电源供电.
下表列出执行常见任务时最适用的电源.
老式的交流电源适配器无法用于此款笔记本计算机.
任务建议使用的电源运行大多数软件应用程序笔记本计算机中已经充电的电池组通过以下设备之一提供的外部电源:笔记本计算机附带的交流电源适配器对接设备选件电源适配器选件对笔记本计算机中的电池组进行充电或校准通过以下设备提供的外部电源笔记本计算机附带的交流电源适配器对接设备选件电源适配器选件不要在飞机上为笔记本计算机的电池组充电.
安装或修改系统软件,或者对CD/DVD进行写入操作通过以下设备提供的外部电源笔记本计算机附带的交流电源适配器对接设备选件电源适配器选件2–2电源电源连接交流电源适配器警告:为减少电击或设备损坏的危险,请注意以下事项:将电源线插头插入随时伸手可及的交流电源插座中.
断开笔记本计算机的电源时请从交流电源插座(而非笔记本计算机)上拔下电源线.
如果电源线上配备的是3脚插头,请将电源线插入接地的3孔插座中.
切勿禁用电源线上的接地插脚(例如,连接双插脚适配器).
接地插脚可以起到重要的安全保护作用.
如果系统没有正确接地,可能会受到电击.
要将笔记本计算机连到外部交流电源上,请执行以下操作:1.
将交流电源适配器插入笔记本计算机左侧的电源连接器1中.
2.
将电源线插入交流电源适配器2中.
3.
将电源线的另一端插入交流电源插座3.
电源电源2–3根据所连接的交流电源适配器,打开笔记本计算机后可能会显示以下弹出消息之一:"SmartACadapterpoweroutputistoolowforthiscomputer.
"(智能交流电源适配器的输出功率对于此笔记本计算机过低).
单击此消息后将显示以下补充信息:"TheoutputpoweroftheHPSmartACAdapterconnectedtoyourcomputerisinsufficient.
Pleaseconnectahighercapacityadapter.
"(与计算机连接的HP智能交流电源适配器的输出功率不足.
请连接一个容量更高的适配器.
)"Forfullperformance,connectahighercapacityACadapter.
"(要获得全部性能,请连接一个容量更高的交流电源适配器).
单击此消息后将显示以下补充信息:"TheHPSmartACAdapterconnectedwillpowerthecomputer,butatreducedperformance.
Pleaseconnectahighercapacityadapterforfullperformance.
"(连接的HP智能交流电源适配器将为笔记本计算机供电,但性能会降低.
要获得全部性能,请连接一个容量更高的适配器.
)电源3–13等待和休眠等待和休眠均是节能功能,既可以省电又可以缩短启动时间.
这些功能部件可以由您或系统启动.
有关详细信息,请参阅"启动等待、休眠或关机模式".
等待注意:为避免电池电量完全耗尽,请不要使笔记本计算机长时间处于等待模式.
请将笔记本计算机连接到外部电源.
等待模式可以减少当前未使用的系统组件的能耗.
启动等待模式后,系统会将您的工作保存到随机存取存储器(RAM)中,然后清屏.
在笔记本计算机处于等待模式时,电源指示灯会闪烁.
当您从等待模式中恢复后,屏幕上将再现您先前停止的工作.
注意:为降低信息丢失的风险,请在启动等待模式之前保存您的工作.
3–2电源等待和休眠休眠注意:如果在笔记本计算机处于休眠模式时更改配置,则可能无法从休眠模式中恢复.
当笔记本计算机处于休眠模式时,请注意以下事项:不要将笔记本计算机和对接设备进行对接,或者断开二者的对接.
不要添加或取出内存模块.
不要插入或取出任何硬盘驱动器或光驱.
不要连接或断开外部设备的连接.
不要插入或取出外部介质卡.
在休眠模式下,系统会将您的工作保存到硬盘驱动器上的休眠文件中,然后关闭笔记本计算机.
电源指示灯熄灭.
当您从休眠模式中恢复后,屏幕上将再现您先前停止的工作.
如果设置了开机密码,则必须输入该密码才能从休眠模式中恢复.
注意:为降低信息丢失的风险,请在启动休眠模式之前保存您的工作.
您可以禁用休眠模式.
但是,如果禁用了休眠模式,并且系统的电池电量已不足,则即使开机或已启动等待模式,系统也不会自动保存您的工作.
使用MicrosoftWindowsControlPanel(控制面板)中的PowerOptions(电源选项)来重新启用休眠模式:选择Start(开始)>ControlPanel(控制面板)>PerformanceandMaintenance(性能和维护)>PowerOptions(电源选项)>Hibernate(休眠)标签.
确保选中了Enablehibernation(启用休眠)复选框.
要设置系统启动休眠模式的时间间隔,请执行以下操作:1.
选择Start(开始)>ControlPanel(控制面板)>PerformanceandMaintenance(性能和维护)>PowerOption(电源选项).
2.
单击Systemhibernates(系统休眠)列表中的一个时间间隔.
等待和休眠电源3–3启动等待、休眠或关机模式以下章节介绍何时启动等待模式或休眠模式,以及何时关闭笔记本计算机.
当笔记本计算机处于等待模式或休眠模式时,无法启动任何类型的网络通信或执行任何计算机功能.
当您中断工作时启动等待模式后,系统会将您的工作保存到随机存取存储器(RAM)中,然后清屏.
笔记本计算机处于等待模式时,比工作状态耗电少.
当您从等待模式中恢复后,屏幕会立即显示先前的工作.
启动休眠模式后,系统会将您的工作保存到硬盘驱动器上的休眠文件中,然后关闭笔记本计算机.
笔记本计算机处于休眠模式时,比等待状态耗电少.
如果笔记本计算机长时间不使用且不连接外部电源,则关闭笔记本计算机并取出电池组可以延长电池组的使用寿命.
有关电池组存放的详细信息,请参阅"存放电池组".
当没有可靠的电源时确保启用了休眠模式,尤其是在您依靠电池为笔记本计算机供电,且无法使用外部电源时.
如果电池组出现故障,在休眠模式下,系统会将您的工作保存到休眠文件中并关闭笔记本计算机.
如果要在电源不稳时暂停工作,请执行以下操作之一:保存您的工作,然后启动等待模式.
启动休眠模式.
关闭笔记本计算机.
3–4电源等待和休眠当使用无线通信设备或者只读或可写驱动器介质时注意:为避免可能造成音频和视频质量下降或丧失音频或视频的播放功能,在读取或刻录CD、DVD或外部介质卡时,请勿启动等待或休眠模式.
为避免丢失信息,请不要在刻录CD或DVD时启动等待或休眠模式.
等待和休眠模式会干扰Bluetooth和WLAN通信及介质的使用.
请注意以下准则:如果笔记本计算机处于等待模式或休眠模式,则不能启动Bluetooth或WLAN传输.
如果在播放驱动器介质(例如CD、DVD或外部介质卡)过程中,不小心启动了等待或休眠模式:播放中断.
显示以下警告消息:"Puttingthecomputerintohibernationorstandbymaystoptheplayback.
Doyouwanttocontinue"(使计算机进入休眠或等待模式后可能会停止播放.
是否要继续).
单击No(否).
您可能需要重新启动介质以恢复音频和视频播放.
电源4–14默认电源设置本节介绍默认的等待、休眠及关机步骤.
有关更改笔记本计算机上某些电源功能部件功能的信息,请参阅"电源选项".
本章讨论的各种控件和指示灯已在"电源控件和指示灯位置"中以插图的形式说明.
4–2电源默认电源设置打开或关闭笔记本计算机或显示屏任务步骤结果打开笔记本计算机.
按下电源按钮.
电源指示灯亮起.
如果电源指示灯快速闪烁,表明应当连接功率更高的交流电源适配器.
操作系统装载.
关闭笔记本计算机.
*1.
保存您的工作并关闭所有打开的应用程序.
2.
通过操作系统关闭笔记本计算机,方法是选择Start(开始)>TurnOffComputer(关闭计算机)>TurnOff(关闭).
*如果系统没有响应,并且您无法通过上述步骤关闭笔记本计算机,请参阅"使用紧急关机步骤".
电源指示灯熄灭.
操作系统关闭.
笔记本计算机关闭.
在笔记本计算机处于开启状态时关闭显示屏.
合上笔记本计算机.
合上笔记本计算机时,将激活显示屏开关,从而启动等待模式.
*如果您已经注册到某个域,则单击ShutDown(关机),而不是TurnOffComputer(关闭计算机).
默认电源设置电源4–3使用紧急关机步骤注意:采取紧急关机步骤会导致未保存的信息丢失.
如果笔记本计算机没有响应,并且您无法使用正常的Windows关机步骤,请按顺序尝试以下紧急步骤:按下ctrl+alt+delete组合键.
然后选择ShutDown(关机)>TurnOff(关闭).
按住电源按钮至少5秒钟.
断开笔记本计算机与外部电源的连接,然后取出电池组.
有关取出和存放电池组的详细信息,请参阅"电池组".
启动等待模式或从等待模式中恢复任务步骤结果启动等待模式.
在笔记本计算机处于开启状态时,按fn+f3键.
在WindowsXPHome中,选择Start(开始)>TurnOffComputer(关闭计算机)>StandBy(等待).
–或–在WindowsXPProfessional中,选择Start(开始)>TurnOffComputer(关闭计算机)>Standby(等待).
(如果未显示Standby(等待),请按向下箭头,然后从下拉列表中选择Standby(等待),然后单击OK(确定).
)*合上计算机.
电源指示灯闪烁.
清屏.
(续)4–4电源默认电源设置允许系统根据下列情况启动等待模式.
在以下情况下无需采取措施:如果笔记本计算机靠电池供电,系统会在停止使用笔记本计算机10分钟后启动等待模式(默认设置).
如果笔记本计算机连接外部电源,系统会在停止使用笔记本计算机25分钟后启动等待模式(默认设置).
电源设置和超时可以在WindowsControlPanel(控制面板)的PowerOptions(电源选项)中更改.
如果笔记本计算机配备了一个加速计(仅限于某些机型),则笔记本计算机将不会启动等待或休眠模式,并且显示屏也将关闭.
电源指示灯闪烁.
清屏.
从用户启动的等待模式中恢复.
按下电源按钮.
电源指示灯亮起.
屏幕会显示先前的工作.
*如果您已经注册到某个域,则单击ShutDown(关机),而不是TurnOffComputer(关闭计算机).
任务步骤结果默认电源设置电源4–5启动休眠模式或从休眠模式中恢复在启用休眠模式之前不能启动该模式.
默认情况下将启用休眠模式.
要验证是否启用了休眠模式,请执行以下操作:选择Start(开始)>ControlPanel(控制面板)>PerformanceandMaintenance(性能和维护)>PowerOptions(电源选项)>Hibernate(休眠)标签.
如果启用了休眠功能,Enablehibernation(启用休眠)复选框便会处于选中状态.
任务步骤结果启动休眠模式.
在WindowsXPHome中,选择Start(开始)>TurnOffComputer(关闭计算机).
然后,按住shift键,选择Hibernate(休眠).
在WindowsXPProfessional中,选择Start(开始)>TurnOffComputer(关闭计算机).
然后,按住shift键,选择Hibernate(休眠).
(如果未显示Hibernate(休眠),则按向上箭头或向下箭头,然后从列表中选择Hibernate(休眠),并单击OK(确定).
)*电源指示灯熄灭.
清屏.
(续)4–6电源默认电源设置允许系统启动休眠模式(已启用休眠模式).
无需采取措施.
如果笔记本计算机正由电池供电,在以下情况下,系统会启动休眠模式:在停止使用笔记本计算机30分钟后.
在电池组的电池电量严重不足时.
电源设置和超时可以在WindowsControlPanel(控制面板)的PowerOptions(电源选项)中更改.
电源指示灯熄灭.
清屏.
从用户启动的休眠模式或系统启动的休眠模式中恢复.
按下电源按钮.
电源指示灯亮起.
屏幕会显示先前的工作.
*如果您已经注册到某个域,则单击ShutDown(关机),而不是TurnOffComputer(关闭计算机).
如果系统因为电池电量严重不足而启动了休眠模式,应先连接外部电源或插入充足电的电池组,然后再按电源按钮.
(如果作为唯一电源的电池组的电量已耗尽,系统则无法做出响应.
)任务步骤结果电源5–15电源选项您可以在WindowsControlPanel(控制面板)中更改许多默认电源设置.
例如,可以设置一个音频警报,在电池组电量不足时发出警告,也可以更改电源按钮的默认设置.
默认情况下,在笔记本计算机处于开启状态时:按fn+f3热键(在操作系统中称为"休眠按钮")将启动等待模式.
默认情况下,显示屏开关用来关闭显示屏并启动等待模式.
合上显示屏将激活显示屏开关.
如果笔记本计算机配备了一个加速计(仅限于某些机型),则笔记本计算机将不会启动等待或休眠模式,并且显示屏也将关闭.
访问电源选项属性要访问电源选项属性,请执行以下操作:右击通知区(位于任务栏最右侧)中的PowerMeter(电源计量器)图标,然后单击AdjustPowerProperties(调整电源属性).
–或–选择Start(开始)>ControlPanel(控制面板)>PerformanceandMaintenance(性能和维护)>PowerOption(电源选项).
5–2电源电源选项显示PowerMeter(电源计量器)图标默认情况下,PowerMeter(电源计量器)图标位于任务栏较右侧的通知区中.
该图标的形状会发生变化,以指示笔记本计算机是依靠电池供电,还是依靠外部电源供电.
要在通知区中移除PowerMeter(电源计量器)图标,请执行以下操作:1.
右击通知区中的PowerMeter(电源计量器)图标,然后单击AdjustPowerProperties(调整电源属性).
2.
单击Advanced(高级)标签.
3.
取消"选中"Alwaysshowicononthetaskbar(总是在任务栏上显示图标)复选框.
4.
单击Apply(应用),然后单击OK(确定).
要在通知区中显示PowerMeter(电源计量器)图标,请执行以下操作:1.
选择Start(开始)>ControlPanel(控制面板)>PerformanceandMaintenance(性能和维护)>PowerOption(电源选项).
2.
单击Advanced(高级)标签.
3.
选中Alwaysshowicononthetaskbar(总是在任务栏上显示图标)复选框.
4.
单击Apply(应用),然后单击OK(确定).
如果您看不到放在位于任务栏最右侧的通知区域中的图标,则单击通知区中的箭头就可以查看隐藏的图标.
电源选项电源5–3设置或更改电源使用方案PowerOptionsProperties(电源选项属性)对话框中的PowerSchemes(电源使用方案)标签可以为系统组件指定功率级别.
您可以根据笔记本计算机是依靠电池组供电还是外部电源供电来指定不同的使用方案.
您还可以设置相应的电源使用方案,以便在指定的时间间隔之后,启动等待模式或关闭显示屏或硬盘驱动器.
要设置电源使用方案,请执行以下操作:1.
右击通知区中的PowerMeter(电源计量器)图标,然后单击AdjustPowerProperties(调整电源属性).
2.
单击PowerSchemes(电源使用方案)标签.
3.
选择要修改的电源使用方案,调整屏幕上列表中的选项.
4.
单击Apply(应用).
设置安全保护提示您可以添加安全保护功能,以便在启动笔记本计算机时,或者从等待或休眠模式中恢复时,提示您输入密码.
要设置密码提示,请执行以下操作:1.
右击通知区中的PowerMeter(电源计量器)图标,然后单击AdjustPowerProperties(调整电源属性).
2.
单击Advanced(高级)标签.
3.
选择PromptforPasswordWhenComputerResumesFromStandby(在计算机从等待模式中恢复时提示输入密码)复选框.
4.
单击Apply(应用).
电源6–16处理器性能的控制注意:为了防止笔记本计算机过热,请不要遮挡通风孔.
使用时,应将笔记本计算机放置在坚固的平面上.
请勿让其它坚硬物体(例如打印机)或柔软物体(例如枕头、厚毛毯或衣物)阻挡空气流通.
过热会损坏笔记本计算机并降低处理器的工作性能.
有时候在使用外部电源的情况下,笔记本计算机的运行速度比使用电池供电时的运行速度要高.
如果电池电源严重不足,则笔记本计算机会尝试通过降低处理器速度和图形处理来达到节能目的.
在WindowsXP中,您可以通过选择电源使用方案来管理处理器性能控制.
可以设置处理速度以获得最佳的性能或达到最佳的节能效果.
可以在PowerOptionsProperties(电源选项属性)对话框中管理处理器性能控制.
要访问WindowsXP处理器性能控制,请执行以下操作:选择Start(开始)>ControlPanel(控制面板)>PerformanceandMaintenance(性能和维护)>PowerOption(电源选项)>PowerSchemes(电源使用方案)标签.
您选择的电源使用方案将确定笔记本计算机连接到外部电源或依靠电池电源供电时处理器的执行方式.
针对外部电源或电池电源的每种电源使用方案都会设置特定的处理器状态.
6–2电源处理器性能的控制设置电源使用方案后,无需进行任何操作,即可控制笔记本计算机处理器的性能.
下表列出针对可用的电源使用方案,依靠外部电源和电池电源供电时处理器的性能.
电源使用方案使用外部电源时处理器的性能使用电池电源时处理器的性能家用/办公室总是在最高的性能状态下运行.
根据CPU的要求确定性能状态.
便携/袖珍式*(默认值)根据CPU的要求确定性能状态.
根据CPU的要求确定性能状态.
演示根据CPU的要求确定性能状态.
根据CPU的要求确定性能状态.
一直开着总是在最高的性能状态下运行.
总是在最高的性能状态下运行.
最少电源管理根据CPU的要求确定性能状态.
根据CPU的要求确定性能状态.
最大电池模式根据CPU的要求确定性能状态.
选择MaxBattery(最大电池模式)设置时,CPU性能有所降低,但电池使用寿命延长.
*建议您使用便携/袖珍式电源使用方案.
电源7–17电池组当笔记本计算机中装有已充电的电池组并且未与外部电源连接时,将依靠电池电源供电.
当笔记本计算机连接到外部交流电源时,可依靠交流电源供电运行.
如果笔记本计算机中装有已充电的电池组,而它目前正依靠通过交流电源适配器提供的外部交流电源供电时,如果断开交流电源适配器与笔记本计算机的连接,笔记本计算机就会切换到依靠电池电源供电.
当您断开笔记本计算机与交流电源的连接时,将自动降低显示屏亮度以延长电池使用时间.
要增加显示屏亮度,请使用fn+f10热键,或重新连接交流电源适配器.
您可以根据自己的工作方式来决定是将电池组留在笔记本计算机中,还是另行存放.
如果将电池组留在笔记本计算机中,只要笔记本计算机与外部交流电源相连,就可以为电池组充电,而且在万一断电的时候,还可以保护您所做的工作.
但是,当关闭笔记本计算机并断开与外部电源连接时,留在笔记本计算机中的电池组会缓慢释放电能.
7–2电源电池组识别电池组此款笔记本计算机最多可装两组电池:此款笔记本计算机配备了一块主锂离子电池组.
电池组是一个可安装在笔记本计算机底部的可选电池组.
如果停止使用笔记本计算机并与外部电源断开连接的时间超过2周,请取出电池组,并按照"存放电池组"中的说明存放,以延长电池组的使用寿命.
有关中断使用笔记本计算机的详细信息,请参阅"等待和休眠".
警告:为减少安全隐患,在本笔记本计算机上只能使用与其配套的电池组、HP提供的换用电池组或从HP购买的电池组.
电池组电源7–3插入或取出主电池组注意:为了防止在取出作为唯一电源的电池组后丢失工作数据,请在取出电池组前启动休眠模式或关闭笔记本计算机.
电池组外观可能因型号有所不同.
要插入主电池组,请执行以下操作:1.
翻转笔记本计算机,令其底部朝上,将其放在平整的表面上,电池架朝向您.
2.
将电池组1推入电池架中,直到其完全就位.
电池组释放锁定器2会自动将电池锁定到位.
7–4电源电池组要取出主电池组,请执行以下操作:1.
翻转笔记本计算机,令其底部朝上,将其放在平整的表面上,电池架朝向您.
2.
向右滑动右侧电池组释放锁定器1.
3.
向右滑动并按住左侧电池释放锁定器2.
4.
从笔记本计算机中取出电池组3.
电池组电源7–5为多个电池组充电系统中的多个电池组按照预定的顺序充放电:充电顺序:1.
笔记本计算机电池架中的主电池2.
可选电池放电顺序:1.
可选电池2.
笔记本计算机电池架中的主电池当电池组充电时,笔记本计算机上的电池指示灯呈琥珀色.
在电池组即将充足电之后,电池灯变为绿色.
在所有电池组充足电后,该指示灯将熄灭.
主电池组在插入笔记本计算机后并且笔记本计算机连接了外部电源时充电.
通过以下设备可以接通外部电源:笔记本计算机附带的交流电源适配器对接设备选件电源适配器选件警告:为减少安全隐患,在本计算机上只能使用其附带的交流电源适配器、HP提供的交流电源适配器换用件或从HP购买的交流电源适配器.
老式的交流电源适配器无法用于此款笔记本计算机.
7–6电源电池组为电池组充电为了延长电池寿命并优化电池电量指示的准确度,请执行以下操作:警告:不要在飞机上为笔记本计算机的电池组充电.
为电池组充电可能会损坏飞机的电子系统.
如果要为新电池组充电,可采取以下方式:通过交流电源适配器将笔记本计算机连接到外部电源后,为电池组充电.
为电池组充电时,应在开启笔记本计算机之前使之充足电.
如果要为正在使用中的电池组充电,可采取以下方式:充电前通过正常使用的方式将电池组放电,直至电池电量大约只剩余全部电量的10%.
为电池组充电时,应在开启笔记本计算机之前使之充足电.
电池组电源7–7只要笔记本计算机通过交流电源适配器、对接设备选件或电源适配器选件与外部电源相连,笔记本计算机中所装的电池组即开始充电.
无论笔记本计算机处于关闭状态还是正在使用中,都可以为笔记本计算机中所装的电池组充电,只是在笔记本计算机处于关闭状态时为电池组充电的速度较快.
如果电池组是新的,或者在两个星期或更长的时间内未使用,或者电池温度比室温高或低很多,充电时间可能会延长.
电池指示灯指示充电状态:亮起:电池组正在充电.
闪烁:电池组的电池电量不足并且未进行充电.
快速闪烁:电池组的电池电量不足并且未进行充电.
熄灭:电池组已经充足电或未安装.
有关确定电池组电量的详细信息,请参阅"监测电池组的电量".
监测电池组的电量本节介绍几种确定电池组电量的方法.
获得准确的电量信息为了提高所有电池电量指示灯的准确度,请执行以下操作:充电前通过正常使用的方式将电池组放电,直至电池电量大约只剩余全部电量的百分之十.
为电池组充电时,应在开启笔记本计算机之前使之充足电.
如果已在长达一个月或更长的时间内未使用过电池组,应校准电池组,而不仅仅是为其充电.
有关校准的说明,请参阅"校准电池组".
7–8电源电池组在屏幕上显示电量信息本节介绍如何访问和解释电池电量指示灯.
查看电量显示要查看有关笔记本计算机中任一电池组的状态的信息,请执行以下操作:双击位于任务栏的最右侧的通知区域中的PowerMeter(电源计量器)图标.
–或–选择Start(开始)>ControlPanel(控制面板)>PerformanceandMaintenance(性能和维护)>PowerOptions(电源选项)>PowerMeter(电源计量器)标签.
解释电量指示灯大多数电量指示灯都以百分比和剩余电量可以使用的时间(以分钟计)两种方式报告电池的状态.
百分比表示电池组的大约剩余电量.
时间表示:如果电池组继续以目前的水平供电,笔记本计算机大约还能依靠电池组剩余的电量运行多久.
例如,如果开始播放DVD,则剩余时间会缩短;如果停止播放DVD,则剩余时间会延长.
当电池组正在进行充电时,PowerMeter(电源计量器)屏幕上的电池图标上会加叠一个闪电图标.
电池组电源7–9管理电池电量不足的情况本节中的信息说明出厂时设置的警报和系统响应.
有些有关电池电量不足的警报以及系统响应可以使用WindowsControlPanel(控制面板)中的PowerOptions(电源选项)进行更改.
在PowerOptions(电源选项)窗口中设置的首选项不会影响指示灯.
识别电池电量不足的情况本节介绍如何识别电池电量不足和电池电量严重不足的情况.
电池电量不足的情况如果电池组是笔记本计算机唯一可用的电源,而且已处于电量不足的情况,则电池指示灯将呈琥珀色闪烁.
电池电量严重不足的情况如果电池电量不足的情况得不到解决,笔记本计算机就会进入电池电量严重不足的情况,并且琥珀色的电池指示灯会以更快的速度闪烁.
在电池电量严重不足的情况下:如果已启用休眠模式且笔记本计算机正处于开启状态或等待模式,笔记本计算机将启动休眠模式.
如果禁用了休眠模式且笔记本计算机正处于开启状态或等待模式,则笔记本计算机在等待模式下作短暂停留后便会关闭,而此时尚未保存的信息也将丢失.
要验证是否启用了休眠模式,请执行以下操作:1.
选择Start(开始)>ControlPanel(控制面板)>PerformanceandMaintenance(性能和维护)>PowerOptions(电源选项)>Hibernate(休眠)标签.
2.
确保选中了EnableHibernation(启用休眠)复选框.
7–10电源电池组解决电池电量不足的情况注意:为降低信息丢失的风险,如果笔记本计算机已经出现电池电量严重不足的情况,并且已经启动休眠模式,则在电源指示灯熄灭前,请不要恢复供电.
如果有外部电源如果有外部电源,则可以连接以下设备之一来解决电池电量不足的情况:笔记本计算机附带的交流电源适配器对接设备选件电源适配器选件如果有已充电的电池组如果有已充电的电池组,则可以执行以下操作来解决电池电量不足的情况:1.
关闭笔记本计算机或启动休眠模式.
2.
插入已充电的电池组.
3.
打开笔记本计算机.
电池组电源7–11如果没有可用电源如果没有可用电源,则可以执行以下操作来解决电池电量不足的情况:启动休眠模式.
–或–保存您所做的工作,然后关闭笔记本计算机.
笔记本计算机无法从休眠模式中恢复如果笔记本计算机的电能不足,无法从休眠模式中恢复,则可以执行以下操作来解决电池电量不足的情况:1.
装入已充足电的电池组,或将笔记本计算机连接到外部电源.
2.
要从休眠模式进行恢复,只需按电源按钮即可.
7–12电源电池组校准电池组何时校准即使频繁使用电池组,每个月校准电池组的次数也不必多于一次.
第一次使用新电池组之前不必进行校准.
当出现以下情况时,应校准电池组:电池电量显示似乎不准确发现电池的供电时间与以往大不相同已有一个月或更长时间未曾使用过电池组如何校准电池组校准由三个步骤组成:完全充电、完全放电和再完全充电.
电池组电源7–13步骤1:为电池组充电无论笔记本计算机是处于关闭状态,还是处于使用状态,都可以为电池组充电.
不过,当笔记本计算机处于关闭状态,充电速度更快.
警告:不要在飞机上为笔记本计算机的电池组充电.
为电池组充电可能会损坏飞机的电子系统.
要为电池组充电,请执行以下操作:1.
将电池组装入笔记本计算机中.
2.
将笔记本计算机与交流电源适配器、电源适配器选件、对接设备选件相连,然后将适配器或设备与外部电源连接.
笔记本计算机上的电池指示灯会亮起.
3.
将笔记本计算机一直连在外部电源上,直到电池组充足电为止.
笔记本计算机上的电池指示灯会熄灭.
7–14电源电池组步骤2:为电池组放电开始完全放电之前,应禁用休眠模式.
要禁用休眠功能,请执行以下操作:1.
选择Start(开始)>ControlPanel(控制面板)>PerformanceandMaintenance(性能和维护)>PowerOptions(电源选项)>Hibernate(休眠)标签.
2.
取消选中Enablehibernation(启用休眠)复选框.
3.
单击Apply(应用).
在为电池组放电期间,笔记本计算机必须处于开启状态.
无论是否使用笔记本计算机,电池组都会放电.
不过,在使用笔记本计算机时,放电速度更快.
如果您不想在放电期间守在笔记本计算机旁边,请在放电过程开始之前保存自己所做的工作.
如果放电过程中偶尔仍需使用笔记本计算机,并且已经设置了节能超时,系统在电池放电期间应具有以下性能:显示器不会自动关闭.
笔记本计算机闲置时硬盘驱动器的速度不会自动降低.
系统不会启动等待模式.
电池组电源7–15要为电池组完全放电,请执行以下操作:1.
右击通知区(位于任务栏最右侧)中的PowerMeter(电源计量器)图标,然后单击AdjustPowerProperties(调整电源属性).
–或–选择Start(开始)>ControlPanel(控制面板)>PerformanceandMaintenance(性能和维护)>PowerOptions(电源选项)>PowerSchemes(电源使用方案)标签.
2.
记下Runningonbatteries(使用电池供电)和Pluggedin(接通交流电源)列中的4个设置,以便您在校准后可以重置它们.
3.
将四个选项均设置为Never(从不).
4.
单击OK(确定).
5.
断开笔记本计算机与外部电源的连接,但不要关闭笔记本计算机.
6.
使用电池电源为笔记本计算机供电,直到电池组完全放电.
在放电过程中,当电池组出现电量不足的情况时,电池指示灯开始闪烁.
当电池组完全放电后,电池指示灯熄灭,随后笔记本计算机也将关闭.
7–16电源电池组步骤3:重新为电池组充电要为电池组重新充电,请执行以下操作:1.
将笔记本计算机一直连在外部电源上,直到电池组重新充足电为止.
电池组充足电后,笔记本计算机上的电池指示灯将熄灭.
在重新为电池组充电的同时也可以使用笔记本计算机,不过,不过,笔记本计算机关闭时充电速度会更快一些.
2.
如果笔记本计算机处于关闭状态,可在电池组充足电并且电池指示灯熄灭后将它打开.
3.
选择Start(开始)>ControlPanel(控制面板)>PerformanceandMaintenance(性能和维护)>PowerOptions(电源选项)>PowerSchemes(电源使用方案)标签.
4.
在PluggedIn(接通交流电源)和RunningonBatteries(使用电池供电)列中重新输入记录的各项的设置.
5.
单击OK(确定).
注意:校准电池组后,重新启用休眠模式.
如果不重新启用休眠模式,可能会造成电池完全没电,并可能会丢失信息.
要重新启用休眠模式,请选择Start(开始)>ControlPanel(控制面板)>PerformanceandMaintenance(性能和维护)>PowerOptions(电源选项)>Hibernate(休眠)标签.
选中Enablehibernation(启用休眠)复选框,然后选择Apply(应用).
电池组电源7–17节约电池电量使用本节中说明的节能步骤和设置来延长电池组一次充电后为笔记本计算机供电的时间.
在工作中节能要在使用笔记本计算机时节能,请执行以下操作:在不使用无线网络连接、局域网(LAN)连接和调制解调器应用程序时,应退出调制解调器应用程序并断开无线网络连接和局域网连接.
断开当前不使用的未连接外部电源的外部设备.
停用或取出当前不使用的外部介质卡选件.
禁用或取出插入的数字卡.
根据需要使用fn+f9和fn+f10热键调节屏幕亮度.
使用可选的有源扬声器代替内置扬声器,或者根据需要调节系统音量.
要关闭连接到S-Video输出插孔的设备,请使用fn+f4热键或关闭Windows中对此设备的支持.
如果要中断工作,应启动等待或休眠模式,或者关闭笔记本计算机.
7–18电源电池组选择节能设置要对笔记本计算机进行设置以便达到节能目的,请执行以下操作:选择较短的屏幕保护程序等待时间,同时,屏幕保护程序的图形及动画应尽可能少.
要访问屏幕保护程序设置,请执行以下操作:选择Start(开始)>ControlPanel(控制面板)>AppearanceandThemes(外观和主题)>Chooseascreensaver(选择屏幕保护程序).
通过操作系统选择具有低能耗设置的电源使用方案.
有关详细信息,请参阅"设置或更改电源使用方案".
电池组电源7–19存放电池组警告:为避免安全隐患,在本计算机上只能使用其附带的交流电源适配器、HP提供的交流电源适配器换用件或从HP购买的交流电源适配器.
注意:为防止损坏电池组,请勿将电池组长期放在高温环境中.
如果停止使用笔记本计算机并且将其与外部电源断开连接的时间超过两周,请取出所有电池组并单独存放.
为长时间保持所存放电池组中的电量,应将电池组存放在阴凉干燥处.
对于已存放一个月或更长时间的电池组,使用前应对其进行校准.
处理废旧电池组警告:为减少火灾或烧伤的危险,请勿拆卸、碾压或刺穿电池组;或者使电池组外部接点短路;或者将其投入火中或水中.
请勿将电池组置于温度高于60°C(140°F)的环境中.
在本笔记本计算机上只能换用HP批准使用的电池组.
有关废旧电池处理的信息,请参阅《管制、安全和环境通告》.
电源索引–1索引字母fn+f3热键1–3,4–3PowerMeter(电源计量器)图标5–2A按钮,电源/等待1–3B笔记本计算机显示屏,打开或关闭4–2C操作系统4–2重置(紧急关机步骤)4–3D等待恢复4–3启动4–3已定义3–1电池电量不足的情况7–9电池电量信息7–7电池电量严重不足的情况7–9电池指示灯识别1–3显示充电状态7–7,7–9电池组插入7–3充电7–6,7–13重新充电7–16处理7–19存放7–19电池电量不足的情况7–9电池电源和交流电源7–1监测电量7–7校准7–12节能7–17取出7–3识别7–2使用7–1电池组释放锁定器7–4电源3–3电源2–1方案5–3节约7–17控制和指示灯位置1–1电源按钮1–3电源设置4–1电源适配器选件7–13电源指示灯1–2索引–2电源索引G关闭4–2关闭笔记本计算机4–2,4–3关机步骤4–3J交流电源适配器1–2,7–1,7–5节约,电能7–17紧急关机步骤4–3K可写介质3–4M默认电源设置4–1P屏幕保护程序7–18Q驱动器介质3–4R热键,fn+f31–3,4–3软件,电源计量器5–1S释放锁定器,电池组7–4W为电池组充电7–6温度,存放,电池组7–19X系统不响应,紧急关机步骤4–3校准,电池7–12携带笔记本计算机旅行,电池组温度注意事项7–19休眠恢复4–5启动4–5启用/禁用3–2使用时机3–1已定义3–1在电池电量严重不足的情况下启动7–9休眠文件3–1Z指示灯,电源/等待1–2只读介质3–4版权所有2006Hewlett-PackardDevelopmentCompany,L.
P.
Microsoft和Windows是MicrosoftCorporation在美国的注册商标.
本文档中包含的信息如有更改,恕不另行通知.
随HP产品和服务附带的明确有限保修声明中阐明了此类产品和服务的全部保修服务.
本文档中的任何内容均不应理解为构成任何额外保证.
HP对本文档中出现的技术错误、编辑错误或遗漏之处不承担责任.
电源2006年3月,第一版文档部件号:396855-AA1
欧路云:美国200G高防云-10元/月,香港云-15元/月,加拿大480G高防云-23元/月
欧路云 主要运行弹性云服务器,可自由定制配置,可选加拿大的480G超高防系列,也可以选择美国(200G高防)系列,也有速度直逼内地的香港CN2系列。所有配置都可以在下单的时候自行根据项目 需求来定制自由升级降级 (降级按天数配置费用 退款回预存款)。由专业人员提供一系列的技术支持!官方网站:https://www.oulucloud.com/云服务器(主机测评专属优惠)全场8折 优惠码:zhuji...
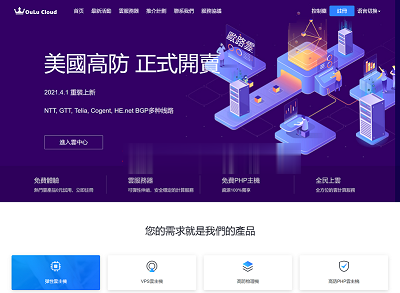
DiyVM独立服务器:香港沙田服务器,5M带宽CN2线路,L5630*2/16G内存/120G SSD硬盘,499元/月
diyvm怎么样?diyvm商家VPS主机均2GB内存起步,三个地区机房可选,使用优惠码后每月69元起;DiyVM独立服务器开设在香港沙田电信机房,CN2线路,5M带宽,自动化开通上架,最低499元/月,配置是L5630*2/16G内存/120G SSD硬盘。DiyVM是一家成立于2009年的国人主机商,提供的产品包括VPS主机、独立服务器租用等,产品数据中心包括中国香港、日本大阪和美国洛杉矶等,...
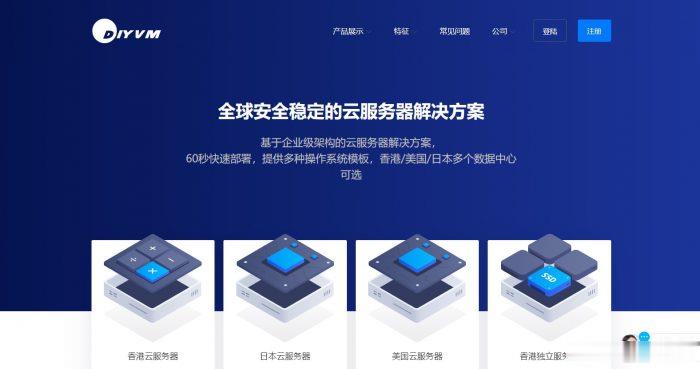
GreenCloudVPS$20/年多国机房可选,1核@Ryzen 3950x/1GB内存/30GB NVMe/10Gbps端口月流量2TB
GreencloudVPS此次在四个机房都上线10Gbps大带宽VPS,并且全部采用AMD处理器,其中美国芝加哥机房采用Ryzen 3950x处理器,新加坡、荷兰阿姆斯特丹、美国杰克逊维尔机房采用Ryzen 3960x处理器,全部都是RAID-1 NVMe硬盘、DDR4 2666Mhz内存,GreenCloudVPS本次促销的便宜VPS最低仅需20美元/年,支持支付宝、银联和paypal。Gree...
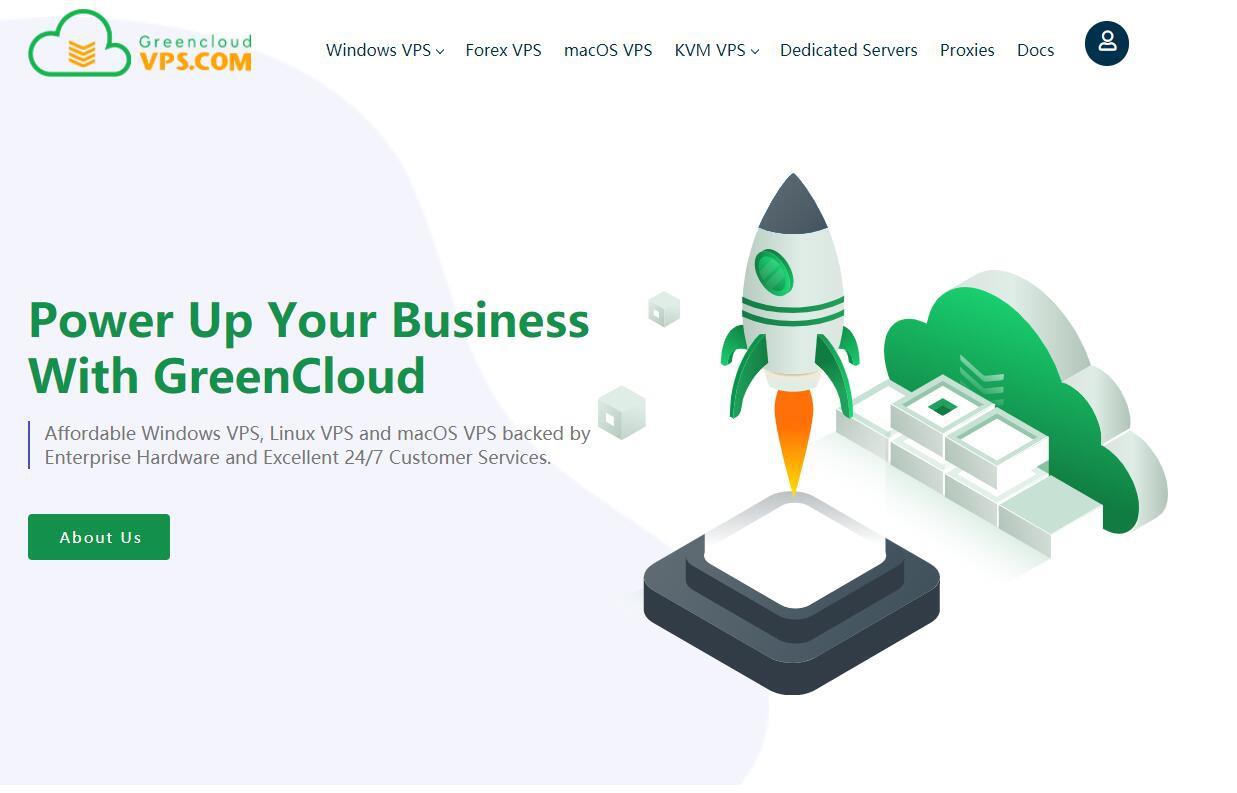
微软xp系统停止使用为你推荐
-
怎么查询商标想要知道一个商标是否被注册,在哪里查到的比较权威?sonicchatwe chat和微信区别长尾关键词挖掘工具外贸长尾关键词挖掘工具哪个好用同一服务器网站一个服务器放多个网站怎么设置?m.kan84.net那里有免费的电影看?www.bbb551.combbb是什么意思www.kaspersky.com.cn卡巴斯基中国总部设立在?baqizi.cc曹操跟甄洛是什么关系555sss.com拜求:http://www.jjj555.com/这个网站是用的什么程序www.175qq.com请帮我设计个网名