团队TFS团队资源管理器配置教程
TFS团队资源管理器安装及配置教程
一、团队资源管理器的安装
将含有团队资源管理器的光盘或镜像文件装入光驱此处以镜像为例 运行安装程序按提示完成安装。
说明
1.不同的镜像有所不同。如果是仅含有团队资源管理器的镜像文件则运行安装程序后直接开始安装如果是VSTeam Foundation Server的安装盘则会要求选择安装什么此时选择“团队资源管理器”或"Team FoundationServe r”。安装路径不可选为VS安装目录请确保该分区空间充足。
二、团队资源管理器的使用
1.设置VS中的源代码控制Source Control)
菜单“工具(Tools)”->“选项(Options)”打开选项对话框选择左侧的"源代码控制(Source Control)”分支在此可以选择使用的源代码控制插件选择"Visual Studio
Team Foundation Server”。 "Source Control”分支下还有几个子分支在此可以设置签入(check in)/签出(check out)的规则 以及连接TFS的代理设置等内容只要保持默认设置即可。
图1.设置源代码控制插件
图2.设置签入/签出规则
2.设置团队项目
菜单“视图View)”->“团队资源管理器”打开团队资源管理器。点击右上角的“添加现有团队项目Add Existing Team Project)”按钮打开连接TFS对话框点击“Server…”按钮打开“添加/移除TFSAdd/Remove Team Foundation Server)”对话框点击“添加(Add…)”按钮打开“添加TFS(Add Team Foundation Server)”对话框在“TFS名称(Team Foundation Server name)”处输入TFS所在服务器的机器名如hust-709。连接详情保持默认确认。此时出现连接到服务器的验证窗口输入TFS管理员给你分配的域用户名及密码即可。此时“连接到TFS(Connect To Team Foundation Server)”对话框中已经出现了已授权给登录用户的项目列表选择自己参与的项目确认即可。此时“团队项目管理器(团队资源管理器)”将出项所选项目的相关项各个项的具体意义将在后文介绍。
图4、 5 团队资源管理器,连接到TFS对话框
图6添加/移除TFS对话框
图7添加TFS对话框
图8连接到TFS服务器验证窗口
图9选择当前已授权给用户参与的项目
图10 团队资源管理器
- 团队TFS团队资源管理器配置教程相关文档
- 用户如何配置域管理器
- 自检使用桌面管理器查看电脑硬件配置信息
- 压缩IIS管理器配置与优化
- 配置SQLServer配置管理器
- 队列weblogic配置结点管理器实现远程启动
- 配置win10系统使用hyper-v管理器安装win764位系统网络配置,分辨率等配置问题
无法忍受旧版不兼容PHP7+主题 更换新主题
今天父亲节我们有没有陪伴家人一起吃个饭,还是打个电话问候一下。前一段时间同学将网站账户给我说可以有空更新点信息确保他在没有时间的时候还能保持网站有一定的更新内容。不过,他这个网站之前采用的主题也不知道来源哪里,总之各种不合适,文件中很多都是他多年来手工修改的主题拼接的,并非完全适应WordPress已有的函数,有些函数还不兼容最新的PHP版本,于是每次出现问题都要去排查。于是和他商量后,就抽时间把...
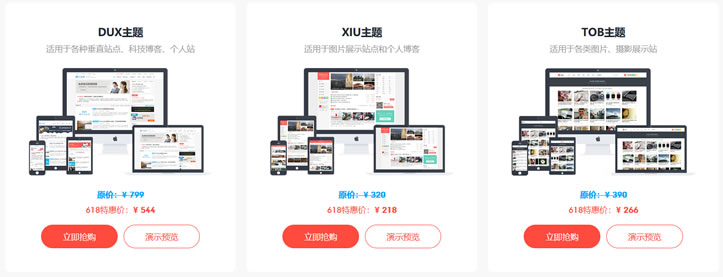
华为云年中聚惠618活动,新用户专区,云服务器低至88元/年,3年仅580.98元,热销抢购中,最后2天!
华为云怎么样?华为云用在线的方式将华为30多年在ICT基础设施领域的技术积累和产品解决方案开放给客户,致力于提供稳定可靠、安全可信、可持续创新的云服务,做智能世界的“黑土地”,推进实现“用得起、用得好、用得放心”的普惠AI。华为云作为底座,为华为全栈全场景AI战略提供强大的算力平台和更易用的开发平台。本次年终聚惠618活动相当给力,1核2G内存1m云耀云服务器仅88元/年起,送主机安全基础版套餐,...
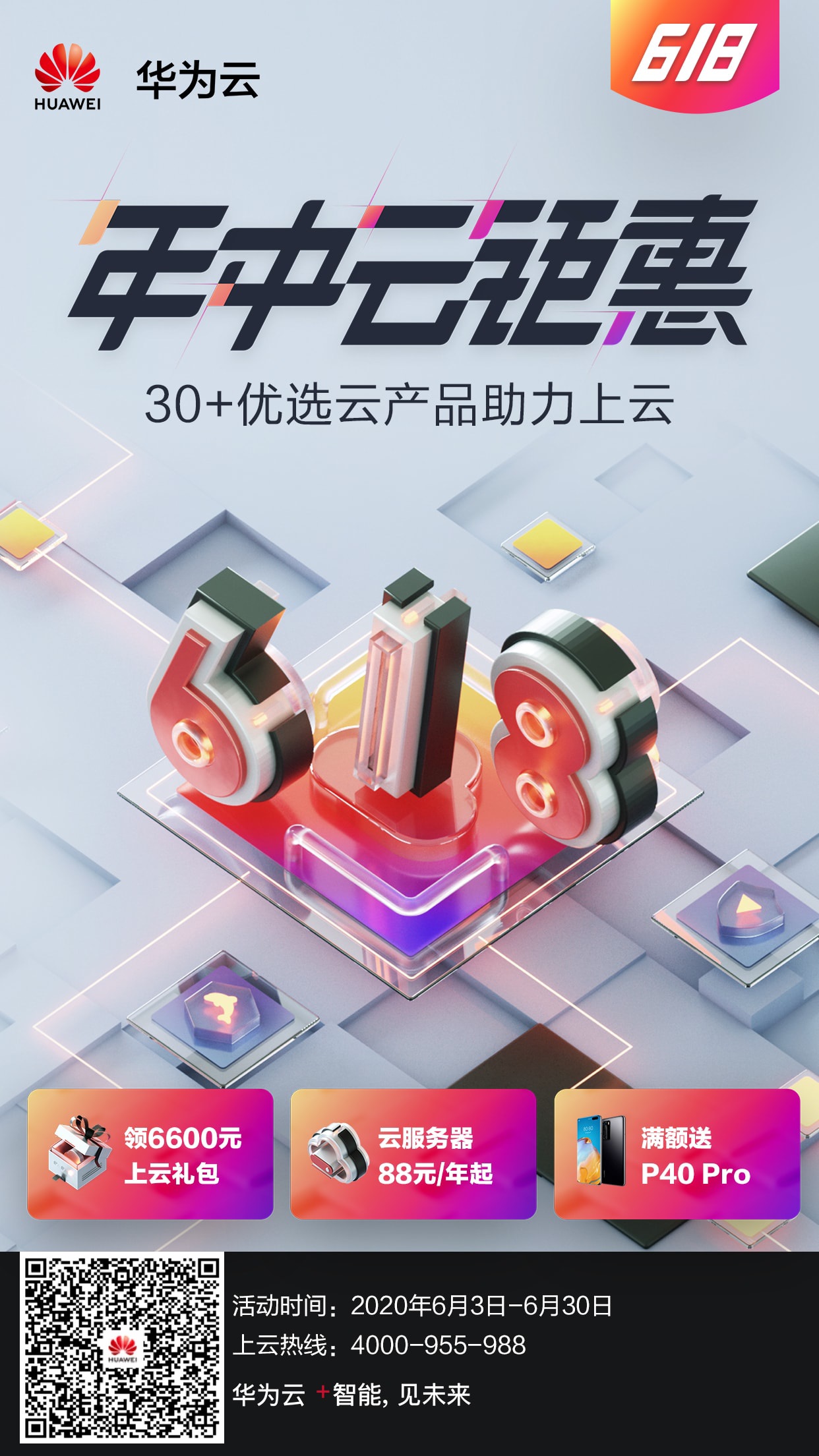
Letbox(35美元/年),美国洛杉矶VPS终身7折
Letbox 云服务商在前面的文章中其实也有多次介绍,这个服务商其实也算是比较老牌的海外服务商,几年前我也一直有使用过他们家的VPS主机,早年那时候低至年付15-35美元左右的VPS算式比较稀缺的。后来由于服务商确实比较多,而且也没有太多的网站需要用到,所以就没有续费,最近这个服务商好像有点活动就躁动的发布希望引起他人注意。这不有看到所谓的家中有喜事,应该是团队中有生宝宝了,所以也有借此来发布一些...
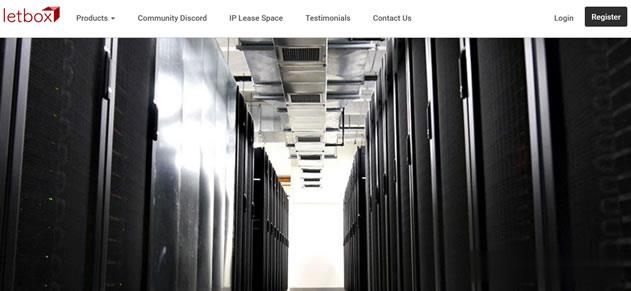
-
邮箱打不开怎么办163邮箱突然打不开了怎么办万网核心代理哪里可以注册免费代理?吴晓波频道买粉罗辑思维,晓松奇谈,鸿观,吴晓波频道,财经郎眼哪个更有深度网站运营刚创业的网站运营怎么做?网站联盟网站联盟的运作流程唱吧电脑版官方下载唱吧有电脑版吗唱吧电脑版官方下载电脑怎么安装唱吧,要能用的,请教教程,谢谢中小企业信息化信息化为中小企业发展带来了哪些机遇童之磊湖北中文在线数字出版有限公司怎么样?雅虎天盾雅虎天盾、瑞星杀毒软件、瑞星防火墙、卡卡上网安全助手能同时使用吗?