系统戴尔服务
戴尔服务 时间:2021-03-01 阅读:()
SupportAssistforHomePCsWindows10(S模式)的用户指南Feb2020Rev.
A03注意、小心和警告注:"注意"表示帮助您更好地使用该产品的重要信息.
小心:"小心"表示可能会损坏硬件或导致数据丢失,并告诉您如何避免此类问题.
警告:"警告"表示可能会导致财产损失、人身伤害甚至死亡.
2019–2020DellInc.
或其子公司.
保留所有权利.
Dell、EMC和其他商标是DellInc.
或其附属机构的商标.
其他商标可能是其各自所有者的商标.
章1:简介.
5Windows10(S模式)上SupportAssist的主要功能.
5此版本的新功能.
5适用于Windows10(S模式)的SupportAssist功能和戴尔服务计划.
5额外资源.
6章2:Windows10(S模式)的SupportAssist入门指南.
7最低系统要求.
7更改语言设置.
8创建SupportAssist配置文件.
8创建新的DellMyAccount.
8使用社交网站帐户登录.
9更新联系人信息和发货信息.
9使用不同的SupportAssist配置文件.
9系统详细信息.
10配置互联网设置.
10计划扫描.
10计划硬件扫描.
11Windows10(S模式)的SupportAssist通知.
11Windows10(S模式)上SupportAssist窗口的通知.
11Windows10(S模式)上Windows操作中心的通知.
12SupportAssist主页横幅.
12禁用SupportAssist通知.
12在Windows10(S模式)上卸载SupportAssist.
13章3:扫描系统硬件.
14扫描特定硬件组件.
14运行快速硬件扫描.
14运行压力测试.
15"扫描硬件"磁贴通知.
15章4:使用Windows10(S模式)的SupportAssist创建支持请求.
16为Windows10(S模式)的SupportAssist检测到的问题创建支持请求.
16使用Windows10(S模式)的SupportAssist手动创建支持请求.
17问题详细信息页面.
17问题摘要页面.
18可派送部件.
18章5:Windows10(S模式)上SupportAssist中的故障处理概览.
19章6:Windows10(S模式)上SupportAssist中的历史记录概览.
20章7:Windows10(S模式)上使用SupportAssist获得支持.
21目录目录3发送文件至戴尔技术支持人员.
21发送日志文件至戴尔技术支持人员.
22章8:常见问题.
234目录简介SupportAssist通过主动预测发现您系统上的硬件问题,自动为您提供戴尔支持.
SupportAssist还会自动发起戴尔技术支持流程.
根据您的戴尔服务计划,SupportAssist还会为检测到的硬件问题自动创建支持请求.
有关不同服务计划的SupportAssist功能的信息,请参阅适用于Windows10(S模式)的SupportAssist功能与戴尔服务计划.
SupportAssist可安全地收集所需的系统信息并发送至戴尔技术支持.
所收集的信息可让Dell为您提供增强的、高效的、加速的支持体验.
本文档提供有关在运行Windows10(S模式)的系统上使用SupportAssist的信息.
有关在运行不同版本的Windows操作系统的系统上安装和使用SupportAssist的信息,请参阅SupportAssistforHomePCsUserGuide(SupportAssistforHomePCs用户指南),网址:https://www.
dell.
com/serviceabilitytools.
主题:Windows10(S模式)上SupportAssist的主要功能此版本的新功能适用于Windows10(S模式)的SupportAssist功能和戴尔服务计划额外资源Windows10(S模式)上SupportAssist的主要功能主动检测和预测问题,并进行通知.
手动或自动扫描系统硬件以识别问题.
为系统中检测到的硬件问题自动创建支持请求.
为系统中的问题手动创建支持请求.
手动发送文件至戴尔技术支持.
注:系统提供的SupportAssist功能根据系统的戴尔服务计划的不同而不同.
此版本的新功能安全性和错误修复.
适用于Windows10(S模式)的SupportAssist功能和戴尔服务计划SupportAssist能够主动检测和预测在您的系统上可能发生的硬件问题并通知您.
根据戴尔服务计划,SupportAssist会自动帮助您与戴尔技术支持联系.
下表总结了运行Windows10(S模式)并且具有有效Basic、PremiumSupport、ProSupport、ProSupportPlus和PremiumSupportPlus服务计划的系统的SupportAssist功能:表.
1:SupportAssist功能与戴尔服务计划SupportAssist功能说明戴尔服务计划BasicPremiumSupportProSupportProSupportPlusPremiumSupportPlus计划硬件扫描计划SupportAssist必须自动扫描您的系统以检测硬件问题的频率.
1简介5表.
1:SupportAssist功能与戴尔服务计划(续)SupportAssist功能说明戴尔服务计划BasicPremiumSupportProSupportProSupportPlusPremiumSupportPlus为检测到的硬件问题自派送部件如果针对保修期内的部件检测到问题,系统会提示您确认您的发运地址以派送更换部件.
请求现场帮助以更换可自行更换部件1请求服务技术人员上门更换可自行更换的部件.
自动化的支持请求创建如果在自动扫描过程中检测到问题,则会自动创建支持请求,并且戴尔技术支持工程师会与您联系以制定解决方案.
手动创建支持请求如果您认为存在SupportAssist无法检测到的问题,则可以手动创建支持请求.
检测预测性问题并创建支持请求以防发生故障2如果识别出某个部件可能会发生故障,将会向您发送提醒.
SupportAssist会打开支持请求,并且戴尔技术支持工程师会与您联系以发运更换部件.
指定偏好的联系时间3选择首选联系时间.
戴尔技术支持工程师仅会在指定时间内与您联系.
1更换可自行更换部件的现场帮助仅在特定地区中提供.
2预测性分析故障检测包括硬盘、固态硬盘、电池、散热器和台式风扇.
3首选的联系时间仅适用于美国或加拿大客户.
额外资源DellSupportAssist社区提供了有关SupportAssist的功能和特性、博客、常见问题以及其他技术说明文件的信息.
6简介Windows10(S模式)的SupportAssist入门指南系统上已预装SupportAssist.
您可以通过浏览应用程序来打开SupportAssist.
请按照本部分中的说明执行操作,以创建SupportAssist配置文件并配置您的SupportAssist设置.
主题:最低系统要求更改语言设置创建SupportAssist配置文件更新联系人信息和发货信息使用不同的SupportAssist配置文件系统详细信息配置互联网设置计划扫描Windows10(S模式)的SupportAssist通知在Windows10(S模式)上卸载SupportAssist最低系统要求下表列出了在运行Windows10(S模式)的系统上使用SupportAssist的最低系统要求:表.
2:最低系统要求特定要求软件Microsoft.
NETFramework4.
5网页浏览器MicrosoftEdge硬件内存(RAM)—2GB硬盘可用空间—1GB网络互联网连接端口5700—用于打开SupportAssist用户界面9012—用于与DellSupportAssist服务进行通信系统必须能够连接到以下网址:https://apidp.
dell.
comhttps://fuslite.
dell.
comhttps://cs-is.
dell.
comhttps://techdirect.
dell.
com/https://api.
dell.
comhttps://downloads.
dell.
comwww.
dell.
comhttp://content.
dellsupportcenter.
com系统设置必须启用Windows更新页面和Microsoft商店中的自动更新功能显示分辨率1200x7202Windows10(S模式)的SupportAssist入门指南7更改语言设置关于此任务SupportAssist提供25种语言.
默认情况下,SupportAssist设置的语言与操作系统相同.
您可以根据个人喜好更改语言.
步骤1.
在SupportAssist用户界面中的右上角,单击设置图标,然后单击选择语言.
此时将显示语言列表.
2.
选择您的首选语言.
3.
单击是,以所选语言重新启动SupportAssist.
SupportAssist以所选语言重新启动,会显示在所选语言旁边.
创建SupportAssist配置文件前提条件您必须在系统上拥有管理员权限.
关于此任务您可以使用您的"我的戴尔帐户"或社交媒体账户创建SupportAssist配置文件.
创建SupportAssist配置文件后,您可以根据系统服务计划接收可用的自动支持功能.
步骤1.
在SupportAssist用户界面的右上角,单击个人资料,然后单击填写个人资料.
如果您不接受SupportAssist条款和条件,将会显示一条消息,表示您还未接受SupportAssist条款和条件.
单击阅读SupportAssist条款和条件链接,接受条款和条件,单击保存,然后重试.
如果SupportAssist无法连接到互联网,将会显示相应的消息.
您可以单击显示在错误消息下面的故障排除链接,以修复问题并重试.
2.
在"我的戴尔帐户"的登录页面上,执行以下操作之一:如果您已有"我的戴尔帐户",请输入我的戴尔帐户凭据,然后单击登录.
如果您没有"我的戴尔帐户",请创建帐户以登录.
有关创建帐户的说明,请参阅创建新的"我的戴尔帐户".
使用您的社交媒体帐户登录.
有关使用社交媒体帐户的说明,请参阅使用社交媒体帐户登录.
3.
在联系人和发货地址页面中,输入您的联系信息和发货详细信息.
4.
选择您的首选联系方法和首选联系时间.
注:偏好的联系时间仅适用在美国或加拿大中拥有有效PremiumSupport或PremiumSupportPlus服务计划的系统.
5.
如果您要添加第二联系人,请选择添加第二联系人,然后输入详细信息.
6.
如果您不希望SupportAssist自动创建支持请求,请取消选择自动创建支持请求.
注:自动创建支持请求功能仅适用于具有并启用了有效ProSupport、ProSupportPlus、PremiumSupport或PremiumSupportPlus服务计划的系统.
7.
单击完成.
如果发货详细信息不正确,则会显示一条消息以更新详细信息.
单击更新并完成以更新详细信息.
如果发货详细信息正确,SupportAssist用户界面的右上角会显示名字和姓氏.
创建新的DellMyAccount前提条件您必须在系统上拥有管理员权限.
8Windows10(S模式)的SupportAssist入门指南步骤1.
在DellMyAccount的登录页面的创建帐户部分中,在相应的字段中输入名字、姓氏、电子邮件地址和密码.
注:密码必须包含8到20个字符,并且必须包含1个大写字母、1个小写字母和1个数字.
2.
重新输入密码.
3.
单击创建帐户.
将会创建一个新的DellMyAccount,并且您将会登录到SupportAssist.
使用社交网站帐户登录前提条件您必须在系统上拥有管理员权限.
您必须具有以下任何社交网站平台的有效的帐户:GooglePlusLinkedInTwitterFacebook步骤1.
在DellMyAccount的登录页面上,单击相应的社交网站图标.
2.
在相应的社交网站登录页面上,在相应的字段中输入用户名或电子邮件地址和密码.
3.
单击登录.
将会使用您输入来登录到社交网站帐户的凭据创建一个新的DellMyAccount.
更新联系人信息和发货信息前提条件您必须在系统上拥有管理员权限.
关于此任务创建SupportAssist配置文件后,更新联系人和发货信息.
步骤1.
在SupportAssist用户界面的右上角,单击用户名,然后单击配置文件详细信息.
此时会显示联系人和发货地址页面.
2.
更新所需的详细信息,然后单击完成.
如果发货详细信息不正确,则会显示一条消息以更新详细信息.
单击更新并完成以更新详细信息.
如果发货详细信息正确,则会显示主页.
使用不同的SupportAssist配置文件前提条件您必须在系统上拥有管理员权限.
关于此任务停用当前的配置文件,并使用其他配置文件登录SupportAssist.
当您使用不同的配置文件登录时,无法访问先前配置文件的联系人信息和发货地址详细信息.
Windows10(S模式)的SupportAssist入门指南9步骤1.
在SupportAssist用户界面的右上角,单击用户名,然后单击使用其他配置文件.
2.
单击继续.
注:当您单击继续时,SupportAssist会停用当前的配置文件,并删除对已保存的联系信息和发货详细信息的访问权限.
此时会显示主页,并且SupportAssist用户界面的右上角会显示创建配置文件的链接.
有关创建配置文件的说明,请参阅创建SupportAssist配置文件.
系统详细信息在SupportAssist窗口上,当您指向系统型号或服务编号时,将会显示系统图像及其详细信息.
下表介绍所显示的系统详细信息:表.
3:系统详细信息字段说明系统型号系统型号.
例如:LatitudeE7440服务计划类型Dell服务计划类型及其过期日期.
注:当您的服务计划过期时,将以红色显示服务计划类型和到期日期.
服务编号系统的唯一标识符.
服务标签是一个字母数字标识符.
快速服务代码可在自动化电话帮助期间使用的数字序列.
例如,987-674-723-2.
内存系统上安装的RAM.
例如,16GB.
处理器系统上安装的处理器类型.
例如,英特尔酷睿i56200U.
操作系统系统上安装的操作系统.
例如,MicrosoftWindows10专业版.
配置互联网设置前提条件您必须在系统上拥有管理员权限.
关于此任务选择SupportAssist通过哪种方法连接到互联网.
您的系统必须连接到有效的互联网连接才能体验SupportAssist的自动支持功能.
步骤1.
在SupportAssist用户界面的右上角,单击设置图标,再单击设置,然后单击互联网.
2.
如果您希望SupportAssist直接连接到互联网,请选择直接连接.
3.
如果您希望SupportAssist使用代理网络连接到互联网,请执行以下操作:a.
选择使用代理连接.
此时将显示代理设置字段.
b.
输入地址、端口号、用户名和密码详细信息.
注:您可以输入最多五个数字的端口号.
4.
单击保存.
此时会显示主页.
计划扫描默认情况下,SupportAssist会每月扫描一次系统以检测硬件问题.
如果需要,您可以将SupportAssist配置为每周运行一次扫描.
注:仅当系统已连接至电源且在计划的扫描启动时未被占用时,SupportAssist才会执行计划的扫描.
10Windows10(S模式)的SupportAssist入门指南注:如果已经显示了硬件问题通知,则SupportAssist不会执行扫描.
SupportAssist在执行扫描之前会提示您.
如果您不希望SupportAssist运行扫描,可以单击稍后运行推迟扫描.
如果您推迟扫描,SupportAssist将在24小时后执行扫描.
您最多只能将扫描计划推迟三次.
在您第三次推迟计划扫描后,SupportAssist将在下一个计划的时间自动执行扫描.
计划硬件扫描前提条件您必须在系统上拥有管理员权限.
关于此任务选择您希望SupportAssist扫描系统中的硬件问题的时间、频率和日期.
步骤1.
在SupportAssist用户界面的右上角,单击设置图标,再单击设置,然后单击计划扫描.
2.
启用自动系统扫描.
3.
选择您要运行扫描的频率、日期和时间.
此时会显示下一次扫描的日期.
4.
单击"保存".
此时会显示主页.
Windows10(S模式)的SupportAssist通知默认情况下,SupportAssist会显示关于硬件问题、打开的支持请求和保修状态的通知.
Windows10(S模式)上SupportAssist窗口的通知下表提供了SupportAssist窗口显示的通知摘要.
表.
4:SupportAssist窗口上的通知显示通知时操作尚未创建SupportAssist配置文件单击"完成配置文件"以创建SupportAssist配置文件.
关于创建配置文件的说明,请参阅创建SupportAssist配置文件.
单击"稍后提醒",以便您在24小时后重新打开SupportAssist窗口时查看通知.
单击"从不提醒",使SupportAssist不再显示通知.
Dell技术支持人员当前正在处理为您系统上检测到的问题创建的支持请求单击"好的,了解"来暂时隐藏通知.
SupportAssist会在24小时后再次显示通知.
单击"从不提醒",使SupportAssist不再显示通知.
检测到硬件问题时单击"立即修复",查看问题的详细信息,并创建支持请求.
系统的服务计划即将过期或已经过期单击"续订"以续订系统服务计划单击"稍后提醒",以便您在24小时后重新打开SupportAssist窗口时查看通知.
单击"从不提醒",使SupportAssist不再显示通知.
您已续订系统服务计划单击"确定"以隐藏通知.
Windows10(S模式)的SupportAssist入门指南11Windows10(S模式)上Windows操作中心的通知下表提供了Windows操作中心显示的不同类型通知的摘要.
表.
5:Windows操作中心通知显示通知时操作在自动扫描过程中,必须为检测到的硬件问题创建支持请求单击通知,查看问题详细信息页面.
有关创建支持请求的说明,请参阅为Windows10(S模式)的SupportAssist检测到的问题创建支持请求页面上的16.
在自动扫描过程中,自动为检测到的硬件问题创建支持请求不需要操作.
已安装SupportAssist后端组件,并且SupportAssist已准备就绪如果在安装后端组件时关闭了SupportAssist窗口,请单击通知打开SupportAssist.
系统的服务计划即将过期或已经过期单击通知打开SupportAssist.
SupportAssist用户界面上会显示续订服务计划链接.
SupportAssist主页横幅当您系统的服务计划即将过期或已经过期:SupportAssist窗口就会显示一条通知.
Windows操作中心就会显示一条通知.
SupportAssist主页上会显示一条横幅.
您可以使用通知或横幅中的链接来续订或升级服务计划.
有关SupportAssist窗口中显示的通知的信息,请参阅Windows10(S模式)上SupportAssist窗口的通知页面上的11.
有关Windows操作中心显示的通知的信息,请参阅Windows10(S模式)上Windows操作中心的通知页面上的12.
下表介绍了主页上显示的横幅:表.
6:SupportAssist主页横幅何时显示横幅操作在服务计划到期之前的0-60天单击"续订"可在线续订此服务.
服务计划已过期且在可续订期限内单击"续订"可在线续订此服务.
服务计划已过期且不在可续订期限内单击"联系戴尔"以延长或升级服务计划.
注:在线续订功能仅适用于美国地区的系统.
禁用SupportAssist通知前提条件您必须在系统上拥有管理员权限.
关于此任务您可以在系统上禁止SupportAssist显示通知.
但是,即使您禁用通知,SupportAssist也会显示有关扫描期间检测到的硬件问题的通知.
步骤1.
在SupportAssist窗口的右上角,单击设置图标,再单击设置,然后单击通知.
2.
清除我希望收到有关PC的硬件问题、支持请求和其他警报的通知复选框,然后单击保存.
此时会显示主页.
12Windows10(S模式)的SupportAssist入门指南在Windows10(S模式)上卸载SupportAssist前提条件系统上将不能打开SupportAssist窗口.
Windows操作中心中不应有待处理的SupportAssist通知.
步骤1.
单击开始,打开程序菜单.
2.
搜索并打开应用程序和功能页面.
3.
单击SupportAssist,再单击卸载,然后再次单击卸载.
结果SupportAssist已卸载.
注:如果多个用户在同一系统上安装了SupportAssist,则仅当所有用户都卸载SupportAssist时,才会卸载用户界面和后端组件.
Windows10(S模式)的SupportAssist入门指南13扫描系统硬件运行硬件扫描使您能够检测系统上的硬件问题.
默认情况下,SupportAssist会每月扫描一次系统以检测硬件问题.
您也可以手动执行以下操作以识别硬件问题:扫描特定硬件组件运行快速硬件扫描运行压力测试注:如果SupportAssist已最小化并且扫描过程中检测到问题,扫描硬件磁贴上会显示通知.
通知会在磁贴上保留最多七天.
如果您没有在七天内为问题创建支持请求,系统会自动删除通知.
对于某些硬件问题,磁贴上方会显示问题名称,扫描硬件磁贴上会显示通知.
磁贴上显示的通知取决于问题的严重性.
有关磁贴上所显示的通知类型的信息,请参阅"扫描硬件"磁贴通知页面上的15.
主题:扫描特定硬件组件运行快速硬件扫描运行压力测试"扫描硬件"磁贴通知扫描特定硬件组件关于此任务扫描系统中安装的特定硬件组件.
运行扫描的步骤可能会有所不同,具体取决于您选择的硬件组件.
以下步骤适用于扫描硬盘驱动器.
步骤1.
打开SupportAssist,然后单击故障排除选项卡.
2.
单击我想要检查特定部分的硬件.
此时将显示您的系统可用的硬件组件的列表.
注:您可以单击刷新系统硬件列表链接,更新显示的硬件组件列表.
3.
在存储设备中,单击硬盘驱动器.
4.
选择测试类型,然后单击运行测试.
结果如果未检测到问题,将显示通过状态和.
如果检测到问题,并且不需要创建支持请求,将显示故障状态和.
如果检测到问题,并且需要创建支持请求,将显示问题详细信息页面.
有关创建支持请求的说明,请参阅为Windows10(S模式)的SupportAssist检测到的问题创建支持请求页面上的16.
运行快速硬件扫描关于此任务在系统上运行快速扫描以检测硬盘、处理器、内存模块等硬件组件的问题.
注:如果您没有系统上的管理员权限,将无法为扫描期间检测到的问题创建支持请求.
要创建支持请求,您必须作为管理员登录系统.
有关如何知道用户帐户类型的说明,请参阅操作系统说明文件,网址为microsoft.
com/support.
314扫描系统硬件步骤1.
打开SupportAssist,然后单击.
2.
在扫描硬件磁贴上,单击立即运行.
结果如果未检测到问题,磁贴上会显示相应的通知.
如果检测到问题,并且需要创建支持请求,将显示问题详细信息页面.
有关创建支持请求的说明,请参阅为Windows10(S模式)的SupportAssist检测到的问题创建支持请求页面上的16.
如果检测到问题但不需要创建支持请求,磁贴上方会显示问题名称,在所有扫描完成后,扫描硬件磁贴上会显示通知.
运行压力测试关于此任务压力测试可帮助您检测组件的问题,例如系统板、光驱、摄像头、快速扫描过程中扫描的组件等等.
小心:在压力测试过程中,您的屏幕可能会闪烁,而且您可能无法使用系统.
步骤1.
打开SupportAssist,然后单击故障排除选项卡.
2.
单击我想扫描我的整个PC.
3.
单击开始.
此时将显示一条消息,要求您保存您的文件并关闭所有应用程序.
4.
在您保存文件并关闭所有应用程序后,单击确定以运行测试.
在测试过程中,正在运行的任务的名称会显示在磁贴上方,而扫描的进度状态会显在扫描硬件磁贴上.
结果如果未检测到问题,磁贴上会显示相应的通知.
如果检测到问题,并且需要创建支持请求,将显示问题详细信息页面.
有关创建支持请求的说明,请参阅为Windows10(S模式)的SupportAssist检测到的问题创建支持请求页面上的16.
如果检测到问题但不需要创建支持请求,磁贴上方会显示问题名称,在所有扫描完成后,扫描硬件磁贴上会显示通知.
"扫描硬件"磁贴通知下表介绍了扫描硬件磁贴上针对快速硬件扫描或系统压力测试期间检测到的问题所显示的不同状态通知.
表.
7:"扫描硬件"磁贴通知状态图标系统图标状态说明没有显示图标.
正常未检测到硬件问题.
警告在系统内存或硬盘驱动器以外的一些组件中检测到硬件问题.
严重在系统内存或硬盘驱动器中检测到硬件问题.
扫描系统硬件15使用Windows10(S模式)的SupportAssist创建支持请求SupportAssist主动监测您系统的硬件问题.
如果在您的系统中检测到问题,SupportAssist允许您向戴尔技术支持创建支持请求.
SupportAssist可能也会为问题自动创建支持请求,具体取决于您系统的服务计划.
注:自动创建支持请求功能不适用于已过保修期的系统.
主题:为Windows10(S模式)的SupportAssist检测到的问题创建支持请求使用Windows10(S模式)的SupportAssist手动创建支持请求问题详细信息页面问题摘要页面可派送部件为Windows10(S模式)的SupportAssist检测到的问题创建支持请求步骤1.
请执行以下操作之一:打开SupportAssist,然后在SupportAssist窗口显示的通知上单击"立即修复".
单击Windows操作中心上"检测到的硬件问题"通知.
此时会显示问题详细信息页面.
注:对于特定地区中服务计划已过期的XPS、Inspiron和Alienware系统,将显示用于采购硬件组件的链接.
2.
单击"下一步".
如果您不接受SupportAssist条款和条件,将会显示一条消息,表示您还未接受SupportAssist条款和条件.
单击阅读SupportAssist条款和条件链接,接受条款和条件,单击保存,然后重试.
如果SupportAssist无法连接到互联网,将会显示相应的消息.
验证您的互联网连接并再试一次.
如果您没有系统的管理权限,并且未创建SupportAssist配置文件,将会显示相应的消息.
您必须作为管理员登录系统、创建配置文件,然后再试一次.
如果您没有系统的管理权限,并且未创建SupportAssist配置文件,则会显示DellMyAccount的登录页面.
若要继续,请创建SupportAssist配置文件并单击完成.
如果您已创建SupportAssist配置文件,则会显示联系人信息和发运信息.
如果您要更新联系人信息和发运信息,请单击编辑,执行必要的更新,然后单击完成.
注:如果没有系统的管理员权限,您将无法编辑联系人信息和发运地址.
3.
在问题摘要页面中,单击完成.
注:您可以查看详细信息并且跟踪来自历史记录页面的支持请求状态.
此时会显示主页.
注:创建支持请求后,您每次打开SupportAssis时,SupportAssist窗口会显示包含支持请求详细信息的通知.
如果您不想再看到此通知,可以单击从不提醒.
416使用Windows10(S模式)的SupportAssist创建支持请求使用Windows10(S模式)的SupportAssist手动创建支持请求关于此任务根据系统的服务计划,您可以手动为不是由SupportAssist检测到的问题创建支持请求.
有关不同服务计划的SupportAssist功能信息,请参阅适用于Windows10(S模式)的SupportAssist功能和戴尔服务计划页面上的5.
步骤1.
打开SupportAssist,然后单击获得支持选项卡.
2.
单击打开支持请求.
此时会显示支持请求页面.
如果主页上已经显示了关于硬件问题的通知,将会显示问题详细信息页面.
有关创建支持请求的说明,请参阅为Windows10(S模式)的SupportAssist检测到的问题创建支持请求页面上的16.
如果您没有系统的管理权限,并且未创建SupportAssist配置文件,将会显示相应的消息.
您必须作为管理员登录系统、创建配置文件,然后再试一次.
3.
如果显示支持请求页面,请执行以下操作:a.
从选择类别列表中,选择相应的问题类别.
b.
输入该问题的说明.
c.
单击下一步.
如果您不接受SupportAssist条款和条件,将会显示一条消息,表示您还未接受SupportAssist条款和条件.
单击阅读SupportAssist条款和条件链接,接受条款和条件,单击保存,然后重试.
如果SupportAssist无法连接到互联网,将会显示相应的消息.
验证您的互联网连接并再试一次.
如果您尚未创建SupportAssist配置文件,则系统将会显示DellMyAccount的登录页面.
若要继续,请创建SupportAssist配置文件并单击完成.
如果您已创建SupportAssist配置文件,则会显示联系人信息和发运信息.
如果您要更新联系人信息和发运信息,请单击编辑,执行必要的更新,然后单击完成.
注:如果没有系统的管理员权限,您将无法编辑联系人信息和发运地址.
4.
在问题摘要页面中,单击完成.
注:您可以查看详细信息并且跟踪来自历史记录页面的支持请求状态.
此时会显示主页.
注:创建支持请求后,您每次打开SupportAssis时,SupportAssist窗口会显示包含支持请求详细信息的通知.
如果您不想再看到此通知,可以单击从不提醒.
问题详细信息页面下表介绍了在问题详细信息页面上显示的信息.
表.
8:问题详细信息页面信息说明服务编号系统的唯一标识符.
服务标签是一个字母数字标识符.
保修服务计划及其过期日期.
问题为其创建支持请求的问题的详细信息.
解决方案建议的解决方案.
我想获得现场支持注:只有对处于特定区域,且具有有效的PremiumSupport、PremiumSupportPlus、ProSupport或ProSupportPlus服务计划的系统,才会显示该选项.
如果您希望戴尔支持技术人员访问您的场地以更换部件,请选择该复选框.
使用Windows10(S模式)的SupportAssist创建支持请求17问题摘要页面下表介绍了问题摘要页面上显示的信息.
表.
9:问题摘要页面信息说明服务编号系统的唯一标识符.
服务标签是一个字母数字标识符.
保修服务计划及其过期日期.
问题为其创建支持请求的问题的详细信息.
支持请求#问题的支持请求编号.
可派送部件当SupportAssist在您的系统上检测到问题时,可自动派送更换部件,具体取决于您系统的戴尔服务计划.
下面是可自动派送的部件:硬盘驱动器内存模块光驱键盘鼠标电池显卡18使用Windows10(S模式)的SupportAssist创建支持请求Windows10(S模式)上SupportAssist中的故障处理概览故障处理页面还提供链接,允许您扫描特定硬件组件或整个系统中的硬件问题.
它还提供视频教程的链接,以对操作系统、系统硬件、软件和互联网连接中的问题进行故障处理.
注:如果检测到硬件问题或者针对硬件问题创建了支持请求,则扫描系统硬件问题的链接将禁用.
5Windows10(S模式)上SupportAssist中的故障处理概览19Windows10(S模式)上SupportAssist中的历史记录概览历史记录页面显示有关在过去90天内按时间顺序执行的SupportAssist活动和事件的信息.
所列的活动包括显示的通知、执行的硬件扫描以及使用SupportAssist创建的支持请求.
默认情况下,系统会显示当前周内执行的活动的信息.
您还可以查看特定日期或整个月份的详细信息.
您也可以在时间轴上显示的选择历史记录视图列表中选择所需的事件类型,以查看特定事件类型的历史记录.
620Windows10(S模式)上SupportAssist中的历史记录概览Windows10(S模式)上使用SupportAssist获得支持"获得支持"页面列出了适用于您系统的可用帮助和支持选项.
这些选项因系统服务计划和您所处地区而异.
请参阅适用于Windows10(S模式)的SupportAssist功能和戴尔服务计划页面上的5.
注:要访问可用的帮助和支持选项,您的系统必须具有有效的互联网连接.
如果互联网连接不可用,您将只能查看您所在地区的戴尔技术支持联系电话.
下表介绍了在"获得支持"页面上显示的帮助和支持功能:表.
10:获得支持页面功能说明送修服务定位器您可以根据邮编、城市或省/自治区/直辖市,查找距离您最近的戴尔授权送修服务中心.
致电我们根据您所在的地区,通过显示的电话号码联系戴尔技术支持.
连接社交网站通过社交网站平台(例如WeChat、WhatsApp、FacebookMessenger或Line)联系戴尔技术支持,具体取决于您所在的地区.
向技术支持部门发送文件将描述您的系统问题的文件发送至戴尔技术支持,或发送技术支持工程师要求您提供的文件.
注:可发送的文件大小不得超过4MB.
有关将文件发送至戴尔技术支持的信息,请参阅发送文件至戴尔技术支持人员页面上的21.
有关将系统活动日志文件发送至戴尔技术支持的信息,请参阅发送日志文件至戴尔技术支持人员页面上的22.
打开支持请求针对硬件或软件问题手动创建支持请求.
有关创建支持请求的说明,请参阅使用Windows10(S模式)的SupportAssist手动创建支持请求页面上的17.
用户手册查看和下载适用于您系统的手册.
保修信息查看您系统的保修详细信息.
在线工具和信息访问您的系统可用的工具、其他信息和资源.
服务合同访问您所在的地区的戴尔服务计划的网站.
社区支持论坛访问SupportAssist论坛中讨论的主题.
硬件维修服务如有必要,与硬件维修服务专家联系.
主题:发送文件至戴尔技术支持人员发送日志文件至戴尔技术支持人员发送文件至戴尔技术支持人员关于此任务发送描述您系统问题的文件,或支持工程师要求的任何特定文件.
可发送文件的格式要求如下:7Windows10(S模式)上使用SupportAssist获得支持21.
zip.
rar.
txt.
jpg.
jpeg.
png.
gif.
docx.
doc.
odt.
pdf.
xls.
xlsx注:可发送的文件大小不得超过4MB.
注:您一天只能发送三个文件.
如果有多个文件,您可以将文件压缩为.
zip格式,然后发送zip文件.
步骤1.
打开SupportAssist,然后单击获得支持选项卡.
2.
在右侧窗格中,单击上传文件.
3.
在弹出窗口中,单击浏览,选择所需的文件,然后单击上传.
结果文件发送后,会显示和文件已成功上传消息.
发送日志文件至戴尔技术支持人员关于此任务仅根据戴尔技术支持工程师的要求将系统活动日志文件发送至戴尔技术支持.
步骤1.
打开SupportAssist,然后单击获得支持选项卡.
2.
在右侧窗格中,单击上传日志文件.
结果文件发送后,会显示和文件已成功上传消息.
22Windows10(S模式)上使用SupportAssist获得支持常见问题1.
我该如何检查系统上是否已安装SupportAssist要验证是否已安装SupportAssist,请执行以下步骤:a.
单击开始,打开程序菜单.
b.
搜索并打开应用程序和功能页面.
c.
在程序列表中,验证是否存在SupportAssist.
2.
如何编辑联系信息和发运信息有关更新联系人信息和发运信息的步骤,请参阅更新联系人信息和发货信息页面上的9.
3.
我不小心取消了关于某个故障的通知.
我该如何以及在哪里才能重新获取该通知以查看此故障的详细信息如果您取消了通知,它将在六个小时后或者您重新启动系统后再次显示.
4.
是否可以在创建支持请求时更改联系人信息和发运信息是的,您可以在创建支持请求时更改联系人信息和发运信息.
5.
为何我应输入发运详细信息以解决不可派单部件的问题进行分析后,如果识别出硬件故障是问题的根本原因,就会使用发运地址来将更换部件发运给您.
如果您在创建SupportAssist配置文件时已输入您的发运地址,则在提交问题之前,系统会自动检索您的发运地址.
6.
SupportAssist用户界面支持哪些语言SupportAssist用户界面支持25种语言.
支持的语言包括阿拉伯语、简体中文、繁体中文、捷克语、丹麦语、荷兰语、英语、芬兰语、法语、法语(加拿大)、德语、希腊语、希伯来语、匈牙利语、意大利语、日语、韩语、挪威语、波兰语、葡萄牙语(巴西)、葡萄牙(伊比利亚)、俄语、西班牙语、瑞典语和土耳其语.
有关更改语言设置的说明,请参阅更改语言设置页面上的8.
7.
打开SupportAssist需要很长时间.
我该怎么办如果需要花费大量时间来打开SupportAssist,请执行以下步骤重新启动SupportAssist服务:a.
单击开始,打开程序菜单.
b.
搜索并打开服务应用程序.
c.
在右窗格中,单击DellSupportAssist.
d.
在左窗格中,单击停止,然后单击重新启动.
8.
我在我的系统上遇到硬件问题.
为何SupportAssist检测不到问题如果未检测到任何硬件问题,请执行以下步骤来确保SupportAssist服务正在系统上运行:a.
单击开始,打开程序菜单.
b.
搜索并打开服务应用程序.
c.
验证以下服务的状态是否显示为正在运行:DellDataVaultCollectorDellDataVaultProcessorDellDataVaultServiceAPIDellSupportAssistDellSupportAssistInstallManager9.
当我将鼠标悬停在服务编号或系统型号时,会显示"保修未知".
为什么显示保修未知的原因如下:SupportAssist未连接到互联网.
如果您的系统通过代理服务器连接到互联网,请确保您已在SupportAssist中配置代理设置.
请参阅配置互联网设置页面上的10.
8常见问题2310.
如果我将Windows10(S模式)换成了Windows10专业版,我需要再次安装SupportAssist吗不,您不需要再次安装SupportAssist.
当您将Windows10(S模式)换成了Windows10专业版时,系统将自动卸载Windows10(S模式)上的SupportAssist并安装常规版本的SupportAssist.
也会保存您的所有信息,如支持请求、联系人和发货地址,以及设置.
有关如何使用系统上安装的常规版本SupportAssist的信息,请参阅SupportAssistforHomePCsUser'sGuide(SupportAssistforHomePCs用户指南),网址:https://www.
dell.
com/serviceabilitytools.
24常见问题
A03注意、小心和警告注:"注意"表示帮助您更好地使用该产品的重要信息.
小心:"小心"表示可能会损坏硬件或导致数据丢失,并告诉您如何避免此类问题.
警告:"警告"表示可能会导致财产损失、人身伤害甚至死亡.
2019–2020DellInc.
或其子公司.
保留所有权利.
Dell、EMC和其他商标是DellInc.
或其附属机构的商标.
其他商标可能是其各自所有者的商标.
章1:简介.
5Windows10(S模式)上SupportAssist的主要功能.
5此版本的新功能.
5适用于Windows10(S模式)的SupportAssist功能和戴尔服务计划.
5额外资源.
6章2:Windows10(S模式)的SupportAssist入门指南.
7最低系统要求.
7更改语言设置.
8创建SupportAssist配置文件.
8创建新的DellMyAccount.
8使用社交网站帐户登录.
9更新联系人信息和发货信息.
9使用不同的SupportAssist配置文件.
9系统详细信息.
10配置互联网设置.
10计划扫描.
10计划硬件扫描.
11Windows10(S模式)的SupportAssist通知.
11Windows10(S模式)上SupportAssist窗口的通知.
11Windows10(S模式)上Windows操作中心的通知.
12SupportAssist主页横幅.
12禁用SupportAssist通知.
12在Windows10(S模式)上卸载SupportAssist.
13章3:扫描系统硬件.
14扫描特定硬件组件.
14运行快速硬件扫描.
14运行压力测试.
15"扫描硬件"磁贴通知.
15章4:使用Windows10(S模式)的SupportAssist创建支持请求.
16为Windows10(S模式)的SupportAssist检测到的问题创建支持请求.
16使用Windows10(S模式)的SupportAssist手动创建支持请求.
17问题详细信息页面.
17问题摘要页面.
18可派送部件.
18章5:Windows10(S模式)上SupportAssist中的故障处理概览.
19章6:Windows10(S模式)上SupportAssist中的历史记录概览.
20章7:Windows10(S模式)上使用SupportAssist获得支持.
21目录目录3发送文件至戴尔技术支持人员.
21发送日志文件至戴尔技术支持人员.
22章8:常见问题.
234目录简介SupportAssist通过主动预测发现您系统上的硬件问题,自动为您提供戴尔支持.
SupportAssist还会自动发起戴尔技术支持流程.
根据您的戴尔服务计划,SupportAssist还会为检测到的硬件问题自动创建支持请求.
有关不同服务计划的SupportAssist功能的信息,请参阅适用于Windows10(S模式)的SupportAssist功能与戴尔服务计划.
SupportAssist可安全地收集所需的系统信息并发送至戴尔技术支持.
所收集的信息可让Dell为您提供增强的、高效的、加速的支持体验.
本文档提供有关在运行Windows10(S模式)的系统上使用SupportAssist的信息.
有关在运行不同版本的Windows操作系统的系统上安装和使用SupportAssist的信息,请参阅SupportAssistforHomePCsUserGuide(SupportAssistforHomePCs用户指南),网址:https://www.
dell.
com/serviceabilitytools.
主题:Windows10(S模式)上SupportAssist的主要功能此版本的新功能适用于Windows10(S模式)的SupportAssist功能和戴尔服务计划额外资源Windows10(S模式)上SupportAssist的主要功能主动检测和预测问题,并进行通知.
手动或自动扫描系统硬件以识别问题.
为系统中检测到的硬件问题自动创建支持请求.
为系统中的问题手动创建支持请求.
手动发送文件至戴尔技术支持.
注:系统提供的SupportAssist功能根据系统的戴尔服务计划的不同而不同.
此版本的新功能安全性和错误修复.
适用于Windows10(S模式)的SupportAssist功能和戴尔服务计划SupportAssist能够主动检测和预测在您的系统上可能发生的硬件问题并通知您.
根据戴尔服务计划,SupportAssist会自动帮助您与戴尔技术支持联系.
下表总结了运行Windows10(S模式)并且具有有效Basic、PremiumSupport、ProSupport、ProSupportPlus和PremiumSupportPlus服务计划的系统的SupportAssist功能:表.
1:SupportAssist功能与戴尔服务计划SupportAssist功能说明戴尔服务计划BasicPremiumSupportProSupportProSupportPlusPremiumSupportPlus计划硬件扫描计划SupportAssist必须自动扫描您的系统以检测硬件问题的频率.
1简介5表.
1:SupportAssist功能与戴尔服务计划(续)SupportAssist功能说明戴尔服务计划BasicPremiumSupportProSupportProSupportPlusPremiumSupportPlus为检测到的硬件问题自派送部件如果针对保修期内的部件检测到问题,系统会提示您确认您的发运地址以派送更换部件.
请求现场帮助以更换可自行更换部件1请求服务技术人员上门更换可自行更换的部件.
自动化的支持请求创建如果在自动扫描过程中检测到问题,则会自动创建支持请求,并且戴尔技术支持工程师会与您联系以制定解决方案.
手动创建支持请求如果您认为存在SupportAssist无法检测到的问题,则可以手动创建支持请求.
检测预测性问题并创建支持请求以防发生故障2如果识别出某个部件可能会发生故障,将会向您发送提醒.
SupportAssist会打开支持请求,并且戴尔技术支持工程师会与您联系以发运更换部件.
指定偏好的联系时间3选择首选联系时间.
戴尔技术支持工程师仅会在指定时间内与您联系.
1更换可自行更换部件的现场帮助仅在特定地区中提供.
2预测性分析故障检测包括硬盘、固态硬盘、电池、散热器和台式风扇.
3首选的联系时间仅适用于美国或加拿大客户.
额外资源DellSupportAssist社区提供了有关SupportAssist的功能和特性、博客、常见问题以及其他技术说明文件的信息.
6简介Windows10(S模式)的SupportAssist入门指南系统上已预装SupportAssist.
您可以通过浏览应用程序来打开SupportAssist.
请按照本部分中的说明执行操作,以创建SupportAssist配置文件并配置您的SupportAssist设置.
主题:最低系统要求更改语言设置创建SupportAssist配置文件更新联系人信息和发货信息使用不同的SupportAssist配置文件系统详细信息配置互联网设置计划扫描Windows10(S模式)的SupportAssist通知在Windows10(S模式)上卸载SupportAssist最低系统要求下表列出了在运行Windows10(S模式)的系统上使用SupportAssist的最低系统要求:表.
2:最低系统要求特定要求软件Microsoft.
NETFramework4.
5网页浏览器MicrosoftEdge硬件内存(RAM)—2GB硬盘可用空间—1GB网络互联网连接端口5700—用于打开SupportAssist用户界面9012—用于与DellSupportAssist服务进行通信系统必须能够连接到以下网址:https://apidp.
dell.
comhttps://fuslite.
dell.
comhttps://cs-is.
dell.
comhttps://techdirect.
dell.
com/https://api.
dell.
comhttps://downloads.
dell.
comwww.
dell.
comhttp://content.
dellsupportcenter.
com系统设置必须启用Windows更新页面和Microsoft商店中的自动更新功能显示分辨率1200x7202Windows10(S模式)的SupportAssist入门指南7更改语言设置关于此任务SupportAssist提供25种语言.
默认情况下,SupportAssist设置的语言与操作系统相同.
您可以根据个人喜好更改语言.
步骤1.
在SupportAssist用户界面中的右上角,单击设置图标,然后单击选择语言.
此时将显示语言列表.
2.
选择您的首选语言.
3.
单击是,以所选语言重新启动SupportAssist.
SupportAssist以所选语言重新启动,会显示在所选语言旁边.
创建SupportAssist配置文件前提条件您必须在系统上拥有管理员权限.
关于此任务您可以使用您的"我的戴尔帐户"或社交媒体账户创建SupportAssist配置文件.
创建SupportAssist配置文件后,您可以根据系统服务计划接收可用的自动支持功能.
步骤1.
在SupportAssist用户界面的右上角,单击个人资料,然后单击填写个人资料.
如果您不接受SupportAssist条款和条件,将会显示一条消息,表示您还未接受SupportAssist条款和条件.
单击阅读SupportAssist条款和条件链接,接受条款和条件,单击保存,然后重试.
如果SupportAssist无法连接到互联网,将会显示相应的消息.
您可以单击显示在错误消息下面的故障排除链接,以修复问题并重试.
2.
在"我的戴尔帐户"的登录页面上,执行以下操作之一:如果您已有"我的戴尔帐户",请输入我的戴尔帐户凭据,然后单击登录.
如果您没有"我的戴尔帐户",请创建帐户以登录.
有关创建帐户的说明,请参阅创建新的"我的戴尔帐户".
使用您的社交媒体帐户登录.
有关使用社交媒体帐户的说明,请参阅使用社交媒体帐户登录.
3.
在联系人和发货地址页面中,输入您的联系信息和发货详细信息.
4.
选择您的首选联系方法和首选联系时间.
注:偏好的联系时间仅适用在美国或加拿大中拥有有效PremiumSupport或PremiumSupportPlus服务计划的系统.
5.
如果您要添加第二联系人,请选择添加第二联系人,然后输入详细信息.
6.
如果您不希望SupportAssist自动创建支持请求,请取消选择自动创建支持请求.
注:自动创建支持请求功能仅适用于具有并启用了有效ProSupport、ProSupportPlus、PremiumSupport或PremiumSupportPlus服务计划的系统.
7.
单击完成.
如果发货详细信息不正确,则会显示一条消息以更新详细信息.
单击更新并完成以更新详细信息.
如果发货详细信息正确,SupportAssist用户界面的右上角会显示名字和姓氏.
创建新的DellMyAccount前提条件您必须在系统上拥有管理员权限.
8Windows10(S模式)的SupportAssist入门指南步骤1.
在DellMyAccount的登录页面的创建帐户部分中,在相应的字段中输入名字、姓氏、电子邮件地址和密码.
注:密码必须包含8到20个字符,并且必须包含1个大写字母、1个小写字母和1个数字.
2.
重新输入密码.
3.
单击创建帐户.
将会创建一个新的DellMyAccount,并且您将会登录到SupportAssist.
使用社交网站帐户登录前提条件您必须在系统上拥有管理员权限.
您必须具有以下任何社交网站平台的有效的帐户:GooglePlusLinkedInTwitterFacebook步骤1.
在DellMyAccount的登录页面上,单击相应的社交网站图标.
2.
在相应的社交网站登录页面上,在相应的字段中输入用户名或电子邮件地址和密码.
3.
单击登录.
将会使用您输入来登录到社交网站帐户的凭据创建一个新的DellMyAccount.
更新联系人信息和发货信息前提条件您必须在系统上拥有管理员权限.
关于此任务创建SupportAssist配置文件后,更新联系人和发货信息.
步骤1.
在SupportAssist用户界面的右上角,单击用户名,然后单击配置文件详细信息.
此时会显示联系人和发货地址页面.
2.
更新所需的详细信息,然后单击完成.
如果发货详细信息不正确,则会显示一条消息以更新详细信息.
单击更新并完成以更新详细信息.
如果发货详细信息正确,则会显示主页.
使用不同的SupportAssist配置文件前提条件您必须在系统上拥有管理员权限.
关于此任务停用当前的配置文件,并使用其他配置文件登录SupportAssist.
当您使用不同的配置文件登录时,无法访问先前配置文件的联系人信息和发货地址详细信息.
Windows10(S模式)的SupportAssist入门指南9步骤1.
在SupportAssist用户界面的右上角,单击用户名,然后单击使用其他配置文件.
2.
单击继续.
注:当您单击继续时,SupportAssist会停用当前的配置文件,并删除对已保存的联系信息和发货详细信息的访问权限.
此时会显示主页,并且SupportAssist用户界面的右上角会显示创建配置文件的链接.
有关创建配置文件的说明,请参阅创建SupportAssist配置文件.
系统详细信息在SupportAssist窗口上,当您指向系统型号或服务编号时,将会显示系统图像及其详细信息.
下表介绍所显示的系统详细信息:表.
3:系统详细信息字段说明系统型号系统型号.
例如:LatitudeE7440服务计划类型Dell服务计划类型及其过期日期.
注:当您的服务计划过期时,将以红色显示服务计划类型和到期日期.
服务编号系统的唯一标识符.
服务标签是一个字母数字标识符.
快速服务代码可在自动化电话帮助期间使用的数字序列.
例如,987-674-723-2.
内存系统上安装的RAM.
例如,16GB.
处理器系统上安装的处理器类型.
例如,英特尔酷睿i56200U.
操作系统系统上安装的操作系统.
例如,MicrosoftWindows10专业版.
配置互联网设置前提条件您必须在系统上拥有管理员权限.
关于此任务选择SupportAssist通过哪种方法连接到互联网.
您的系统必须连接到有效的互联网连接才能体验SupportAssist的自动支持功能.
步骤1.
在SupportAssist用户界面的右上角,单击设置图标,再单击设置,然后单击互联网.
2.
如果您希望SupportAssist直接连接到互联网,请选择直接连接.
3.
如果您希望SupportAssist使用代理网络连接到互联网,请执行以下操作:a.
选择使用代理连接.
此时将显示代理设置字段.
b.
输入地址、端口号、用户名和密码详细信息.
注:您可以输入最多五个数字的端口号.
4.
单击保存.
此时会显示主页.
计划扫描默认情况下,SupportAssist会每月扫描一次系统以检测硬件问题.
如果需要,您可以将SupportAssist配置为每周运行一次扫描.
注:仅当系统已连接至电源且在计划的扫描启动时未被占用时,SupportAssist才会执行计划的扫描.
10Windows10(S模式)的SupportAssist入门指南注:如果已经显示了硬件问题通知,则SupportAssist不会执行扫描.
SupportAssist在执行扫描之前会提示您.
如果您不希望SupportAssist运行扫描,可以单击稍后运行推迟扫描.
如果您推迟扫描,SupportAssist将在24小时后执行扫描.
您最多只能将扫描计划推迟三次.
在您第三次推迟计划扫描后,SupportAssist将在下一个计划的时间自动执行扫描.
计划硬件扫描前提条件您必须在系统上拥有管理员权限.
关于此任务选择您希望SupportAssist扫描系统中的硬件问题的时间、频率和日期.
步骤1.
在SupportAssist用户界面的右上角,单击设置图标,再单击设置,然后单击计划扫描.
2.
启用自动系统扫描.
3.
选择您要运行扫描的频率、日期和时间.
此时会显示下一次扫描的日期.
4.
单击"保存".
此时会显示主页.
Windows10(S模式)的SupportAssist通知默认情况下,SupportAssist会显示关于硬件问题、打开的支持请求和保修状态的通知.
Windows10(S模式)上SupportAssist窗口的通知下表提供了SupportAssist窗口显示的通知摘要.
表.
4:SupportAssist窗口上的通知显示通知时操作尚未创建SupportAssist配置文件单击"完成配置文件"以创建SupportAssist配置文件.
关于创建配置文件的说明,请参阅创建SupportAssist配置文件.
单击"稍后提醒",以便您在24小时后重新打开SupportAssist窗口时查看通知.
单击"从不提醒",使SupportAssist不再显示通知.
Dell技术支持人员当前正在处理为您系统上检测到的问题创建的支持请求单击"好的,了解"来暂时隐藏通知.
SupportAssist会在24小时后再次显示通知.
单击"从不提醒",使SupportAssist不再显示通知.
检测到硬件问题时单击"立即修复",查看问题的详细信息,并创建支持请求.
系统的服务计划即将过期或已经过期单击"续订"以续订系统服务计划单击"稍后提醒",以便您在24小时后重新打开SupportAssist窗口时查看通知.
单击"从不提醒",使SupportAssist不再显示通知.
您已续订系统服务计划单击"确定"以隐藏通知.
Windows10(S模式)的SupportAssist入门指南11Windows10(S模式)上Windows操作中心的通知下表提供了Windows操作中心显示的不同类型通知的摘要.
表.
5:Windows操作中心通知显示通知时操作在自动扫描过程中,必须为检测到的硬件问题创建支持请求单击通知,查看问题详细信息页面.
有关创建支持请求的说明,请参阅为Windows10(S模式)的SupportAssist检测到的问题创建支持请求页面上的16.
在自动扫描过程中,自动为检测到的硬件问题创建支持请求不需要操作.
已安装SupportAssist后端组件,并且SupportAssist已准备就绪如果在安装后端组件时关闭了SupportAssist窗口,请单击通知打开SupportAssist.
系统的服务计划即将过期或已经过期单击通知打开SupportAssist.
SupportAssist用户界面上会显示续订服务计划链接.
SupportAssist主页横幅当您系统的服务计划即将过期或已经过期:SupportAssist窗口就会显示一条通知.
Windows操作中心就会显示一条通知.
SupportAssist主页上会显示一条横幅.
您可以使用通知或横幅中的链接来续订或升级服务计划.
有关SupportAssist窗口中显示的通知的信息,请参阅Windows10(S模式)上SupportAssist窗口的通知页面上的11.
有关Windows操作中心显示的通知的信息,请参阅Windows10(S模式)上Windows操作中心的通知页面上的12.
下表介绍了主页上显示的横幅:表.
6:SupportAssist主页横幅何时显示横幅操作在服务计划到期之前的0-60天单击"续订"可在线续订此服务.
服务计划已过期且在可续订期限内单击"续订"可在线续订此服务.
服务计划已过期且不在可续订期限内单击"联系戴尔"以延长或升级服务计划.
注:在线续订功能仅适用于美国地区的系统.
禁用SupportAssist通知前提条件您必须在系统上拥有管理员权限.
关于此任务您可以在系统上禁止SupportAssist显示通知.
但是,即使您禁用通知,SupportAssist也会显示有关扫描期间检测到的硬件问题的通知.
步骤1.
在SupportAssist窗口的右上角,单击设置图标,再单击设置,然后单击通知.
2.
清除我希望收到有关PC的硬件问题、支持请求和其他警报的通知复选框,然后单击保存.
此时会显示主页.
12Windows10(S模式)的SupportAssist入门指南在Windows10(S模式)上卸载SupportAssist前提条件系统上将不能打开SupportAssist窗口.
Windows操作中心中不应有待处理的SupportAssist通知.
步骤1.
单击开始,打开程序菜单.
2.
搜索并打开应用程序和功能页面.
3.
单击SupportAssist,再单击卸载,然后再次单击卸载.
结果SupportAssist已卸载.
注:如果多个用户在同一系统上安装了SupportAssist,则仅当所有用户都卸载SupportAssist时,才会卸载用户界面和后端组件.
Windows10(S模式)的SupportAssist入门指南13扫描系统硬件运行硬件扫描使您能够检测系统上的硬件问题.
默认情况下,SupportAssist会每月扫描一次系统以检测硬件问题.
您也可以手动执行以下操作以识别硬件问题:扫描特定硬件组件运行快速硬件扫描运行压力测试注:如果SupportAssist已最小化并且扫描过程中检测到问题,扫描硬件磁贴上会显示通知.
通知会在磁贴上保留最多七天.
如果您没有在七天内为问题创建支持请求,系统会自动删除通知.
对于某些硬件问题,磁贴上方会显示问题名称,扫描硬件磁贴上会显示通知.
磁贴上显示的通知取决于问题的严重性.
有关磁贴上所显示的通知类型的信息,请参阅"扫描硬件"磁贴通知页面上的15.
主题:扫描特定硬件组件运行快速硬件扫描运行压力测试"扫描硬件"磁贴通知扫描特定硬件组件关于此任务扫描系统中安装的特定硬件组件.
运行扫描的步骤可能会有所不同,具体取决于您选择的硬件组件.
以下步骤适用于扫描硬盘驱动器.
步骤1.
打开SupportAssist,然后单击故障排除选项卡.
2.
单击我想要检查特定部分的硬件.
此时将显示您的系统可用的硬件组件的列表.
注:您可以单击刷新系统硬件列表链接,更新显示的硬件组件列表.
3.
在存储设备中,单击硬盘驱动器.
4.
选择测试类型,然后单击运行测试.
结果如果未检测到问题,将显示通过状态和.
如果检测到问题,并且不需要创建支持请求,将显示故障状态和.
如果检测到问题,并且需要创建支持请求,将显示问题详细信息页面.
有关创建支持请求的说明,请参阅为Windows10(S模式)的SupportAssist检测到的问题创建支持请求页面上的16.
运行快速硬件扫描关于此任务在系统上运行快速扫描以检测硬盘、处理器、内存模块等硬件组件的问题.
注:如果您没有系统上的管理员权限,将无法为扫描期间检测到的问题创建支持请求.
要创建支持请求,您必须作为管理员登录系统.
有关如何知道用户帐户类型的说明,请参阅操作系统说明文件,网址为microsoft.
com/support.
314扫描系统硬件步骤1.
打开SupportAssist,然后单击.
2.
在扫描硬件磁贴上,单击立即运行.
结果如果未检测到问题,磁贴上会显示相应的通知.
如果检测到问题,并且需要创建支持请求,将显示问题详细信息页面.
有关创建支持请求的说明,请参阅为Windows10(S模式)的SupportAssist检测到的问题创建支持请求页面上的16.
如果检测到问题但不需要创建支持请求,磁贴上方会显示问题名称,在所有扫描完成后,扫描硬件磁贴上会显示通知.
运行压力测试关于此任务压力测试可帮助您检测组件的问题,例如系统板、光驱、摄像头、快速扫描过程中扫描的组件等等.
小心:在压力测试过程中,您的屏幕可能会闪烁,而且您可能无法使用系统.
步骤1.
打开SupportAssist,然后单击故障排除选项卡.
2.
单击我想扫描我的整个PC.
3.
单击开始.
此时将显示一条消息,要求您保存您的文件并关闭所有应用程序.
4.
在您保存文件并关闭所有应用程序后,单击确定以运行测试.
在测试过程中,正在运行的任务的名称会显示在磁贴上方,而扫描的进度状态会显在扫描硬件磁贴上.
结果如果未检测到问题,磁贴上会显示相应的通知.
如果检测到问题,并且需要创建支持请求,将显示问题详细信息页面.
有关创建支持请求的说明,请参阅为Windows10(S模式)的SupportAssist检测到的问题创建支持请求页面上的16.
如果检测到问题但不需要创建支持请求,磁贴上方会显示问题名称,在所有扫描完成后,扫描硬件磁贴上会显示通知.
"扫描硬件"磁贴通知下表介绍了扫描硬件磁贴上针对快速硬件扫描或系统压力测试期间检测到的问题所显示的不同状态通知.
表.
7:"扫描硬件"磁贴通知状态图标系统图标状态说明没有显示图标.
正常未检测到硬件问题.
警告在系统内存或硬盘驱动器以外的一些组件中检测到硬件问题.
严重在系统内存或硬盘驱动器中检测到硬件问题.
扫描系统硬件15使用Windows10(S模式)的SupportAssist创建支持请求SupportAssist主动监测您系统的硬件问题.
如果在您的系统中检测到问题,SupportAssist允许您向戴尔技术支持创建支持请求.
SupportAssist可能也会为问题自动创建支持请求,具体取决于您系统的服务计划.
注:自动创建支持请求功能不适用于已过保修期的系统.
主题:为Windows10(S模式)的SupportAssist检测到的问题创建支持请求使用Windows10(S模式)的SupportAssist手动创建支持请求问题详细信息页面问题摘要页面可派送部件为Windows10(S模式)的SupportAssist检测到的问题创建支持请求步骤1.
请执行以下操作之一:打开SupportAssist,然后在SupportAssist窗口显示的通知上单击"立即修复".
单击Windows操作中心上"检测到的硬件问题"通知.
此时会显示问题详细信息页面.
注:对于特定地区中服务计划已过期的XPS、Inspiron和Alienware系统,将显示用于采购硬件组件的链接.
2.
单击"下一步".
如果您不接受SupportAssist条款和条件,将会显示一条消息,表示您还未接受SupportAssist条款和条件.
单击阅读SupportAssist条款和条件链接,接受条款和条件,单击保存,然后重试.
如果SupportAssist无法连接到互联网,将会显示相应的消息.
验证您的互联网连接并再试一次.
如果您没有系统的管理权限,并且未创建SupportAssist配置文件,将会显示相应的消息.
您必须作为管理员登录系统、创建配置文件,然后再试一次.
如果您没有系统的管理权限,并且未创建SupportAssist配置文件,则会显示DellMyAccount的登录页面.
若要继续,请创建SupportAssist配置文件并单击完成.
如果您已创建SupportAssist配置文件,则会显示联系人信息和发运信息.
如果您要更新联系人信息和发运信息,请单击编辑,执行必要的更新,然后单击完成.
注:如果没有系统的管理员权限,您将无法编辑联系人信息和发运地址.
3.
在问题摘要页面中,单击完成.
注:您可以查看详细信息并且跟踪来自历史记录页面的支持请求状态.
此时会显示主页.
注:创建支持请求后,您每次打开SupportAssis时,SupportAssist窗口会显示包含支持请求详细信息的通知.
如果您不想再看到此通知,可以单击从不提醒.
416使用Windows10(S模式)的SupportAssist创建支持请求使用Windows10(S模式)的SupportAssist手动创建支持请求关于此任务根据系统的服务计划,您可以手动为不是由SupportAssist检测到的问题创建支持请求.
有关不同服务计划的SupportAssist功能信息,请参阅适用于Windows10(S模式)的SupportAssist功能和戴尔服务计划页面上的5.
步骤1.
打开SupportAssist,然后单击获得支持选项卡.
2.
单击打开支持请求.
此时会显示支持请求页面.
如果主页上已经显示了关于硬件问题的通知,将会显示问题详细信息页面.
有关创建支持请求的说明,请参阅为Windows10(S模式)的SupportAssist检测到的问题创建支持请求页面上的16.
如果您没有系统的管理权限,并且未创建SupportAssist配置文件,将会显示相应的消息.
您必须作为管理员登录系统、创建配置文件,然后再试一次.
3.
如果显示支持请求页面,请执行以下操作:a.
从选择类别列表中,选择相应的问题类别.
b.
输入该问题的说明.
c.
单击下一步.
如果您不接受SupportAssist条款和条件,将会显示一条消息,表示您还未接受SupportAssist条款和条件.
单击阅读SupportAssist条款和条件链接,接受条款和条件,单击保存,然后重试.
如果SupportAssist无法连接到互联网,将会显示相应的消息.
验证您的互联网连接并再试一次.
如果您尚未创建SupportAssist配置文件,则系统将会显示DellMyAccount的登录页面.
若要继续,请创建SupportAssist配置文件并单击完成.
如果您已创建SupportAssist配置文件,则会显示联系人信息和发运信息.
如果您要更新联系人信息和发运信息,请单击编辑,执行必要的更新,然后单击完成.
注:如果没有系统的管理员权限,您将无法编辑联系人信息和发运地址.
4.
在问题摘要页面中,单击完成.
注:您可以查看详细信息并且跟踪来自历史记录页面的支持请求状态.
此时会显示主页.
注:创建支持请求后,您每次打开SupportAssis时,SupportAssist窗口会显示包含支持请求详细信息的通知.
如果您不想再看到此通知,可以单击从不提醒.
问题详细信息页面下表介绍了在问题详细信息页面上显示的信息.
表.
8:问题详细信息页面信息说明服务编号系统的唯一标识符.
服务标签是一个字母数字标识符.
保修服务计划及其过期日期.
问题为其创建支持请求的问题的详细信息.
解决方案建议的解决方案.
我想获得现场支持注:只有对处于特定区域,且具有有效的PremiumSupport、PremiumSupportPlus、ProSupport或ProSupportPlus服务计划的系统,才会显示该选项.
如果您希望戴尔支持技术人员访问您的场地以更换部件,请选择该复选框.
使用Windows10(S模式)的SupportAssist创建支持请求17问题摘要页面下表介绍了问题摘要页面上显示的信息.
表.
9:问题摘要页面信息说明服务编号系统的唯一标识符.
服务标签是一个字母数字标识符.
保修服务计划及其过期日期.
问题为其创建支持请求的问题的详细信息.
支持请求#问题的支持请求编号.
可派送部件当SupportAssist在您的系统上检测到问题时,可自动派送更换部件,具体取决于您系统的戴尔服务计划.
下面是可自动派送的部件:硬盘驱动器内存模块光驱键盘鼠标电池显卡18使用Windows10(S模式)的SupportAssist创建支持请求Windows10(S模式)上SupportAssist中的故障处理概览故障处理页面还提供链接,允许您扫描特定硬件组件或整个系统中的硬件问题.
它还提供视频教程的链接,以对操作系统、系统硬件、软件和互联网连接中的问题进行故障处理.
注:如果检测到硬件问题或者针对硬件问题创建了支持请求,则扫描系统硬件问题的链接将禁用.
5Windows10(S模式)上SupportAssist中的故障处理概览19Windows10(S模式)上SupportAssist中的历史记录概览历史记录页面显示有关在过去90天内按时间顺序执行的SupportAssist活动和事件的信息.
所列的活动包括显示的通知、执行的硬件扫描以及使用SupportAssist创建的支持请求.
默认情况下,系统会显示当前周内执行的活动的信息.
您还可以查看特定日期或整个月份的详细信息.
您也可以在时间轴上显示的选择历史记录视图列表中选择所需的事件类型,以查看特定事件类型的历史记录.
620Windows10(S模式)上SupportAssist中的历史记录概览Windows10(S模式)上使用SupportAssist获得支持"获得支持"页面列出了适用于您系统的可用帮助和支持选项.
这些选项因系统服务计划和您所处地区而异.
请参阅适用于Windows10(S模式)的SupportAssist功能和戴尔服务计划页面上的5.
注:要访问可用的帮助和支持选项,您的系统必须具有有效的互联网连接.
如果互联网连接不可用,您将只能查看您所在地区的戴尔技术支持联系电话.
下表介绍了在"获得支持"页面上显示的帮助和支持功能:表.
10:获得支持页面功能说明送修服务定位器您可以根据邮编、城市或省/自治区/直辖市,查找距离您最近的戴尔授权送修服务中心.
致电我们根据您所在的地区,通过显示的电话号码联系戴尔技术支持.
连接社交网站通过社交网站平台(例如WeChat、WhatsApp、FacebookMessenger或Line)联系戴尔技术支持,具体取决于您所在的地区.
向技术支持部门发送文件将描述您的系统问题的文件发送至戴尔技术支持,或发送技术支持工程师要求您提供的文件.
注:可发送的文件大小不得超过4MB.
有关将文件发送至戴尔技术支持的信息,请参阅发送文件至戴尔技术支持人员页面上的21.
有关将系统活动日志文件发送至戴尔技术支持的信息,请参阅发送日志文件至戴尔技术支持人员页面上的22.
打开支持请求针对硬件或软件问题手动创建支持请求.
有关创建支持请求的说明,请参阅使用Windows10(S模式)的SupportAssist手动创建支持请求页面上的17.
用户手册查看和下载适用于您系统的手册.
保修信息查看您系统的保修详细信息.
在线工具和信息访问您的系统可用的工具、其他信息和资源.
服务合同访问您所在的地区的戴尔服务计划的网站.
社区支持论坛访问SupportAssist论坛中讨论的主题.
硬件维修服务如有必要,与硬件维修服务专家联系.
主题:发送文件至戴尔技术支持人员发送日志文件至戴尔技术支持人员发送文件至戴尔技术支持人员关于此任务发送描述您系统问题的文件,或支持工程师要求的任何特定文件.
可发送文件的格式要求如下:7Windows10(S模式)上使用SupportAssist获得支持21.
zip.
rar.
txt.
jpg.
jpeg.
png.
gif.
docx.
doc.
odt.
pdf.
xls.
xlsx注:可发送的文件大小不得超过4MB.
注:您一天只能发送三个文件.
如果有多个文件,您可以将文件压缩为.
zip格式,然后发送zip文件.
步骤1.
打开SupportAssist,然后单击获得支持选项卡.
2.
在右侧窗格中,单击上传文件.
3.
在弹出窗口中,单击浏览,选择所需的文件,然后单击上传.
结果文件发送后,会显示和文件已成功上传消息.
发送日志文件至戴尔技术支持人员关于此任务仅根据戴尔技术支持工程师的要求将系统活动日志文件发送至戴尔技术支持.
步骤1.
打开SupportAssist,然后单击获得支持选项卡.
2.
在右侧窗格中,单击上传日志文件.
结果文件发送后,会显示和文件已成功上传消息.
22Windows10(S模式)上使用SupportAssist获得支持常见问题1.
我该如何检查系统上是否已安装SupportAssist要验证是否已安装SupportAssist,请执行以下步骤:a.
单击开始,打开程序菜单.
b.
搜索并打开应用程序和功能页面.
c.
在程序列表中,验证是否存在SupportAssist.
2.
如何编辑联系信息和发运信息有关更新联系人信息和发运信息的步骤,请参阅更新联系人信息和发货信息页面上的9.
3.
我不小心取消了关于某个故障的通知.
我该如何以及在哪里才能重新获取该通知以查看此故障的详细信息如果您取消了通知,它将在六个小时后或者您重新启动系统后再次显示.
4.
是否可以在创建支持请求时更改联系人信息和发运信息是的,您可以在创建支持请求时更改联系人信息和发运信息.
5.
为何我应输入发运详细信息以解决不可派单部件的问题进行分析后,如果识别出硬件故障是问题的根本原因,就会使用发运地址来将更换部件发运给您.
如果您在创建SupportAssist配置文件时已输入您的发运地址,则在提交问题之前,系统会自动检索您的发运地址.
6.
SupportAssist用户界面支持哪些语言SupportAssist用户界面支持25种语言.
支持的语言包括阿拉伯语、简体中文、繁体中文、捷克语、丹麦语、荷兰语、英语、芬兰语、法语、法语(加拿大)、德语、希腊语、希伯来语、匈牙利语、意大利语、日语、韩语、挪威语、波兰语、葡萄牙语(巴西)、葡萄牙(伊比利亚)、俄语、西班牙语、瑞典语和土耳其语.
有关更改语言设置的说明,请参阅更改语言设置页面上的8.
7.
打开SupportAssist需要很长时间.
我该怎么办如果需要花费大量时间来打开SupportAssist,请执行以下步骤重新启动SupportAssist服务:a.
单击开始,打开程序菜单.
b.
搜索并打开服务应用程序.
c.
在右窗格中,单击DellSupportAssist.
d.
在左窗格中,单击停止,然后单击重新启动.
8.
我在我的系统上遇到硬件问题.
为何SupportAssist检测不到问题如果未检测到任何硬件问题,请执行以下步骤来确保SupportAssist服务正在系统上运行:a.
单击开始,打开程序菜单.
b.
搜索并打开服务应用程序.
c.
验证以下服务的状态是否显示为正在运行:DellDataVaultCollectorDellDataVaultProcessorDellDataVaultServiceAPIDellSupportAssistDellSupportAssistInstallManager9.
当我将鼠标悬停在服务编号或系统型号时,会显示"保修未知".
为什么显示保修未知的原因如下:SupportAssist未连接到互联网.
如果您的系统通过代理服务器连接到互联网,请确保您已在SupportAssist中配置代理设置.
请参阅配置互联网设置页面上的10.
8常见问题2310.
如果我将Windows10(S模式)换成了Windows10专业版,我需要再次安装SupportAssist吗不,您不需要再次安装SupportAssist.
当您将Windows10(S模式)换成了Windows10专业版时,系统将自动卸载Windows10(S模式)上的SupportAssist并安装常规版本的SupportAssist.
也会保存您的所有信息,如支持请求、联系人和发货地址,以及设置.
有关如何使用系统上安装的常规版本SupportAssist的信息,请参阅SupportAssistforHomePCsUser'sGuide(SupportAssistforHomePCs用户指南),网址:https://www.
dell.
com/serviceabilitytools.
24常见问题
gcorelabs远东khabarovsk伯力Cloud云服务器测评,告诉你gcorelabs云服务器怎么样
说明一下:gcorelabs的俄罗斯远东机房“伯力”既有“Virtual servers”也有“CLOUD SERVICES”,前者是VPS,后者是云服务器,不是一回事;由于平日大家习惯把VPS和云服务器当做一回事儿,所以这里要特别说明一下。本次测评的是gcorelabs的cloud,也就是云服务器。 官方网站:https://gcorelabs.com 支持:数字加密货币、信用卡、PayPal...
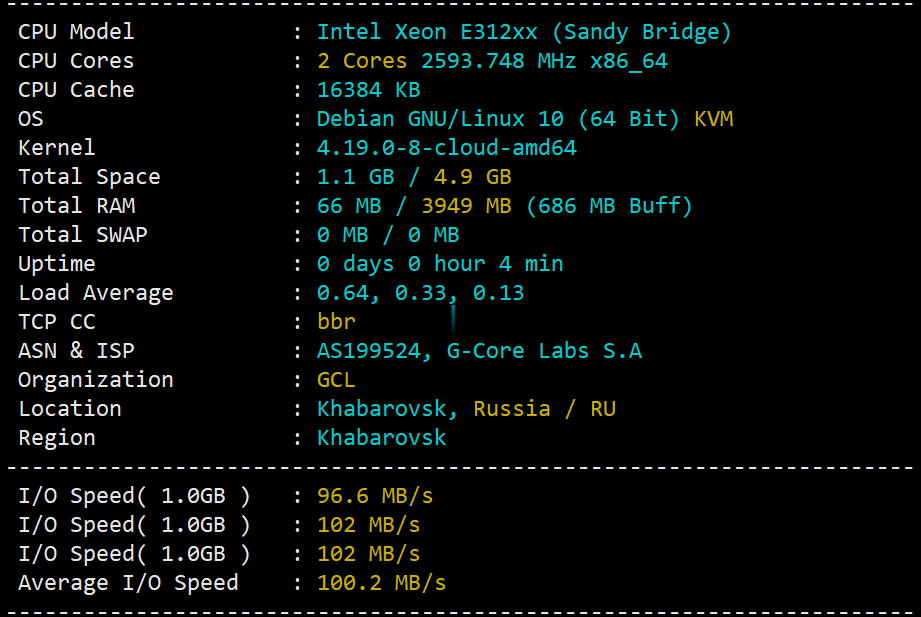
无法忍受旧版不兼容PHP7+主题 更换新主题
今天父亲节我们有没有陪伴家人一起吃个饭,还是打个电话问候一下。前一段时间同学将网站账户给我说可以有空更新点信息确保他在没有时间的时候还能保持网站有一定的更新内容。不过,他这个网站之前采用的主题也不知道来源哪里,总之各种不合适,文件中很多都是他多年来手工修改的主题拼接的,并非完全适应WordPress已有的函数,有些函数还不兼容最新的PHP版本,于是每次出现问题都要去排查。于是和他商量后,就抽时间把...
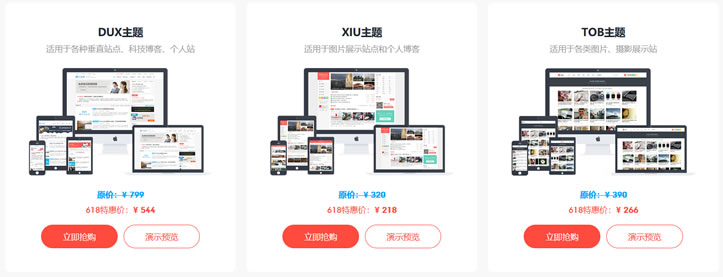
imidc:$88/月,e3-1230/16G内存/512gSSD/30M直连带宽/13个IPv4日本多IP
imidc对日本独立服务器在搞特别促销,原价159美元的机器现在只需要88美元,而且给13个独立IPv4,30Mbps直连带宽,不限制流量。注意,本次促销只有一个链接,有2个不同的优惠码,你用不同的优惠码就对应着不同的配置,价格也不一样。88美元的机器,下单后默认不管就给512G SSD,要指定用HDD那就发工单,如果需要多加一个/28(13个)IPv4,每个月32美元...官方网站:https:...
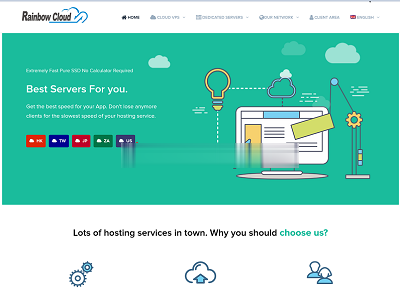
戴尔服务为你推荐
-
天府热线劲舞团 四川 天府热线 在哪改密码?选择大区怎么没天府?淘宝收费淘宝都什么服务是收费的?快速美白好方法有什么快速美白的好办法吗?微信如何建群微信怎么建立群微信如何建群在微信里怎么创建一个群别人可以加入扫描二维码的加入1433端口如何打开1433端口在线代理网站求有效的代理服务器地址?qq空间装扮qq空间的装扮空间在哪?iphone越狱后怎么恢复苹果手机越狱之后能恢复原来吗?网页打开很慢如何解决网速正常 网页打开很慢问题