单击yahoo相册
SUSELinuxEnterprise提供Linux*用户在日常活动中需要的工具.
它提供了易于使用的图形用户界面(KDE*桌面),可用来与底层Linux系统通讯以访问并管理文件、文件夹和程序.
SUSELinuxEnterprise提供符合所有专业要求的应用程序集成套件,可在业务环境中执行任务.
另外还提供了OpenOffice.
org,允许您编辑和以多种格式保存文件.
办公套件可用于多种操作系统,因此可以在不同的计算平台上使用相同的数据.
使用入门当启动系统时,通常会提示您输入用户名和口令.
如果不是自己安装的系统,请与系统管理员联系以获取用户名和口令.
第一次登录KDE以后,进入KDE桌面,会显示出一系列基本元素:桌面图标:单击桌面上的图标可访问相关程序或应用程序.
右键单击图标,打开一个上下文菜单可以拖动、复制或进行其他操作.
桌面上下文菜单:右键单击桌面空白处,可以进入上下文菜单,以创建新的桌面对象(比如文件、文件夹或书签)、设置桌面背景、运行应用软件和注销.
KDE面板:默认情况下,您的KDE桌面面板有以下几个区域组成(从左至右):主菜单按钮、快速起动器、桌面预览器、任务栏和系统盘.
您可以添加或去除面板中的图标并自定义面板外观及其在桌面上的位置.
单击最右侧的箭头可隐藏面板.
如果让鼠标指针停留在某个图标上,则将显示简短的说明.
主菜单按钮:单击面板最左侧的图标可访问指向系统中所有程序、工具和应用程序的菜单.
面向功能的菜单结构使您能够方便地查找您所需的应用程序,即使您根本不知道此应用程序的名称.
快速起动器:快速启动器包括一些可以快速进入常用程序、文件夹和功能的大图标,例如网络浏览器、主文件夹和在线帮助中心.
桌面预览器:在快速起动器和任务栏之间,可发现一个显示虚拟桌面的缩图预览.
SUSELinuxEnterprise允许您组织几个桌面上的程序和任务,在屏幕上排列成多个最小化窗口("使用虚拟桌面"一节).
要在桌面间切换,请单击预览器中的符号.
任务栏:默认情况下,所有已启动的应用程序和打开的窗口都显示在任务栏中,这样无论当前哪个桌面处于活动状态,您都可以访问任意应用程序.
单击打开应用程序.
右键单击可以选择拖动、还原或最小化窗口.
KDE快速入门SUSELinuxEnterpriseDesktop10SP2NOVELL快速入门卡**1系统盘:在面板最右侧通常有一些更小的图标,包括可以显示时间和日期的系统时钟、音量控制还有其他一些帮助应用程序.
启动程序要在SUSELinuxEnterprise中运行程序,请单击面板上的主菜单图标或按Alt+F1打开并浏览子菜单.
单击一项启动相应程序.
如果您已经知道应用程序的名称但又不能确定如何从主菜单中启动它,可以使用主菜单搜索功能.
在搜索字段输入应用程序的部分名称即可,之后无需按Enter键.
如果系统中已安装此应用程序,则指向此应用程序的菜单结构会在主菜单中突出显示.
自定义您的桌面可以对KDE桌面的外观和行为方式进行更改,以适应您自己的个人品味和需要.
更改单独的桌面元素以下提供一些示例,说明如何更改单独的桌面元素.
添加程序图标到桌面要创建应用程序的链接并将其放置在桌面上,请执行以下操作:1.
单击主菜单按钮.
2.
浏览至所需程序.
3.
左键单击并拖动菜单项到桌面然后释放鼠标按键.
4.
从上下文菜单中选择出现的链接此处,然后按需要放置图标.
右键单击程序图标并选择移到回收站,可以把图标从桌面上删除.
自定义KDE面板您可以按照需要添加、删除或移动图标还可改变面板的总体外观.
1.
右键单击面板空白处可以在面板中添加或去除图标.
显示一个上下文菜单.
2.
要添加一个应用程序,单击添加应用程序到面板从某个类别子菜单中选择所要应用软件.
3.
要添加一个小程序(迷你程序),请单击将小程序添加到面板中,然后从出现的对话框中选择所需小程序.
单击添加到面板把小程序插入到面板中.
4.
要从面板中去除图标,请选择从面板中去除→应用程序或从面板中去除→小程序并选择要去除的图标.
5.
要更改面板的总体外观或行为,请从上下文菜单选择配置面板.
会出现一个配置对话框,其中可以进一步调整设置.
更改桌面背景您可以更改桌面的背景颜色或任意选择一个图片作为背景.
因为KDE提供的是虚拟的桌面(请访问"使用虚拟桌面"一节),您可以将此类更改应用到一个或所有虚拟桌面.
1.
右键单击桌面的空白处,然后选择配置桌面.
随即出现一个配置对话框.
2.
在桌面设置中,选择这些变化将适用于的虚拟桌面.
3.
如果您需要用另一张图片作为背景,请单击图片,并在列表中选择一张图片.
要使用自定义图片,单击文件夹下的列表从文件系统中选择一个图像文件.
4.
单击幻灯片放映,以幻灯片放映模式显示多个图像.
5.
如果您不想在背景上放任何图片,请单击无图片.
26.
从选项组中的颜色下,单击左键为背景选择颜色.
对于多色背景,将颜色设置为不是单色的其他选项,单击下面的右键选择另一种颜色.
7.
单击应用,然后单击确定关闭配置对话框.
使用KDE控制中心除了更改单个的桌面元素之外,使用KDE可以很大程度上使您的桌面变得个性化.
查找更多的设置以在KDE控制中心调整您桌面的总体外观和行为.
这样,您也可以更改字体、键盘和鼠标配置、区域和语言的设置,为您的网络及网络连接选择参数等.
从主菜单启动控制中心的方法:选择个人设置或按Alt+f2并输入kcontrol.
侧栏提供了不同的类别,每个类别都包含一组子设置.
要对诸多功能有个大概印象,只需单击一个类别图标即可查看此类别提供的功能.
要获得所有类别的概要,请切换到树视图.
选择视图→方式→树视图可以更改视图.
单击一个项目会在右侧显示对应的设置.
根据需要更改设置.
所有更改都在单击应用后生效.
单击默认会将页面上的所有项目重设置为默认值.
在控制中心的几个区域里执行任务需要系统管理员(也称为root)的许可权限.
使用虚拟桌面桌面环境允许您在几个虚拟桌面上组织您的程序和任务.
如果您经常同时运行多个程序,会在屏幕上排列成多个最小化窗口.
比如,您可能用一个桌面处理电子邮件和日历,另一个进行处理文字处理或图形应用程序.
把应用程序移至虚拟桌面可以显示一个或全部虚拟桌面上正在运行的应用程序,也可以把它移到其他桌面上.
1.
打开应用程序.
2.
右键单击应用程序的标题栏.
3.
单击桌面.
4.
选择放置应用程序的桌面.
5.
要在桌面之间切换,请在面板的桌面预览器里单击所需桌面.
添加更多虚拟桌面一些用户可能需要多于默认提供的桌面.
要添加更多的桌面:1.
右键单击面板中的桌面预览器,选择配置桌面.
会出现一个配置对话框,其中可以增加或减少虚拟桌面.
您也可以更改桌面的默认名称.
2.
单击确定应用更改并关闭配置对话框.
3.
如果您在桌面预览器上显示桌面名称而不是编号,请右键单击桌面预览器并选择分页选项→桌面名称.
使用3D桌面效果如果您的计算机支持Xgl,则可以使用如下的图形效果:将桌面变为旋转的3D立方体、启用半透明或透明窗口、缩放桌面屏幕,以及使用其他例如阴影、淡入淡出和转换的窗口效果.
要启用并使用Xgl,必须符合某些硬件要求,特别是图形适配器必须能够提供3D支持.
在如KDE用户指南中所述针对Xgl配置系统之后,你即可使用以下效果:围绕立方体覆盖上您的各个虚拟桌面并旋转立方体已访问另一个虚拟桌面.
使用Ctrl+Alt+→或Ctrl+Alt+←旋转立方体.
可在虚拟桌面范围内浏览,无须使用分页并选择要用的桌面.
要切换到该类似面板的视图,请使用Ctrl+Alt+↓.
要滚动到当前桌面左边或右边的桌面,请按住Ctrl+Alt,使用→和←.
放大桌面的某些部分.
选择要放大的区域,按住Windows键同时单击右键.
在一个虚拟桌面上显示打开的所有窗口,如同它们的大小已经过调整,刚好都同时适合于显示器.
用Ctrl+Alt+↑排列窗口.
按住Ctrl+Alt时,用箭头键确定焦点.
在您的桌面上创建虚拟雨滴,用挡风雨刷去掉它们.
使用Shift+F9切换雨滴并使用Shift+F8切换雨刷.
3使用KonquerorKonqueror集合了万维网浏览器、文件管理器、文档查看器和图像查看器.
作为文件管理器,它使您可以显示、管理、创建文件,而且通常还可以按照自己的喜好组织文件系统.
通过单击面板上的房屋形图标来将Konqueror启动为文件管理器.
Konqueror显示主目录的内容.
Konqueror主窗口Konqueror主窗口包含以下元素:菜单栏:菜单栏包含的菜单项可执行复制、移动或删除文件、更改视图、启动其它工具、定义设置以及获取帮助等操作.
工具栏:工具栏提供对常用功能的快速访问,这些功能也可以通过菜单来访问.
如果让指针悬停在某个图标上,则将显示简短的说明.
位置栏:位置栏显示文件系统中目录或文件的路径.
要直接输入目录路径,您可以键入路径,也可以在显示字段单击一个目录.
单击位置栏左侧带有白色"X"的黑色符号可删除位置栏中的内容.
输入地址后,按Enter.
导航面板:通过按F9可以隐藏和显示左侧的导航面板.
导航面板在树视图中显示您的信息.
在导航面板左侧的选项卡中单击一个符号以确定要查看的内容.
如果让鼠标指针停留在某个图标上,则将显示简短的说明.
显示字段:显示字段显示所选目录或文件的内容.
在视图菜单中,在不同的视图方式中选择一个显示内容的方式,如图标视图、树视图或详细列表视图.
如果您单击某个文件,Konqueror会显示文件内容的预览或将文件装载到应用程序以作进一步处理.
如果将鼠标指针停留在文件上,Konqueror会显示有文件的详细信息的工具提示,如所有者、权限或上次修改日期.
使用Konqueror管理文件和文件夹要执行复制、移动或删除文件等操作,对于操作中涉及的文件夹和文件,您需要适当的许可权限.
要复制或移动文件或文件夹,请执行以下操作:1.
要在Konqueror选择一个或多个文件和文件夹,请按Ctrl并单击这些文件.
2.
右键单击并从上下文菜单中选择复制或剪切.
3.
导航至要插入对象的目标文件夹.
右键单击目标文件夹并选择粘贴.
将复制或移动对象.
你也可以通过拖放来复制或移动对象.
放下对象时,系统将询问您是否要移动对象或复制对象.
要删除文件或文件夹,右键单击对象然后从上下文菜单中选择移动到废物桶.
该对象被移动到回收站,如果需要或者不可复原地删除了对象的话,您也可以从回收站恢复它.
使用Konqueror浏览因特网如果您需要使用Konqueror作为万维网浏览器,在地址栏输入URL即可.
像Firefox*一样,Konqueror也有选项卡式浏览的特点.
这就意味着当您在后台装载一个页面的同时也可以阅读另一个页面.
要在konqueror中打开一个空选项卡,按Ctrl+Shift+N并输入一个新的URL.
或者,右键单击当前显示的万维网站点中的链接,并选择在新选项卡中打开.
右键单击选项卡可访问更多的选项卡选项,如重新装载、复制或关闭选项卡.
您可以使用书签访问喜欢的万维网站点(也可用于文件及文件夹).
使用书签菜单添加和管理书签.
使用Firefox浏览因特网和Konqueror一样,SUSELinuxEnterprise也包含Firefox万维网浏览器.
要启动Firefox,按Alt+F2并输入firefox.
Firefox组合了最新的万维网技术,具有选项卡式浏览、弹出窗口阻止以及下载和图像管理等功能.
它可方便地访问4不同搜索引擎,帮助您找到所需的信息.
在位置栏中输入URL,以开始浏览.
要在Firefox中打开一个空选项卡,按Ctrl+T并输入一个新的URL.
要在新选项卡中打开链接,使用鼠标中键打开此链接.
右击该选项卡本身可访问其他选项卡选项.
您可以创建新选项卡,重新装载一个或全部现有的选项卡,或者将其关闭.
还可通过将选项卡拖放到所需的位置上来更改它们的顺序.
使用Firefox查找信息Firefox提供了两类不同的搜索选项:你可以在万维网上查找信息或在当前万维网页面上搜索关键字.
1.
要使用Google*搜索引擎在万维网上开始搜索,只要在位置栏右边的集成搜索栏输入搜索的关键字并按Enter.
结果将显示在窗口中.
2.
要使用其他搜索引擎,请单击搜索栏中的G图标,以打开其他搜索引擎的列表.
3.
单击所需引擎,并按Enter开始搜索.
要搜索当前万维网网页中的关键字,按Ctrl+F,在窗口底部打开一个查找栏.
输入搜索关键字,使用栏下部的按钮可以不同方向搜索,或会高亮显示文本中的所有出现关键字的地方.
从万维网上下载文件如果您使用Firefox下载,下载管理器将启动,并将该文件保存到在自选设置中配置的文件夹中.
默认情况下,桌面是下载文件的目标文件夹.
Firefox会在一个对话框中显示已经完成的下载.
您可以直接从此处打开已下载文件.
要清除已下载文件的历史记录,单击清除.
配置Firefox自选设置要调整默认的下载文件夹,或者激活或修改弹出阻止功能,请单击编辑→自选设置.
在此也可以进行其他各种设置,如外观、语言、隐私以及选项卡选项.
单击这些图标并按照自选设置来设置每页上的选项.
单击关闭来应用更改.
使用KWallet管理口令当您第一次在KDE应用程序中选择记住口令的选项(如电子邮件帐户的口令),KWallet向导会默认启动.
KWallet是一个口令管理工具,它可以收集所有的口令,并把它们存储到加密文件里.
要激活KWallet,选择基本设置并单击下一步.
选择是的,我愿意使用KDE钱包存储我的个人信息,然后输入口令.
这就是您打开KWallet的主口令.
如果您忘记了,就不能再恢复了.
单击完成,关闭向导.
完成初始配置之后,您就可以在任何时候打开钱包查看、搜索、删除或设置项.
通常,您不需要手动插入项目.
KDE识别一个资源是否需要鉴定并且KWallet自动启动,提示您输入KWallet口令.
电子邮件和日历要在SUSELinuxEnterprise中阅读和管理邮件和约会,可以使用Kontact作为您个人信息管理工具(PIM).
Kontact将KDE应用程序(如KMail、KOrganizer和KAddressBook)组合到一个界面.
这样您可以轻松地访问电子邮件、日历、通讯录和其他PIM功能.
首次启动Kontact要启动Kontact,请按Alt+F2组合键并输入kontact.
要访问其中一个组件,单击左边侧栏的对应图标.
5在发送或接收邮件之前,必须配置电子邮件帐户.
1.
单击邮件图标,然后选择设置→配置KMail.
2.
在配置对话框中,单击帐户.
此处可以配置发送邮件及接收邮件的设置.
3.
要设置接收邮件,单击接收选项卡再单击添加.
选择相应的帐户类型,在下面的对话框中输入详细信息.
4.
在发送选项卡上类似地设置发送邮件.
如果您不确定要选择的设置或项目,请向您的因特网服务提供者或系统管理员咨询.
使用Kopete交换即时讯息Kopete是一个在线讯息传递应用程序,连接到因特网的多位伙伴可以使用它进行聊天.
Kopete目前支持所有常用消息传递协议,如AOL*InstantMessenger(AIM)、GroupWiseMessenger、ICQ、IRC、Jabber*、Lotus*Sametime、MSN、SMS和Yahoo!
*.
您必须先在提供即时消息传递(IM)服务的提供商处注册,然后才能使用这些服务.
要启动Kopete,按Alt+F2,并输入kopete.
第一次启动Kopete时,将出现一个配置向导,协助您创建用户简报.
首先,选择您已注册的服务,然后单击继续.
其次,输入注册讯息交换时接收到的用户数据:用户ID、口令和服务器名称及端口.
单击完成,完成对该消息传递帐户的配置.
单击文件→添加联系人,添加联系人以与他们聊天.
随即显示一个助手,帮助您完成创建任务.
但是,您必须处于联机状态并且连接到选择的讯息交换服务以将联系人添加到列表中.
要开始聊天,单击所需的联系人,并在聊天窗口的下部键入讯息.
按Enter可发送消息.
窗口上部显示您已发送和接受的讯息.
启动OpenOffice.
orgOpenOffice.
org办公套件提供了一套完整的办公工具,包括字处理器、电子表格、演示文稿、矢量绘图以及数据库组件.
OpenOffice.
org可用于多种操作系统,因此可以在不同的计算平台上使用相同的数据.
要启动OpenOffice.
org,请按Alt+F2组合键,然后输入OOo,或者打开主菜单,然后导航至办公套件.
要创建新文档,选择文件→新建,然后选择要创建文档的类型.
要打开现有的文档,选择打开,并从文件系统中选择相应的文件.
查看PDF文件需要跨平台共享或打印的文件可以保存为PDF(可移植文档格式)文件,例如在OpenOffice.
org套件中.
SUSELinuxEnterprise提供了几个PDF查看器,如KPDF和Adobe*Acrobat*Reader.
6要访问KPDF或Adobe*Acrobat*Reader:1.
单击主菜单按钮.
2.
单击Office→文档查看器.
选择AcrobatReader或KPDF打开您选择的PDF查看器.
或者,按Alt+F2并输入acroread或kpdf.
3.
要查看PDF文件,单击文件→打开.
查找所需PDF文件,并单击打开.
4.
使用窗口顶部或底部的导航图标在文档之间导航.
如果PDF文档提供了书签,您就可以在查看器的左侧面板访问它们.
搜索数据KDF提供了不止一个在计算机或文件系统中查找数据的应用程序.
使用kerry,可以轻易地搜索到通过Beagle索引的个人信息空间(一般是用户主文件夹).
KFind是另一个选择项.
使用Kerry您可以使用Kerry来查找文档、电子邮件、万维网历史记录、IM/ITC对话、源代码、图像、音乐文件和应用程序等:1.
按Alt+F2组合键,然后输入kerry以打开KerryBeagle搜索对话框.
2.
在搜索中输入搜索字符串.
输入单词或短语,按照搜索窗口显示的提示修改您的搜索选项.
3.
单击右侧列中的一项以选择搜索范围.
选中的项将高亮显示.
4.
单击输入图标以启动搜索.
结果将显示在窗口中.
使用每个结果中的链接可直接打开结果,或使用文件管理器显示它在文件系统中的具体位置.
使用KFind要执行基本和高级搜索,请使用KFind.
单击查找文件/文件夹,从主菜单中启动它,或按Alt+F2并输入kfind.
按名称搜索使用文件名(或部分名称)作为搜索关键词,执行以下操作:1.
在输入字段命名中输入文件名或部分文件名.
使用通配符,如星号(*)代表文件名中缺失字符.
2.
指定要搜索文件的文件夹.
在查找范围中输入文件夹的路径,或者单击浏览查找文件夹的位置.
3.
要搜索子文件夹,请选中包含子文件夹.
4.
单击查找开始搜索.
结果会显示在对话框的较低部分.
要直接打开结果,只需单击它或右键单击它以从上下文菜单中选择一个选项.
按内容或属性搜索要进行更详细的搜索,也可以进一步具体化您的选项,如文件必须包含的文本或文件的创建或修改日期.
1.
在名称/位置选项卡中,指定搜索文件的路径.
您可以将名为保留为空.
2.
要在文件中搜索具体内容,单击内容选项卡.
在包含文本中,输入您查找的文件所必须包含的单词或短语.
这个选项并非对所有类型的文件有效.
3.
要搜索属性如文件创建或更改日期,单击属性选项卡,选择您所需要的选项.
4.
单击查找开始搜索.
创建CD或DVD如果您有CD或DVD刻录机,您可以用K3b把文件烧录成CD或DVD.
1.
按Alt+F2并输入k3b.
k3b会打开.
2.
在底部窗口单击新建数据CD项目.
3.
使用窗口左上方的树视图搜索要烧录的文件或文件夹.
当它们出现在窗口的右上部时,将其拖放至当前项目窗口.
74.
在设备中插入可烧录CD,单击烧录图标.
5.
在数据项目对话框中输入所需信息.
如果不确定选择哪些设置,单击K3b默认设置.
这适用于几乎所有文件.
6.
单击烧录.
管理数字图像集使用digiKam,您可以轻松管理数字图像:从相机下载图像,编辑和改进图像,将它们分类进相册(或为其加上标记,以便于找到而不论在哪个文件夹或相册中)以及用CD存档或者导出至万维网图像库.
digiKam也包含一组有用的批处理功能和插件,允许您将多个图像转换为不同格式,重命名多个图像或使用诸如消除红眼、斑点去除和热像素去除的功能改进图像.
各种过滤器和效果插件帮助您使用数字图像创建艺术作品.
要启动digiKam,按Alt+F2,并输入digikam.
首次启动时,digiKam创建存储相册的自定义文件夹.
digiKam的主窗口的左边是树视图,右边显示图像的缩略图.
为了快速访问图像,使用左边的侧栏可以在不同视图间切换,按照相册、标记、日期或搜索次数对图像进行排序.
要进入digiKam的查看和编辑模式,请双击图像缩略图.
管理音乐集KDE的amaroK音乐播放器允许您播放各种音频格式、创建播放列表从iPod*导入音乐(或将文件上载到iPod),以及在因特网上收听电台的流式音频广播.
支持的文件类型取决于用于amaroK的引擎.
要启动amaroK,按Alt+F2,并输入amarok.
首次启动时,amaroK起动首次运行向导,定义amaroK查找音乐文件的文件夹.
amaroK的主窗口左边显示一个侧栏,提供不同的视图:音乐集、环境浏览器、播放列表和文件浏览器等.
窗口的右边显示当前的播放列表.
要播放音乐,只需将项目从任一侧栏浏览器拖放至播放列表区域.
双击播放列表中的项目以开始播放.
如果音乐文件的标记正确(至少包含有关艺术家和唱片的信息),则可以使用几个很不错的amaroK功能.
要从Amazon自动获取唱片封面,请选择工具→封面管理器然后单击获取缺失的封面.
下次从该唱片播放曲目时,封面将显示在环境浏览器和屏幕上.
要进一步了解艺术家,请切换到侧栏中的环境浏览器.
单击艺术家选项卡,使amaroK搜索适当的Wikipedia文章,然后显示在环境浏览器中.
要查看曲目的歌词,请单击歌词选项卡以开始搜索并显示结果.
要配置使用另一个引擎(或其他各种amaroK功能),请选择设置→配置amaroK.
使用YaST配置您的系统尽管KDE控制中心只用于配置KDE桌面,但您可以使用YaST更改整个系统的安装和配置.
因此,打开YaST需要管理员(root)许可权限.
YaST包含许多用于调整系统设置的模块.
它们分为下列几个类别:软件:使用该种类的模块可以设置特定的安装和更新选项,并安装或删除软件包.
8硬件:使用这些模块配置计算机硬件,如显示器、键盘、鼠标、打印机或扫描仪.
柚子互联(34元),湖北十堰高防, 香港 1核1G 5M
柚子互联官网商家介绍柚子互联(www.19vps.cn)本次给大家带来了盛夏促销活动,本次推出的活动是湖北十堰高防产品,这次老板也人狠话不多丢了一个6.5折优惠券而且还是续费同价,稳撸。喜欢的朋友可以看看下面的活动详情介绍,自从站长这么久以来柚子互联从19年开始算是老商家了。六五折优惠码:6kfUGl07活动截止时间:2021年9月30日客服QQ:207781983本次仅推荐部分套餐,更多套餐可进...
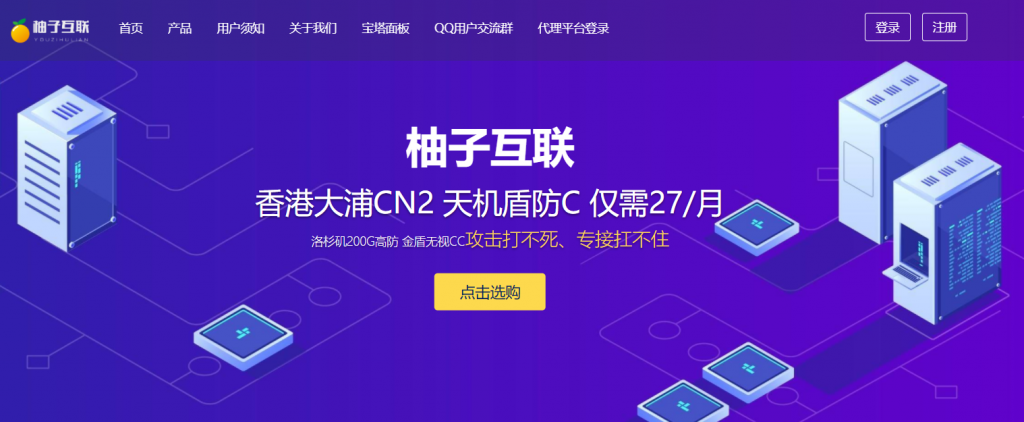
IMIDC(rainbow cloud):香港/台湾/日本/莫斯科独立服务器特价,闪购大促销,最低30usd/月起
imidc怎么样?imidc彩虹网路,rainbow cloud知名服务器提供商。自营多地区数据中心,是 Apnic RIPE Afrinic Arin 认证服务商。拥有丰富的网路资源。 在2021年 6.18 开启了输血大促销,促销区域包括 香港 台湾 日本 莫斯科 等地促销机型为 E3係,参与促销地区有 香港 日本 台湾 莫斯科 等地, 限量50台,售罄为止,先到先得。所有服务器配置 CPU ...
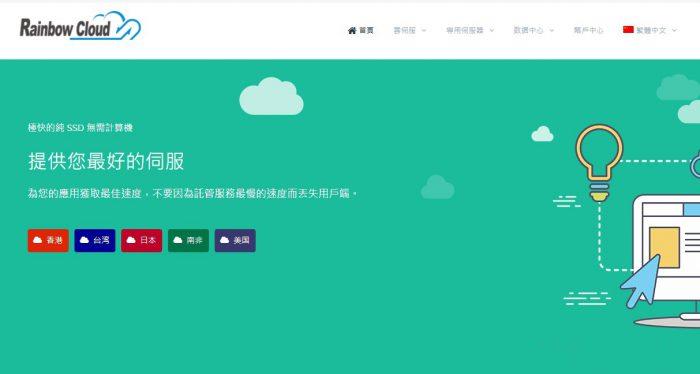
白丝云-美国圣何塞4837/德国4837大带宽/美西9929,26元/月起
官方网站:点击访问白丝云官网活动方案:一、KVM虚拟化套餐A1核心 512MB内存 10G SSD硬盘 800G流量 2560Mbps带宽159.99一年 26一月套餐B1核心 512MB内存 10G SSD硬盘 2000G流量 2560Mbps带宽299.99一年 52一月套餐...
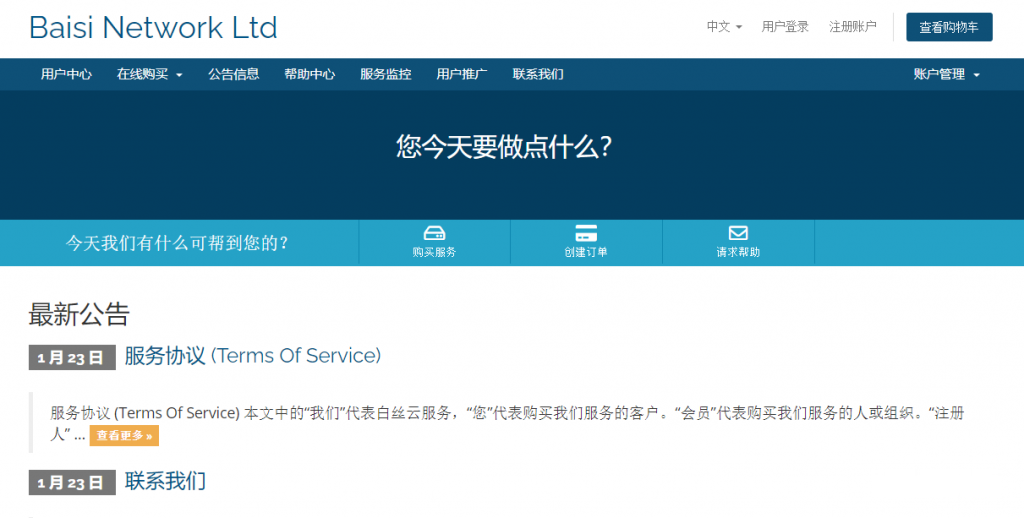
-
google竞价排名google关键字广告和百度排名有什么区别,又有什么相同点?雅虎社区福建晋江社区是什么?拂晓雅阁我对电脑操作不熟悉,想买一本自学的电脑书籍,是电脑入门那一类的,最好还有办公软件应用那一类的工信部备案去国家工信部备案需要什么手续呢网易公开课怎么下载哪位高手指导一下,如何下载网易公开课啊?天天酷跑刷金币天天酷跑怎么刷金币?畅想中国淄博畅想中国消费怎么样雅虎天盾有没有用用雅虎天盾的啊?宕机人们说的宕机是什么意思宽带接入服务器网络已连接,可无法连接到服务器为什么?网络已连接,可无法连接到服务