条目文件删不掉怎么办
Novellwww.
novell.
comVibeTM3.
22011年11月14日用户指南法律声明Novell,Inc.
对本文档的内容或使用不作任何声明或保证,特别是对适销性或用于任何特定目的的适用性不作任何明示或暗示保证.
另外,Novell,Inc.
保留随时修改本出版物及其内容的权利,并且没有义务将这些修改通知任何个人或实体.
Novell,Inc.
对任何软件不作任何声明或保证,特别是对适销性或用于任何特定目的的适用性不作任何明示或暗示保证.
另外,Novell,Inc.
保留随时修改Novell软件全部或部分内容的权利,并且没有义务将这些修改通知任何个人或实体.
依据本协议提供的任何产品或技术信息都将受到美国出口控制和其他国家/地区的贸易法律的约束.
您同意遵守所有出口控制法规,并同意在出口、再出口或进口可交付产品之前取得所有必要的许可证或分类证书.
您同意不出口或再出口至当前美国出口排除列表上所列的实体,或者美国出口法律中规定的任何被禁运的国家/地区或支持恐怖主义的国家/地区.
您同意不将可交付产品用于禁止的核武器、导弹或生物化学武器的最终用途.
有关出口Novell软件的详细讯息,请访问NovellInternationalTradeServices网页(http://www.
novell.
com/info/exports/).
如果您未能获得任何必要的出口许可,Novell对此不负任何责任.
版权所有2008-2011Novell,Inc.
保留所有权利.
未经出版商的明确书面许可,不得复制、影印、传输此出版物的任何部分或将其储存在检索系统上.
Novell,Inc.
1800SouthNovellPlaceProvo,UT84606U.
S.
A.
www.
novell.
com联机文档:要访问该Novell产品及其他Novell产品的最新联机文档,请参阅Novell文档网页(http://www.
novell.
com/documentation).
Novell商标:有关Novell商标,请参阅Novell商标和服务标记列表(http://www.
novell.
com/company/legal/trademarks/tmlist.
html).
第三方资料:所有第三方商标均是其各自所有者的财产.
目录3目录关于本指南71入门91.
1启动NovellVibe.
91.
2了解NovellVibe界面及其功能.
91.
2.
1了解报头101.
2.
2了解导航面板101.
2.
3了解操作工具栏101.
2.
4了解个人工作空间主页中的相关选项卡111.
2.
5了解内容区域111.
3设置个人工作空间111.
3.
1修改个人资料121.
3.
2印记您的个人空间121.
4创建团队工作空间131.
5使用NovellVibe文件夹.
131.
5.
1讨论131.
5.
2博客141.
5.
3日历141.
5.
4留言板141.
5.
5文件141.
5.
6大事记141.
5.
7微博客141.
5.
8镜像文件141.
5.
9相册141.
5.
10调查151.
5.
11任务151.
5.
12Wiki152精通172.
1搜索信息172.
1.
1使用基本搜索172.
1.
2搜索特定人员、位置或标记的项目192.
1.
3使用高级搜索202.
1.
4搜索删除的项目212.
1.
5保存和重用搜索212.
1.
6查找主题专家222.
1.
7查找相关工作空间或文件夹222.
2订阅文件夹或条目222.
2.
1订阅文件夹232.
2.
2订阅条目232.
2.
3选择通知类型和发送目标232.
2.
4添加和修改发送目标242.
2.
5覆盖高级别通知设置243管理和使用工作空间253.
1一般工作空间管理253.
1.
1创建新的工作空间253.
1.
2修改工作空间264NovellVibe3.
2用户指南3.
1.
3删除工作空间263.
1.
4取消删除工作空间263.
1.
5复制工作空间273.
1.
6移动工作空间273.
1.
7添加子工作空间273.
1.
8将更多文件夹添加到工作空间283.
1.
9为工作空间生成活动报告283.
1.
10为工作空间或文件夹定义用户友好的URL.
293.
1.
11为工作空间设置数据定额293.
1.
12自定义工作空间视图293.
1.
13印记工作空间293.
1.
14在工作空间中显示YouTube视频.
294管理和使用文件夹314.
1新建文件夹314.
2修改文件夹314.
3配置文件夹列314.
3.
1显示和隐藏列324.
3.
2对列重命名324.
3.
3对列重新排序324.
3.
4调整列宽度334.
3.
5恢复列的默认值334.
4为文件夹设置数据定额334.
5在文件夹上使用过滤器334.
5.
1创建过滤器334.
5.
2应用现有过滤器344.
5.
3修改过滤器344.
5.
4删除过滤器345使用文件夹条目355.
1创建文件夹条目355.
1.
1填充条目表单365.
2链接到文件夹或文件夹条目375.
2.
1链接到当前文件夹中的条目375.
2.
2链接到另一个文件夹或另一个文件夹中的条目375.
2.
3链接到Web上的外部页面.
375.
3对文件夹条目发表评论385.
4修改文件夹条目385.
4.
1修改条目的所有部分385.
4.
2修改条目的说明部分385.
5锁定文件夹条目395.
6移动文件夹条目395.
7复制文件夹条目395.
8删除文件夹条目395.
8.
1删除单个条目405.
8.
2删除多个条目405.
9取消删除文件夹条目405.
10向其他人通知文件夹条目415.
10.
1共享条目415.
10.
2发送关于条目的电子邮件415.
11订阅文件夹条目425.
12标记文件夹条目425.
13处理文件夹条目中的文件425.
13.
1创建文件条目43目录55.
13.
2向文件夹条目附加文件435.
13.
3查看和编辑文件435.
13.
4下载文件455.
13.
5获取文件的WebDAVURL.
455.
13.
6添加关于文件或文件版本的注释465.
13.
7设置文件状态465.
13.
8对文件使用版本控制465.
14查看条目的历史记录485.
14.
1查看条目的先前版本495.
14.
2比较条目版本495.
14.
3将条目还原为先前版本495.
15在文件夹条目中显示YouTube视频.
495.
16在文件夹条目中显示图像505.
17对文件夹条目评级505.
18配置条目的显示样式515.
19打印文件夹条目51A查错53A.
1Vibe界面不能正确显示53A.
2了解镜像文件夹53A.
3无法编辑附加到条目的文件54A.
3.
1更改单个文件类型的默认编辑器设置54A.
3.
2更改所有文件类型的默认编辑器设置54A.
3.
3在默认位置未安装编辑器的情况下更改默认编辑器设置54A.
4文件由于太大而无法上载55A.
4.
1增加Windows的默认内存量.
55A.
4.
2增加Linux的默认内存量55A.
5SLED10SP1上的上载小程序发生问题56A.
6就地编辑(Edit-In-Place)小程序在Mac上不工作56A.
6.
1"就地编辑"小程序对OpenOffice不起作用56A.
6.
2"就地编辑"小程序对MicrosoftOffice不起作用566NovellVibe3.
2用户指南关于本指南7关于本指南《NovellVibe3.
2用户指南》说明如何使用NovellVibe产品.
本指南包含以下主题:第1章"入门"(第9页)第2章"精通"(第17页)第3章"管理和使用工作空间"(第25页)第4章"管理和使用文件夹"(第31页)第5章"使用文件夹条目"(第35页)附录A"查错"(第53页)适用对象本指南面向所有新的NovellVibe用户.
反馈我们希望收到您对本手册和本产品中包含的其他文档的意见和建议.
请使用联机文档每页底部的用户意见功能.
文档更新要获取本手册的最新版本,请访问NovellVibe3.
2文档网站(http://www.
novell.
com/documentation/vibe32).
其他文档和资源在NovellVibe文档中可找到更多信息,请从NovellVibe3.
2文档网站(http://www.
novell.
com/documentation/vibe32)访问该文档.
要从NovellVibe内访问《NovellVibe用户指南》,请单击帮助图标(问号).
请参阅NovellVibe资源库(http://www.
novell.
com/products/vibe-onprem/resource-library/)了解其他信息和资源,包括可下载的自定义表单和工作流程以及相关文章等.
8NovellVibe3.
2用户指南入门191入门当您开始使用NovellVibe时,要做的第一件事就是设置个人工作空间和创建小组工作空间.
第1.
1节"启动NovellVibe"(第9页)第1.
2节"了解NovellVibe界面及其功能"(第9页)第1.
3节"设置个人工作空间"(第11页)第1.
4节"创建团队工作空间"(第13页)第1.
5节"使用NovellVibe文件夹"(第13页)1.
1启动NovellVibe1起动Web浏览器(如MozillaFirefox或InternetExplorer).
2指定企业NovellVibe站点的URL.
3在用户ID字段中,指定Vibe用户名.
4在口令字段中,指定Vibe口令.
如果不知道您的Vibe用户名和口令,请联系Vibe管理员.
5单击确定.
1.
2了解NovellVibe界面及其功能第一次起动NovellVibe时,您将看到"新增内容"页面.
通过单击我的工作空间,可以方便地导航到您的个人工作空间,其中包含以下工具栏和功能:10NovellVibe3.
2用户指南1.
2.
1了解报头报头包含以下功能:个人工作空间链接:通过单击链接名称,快速访问个人工作空间.
注销链接:使您从Vibe站点注销.
设置:显示以下选项:个人自选设置:显示个人自选设置,例如条目的显示方式以及给定页上显示的条目数量.
新闻源:显示您的小组、您跟踪的位置或者整个站点中的最新条目的在线源.
Vibe资源库:显示Vibe资源库,其中包括其他信息和资源(包括可下载的自定义表单和工作流程以及相关文章等).
帮助:显示Vibe帮助文档.
1.
2.
2了解导航面板"导航"面板包含导航树,其中显示当前工作空间以及所有子工作空间和子文件夹.
1.
2.
3了解操作工具栏"操作"工具栏包含以下功能:展开/折叠导航面板图标:隐藏和显示"导航"面板.
展开/折叠报头图标:隐藏和显示报头.
入门11工作空间工具栏图标:显示"工作空间"工具栏,该工具栏使您能够快速导航到具有相应权限的任何位置.
我的工作空间:显示个人工作空间.
新增功能:显示"新增内容"页,您可以在其中快速查看团队、收藏位置及其他项中的新增内容.
我的收藏夹:使您能够将位置添加为收藏项或者快速访问Vibe站点上的收藏位置.
我的团队:显示到您所属的所有团队工作空间的链接.
最近的位置:显示您最近访问过的位置.
工作空间:(仅当查看工作空间时才显示该选项.
)提供使您能够管理工作空间的各种功能,包括添加新文件夹、管理访问控制以及配置工作空间等.
文件夹:(仅当查看文件夹时才显示该选项.
)提供使您能够管理文件夹的各种功能,包括添加新文件夹、管理访问控制以及配置文件夹等.
视图:使您能够完成各种任务,例如查看工作空间或者文件夹中的新增内容或未读内容、查看访问者、查看Vibe剪贴板以及访问Vibe废物桶.
搜索:使您能够在整个站点中搜索条目、位置和人员.
您可以查找主题专家,或者了解关于特定主题有哪些可用信息.
如果要特意搜索某个人员、位置或标记,请单击搜索选项图标.
还可以使用保存的搜索或者执行高级搜索.
1.
2.
4了解个人工作空间主页中的相关选项卡个人工作空间主页包含各种选项卡,旨在帮助您完成工作.
将这些选项卡用作中央位置,从此处可以快速获取有关新条目、即将到来的任务、每日例会等的信息.
新增功能:使您能够快速查看团队、跟踪的位置或整个站点中的新条目.
最近:使您能够查看最近发布的条目以及最近访问过的条目.
可以查看最近访问您的工作空间的用户以及您的个人标记.
任务和日历:使您能够查看指派给您的任务,以及跟踪的日历中的今日事件.
微博客和共享的项目:使您能够查看所跟踪人员的微博客条目,以及其他人与您共享的项目.
包含""面板,其中列出来自留言板、博客和相册文件夹的条目.
1.
2.
5了解内容区域Vibe中的内容区域是用于显示大多数信息(例如工作空间、文件夹和条目)的区域.
1.
3设置个人工作空间在利用NovellVibe的各项功能之前,您可能希望自定义个人工作空间.
12NovellVibe3.
2用户指南1.
3.
1修改个人资料您可能需要手动更新个人资料,使重要的联系信息(如电子邮件地址、电话号码、时区和图片)得以显示.
修改配置文件的另一原因是将您的技能和以往经验公布给其他Vibe用户.
Vibe的一大优点是能够找出组织中任何主题内容专家.
作为Vibe用户,您有能力成为主题内容专家.
注释:如果无法按此部分中所述修改个人信息(如Vibe口令),很可能是因为个人信息正在与外部目录服务器同步.
您必须咨询Vibe管理员以进行任何更改.
1在个人工作空间的主页上,单击您名称和头像旁边的个人资料链接.
或单击您已创建或修改的条目旁边的现场图标,然后单击个人资料.
将显示您的个人资料.
如果您是新用户,您的个人资料当前可能未包含很多信息.
2单击个人资料右上角的编辑.
将显示"用户"页.
3更改您的口令、电子邮件地址、电话号码、时区、界面语言,上载图片等.
4完成个人资料的修改后,请单击确定.
1.
3.
2印记您的个人空间将个人印记添加到您的工作空间可以改进您工作空间的外观并使您感到更自在舒适.
1导航到您的个人工作空间.
2单击工作空间>印记工作空间.
将显示"工作空间/文件夹印记"对话框.
3指定以下信息以创建您所需的印记:使用印记图像:如果您要使用下拉列表选择现有图像,请选择此选项,或者单击浏览图标以浏览到您计算机文件系统上的某个图像.
使用高级印记:如果要创建包含高级功能(例如YouTube视频)的印记,请选择此选项,然后单击高级.
可以通过单击视频图标,将YouTube视频添加到印记部分.
背景图像:单击浏览图标以浏览至计算机文件系统上的某个图像.
仅当为小组工作空间添加了固定设计并且已将图像附加到该工作空间时,提供的下拉列表才包含图像背景图像显示在常规印记后面.
拉伸图像:拉伸背景图像,以使它占满整个印记区域.
如果拉伸背景图像,该图像将覆盖已设置的任何背景色.
背景颜色:添加占满整个印记区域的背景色.
要更改背景色,请单击该字段右边的颜色名称,选择新颜色,然后单击确定.
如果添加了背景图像并拉伸了该图像,将不会显示背景色.
文本颜色:更改位于印记区域右上角的工作空间名称的文本颜色.
要更改文本颜色,请单击该字段右边的颜色名称,选择新颜色,然后单击确定.
入门13清除印记:单击该选项可清除当前已选择的所有印记.
4单击确定.
您的工作空间现在显示已创建的印记.
1.
4创建团队工作空间默认情况下,NovellVibe中的每位用户都有权创建团队工作空间.
团队工作空间是最通用的工作空间类型.
团队成员能够通过团队工作空间快速共享文件、分享创意,以及更有效、更高效地进行协作,以此来实现团队目标.
创建团队工作空间:1单击"操作"工具栏中的浏览图标,然后展开工作空间树中的主工作空间.
"主工作空间"目录是工作空间树中最高级别的文件夹,可将其命名为特定于组织的名称.
2单击团队工作空间.
3单击添加团队工作空间.
将显示"添加小组工作空间"页.
如果未看到添加小组工作空间选项,则说明站点管理员尚未允许您创建此级别的新工作空间.
跟随组织单元的路径,继续展开工作空间树,单击要创建新小组工作空间的目录的名称,然后单击工作空间>新建工作空间.
确保在工作空间部分中选择小组工作空间.
4请指定下列信息:标题:为工作空间提供标题.
团队成员:指定团队成员.
可以指定单个用户、整个组或添加剪贴板上的已有姓名.
工作空间文件夹:选择希望工作空间包含的文件夹.
如果稍后决定添加其他文件夹,可以随时进行添加.
通知:(可选)选中复选框,并在通知文本字段中键入讯息.
此讯息使团队成员知晓工作空间的存在,并且还可以说明工作空间的价值.
5单击确定创建新的工作空间.
1.
5使用NovellVibe文件夹NovellVibe包括多种类型的文件夹,您可以通过这些文件夹在工作空间中组织各种信息.
1.
5.
1讨论将讨论用作一种方式,来获取对您可能有的问题和想法的评论和反馈.
在个人工作空间的"讨论"文件夹中可以启动常规讨论线程.
对于更加特定于某个项目和团队的讨论线程,请在合适的团队工作空间的"讨论"文件夹中启动讨论线程.
14NovellVibe3.
2用户指南1.
5.
2博客博客是表达您对重要主题的想法的良好方式.
例如,如果您当前正在参与某个项目,并且负责此项目特定方面的工作,则可以通过在团队工作空间的"博客"文件夹中发布博客,使团队成员及时了解您个人工作的进度.
1.
5.
3日历可以通过Vibe在所需的任何工作空间中创建"日历"文件夹.
可以在个人工作空间中维护个人日历,并在团队工作空间中添加独立的日历以跟踪特定于此团队的事件.
1.
5.
4留言板Vibe中的"留言板"文件夹是储存所有留言板条目的地方.
默认情况下,用户可通过在您的个人工作空间主页中单击概述选项卡发表留言.
这是您的朋友和同事与您联系的快速方式.
1.
5.
5文件Vibe中的"文件"文件夹使储存和跟踪文件变得容易.
可以将个人文件储存在个人工作空间的"文件"文件夹中,而将团队相关文件储存在单独的团队文件夹中.
这使得与团队成员以及可能有兴趣查看这些文件的其他人共享文件变得容易.
1.
5.
6大事记"大事记"文件夹跟踪若干"任务"文件夹的进度.
"里程碑"文件夹最常用于此类工作空间,尽管它们也可用于其他工作空间.
1.
5.
7微博客Vibe中的"微博客"文件夹是储存所有微博客条目的地方.
使用"微博客"功能可捕获快速个人注释,或使其他人了解您当前正在处理的工作.
这可提供更高的透明度,从而使同事了解您的当前工作内容,以及他们如何提供协助才能帮助您完成任务.
可以导航到其他人的"微博客"文件夹以查看他们一直在处理的工作,如有可能,通过共享您的知识与经验来提供帮助.
1.
5.
8镜像文件"镜像文件"文件夹参照外部服务器上的文件系统,而不是用于储存其他Vibe信息的Vibe文件系统.
"镜像文件"文件夹可参照任何WebDAV或本地文件路径.
1.
5.
9相册相册储存和显示图片.
可以将个人照片储存在个人工作空间的相册中,而将团队相关照片储存在团队工作空间的相册中.
入门151.
5.
10调查"调查"文件夹储存您或其他Vibe用户创建的调查.
您可以通过调查来询问团队成员或任何其他Vibe用户有关对您、您所在团队或所在公司而言很重要的问题.
1.
5.
11任务"任务"文件夹跟踪工作指派的完成进度.
可以通过Vibe在所需的任何工作空间中创建"任务"文件夹.
可以在个人工作空间中维护个人"任务"文件夹,然后在团队工作空间中添加独立的"任务"文件夹以跟踪特定于此团队的任务.
1.
5.
12WikiWiki文件夹包含Wiki条目.
Wiki是由文件夹参与者共同编写的一组相关条目.
例如,因特网上最广为人知的Wiki是Wikipedia.
Wiki内容的其他示例有术语表或政策和规程.
16NovellVibe3.
2用户指南精通2172精通第2.
1节"搜索信息"(第17页)第2.
2节"订阅文件夹或条目"(第22页)2.
1搜索信息NovellVibe中的搜索功能使您能够完成下列任务:发现关于特定主题有哪些信息可用.
快速导航到您已知存在于Vibe站点上的工作空间(个人或团队等)、文件夹或标记的项目.
查找主题专家.
查找相关工作空间或文件夹.
下列主题说明搜索功能:第2.
1.
1节"使用基本搜索"(第17页)第2.
1.
2节"搜索特定人员、位置或标记的项目"(第19页)第2.
1.
3节"使用高级搜索"(第20页)第2.
1.
4节"搜索删除的项目"(第21页)第2.
1.
5节"保存和重用搜索"(第21页)第2.
1.
6节"查找主题专家"(第22页)第2.
1.
7节"查找相关工作空间或文件夹"(第22页)2.
1.
1使用基本搜索执行基本搜索:1在搜索字段中输入单词或引用的短语,然后按键盘上的Enter键,或者单击搜索图标.
通过Vibe,您可以通过下列方式优化基本搜索:搜索能力功能示例两个搜索术语之间的AND、OR和NOT.
搜索两个术语或短语符合下列条件的Vibe条目:两者同时存在(AND)两者之一存在(OR)一个存在,而另一个不存在(NOT)默认情况下,如果不指定两个术语之间的运算符,Vibe将使用AND.
salesNOTfigure将搜索包含术语"sales"但是不包含术语"figure"的Vibe条目.
18NovellVibe3.
2用户指南用双引号括起的短语.
将单词组合在一起以构成短语.
"marketingmeetingnotes"字段名后跟冒号,再后跟包含日期范围的括号.
搜索包含特定日期范围内的值的特定字段.
birthDate:{20070503*TO20100608*}将搜索其birthDate字段包含晚于5/3/2007且早于6/8/2010的值的所有条目.
如果要使搜索不包含开始和结束日期,请使用花括号(如上例所示).
或者,如果要包含所指定的开始和结束日期,请使用方括号.
例如,birthDate:[20070503*TO20100608*]将搜索其birthDate字段包含晚于或等于5/3/2007且早于或等于6/8/2010的值的所有条目.
搜索字段名(birthDate)与内部数据元素名称相同,可从条目定义的"表单和视图设计程序"中获得该名称.
(有关更多信息,请参阅NovellVibe3.
2AdvancedUserGuide(《NovellVibe3.
2高级用户指南》)中的"CreatingaCustomFolderEntryForm(创建自定义文件夹条目表单).
")星号(*)在单词片段后面.
不能将星号放在单词片段前.
搜索以指定单词片段开头的单词.
work*将搜索"workspace"和"workshop"之类的单词.
*space不会搜索以"space"结尾的单词(例如"workspace").
问号()代替任意单个字符.
代替搜索的任意单个字符.
可使用多个问号以代替多个字符.
te将返回包含单词"true"、"tree"等的所有结果.
不能将问号用作搜索的第一个字符.
术语后的波浪字符(~).
搜索一个单词的大致匹配项.
roam~将查找"foam"和"roams"之类的匹配项.
一组单词后的波浪字符(~),后跟一个数字.
搜索所指定的并且在特定距离内的单词的实例.
"marketingnotes"~5将搜索彼此相距5个单词内的单词"marketing"和"notes"的实例.
术语后的脱字符号(^).
搜索多个单词时,在单词后使用脱字符号(^)可使该单词获得较高的相关性.
如果再在脱字符号后加上一个数字,则赋予该单词的相关性将更高.
默认情况下,相关因子为1.
例如sales与sales^1相同.
sales^figure将查找"sales"和"figure"的匹配项,其中赋予术语"sales"较高的相关性.
要赋予更高的相关性,则sales^2高于sales^,sales^3高于sales^2,以此类推.
还可以向短语赋予相关性.
例如,"salesfigure"^2"marketingfigure"单词前的减号(-)将该单词从搜索中排除.
-tree将排除包括"tree"、"Tree"和"TREE"等在内的所有项.
搜索能力功能示例精通19单击搜索选项图标可优化搜索以仅包含人员、位置或标记,如第2.
1.
2节"搜索特定人员、位置或标记的项目"(第19页)中所述.
还可以选择一个保存的搜索.
2.
1.
2搜索特定人员、位置或标记的项目要优化搜索以仅包含人员、位置或标记:1单击搜索选项图标.
2选择以下选项之一:人员:使您能够快速导航至用户的个人工作空间.
位置:使您能够快速导航至Vibe内的任何文件夹或工作空间.
例如,如果要查找同事的博客文件夹,只需输入blog,然后指定同事的名称.
下拉列表中将列出相应的位置.
字段名后跟有冒号,再后跟要搜索的内容.
搜索特定字段.
搜索特定字段时,必须针对字段的数据名进行搜索.
数据名与界面上的真正名称类似.
搜索可以针对下列字段:_creationDate_creatorName_modificationDate_modificationName_ownerName_ownerTitle_workflowState_fileName_fileStatus_fileExt_rating_loginName_groupNamefirstNamemiddleNamelastNameemailAddresstxtEmailAddressmobileEmailAddresstitledescription在特定字段中搜索时,字段名始终区分大小写,即使对于不区分大小写的搜索也是如此.
title:meeting将查找条目标题字段中单词"meeting"的实例.
description:meeting将查找条目说明字段中单词"meeting"的实例.
emailAddress:jchavez*将查找电子邮件地址字段中"jchavez"的实例.
搜索能力功能示例20NovellVibe3.
2用户指南标记:使您能够查找已标记的任何工作空间、文件夹或条目.
指定要搜索的标记的名称,并在下拉列表中单击此名称.
Vibe将显示已添加此特定标记的所有工作空间、文件夹和条目.
Vibe将显示您对其具有相应权限的所有个人标记和所有社区标记.
3在提供的字段中,键入要搜索的人员、位置或标记的名称.
Vibe应用"键入以查找"功能.
在您进行输入的同时,Vibe会列出与到目前为止的已输入内容匹配的项目(例如,与"d"匹配的所有项目,然后是与"di"匹配的所有项目).
如果有多个面板的选择内容,可单击向左和向右箭头图标以查看您的选择.
4当人员、位置或标记的名称出现在下拉列表时,单击该名称.
将显示该人员、位置或标记的项目.
2.
1.
3使用高级搜索高级搜索使您能够基于各种条件缩小搜索范围.
1单击搜索选项图标.
2单击高级搜索.
还可以从"搜索结果"页执行高级搜索.
1单击高级搜索.
如果搜索需要多个条件,请单击添加,Vibe将提供另一字段供您使用.
单击准则旁边的X图标可将其从搜索中去除.
文本:输入要搜索的特定文本.
关于可优化基于文本的搜索的各种方式,更多信息请参阅第2.
1.
1节"使用基本搜索"(第17页).
位置:通过此部分,您可以将搜索限制在某个特定位置.
单击主工作空间旁边的加号(+)展开树,然后导航至要搜索的工作空间或文件夹并将其选定.
搜索所有子位置:搜索您在工作空间树中选择条目下的所有内容.
搜索删除的项目:搜索已删除的项目.
搜索仅返回已删除的项目.
每页的项目数:选择每个"搜索结果"页上要显示的结果数.
每项的单词数:选择每个搜索结果要显示的单词数.
排序依据:选择搜索结果的排序依据.
可以按以下类别对搜索结果排序:内容关联:选择相关性时,将在列表顶部显示相关性最高的结果.
日期:选择日期时,将在列表顶部显示最近添加或修改的与搜索条件相匹配的结果.
评级:选择评级后,具有最高评级的条目将显示在列表顶部.
有关对条目评级的更多信息,请参阅第5.
17节"对文件夹条目评级"(第50页).
答复计数:选择答复计数后,具有最多答复数的条目将显示在列表顶部.
排序依据(次要):使您能够按次要类别对搜索结果排序.
精通21如果要只按一个类别排序,请选择与您在排序依据下拉列表中选择的相同类别.
作者:基于作者搜索项目.
标记:搜索已标记(无论是社区标记还是个人标记)的项目.
工作流程:搜索应用了特定工作流程的项目.
条目属性:选择要搜索的条目的类型,如博客条目、日历条目或评论.
上次活动(以天为单位):选择此准则可搜索过去1、3、7、30或90天内活动的项目.
创建日期:根据项目的创建日期进行搜索.
在提供的字段中,指定所需间隔的开始日期和结束日期.
修改日期:根据项目的上次修改日期进行搜索.
在提供的字段中,指定所需间隔的开始日期和结束日期.
项目类型:选择要搜索的项目的类型.
2.
1.
4搜索删除的项目通过Vibe可以搜索已从Vibe站点删除的项目.
找到要搜索的已删除项目后,单击它可进行查看.
关于如何取消删除项目的信息,请参阅第5.
9节"取消删除文件夹条目"(第40页).
仅当您拥有相应权限时才能取消删除项目.
如果要取消删除项目但是未拥有相应权限,请联系创建该项目的用户并请求他们进行取消删除.
有关在Vibe中取消删除项目的更多信息,请参阅NovellVibe3.
2AdvancedUserGuide(《NovellVibe3.
2高级用户指南》)中的"RestoringDeletedItems(恢复删除的项目)".
搜索删除的项目:1单击搜索选项图标.
将显示"搜索选项"对话框.
2单击高级搜索.
3选择搜索删除的项目.
4(可选)按第2.
1.
3节"使用高级搜索"(第20页)中所述的任一方式缩小搜索范围.
如果决定不缩小搜索范围,将显示已从Vibe中删除的所有项目.
无法显示已清除的项目.
5单击搜索.
2.
1.
5保存和重用搜索Vibe允许您保存搜索,以便将来重用.
保存搜索(第22页)访问已保存的搜索(第22页)22NovellVibe3.
2用户指南保存搜索保存搜索以供日后使用:1执行要保存的搜索后,单击"操作"工具栏中的查看>保存的搜索.
将显示"保存的搜索"对话框.
2在管理保存的搜索部分中,为要保存的搜索指定名称,然后单击保存>关闭.
访问已保存的搜索1单击搜索选项图标.
将显示"搜索选项"对话框.
2在保存的搜索下拉列表中,单击要访问的已保存搜索.
2.
1.
6查找主题专家Vibe通过提供针对特定主题编写最多内容的用户的列表,使您能够查找主题内容专家.
例如,您可能希望查找组织中具有很多Java代码知识的用户.
1如第2.
1.
1节"使用基本搜索"(第17页)和第2.
1.
3节"使用高级搜索"(第20页)中所述,执行基本搜索或高级搜索.
将显示"搜索结果"页,其中包含与搜索条件匹配的条目列表.
2单击"操作"工作栏中的查看>排名靠前.
将显示排名靠前的位置和人员的列表.
排名最高的人员部分顶部的用户已经针对您所搜索的特定主题向Vibe站点张贴了最多内容.
单击用户名以导航到该用户的个人工作空间.
2.
1.
7查找相关工作空间或文件夹Vibe使您能够查找包含特定主题相关信息的工作空间和文件夹.
例如,您可能希望查找Vibe站点中以Java代码为主题的论坛.
1如第2.
1.
1节"使用基本搜索"(第17页)和第2.
1.
3节"使用高级搜索"(第20页)中所述,执行基本搜索或高级搜索.
将显示"搜索结果"页,其中包含与搜索条件匹配的条目列表.
2单击"操作"工作栏中的查看>排名靠前.
将显示排名靠前的位置和人员的列表.
排名最高的位置部分顶部的位置包含您所搜索的特定主题的最多相关信息.
单击工作空间或文件夹的名称可快速导航到该处.
2.
2订阅文件夹或条目可以配置NovellVibe以向您发送有关文件夹及其子文件夹或个别条目的电子邮件通知.
这称为"订阅"文件夹或条目.
文件夹拥有者还可以配置Vibe以向您发送电子邮件通知.
但是,由于用户的个人订阅设置会覆盖文件夹拥有者的相应设置,因此您可以覆盖任何高级别配置.
精通23如果您对特定文件夹或条目特别感兴趣,您可能希望订阅该文件夹或条目.
当您订阅文件夹或条目后,Vibe会通知您该文件夹或条目中发生的活动.
第2.
2.
1节"订阅文件夹"(第23页)第2.
2.
2节"订阅条目"(第23页)第2.
2.
3节"选择通知类型和发送目标"(第23页)第2.
2.
4节"添加和修改发送目标"(第24页)第2.
2.
5节"覆盖高级别通知设置"(第24页)2.
2.
1订阅文件夹1导航到要订阅的文件夹.
2单击"操作"工具栏中的文件夹>电子邮件通知.
将显示"选择电子邮件通知的类型"对话框.
3继续第2.
2.
3节"选择通知类型和发送目标"(第23页).
2.
2.
2订阅条目1导航到要订阅的条目并将其打开.
2在条目的"页脚"工具栏中,单击订阅此条目.
将显示"选择电子邮件通知的类型"表单.
3继续第2.
2.
3节"选择通知类型和发送目标"(第23页).
2.
2.
3选择通知类型和发送目标该表单使您能够选择要接收的通知类型,以及要将通知发送到的电子邮件地址或电话号码.
1选择希望将通知发送到的电子邮件地址或电话号码.
可以为每个通知类型选择多个电子邮件或电话号码发送目标,只需按住Ctrl并选择电子邮件地址或电话号码即可.
可以在任何提供的代表电子邮件通知类型的部分中选择这些发送目标:摘要:(仅可用于文件夹)Vibe发送一条讯息,概述该文件夹及其子文件夹中的所有活动.
Vibe会按照站点管理员建立的日程表发送摘要通知.
个人讯息:(包含)Vibe针对每个新的或更改过的条目发送一条讯息,并且该讯息包含附加的文件.
不带的个人讯息:Vibe针对每个新的或更改过的条目发送一条讯息.
电子邮件讯息不包括可能附加到新的或更改过的条目的文件.
Vibe每五分钟发送一次所有类型的个人通知.
适合文本讯息交换的讯息:Vibe会发送一条适合作为文本讯息来查看的讯息.
讯息内容仅包括新的或更改过的条目的链接标题.
Vibe最多每五分钟就会发送一次文本讯息通知.
2(可选)如果希望您的选择覆盖管理员或文件夹拥有者作出的设置,请选择使用这些选择覆盖预设置的通知.
24NovellVibe3.
2用户指南有关详细信息,请参阅第2.
2.
5节"覆盖高级别通知设置"(第24页).
3单击确定.
2.
2.
4添加和修改发送目标您可以在个人资料中添加和修改电子邮件及电话号码联系信息.
1导航到您个人工作空间的主页,然后单击您头像(图片)旁边的个人资料链接.
2单击编辑.
3在电子邮件地址、移动电子邮件地址和文本讯息交换电子邮件地址字段中指定相应的发送目标信息.
4单击确定.
现在,当您如第2.
2.
3节"选择通知类型和发送目标"(第23页)中所述选择通知类型和递送目标时,将显示新的或修改过的联系人信息.
2.
2.
5覆盖高级别通知设置如果文件夹拥有者或管理员配置了文件夹以向您发送电子邮件通知,您可以覆盖高级别设置.
1导航到要覆盖高级别通知设置的文件夹.
2单击文件夹>电子邮件通知.
3选择要接收的通知类型.
4选择使用这些选择覆盖预设置的通知.
5单击确定.
如果不希望接收电子邮件通知:1导航到要覆盖更高级别通知设置的文件夹.
2单击文件夹>电子邮件通知.
3确保没有在任何部分选中电子邮件地址.
4选择使用这些选择覆盖预设置的通知.
5单击确定.
管理和使用工作空间3253管理和使用工作空间第3.
1节"一般工作空间管理"(第25页)3.
1一般工作空间管理此部分包含适用于所有类型的工作空间的任务信息.
第3.
1.
1节"创建新的工作空间"(第25页)第3.
1.
2节"修改工作空间"(第26页)第3.
1.
3节"删除工作空间"(第26页)第3.
1.
4节"取消删除工作空间"(第26页)第3.
1.
5节"复制工作空间"(第27页)第3.
1.
6节"移动工作空间"(第27页)第3.
1.
7节"添加子工作空间"(第27页)第3.
1.
8节"将更多文件夹添加到工作空间"(第28页)第3.
1.
9节"为工作空间生成活动报告"(第28页)第3.
1.
10节"为工作空间或文件夹定义用户友好的URL"(第29页)第3.
1.
11节"为工作空间设置数据定额"(第29页)第3.
1.
12节"自定义工作空间视图"(第29页)第3.
1.
13节"印记工作空间"(第29页)第3.
1.
14节"在工作空间中显示YouTube视频"(第29页)3.
1.
1创建新的工作空间NovellVibe使您能够在拥有相应权限的任何工作空间中创建新的工作空间.
1导航到要创建新工作空间的工作空间.
2单击工作空间>新建工作空间.
将显示"新建工作空间"页.
3指定页的相应信息.
工作空间标题:为工作空间指定标题.
如果将此字段留空,则工作空间的标题将为Workspace.
工作空间:选择要创建的工作空间的类型.
填入在选择该工作空间类型时将显示的其他信息字段.
团队成员:(视条件而定)仅当创建团队工作空间时才会显示该部分.
使用该部分指定要作为团队工作空间成员包含的用户和组.
工作空间文件夹:使用该部分选择工作空间要包含的文件夹.
通知:(可选)创建将发送到团队所有成员的通知讯息.
26NovellVibe3.
2用户指南如果不创建团队工作空间,该讯息将发送到父工作空间的所有团队成员.
4单击确定.
3.
1.
2修改工作空间创建工作空间后,可以修改工作空间标题和说明、更改代表该工作空间的图标,以及向该工作空间上载.
1导航至要修改的工作空间.
2单击工作空间>编辑工作空间.
3根据需要修改工作空间,然后单击确定.
3.
1.
3删除工作空间1导航到要删除的工作空间.
2单击工作空间>删除工作空间.
将显示"删除工作空间"页.
3(可选)如果要清除工作空间以便无法将它恢复,请选择立即清除此工作空间.
重要:选择此选项将使工作空间以及该工作空间内的所有文件夹和条目不可恢复;它们将从Vibe站点中永久删除.
如果不选择此选项,可以按第3.
1.
4节"取消删除工作空间"(第26页)中所述取消删除工作空间.
4(视条件而定)如果工作空间包含镜像文件夹,可以选择删除这些文件夹的源文件,以及这些镜像文件夹的所有子文件夹.
5单击确定.
3.
1.
4取消删除工作空间Vibe使您能够取消删除先前已删除的工作空间,将它恢复到先前位置.
1导航到已删除工作空间先前所在的工作空间.
例如,如果要恢复先前位于团队工作空间目录中的团队工作空间,则导航到团队工作空间目录.
提示:如果要查看在Vibe站点已删除的所有内容,请导航到最高级别的工作空间.
(默认情况下,这是主工作空间目录.
)2单击"导航"面板中的废物桶文件夹.
或单击"操作"工具栏中的查看>废物桶.
"废物桶"页显示位于当前工作空间之中或其下的已删除的所有工作空间、文件夹和条目.
不会显示已清除的项目,因为它们无法恢复.
3选择要取消删除的工作空间.
还要选择工作空间包含的同时要恢复的所有文件夹.
4单击恢复.
您选择的工作空间和所有文件夹都将恢复到它们之前的位置.
管理和使用工作空间27有关取消删除的更多信息,请参阅NovellVibe3.
2AdvancedUserGuide(《NovellVibe3.
2高级用户指南》)中的"RestoringDeletedItems(恢复删除的项目)".
3.
1.
5复制工作空间1导航到要复制的工作空间.
2单击工作空间>复制工作空间.
将显示"复制工作空间"页.
3使用下列某种方法复制工作空间:选择目标文件夹或工作空间:使用工作空间树导航到要将工作空间复制到的文件夹或工作空间并将其选中.
查找目标文件夹或工作空间:在提供的字段中,指定要将工作空间复制到的文件夹或工作空间的名称.
4单击确定.
3.
1.
6移动工作空间Vibe使您能够将工作空间移动到您拥有相应权限的任何文件夹或工作空间.
1导航到要移动的工作空间.
2单击工作空间>移动工作空间.
将显示"移动工作空间"页.
3使用下列某种方法移动工作空间:选择目标文件夹或工作空间:使用工作空间树导航到要将工作空间移动到的文件夹或工作空间并将其选中.
查找目标文件夹或工作空间:在提供的字段中,指定要将工作空间移动到的文件夹或工作空间的名称.
4单击确定.
3.
1.
7添加子工作空间Vibe使您能够在现有工作空间内部创建子工作空间.
1导航到要添加子工作空间的工作空间.
2单击工作空间>新建工作空间.
将显示"新建工作空间"页.
3指定信息.
工作空间标题:为工作空间指定标题.
如果将此字段留空,则工作空间的标题将为Workspace.
团队成员:(视条件而定)仅当创建团队工作空间时才会显示该部分.
使用该部分指定要作为团队工作空间成员包含的用户和组.
工作空间:选择要创建的工作空间的类型.
填入在选择该工作空间类型时将显示的其他信息字段.
工作空间文件夹:使用该部分选择工作空间要包含的文件夹.
28NovellVibe3.
2用户指南通知:(可选)创建将发送到团队所有成员的通知讯息.
如果不创建团队工作空间,该讯息将发送到父工作空间的所有团队成员.
4单击确定.
3.
1.
8将更多文件夹添加到工作空间Vibe使您能够随时将更多文件夹添加到工作空间.
1导航到要添加新文件夹的工作空间.
2单击工作空间>新建文件夹.
将显示"新建文件夹"页.
3请指定下列信息:文件夹标题:为文件夹指定标题.
如果不提供标题,将对文件夹赋予默认文件夹名称.
例如,讨论文件夹将名为讨论.
文件夹:选择要创建的文件夹的类型.
4单击确定.
3.
1.
9为工作空间生成活动报告Vibe使您能够针对特定工作空间中发生的活动生成相关报告.
1导航到要为其生成活动报告的工作空间.
2单击视图>活动报告.
将显示"文件夹活动"页.
3请指定下列信息:以下时间范围内的活动报告:选择要生成活动报告的日期范围.
报告工作空间或文件夹活动:选择此选项可查看在文件夹中进行的查看、添加、修改和删除操作的次数.
可针对下列用户类别生成报告:团队成员:仅查看个别团队成员的工作空间活动.
所有用户:查看所有Vibe用户的工作空间活动.
该选项显示在工作空间中具有某种类型的活动的每个用户名称.
摘要:查看工作空间中发生的所有活动的摘要.
该选项不会列出个别用户.
报告工作流程状态:选择此选项可查看工作流程的活动.
您可选择显示工作流程在每个状态所用的平均时间,或者显示每个状态当前所包含的条目数.
选择要报告的文件夹:选择要生成活动报告的相关文件夹.
如果选择该工作空间,则Vibe将生成包含该工作空间中所有文件夹的活动报告.
4单击确定.
Vibe在电子数据表中起动报告.
管理和使用工作空间293.
1.
10为工作空间或文件夹定义用户友好的URL若您的工作空间或文件夹使用用户友好的URL,可使其他人更方便地导航到该工作空间或文件夹.
1导航到要定义URL的工作空间.
2在"操作"工具栏中,单击工作空间>配置视图、URL和控制.
3单击简单URL和电子邮件地址选项卡.
4在为此文件夹或工作空间定义简单URL部分中,从定义URL下拉列表中选择一个预定义全局关键字.
除非是站点管理员,否则URL必须以这些预定义全局关键字中的一个开头.
5在提供的字段中,为文件夹或工作空间指定所需的URL.
6单击添加>关闭.
要删除定义的URL,请在当前定义的URL部分中选择URL,然后单击删除选定的URL.
为文件夹定义用户友好的URL还可使用户能够用电子邮件将文件夹条目发送到该文件夹中.
3.
1.
11为工作空间设置数据定额Vibe管理员可以允许您为您的工作空间和文件夹设置您自己的数据定额.
有关更多信息,请参阅NovellVibe3.
2AdvancedUserGuide(《NovellVibe3.
2高级用户指南》)中的"SettingaDataQuotaforWorkspacesandFolders(为工作空间和文件夹设置数据定额)".
3.
1.
12自定义工作空间视图Vibe使您能够自定义工作空间的布局.
有关更多信息,请参阅NovellVibe3.
2AdvancedUserGuide(《NovellVibe3.
2高级用户指南》)中的"CreatingCustomWorkspaceViews(创建自定义工作空间视图)".
3.
1.
13印记工作空间印记工作空间是提高工作空间的独特性和可识别性的好方法.
当您印记工作空间时,印记也将应用到所有子工作空间和子文件夹.
有关固定设计的更多信息,请参阅NovellVibe3.
2AdvancedUserGuide(《NovellVibe3.
2高级用户指南》)中的"BrandingaFolderorWorkspace(为文件夹或工作空间添加固定设计)".
3.
1.
14在工作空间中显示YouTube视频此部分说明如何在工作空间的说明部分显示YouTube视频.
有关如何在工作空间的固定设计部分显示YouTube视频的信息,请参阅NovellVibe3.
2AdvancedUserGuide(《NovellVibe3.
2高级用户指南》)中的"BrandingaFolderorWorkspace(为文件夹或工作空间添加固定设计)".
在工作空间的说明部分显示YouTube视频:1导航到要显示YouTube视频的工作空间.
30NovellVibe3.
2用户指南2单击"操作"工具栏中的工作空间>编辑工作空间.
3在说明部分中,单击展开图标以展开HTML编辑器中的选项,然后单击视频图标.
4在YouTube上的视频URL字段中,粘贴要张贴的YouTube视频的URL.
5在尺寸字段中,如果希望保留默认的YouTube尺寸,请不要进行任何更改.
6单击插入,然后单击确定可在工作空间中显示视频.
关于可以在Vibe中显示YouTube视频的其他位置的更多信息,请参阅第5.
15节"在文件夹条目中显示YouTube视频"(第49页).
管理和使用文件夹4314管理和使用文件夹第4.
1节"新建文件夹"(第31页)第4.
2节"修改文件夹"(第31页)第4.
3节"配置文件夹列"(第31页)第4.
4节"为文件夹设置数据定额"(第33页)第4.
5节"在文件夹上使用过滤器"(第33页)4.
1新建文件夹NovellVibe使您能够在您拥有相应权限的任何工作空间或文件夹中创建文件夹和子文件夹.
1导航到要创建新文件夹的工作空间或文件夹.
2单击工作空间>新建文件夹.
或单击文件夹>新建文件夹以创建子文件夹.
将显示"新建文件夹"页.
3请指定下列信息:文件夹标题:为文件夹指定标题.
如果不提供标题,将对文件夹赋予默认文件夹名称.
例如,讨论文件夹将名为讨论.
文件夹:选择要创建的文件夹的类型.
4单击确定.
4.
2修改文件夹创建文件夹后,可以修改文件夹标题和说明,以及更改代表该文件夹的图标.
1导航至要修改的文件夹.
2单击文件夹>编辑文件夹.
3根据需要修改文件夹,然后单击确定.
4.
3配置文件夹列Vibe使您能够在显示这些列的文件夹中配置表列.
默认情况下显示列的文件夹是"文件"文件夹、"镜像文件"文件夹和"讨论"文件夹.
第4.
3.
1节"显示和隐藏列"(第32页)第4.
3.
2节"对列重命名"(第32页)第4.
3.
3节"对列重新排序"(第32页)第4.
3.
4节"调整列宽度"(第33页)第4.
3.
5节"恢复列的默认值"(第33页)32NovellVibe3.
2用户指南4.
3.
1显示和隐藏列默认情况下,可用列有:标题:显示条目的标题.
评论:显示该条目具有的评论数.
大小:显示条目的文件大小.
下载:使您能够将文件下载到本地工作站.
查看:使您能够以HTML格式查看文件.
状态:显示文件的工作流程状态.
作者:显示条目的作者.
日期:显示条目的上次修改或评论时间.
您可以添加以下列:编号:显示条目号("1"表示最先创建的条目)评级:显示用户对条目的评级.
要显示或隐藏"文件"文件夹中的表列:1导航至要显示或隐藏表列的文件夹.
2单击"操作"工具栏中的文件夹>文件夹选项.
将显示"文件夹选项"对话框.
3在配置选项部分中,选择配置列,然后单击确定.
4选择要显示的列,然后取消选择要隐藏的列.
5(可选)如果希望所有用户只能看到您已选择的列,请选择设置适用于所有人的默认文件夹列.
6单击确定.
4.
3.
2对列重命名1导航至要对表列重命名的文件夹.
2单击"操作"工作栏中的文件夹>文件夹选项.
将显示"文件夹选项"对话框.
3在配置选项部分中,选择配置列,然后单击确定.
4在要重命名的列旁边的自定义标签字段中,指定可用字段中的新列名.
5(可选)如果希望所有用户只能看到您已选择的列,请选择设置适用于所有人的默认文件夹列.
6单击确定.
4.
3.
3对列重新排序1导航至要对表列重新排序的文件夹.
2单击"操作"工作栏中的文件夹>文件夹选项.
将显示"文件夹选项"对话框.
管理和使用文件夹333在配置选项部分中,选择配置列,然后单击确定.
4在顺序列中单击向上箭头和向下箭头图标,向上或向下移动列.
5(可选)如果希望所有用户只能看到您已选择的列,请选择设置适用于所有人的默认文件夹列.
6单击确定.
4.
3.
4调整列宽度Vibe使您能够调整表的列宽度.
1单击并拖动位于每列顶部的箭头图标.
2当列达到所需宽度时,释放鼠标.
4.
3.
5恢复列的默认值如果不再希望保留对列所作的更改,可以恢复列的默认值.
1导航至要恢复列的默认值的文件夹.
2单击"操作"工作栏中的文件夹>文件夹选项.
将显示"文件夹选项"对话框.
3在配置选项部分中,选择配置列,然后单击确定.
4单击恢复默认值.
4.
4为文件夹设置数据定额Vibe管理员可以允许您为您的工作空间和文件夹设置您自己的数据定额.
有关更多信息,请参阅NovellVibe3.
2AdvancedUserGuide(《NovellVibe3.
2高级用户指南》)中的"SettingaDataQuotaforWorkspacesandFolders(为工作空间和文件夹设置数据定额)".
4.
5在文件夹上使用过滤器NovellVibe中许多类型的文件夹都提供过滤器,可帮助您对文件夹中的信息进行快速筛选.
第4.
5.
1节"创建过滤器"(第33页)第4.
5.
2节"应用现有过滤器"(第34页)第4.
5.
3节"修改过滤器"(第34页)第4.
5.
4节"删除过滤器"(第34页)4.
5.
1创建过滤器在过滤器部分中,Vibe使您能够在文件夹中创建多个过滤器.
可方便地应用这些过滤器,以帮助您快速筛选条目.
1导航到要创建过滤器的文件夹.
2在过滤器部分,单击过滤器.
3单击添加新过滤器.
34NovellVibe3.
2用户指南此表单与用于高级搜索的表单几乎一样(有关此表单中各种字段的信息,请参阅第2.
1.
3节"使用高级搜索"(第20页)).
除了第2.
1.
3节"使用高级搜索"(第20页)中说明的元素外,创建过滤器时还必须考虑下列元素:过滤器名称:指定过滤器的名称.
使此过滤器对所有人均可用:如果要使过滤器可用于访问该文件夹的所有用户,请选择此选项.
如果未选中该选项,过滤器仅对创建它的用户可用.
4单击确定.
4.
5.
2应用现有过滤器1导航到已创建要应用的过滤器的文件夹.
2在过滤器部分中,单击过滤器的名称.
过滤器将应用到文件夹.
应用过滤器后,文件夹列表中不会显示该文件夹中与过滤器条件不匹配的项目.
要清除过滤器,在过滤器部分中单击无.
4.
5.
3修改过滤器1导航到要修改已创建的过滤器的文件夹.
2在过滤器部分,单击过滤器.
3在个人过滤器部分,单击下拉列表,并选择要修改的过滤器.
4单击修改.
5作出所需的修改,然后单击确定.
4.
5.
4删除过滤器1导航到要删除已创建的过滤器的文件夹.
2在过滤器部分,单击过滤器.
3在个人过滤器部分中,单击下拉列表,并选择要删除的过滤器.
4单击删除,然后单击确定以确认要删除过滤器.
使用文件夹条目5355使用文件夹条目NovellVibe中的文件夹条目是用于以信息填充文件夹的独立部分.
第5.
1节"创建文件夹条目"(第35页)第5.
2节"链接到文件夹或文件夹条目"(第37页)第5.
3节"对文件夹条目发表评论"(第38页)第5.
4节"修改文件夹条目"(第38页)第5.
5节"锁定文件夹条目"(第39页)第5.
6节"移动文件夹条目"(第39页)第5.
7节"复制文件夹条目"(第39页)第5.
8节"删除文件夹条目"(第39页)第5.
9节"取消删除文件夹条目"(第40页)第5.
10节"向其他人通知文件夹条目"(第41页)第5.
11节"订阅文件夹条目"(第42页)第5.
12节"标记文件夹条目"(第42页)第5.
13节"处理文件夹条目中的文件"(第42页)第5.
14节"查看条目的历史记录"(第48页)第5.
15节"在文件夹条目中显示YouTube视频"(第49页)第5.
16节"在文件夹条目中显示图像"(第50页)第5.
17节"对文件夹条目评级"(第50页)第5.
18节"配置条目的显示样式"(第51页)第5.
19节"打印文件夹条目"(第51页)5.
1创建文件夹条目NovellVibe使您能够在您拥有相应权限的任何文件夹中创建文件夹条目.
如果您在文件夹中没有相应权限,则不能如此部分中所述创建条目.
1导航到要创建条目的文件夹.
2在"文件夹条目"工具栏中,单击相应项目以添加条目.
例如,要向"博客"文件夹添加博客条目,请单击新建博客条目.
将起动"博客条目"页.
3在"条目"页上指定相应信息.
关于这些字段的更多详细信息,请参阅第5.
1.
1节"填充条目表单"(第36页).
4单击确定.
条目将添加到文件夹中.
36NovellVibe3.
2用户指南5.
1.
1填充条目表单尽管创建文件夹条目的流程对于每种类型的条目(文件条目、日历条目和讨论条目等)都是类似的,但是"条目"表单可能有很大不同.
由于Vibe的自定义程度很高,因此Vibe管理员以及创建表单的其他Vibe用户可以定义和更改条目表单中的字段名.
此部分包含各种默认条目类型的已命名字段的列表.
有关创建自定义表单的更多信息,请参阅NovellVibe3.
2AdvancedUserGuide(《NovellVibe3.
2高级用户指南》)中的"DesigningCustomFolderEntryForms(设计自定义文件夹条目表单)".
标题:提供事件的标题.
位置:指定事件的位置.
说明:提供条目的说明.
这是添加主要内容的条目主体.
事件:指定开始和结束时间、是否要针对参与者所在时区调整条目、在此事件期间如何显示您的状态(空闲、忙碌、暂定或不在办公室),以及是否重复条目(不重复、每天、每周、每月或每年).
时间段:指定开始时间、结束时间和任务持续时间.
可以仅指定开始时间、开始时间和结束时间、开始时间和持续时间,或者仅指定持续时间.
优先级:指定条目的优先级.
参与者:指定要邀请参与日历事件的个人参与者.
剪贴板用户名:用于邀请用户参与事件的位于剪贴板上的用户名.
组:指定要与条目关联的组.
指定组时,组的每个成员都与条目关联.
例如,如果安排一个会议并且指定一个组参与该会议,则将组中的每个成员都视为参与者.
小组:指定要与条目关联的团队.
指定团队时,团队中的每个成员都与条目关联.
例如,如果将任务指派给团队,则团队中的每个成员都有责任完成该任务.
给受托人/参与者发送电子邮件通知:如果希望Vibe将电子邮件通知和iCal任务/约会发送给与条目关联的所有用户、组或团队,请选择此选项.
状态:选择任务的当前状态,例如处理中、已完成等.
已完成:选择任务的完成百分比.
使您能够浏览文件系统并向条目附加文件.
单击添加更多文件可添加更多.
照片:使您能够浏览并上载照片.
到期日期:条目处于活动状态的最后日期.
调查:使您能够设置调查参数,例如是允许多个答案、单个答案还是书面答复,谁可以在调查到期前看到投票结果,谁可以在调查到期后看到投票结果,以及谁可以看到参与者名称.
它还提供一个选项,允许投票者更改或去除其投票.
订阅此条目:您可以将Vibe配置为在该条目中发生活动时向您发送通知.
有关详细信息,请参阅第2.
2节"订阅文件夹或条目"(第22页).
提交条目时发送电子邮件:为了确保某些协作者知晓您的条目,您可直接从Vibe向他们发送电子邮件,通知他们已创建条目.
使用文件夹条目375.
2链接到文件夹或文件夹条目创建条目或高级印记时,或者处于NovellVibe界面中的其他位置时,可以包括一个指向Vibe站点中的另一个文件夹或条目的链接,或者指向因特网上的任何其他位置的链接.
第5.
2.
1节"链接到当前文件夹中的条目"(第37页)第5.
2.
2节"链接到另一个文件夹或另一个文件夹中的条目"(第37页)第5.
2.
3节"链接到Web上的外部页面"(第37页)5.
2.
1链接到当前文件夹中的条目1在条目表单的说明部分,单击HTML编辑器中的展开图标,再单击按钮行末端附近的链接图标.
Vibe将显示一个窗口,允许您指定要链接到的条目.
2在链接到以下内容的页面名称字段中,执行以下任一操作:键入确切的条目标题.
单击字段旁边的查找,开始键入条目名称,然后从下拉列表中选择相应标题.
3单击插入.
如果您知道要链接到的条目的确切名称,可以在条目的说明部分中指定[[条目标题]]以创建指向该条目的链接.
有关可添加到条目、文件夹和工作空间的说明部分的其他类型标记的更多信息,请参阅NovellVibe3.
2AdvancedUserGuide(《NovellVibe3.
2高级用户指南》)中的"UsingHTMLMarkupinVibe(在Vibe中使用HTML标记)".
5.
2.
2链接到另一个文件夹或另一个文件夹中的条目1在"条目"表单的说明部分,单击HTML编辑器中的展开图标,然后单击HTML编辑器中按钮行末尾附近的应用链接图标.
Vibe将显示一个窗口,允许您指定要链接到的文件夹或条目.
2单击更改链接.
3在提供的字段中,开始键入要链接到的文件夹名称或包含要链接到的条目的文件夹名称.
4当所需文件夹显示在下拉列表中时,请单击它.
5(可选)如果要链接到某个条目,请转至链接到以下内容的页面名称字段,指定要链接到的条目的完整名称,或单击查找使用"键入以查找"功能.
6输入完名称或在下拉列表中单击名称后,请单击插入.
所选条目的链接标题便插入到说明框中.
5.
2.
3链接到Web上的外部页面1在"添加条目"表单的说明部分中,选择要转换成链接的文本.
2单击HTML编辑器中的展开图标,然后单击插入/编辑链接图标.
Vibe将显示一个窗口,允许您指定要链接到的条目.
3填写以下字段:38NovellVibe3.
2用户指南链接URL:指定要链接到的页的URL.
目标:指定要在同一窗口还是新窗口中打开链接.
标题:指定链接的标题.
分类:指定所需的链接显示大小.
如果将此字段留空,则会自动选择12px.
这是标准设置.
4单击插入.
5.
3对文件夹条目发表评论人们常常张贴文件夹条目,目的是发表意见以及获得反馈.
NovellVibe使您能够对任何类型的条目进行评论,这样您就可以分享意见以及提供观点.
1导航至要评论的条目并将它打开.
2单击"条目"工具栏中的评论.
对于"讨论"文件夹中的条目,单击答复.
3在说明字段中,指定您的评论.
4(可选)单击浏览可向评论附加文件.
5单击确定.
您的评论将作为评论列表中的最后一条评论,显示在评论选项卡中.
5.
4修改文件夹条目如果您拥有相应权限,NovellVibe允许您在创建文件夹条目后对它进行修改.
您可以修改条目的所有部分,或仅修改说明部分.
第5.
4.
1节"修改条目的所有部分"(第38页)第5.
4.
2节"修改条目的说明部分"(第38页)5.
4.
1修改条目的所有部分1导航至要修改的条目并将它打开.
2单击"条目"工具栏中的修改.
3对条目作必要修改.
可以修改条目的标题或说明.
还可以订阅条目或提交条目时发送电子邮件.
4修改完条目后,单击确定.
5.
4.
2修改条目的说明部分1导航至要修改的条目并将它打开.
2在说明部分的右下角,单击编辑.
3使用提供的HTML编辑器修改说明部分.
4单击确定.
使用文件夹条目395.
5锁定文件夹条目当您锁定NovellVibe中的文件夹条目后,可能需要修改、移动、复制或删除该条目的其他用户在条目锁定期间将无法执行操作.
这种情况不适用于通过WebDAV访问该条目的用户.
1导航至要锁定的条目并将它打开.
2单击"条目"工具栏中的操作>锁定.
该条目现已锁定,不能对它执行其他活动.
其他任何人都无法修改、移动、复制或删除该条目.
条目修改完成后,单击"条目"工具栏中的操作>解除锁定以使它可供其他用户修改.
5.
6移动文件夹条目NovellVibe使您能够将文件夹条目移动到您拥有相应权限的任何文件夹.
如果您没有足够的权限,则不能使用此选项.
1导航至要移动的条目并将它打开.
2单击"条目"工具栏中的操作>移动.
3在选择目标文件夹或工作空间部分中,使用工作空间树导航到要将条目移动到的文件夹.
4单击要将条目移动到的文件夹的链接标题.
当前保存位置部分显示该条目当前所在的路径.
5要将条目移动到指定位置,单击确定.
5.
7复制文件夹条目NovellVibe使您能够复制某个文件夹中的文件夹条目并将它粘贴到您拥有相应权限的任何文件夹.
如果您没有足够的权限,则不能使用此选项.
1导航至要复制的条目并将它打开.
2在"条目"工具栏中单击操作>复制.
3在选择目标文件夹或工作空间部分中,使用工作空间树导航到要将条目复制到的文件夹.
4单击要将条目复制到的文件夹的链接标题.
当前保存位置部分显示该条目当前所在的路径.
5要将条目复制到指定位置,单击确定.
5.
8删除文件夹条目第5.
8.
1节"删除单个条目"(第40页)第5.
8.
2节"删除多个条目"(第40页)40NovellVibe3.
2用户指南5.
8.
1删除单个条目如果您拥有删除文件夹条目的相应权限,则可以执行此操作.
如果您没有足够的权限,则不能使用此选项.
1导航至要删除的条目并将它打开.
2单击"条目"工具栏中的删除.
NovellVibe将询问您是否确实要删除该条目.
3(可选)如果您要清除此条目以使它不可恢复,请选择立即清除此条目.
重要:选择此选项会使条目不可恢复,并且永久地从Vibe站点删除.
如果不选择此选项,可按第5.
9节"取消删除文件夹条目"(第40页)中所述取消删除条目.
4单击确定.
5.
8.
2删除多个条目如果您具有相应的权限,则可以删除文件夹内的多个条目.
如果没有足够的权限,则不能使用此选项.
只有在"讨论"、"文件"和"任务"文件夹中才支持删除多个条目.
1导航到要删除条目的文件夹.
2选择要删除的条目.
3如果要将条目移到废物桶,请单击删除.
如果单击此选项,则可以如第5.
9节"取消删除文件夹条目"(第40页)中所述取消删除条目.
或如果要从Vibe系统中永久删除条目,可以单击清除.
单击此选项后,将无法恢复条目.
4单击确定.
5.
9取消删除文件夹条目NovellVibe使您能够取消删除已删除的文件夹条目,将它恢复到先前位置.
1导航到已删除的条目先前所在的文件夹.
例如,如果要恢复先前位于您个人工作空间的"博客"文件夹中的条目,请导航到个人工作空间的"博客"文件夹.
提示:如果要查看在Vibe站点已删除的所有内容,请导航到最高级别的工作空间.
(默认情况下,这是主工作空间目录.
)2单击导航面板中的废物桶图标.
"废物桶"页显示当前文件夹之中或其下的已删除的所有工作空间、文件夹和条目.
3选择要取消删除的条目.
使用文件夹条目414单击恢复.
条目将恢复到先前位置.
如果包含该条目的文件夹或工作空间也已被删除,则会在您恢复该条目时将它恢复.
有关取消删除的更多信息,请参阅NovellVibe3.
2AdvancedUserGuide(《NovellVibe3.
2高级用户指南》)中的"RestoringDeletedItems(恢复删除的项目)".
5.
10向其他人通知文件夹条目查看文件夹条目时,您可能想到协作者也需要这些信息.
NovellVibe向您提供了各种方式,以便让您的朋友和协作者知晓您认为他们可能会感兴趣的条目.
仅当您在Vibe中具有指派给您的电子邮件帐户时,这些选项才起作用.
要向您的Vibe简介指派电子邮件帐户,请参阅第2.
2.
4节"添加和修改发送目标"(第24页).
第5.
10.
1节"共享条目"(第41页)第5.
10.
2节"发送关于条目的电子邮件"(第41页)注释:通知另一Vibe用户某个条目不会自动授予该用户查看该条目的访问权限.
如果该用户尚未拥有查看该条目的访问权限,您可以修改该条目的访问控制设置,如NovellVibe3.
2AdvancedUserGuide(《NovellVibe3.
2高级用户指南》)的"ControllingAccesstoEntries(控制条目访问权)"中所述.
5.
10.
1共享条目如果您与其他人共享文件夹条目,则此人可以在其个人工作空间的微博客和共享的项目选项卡上查看该条目.
1在要共享的条目上,单击"条目"工具栏中的操作>共享此条目.
2在提供的页上,选择要共享条目的用户、组或团队.
3在评论部分,提供要包含的任何评论.
4单击确定.
该条目现已由指定用户共享.
5.
10.
2发送关于条目的电子邮件您可以在创建文件夹条目时或者创建之后,发送关于该条目的通知电子邮件.
创建条目时发送电子邮件(第41页)条目创建后发送电子邮件(第42页)创建条目时发送电子邮件1在创建条目时使用的条目创建表单中,单击提交条目时发送电子邮件.
2填写相应的字段.
3单击确定以创建条目并发送电子邮件.
42NovellVibe3.
2用户指南条目创建后发送电子邮件您无需是条目的作者,即可发送此类型的电子邮件.
1导航到并打开要通过电子邮件通知其他人的条目.
2单击条目的"页脚"工具栏中的电子邮件投稿者.
将显示"发送电子邮件"页.
将自动创建指向此条目的链接,并且会显示在所接收讯息的正文中.
3填写相应的字段.
4单击确定以发送通知.
5.
11订阅文件夹条目如果对特定文件夹条目特别感兴趣,可订阅该条目.
订阅条目后,NovellVibe将通知您条目中发生的任何活动.
1导航到要订阅的条目并将其打开.
2在条目的"页脚"工具栏中,单击订阅此条目.
3选择要接收的电子邮件通知的类型,然后单击确定.
关于订阅条目的更多信息,请参阅第2.
2节"订阅文件夹或条目"(第22页).
5.
12标记文件夹条目标记是将工作空间、文件夹或文件夹条目分类的关键字.
NovellVibe中的标记功能使您能够为位置和条目创建虚拟容器.
如同电子邮件中的文件夹一样,您可以将信息分类,供以后使用.
1在要标记的条目中,单击标记选项卡.
2单击添加标记.
3选择个人标记或全局标记,具体取决于您是希望此标记仅对您自己可见还是对整个社区都可见.
4开始键入您希望应用于条目的标记的名称.
此字段使用"键入以查找"功能,因此如果已存在具有所需名称的标记,则它会显示在下拉列表中.
如果此名称没有显示在下拉列表中,则会创建新标记.
要查看现有标记的列表,请在提供的字段内单击,然后按空格键.
5输入标记名称或从下拉列表中选择名称后,请单击添加图标.
这样,就为条目添加了指定的标记.
6单击关闭.
5.
13处理文件夹条目中的文件第5.
13.
1节"创建文件条目"(第43页)第5.
13.
2节"向文件夹条目附加文件"(第43页)第5.
13.
3节"查看和编辑文件"(第43页)第5.
13.
4节"下载文件"(第45页)使用文件夹条目43第5.
13.
5节"获取文件的WebDAVURL"(第45页)第5.
13.
6节"添加关于文件或文件版本的注释"(第46页)第5.
13.
7节"设置文件状态"(第46页)第5.
13.
8节"对文件使用版本控制"(第46页)5.
13.
1创建文件条目NovellVibe使您能够在指定的"文件"文件夹中创建文件条目.
创建文件条目不同于向另一类型的文件夹条目附加文件.
Vibe"文件"文件夹中的文件条目包含主文件.
其他文件可以作为与文件条目相关联,但是主文件只有一个.
如第5.
1节"创建文件夹条目"(第35页)中所述,可以使用在Vibe中创建任何其他类型的文件夹条目的方式,在"文件"文件夹中创建文件条目.
只有"文件"文件夹才能包含非的文件.
5.
13.
2向文件夹条目附加文件Vibe提供各种备选方法以向条目添加.
拖放文件可以通过将文件从其他位置拖放到条目中来对条目附加文件.
1导航到要附加文件的条目并将它打开.
2单击选项卡.
3单击拖放文件.
将显示"拖放文件"对话框.
4在"拖放文件"对话框中,拖动要上载的文件,并将其放到文件夹图标上.
Vibe会显示一个先打开继而又关闭的文件夹,表示您拖放的文件正在作为上载.
还可以将文件复制并粘贴到文件夹图标.
上载单个文件1导航到要附加文件的条目并将它打开.
2单击选项卡.
3单击上载单个文件.
将显示"上载单个文件"对话框.
4单击选择文件,然后浏览并选择要附加的文件.
5单击确定.
5.
13.
3查看和编辑文件Vibe使您能够方便地查看和编辑与条目关联的文件.
文件可按以下两种方式之一与条目关联:可以将文件附加到条目44NovellVibe3.
2用户指南可以将文件作为条目的主文件主文件只能存在于"文件"文件夹的条目中接下来的各个部分说明如何查看和编辑附加的文件:查看文件(第44页)编辑文件(第44页)查看文件可以使用文本编辑器或以HTML格式查看文件.
使用文本编辑器查看文件(第44页)以HTML格式查看文件(第44页)使用文本编辑器查看文件当您使用文本编辑器查看文件时,文件以只读模式打开.
1导航到包含要查看的文件的条目并将它打开.
2(条件)如果要查看的文件是,请单击选项卡.
只有"文件"文件夹才能包含非的文件.
3在要查看的文件旁边,单击文件操作>查看此文件.
或单击文件名称.
以HTML格式查看文件如果要快速查看文件,可以使用HTML格式查看.
某些文件类型不能以HTML格式查看,例如PNG、JPG、GIF和PDF.
1导航到包含要查看的文件的条目并将它打开.
2(条件)如果要查看的文件是,请单击选项卡.
只有"文件"文件夹才能包含非的文件.
3在要查看的文件旁边,单击文件操作>以HTML格式查看此文件.
编辑文件Vibe使您能够使用"就地编辑"(Edit-in-Place)功能在原位置编辑文档.
该功能使您能够以无缝方式编辑储存在Vibe服务器上的文档.
仅当您的个人工作站上安装了适用于该特定类型文件的编辑应用程序时,才可编辑文件.
例如,要编辑.
doc文件,您的个人工作站上必须安装MicrosoftWord.
1导航到并打开包含要编辑的文件的条目.
2(视条件而定)如果要编辑的文件是,请单击选项卡.
只有"文件"文件夹才能包含非的文件.
3在要编辑的文件旁边,单击文件操作>编辑此文件.
使用文件夹条目45文件将在您指定的文件编辑器中起动.
关于如何更改Vibe用于编辑文件的编辑器的信息,请参阅第A.
3节"无法编辑附加到条目的文件"(第54页).
4(视条件而定)如果Vibe提示您提供Vibe身份凭证,请指定用于登录Vibe的用户名和口令,然后单击确定.
现在即可编辑文件.
5编辑文件后,请保存更改,然后退出编辑应用程序.
Vibe会针对您修改之前的文件创建一个文件版本.
退出并重新打开条目时,可查看文件的旧版本,如访问文件的先前保存版本(第48页)中所述.
重要:使用OpenOffice编辑附加的文档时,每次单击保存时Vibe都将为文档创建一个新版本.
由于文档的每个版本是根据数据定额计数的(有关数据定额的更多信息,请参阅NovellVibe3.
2AdvancedUserGuide(《NovellVibe3.
2高级用户指南》)中的"ManagingYourDataQuota(管理数据定额)"),因此如果您在使用OpenOffice,则应该仅在关闭时保存文档.
关于如何删除文件版本的信息,请参阅删除文件的现有版本(第48页).
如果使用MicrosoftOffice,每次编辑文档时Vibe仅创建一个新版本.
多次单击保存将不会创建多个版本.
5.
13.
4下载文件可以下载与条目关联的文件.
可以下载单个文件或与条目关联的所有文件.
以.
zip文件形式下载文件.
下载单个文件(第45页)下载所有文件(第45页)下载单个文件1导航到包含要下载的文件的条目并将它打开.
2在文件旁边,单击文件操作>下载Zip文件中的此文件.
下载所有文件1导航到包含要下载的文件的条目并将它打开.
2在条目中的任何文件旁边,单击文件操作>下载所有文件.
或单击选项卡,然后单击下载所有文件.
5.
13.
5获取文件的WebDAVURL如果知道文件的WebDAVURL,则您可以从MicrosoftOffice之类的编辑应用程序中直接打开文件,或者直接从命令行打开.
获取文件的WebDAVURL:1导航到包含要获取WebDAVURL的文件的条目并将它打开.
2(视条件而定)如果要获取WebDAVURL的文件是,则单击选项卡.
只有"文件"文件夹才能包含非的文件.
46NovellVibe3.
2用户指南3在文件旁边,单击文件操作>WebDAVURL.
将显示WebDAVURL以供复制.
获取文件的WebDAVURL后,可以在MicrosoftOffice之类的文档编辑器中指定该URL以打开文件.
请参阅您特定文档编辑器的相关文档,以获取关于如何完成该操作的指导.
5.
13.
6添加关于文件或文件版本的注释您可能希望添加关于特定文件或文件版本的注释.
文件注释直接显示在和文件版本选项卡中的文件名下.
文件注释使用户可以更方便地了解文件的确切内容而无需打开文件.
它们还是用于区分文件版本的简便方式.
1导航到包含要添加注释的所附加文件或文件版本的条目并将它打开.
2(视条件而定)如果要添加注释的文件是,单击选项卡.
只有"文件"文件夹才能包含非的文件.
3在要添加注释的文件旁边,单击文件操作>编辑文件注释.
将显示"添加文件注释"页.
4指定要添加的注释,然后单击确定.
5.
13.
7设置文件状态如果文件有多个版本,您可能希望设置每个版本的状态以帮助跟踪哪个是正式版本,哪些版本只是草稿等等.
文件状态可以是正式、草稿或过时.
1导航到包含要设置文件状态的所附加文件或文件版本的条目并将它打开.
2(视条件而定)如果要设置状态的文件是,单击选项卡.
只有"文件"文件夹才能包含非的文件.
3在要设置状态的文件旁边的状态列中,单击当前状态,然后单击要为该文件设置的状态.
5.
13.
8对文件使用版本控制当您修改Vibe中的文件时,Vibe会保存该文件的上一版本,并使它可供进行方便的参照.
这包括储存于Vibe"文件"文件夹中的文件,或者作为文件夹条目的保存的文件.
创建文件的新版本(第46页)递增文件的主要版本号(第47页)访问文件的先前保存版本(第48页)将先前文件版本升为当前版本(第48页)删除文件的现有版本(第48页)设置最多允许的版本数(第48页)创建文件的新版本编辑并保存文件时,Vibe会创建文件的新版本,并保存其旧版本.
关于如何编辑文件的信息,请参阅编辑文件(第44页).
使用文件夹条目47您还可以使用拖放功能为所附加文件创建新版本,或者为"文件"文件夹中的文件条目创建新版本,如下列部分所述:拖放文件以更新文件条目(第47页)拖放文件以更新文件条目的主文件(第47页)拖放文件以更新文件条目为了创建现有条目的新版本,您拖放的文件必须与要创建新版本的现有条目同名.
1导航到包含要创建新版本的文件的条目并将它打开.
2单击选项卡,然后单击拖放文件.
3将文件从一个位置(例如桌面)拖放到拖放窗口中的文件夹图标上.
该文档将添加为现有条目的新版本.
旧版本显示在条目的文件版本选项卡中.
拖放文件以更新文件条目的主文件只有"文件"文件夹允许您如本部分所述创建文件夹条目的更新版本.
为了创建"文件"文件夹中现有文件的新版本,您拖放的文件必须与要创建新版本的现有文件同名.
1导航到要导入文件新版本的文件夹.
同名的文件必须已作为文件条目存在于文件夹中.
2单击"文件夹条目"工具栏中的添加文件.
将打开拖放窗口.
3将文件从一个位置(例如桌面)拖放到拖放窗口中的文件夹图标.
文档将作为现有文件条目的新版本添加.
旧版本显示在条目的文件版本选项卡中.
递增文件的主要版本号默认情况下,当您创建文件的新版本时,Vibe将根据次要版本号对版本进行跟踪.
例如1.
0、1.
1、1.
2等.
您可以递增最近版本的文件的主要版本号.
例如,版本1.
2变成版本2.
0.
如果文件夹已如NovellVibe3.
2AdvancedUserGuide(《NovellVibe3.
2高级用户指南》)"ManagingFolders(管理文件夹)"中的"AutomaticallyDeletingMinorFileVersionsThatExceedtheAllowedMaximum(自动删除超过允许的最大值的微小文件版本)"中所述配置为自动删除旧文件版本,则将文件的微小版本增加为主要版本可防止删除微小版本.
要递增文件的主要版本号:1导航到包含要递增主要版本号的文件的条目并将它打开.
2(视条件而定)如果要递增主要版本号的文件是,单击选项卡.
只有"文件"文件夹才能包含非的文件.
3在要递增主要版本的文件的旁边,单击文件操作>递增主要版本号.
将显示"递增主要版本号"页.
4单击确定.
48NovellVibe3.
2用户指南访问文件的先前保存版本1导航到包含要访问其先前版本的文件的条目并将它打开.
2单击文件版本选项卡.
每个文件的与该条目相关联的所有先前保存版本都以时间逆序列出.
Vibe显示诸如修改文件的日期、文件大小和修改文件的人员的信息.
将先前文件版本升为当前版本可以将文件的先前版本升为当前版本.
当前版本是文件条目的主文件.
其他版本位于文件版本选项卡中的主版本下方.
1导航到要升为当前版本的文件版本所在的条目并将它打开.
2单击文件版本选项卡.
3在要升为当前版本的文件版本旁边,单击文件操作>将此版本升为当前版本,然后单击确定.
您可以将整个条目还原为先前版本(例如条目的标题和说明),如第5.
14.
3节"将条目还原为先前版本"(第49页)中所述.
删除文件的现有版本重要:从Vibe站点删除的文件和文件版本是无法恢复的.
1导航到包含要访问其先前版本的文件的条目并将它打开.
2单击文件版本选项卡.
每个文件的与该条目相关联的所有先前保存版本都以时间逆序列出.
Vibe显示诸如修改文件的日期、文件大小和修改文件的人员的信息.
3要同时删除多个版本,请选择要删除的文件版本,然后单击删除选定版本.
或要删除单个版本,请单击要删除的版本旁边的文件操作,然后单击删除此版本.
4单击确定以确认删除.
设置最多允许的版本数如果您是文件夹或工作空间的拥有者,则可以设置每个文件最多允许的版本数.
有关详细信息,请参阅NovellVibe3.
2AdvancedUserGuide(《NovellVibe3.
2高级用户指南》)中的"LimitingFileVersionsforFoldersandWorkspacesbyConfiguringAutomaticDeletion(通过配置自动删除来限制文件夹和工作空间的文件版本)".
5.
14查看条目的历史记录NovellVibe使您能够查看条目的历史记录.
您可以查看条目的各种版本,比较两个版本以了解作了哪些更改,以及将条目还原为先前版本.
第5.
14.
1节"查看条目的先前版本"(第49页)第5.
14.
2节"比较条目版本"(第49页)第5.
14.
3节"将条目还原为先前版本"(第49页)使用文件夹条目495.
14.
1查看条目的先前版本您可以查看条目的版本信息,例如创建时间、编辑时间以及编辑者.
1导航到要查看先前版本的条目并将它打开.
2单击条目历史记录选项卡.
对于条目的每个版本,可以查看版本号、修改条目的日期、修改条目的用户以及更改条目的方式.
可以单击该日期的条目以查看条目在该日期所具有的内容.
5.
14.
2比较条目版本比较条目的两个版本时,您可以看到对条目的标题和说明部分所执行的添加和删除操作.
不能比较附加到条目的文件的内容.
1导航到要比较两个版本的条目并将它打开.
2单击条目历史记录选项卡.
3选择要比较的两个版本,然后单击比较.
Vibe以绿色突出显示增加的内容,而以删除线标出删除的内容.
5.
14.
3将条目还原为先前版本当您或其他用户修改条目(如第5.
4节"修改文件夹条目"(第38页)中所述)时,将在Vibe中显示条目的最新版本.
如果您对条目的最新版本不再感到满意,可以将它还原为先前版本.
1导航到并打开要还原为先前版本的条目.
2单击条目历史记录选项卡.
3找到要还原为的版本,然后单击升为当前版本.
将显示"升为当前版本"页.
可以查看此版本下的条目所包含的内容.
4单击确定使此版本的条目成为当前版本.
为了保持准确的历史记录,还原为的版本同时也将在条目历史记录列表中保留其位置.
5.
15在文件夹条目中显示YouTube视频NovellVibe使您能够在文件夹条目中以及在整个Vibe站点的下列位置张贴YouTube视频:在工作空间或文件夹固定设计中,如NovellVibe3.
2AdvancedUserGuide(《NovellVibe3.
2高级用户指南》)的"BrandingaFolderorWorkspace(为文件夹或工作空间添加固定设计)"中所述.
在工作空间说明中(如第3.
1.
14节"在工作空间中显示YouTube视频"(第29页)中所述).
在文件夹说明中.
在登录页上,如NovellVibe3.
2AdvancedUserGuide(《NovellVibe3.
2高级用户指南》)的"DisplayingYouTubeVideosonaLandingPage(在登录页显示YouTube视频)"中所述.
50NovellVibe3.
2用户指南在文件夹条目中张贴YouTube视频:1导航到要张贴YouTube视频的文件夹.
2通过在"文件夹条目"工具栏中单击相应项目,创建新的文件夹条目.
例如,要向"博客"文件夹添加博客条目,请单击新建博客条目.
或打开要修改的现有文件夹条目,然后单击"条目"工具栏中的修改.
将起动"条目"页.
3在说明部分,单击HTML编辑器中的展开图标,然后单击视频图标.
4在所提供窗口的YouTube上的视频URL字段中,粘贴您要张贴的YouTube视频的URL.
5在尺寸字段中,如果希望保留默认的YouTube尺寸,请不要进行任何更改.
6单击插入,然后单击确定张贴条目.
5.
16在文件夹条目中显示图像此部分描述了如何将图像添加到条目的说明部分.
有关如何将图像附加到条目的信息,请参阅第5.
13.
2节"向文件夹条目附加文件"(第43页).
1导航到要张贴图像的文件夹.
2通过在"文件夹条目"工具栏中单击相应项目,创建新的文件夹条目.
例如,要向"博客"文件夹添加博客条目,请单击新建博客条目.
或打开要修改的现有文件夹条目,然后单击"条目"工具栏中的修改.
将起动"条目"页.
3在说明部分,单击HTML编辑器中的展开图标,再单击图像图标.
4选择上载图像文件,然后单击选择文件选择计算机文件系统上的某个文件.
或选择选择附加的图像文件,选择已附加到文件夹或工作空间的图像.
此图像必须已经以的形式添加到条目中.
有关如何创建条目的信息,请参阅第5.
13.
2节"向文件夹条目附加文件"(第43页).
5单击插入.
5.
17对文件夹条目评级NovellVibe使您能够使用五星评级系统(一星表示吸引度最低,五星表示吸引度最高)对文件夹条目进行评级,从而向您提供了确定信息质量的额外工具.
1导航到要评级的条目并将它打开.
2单击代表您评价的星.
例如,要将条目评级为三星,请单击从左数起的第三颗星.
Vibe在这些星的右边显示条目的平均评级,以及对条目进行评级的用户数.
您可以对条目进行任意多次的评级,但是Vibe只记录您最近一次的评级.
使用文件夹条目515.
18配置条目的显示样式可以选择NovellVibe条目的显示方式.
1单击Vibe界面右上角的设置图标,再单击个人自选设置图标.
将显示"个人自选设置"对话框.
2在条目显示下拉列表中,选择下列某个选项:内容区域中的显示条目数:(默认)当您单击条目时,Vibe将在内容区域中显示该条目.
这是默认样式.
对话框中的显示条目数:当您单击条目时,将在当前Vibe页的一个对话框中显示该条目.
3单击确定.
5.
19打印文件夹条目NovellVibe使您能够打印文件夹条目的内容.
1导航到要打印的条目.
2在"条目"工具栏中,单击打印图标.
3配置打印机设置,然后单击打印.
52NovellVibe3.
2用户指南查错A53A查错以下部分针对您在使用NovellVibe时可能遇到的困难提供指导:第A.
1节"Vibe界面不能正确显示"(第53页)第A.
2节"了解镜像文件夹"(第53页)第A.
3节"无法编辑附加到条目的文件"(第54页)第A.
4节"文件由于太大而无法上载"(第55页)第A.
5节"SLED10SP1上的上载小程序发生问题"(第56页)第A.
6节"就地编辑(Edit-In-Place)小程序在Mac上不工作"(第56页)A.
1Vibe界面不能正确显示问题:如果您在从先前版本升级之后访问NovellVibe3,Vibe界面将不能正确显示.
从先前版本升级到Vibe3之后,必须清除浏览器超速缓存.
例如,如果使用MozillaFirefox,请单击浏览器工具栏中的工具>清除缓存.
关于如何清除其他浏览器的浏览器超速缓存的信息,请参考特定浏览器的文档.
A.
2了解镜像文件夹问题:您不确定是否要使用镜像文件夹,因为您不了解它们是如何工作的.
镜像文件夹是NovellVibe内的库文件夹,与位于Vibe外的系统驱动器上的文件夹同步.
通过使用Vibe界面或通过访问驱动器上的文件来执行基本操作(添加子文件夹和文件、修改文件、删除文件夹和文件)时,更改将反映在其他界面上.
使用镜像文件的好处是您可以将包括诸如文本搜索、工作流程和讨论(形式为应用于库文件夹中条目的评论)之类的Vibe工具应用于驱动器上的文件.
Vibe支持两种类型的外部文件夹:文件系统上的目录通过WebDAV可访问的文件夹使用镜像文件时,请考虑以下提示:指定系统文件夹的路径时,请指定文件夹的完整(绝对)路径.
创建镜像文件夹后,不能更改路径名,并且不能将Vibe库文件夹重配置为非镜像文件夹.
要初始化新的镜像文件夹,请单击管理>修改此文件夹,然后使用"同步"工具.
有关如何同步镜像文件夹的更多信息,请参阅NovellVibe3.
2AdvancedUserGuide(《NovellVibe3.
2高级用户指南》)中的"SynchronizingaMirroredFolder(同步镜像文件夹)".
不要将其他文件附加给镜像文件夹中的条目.
关于其他的行为是不可预测的.
HostKvm:夏季优惠,香港云地/韩国vps终身7折,线路好/机器稳/适合做站
hostkvm怎么样?hostkvm是一家国内老牌主机商家,商家主要销售KVM架构的VPS,目前有美国、日本、韩国、中国香港等地的服务,站长目前还持有他家香港CN2线路的套餐,已经用了一年多了,除了前段时间香港被整段攻击以外,一直非常稳定,是做站的不二选择,目前商家针对香港云地和韩国机房的套餐进行7折优惠,其他套餐为8折,商家支持paypal和支付宝付款。点击进入:hostkvm官方网站地址hos...
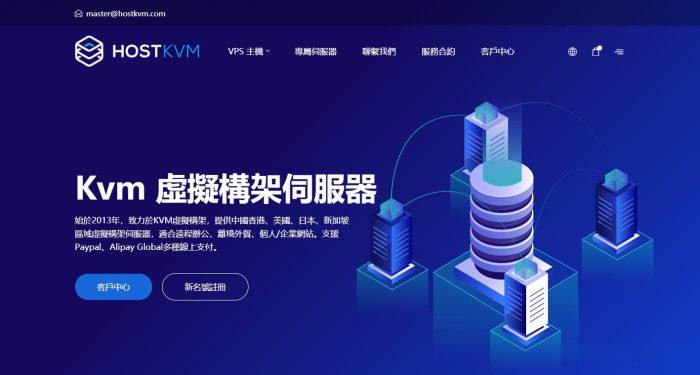
wordpress外贸集团企业主题 wordpress高级推广外贸主题
wordpress外贸集团企业主题,wordpress通用跨屏外贸企业响应式布局设计,内置更完善的外贸企业网站优化推广功能,完善的企业产品营销展示 + 高效后台自定义设置。wordpress高级推广外贸主题,采用标准的HTML5+CSS3语言开发,兼容当下的各种主流浏览器,根据用户行为以及设备环境(系统平台、屏幕尺寸、屏幕定向等)进行自适应显示; 完美实现一套主题程序支持全部终端设备,保证网站在各...
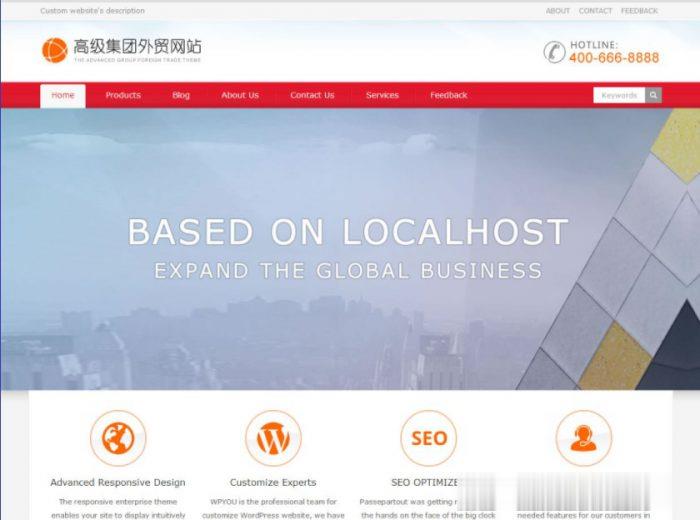
Letbox(35美元/年),美国洛杉矶VPS终身7折
Letbox 云服务商在前面的文章中其实也有多次介绍,这个服务商其实也算是比较老牌的海外服务商,几年前我也一直有使用过他们家的VPS主机,早年那时候低至年付15-35美元左右的VPS算式比较稀缺的。后来由于服务商确实比较多,而且也没有太多的网站需要用到,所以就没有续费,最近这个服务商好像有点活动就躁动的发布希望引起他人注意。这不有看到所谓的家中有喜事,应该是团队中有生宝宝了,所以也有借此来发布一些...
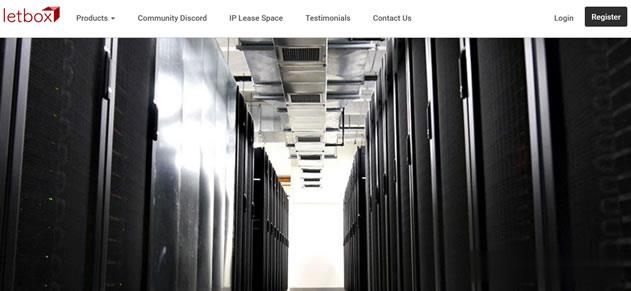
-
伪装微信地理位置什么软件可以伪装QQ微信的地理位置?郭彩妮介紹點好聽的音樂給我、大家51自学网站谁能给我免费学习的网站吧 谢谢了邮箱打不开怎么办163邮箱突然打不开了怎么办网店推广网站开网店如何做推广?中小企业信息化什么是中小企业信息化途径硬盘人电脑对人有多大辐射?开机滚动条开机滚动条太多怎么办?神雕侠侣礼包大全神雕侠侣手游版四重大礼包怎么得到啊?bluestackbluestacks安卓模拟器有什么用