单元格mos认证题库(excel)
试卷编号 8061
所属语言计算机基础
试卷方案 excel
试卷总分 1410分
共有题型 1种
一、 EX C E L操作 共141题 共计1410分
第1题 10.0分
---------------------------------------------------------------------
请在打开的窗口中进行如下操作操作完成后请关闭Excel并保存工作簿。
在工作表Sheet1中完成如下操作
1、利用公式计算校准分校准分= 各课程得分×该课程的校准比例然后求和
2、计算平均分、总分。
3、插入一张工作表。将sheet1表中的A1 I28单元格区域复制到新插入的工作表中。
4、在sheet1表中以主关键字“总分”降序排序 总分相同以“英语成绩”降序排序。
5、在sheet1表中利用自动序列在计算出名次。 1、 2、 3. 。 。 。
注计算完毕后调整列宽使列标题完整显示。
6、在sheet1表中将A29 M29单元格合并及居中在其中输入表格名称“2007-2008年度第一学期成绩表” 。字体为“方正姚体” 字号为“22号” 字型为“加粗” 、 “倾斜” 。
7、将A1 M28单元格区域的对齐方式均设为水平、垂直“居中”对齐。
8、给A1 M28单元格区域加外边框线线条为“最粗直线型” 颜色为“蓝色” 内边框线线条为“最细直线型” 颜色为“浅蓝” 。
9、给A1 :M1单元格区域加底纹颜色为“蓝色” 。
10、用条件格式把满足“所有不及格的分数<60 ”的单元格底纹颜色为“红色” 。在工作表Sheet2中完成如下操作
11、将新插入的工作表重命名为“学生成绩分析表” 。
12、在“学生成绩分析表”表中用分类汇总方式求出每个区队各科的平均成绩 先
按照区队进行排序
插入一张新工作表完成如下操作
13、将工作表重命名为“图表” 将“学生成绩分析表”表中的“课程名” c1 i1
“总计平均值” c39 i39选择性粘贴到“图表”工作表B1 H2中 A1输入“课
程名” A2输入“平均分” 然后在“图表”工作表中 用这两行数据创建图表
类型为“簇状柱形图” 系列产生在行 图表标题为“各科平均分对比” 图例至
于底部。
第2题 10.0分
请在打开的窗口中进行如下操作操作完成后请关闭Excel并保存工作簿。
---------------------------------------------------------------------
在工作表sheet1中完成如下操作 。
1、设置所有数据项单元格水平对齐方式为“居中” 。
2、设置“农产品”所在列宽度为“12” 8至16行的行高为“18” 。
3、取消表格中B9 E 16单元格的蓝色底纹。
4、将表格中的数据以“农产品”为首关键字按降序进行排序。
5、利用所有数据创建图表 图表类型为“带数据标记的折线图” 并作为对象插入Sheet1中。
6、设置新建图表标题为“销售情况表” 。
7、将Sheet1中的表B6 E16复制到Sheet2中 以B6为起始位置。
第3题 10.0分
---------------------------------------------------------------------
请在打开的窗口中进行如下操作操作完成后请关闭Excel并保存工作簿。
在工作表sheet1中完成如下操作
1、在G2:G8单元格区域用公式计算出每个学生的平均分计算公式为
“平均分= 数学+历史+外语 /3” 保留1位小数负数格式为“第4行”
格式。
2、将考生成绩按照学号升序排列。
3、将A2:G8单元格区域作如下设置
1设置字体为“仿宋_GB2312” 字形为“加粗” 字号为“14”
2设置图案样式为“12.5%灰色” 外边框线条样式为“双实线”
3设置文本垂直对齐方式为“居中” 。
第4题 10.0分
请在打开的窗口中进行如下操作操作完成后请关闭Excel并保存工作簿。---------------------------------------------------------------------
在工作表sheet1中完成如下操作
1、利用RANK函数对“成交额”字段计算出不同股票的排名。
2、在O2和P2单元格中利用VLOOKUP函数根据N2单元格给出的“股票代码”进行计算分别返回相应的“股票名称”和“收盘价” VLOOKUP函数要求使用公式的绝对地址。
3、设置N2单元格输入有效性条件为“只允许输入股票代码序列” 。
在工作表sheet2中完成下述操作
4、筛选出所有涨跌幅大于3且小于5 同时收盘价大于20元的股票。
第5题 10.0分
---------------------------------------------------------------------
请在打开的窗口中进行如下操作操作完成后请关闭Excel并保存工作簿。---------------------------------------------------------------------
在工作表sheet1中完成如下操作
1、设置标题“1996年预算工作表”单元格水平和垂直对齐方式为“居中” 字体“黑体” 字号为“16” 。
2、筛选出“调配拨款”列大于10000.00的数据。
在工作表sheet2中完成如下操作
3、利用公式计算“合计”列每年各种商品销售总额。
4、利用“商品类别”列中的各种商品和“2002”列的销售额为数据创建图表 图表标题为“02年销售情况表” 图表类型为“堆积圆柱图” 并作为对象插入Sheet2中。
在工作表sheet3中完成如下操作
5、为G6单元格添加批注 内容为“一学期” 。
6、 以“总课时”为关键字按降序排序。
7、利用表格中的数据创建数据透视表并以“课程名称”为
报表筛选 以“授课班数” 、 “授课人数” 、 “课时每班 ”和“总课时”为
求和项行标签为“数值” 在新工作表Sheet4中存放
数据透视表。
第6题 10.0分
---------------------------------------------------------------------
请在打开的窗口中进行如下操作操作完成后请关闭Excel并保存工作簿。---------------------------------------------------------------------
在工作表sheet1中完成如下操作
1、设置表格中“借书证号”列单元格的水平对齐方式为“居中” 。
2、利用公式计算出总共借出的册数并将结果放在相应单元格中。
3、筛选借书册数大于4本的数据。
在工作表sheet2中完成如下操作
4、设置标题“亚美华电器集团”单元格字号为“16” 字体为“楷体_GB2312” 。
5、为D7单元格添加批注 内容为“纯利润” 。
6、将表格中的数据以“销售额”为关键字按降序排序。
在工作表sheet3中完成如下操作
7、将工作表重命名为“成绩表” 。
8、利用“姓名”和“语文”列数据建立图表 图表标题为“语文成绩表” 图表
类型为“堆积面积图” 并作为其中对象插入Sheet3中。
第7题 10.0分
请在打开的窗口中进行如下操作操作完成后请关闭Excel并保存工作簿。
在工作表sheet1中完成如下操作
1、设置所有数字项单元格的水平对齐方式为“靠左” 字形为“宋体”
字号为“16” 。
2、为E6单元格添加批注 内容为“总数” 。
3、利用表格中的数据创建数据透视表并以“地区”为报表筛选
以“保险收入”为求和项在新工作表Sheet4中存放
数据透视表。
在工作表sheet2中完成如下操作
4、设置表BF列宽度为“12” 表617行高度为“20” 。
5、利用公式计算“合计”行“数量”和“价格”的总和并将结果放入相应的单元格中。
6、筛选出数量小于100的合同数据。
在工作表sheet3中完成如下操作
7、将表格中的数据以“价格”为关键字按递减排序。
8、利用“价格”和“股数”列创建图表 图表标题为“价格走势表” 图表类型为“带数据标记的折线图” 并作为对象插入Sheet3中。
第8题 10.0分
---------------------------------------------------------------------
请在打开的窗口中进行如下操作操作完成后请关闭Excel并保存工作簿。
在工作表sheet1中完成如下操作
1、设置所有数字项单元格水平对齐方式为“居中” 字形为“倾斜” 字号为“14” 。
2、为B13单元格添加批注 内容为“零售产品” 。
在工作表sheet2中完成如下操作
3、利用“频率”和“间隔”列创建图表 图表标题为“频率走势表” 图表类型为“带数据标记的折线图” 并作为对象插入Sheet2中。
4、利用条件格式化功能将“频率”列中介于45.00到60.00之间的数据单元格底纹颜色设为“红色” 。
在工作表sheet3中完成如下操作
5、将表格中的数据以“出生年月”为关键字 以递增顺序排序。
6、利用公式计算奖学金的总和并将结果存入F19单元格中。
7、设置第19行的行高为“30” 。
第9题 10.0分
---------------------------------------------------------------------
请在打开的窗口中进行如下操作操作完成后请关闭Excel并保存工作簿。---------------------------------------------------------------------
在工作表sheet1中完成如下操作
1、为G6单元格添加批注 内容为“今年” 。
2、设置表B列宽为“12” 表615行高度为“18” 。
3、将表格中的数据以“总课时”为关键字按升序排序。
4、设置“姓名”列所有单元格的水平对齐方式为“居中” 并添加“单下划线” 。
5、利用公式计算数值各列的平均数结果添到相应的单元格中。
6、将“姓名”列所有单元格的底纹颜色设置成“浅蓝色” 。
7、利用“对授课班数、授课人数、课时每班和姓名”列中的数据创建图表
图表标题为“授课信息统计表” 图表类型为“簇状柱形图” 并作为对象
插入Sheet 1。
第10题 10.0分
请在打开的窗口中进行如下操作操作完成后请关闭Excel并保存工作簿。
在工作表sheet1中完成如下操作
1、将表中“学生英语成绩登记表”所在的单元格的水平对齐方式设为“居中” 。
2、为E8单元格添加批注批注内容为“一个钟头” 。
3、将表中的数据以“口语”为关键字升序方式排序。
4、设置“学生英语成绩登记表”所在单元格的字号为“16” 字体为“楷体_
GB2312” 。
5、计算每个同学的“总分” 结果分别存放在相应的单元格中。
6、利用“姓名”和“总分”两列数据创建图表 图表标题为“总分表” 图表
类型为“圆环图” 并作为对象插入Sheet1。
第11题 10.0分
---------------------------------------------------------------------
请在打开的窗口中进行如下操作操作完成后请关闭Excel并保存工作簿。
---------------------------------------------------------------------
在工作表sheet1中完成如下操作
1、合并B6:F6单元格设置将“产品销售表”所在单元格的水平对齐方式为“居中” 字号为“16” 。
2、将B7单元格添加批注 内容为“原始” 。
3、设置BF列的列宽为“12” 表617行的行高为“20” 。
4、在“合计”行利用公式计算数量和价格的总和并将结果放入相应的单元格中。
5、利用条件格式化功能将“价格”列中介于20.00到50.00之间的数据设置单元格背景色颜色为“红色” 。
6、利用“产品代号”和“数量”列中的标题及数据建立图表 图表标题为“数量走势表” 图表类型为“带数据标记的折线图” 并作为对象插入Sheet1中。
7、将表中数据以“数量”为关键字 以递减方式进行排序。
第12题 10.0分
---------------------------------------------------------------------
请在打开的窗口中进行如下操作操作完成后请关闭Excel并保存工作簿。
在工作表sheet1中完成如下操作 。
1、设置B8:H13单元格外边框设置为“红色双实线” 内部“蓝色细实线” 。
2、设置B6 H6单元格水平对齐方式为“居中” 、字号为14、字形为“加粗” 。
3、标题加“单下划线” 。
4、设置表格内所有数据单元格水平对齐方式为“居中” 。
5、计算每个“同学”的总分填入相应单元格中。
6、计算每个“同学”的平均分填入相应单元格中。
7、将表格中的数据以“总分”为首关键字按降序进行排序。
8、利用“姓名” 、 “高等数学” 、 “大学英语” 、 “计算机基础” 4列数据创建图表 图表类型为“簇状柱形图表” 并作为对象插入Sheet1中。第13题 10.0分
---------------------------------------------------------------------
请在打开的窗口中进行如下操作操作完成后请关闭Excel并保存工作簿。---------------------------------------------------------------------
在工作表“儿童年平均支出”中完成如下设置
1、在A7单元格中输入文本为“合计” 。
2、在B7单元格中利用函数计算各支出之和。
2、在C列利用公式计算各支出占总支出的比例分母要求使用绝对地址小数样式为“百分比” 小数位数为“2位” 。
3、根据“儿童年平均支出” A、 B两列不包括合计行数据生成一张“分离型三维饼图”嵌入到当前工作表中 图表标题为“儿童各项支出比例表” 无图例显示百分比及数据标签。
第14题 10.0分
请在打开的窗口中进行如下操作操作完成后请关闭Excel并保存工作簿。
在工作表sheet1中完成如下操作
1、为B7单元格添加批注批注内容为“国家标准” 。
2、设置“到达北京航班时刻表”单元格的水平对齐方式为“居中” 字号为“16” 字体为“楷体_GB2312” 。
3、将表格中的数据以“飞行时间”为关键字按升序排序。
4、筛选早于6、 00PM离港的航班。
在工作表sheet2中完成如下操作
5、利用公式计算“总支出”列每个城市每年各项支出总和并将结果存入相应单元格中。
6、利用对第7行和第14行数据创建图表 图表标题为“88年平海财政支出表” 图表类型为“堆积面积图” 并作为对象插入Sheet2中。
第15题 10.0分
---------------------------------------------------------------------
请在打开的窗口中进行如下操作操作完成后请关闭Excel并保存工作簿。---------------------------------------------------------------------
在工作表sheet1中完成如下操作
1、设置“公司成员收入情况表”单元格的水平对齐方式为“居中” 字体为“黑体” 字号为“16” 。
2、设置B7 E23单元格区域外边框为“单实线” 内部为“虚线” 。
3、将工作表重命名为“工资表” 。
4、利用公式计算“收入”列所有人平均收入并将结果存入D23中。
5、设置表BE列宽度为“12” 表623行高度为“18” 。
6、利用“编号”和“收入”列的数据创建图表 图表标题为“收入分析表” 图表类型为“饼图” 并作为象插入“工资表”中。
第16题 10.0分
---------------------------------------------------------------------
请在打开的窗口中进行如下操作操作完成后请关闭Excel并保存工作簿。---------------------------------------------------------------------
在工作表sheet1中完成如下操作
1、设置“姓名”列单元格字体为“方正姚体” 字号为“16” 。
2、将表格中的数据以“销售额”为关键字按降序排序。
3、利用公式计算“销售额”列的总和并将结果存入相应单元格中。
在工作表sheet2中完成如下操作
4、利用“产品销售收入”和“产品销售费用”行创建图表 图表标题为“费
- 单元格mos认证题库(excel)相关文档
- 答案移动l1认证考试代维集客题库一
- 文件我在公司推行iso认证全过程-经验之谈
- 数组[it认证]全国计算机等级二级c语言密卷及小抄
- 茂名市广东石油化工学院专用认证机械基础设备补充招标项目
- 考生itss认证it服务工程师题库
- 域名规范域名抢注的国际立法新发展――ICANN《统一域名争端解决规则
Hostodo商家提供两年大流量美国VPS主机 可选拉斯维加斯和迈阿密
Hostodo商家算是一个比较小众且运营比较久的服务商,而且还是率先硬盘更换成NVMe阵列的,目前有提供拉斯维加斯和迈阿密两个机房。看到商家这两年的促销套餐方案变化还是比较大的,每个月一般有这么两次的促销方案推送,可见商家也在想着提高一些客户量。毕竟即便再老的服务商,你不走出来让大家知道,迟早会落寞。目前,Hostodo有提供两款大流量的VPS主机促销,机房可选拉斯维加斯和迈阿密两个数据中心,且都...
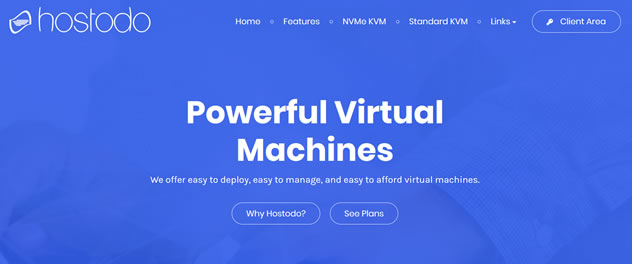
建站选择网站域名和IP主机地址之间关系和注意要点
今天中午的时候有网友联系到在选择网站域名建站和主机的时候问到域名和IP地址有没有关联,或者需要注意的问题。毕竟我们在需要建站的时候,我们需要选择网站域名和主机,而主机有虚拟主机,包括共享和独立IP,同时还有云服务器、独立服务器、站群服务器等形式。通过这篇文章,简单的梳理关于网站域名和IP之间的关系。第一、什么是域名所谓网站域名,就是我们看到的类似"www.laozuo.org",我们可以通过直接记...

CYUN专注海外精品服务器资源 国庆钜惠 最低5折起 限量促销
国庆钜惠 最低5折起 限量促销CYUN专注海外精品服务器资源,主营香港CN2 GIA、美国CERA、美国高防服务器资源,实体公司,ISP/IDC资质齐全,客服配备齐全。本次针对国庆推出非常给力的促销活动,旗下所有平台同享,新老客户同享,限时限量,售完截止。活动截止时间:2021年10月9日官网地址:www.cyun.net参与机型:香港CN2 GIA云服务器、香港双程CN2云服...
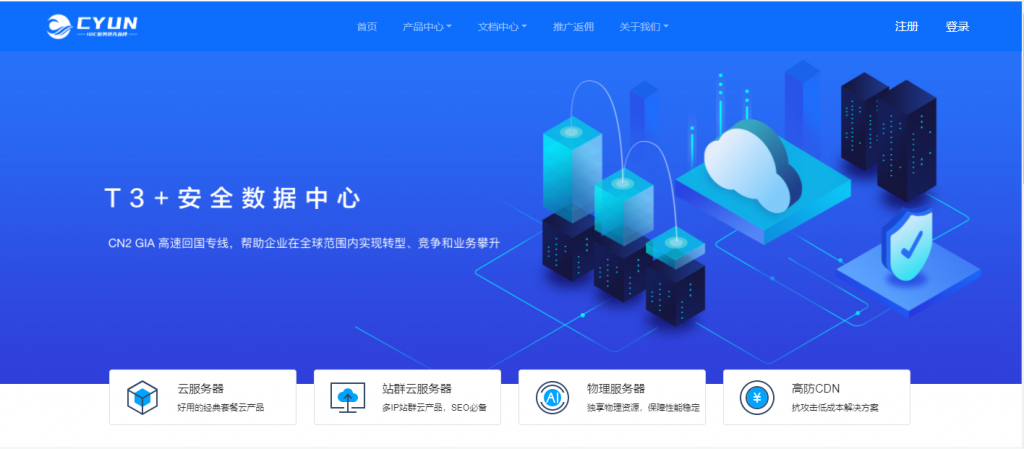
-
51自学网站网上自学网站有哪些?最好是免费的,我想学习网页设计雅虎社区雅虎是什么二叉树遍历怎么正确理解二叉树的遍历数码资源网有什么网站弄相片效果比较好的?中小企业信息化中小企业如何进行企业信息化规划彩信中心联通手机的彩信中心如何设置?神雕侠侣礼包大全神雕侠侣陈晓礼包兑换码怎么获得畅想中国未来的中国是什么样子的宕机人们说的宕机是什么意思系统分析员一个优秀的系统分析师应该具备哪些方面的知识和素质?