虚拟机软件下载那里可以下载虚拟系统,又该怎么安装呢??
有没有虚拟装系统软件?
虚拟装系统,可以在虚拟机的状态下安装系统,硬盘分区,所有的这些操作都不会影响物理机的.虚拟机是学习电脑安装的好东西.
VMware 、XEN 、Bochs 、VMlite、 Virual PC 、Virtuozzo 、Parallels这些软件你自己可以到网上去下载,我用的是VMeare,有什么问题可是Q我!!!!
拟机是指安装了虚拟机软件的机器。
在普通的PC或服务器的操作系统上安装虚拟机软件,然后再通过虚拟机软件安装新的操作系统来虚拟一个或多个运行环境。
这个过程称为虚拟机装系统。
最常用的是VMware,我们在一台安装了Windows XP操作系统的普通PC上运行VMware软件,安装完毕后这台普通PC机就具备了虚拟机运行的平台。
然后我们再通过运行VMware这样的虚拟软件来安装一个Windows XP系统,这样这台PC就可以运行两个Windows XP操作系统,这样我们可以在虚拟的操作系统中做设置或做测试,就不会影响原来操作系统的稳定性。
当然我们也可以在XP的环境下建立其它操作系统的虚拟机,这样用一台普通PC就能虚拟出多种操作系统,方便用户切换、转换、测试等,这样就不需要多台设备,减少了投入也节省了费用。
虚拟机软件特点:可以在一台电脑上模拟出来若干台PC,每台PC可以运行单独的操作系统而互不干扰,可以实现一台电脑“同时”运行几个操作系统,还可以将这几个操作系统连成一个网络。
虚拟机装系统的过程大体一致,但不同的虚拟机安装的因使用的虚拟机软件而异。
常见的有VMware 、XEN 、Bochs 、VMlite、 Virual PC 、Virtuozzo 、Parallels等几款虚拟软件。
电脑中的软件怎么直接安装到虚拟机
用VMware Workstation安装虚拟系统(图) 随着时代的发展,越来越多的中国家庭都拥有了一台计算机,但是,您有没有想过,用一台计算机能够模拟出多个计算机,也许您会说,我有一台就足够了,那么请您参照下列的情况,自己是否有同样的问题呢? 如果您机器上安装的是WINDOWS,又有兴趣感觉一下LINUX,可是LINUX安装教程告诉你却需要重新将硬盘分区;也许您不满足于别人帮您安装操作系统,想自己试一试硬盘的分区、格式化。。
。
,可是又害怕最后还是装不上系统;也许您喜欢试一试各种介绍中功能非常强大的软件,可是又讨厌重装系统,或者害怕经常GHOST损坏硬盘;也许您已经安装了多个操作系统,可是当您需要切换操作系统的时候只能重新启动。
。
。
上述这些情况,其实都可以轻松解决,您可以在一个操作系统平台上安装另外一个、两个,甚至更多的操作系统,轻轻松松进行切换,这些,不需要您进行任何地物质投入,您只要下载安装VMWARE软件,就可以实现了。
由美国VMWARE公司开发的VMWARE软件可以让一台物理计算机模拟多个虚拟计算机,而且可以正常的在虚拟计算机上安装操作系统、运行应用软件。
现在,让我们开始了解VMware Workstation 3.0吧。
一、系统需求 1、软件环境: VMware Workstation3.0软件必须安装在如下宿主操作系统中: 本VMWARE说明均基于WIN2K宿主操作系统。
Windows XP Professional 、 Windows XP Home Edition Windows 2000 Professional,、Server、 Advanced Server Windows NT Workstation 、 Windows NT Server 安装了SP3或者以上的SP包 VMware Workstation3.0软件可以支持安装如下客户操作系统: Microsoft Windows Windows XP Home Edition Windows XP Professional Windows 2000 Professional Windows 2000 Server Windows 2000 Advanced Server Windows NT 4.0 Windows Me Windows 98/SE Windows 95 Windows for Workgroups Windows 3.1 MS-DOS 6.0 Linux.: Linux-Mandrake 8.0 Red Hat 6.2、 7.0、7.1 SuSE Linux 7.0、7.1 、7.2 Caldera OpenLinux 2.x FreeBSD: FreeBSD 2.2.x/ 3.x/ 4.0/ 4.1/ 4.2/ 4.3、 4.4 2、硬件环境: 处理器:266MHz或者更高,推荐使用400MHz或者更高 内存:128M,推荐使用256M 硬盘:软件安装需要20MB空间 至少保证500M剩余空间安装客户操作系统以及在客户操作系统上安装应用软件 注: 宿主操作系统、客户操作系统:例如,您是在WIN2K PROFESSIONAL版本上安装LINUX,那么WIN2K就是宿主操作系统,LINUX就是客户操作系统。
二、软件安装 如果您现在的环境符合VMWARE软件的运行要求,已经下载了VMWARE软件并且获得了注册码,那么您可以进行安装了。
如果您已经安装有3.0或以前的版本,必须先卸载并重新启动后再进行安装,运行下载的VMwareWorkstation-3.0.0-1455.exe程序,出现友好的安装界面。
安装过程非常标准,您可以选择安装路径(默认在C:ProgramFilesVmware)以及程序组的名称(默认为VMWARE)。
安装期间的提示: a、光驱的自动运行功能当前为开启状态,将影响虚拟机运行,是否需要屏蔽,建议屏蔽。
b、数字签名确认,因为VMWARE将安装一些虚拟设备,所以WIN2K将会提示是否同意安装,选择“同意”。
安装完成后,请重新启动计算机。
4、界面说明 现在我们已经完成VMWARE软件的安装。
点击“开始”按钮,选择“VMWARE”程序组,选择“VMware Workstation”快捷方式,就可以开始运行了。
第一次运行,VMWARE要求输入注册码,输入您从EMAIL中获得的注册码、注册时所用的姓名以及公司名,点击“确定”按钮,程序将提示是否注册,选择“Register Later”就可以了。
软件界面如下: 主要菜单说明,有些菜单选项将结合实际操作进行描述: File: New: New Virtual Machine:新建一个虚拟计算机,从这里可以开始我们的虚拟计算机历程。
New Window:新建一个窗口,如果您希望同时运行多个操作系统, 例如在WIN2K上运行LINUX以及WIWN98,当前窗口正在运行LINUX,那么您就可以新开一个窗口运行WINW98。
Open:打开一个VMX后缀的文件,这是VMWARE虚拟计算机配置文件,如果您已经建好了一个虚拟机,但是没有在列表中找到,就可以从此直接打开该虚拟机配置文件,同时VMWARE将把该虚拟机添入列表。
Capture Screen:抓屏功能,当您启动一个虚拟计算机后,该菜单有效,此时选择该菜单,VMWARE将会把当前的虚拟计算机屏幕保存为BMP文件。
Open Recent:打开最近打开过的配置文件Instant Restore:立即恢复,当您在启动或者运行一个或多个虚拟机时按下了Suspend按钮,那么该虚拟机会保存当前的运行信息后关闭,当您想再次进入该虚拟机时,进入本菜单选择配置文件,VMWARE将立即恢复到该虚拟机上次退出时的状态。
Exit:退出程序 Power: Power On:开启电源,相当于物理计算机的POWER按钮 Power Off:关闭电源 Reset:重启,相当于物理计算机的RESET按钮, Send Ctrl-Alt-Del:发送“Ctrl-Alt-Del”组合键,因为当您在键盘上按下该组合键时,WIN2K系统将会优先作出反应,无法传入虚拟计算机。
所以必须通过该菜单实现。
Suspend:挂起,在虚拟计算机运行的时候,选择这个菜单,VMWARE将会保存当前所以信息后关闭。
Resume:恢复,在列表中选择上次挂起的虚拟计算机,选择本菜单,VMWARE将该虚拟计算机回复到上次挂起时的状态。
Grab Input:将键盘输入、鼠标移动、鼠标按键等信息传递给虚拟计算机。
Setting: Configuration Editor:配置文件编辑, Preferences:配置对话框,用来配置VMWARE软件的参数 第一个属性页用来设置输入参数: 1、Grab keyboard and mouse input on mouse click 用户在虚拟机点击鼠标后,将激活虚拟机,这时您的键盘按键、鼠标移动/按键都是在虚拟机里处理,不会再被宿主操作系统处理。
2、Grab keyboard and mouse input on key press 如果虚拟机已经启动,用户按下任意键后VMWARE将开始获得键盘、鼠标输入。
3、 Grab when cursor enters window 当鼠标进入VMWARE窗口后开始获得键盘鼠标输入 4、Ungrab when cursor leaves window 当鼠标离开VMWARE窗口不再获得键盘鼠标输入 5、Hide cursor on ungrab 客户操作系统不再获得键盘鼠标输入时隐藏鼠标指针 6、Scroll when cursor approaches window edge 如果客户操作系统窗口大于VMWARE窗口时,当鼠标接近客户操作系统窗口边缘时,窗口将会自动卷动。
7、Enable copy and paste to and from virtual machine 允许客户操作系统和宿主操作系统之间相互拷贝、粘添。
建议您保留默认设置。
第二个属性页设置切换热键
在win7上装一个虚拟机都需要下载什么东西???
嗯,常用的有哪么几个吧。1、VMWare这个东西用的人比较多,运行起来实际性能也比较理想。
2、Virtual PC最早是由Connectix 公司开发用于Mac os平台的一款虚拟软件,后来移植到Windows平台上,最后被微软收购,改成了免费软件,目前使用的人比较少,兼容性相对要差一些。
3、VirtualBOX是一款开源 x86 虚拟机软件,优势是开源来免费,小巧精干,实际使用过程中感觉虚拟机的性能稍弱于VMWARE 还是推荐VMWARE或者Virtualbox,个人还是推荐virtualbox费时去找vmware的破解了。
那里可以下载虚拟系统,又该怎么安装呢??
不是虚拟系统 是虚拟机!
比如 目前流行的虚拟机软件有VMware(VMWare ACE)和Virtual PC,它们都能在Windows系统上虚拟出多个计算机,用于安装Linux、OS/2、FreeBSD等其他操作系统。
个人用了之后认为还是Vmware 比较的好!!
VM就相当于一个平时用的程序,但是这个程序运行后可以,在上面 也装个其他的什么系统软件的。
。
可以在百度上。
。
搜索一下!! 也可以搜索到相关的 安装手册和 使用手册
虚拟机 [编辑本段]一般意义的虚拟机 通过软件模拟的具有完整硬件系统功能的、运行在一个完全隔离环境中的完整计算机系统。
通过虚拟机软件,你可以在一台物理计算机上模拟出一台或多台虚拟的计算机,这些虚拟机完全就像真正的计算机那样进行工作,例如你可以安装操作系统、安装应用程序、访问网络资源等等。
对于你而言,它只是运行在你物理计算机上的一个应用程序,但是对于在虚拟机中运行的应用程序而言,它就像是在真正的计算机中进行工作。
因此,当我在虚拟机中进行软件评测时,可能系统一样会崩溃,但是,崩溃的只是虚拟机上的操作系统,而不是物理计算机上的操作系统,并且,使用虚拟机的“Undo”(恢复)功能,我可以马上恢复虚拟机到安装软件之前的状态。
当前主流虚拟机 目前流行的虚拟机软件有VMware(VMWare ACE)和Virtual PC,它们都能在Windows系统上虚拟出多个计算机,用于安装Linux、OS/2、FreeBSD等其他操作系统。
微软在2003年2月份收购Connectix后,很快发布了Microsoft Virtual PC 2004。
但出于种种考虑,新发布的Virtual PC 2004已不再明确支持Linux、FreeBSD、NetWare、Solaris等操作系统,只保留了OS/2,如果要虚拟一台Linux计算机,只能自己手工设置。
相比而言,VMware不论是在多操作系统的支持上,还是在执行效率上,都比Virtual PC 2004明显高出一筹,这也是本文选择它的理由之一。
电脑一台变两台,学用Linux不再有后顾之忧 虚拟化分类 虚拟化浪潮 微软虚拟化 IBM虚拟化 HP虚拟化 SWsoft虚拟化 SUN虚拟化 Intel虚拟化 AMD虚拟化 Java虚拟机 VMware 4.5有Workstation、GSX server等多种版本,其中Windows版的Workstation应用最广,本文即以它为基础进行各种实战演习。
虚拟机的概念比较宽泛,通常人们接触到的虚拟机概念有VMware那样的硬件模拟软件,也有JVM这样的介于硬件和编译程序之间的软件。
这里所指的是后者。
虚拟机是一个抽象的计算机,和实际的计算机一样,具有一个指令集并使用不同的存储区域。
它负责执行指令,还要管理数据、内存和寄存器。
这台虚拟的机器在任何平台上都提供给编译程序一个的共同的接口。
编译程序只需要面向虚拟机,生成虚拟机能够理解的代码,然后由解释器来将虚拟机代码转换为特定系统的机器码执行。
Sun xVM VirtualBox又发新版本:2.1.0。
2.1.0不像此前2.0.X一样主要是修正Bug和完善原有功能,这个版本增加了许多新特性。
强烈建议VBox的用户们更新! 在官方网站的ChangeLog上,我们可以看到这个版本的主要更新信息: * 支持Max OS X客户机的硬件虚拟化技术(VT-x和AMD-V); * 支持在32位操作系统上模拟64位客户机!(实验性质,具体看用户手册); * 支持Intel Nehalem虚拟化增强技术(EPT和VPID,具体看用户手册); * 通过OpenGL支持3D加速!(看用户手册4.8章); 还有很多更新,但是光是以上四样就有足够地理由让用户去升级了! VirtualBox终于支持了通过OpenGL实验的的3D加速,并且率先支持了在32位的操作系统上模拟64位的客户机(需要64位CPU支持)。
这意味着虚拟机平台的限制更少了,你可以在你的x86平台上模拟AMD64! 针对“OpenGL 3D加速”这一项,我了解到,这项特性目前只在Windows系统上可用,并且只能实现OpenGL加速,而没有Direct3D加速。
这意味着,你已经可以在Windows虚拟机运行一些OpenGL的3D应用,而Direct3D就要稍微等等了。
还等什么呢,这是一个进步相当大的版本。
赶紧下载试用吧: 个人为什么使用虚拟机 1. 演示环境,可以安装各种演示环境,便于做各种例子; 2. 保证主机的快速运行,减少不必要的垃圾安装程序,偶尔使用的程序,或者测试用的程序在虚拟机上运行; 3. 避免每次重新安装,银行等常用工具,不经常使用,而且要求保密比较好的,单独在一个环境下面运行; 4. 想测试一下不熟悉的应用,在虚拟机中随便安装和彻底删除; 5. 体验不同版本的操作系统,如Linux、Mac等。
虚拟机的部分使用实例 例1:由于计算机网络在我们的日常生活中产生的影响越来越大,很多学校都把与网络相关的课程列为必修或选修的课程内容。
而网络课是一门理论与实践并重的课程,如果只是单纯地教授网络相关知识,没有提供给学生一个实验的环境,那么很难激发起学生对网络的兴趣,导致学习产生困难,甚至会使学生对网络课产生抵触情绪。
因此,很多学校在注重理论教学的同时,也积极开展相关的网络实验课程。
为了解决上面这些问题,一种最为简单的解决方法就是使用虚拟机软件来搭建一个小型的网络环境,让学生在这个模拟的网络环境中学习网络的通讯原理,进而有能力进行网络应用的开发。
终端虚拟化由于其带来的维护费用的大幅降低而受到追捧——如能降低占用空间,降低购买软硬件设备的成本,节省能源和更低的维护成本。
它比实际存在的终端设备更加具备性价比优势。
但这些并非是教育行业和厂商对虚拟化技术情有独钟的惟一原因。
另一方面,我们一般较少提及,那就是:虚拟化技术能大幅提升系统的安全性。
例2:等待完善中.. [编辑本段]VMware虚拟机安装过程 VMware Workstation虚拟机是一个在Windows或Linux计算机上运行的应用程序,它可以模拟一个基于x86的标准PC环境。
这个环境和真实的计算机一样,都有芯片组、CPU、内存、显卡、声卡、网卡、软驱、硬盘、光驱、串口、并口、USB控制器、SCSI控制器等设备,提供这个应用程序的窗口就是虚拟机的显示器。
在使用上,这台虚拟机和真正的物理主机没有太大的区别,都需要分区、格式化、安装操作系统、安装应用程序和软件,总之,一切操作都跟一台真正的计算机一样。
下面通过例子,介绍使用VMware Workstation创建虚拟机的方法与步骤。
1.运行VMware Workstation 6,单击“File→New→Virtual Machine”命令,进入创建虚拟机向导,或者直接按“Crtl+N”快捷键同样进入创建虚拟机向导。
2.在弹出的欢迎页中单击“下一步”按钮。
3.在“Virtual machine configuration”选项区域内选择“Custom”单选按钮。
4.在Choose the Virtual Machine Hardware Compatibility页中,选择虚拟机的硬件格式,可以在patibility下拉列表框中,在VMware Workstation 6、VMware Workstation 5或VMware Workstation 4三者之间进行选择。
通常情况下选择Workstation 6的格式,因为新的虚拟机硬件格式支持更多的功能,选择好后单击“下一步”按钮。
5.在Select a Guest Operating System对话框中,选择要创建虚拟机类型及要运行的操作系统,这里选择Windows 2000 Professional操作系统,单击“下一步”按钮。
6.在Name the Virtual Machine对话框中,为新建的虚拟机命名并且选择它的保存路径。
7.在Processors选项区域中选择虚拟机中CPU的数量,如果选择Two,主机需要有两个CPU或者是超线程的CPU。
8.在Memory for the Virtual Machine页中,设置虚拟机使用的内存,通常情况下,对于Windows 98及其以下的系统,可以设置64MB;对于Windows 2000/XP,最少可以设置96MB;对于Windows 2003,最低为128MB;对于Windows Vista虚拟机,最低512MB。
9.在Network Type页中选择虚拟机网卡的“联网类型” 选择第一项,使用桥接网卡(0虚拟网卡),表示当前虚拟机与主机(指运行VMware Workstation软件的计算机)在同一个网络中。
选择第二项,使用NAT网卡(8虚拟网卡),表示虚拟机通过主机单向访问主机及主机之外的网络,主机之外的网络中的计算机,不能访问该虚拟机。
选择第三项,只使用本地网络(1虚拟网卡),表示虚拟机只能访问主机及所有使用1虚拟网卡的虚拟机。
主机之外的网络中的计算机不能访问该虚拟机,也不能被该虚拟机所访问。
选择第四项,没有网络连接,表明该虚拟机与主机没有网络连接。
10.在Select I/O Adapter Type页中,选择虚拟机的SCSI卡的型号,通常选择默认值即可。
11.在Select a Disk页中,选择Create a new virtual disk(创建一个新的虚拟硬盘)。
12.在Select a Disk Type页中,选择创建的虚拟硬盘的接口方式,通常选择默认值即可。
13.在Specify Disk Capacity页中设置虚拟磁盘大小,对于一般的使用来说,选择默认值即可。
14.在Specify Disk File页的Disk file选项区域内设置虚拟磁盘文件名称,通常选择默认值即可,然后单击完成按钮。
安装操作系统 在虚拟机中安装操作系统,和在真实的计算机中安装没有什么区别,但在虚拟机中安装操作系统,可以直接使用保存在主机上的安装光盘镜像(或者软盘镜像)作为虚拟机的光驱(或者软驱)。
可以用打开前文创建的Windows 2000虚拟机配置文件,在Virtual Machine Settings页中的Hardware选项卡中,选择CD-ROM项,在Connection选项区域内选中Use ISO image单选按钮,然后浏览选择Windows 2000安装光盘镜像文件(ISO格式)。
如果使用安装光盘,则选择Use physical drive并选择安装光盘所在光驱。
选择光驱完成后,然后单击工具栏上的播放按钮,打开虚拟机的电源,用鼠标在虚拟机工作窗口中单击一下,进入虚拟机。
【说明】如果想从虚拟机窗口中切换回主机,需要按下Ctrl+Alt热键。
安装VMware Tools 在虚拟机中安装完操作系统之后,接下来需要安装VMware Tools。
VMware Tools相当于VMware虚拟机的主板芯片组驱动和显卡驱动、鼠标驱动,在安装VMware Tools后,可以极大提高虚拟机的性能,并且可以让虚拟机分辨率以任意大小进行设置,还可以使用鼠标直接从虚拟机窗口中切换到主机中为。
1.从VM菜单下选择安装VMware Tools。
2.按照提示安装,最后重新启动虚拟机即可。
onevps:新增(支付宝+中文网站),香港/新加坡/日本等9机房,1Gbps带宽,不限流量,仅需$4/月
onevps最新消息,为了更好服务中国区用户:1、网站支付方式新增了支付宝,即将增加微信;原信用卡、PayPal方式不变;(2)可以切换简体中文版网站,在网站顶部右上角找到那个米字旗,下拉可以换中国简体版本。VPS可选机房有:中国(香港)、新加坡、日本(东京)、美国(纽约、洛杉矶)、英国(伦敦)、荷兰(阿姆斯特丹)、瑞士(苏黎世)、德国(法兰克福)、澳大利亚(悉尼)。不管你的客户在亚太区域、美洲区...
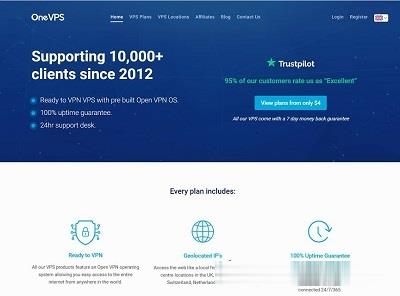
搬瓦工:香港PCCW机房即将关闭;可免费升级至香港CN2 GIA;2核2G/1Gbps大带宽高端线路,89美元/年
搬瓦工怎么样?这几天收到搬瓦工发来的邮件,告知香港pccw机房(HKHK_1)即将关闭,这也不算是什么出乎意料的事情,反而他不关闭我倒觉得奇怪。因为目前搬瓦工香港cn2 GIA 机房和香港pccw机房价格、配置都一样,可以互相迁移,但是不管是速度还是延迟还是丢包率,搬瓦工香港PCCW机房都比不上香港cn2 gia 机房,所以不知道香港 PCCW 机房存在还有什么意义?关闭也是理所当然的事情。点击进...
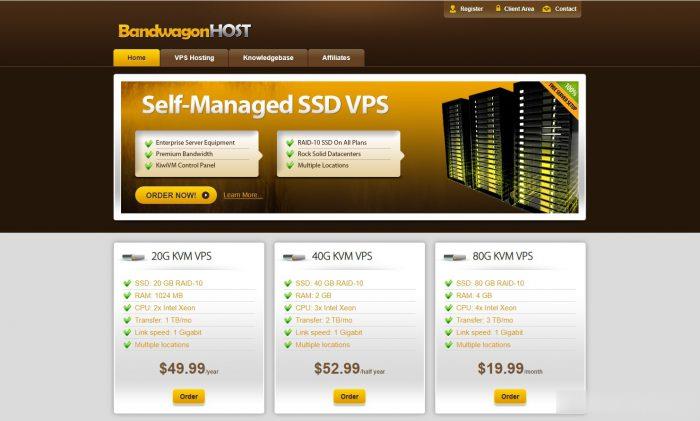
火数云 55元/月BGP限时三折,独立服务器及站群限时8折,新乡、安徽、香港、美国
火数云怎么样?火数云主要提供数据中心基础服务、互联网业务解决方案,及专属服务器租用、云服务器、专属服务器托管、带宽租用等产品和服务。火数云提供洛阳、新乡、安徽、香港、美国等地骨干级机房优质资源,包括BGP国际多线网络,CN2点对点直连带宽以及国际顶尖品牌硬件。专注为个人开发者用户,中小型,大型企业用户提供一站式核心网络云端服务部署,促使用户云端部署化简为零,轻松快捷运用云计算!多年云计算领域服务经...
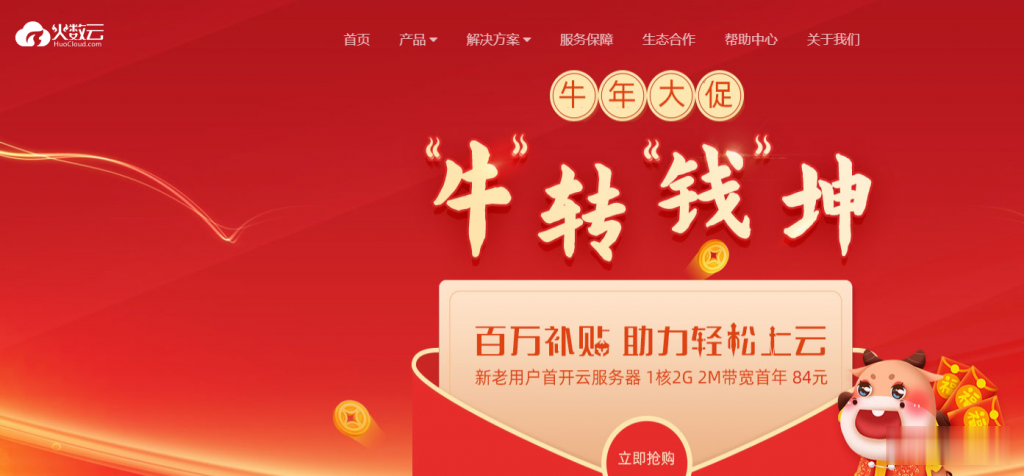
-
文件夹删不掉文件夹删不掉怎么办站长故事爱迪生的故事中国论坛大全有谁知道国内人气最高的论坛排行榜?依赖注入依赖注入到底是为了解决什么问题的自助建站自助建站哪个平台最好?腾讯文章为什么最近腾讯网的文章评论都看不到ios7固件下载iphone自动下载IOS7固件版本怎么删除畅想中国用“心系祖国情,畅想中国梦”为题目的800字作文免费qq空间装扮有办法免费装扮QQ空间吗??如何快速收录如何掌握百度收录之快速收录