虚拟主机中文版适合W7的汉化版虚拟机
下载虚拟机中文版
virtualbox or vmware? 前者安装后视你当前操作系统来自动配置界面语言(如果你用中文的系统,虚拟机软件安装完就是中文的)。后面的vmware workstation我没用过官方中文的,都是第三方汉化,不知道有没有官方中文的。 不知道您用虚拟机的用途是什么,个人建议如果是游戏的话建议用后则,其它的话就用前面的。至于用法,baidu文库搜索关键字会有许多教程。如何安装虚拟机VMware 12简体中文版
步骤如下: 一、准备工作: 1、下载安装VMware Workstation并安装。 2、下载一个Windows10x64系统镜像。 二、新建虚拟机: 1、打开VMware,新建一个虚拟机。 2、选择“典型(推荐)(T)”,点“下一步”。 3、选择“稍后安装操作系统”,点“下一步”。 4、选择Windows10x64系统版本,点“下一步”。 5、设置“虚拟机名称”跟虚拟机的存放“位置”,点“下一步”。 6、设置“最大磁盘大小”,选择“将虚拟磁盘存储为单个文件”,点“下一步”。 三、安装: 1、在CD/DVD处加载第一步下载的Windows10x64系统镜像文件。 2、点击虚拟机的电源键,然后按照步骤提示进行安装,完成后即可使用虚拟机了。VMware Workstation(虚拟机) V6.0.2 Build 59824 汉化版
安装好后???以上状况只能说明你没有给虚拟机安装系统。你新建一台虚拟机,就好像从商城买了一台电脑回来(成本好低呵,这就是虚拟机的优点之一了),但虚拟机和实体机一样,需要你往里面安装操作系统,就算是新买回来的电脑你不装系统,也是这样的啊。 用给实体机装系统的方法给它装个系统,就OK了 什么键都不反应也正常。当你点下虚拟机屏幕时,它会捕捉光标,此时你的鼠标和键盘只能控制虚拟机,而按下ctrl alt,它就回来了。 我也是虚拟机爱好者,也用这个版本。Q加了你,我的QQ346175214,希望能与你多交流virtualbox中文版虚拟机如何使用?
1.先下载VirtualBox最新版本 2.安装。这个步骤很简单,如果中途弹出安装驱动的提示请选择“继续安装”。 virtualbox中文版 /soft/1/15/3296.html virtualbox虚拟机安装教程 /soft/2/48/158/12512.html 部分用户安装完以后需要重启 创建虚拟机 首先运行VirtualBox,然后单击左上角的“新建”?? 这时候来到了“新建虚拟电脑向导”,直接单击“下一步” 这一步我们要为虚拟机命名,同时选择要安装的系统。 正确选择要安装的系统可以让VirtualBox帮助你配置合适的硬件环境 这里选择为虚拟机分配内存的数量。 如果你的内存小于512MB的话就保持默认配置,如果在512MB与1G之间可以设置为256MB,如果是1G以上的话可以设置384MB或者更多。 接着开始创建硬盘,选择“Create new hard disk”以后按“下一步” 这时我们来到了“新建虚拟硬盘向导”,直接单击“下一步” 这里我们需要选择创建的磁盘类型。 如果你的硬盘不是大的用不完的话请选择“动态扩展” 这里我们要选择存放硬盘镜像的地点以及硬盘镜像的大小。 如果你的虚拟机只是用来打包软件的话那么默认的10G空间足够用了 最后确认硬盘信息,点击“完成” 再确认虚拟电脑的信息,点击“完成” 这时我们已经成功的创建了一个虚拟机了,接下来我们要开始配置这个虚拟机安装操作系统 选择刚才创建的虚拟机,然后单击上方的“开始” 这时会弹出“首次运行向导”,单击“下一步” 这里选择要通过什么介质安装。如果你要通过光盘安装的话直接在“介质位置”选择你光盘的盘符就行了。 这里我们使用光盘镜像安装,选择下面的“虚拟介质”,然后单击右边的文件夹图标 这时我们来到了“虚拟介质管理器”,单击上方的“注册” 选择光盘镜像所在的位置,然后单击“打开” 选择刚才添加的光盘镜像,然后单击“选择”? 在这里单击“下一步”继续 最后确认信息,然后单击“完成” 接着我们将进入安装系统的步骤。 和正常安装的方法一样,这里不再多做说明了。安装驱动/配置文件共享 当我们安装好系统就要为其安装驱动了。 选择虚拟机窗口上方的“设备”-“安装增强功能” 这时在虚拟机内会弹出安装向导。 如果没有弹出的话请运行虚拟电脑光驱里的“VBoxWindowsAdditions.exe”文件 一路下一步,最后会提示重启虚拟机,重启一下驱动就安装好了。 接下来配置文件共享,方便实体机和虚拟机进行文件交换。 右击虚拟机右下角的文件夹图标 ,弹出“数据空间”窗口。 选择右侧文件夹带加号的按钮??? 这时弹出“添加数据空间”窗口,选择“数据空间位置”-“其他”,然后选择在本地要共享的目录。 如果要让这个共享一直保持的话记得要勾选“固定分配”,完成后点“OK” 这里再点OK 接下来打开虚拟机中的网上邻居,选择“添加一个网上邻居” 这时来到“添加网上邻居向导”窗口,单击“下一步” 这里继续单击下一步 在这里单击“浏览” 如图所示选择"VirtualBox Shared Folders"网络下你共享的文件夹,然后单击“确定” 这里我们继续单击“下一步” 给共享的空间命个名吧,完成后单击“下一步” 单击“完成”,大功告成 我们以后要和实体机交换文件的时候在实体机中只需把文件拖到共享的文件夹里即可。 在虚拟机中只需打开网上邻居将文件拖进共享的文件夹就可以了。 如果要更方面一点的方法的话直接在“我的电脑”里选择“映射网络驱动器”,讲共享的文件夹映射成一个磁盘就行了。 至此,我们的虚拟机就完全的配置好了,可以和正常电脑一样的使用了。vmware虚拟机下载 虚拟机中文版下载
vmware虚拟机下载 虚拟机中文版下载 /Soft/759.html
虚拟光驱是一种模拟(CD/DVD-ROM)工作的工具软件,可以生成和你电脑上所安装的光驱功能一模一样的光盘镜像,一般光驱能做的事虚拟光驱一样可以做到, 工作原理是先虚拟出一部或多部虚拟光驱后,将光盘上的应用软件,镜像存放在硬盘上,并生成一个虚拟光驱的镜像文件,然后就可以将此镜像文件放入虚拟光驱中来使用,所以当您日后要启动此应用程序时,不必将光盘放在光驱中,也就无需等待光驱的缓慢启动,只需要在插入图标上轻按一下,虚拟光盘立即装入虚拟光驱中运行,快速又方便。 常见的虚拟光驱有VDM、Daemon tools等。
下面以Daemon tools的安装为例: Daemon tools是一款免费软件,最新版本4.35.6 ,有简体中文的版本,推荐大家使用这个3.47版本,中文界面,操作起来也方便些。它可以在除windows95与windows7以外所有的windows系统上使用。daemon tools支持ISO,CCD,CUE,MDS等各种标准的镜像文件,而且它也支持物理光驱的特性,比如光盘的自动运行等等。双击安装文件,点击安装按钮,然后一路点击下一步便可以完成安装,需要注意的是,安装完毕后需要重新启动操作系统才能生效。 重新启动后,daemon tools会自动加载,在屏幕右下角的任务栏里面会有一个daemon tools的图标。右键单击图标,会弹出一个菜单,共有5个子菜单。 下面着重介绍一下虚拟CD/DVD-ROM,模拟项目和选项三个菜单的功能。 虚拟CD/DVD-ROM菜单 1. 首先现要设定一下虚拟光驱的数量,daemon tools最多可以支持4个虚拟光驱,你可以按照你的需求设置,一般设置一个就足够了。在某些情况下,比如你的游戏安装文件共有4个镜像文件,那么你可以设定虚拟光驱的数量为4,这样安装游戏的时候就可以不用时不时的调入光盘镜像了。 设置完驱动器的数量后,在‘我的电脑’里面就可以看到2个新的光驱图标。 2. 现在就可以加载镜像文件了 选择安装镜像文件,然后会弹出一个窗口,让你选择镜像文件,选择好镜像文件,按一下打开按钮。 3.这时打开我的电脑,就可以看到已经插入光盘了。 打开这张光盘,可以看到里面的文件,你可以对这张光盘进行复制和粘贴或者双击安装文件来安装游戏等操作,和对真实的光盘文件进行操作一样。到这里主要的工作都结束了,基本上就能够安装软件和玩游戏了。 提示:如果想换光盘的话,先卸载镜像文件,然后再插入其他镜像文件,这样速度要比直接插入新的镜像文件快很多。 如果两个驱动器里面都有镜像文件,你都要卸载的话,可以选择卸载全部驱动器。
vmware虚拟机下载 虚拟机中文版下载 /Soft/759.html
VMwareWorkstation虚拟机V6.0.2Build59824汉化版软件大小309.4MB软件语言简体中文
<p>想要说的详细,很是不容易啊。简单说,你安装了虚拟机tools后,就可以直接把游戏的客户端拖拽到虚拟机里去了,然后再安装就可以了。</p> <p>????一般来说,安装完虚拟机,在右下角都有弹出一个提示,告诉你尚未安装虚拟机tools.你运行虚拟机进入系统,在虚拟机软件的VM菜单下有安装虚拟机tools的项,点击安装即可。</p> <p></p>【vmware workstation 7.1中文版】 虚拟机 从主机拖放文件到虚拟机 ?
你打开虚拟机,运行虚拟主机之后点菜单栏的虚拟机,弹出的菜单里有安装Vmware tools或者install Vmware tools,选一下安装就行了,Windows的虚拟机必装的,装完后虚拟机性能大幅提升,并且与真实主机之间可以进行无差别操作,直接复制粘贴文件。vm虚拟机(汉化版)软件和教程
用vm8.0吧,最新的版本,华军、多特都可以下载,注册码百度有很多,然后再下载win7、win8、winxp〔自己看情况〕ios镜像文件,然后是虚拟系统安装过程,如果你学安装系统的话那就更简单了。新建虚拟机〔按系统〕,CD选择下载的境像文件,起动虚拟系统安装window系统,注意要准备好系统安装序列号〔下载镜像文件的时候可能会提供,注意留意!〕最后完成安装,最后最好建立一个快照,以便系统崩溃时恢复系统。适合W7的汉化版虚拟机
Oracle VM VirtualBOX
360软件管理 就有 60多MB
我的Windows 7 就用这个,支持的虚拟机有 Linux,UNIX,WIndows
Oracle VM是中文的,Oracle公司中文名就是 “甲骨文”; 做的关系数据库很牛B的
- 虚拟主机中文版适合W7的汉化版虚拟机相关文档
- 虚拟主机中文版怎么在VMware虚拟机安装中文版Win7系统?
- 虚拟主机中文版虚拟机中文版系统在哪里有下的?
- 虚拟主机中文版有关vmware虚拟机中文版?
- 虚拟主机中文版Virtual PC 虚拟机去哪下载????? 地址????
- 虚拟主机中文版中文版本虚拟机!
ManSora:英国CN2 VPS,1核/1GB内存/10GB SSD/1TB流量/100Mbps/KVM,$18.2/月
mansora怎么样?mansora是一家国人商家,主要提供沪韩IEPL、沪日IEPL、深港IEPL等专线VPS。现在新推出了英国CN2 KVM VPS,线路为AS4809 AS9929,可解锁 Netflix,并有永久8折优惠。英国CN2 VPS,$18.2/月/1GB内存/10GB SSD空间/1TB流量/100Mbps端口/KVM,有需要的可以关注一下。点击进入:mansora官方网站地址m...
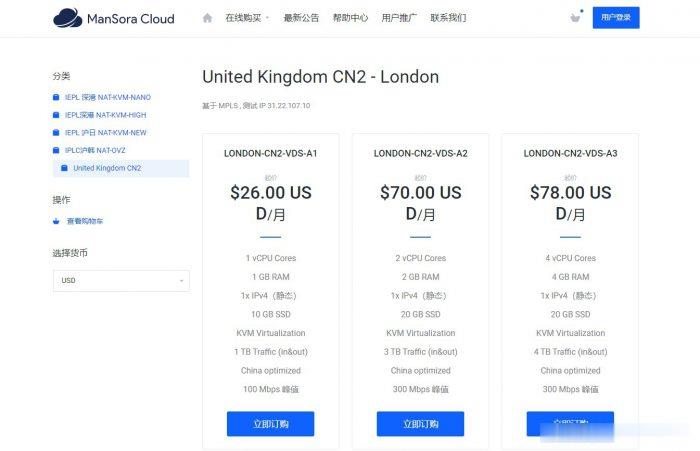
NameCheap黑色星期五和网络礼拜一
如果我们较早关注NameCheap商家的朋友应该记得前几年商家黑色星期五和网络星期一的时候大促采用的闪购活动,每一个小时轮番变化一次促销活动而且限量的。那时候会导致拥挤官网打不开迟缓的问题。从去年开始,包括今年,NameCheap商家比较直接的告诉你黑色星期五和网络星期一为期6天的活动。没有给你限量的活动,只有限时六天,这个是到11月29日。如果我们有需要新注册、转入域名的可以参加,优惠力度还是比...
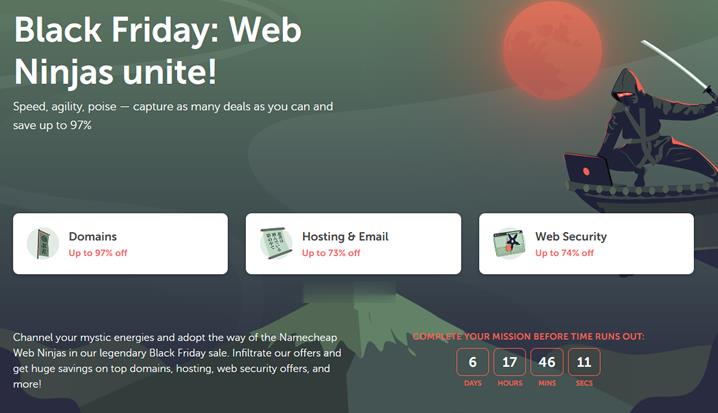
无法忍受旧版不兼容PHP7+主题 更换新主题
今天父亲节我们有没有陪伴家人一起吃个饭,还是打个电话问候一下。前一段时间同学将网站账户给我说可以有空更新点信息确保他在没有时间的时候还能保持网站有一定的更新内容。不过,他这个网站之前采用的主题也不知道来源哪里,总之各种不合适,文件中很多都是他多年来手工修改的主题拼接的,并非完全适应WordPress已有的函数,有些函数还不兼容最新的PHP版本,于是每次出现问题都要去排查。于是和他商量后,就抽时间把...
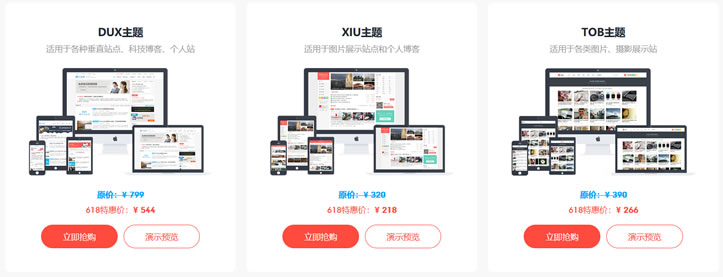
-
云虚拟主机价格想换个云主机用用,虚拟主机太不靠谱了,动不动就挂掉,价格方面希望不要太贵,用得好的话,年付都是可以的……美国永久免费虚拟主机免费虚拟主机空间?美国永久免费虚拟主机哪个网站可以申请免费虚拟主机空间?虚拟主机支持jspjava虚拟主机空间怎么选择,国内jsp虚拟主机比较稳定java项目做好后需要推荐一下吧域名和虚拟主机域名是什么意思,空间和主机是不是一回事 虚拟主机又是什么,主机托管是什么意思域名虚拟主机购买做网站我有域名,现在需要买个虚拟主机,有什么好介绍的?星外虚拟主机系统什么是vps,vps能够安装虚拟主机管理系统吗?有没有独立的IP。虚拟主机和ecs云服务器ECS是什么?如何设置虚拟主机如何配置虚拟主机:如何安全配置虚拟化中国虚拟主机排名2007我想购买虚拟主机。究竟那个好呀?