虚拟主机空间不够怎么解决电脑虚拟内存不足方法
电脑虚拟空间不够是怎么回事儿阿,?怎么处理?
在我的电脑图标上点鼠标右键选属性.弹出系统属性页面后,里面有个高级,点下.下面有性能.后面有个设置.点进去后再选高级,最下面就是虚拟内存了,点更改.进去后里面有个自定义大小.把里面初始大小的数字改为比推荐值大一点点.最大值改为初如大小的一倍.然后点设置就行啦.电脑虚拟内存不足怎么办?有什么具体解决方法么?说详细简单点,咱电脑白痴!
虚拟内存设置技巧 一、减轻内存负担 1、打开的程序不可太多。如果同时打开的文档过多或者运行的程序过多,就没有足够的内存运行其他程序,要随时关闭不用的程序和窗口。 2、自动运行的程序不可太多 。单击“开始”,然后单击“运行”,,键入“Msconfig”,单击“确定”按钮,打开“系统配置实用程序”窗口,删除不想自动加载的启动组项目。 二、合理设置虚拟内存 1、内存的设定主要根据你的内存大小和电脑的用途来设定。所谓虚拟内存就是在你的物理内存不够用时把一部分硬盘空间所为内存来使用,不过由于硬盘传输的速度要比内存传输速度慢的多,所以使用虚拟内存比物理内存效率要慢。个人实际需要的值应该自己多次调整为好。 设的太大会差生大量的碎片,严重影响系统速度,设的太小就不够用,于是系统就会提示你虚拟内存太小。 2、一般情况下,可让Windows来自动分配管理虚拟内存,它能根据实际内存的使用情况,动态调整虚拟内存的大小。 3、定义虚拟内存,一般默认的虚拟内存大小是取一个范围值,最好给它一个固定值,这样就不容易产生磁盘碎片,具体数值根据你的物理内存大小来定,一般为物理内存的1.5--3倍;但也可最小值设为物理内存的1.5--2倍,最大值为物理内存的2--3倍。 4、拟内存最好不要与系统设在同一分区内,内存是随着使用而动态地变化,C盘就容易产生磁盘碎片,影响系统运行速度,所以,最好将虚拟内存设置在其它分区中磁盘剩余空间较大而又不常用的盘中,如D、F,这样可以避免系统在此分区内进行频繁的读写操作而影响系统速度。拟内存在一台电脑中,只能是一个,可放在磁盘的任何一个分区中。 5、置虚拟内存的方法是:右击我的电脑—属性--高级--性能设置--高级--虚拟内存更改--点选C盘--单选“无分页文件(N)”--“设置”,此时C盘旁的虚拟内存就消失了;然后选中D盘,单选“自定义大小”--在下面的“初始大小”和“最大值”两个文本框中输入数值--“设置”—确定--重启,便完成了设置。 然后在“驱动器”框中选择页面文件放置的位置,然后在下边单击“自定义大小” 并输入“初始大小”和“最大值”,最后按“设置”按钮,再确定即可。 根据微软公司的建议,虚拟内存交换文件最小值应设为内存容量的1.5倍,不过若内存容量是512MB甚至1GB,那么它所占用的空间肯定也不少。因此当内存总容量在256MB以下,就将虚拟内存的最小值设置为1.5倍;在512MB以上,设置为内存容量的一半;介于256MB与512MB之间的就设为与内存容量的相同值,可以把初始大小和最大值设为相同,以避免系统频繁改变页面文件的大小电脑虚拟内存空间不足怎么办?
怎样设置虚拟内存: / (一)合理设置虚拟内存 / 虚拟内存的设定主要根据你的物理内存大小和电脑的用途来设定,在桌面上用鼠标右击“我的电脑”,选择“属性”,就可以看到内存了。根据微软公司的建议,虚拟内存设为物理内存容量的1.5--3倍,例如512MB的内存,虚拟内存设定为768--1536MB;1G的内存,虚拟内存设定为1536--3072MB。也可让Windows来自动分配管理虚拟内存,它能根据实际内存的使用情况,动态调整虚拟内存的大小。在虚拟内存设置页面下方有一个推荐数值,如果确实不知道设置多少为最佳,建议虚拟内存就设为推荐的数值。虚拟内存有初始大小与最大值两个数值,最好把初始大小和最大值设为相同,以避免系统频繁改变页面文件的大小,影响电脑运行。内存容量2GB或以上的,如果不运行大型文件或游戏,也可以关闭虚拟内存。 / 虚拟内存就是在你的物理内存不够用时把一部分硬盘空间作为内存来使用,不过由于硬盘传输的速度要比内存传输速度慢的多,所以使用虚拟内存比物理内存效率要慢。个人实际需要的值应该自己多次调整为好。 设的太大会产生大量的碎片,严重影响系统速度,设的太小就不够用,于是系统就会提示你虚拟内存太小。 / (二)虚拟内存设置方法 / 右击“我的电脑”选择“属性--高级--性能--设置--高级--虚拟内存--更改”,选择虚拟内存所在的磁盘,然后在下边单击“自定义大小” 并输入“初始大小”和“最大值”,最后按“设置”按钮,再确定即可。虚拟内存从C盘设置到其它磁盘的方法(如果在其它盘,设置方法一样):右击我的电脑--属性--高级--性能设置--高级--虚拟内存更改--点选C盘--单选“无分页文件”--“设置”,此时C盘旁的虚拟内存就消失了;然后选中D或F盘,单选“自定义大小”--在下面的“初始大小”和“最大值”两个文本框中输入数值--“设置”—确定--重启电脑,便完成了设置。 / 虚拟内存最好不要与系统设在同一个磁盘内,内存是随着使用而动态地变化,设在C盘就容易产生磁盘碎片,影响系统运行速度。所以,最好将虚拟内存设置在磁盘剩余空间较大而又不常用的磁盘,如D、F,这样可以避免系统在C盘进行频繁的读写操作而影响系统速度。虚拟内存在一台电脑,只用设置一次,可设置在任何一个磁盘。 / (三)减轻内存负担: / 1、打开的程序不可太多。如果同时打开的文档过多或者运行的程序过多,就没有足够的内存运行其他程序,要关闭不用的程序和窗口。 / 2、自动运行的程序不可太多 。单击“开始”--“运行”,键入“Msconfig”-“确定”,打开“系统配置实用程序”窗口,删除不想自动加载的启动项目。
为什么我电脑虚拟内存不足,应该怎么办??
Windows虚拟内存不足的几种解决方法问: 经常听别人说起虚拟内存,请问什么是虚拟内存?为什么我的电脑在使用过一段时间后,总是提示虚拟内存太低,是不是只有重新安装操作系统才能解决问题? 答:Windows操作系统用虚拟内存来动态管理运行时的交换文件。为了提供比实际物理内存还多的内存容量以供使用,Windows操作系统占用了硬盘上的一部分空间作为虚拟内存。当CPU有需求时,首先会读取内存中的资料。当所运行的程序容量超过内存容量时,Windows操作系统会将需要暂时储存的数据写入硬盘。所以,计算机的内存大小等于实际物理内存容量加上“分页文件”(就是交换文件)的大小。如果需要的话,“分页文件”会动用硬盘上所有可以使用的空间。 如果你的系统虚拟内存太低,可以鼠标右击“我的电脑”选择“属性→高级→性能下设置→高级→打开虚拟内存设置”,可以重新设置最大值和最小值,按物理内存的1.5~2倍来添加数值,也可以更改虚拟内存的存放位置,可以设置放到其他容量较大的硬盘分区,让系统虚拟内存有充分的空间,让系统运行更快。 虚拟内存太低有三种解决办法: 1. 自定义的虚拟内容的容量(系统默认是自动)太小,可以重新划分大小。 2. 系统所在的盘(一般是C盘)空余的容量太小而运行的程序却很大,并且虚拟内存通常被默认创建在系统盘目录下,我们通常可以删除一些不用的程序,并把文档图片以及下载的资料等有用文件移动到其他盘中,并清理“回收站”,使系统盘保持1GB以上的空间,或者将虚拟内存定义到其他空余空间多的盘符下。 3. 系统盘空余的容量并不小,但因为经常安装、下载软件,并反复删除造成文件碎片太多,也是容易造成虚拟内存不足的原因之一,虚拟内存需要一片连续的空间,尽管磁盘空余容量大,但没有连续的空间,也无法建立虚拟内存区。可以用磁盘工具整理碎片。 虚拟内存不足的九大原因及解决方法系统提示“内存不足”的九大原因及解决方法 一、剪贴板占用了太多的内存 实际上,剪贴板是内存中的一块临时区域,当你在程序中使用了“复制”或“剪切”命令后,Windows将把复制或剪切的内容及其格式等信息暂时存储在剪贴板上,以供“粘贴”使用。如果当前剪贴板中存放的是一幅图画,则剪贴板就占用了不少的内存。这时,请按下述步骤清除剪贴板中的内容,释放其占用的内存资源: 1.单击“开始”,指向“程序”或“所有程序”,指向“附件”,指向“系统工具”,然后单击“剪贴板查看程序”,打开“剪贴板查看程序”窗口。2.在“编辑”菜单上,单击“删除”命令。3.关闭“剪贴板查看程序”窗口。 为了与Microsoft Office程序提供的多重剪贴板相区分,上述所说的剪贴板,常被我们称为系统剪贴板。如果你正在使用Micros OftOffice程序,而且使用了其多重剪贴板功能,那么你应清空“Office剪贴板”上的项目,方法是:在“Office剪贴板”任务窗格(OfficeXP)或工具栏(Office2000)上,单击“全部清空”或“清空‘剪贴板’”。当清空“Office剪贴板”时,系统剪贴板也将同时被清空 二、打开的程序太多 如果同时打开的文档过多或者运行的程序过多,就没有足够的内存运行其他程序。这时,对于多文档界面(MDl)程序,如Word、Excel等,请关闭当前文档外的所有文档,并退出当前未使用的程序,然后或许你就能够继续执行因“内存不足”而被中断的任务。电脑虚拟空间不够是怎么回事?怎么处理?
现在的软件大部分采用标准的Windows安装模式,用户只需双击Setup.exe文件即可轻松安装。不过,这样的安装方式也有一个弊病:很多程序在默认情况下都会安装到操作系统所在分区(绝大多数用户选择了C盘),因此过一段时间后,C盘的可用空间必然越来越小。也许在不知不觉中,你发现C盘只有几百兆甚至只有几十兆了!重新对硬盘进行分区和格式化固然可以,但操作起来太麻烦,而且会有诸多限制。大多数用户所希望的,应该是在保持原有系统和数据不被损坏的情况下,“消灭”磁盘空间不足的现象。在本文中,我们就一起来探讨一下磁盘空间释放的原则、方法与技巧。 要在装满数据的系统分区释放空间,最可行的方法当然是转移数据了。不过在转移数据之前,我们应该清楚系统分区里到底装了些什么,这些数据哪些是可以移动的,哪些是不可以移动的。因为贸然移动数据或文件,很可能会引起程序找不到路径或缺少必要的动态链接、数据库文件而出现非法操作。 一般来说,可移动的数据都是Windows或应用程序自身已经提供的选项——如Windows可以让你设置虚拟内存的保存位置、IE可让你设置缓存文件的保存位置,有些系统文件夹的路径设置隐藏在注册表里,需要手工修改或通过工具来改变。还有就是文档、邮件这些由应用程序产生的文件,一般都可移动。不可移动的文件相对要复杂一些,NTFS分区、用Windows自带压缩功能压缩过的文件分区通常有大量不可移动的数据,对这些分区的操作要十分谨慎小心。 转移可移动数据为系统腾出空间 1.把握转移数据的原则 尽量移动单个的、大容量的数据,这样腾出空间的效果显著,万一出错也容易查找原因。如果你移动的是包含众多子目录和多个文件的数据,不仅效果不明显,出了问题也不容易查找到底是移动哪些文件引起的。 2.移动文件跟我来 (1)移动虚拟内存 在系统分区中,最大的可移动文件就是虚拟内存,它通常是系统物理内存的1.5倍。如果你是Windows98/Me的用户,可以在系统选项中直接改变虚拟内存的设置。有关虚拟内存的设置方法相信各位大虾、小虾早已学会,在此不再多说。需要注意的是:修改系统虚拟内存后,一定要重新启动计算机修改才能生效;在Windows2000/XP中,系统允许多个分区同时存在虚拟内存,因此,改变虚拟内存位置后,一定要选择虚拟内存原来所在的分区,再选择“无分页文件”单选按钮,最后单击“设置”按钮。 (2)关闭休眠文件 系统分区中的第二个大文件就是休眠文件。在默认状态下,休眠文件是放在Windows安装分区的,没有更改路径的选项。用户只能先禁止休眠功能,操作方法是:打开“控制面板”,然后双击“电源选项”图标,再选中“休眠”选项卡,清空“启用休眠”选项前的复选框,然后单击“确定”按钮退出即可,Windows会自动删除这个文件。当然,如果以后你需要启用休眠功能,只需在此页面中选中“启用休眠”选项前的复选框即可。 (3)转移临时文件 系统分区中第三大类文件是Windows及IE的临时文件。包括下载和浏览需要的缓冲区、打印任务生成的临时文件或者系统备份等等。我们可以在IE选项里移动IE临时文件夹,方法是:打开IE后,单击“工具”菜单下的“选项”命令,再单击“常规”选项卡下的“设置”按钮,然后在打开的如图1所示的对话框中,单击“移动文件夹”按钮,在打开的“浏览”对话框中指定其他分区上事先建好的新文件夹即可。 接下来设置系统临时文件夹的存放路径。Windows98用户如果将系统安装在C盘,那么临时文件默认存放在C:TEMP目录下,我们可以将AUTOEXEC.BAT文件中的“settemp=C: emp”改成“settemp=D: emp”(其中D: emp可以是硬盘分区上已存在的任意文件夹),这样就可以设置临时文件在D盘了。Windows2000/XP用户可以打开“系统属性”、“高级”选项卡,再单击“环境变量”按钮,打开如图2所示的界面,先在“系统变量”窗口中用鼠标单击选中需要修改路径的变量(在本例中为“TEMP”和“TMP”两个变量),然后再单击对话框中部的“编辑”按钮(注意:单击该对话框上方窗口下面的“编辑”按钮,可以更改当前用户的变量保存位置,单击该对话框下方窗口下面的“编辑”按钮,可以修改所有使用该操作系统的用户的变量的保存位置)。设置完毕后单击“确定”按钮退出即可。 3.移动程序请跟我来 (1)在WindowsXP下移动程序 如果你是WindowsXP的用户,那么移动程序是相当简单的事:单击“开始”、“所有程序”、“附件”、“系统工具”下的“文件转移和设置向导”命令,可以打开“文件转换和设置向导”。有关该向导的使用方法,大家可以在桌面上按下F1键,打开WindowsXP的“帮助与支持”中心,在“搜索”后面键入“文件转换和设置向导”进行搜索即可。 (2)借助PartitionMagic移动程序 Windows98用户完整安装PartitionMagic后,利用它的MagicMover工具可以非常方便地移动程序。单击“开始”、“程序”、“PowerQuestPartitionMagic”下的“MagicMover”命令打开MagicMover主界面,然后浏览列表框中的驱动器和文件夹,选择你想移动的应用程序。MagicMover会自动扫描所有的驱动器,自动分析你的选择,扫描完毕后,在“Selectthedestinationfolder”框中指明要把应用程序移动到哪里放置,确定新路径后按提示移动即可。在移动过程中,MagicMover会自动更新注册表,自动完成相关链接。移动完成后,MagicMover将显示已执行的操作汇总信息,包括应用程序的名称和被移动文件的大小等等。 (3)使用诺顿工具包的卸载及恢复功能 诺顿工具包(NortonUtilities)是大家都非常喜爱的系统工具,我们可以使用它的CleanSweep工具来巧妙实现应用程序的转移,不需要再重新安装程序,当然应用程序的个性化设置也会保留。 在CleanSweep中选择“CleanUp”,单击“UninstallWizard”先进行卸载程序的操作。如图3所示,在程序列表中选择要卸载的程序,选中后单击“Next”按钮,此时程序会让你指定备份文件存放位置,默认是存放在NortonCleanSweep文件夹下的子文件夹“Backup”中。单击“下一步”按钮,CleanSweep会询问你是否要确认每一个要删除的项目,一般选择“NO”,单击“Next”按钮,在下一个窗口中单击“Finish”按钮开始进行程序的卸载及备份。 程序卸载完毕后,我们就可以利用它的恢复功能来转移程序了:在CleanSweep主界面中单击“Programs”按钮,选择“RestoreWizard”,程序会询问你是否希望恢复最后一次卸载的程序,选中“Yes”后单击“Next”,默认值为恢复刚删除的所有文件,单击“Next”按程序会提示用户如果有相同文件是否要覆盖,接受默认选项即可。接下来的一步比较关键:程序会询问用户是否将程序恢复到原来的位置。由于我们的目的就是移动应用程序,因此在如图4所示的界面中应该选择“No,letmeSelectthelocation”(不,让我自己选择位置)。 单击“Next”后,就可以在打开的对话框中选择程序恢复后的目标路径了! 然后依次单击“Next”按钮,直至窗口中出现“Finish”按钮,单击该按钮后即开始了程序的恢复,恢复完成后再按提示删除程序的备份即可。至此,你选中的程序就被移动到了新的位置。 特别提示:推而广之,这种方法可用作往另一台电脑上移植一个程序:在“BackWizard”的时候,将备份放到目标电脑上,在目标电脑装上CleanSweep后用“RestoreWizard”功能,按刚才介绍的方法恢复这个备份即可。注意目标分区中如果有同名的文件夹存在,应该改名后再进行恢复,否则原文件夹下的内容会被覆盖。 清除文件调整分区 如果用户在移动了数据后磁盘空间依然不足,还有清除文件和调整分区最后两招。不过,这两种方法都有一定的危险性,建议用户最好不要采用。 如果一定要采用清除文件的方法,建议采用“Windows优化大师”等优化软件来实现,注意在清除文件之前,一定要进行备份;如果想通过调整硬盘分区的方法来解决系统分区磁盘空间紧张的问题,建议使用“硬盘分区魔法师”来进行,不过它也存在与中文长文件名兼容性不太好、中途死机或调整后无法访问目录等情况,因此在使用之前一定要备份好数据和硬盘分区表。 为大家介绍了这么多移动数据的操作,虽然从理论上说工具软件会自动为我们完成,但我们也应该考虑到万一出错的补救。最好的办法当然是备份注册表、复制一份程序副本到其他分区,这样一旦出错可以直接将程序复制到原路径,再恢复注册表即可。 不过,最完美的办法是预先规划好硬盘的分区。如果硬盘空间充裕,安装Windows98/Me时C盘应预留2GB空间;安装Windows2000时C盘应预留4~5GB空间;安装WindowsXP时C盘应预留6~7GB空间。一旦确定了分区方案后,应该及时备份硬盘分区表,尽量不要再做改变分区的操作电脑虚拟内存不足怎么?
1、感染了病毒! 有些病毒发作时会占用大量内存空间,导致系统出现内存不足的问题。赶快去杀毒,升级病毒库,然后把防毒措施做好! 2、虚拟内存设置不当 虚拟内存设置不当也可能导致出现内存不足问题,一般情况下,虚拟内存大小为物理内存大小的2倍即可,如果设置得过小,就会影响系统程序的正常运行。重新调整虚拟内存大小以WinXP为例,右键点击“我的电脑”,选择“属性”,然后在“高级”标签页,点击“性能”框中的“设置”按钮,切换到“高级”标签页,然后在“虚拟内存”框中点击“更改”按钮,接着重新设置虚拟内存大小,完成后重新启动系统就好了。 虚拟内存不足,是由于Windows里虚拟内存设置过小或者虚拟内存所在硬盘空间容量不足。建议将虚拟内存与操作系统放置在不同的分区,并且设置固定大小,一般为系统内存容量的1.5倍;用鼠标右键点击“我的电脑”,选择“属性”,弹出系统属性窗口,选择“性能选项”标签,点击下面“虚拟内存”按钮,弹出虚拟内存设置窗口,点击“用户自己指定虚拟内存设置”单选按钮,“硬盘”请选较大剩余空间的分区,然后在“最小值”和“最大值”文本框中输入合适的范围值。如果你感觉使用系统来获得最大和最小值有些麻烦的话,这里完全可以选择“让Windows管理虚拟内存设置”,不过要确保虚拟内存所在分区剩余空间足够大(系统内存的2倍以上)。 3、系统空间不足 虚拟内存文件默认是在系统盘中,如WinXP的虚拟内存文件名为“pagefile.sys”,如果系统盘剩余空间过小,导致虚拟内存不足,也会出现内存不足的问题。系统盘至少要保留300MB剩余空间,当然这个数值要根据用户的实际需要而定。用户尽量不要把各种应用软件安装在系统盘中,保证有足够的空间供虚拟内存文件使用,而且最好把虚拟内存文件安放到非系统盘中。 4、因为SYSTEM用户权限设置不当 基于NT内核的Windows系统启动时,SYSTEM用户会为系统创建虚拟内存文件。有些用户为了系统的安全,采用NTFS文件系统,但却取消了SYSTEM用户在系统盘“写入”和“修改”的权限,这样就无法为系统创建虚拟内存文件,运行大型程序时,也会出现内存不足的问题。问题很好解决,只要重新赋予SYSTEM用户“写入”和“修改”的权限即可,不过这个仅限于使用NTFS文件系统的用户。电脑虚拟内存不足怎么办?
右键单击“我的电脑”-属性-高级-性能设置-高级-虚拟内存更改-选择虚拟内存存放的分区-自定义大小-确定最大值和最小值-设置。 但是本人不推荐你自己设置虚拟内存大小,理由如下: 经常有网友发贴说他自己的电脑,1G甚至是2G内存,玩个游戏也会出现虚拟内存不足的现象, 也有的512内存,玩个QQ堂也出这种现象.现就这现象做出分析,提出解决办法. 1、首先要说的是,1G甚至2G内存,玩一些象魔兽世界这种大型的3D网络游戏, 或是512M玩QQ堂,内存是肯定够用了的。出现虚拟内存不足的现象,肯定是和系统有关的。 2、首先考虑的是存放虚拟内存所在的磁盘空间不足,请检查一下存放虚拟内存所在的磁盘的空间。 3、病毒问题。请到天空软件园下载最新的卡巴斯基2009全功能安全软件,升级到最新病毒库后全盘杀病毒。 同时为了预防病毒的感染,请同时下载360卫士,打全系统补丁。 4、关于虚拟内存大小的问题。网上看到的答案全是设置成真实内存的1.5-3倍。 本人看法是,以xp为例,微软花几千工程师,几年时间打造出来的操作系统, 其虚拟内存的默认设置应该就是最好的,这可绝对不是网上那几个人说设置成多少就设置多少的。 本人做系统,从来不用帮人设置成多少倍,可是没有一个客户反映,我做的系统会出现虚拟内存不足怎么解决电脑虚拟内存不足?
1.用超级兔子清理系统; 2.用PM(一种硬盘分区工具)增加C盘的容量(无损的); 3.重新将硬盘分区,调整容量; 4.虚拟内存不要设在C盘; 5.应用软件不要装在C盘(除了必需的); 6.平时的文档不要放在"我的文档"里,放在其它盘中.电脑的虚拟空间不足是怎么回事?应怎么解除?
把虚拟内存设置到其他分区,整理C盘 因为长时间的运用电脑,而不对电脑进行常规的清理,导致系统分区淀余文件增多,从而影响系统的速度及稳定性,以及系统分区空间锐减。【ALT+F4专利,拷贝被人内容可耻】 以记事本方式打开,输入如下: @echo off echo 正在清除系统垃圾文件,请稍等... del /f /s /q %systemdrive%*.tmp del /f /s /q %systemdrive%*._mp del /f /s /q %systemdrive%*.log del /f /s /q %systemdrive%*.gid del /f /s /q %systemdrive%*.chk del /f /s /q %systemdrive%*.old del /f /s /q %systemdrive% ecycled*.* del /f /s /q %windir%*.bak del /f /s /q %windir%prefetch*.* rd /s /q %windir% emp & md %windir% emp del /f /q %userprofile%小甜饼s*.* del /f /q %userprofile% ecent*.* del /f /s /q "%userprofile%Local SettingsTemporary Files*.*" del /f /s /q "%userprofile%Local SettingsTemp*.*" del /f /s /q "%userprofile% ecent*.*" echo 清除系统LJ完成! echo. & pause 将文件保存为.bat结尾的批处理文件,双击这个文件就OK了。 【ALT+F4专利,拷贝被人内容可耻】 这个文件可以很好的清理系统垃圾,帮你整理优化最佳的系统分区,从而提高系统的速度及稳定性! 对于使用Windows 2000和Windows XP的,可以选择“控制面板→系统→高级→性能”中的“设置→高级→更改”,打开虚拟内存设置窗口,在驱动器[卷标]中默认选择的是系统所在的分区,如果想更改到其他分区中,首先要把原先的分区设置为无分页文件,然后再选择其他分区。 【ALT+F4专利,拷贝被人内容可耻】 根据微软的建议(初始值和最大值设为同样的数值) 物理内存小于256M,虚拟内存设为物理内存的2倍 物理内存大于256M,小于512M的,虚拟内存设为物理内存的1.5倍 物理内存大于512M小于1G的,虚拟内存设为跟物理内存同样的值 物理内存大于1G的,就不用设置虚拟内存了 【ALT+F4专利,拷贝被人内容可耻】电脑虚拟内存不足,怎么处理?
虚拟内存太低有三种解决办法: 1. 自定义的虚拟内容的容量(系统默认是自动)太小,可以重新划分大小。 2. 系统所在的盘(一般是C盘)空余的容量太小而运行的程序却很大,并且虚拟内存通常被默认创建在系统盘目录下,我们通常可以删除一些不用的程序,并把文档图片以及下载的资料等有用文件移动到其他盘中,并清理“回收站”,使系统盘保持1GB以上的空间,或者将虚拟内存定义到其他空余空间多的盘符下。 3. 系统盘空余的容量并不小,但因为经常安装、下载软件,并反复删除造成文件碎片太多,也是容易造成虚拟内存不足的原因之一,虚拟内存需要一片连续的空间,尽管磁盘空余容量大,但没有连续的空间,也无法建立虚拟内存区。可以用磁盘工具整理碎片。电脑虚拟内存不足怎么办?
虚拟内存的作用
电脑中所有运行的程序都需要经过内存来执行,如果执行的程序很大或很多,就会导致内存消耗殆尽。为了解决这个问题,Windows中运用了虚拟内存技术,即拿出一部分硬盘空间来充当内存使用,当内存占用完时,电脑就会自动调用硬盘来充当内存,以缓解内存的紧张。举一个例子来说,如果电脑只有128MB物理内存的话,当读取一个容量为200MB的文件时,就必须要用到比较大的虚拟内存,文件被内存读取之后就会先储存到虚拟内存,等待内存把文件全部储存到虚拟内存之后,跟着就会把虚拟内里储存的文件释放到原来的安装目录里了 怎样设置虚拟内存:
(一)合理设置虚拟内存
虚拟内存的设定主要根据你的物理内存大小和电脑的用途来设定,在桌面上用鼠标右击“我的电脑”,选择“属性”,就可以看到内存了。根据微软公司的建议,虚拟内存设为物理内存容量的1.5--3倍,例如512MB的内存,虚拟内存设定为768--1536MB;1G的内存,虚拟内存设定为1536--3072MB。也可让Windows来自动分配管理虚拟内存,它能根据实际内存的使用情况,动态调整虚拟内存的大小。在虚拟内存设置页面下方有一个推荐数值,如果确实不知道设置多少为最佳,建议虚拟内存就设为推荐的数值。虚拟内存有初始大小与最大值两个数值,最好把初始大小和最大值设为相同,以避免系统频繁改变页面文件的大小,影响电脑运行。内存容量2GB或以上的,如果不运行大型文件或游戏,也可以关闭虚拟内存。
虚拟内存就是在你的物理内存不够用时把一部分硬盘空间作为内存来使用,不过由于硬盘传输的速度要比内存传输速度慢的多,所以使用虚拟内存比物理内存效率要慢。个人实际需要的值应该自己多次调整为好。 设的太大会产生大量的碎片,严重影响系统速度,设的太小就不够用,于是系统就会提示你虚拟内存太小。
(二)虚拟内存设置方法
右击“我的电脑”选择“属性--高级--性能--设置--高级--虚拟内存--更改”,选择虚拟内存所在的磁盘,然后在下边单击“自定义大小” 并输入“初始大小”和“最大值”,最后按“设置”按钮,再确定即可。虚拟内存从C盘设置到其它磁盘的方法(如果在其它盘,设置方法一样):右击我的电脑--属性--高级--性能设置--高级--虚拟内存更改--点选C盘--单选“无分页文件”--“设置”,此时C盘旁的虚拟内存就消失了;然后选中D或F盘,单选“自定义大小”--在下面的“初始大小”和“最大值”两个文本框中输入数值--“设置”—确定--重启电脑,便完成了设置。
虚拟内存最好不要与系统设在同一个磁盘内,内存是随着使用而动态地变化,设在C盘就容易产生磁盘碎片,影响系统运行速度。所以,最好将虚拟内存设置在磁盘剩余空间较大而又不常用的磁盘,如D、F,这样可以避免系统在C盘进行频繁的读写操作而影响系统速度。虚拟内存在一台电脑,只用设置一次,可设置在任何一个磁盘。
(三)减轻内存负担:
1、打开的程序不可太多。如果同时打开的文档过多或者运行的程序过多,就没有足够的内存运行其他程序,要关闭不用的程序和窗口。
2、自动运行的程序不可太多 。单击“开始”--“运行”,键入“Msconfig”-“确定”,打开“系统配置实用程序”窗口,删除不想自动加载的启动项目。
电脑虚拟内存不足怎麽办
电脑“内存不足”的几大原因: 一.我们在上网的时候有时候系统总是提示虚拟内存不足,不能打开网页或文件,我现在就给你提供一个解决的办法。(重新设置虚拟内存的值) 1、把鼠标移动到桌面的“我的电脑”图标上点右键,弹出一个下拉列表点“属性”,然后弹出一个对话框,在点最上面一行的“高级”按钮就出现如下图: 2、在对话框中的“性能”栏里点“设置”按钮,又弹出一个对话框,在对话框中点最下面一栏“虚拟内存”栏里选上面的“高级”按钮现出“性能选项对话框如下图 3、在“性能选项”对话框的最下面“虚拟内存”栏里点“更改”按钮,又弹出一个“虚拟内存”对话框,在对话框中选择你要设置虚拟内存的硬盘,(你的哪个硬盘剩余空间多你就选哪个盘)。我是选的“E”盘。在选中“自定义大小”前面的圆点。然后在“初始大小”填上适当的数。我是填的800,最大值:1024。然后在点下面的“设置”按钮,在点最下面的“确定”。 4、返回到“性能选项”对话框,在点“确定”,又返回到“系统属性”对话框中,在点确定关闭系统属性对话框,就全部设置完成了。你记住了吗。 二、剪贴板占用了太多的内存 实际上,剪贴板是内存中的一块临时区域,当你在程序中使用了“复制”或“剪切”命令后,Windows将把复制或剪切的内容及其格式等信息暂时存储在剪贴板上,以供“粘贴”使用。如果当前剪贴板中存放的是一幅图画,则剪贴板就占用了不少的内存。这时,请按下述步骤清除剪贴板中的内容,释放其占用的内存资源: 1.单击“开始”,指向“程序”或“所有程序”,指向“附件”,指向“系统工具”,然后单击“剪贴板查看程序”,打开“剪贴板查看程序”窗口。2.在“编辑”菜单上,单击“删除”命令。3.关闭“剪贴板查看程序窗口。 为了与Microsoft Office程序提供的多重剪贴板相区分,上述所说的剪贴板,常被我们称为系统剪贴板。如果你正在使用Micros OftOffice程序,而且使用了其多重剪贴板功能,那么你应清空“Office剪贴板”上的项目,方法是:在“Office剪贴板”任务窗格(OfficeXP)或工具栏(Office2000)上,单击“全部清空”或“清空‘剪贴板’”。当清空“Office剪贴板”时,系统剪贴板也将同时被清空。 三、打开的程序太多 如果同时打开的文档过多或者运行的程序过多,就没有足够的内存运行其他程序。这时,对于多文档界面(MDl)程序,如Word、Excel等,请关闭当前文档外的所有文档,并退出当前未使用的程序,然后或许你就能够继续执行因“内存不足”而被中断的任务。 四、重新启动计算机 如果只退出程序,并不重新启动计算机,程序可能无法将内存资源归还给系统。请重新启动计算机以释放系统资源,然后再次运行程序或执行被中断的任务。 五、自动运行的程序太多 如果在启动Windows时自动运行的程序太多,那么,即使重新启动计算机,也没足够的内存用来运行其它程序。 (一)确定设置为自动运行的程序是否太多 1.单击“开始”,然后单击“运行”。 2.在“打开”框中,键入“Msconfig”,单击“确定”按钮,打开“系统配置实用程序”窗口。 3.单击“常规”选项卡,选中“选择性启动”复选钮,清除“处理Win.ini文件”复选框和“加载启动组项目”复选框。 4.单击“确定”按钮,当系统提示重新启动计算机时,请单击“是”按钮。 重新启动电脑后,如果内存不足的问题已经解决,你就可以将计算机配置为启动时不打开任何程序。 (二)配置计算机不自动打开任何程序 1.恢复在Msconfig中所作的更改,方法是:在“系统配置实用程序”窗口,单击“常规”选项卡,选择“正常启动”,单击“确定”按钮,然后重新启动计算机。 2.删除“启动”文件夹中的所有快捷方式 ①单击“开始”,指向“设置”,然后单击“任务栏和开始菜单”,系统弹出“任务栏属性”对话框。 ②单击“开始菜单程序”选项卡,单击“删除”按钮。 ③单击“启动”文件夹旁的加号,以显示设置为自动运行的程序列表。如果“启动”文件夹旁没有加号“+”,则表明没有设置为自动运行的程序,请单击“关闭”按钮以终止此过程。 ④单击“启动”文件夹中的每个快捷方式,然后单击“删除”按钮。此操作将从“开始”菜单中删除快捷方式,但并不从硬盘中删除相应的程序。对于“启动”文件夹中的每个快捷方式,重复该步骤。 ⑤单击“关闭”按钮。 ⑥单击“确定”按钮。 3.禁用从Win.ini文件加载的所有程序 ①如上所述打开“系统配置实用程序”窗口。 ②单击“Win.ini”选项卡,双击“[windows]”,然后清除“Load=”和“Run=”复选框。 ③单击“确定”按钮,当系统提示重新启动计算机时,请单击“是”按钮.电脑虚拟内存不够怎么办?
经典误区四:虚拟内存这么设最"科学"! 经典程度:★★★★★ 危险程度:★★ 1.错误的解决方法描述 (1)在"我的电脑"的"属性"窗口,切换到"高级→性能→虚拟内存"窗口,将虚拟内存的初始值和最大值设置为同一值可以减少磁盘碎片,提高系统运行效率。 (2)分别在硬盘的每个分区上都设置一部分虚拟内存,可以提高系统的性能。 2.方案由来及后果 Windows采用动态的方法对虚拟内存进行管理,也就是说当在执行耗费内存比较大的程序(如Photoshop、MS Office等)时,系统会自动扩大虚拟内存的页面文件的体积,以获得更多的可用资源,反之,如果物理内存还有较多的空闲空间,系统则会自动缩小页面文件的体积。这就是我们在察看系统中的pageflie.sys(Windows 2000/XP)或win386.swp(Windows 9X/Me)文件时,该文件有时候大有时候小的原因所在。 理论上来讲,如果将虚拟内存的初始值和最大值设置为同一值,这样可以让磁头连续读取,不容易出现磁盘碎片,从而提高系统的运行效率。但在实际使用的过程中,我们会发现,当我们读取某个大文件的时候,常常遇?quot;内存溢出"错误,系统反而运行不稳定。 而对于所谓"将硬盘的每个分区都设置虚拟内存"的处理办法,由于各个分区上文件分布的不确定性,导致磁盘碎片的不可避免,虽然Windows会优先选择使用不常进行文件读写操作的分区中的页面文件,不过这样会加重系统内存管理的负担,尽管算不上很多的谬误,但至少不是最好的方案。 小知识: 所谓"虚拟内存",通俗的讲,就是当我们的物理内存不够用的时候,系统将硬盘上的部分空间模拟成内存使用,将暂时不用的程序或数据存放到这部分空间中,等需要的时候方便及时调用。虚拟内存在Windows 9X/Me中对应的数据临时存放文件为win386.swp(我们称为交换文件,Swapfile),在Windows 2000/XP中对应的数据临时存放文件为Pagefile.sys(我们称为页面文件或者分页文件,PageFile)。页面文件保存在硬盘分区的根目录中,文件属性为"隐藏",我们需要在"文件夹选项"中选中"显示所有文件"才能看到它。 3.正确的解决办法: 对于虚拟内存如何设置的问题,微软已经给我们提供了官方的解决办法,对于一般情况下,我们推荐采用如下的设置方法: (1)在Windows系统所在分区设置页面文件,文件的大小由你对系统的设置决定。具体设置方法如下:打开"我的电脑"的"属性"设置窗口,切换到"高级"选项卡,在"启动和故障恢复"窗口的"写入调试信息"栏,如果你采用的是"无",则将页面文件大小设置为2MB左右,如果采用"核心内存存储"和"完全内存存储",则将页面文件值设置得大一些,跟物理内存差不多就可以了。 小提示:对于系统分区是否设置页面文件,这里有一个矛盾:如果设置,则系统有可能会频繁读取这部分页面文件,从而加大系统盘所在磁道的负荷,但如果不设置,当系统出现蓝屏死机(特别是STOP错误)的时候,无法创建转储文件 (Memory.dmp),从而无法进行程序调试和错误报告了。所以折中的办法是在系统盘设置较小的页面文件,只要够用就行了。 (2)单独建立一个空白分区,在该分区设置虚拟内存,其最小值设置为物理内存的1.5倍,最大值设置为物理内存的3倍,该分区专门用来存储页面文件,不要再存放其它任何文件。之所以单独划分一个分区用来设置虚拟内存,主要是基于两点考虑:其一,由于该分区上没有其它文件,这样分区不会产生磁盘碎片,这样能保证页面文件的数据读写不受磁盘碎片的干扰;其二,按照Windows对内存的管理技术,Windows会优先使用不经常访问的分区上的页面文件,这样也减少了读取系统盘里的页面文件的机会,减轻了系统盘的压力。 (3)其它硬盘分区不设置任何页面文件。当然,如果你有多个硬盘,则可以为每个硬盘都创建一个页面文件。当信息分布在多个页面文件上时,硬盘控制器可以同时在多个硬盘上执行读取和写入操作。这样系统性能将得到提高。 小提示: 允许设置的虚拟内存最小值为2MB,最大值不能超过当前硬盘的剩余空间值,同时也不能超过32位操作系统的内存寻址范围——4GB。怎么解决电脑虚拟内存不足方法
同时打开的文档过多或者运行的程序过多,就没有足够的内存运行其他程序。这时,对于多文档界面程序,如Word、Excel等,请关闭当前文档外的所有文档,并退出当前未使用的程序,或许你就能够继续执行因“内存不足”而被中断的任务。 第二招:清除剪贴板中的内容 1.清除系统剪贴板中的内容(存储Windows复制或剪贴内容的剪贴板) 点击“开始→程序→附件→系统工具→剪贴板查看程序”,在“编辑”菜单上,单击“删除”命令,系统弹出“清除剪贴板”对话框,单击“是”按钮。 2.清除多重剪贴板中的内容(Office程序提供的剪贴板) 在“Office剪贴板”任务窗格(OfficeXP)或工具栏(Office2000)上,单击“全部清空”或“清空‘剪贴板’”。当清空“Office剪贴板”时,系统剪贴板也将同时被清空。 第三招:合理设置虚拟内存 如果没有设置Windows虚拟内存,那么很容易收到“内存不足”的消息。 点击“开始→设置→控制面板”,双击“系统”。在“系统属性”对话框中,单击“性能”选项卡,然后单击“虚拟内存”按钮。选中“让Windows管理虚拟内存设置-(推荐)”选项,将计算机中可作为虚拟内存使用的硬盘空间量设置为默认值。 第四招:增加可用磁盘空间 有四种方法可以增加磁盘的使用空间:1.清空回收站。2.删除临时文件。打开%20“我的电脑”,右键单击要释放其空间的磁盘,然后单击“属性”,在“常规”选项卡上,单击“磁盘清理”按钮,选中要删除的不需要的文件前的复选框进行整理。3.从磁盘中删除过期的文件或已存档的文件。4.删除从未使用过的所有文件。 第五招:重新安装已损坏的程序 如果仅仅是使用某个程序时,系统提示内存不足,而其他程序可以正常运行,那么可能的原因是该程序文件被毁坏,从而导致内存不足的问题。请尝试删除并重新安装该程序,然后重新运行该程序。如果系统不再提示内存不足,那么说明原程序文件确实被损坏。 第六招:使用内存优化软件 内存优化软件有很多,比如RAM%20Idle和Memo%20Kit就比较出色。它们可以设置自动清空剪贴板、释放被关闭程序未释放的内存,从而免除你手工操作的麻烦,达到自动释放内存的目的,不妨一试。 第七招:重新启动计算机 如果只退出程序,并不重新启动计算机,程序可能无法将内存资源归还给系统。在运行重要程序之前,请重新启动计算机以充分释放系统资源。 第八招:减少自动运行的程序 如果在启动Windows时自动运行的程序太多,那么,即使重新启动计算机,也没足够的内存用来运行其他程序。这时就需要清除一些不必要的系统自启动程序。 点击“开始→运行”,输入msconfig,打开“系统配置实用程序”窗口。单击“一般”选项卡,选中“选择性启动”复选框。去掉%20“处理Win.ini文件”和“加载启动项”前的复选框。打开“启动”选项卡,将不需要开机自动启动的程序都勾除掉就好了。 第九招:查杀病毒 系统感染电脑病毒也是导致内存不足的罪魁祸首。当系统出现“内存不足”的错误时,请使用最新的杀毒软件查杀病毒,或许在清除电脑病毒之后,就解决了“内存不足”的问题
- 虚拟主机空间不够怎么解决电脑虚拟内存不足方法相关文档
- 虚拟主机空间不够电脑虚拟内存不足
- 虚拟主机空间不够电脑显示虚拟内存不足是怎么回事?
- 虚拟主机空间不够虚拟机空间不足是什么意思?
- 虚拟主机空间不够怎样解决电脑虚拟内存不足?、
- 虚拟主机空间不够电脑虚拟内存不足如何处理
- 虚拟主机空间不够电脑虚拟内存不足
RAKSmart VPS主机半价活动 支持Windows系统 包含香港、日本机房
RAKSmart 商家最近动作还是比较大的,比如他们也在增加云服务器产品,目前已经包含美国圣何塞和洛杉矶机房,以及这个月有新增的中国香港机房,根据大趋势云服务器算是比较技术流的趋势。传统的VPS主机架构方案在技术层面上稍微落后一些,当然也是可以用的。不清楚是商家出于对于传统VPS主机清理库存,还是多渠道的产品化营销,看到RAKSmart VPS主机提供美国、香港和日本机房的半价促销,当然也包括其他...
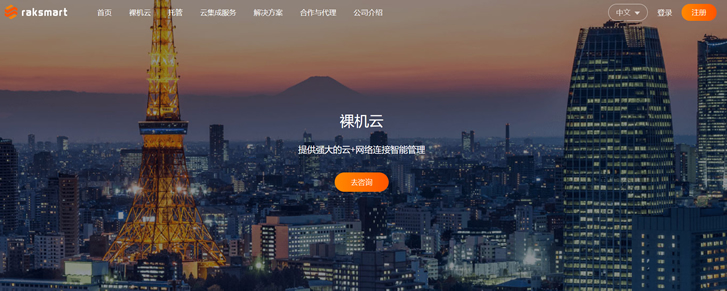
昔日数据:香港云服务器(2G防御)、湖北云服务器(100G防御),首月5折,低至12元/月
昔日数据,国内商家,成立于2020年,主要销售湖北十堰和香港HKBN的云服务器,采用KVM虚拟化技术构架,不限制流量。当前夏季促销活动,全部首月5折促销,活动截止于8月11日。官方网站:https://www.xrapi.cn/5折优惠码:XR2021湖北十堰云服务器托管于湖北十堰市IDC数据中心,母鸡采用e5 2651v2,SSD MLC企业硬盘、 rdid5阵列为数据护航,100G高防,超出防...
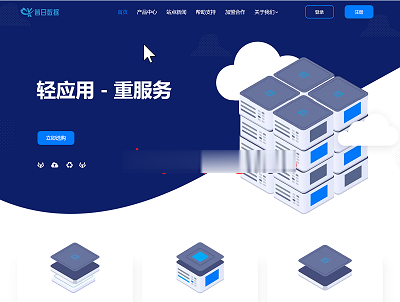
丽萨主机:美国CN2 GIA精品网/KVM/9折,美国原生IP,最低27元/月
丽萨主机怎么样?丽萨主机,团队于2017年成立。成立之初主要做的是 CDN 和域名等相关业务。最近开辟新领域,新增了独立服务器出租、VPS 等业务,为了保证业务质量从一开始就选择了中美之间的 CN2 GIA 国际精品网络,三网回程 CN2 GIA,电信去程 CN2 GIA + BGP 直连智能路由,联通移动去程直连,原生IP。适合对网络要求较高的用户,同时价格也比较亲民。点击进入:丽萨主机官方网站...
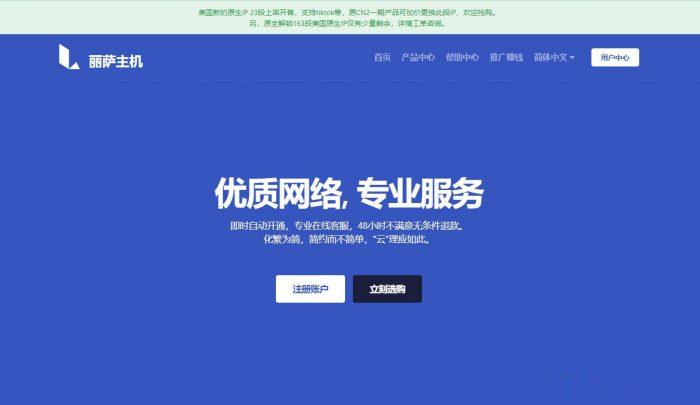
-
欣诚香港虚拟主机新网的香港虚拟主机快不快?虚拟主机超便宜为什么有些香港虚拟主机卖的特别便宜虚拟主机的托管虚拟机托管跟虚拟主机是不是一回事呐?域名虚拟主机购买做网站我有域名,现在需要买个虚拟主机,有什么好介绍的?便宜的虚拟主机一定是好的吗淘宝上面卖的租用服务器可靠么?安全么?服务器/虚拟主机租用服务器租用是什么意思??虚拟主机租用转让租用vps卖虚拟主机空间虚拟主机租用转让租用别人服务器用来卖虚拟主机怎么样?n点虚拟主机 连接网络失败...我的虚拟机上网就显示DNS错误,怎么设置?虚拟主机的功能是虚拟机的用途及其安装?