没有本地连接电脑没有 本地连接 怎么办
没有本地连接怎么办
第一步:在桌面找到网上邻居然后打开.;
第二步:然后你会在左边看到有许多选项图标,点"查看网络连接";
第三步:也是在左边有一个"创建一个新连接"
按提示"下一步" 选"连接到" 点"下一步" 选"手动设置我的连接" "下一步" 选"要求用用户名和密码进行网络连接""下一步"然后输出电信或网通给你的上网帐号和密码注意大小写..然后一直点一下步就OK了..
电脑没有本地连接
本地连接不见了有几种情况: 1.可以右击“网上邻居”---“属性”,这个时候可以看到本地连接,右击“属性”--在“连接后在任务栏中显示图标”,打上钩就可以了。2.这种情况更复杂点,在你右击“网上邻居”---“属性”后,并看不到本地连接这个图标,这个时候可能是你关了某些服务,只要把这些服务启动就可以了。
右击“我的电脑”--“管理”,在最下面可以看到一个“服务和应用程序”的栏目,展开它,可以看到“服务”这个选项,双击“服务”,右边会出现很多的服务,找到一个名为“Network Connections”的服务,把它启用就可以了,再重起下机器,之后在“网上邻居”---“属性”里就可以看到本地连接了。
3.网卡问题
电脑上没有本地连接
一、本地连接不见了,却依旧可以正常上网 原因:既然本地连接不见之后,还可以正常上网,这就说明电脑硬件是没有问题的。但是出现这个问题的原因是什么呢?神州U盘启动小编认为多数原因是由于大家使用电脑时不小心将“本地连接”设置成隐藏了,或者是病毒的破坏。
解答:首先当然是全盘杀毒,杀毒之后依然不显示的话,就可能是不小心设置造成了的。
右键单击“网上邻居”,选择“属性”,找到“本地连接”,在“连接后在通知区域显示图标”前的方框里打上勾。
二、本地连接不见了,不能正常上网 原因:这种情况的出现,可能是不小心或者是病毒破坏将本地连接给禁用了。
解答:还是按照第一种解决办法进入到“网络连接”窗口,右键单击“本地连接”,选择“启用”即可。
三、“网上邻居”的属性里找不到“本地连接” 原因:以上两种情况的解决办法,都需要在“网络连接”窗口中找到“本地连接”,但是也有出现找不到的情况,在这种情况下,多数是硬件问题或者硬件接触不良。
解答:1.关机,拔掉主机后面的电源插头,打开主机,去掉网卡上补丁的螺丝,将网卡小心拔掉。
使用电吹风之类的工具将主板灰尘清理干净,特别将网卡的插槽吹干净,将网卡的版面用干抹布擦干净,然后用橡皮将金属接触片擦一遍。
重新插入网卡,插电开机测试; 2.右键单击计算机—属性—设备管理器,查看设备列表中的“网络适配器”至少有一项。
如果没有,就说明系统没有检测到网卡。
那就要检查网卡是没插好,还是出现故障了。
如果网卡设备名称上出现黄色感叹号,则说明驱动不兼容,则需重新安装驱动。
电脑没有本地连接是什么原因
注意 不是 本地连接 没连接上 就是个 黄色 叹号 而已。。
这个就是个图标 可以 更改的。
。
右键 点网上邻居属性 右键 本地连接 属性 最下面有2个选项 把 那个对勾 点没了 在另一个上 点一下 就OK 在确定就好了
怎么样解决电脑没有本地连接?
如果你是想在系统托盘上显示“本地连接”: 在“网上邻居”右键,属性,就能看到“本地连接”了,之后,点属性,在“连接后在通知区域显示图标”上点勾,然后确定就好 如果是根本没有“本地连接”那么建议你检查一下网卡驱动。在“我的电脑”右键,属性,硬件,设备管理器,看看是否有“网络适赔器”,没有就装下驱动。
电脑没有 本地连接 怎么办
本地连接就是你有多少个网卡就会有多少本地连接的图标出现....你去看看..你的 电脑属性...硬件...设备管理器...看看是不是网卡那里出现了问题~~!!!! 本地连接概述当您创建家庭或小型办公网络时,运行 Windows XP Professional或 Windows XP Home Edition 的计算机将连接到局域网 (LAN)。当您安装 Windows XP 时,将检测网卡,而且还将创建本地连接。
像所有其他连接类型一样,它将出现在“网络连接”文件夹中。
默认情况下,本地连接始终是激活的。
本地连接是唯一自动创建并激活的连接类型。
如果断开本地连接,该连接将不再自动激活。
这是因为您的硬件配置文件会记录此信息,并适应您作为移动用户的变化的位置需求。
例如,如果您出差到外地的销售办事处,并且针对该地方使用不启用局域网连接的单独的硬件配置文件,那么不要浪费时间等待网卡连接超时。
适配器甚至不会尝试连接。
如果计算机有多个网卡,则每个网卡的本地连接图标都将显示在“网络连接”文件夹中。
可以使用以太网、无线、家庭电话线 (HPNA)、电缆调制解调器、DSL、IrDA(红外线)、令牌环、FDDI、通过 ATM 的 IP 以及 ATM 模拟局域网,创建局域网。
仿真的 LAN 是基于虚拟适配器驱动程序(例如 LAN 仿真协议)。
如果对网络进行了更改,您可以修改现有本地连接的设置来反映这些改变。
有关修改连接的信息,请参阅配置连接。
使用“网络连接”中的“状态”菜单选项,可以查看连接信息,例如:连接持续的时间、速度、传输和接收的数据量以及特殊连接可用的所有诊断工具。
有关使用“状态”菜单选项的信息,请参阅查看本地连接的状态。
如果在计算机上安装了新的网卡,下一次启动计算机时,新的本地连接图标将显示在“网络连接”文件夹中。
即插即用功能能够找到网卡,并为其建立本地连接。
您可以在不关机的情况下添加 PC 卡,而且不必重新启动计算机。
本地连接图标会立即添加到文件夹中。
您无法将本地连接手动添加到“网络连接”文件夹中。
可通过“高级设置”菜单选项配置多个网卡。
可以修改连接所使用的适配器顺序,以及与适配器关联的客户端、服务和协议。
还可以修改连接访问网络信息(例如网络和打印机)的提供商的顺序。
通过“属性”菜单选项,您可以配置连接所使用的设备,以及所有与连接相关的客户端、服务和协议。
其中“客户端”定义了该连接对您的网络上的计算机和文件的访问。
“服务”提供诸如文件和打印机共享等功能。
协议(如 TCP/IP)定义了您的计算机与其他计算机通讯所使用的语言。
根据本地连接状态的不同,“网络连接”文件夹中的图标外观可能发生变化,或者通知区域中将出现单独的图标。
如果计算机没有检测到网卡,则本地连接图标不会出现在“网络连接”文件夹中。
下表说明不同的本地连接图标。
- 没有本地连接电脑没有 本地连接 怎么办相关文档
- 没有本地连接能上网没有本地连接是怎么回事儿
- 没有本地连接电脑上没有了本地连接,怎么办?
- 没有本地连接网络连接里面没有本地连接选项怎么办
- 没有本地连接电脑里没有本地连接怎么回事?
- 没有本地连接台式电脑没有本地连接怎么办?
- 没有本地连接电脑没有本地连接怎么回事??
bgpto:日本独立服务器6.5折($120起),新加坡独立服务器7.5折($93起)
bgp.to在对日本东京的独立服务器进行6.5折终身优惠促销,低至$120/月;对新加坡独立服务器进行7.5折终身优惠促销,低至$93/月。所有服务器都是直连国内,速度上面相比欧洲、美国有明显的优势,特别适合建站、远程办公等多种用途。官方网站:https://www.bgp.to/dedicated.html主打日本(东京、大阪)、新加坡、香港(CN)、洛杉矶(US)的服务器业务!日本服务器CPU...
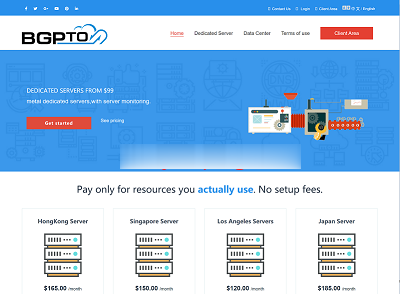
酷番云-618云上秒杀,香港1核2M 29/月,高防服务器20M 147/月 50M 450/月,续费同价!
官方网站:点击访问酷番云官网活动方案:优惠方案一(限时秒杀专场)有需要海外的可以看看,比较划算29月,建议年付划算,月付续费不同价,这个专区。国内节点可以看看,性能高IO为主, 比较少见。平常一般就100IO 左右。优惠方案二(高防专场)高防专区主要以高防为主,节点有宿迁,绍兴,成都,宁波等,节点挺多,都支持防火墙自助控制。续费同价以下专场。 优惠方案三(精选物理机)西南地区节点比较划算,赠送5...
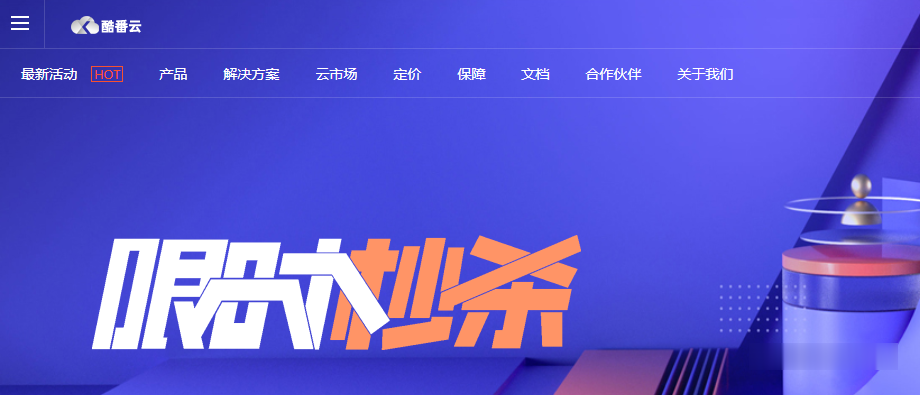
Hostodo(年付12美元)斯波坎VPS六六折,美国西海岸机房
Hostodo是一家成立于2014年的国外VPS主机商,现在主要提供基于KVM架构的VPS主机,美国三个地区机房:拉斯维加斯、迈阿密和斯波坎,采用NVMe或者SSD磁盘,支持支付宝、PayPal、加密货币等付款方式。商家最近对于上架不久的斯波坎机房SSD硬盘VPS主机提供66折优惠码,适用于1GB或者以上内存套餐年付,最低每年12美元起。下面列出几款套餐配置信息。CPU:1core内存:256MB...
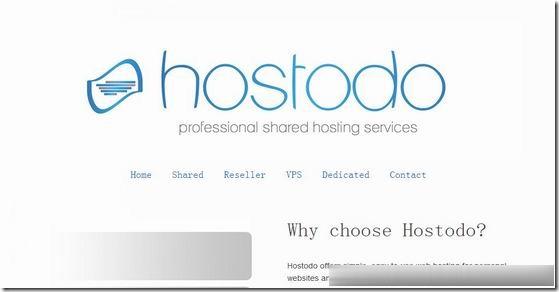
-
国内免备案服务器哪里的免备案服务器到国内访问速度快?苹果x和xr哪个好苹果xr好还是苹果x好电脑管家和360哪个好360和电脑管家哪个好华为p40和mate30哪个好mate30和mate30pro哪个比较好?华为p40和mate30哪个好Huawei Mate30 和 P40 哪个好?宝来和朗逸哪个好朗逸 和 宝来 哪个好?三国游戏哪个好玩三国游戏哪个最好玩雅思和托福哪个好考托福好考还是雅思好考?电动牙刷哪个好电动牙刷和普通牙刷哪个好,有何区别?清理手机垃圾软件哪个好清理手机垃圾文件的软件哪个好?