windowsxp系统安装电脑系统怎么安装
windowsxp系统安装 时间:2021-01-08 阅读:()
怎么重装XP系统?
如果你想更简单快捷的安装XP操作系统,我推荐你下载一个Ghost版本的XP,它支持直接在硬盘安装,也可以刻录成CD进行安装,安装过程只需要5-10分钟,安装好系统之后就已自动安装好所有硬件的驱动程序和常用的软件,包括Office的Word、Excel、PowerPoint等组件,还有WinRAR等必备软件,非常方便,而且你不用担心它的稳定性,使用微软官方的封装工具进行封装,品牌机也是这样预装系统的。--------------------------------- Ghost版XP系统分为光盘版与硬盘版(均为2010年5月新版): 光盘版下载地址: /down/HH_GHOST_XP_SP3_V13.iso 硬盘版下载地址: /down/XP-SP3.exe --------------------------------- 我公司至少几十台电脑都是装这个系统,很稳定,没有任何问题,本人是公司电脑管理员,亲自试验,保证没有病毒,最好用迅雷下载。
如果你想更简单的安装Windows XP系统,推荐你下载硬盘版XP安装程序,它不需要刻录成光盘,下载之后直接硬盘安装,非常简单。
--------------------------------- 使用方法: 光盘版:将下载后的ISO文件用Nero的“映像刻录”功能将其刻录成光盘,然后重启进入BIOS设置光驱优先启动,出现光盘菜单时按“A”即可进入安装过程。
硬盘版:下载之后双击运行,按提示依次点击“安装”“确定”“是”,电脑就会重启进入安装过程,整个过程约需要5-10分钟,无须人工参与,片刻即可还你一个全新的健康系统。
硬盘版安装高清视频教程: /down/xp.wmv
windowsXP重装系统越详细越好
准备工作: 装前的准备工作分这样几项:备份重要文件,准备好系统安装光盘(含硬件驱动程序),准备好常用软件。A. 设置BIOS 1)把XP的安装光盘放入光驱,重启电脑。
2)在电脑启动的一瞬间,重复点按键盘上的DEL键,进入bios,如图:(本文以award bios为例) 3)按键盘上的方向键,高亮“BIOS FEATURES SETUP”或者“ADVANCED BIOS SETUP”(名称可能有所不同,多数是左侧第二项),回车。
4)按键盘上的方向键,高亮“BOOT SEQUENCE”或“FIRST BOOT DEVICE”(名称可能有所不同),然后用键盘上的PageUp和PageDown键进行调节,使得启动次序改为光驱优先。
5)按F10保存退出。
B. 格式化系统分区(含重新分区) 1)保存退出BIOS设置后,系统会自动重启。
2)重新启动计算机,计算机将从光驱引导,屏幕上显示Press any key to boot from CD...,请按任意键继续(这个界面出现时间较短暂,请注意及时按下任意键),(见下图)。
(注 Press any key to boot from CD:按任意键从光驱启动) 3)系统从光驱启动后,安装程序将检测计算机的硬件配置,从重新安装光盘提取必要的安装文件,之后出现欢迎使用安装程序菜单,如下图所示: 4)如果您想退出安装,请按F3键;如果您需要修复操作系统,请按R键;如果您想开始安装WindowsXP Professional,请按回车键继续,出现WindowsXP 许可协议,如下图所示: 5)请仔细阅读Windows XP Professional许可协议。
(注 按PageDown键可往下翻页,按PageUp键可往上翻页)。
如果您不同意该协议, 请按ESC键退出安装(废话,我不同意行吗?!)。
如果您同意该协议( ^_^ ),请按F8键继续,出现显示硬盘分区信息的界面,如下图所示: (注: 本例中当前计算机中仅配置一个硬盘,该硬盘的所有空间都划分为一个分区,即系统分区C 6)将光标移动到欲删除的分区上,根据系统提示按D键将分区删除,系统将出现确认信息,如下图所示: 7)根据系统提示,如果确定要删除该分区,请按L键确认;如果要放弃删除操作,请按ESC键返回上一界面,如下图所示: 8)分区成功删除后,系统将自动返回到分区列表界面,在本例中硬盘分区已全部删除,故分区列表中仅出现一个“未划分空间”, 如下图所示: 9)创建第一个分区。
将光标移动到“未划分空间”上,根据系统提示按C键创建新分区,如下图所示: 10)在光标所在处输入欲创建分区的大小,在本例中我们输入4000,即4GB,然后按Enter键确认,分区创建成功后如下图所示: 11)将光标移动到“未划分空间”处,重复刚才创建分区的步骤,我们将余下的空间划分为第二个分区,分区创建成功后如下图所示: 12)根据系统提示,将光标移动到要安装操作系统的分区上,按Enter键确认,系统将出现格式化该分区的选项,如下图所示: 13)请根据您的需要选择相应的选项格式化分区,将光标移动到符合您要求的选项上,按Enter键确认后系统将进入磁盘格式化界面,如下图所示: 14.分区格式化完成后,系统将自动进入后续的安装步骤。
C. 安装过程 1)重新启动计算机,计算机将从光驱引导。
2)屏幕上显示Press any key to boot from CD...,请按任意键继续(这个界面出现时间较短暂,请注意及时按下任意键),安装程序将检测计算机的硬件配置,从重新安装光盘提取必要的安装文件,之后出现欢迎使用安装程序菜单(见下图)。
(注 Press any key to boot from CD:按任意键从光驱启动)。
3)如果您想退出安装,请按F3键(到现在了,没有人会想退出的 ^_^),如果您需要修复操作系统,请按“R”键。
如果您想开始安装WindowsXP Professional,请按回车键继续,出现WindowsXP 许可协议(见下图)。
4)按F8键继续,出现显示硬盘分区信息的界面(见下图)。
5)请按上移或下移箭头键选择一个现有的磁盘分区,按回车键继续,出现几个选项,依次是: 用NTFS文件系统格式化磁盘分区(快) 用FAT文件系统格式化磁盘分区(快) 用NTFS文件系统格式化磁盘分区 用FAT文件系统格式化磁盘分区 将磁盘分区转换为NFTS 保持现有文件系统(无变化) 请按上移或下移箭头键选择一个选项,并按回车键继续。
如果你的系统盘不是FAT,强烈建议菜鸟们格式化为这种格式。
6)此后,安装程序将检测硬盘,如果硬盘通过检测,安装程序将从重新安装光盘复制文件到硬盘上,此过程大概持续10-20分钟(如下图所示)。
复制文件后出现重新启动计算机的提示。
7)重启的时候,最好再次进入BIOS设置,把启动次序设置为硬盘优先。
重新启动计算机后,出现Windows XP Professional安装窗口,系统继续安装程序。
(见下图) 8)安装程序将检测和安装设备,在这个过程中,将出现区域和语言选项窗口。
(见下图) 9)默认的标准和格式设置为中文(中国),默认的文字输入语言和方法是中文(简体), 美式键盘布局。
如果您确定要改变这种设置,请按自定义(C)钮。
建议您使用这种默认的设置, 点击下一步继续,出现自定义软件窗口(见下图)。
10)请输入您的姓名和单位,如果您是家庭用户,单位(D)栏可以空缺,单击下一步(N)继续,出现计算机名和系统管理员密码窗口。
(见下图) vlk版本的用户,在此前后,应该会提示你输入序列号。
professional sp1版的可以用这个:DG8FV-B9TKY-FRT9J-6CRCC-XPQ4G,或者看光盘封面上的介绍。
11)在此计算机名(C)栏中,输入您计算机的名字,可以由字母、数字或其它字符组成。
在系统管理员密码(D)栏中输入管理员密码,并在确认密码(D)栏中重复输入相同的密码。
(这个密码可以为空,但一旦您输入了密码,请您妥善保管好它,您将会在登录系统及修复系统时被要求输入这个密码) 点击下一步继续,出现日期和时间设置窗口。
(见下图) 12)请较正当前的日期/时间/时区,并点击下一步(N)继续,安装程序将进行网络设置,安装Windows XP Professional组件,此过程将持续10-30分钟。
(见下图) 13)安装网络的过程中,将出现网络设置窗口。
(见下图) 14)在这个设置框中有两个选项,如果您确定需要特殊的网络配置,您可以选择自定义设置(C)选项进行设置,默认情况下建议您选择典型设置(T)选项,点击下一步(N)按钮后出现工作组或计算机域窗口。
(见下图) 15)如果您的计算机不在网络上,或者计算机在没有域的网络上,或者您想稍后再进行相关的网络设置,则选择默认的第一项选项,如上图所示。
如果您是网络管理员,并需要立即配置这台计算机成为域成员,则选择第二项。
选择完成之后,点击下一步(N)按钮, 系统将完成网络设置, 并出现显示设置窗口。
(如下图)(注 安装程序检测和安装设备期间屏幕可能会黑屏并抖动几秒钟,这是由于安装程序在检测显示器,请不必惊慌。
) 16)点击确定按钮, 将出现Windows XP Professional的桌面。
操作系统就安装完成了。
(如下图) 3. 后续工作 安装完xp之后的后续工作还有很多,主要包括:打补丁、安装驱动、设置网络、安装应用软件等。
XP电脑进入BIOS后怎么重装系统
重启——按DEL进入BIOS——把“光碟启动(CDROM)”设置为“第一启动(the first boot )”——按F10保存退出。希望能够帮到你。
电脑系统怎么安装
新手如何装一个完美系统 相信对于那些大虾级的人物来说装系统根本不是什么难事,不过是不停的点“下一步”罢了!但对于菜鸟级人物也许就是一件难事了。今天我们就以装WindowsXP为例,把本人装系统的一些经验告诉大家,希望会对你们有所帮助。
装系统前: 先想好要将系统装在哪个盘,然后将该盘整理。
这里所说的整理,就是将有用的文件放到另一个盘中保存起来,以防格式化的时候误删掉。
还有就是如果你的机器硬件驱动盘找不到了,建议使用工具软件将驱动保存下来。
Windows优化大师可以做到这点。
需要注意的就是,“我的文档”里的东西都算C盘里的东西,别忘了保存它里面的文件。
至于收藏夹等的路径因系统不同而不同。
一般在C:Documents and Settings下面有一个以你机器登陆名命名的文件夹,打开后就会看到收藏夹,复制到别的盘即可。
做好以上这些,基本上就可以开始装系统了。
重新启动计算机,然后按DEL键进入BIOS设置。
有的人在这里不知道什么时候按DEL键,那就告诉你个笨办法,只要重启了,就一直按好了。
还有就是,因为主板生产厂家的不同,进入BIOS的快捷键也有所区别。
有的是F2,有的是F10,一般开机时在屏幕低端都有提示。
进入BIOS后切勿随便改动,因为这里面的东西都是相当重要的,如果改错可能会连系统都进不去。
我们只需要改动计算机启动时的盘符顺序就可以了。
这个怎么找还真不好说,因为BIOS设置也会因主板不同而不同。
一般在BOOT标签下,设置用光驱启动计算机就可以。
BIOS设置时右边都会有相关提示,菜鸟们可根据提示来做。
弄好后先别急着重启,要把安装盘放进光驱中,再按F10保存并重新启动。
这时要注意观察,启动时计算机会先检测光驱,屏幕下面出现一行字符(具体英语忘掉了,汗),意思就是让你按任意键进入光盘启动。
按一下,听到光驱开始疯转,装系统的过程就正式开始了! 装系统中: 看屏幕中的提示,因为都是中文的所以几乎不需要介绍什么。
首先需要用户选择是安装新的操作系统还是修复,选择安装新的操作系统,然后按F8同意那些协议,出现盘符选择界面。
用键盘上下键移动光标至你要安装的盘符上,按“D”键,系统会提示说删除该盘将会删除所有资料,不管它,接着按“L”键再确定删除。
完成后屏幕返回到刚才的界面。
然后选择“在当前盘安装WindowsXP”(大概意思,原文不记的了)后按回车,系统提示要格式化该盘。
选择“快速NTFS方式”格式化,此时出现格式化界面,稍候等进度条到100%时计算机开始自动装入光驱中的安装文件,大概时间8分钟左右(视光驱速度而定),完成后系统自动重启。
注意,此时要将光驱里的安装盘取出,为的是避免重启后又自动读取。
重启后再次进入安装界面,此时将安装盘再放入后安装继续,几乎不需要你做任何设置,点“下一步”就可以。
不过中间有一个输入序列号的过程得动动手。
这个过程大概40分钟左右,其间屏幕会显示一些关于windowsXP的相关功能信息,可以留意一下。
完成后系统提示将安装盘取出。
你拿出来后,重启,顺便进BIOS将开机启动顺序改回至硬盘启动,基本上就完成安装过程了! 装系统后: 一般在进入系统后常用硬件的驱动都已经安装好,但不是全部。
这时就需要用户自己来安装。
首先查看机器哪些驱动未安装!右键点击“我的电脑”,选“属性”,在“硬件”标签里点击“设备管理器”,凡是在设备前面有一个问号图标的均表示该设备有问题。
双击,按上面的提示将驱动安装好。
直到前面的“问号”全部消失为止。
需要装的驱动一般有显卡、声卡、网卡、猫,一些比较高级的机器还有红外、蓝牙等适配器的驱动。
下面就是对系统的一些优化设置,如果你的机器配置不高,建议按我说的做。
1> 右键单击屏幕,选择“属性”。
点击“外观”标签,在“外观与按钮”的下拉菜单中选择“Windows经典样式”,然后在“设置”标签里,按个人喜好调整屏幕分辨率大写,一般为1024*768。
如果你用的是普通CRT显示器,需要再点“监视器”标签,将“屏幕刷新频率”调整至“85赫兹”,点确定!屏幕看起来是不是舒服多了? 2> 右键单击任务栏,选择“属性”,在“任务栏”标签项中将“显示快速启动”前的复选框选中。
然后再点击“「开始」菜单”标签,将菜单类改成“经典「开始」菜单”,点“确定”,看看现在的样子是不是要舒服点呢?(嘿
- windowsxp系统安装电脑系统怎么安装相关文档
- 系统操作系统恢复光盘格式化安装WindowsXP系统
- 安装电子口岸预录入系统客户端用户安装手册(WindowsXP)
- 安装WindowsXP下硬盘安装Linux系统过程记录
- 系统WindowsXP系统的安装
- 安装WindowsXP系统环境下安装声卡驱动程序
- 安装WindowsXP系统安装教程
织梦DEDECMS即将授权收费和维权模式 站长应对的几个方法
这两天在站长群里看到不少有使用DEDECMS织梦程序的朋友比较着急,因为前两天有看到来自DEDECMS,我们熟悉的织梦程序官方发布的公告,将会在10月25日开始全面商业用途的使用DEDECMS内容管理程序的会采用授权收费模式,如果我们有在个人或者企业商业用途的,需要联系且得到授权才可以使用,否则后面会通过维权的方式。对于这个事情,我们可能有些站长经历过,比如字体、图片的版权。以及有一些国内的CMS...

DMIT$10.9/月,日本VPS/三网直连/1核1.5G内存/20GB存储/1Gbps端口
优惠码年付一次性5折优惠码:TYO-Lite-Open-Beta-1y-50OFF永久8折优惠码:TYO-Lite-Open-Beta-Recur-20OFF日本vpsCPU内存SSD流量带宽价格购买1核1.5G20 GB4 TB1Gbps$10.9/月购买2核2 G40 GB6 TB1Gbps$16.9/月购买2核4 G60 GB8 TB1Gbps$21.9/月购买4核4 G80 GB12 TB...
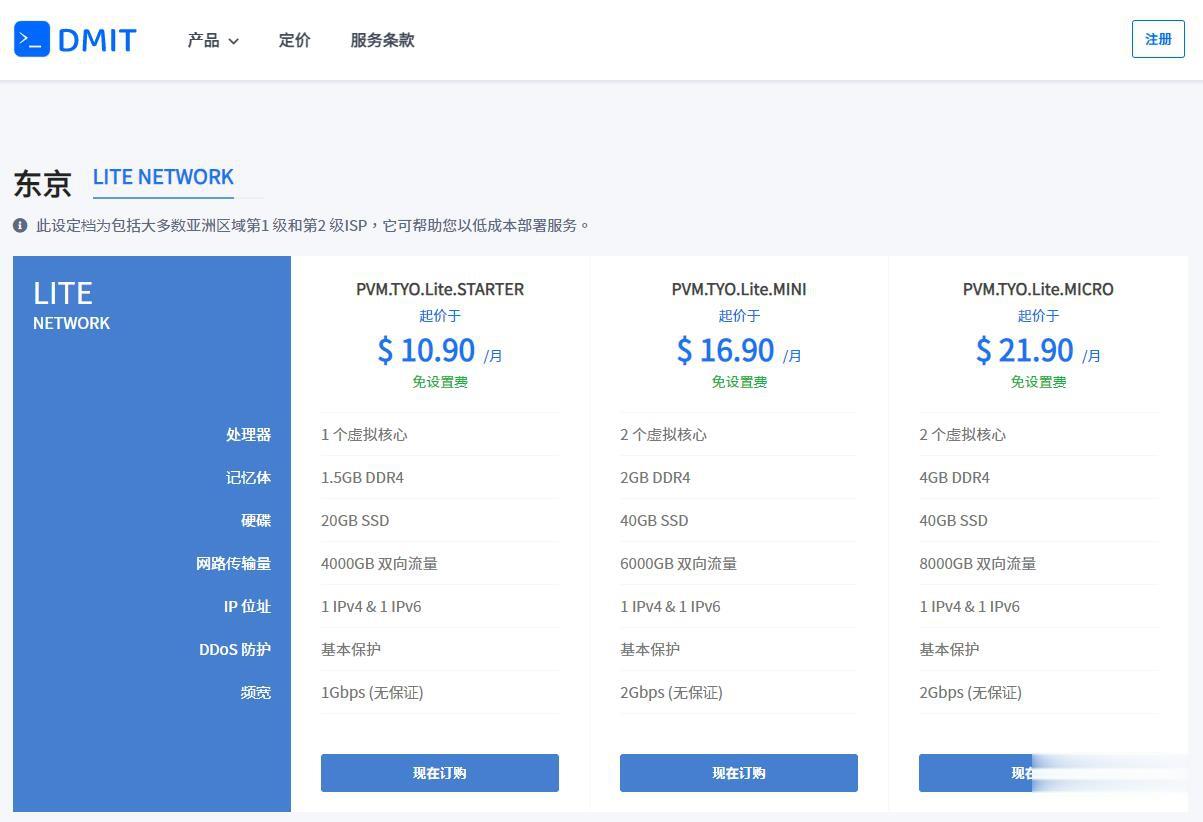
华纳云E5处理器16G内存100Mbps688元/月
近日华纳云商家正式上线了美国服务器产品,这次美国机房上线的产品包括美国云服务器、美国独立服务器、美国高防御服务器以及美国高防云服务器等产品,新产品上线华纳云推出了史上优惠力度最高的特价优惠活动,美国云服务器低至3折,1核心1G内存5Mbps带宽低至24元/月,20G ddos高防御服务器低至688元/月,年付周期再送2个月、两年送4个月、三年送6个月,终身续费同价,有需要的朋友可以关注一下。华纳云...
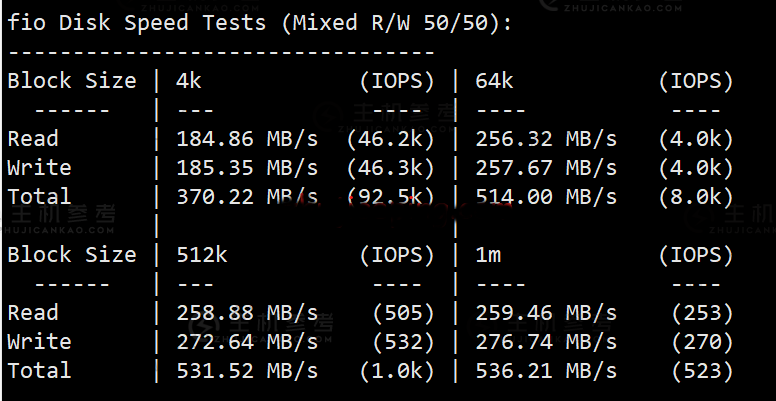
windowsxp系统安装为你推荐
-
电脑桌面背景图当前桌面壁纸在哪里?怎么找出图片?桌面背景图片大全谁能给我个 游戏桌面图标大全涡轮增压和自然吸气哪个好涡轮增压与自然吸气哪个好锦天城和君合哪个好记忆棉和乳胶哪个好华为p40和mate30哪个好荣耀30pro和华为P40哪个好?少儿英语哪个好少儿英语哪个比较好?朗逸和速腾哪个好大众速腾和朗逸哪个好啊?绝地求生加速器哪个好绝地求生的加速器哪个好用?二手车网站哪个好想买台二手车,哪个二手车网站靠谱手机音乐播放器哪个好手机音乐播放器什么的好?