工具ps基础文字教程
PhotoshopCS是美国Adobe公司开发的图形图像处理软件。它具有强大的功能是国内最流行的专业平面设计软件。它经历了Photoshop4.0、 Photoshop5.0、 Photoshop
6.0、 Photoshop7 0等几个阶段到了Photoshop8 0时改名为PhotoshopCSPhotoshopCS2其实就是Photoshop9 0这回Adobe公司的确给设计师们带来了很大的惊喜 PhotoshopCS新增了许多强有力的功能特别是对于摄影师来讲这次它大大突破了以往Photoshop系列产品更注重平面设计的局限性对数码暗房的支持功能有了极大的加强和突破。它一经推出就受到广大平面设计者和各界人士的欢迎。这是Photoshop5.0、 6.0、 7.0、 CS、 CS2的启动画面。
去年最新推出的PHTOTSHOPCS4它又一次得到了大量的更新甚至界面、面板都有了改动更加方便了数码照片的处理并同时还增加了许多新的功能 比如创新的3D绘图与合成借助全新的光线描摹渲染引擎,现在可以直接在3D模型上绘图、用2D图像绕排3D形状、将渐变图转换为3D对象、为层和文本添加深度、实现打印质量的输出并导出到支持的常见3D格式。不过这个功能和数码照片的处理没有什么相关我不会讲可能对常做3D的同学们帮助更大些调整面板的增加和布置、流体画布旋转以及图像自动混合、更好的原始图像处理、业界领先的颜色校正等等功能极大方便了数码照片的后期处理。
但需要注意的是 由于这些提高也就同时对电脑硬件的要求也提高了一步 内存建议2GB其实1GB也可以运行起来但只能执行常规操作而且需要单独的显卡没有单独的显卡没有OpenGL图形加快的支持会造成Photoshop的某些功能 比如旋“转视图工具”无效 Photoshop会给出提示要求你把显示卡的驱动程序升级到最新的版本。显卡需支持DirectX9.0c和OpenGL2.0显存不少于64MB显示器分辨率至少1024×768推选1280×900或更高 CPU当然越快越好最好是双核软件上也有要求 WindowsxpSP3 QuickTime7. 5等等。因此实在对PHOTOSHOPCS4感兴
趣的同学赶紧准备换新电脑吧。
今天这堂课我主要让大家了解PHOTOSHOP 以及CS2的界面、使用工具、 图层、照片的简单处理等。
我们现在来打开PHTOTSHOPCS2看看它的界面学习它的工具的使用方法。
一、窗口界面介绍
启动PhotoShop后会出现一个窗口这是默认的灰色窗口表示所有工作都从零开始。菜单栏选项栏
选项栏 当你选中哪个工具那么这里放的是选中工具的各个参数你可以进行不同的参数设置。
工具箱
想要用好Photoshop首先要了解Photoshop中最常用到的工具箱。 Photoshop的工具箱就像是一个百宝箱它里面提供了几乎所有能够辅助我们进行各种操作的有用的工具。通过这些工具您可以使用文字、选择、绘画、绘制、取样、编辑、移动、注释和查看图像。通过工具箱中的其他工具您还可以更改前景色/背景色、转到AdobeOnline、在不同的模式下工作以及在Photoshop和ImageReady应用程序之间跳转。
浮动面板也可以叫调板、控制面板等。是帮助我们监视和修改图像的。
最上面是调板井它可以帮助您组织和管理调板。调板井用来存储或停放您经常使用的调板而不必使它们在工作区域中保持打开。但一般只有在您使用的屏幕分辨率为1024x768时才能够使用调板井。
状态栏
窗口底部的状态栏会显示有用的信息。例如现用图像的当前放大倍数和文件大小 以及现用工具用法的简要说明。
好了基本的界面大家了解了大家知道Photoshop为我们提供了一个平台我们可以在photoshop中对数码照片进行调整、合成、特殊处理等等这样的操作那么我们现在就来看看怎样新建、打开和保存图像文件。
二、新建、打开和保存图像文件
新建图像文件
新建一个图像文件有几种途径可以在photoshop的文件菜单中点击新建也可以通过快捷键ctrl+N键来实现。
然后设置弹出的新建文件对话框选择图像尺寸的单位,输入图像的高、宽及分辨率。在新建的图像对话框中选择新图像的背景颜色:可选白色、工具盘中的背景色或透明色。在名称框中输入新建图像的文件名,最后单击“好”按钮。
打开和保存图像文件
打开图像文件photoshop可以打开和导入多种文件格式的图像。可用的格式显示在文件浏览器、 “打开”对话框、 “打开为”对话框或“导入”子菜单中。
点击文件菜单里的“打开”浏“览”、 “打开为”、 “导入”都可以打开图像文件也可以直接通过在灰色界面上双击或者用快捷键『ctrl』 + 『o』打开一个已存图像文件。
保存图像文件
当一个图像做好要保存时可以点击“文件”菜单中“存储” 、 “存储为”或“存储为web所用格式”。
“存储”是存储为默认的格式如果一开始是JPG的格式存储时就是JPG。
“存储为”是无论你开始做的文件是什么格式按存储为时都会跳出存储的对话框可以选择存储为你想要的格式。
“存储为web所用格式” 是将图片用于网页上时常用的格式。点开后有“原稿”、 “优化”双“联”四“联”几栏我们一般就选“优化” 它的右边有预设你可以设定你需要的格式设好后就可以存储了。
保存图像文件时我们就要接触到一些Photoshop文件格式
PSD PS默认保存的图片格式这个格式可以保存所有的图层和相关设置建议大家作图时都要保留PSD文件 以方便以后修改。
Bmp一种无压缩的图片格式一般都比较大不建议使用。
Jpg是很常见的图片格式一般我们在网上看到的彩色图片都是这样的格式。 Jpg是有损压缩的其压缩技术十分先进它用有损压缩方式去除冗余的图像和彩色数据获取得极高的压缩率的同时能展现十分丰富生动的图像换句话说就是可以用最少的磁盘空间得到较好的图像质量。 同样的图片 jpg格式的大小几乎是bmp格式的1/10。Gif它最多只能呈现256色所以它并不适合色彩丰富的照片和具有渐变效果的图片。它比较适合色彩比较少的图片。另外 gif可以保存成背景透明的格式也可以做成多帧的动画这些都是jpg无法做到的。
Png是目前保证最不失真的格式它汲取了GIF和JPG二者的优点存贮形式丰富兼有GIF和JPG的色彩模式它的另一个特点能把图像文件压缩到极限以利于网络传输但又能保留所有与图像品质有关的信息。
三、通过实例熟悉常用工具
想要用好Photoshop首先要了解Photoshop中最常用到的工具箱。 Photoshop的工具箱就像是一个百宝箱它里面提供了几乎所有能够辅助我们进行各种操作的有用的工具。这里我就介绍几个常用的工具。
实例1
用具体图例介绍一些常用的选取工具、裁切工具、画笔和图章工具。
1 、选择工具组选框工具、套索工具、移动工具以及魔棒工具
选框工具有四种。包括【矩形选框工具】 、 【椭圆选框工具】 、 【单行选框工具】和【单列选框工具】 。它们的功能十分相似但也有各自不同的特长。
套索工具也是一种经常用到的制作选区的工具可以用来制作折线轮廓的选区或者徒手绘画不规则的选区轮廓。套索工具共有3种包括套索工具、多边形套索工具、磁性套索工具。
魔棒工具是Photoshop中一个有趣的工具它可以帮助大家方便的制作一些轮廓复杂的选区这为我们了节省大量的精力。该工具可以把图像中连续或者不连续的颜色相近的区域作为选区的范围 以选择颜色相同或相近的色块。魔棒工具使用起来很简单只要用鼠标在图像中点击一下即可完成操作。
重点提示用选取工具所选择的范围是要进行处理的范围所执行的一切命令都只对选择区域范围内的对象有效。
移动工具是移动已经选择的图像或者范围的工具。
2、裁切工具
使用【裁切工具】可以对图像进行任意的裁减重新设置图像的大小。
3、修复工具组和仿制图章工具
修复工具组包括有污点修复画笔工具、修复画笔工具、修补工具以及红眼工具主要是修补图像中破损或者效果不理想的部分。
污点修复画笔是photoshopcs2的新功能它不同于一般的修补工具在使用之前它不需要你选取选区或者定义源点。你可以为修复选择混合模式并能在近似匹配和创建纹理两者中选择。
修复画笔工具可以对图像进行修复原理就是将取样点处的图像复制到目标位置。修补工具可利用样本或图案绘画以修复图像中不理想的部分。
红眼工具也是PhotoshopCS2新增的工具。多数时候无需改变默认的设置它即能对图像各种红眼有很好的消除作用。现在只需两次点击每只眼睛点击一次即可从多数照片中移除红眼。
仿制图章工具是在图像中的某一部分进行定义点然后将取样绘制到目标点。
修复画笔工具和仿制图章工具的不同之处是仿制图章工具是将定义点全部照搬而修复画笔工具会加入目标点的纹理 阴影光等因素 自动适应周围环境。
所以说当要修改的图像位置在背景颜色、光线相接近时可用仿制图章工具。如果有差别可以用修复画笔。 比如皮肤用修复画笔可以很好地保持皮肤的纹理。 (美女、水晶)
4、文字工具介绍
一 、文字类型
工具箱中的“文字工具” 包含“横排文字工具” 、 “直排文字工具” 、 “横排文字蒙版工具”、 “直排文字蒙版工具”四种类型。前二者是实体字后二者打出的只是文字的虚框必须通过填充等处理才能见到文字。
二 、文字属性栏
当在某个文档中输入了文字后窗口上方会出现相应的属性栏。人们在属性栏中可以进行选择字体、字号、段落对齐、字体色彩、文字排除变形等操作。
三 、文字输入注意事项
1 、文字必须在新建的文档中或者打开的已有图片文档或者正在进行编辑中的PS文档里才能输入。
2、当输入文字时系统会自动产生一个图层。
3、如果用文字蒙版工具一般要新建一个图层后再输入。
4、要修改文字的属性必须在选中文字的情况下才能进行。
四文字变形
五 、文字特效
操作方法
1 、打开一张照片。
2、点击工具箱中的文字工具选择“横排文字工具” 鼠标在文档中要输入文字的地方点击一下后输入文字。
3、选中打好的文字在属性栏中设置字体、字号、色彩之后 点击“创建变形文本”按钮在对话框中点击“样式”栏中的下拉按钮在其下选择合适的变形样式如“花冠” 。系统提供了15种变形样式 。
4、点击“好”按钮。
四、通过实例熟悉图层
Photoshop中一幅图像通常是由多个不同类型的图层通过一定的组合方式自下而上叠放在一起组成的它们的叠放顺序以及混合方式直接影响着图像的显示效果。所谓图层就好比一层透明的玻璃纸透过这层纸我们可以看到纸后面的东西而且无论在这层纸上如何涂画都不会影响到其它层中的内容。 【图层面板】就是用来控制这些“透明玻璃纸”的工具它不仅可以帮助我们建立/删除图层以及调换各个图层的叠放顺序还可以将各个图层混合处理产生出许多意想不到的效果。
所以图层功能被誉为Photoshop的灵魂这个比喻一点也不夸张图层在我们使用Photoshop进行图像处理中具有十分重要的地位也是最常用到的功能之一。
下面我们一起来了解有关图层的一些简单操作。
1 、新建图层
WORD格式
2、当输入文字时系统会自动产生一个图层。
3、如果用文字蒙版工具一般要新建一个图层后再输入。
4、要修改文字的属性必须在选中文字的情况下才能进行。
四文字变形
五 、文字特效
操作方法
1 、打开一张照片。
2、点击工具箱中的文字工具选择“横排文字工具” 鼠标在文档中要输入文字的地方点击一下后输入文字。
3、选中打好的文字在属性栏中设置字体、字号、色彩之后 点击“创建变形文本”按钮在对话框中点击“样式”栏中的下拉按钮在其下选择合适的变形样式如“花冠” 。系统提供了15种变形样式 。
4、点击“好”按钮。
四、通过实例熟悉图层
Photoshop中一幅图像通常是由多个不同类型的图层通过一定的组合方式自下而上叠放在一起组成的它们的叠放顺序以及混合方式直接影响着图像的显示效果。所谓图层就好比一层透明的玻璃纸透过这层纸我们可以看到纸后面的东西而且无论在这层纸上如何涂画都不会影响到其它层中的内容。 【图层面板】就是用来控制这些“透明玻璃纸”的工具它不仅可以帮助我们建立/删除图层以及调换各个图层的叠放顺序还可以将各个图层混合处理产生出许多意想不到的效果。
所以图层功能被誉为Photoshop的灵魂这个比喻一点也不夸张图层在我们使用Photoshop进行图像处理中具有十分重要的地位也是最常用到的功能之一。
下面我们一起来了解有关图层的一些简单操作。
1 、新建图层
专业资料整理
WORD格式
2、当输入文字时系统会自动产生一个图层。
3、如果用文字蒙版工具一般要新建一个图层后再输入。
4、要修改文字的属性必须在选中文字的情况下才能进行。
四文字变形
五 、文字特效
操作方法
1 、打开一张照片。
2、点击工具箱中的文字工具选择“横排文字工具” 鼠标在文档中要输入文字的地方点击一下后输入文字。
3、选中打好的文字在属性栏中设置字体、字号、色彩之后 点击“创建变形文本”按钮在对话框中点击“样式”栏中的下拉按钮在其下选择合适的变形样式如“花冠” 。系统提供了15种变形样式 。
4、点击“好”按钮。
四、通过实例熟悉图层
Photoshop中一幅图像通常是由多个不同类型的图层通过一定的组合方式自下而上叠放在一起组成的它们的叠放顺序以及混合方式直接影响着图像的显示效果。所谓图层就好比一层透明的玻璃纸透过这层纸我们可以看到纸后面的东西而且无论在这层纸上如何涂画都不会影响到其它层中的内容。 【图层面板】就是用来控制这些“透明玻璃纸”的工具它不仅可以帮助我们建立/删除图层以及调换各个图层的叠放顺序还可以将各个图层混合处理产生出许多意想不到的效果。
所以图层功能被誉为Photoshop的灵魂这个比喻一点也不夸张图层在我们使用Photoshop进行图像处理中具有十分重要的地位也是最常用到的功能之一。
下面我们一起来了解有关图层的一些简单操作。
1 、新建图层
专业资料整理
WORD格式
2、当输入文字时系统会自动产生一个图层。
3、如果用文字蒙版工具一般要新建一个图层后再输入。
4、要修改文字的属性必须在选中文字的情况下才能进行。
四文字变形
五 、文字特效
操作方法
1 、打开一张照片。
2、点击工具箱中的文字工具选择“横排文字工具” 鼠标在文档中要输入文字的地方点击一下后输入文字。
3、选中打好的文字在属性栏中设置字体、字号、色彩之后 点击“创建变形文本”按钮在对话框中点击“样式”栏中的下拉按钮在其下选择合适的变形样式如“花冠” 。系统提供了15种变形样式 。
4、点击“好”按钮。
四、通过实例熟悉图层
Photoshop中一幅图像通常是由多个不同类型的图层通过一定的组合方式自下而上叠放在一起组成的它们的叠放顺序以及混合方式直接影响着图像的显示效果。所谓图层就好比一层透明的玻璃纸透过这层纸我们可以看到纸后面的东西而且无论在这层纸上如何涂画都不会影响到其它层中的内容。 【图层面板】就是用来控制这些“透明玻璃纸”的工具它不仅可以帮助我们建立/删除图层以及调换各个图层的叠放顺序还可以将各个图层混合处理产生出许多意想不到的效果。
所以图层功能被誉为Photoshop的灵魂这个比喻一点也不夸张图层在我们使用Photoshop进行图像处理中具有十分重要的地位也是最常用到的功能之一。
下面我们一起来了解有关图层的一些简单操作。
1 、新建图层
专业资料整理
- 工具ps基础文字教程相关文档
- 火焰学习ps的火焰文字制作
- 图层PS翻译教程Photoshop制作时尚3D文字特效
- 图层PS翻译教程Photoshop制作诸神之战海报文字特效
- 图层用ps将一张图片上的文字保留下来,同时去掉背景图案--
- 文字七年级信息技术用PS做彩色块文字教案
- 文字七年级信息技术 用ps做彩色块文字教案
VirMach(8元/月)KVM VPS,北美、欧洲
VirMach,成立于2014年的美国IDC商家,知名的低价便宜VPS销售商,支持支付宝、微信、PayPal等方式付款购买,主打美国、欧洲暑假中心产品,拥有包括洛杉矶、西雅图、圣何塞、凤凰城在内的11个数据中心可以选择,可以自由搭配1Gbps、2Gbps、10Gbps带宽端口,有Voxility DDoS高防IP可以选择(500Gbps以上的防御能力),并且支持在控制面板付费切换机房和更换IP(带...
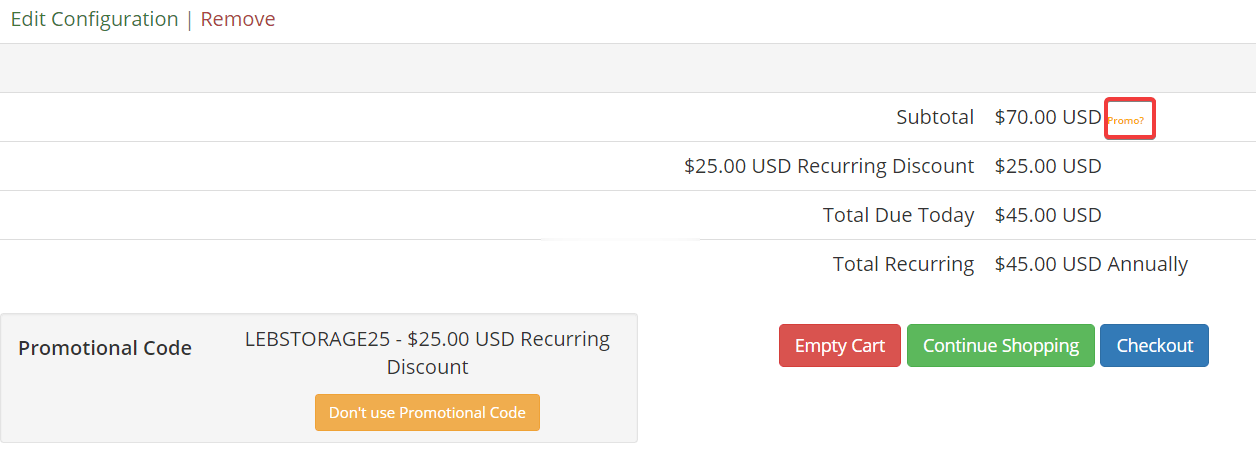
wordpress简洁英文主题 wordpress简洁通用型高级外贸主题
wordpress简洁英文主题,wordpress简洁通用大气的网站风格设计 + 更适于欧美国外用户操作体验,完善的外贸企业建站功能模块 + 更好的移动设备特色模块支持,更高效实用的后台自定义设置 + 标准高效的代码程序功能结构,更利于Goolge等国际搜索引擎的SEO搜索优化和站点收录排名。点击进入:wordpress简洁通用型高级外贸主题主题价格:¥3980 特 惠 价:¥1280安装环境:运...
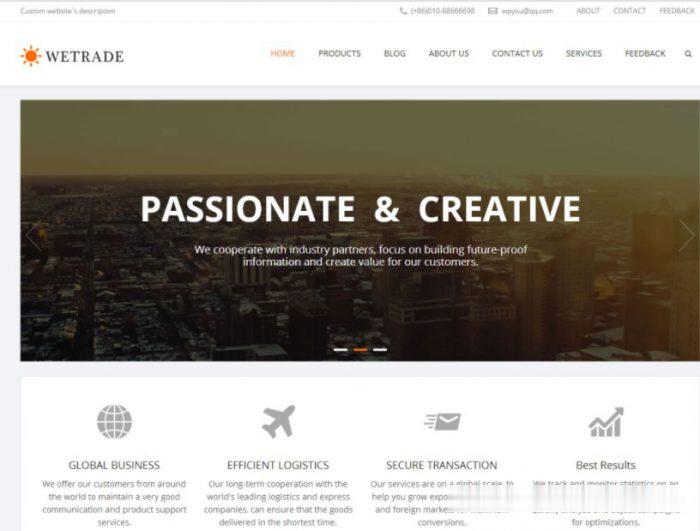
ReadyDedis:VPS全场5折,1G内存套餐月付2美元起,8个机房可选_服务器安装svn
ReadyDedis是一家2018年成立的国外VPS商家,由印度人开设,主要提供VPS和独立服务器租用等,可选数据中心包括美国洛杉矶、西雅图、亚特兰大、纽约、拉斯维加斯、杰克逊维尔、印度和德国等。目前,商家针对全部VPS主机提供新年5折优惠码,优惠后最低套餐1GB内存每月仅需2美元起,所有VPS均为1Gbps端口不限流量方式。下面列出几款主机配置信息。CPU:1core内存:1GB硬盘:25GB ...

-
百度空间首页如何上百度空间首页登陆qq空间首页qq空间登陆首页浮动利率和固定利率哪个好房贷利率是固定的还是浮动的好?苹果手机助手哪个好最新版iphone助手 PP助手好用吗?手机管家哪个好有哪些人下了手机管家,最好的是哪个?oppo和vivo哪个好买oppo手机好还是vivo的好?网络机顶盒哪个好哪个品牌的网络机顶盒好用?牡丹江教育云空间登录云空间的账号密忘了可是那个上面有不有不让重新申请一个怎么办qq空间登录不了为什么我的QQ空间登陆不上?qq空间登录网址如何查询QQ空间登入地址?