acronisdiskdirectorsuiteAcronisDiskDirectorSuite分盘软件怎么用?
如何使用Acronis Disk Director Suite
1:打开软件 在选项 View ----- Manual Mode 模式 这样方便大家看
2:这时候 我们可以看到下方 有当前的硬盘
比如我的C盘 现在是6G
我们需要调整C盘的大小,我们在C盘上点右键,出现的选项里面点 Resize (如下图)
3:接下来会弹出如下对话框
Partition size 是指 当前C盘的大小
4:我们需要 调整的话 直接调整 Partition size 那的数字
比如 我现在把C盘的大小 从6G调整到4G (如图)
Unallocated space after 是指 调整大小后 剩余的 磁盘大小,即 未分配的磁盘大小
未分配的大小 你可以 分给别的盘 或者你可以 重新建立一个盘
注意:调整当前磁盘大小的时候 注意 保留的磁盘大小 一定要比当前磁盘已经用的磁盘空间要大
比如 我的6G的C盘 已经用了3G 那么 你想调整C盘的大小,那么C盘剩余空间 一定要大于3G
5:我们点OK后 出现 下面的图
Unallocated 是指 没有分配的磁盘大小,你可以将 Unallocated 的空间 调整到别的盘
调整方法跟图2一样
(当然你调给别的盘,剩余2G的未分配空间,调整到别的盘 也只能调2G,还有调整大小的时候也要注意第4点的注意事项)
6:我现在说 把 Unallocated 的大小建立新的磁盘操作
我们在 Unallocated 位置 点右键 Create Partition
7:在上一步 点完Create Partition 会弹出下图所示
比如我现在新建一个D盘(我虚拟机当前只有一个盘)
Partition size 是指 你想分配给D盘的大小
8:比如我分1G给D盘 那么我们在 Partition size 那输入1G 就好 如下图
File system 我选的是NTFS 这个是硬盘的格式,大家根据自己需要来选
9:点OK确认后 我们看到下图所示
由于刚刚只分配了1G给D盘,因为我想还建一个F盘 所以 我们重复下 刚刚的步骤(重复了7 8 步的操作)
10:操作完 我们看下图
已经把6G的C盘 分成了3个盘 (新增D 盘 F盘)
我们点 左上角的 小旗子 完成操作
注意:如果是不分新盘,只调整各硬盘的大小,调整完成后,也进入这一步的操作,点小旗子 完成操作
11:点完 左上角的小旗子 后 会弹出 如下图的对话框
里面显示的是 新的 磁盘大小 等信息
大家点Proceed 确认分配信息
12:上一步 点完 Proceed 就会弹出下图的对话框
大家 点 Reboot 重启电脑
13:下图是 软件在重启后的分割界面
14:重启完,我们看下我们 分割的新磁盘吧 呵呵
备注:此教程包括硬盘大小调整 还有 就是 分割磁盘 建立 新盘 2个教程
所以 只调整各硬盘大小的朋友看 1,2, 3, 4, 5, 10, 11, 12, 13 步
(由于是调整的话涉及多个磁盘,调整硬盘大小的朋友 第2,3,4 步 重复操作就好,操作完 跳到第10步)
分割磁盘的 按顺序全部看
分区软件Acronis Disk Director Suite 11支持win8吗
c盘太小了,根本就安装不了Win8,又何谈在Win8下使用Acronis Disk Director Suite 11? 建议开机按DEL键(笔记本按F2键)进BIOS设置光盘或U盘引导电脑进WinPE(需要你有带WinPE的光盘或U盘启动盘,没有就买或自己做一个). 进PE使用无损分区软件PartitionMagic去重新调整分区容量. 祝顺利!有问题,请追问.有帮助,望采纳.Acronis Disk Director Suite 10
这个是旧版的,现在最新版到13了。当然,中文注册版可能也就10了。
先发个10的中文教程: (图发不上来) Acronis True Image 使用教程(中文版) 大部分的品牌机都有恢复功能,如果系统崩溃或者中毒,利用一些方法就可以把系统恢复到出厂时的状态,这非常方便。
在多种恢复方法中最简单的就是一键恢复了,恢复系统需要的文件都保存在硬盘上一个特殊的隐藏分区中,平时是不可见的,但只要在启动时按下某个特定的健,系统就可以从那个隐藏分区恢复整个硬盘,这样既不用担心恢复光盘丢失,也不用担心重新安装操作系统和应用软件耗费时间和麻烦。
不过如果你用的是自己DIY来的电脑,自然就无法享受这样的服务了,但好在我们也有软件可以完成类似的操作,那就是Acronis True Image。
这是一个跟Ghost类似的软件,不过相比Ghost,这个软件更加强大。
首先,这个软件的备份和恢复完全是在Windows下进行的,不像Ghost,还需要重启动到DOS下,所有的备份和恢复工作都不需要重启动系统,尽可能不影响用户的工作。
另外,由于使用了特殊的技术,因此如果软件要备份的文件你正在使用的话,那也完全没有关系。
其次,这个软件可以在硬盘上开辟一块用于保存备份文件的名为“Acronis 隐藏区”的隐藏分区,这个分区无法直接看到,而且一般的病毒也伤害不到,甚至格式化也伤害不到。
只有在运行恢复程序的时候(可以是从Windows下,也可以是用恢复软盘或光盘引导,也可以在启动的时候按F11键)才可以看见,这样就最大可能的避免了备份文件被无意删除或者病毒破坏。
只要不是硬盘发生了物理上的故障,都可以恢复。
再次,安装这个软件后只要在电脑启动后按下F11,就可以自动运行恢复程序,并从“Acronis 隐藏区”中保存的备份文件中恢复出恰当的备份。
Acronis True Image 有多种版本,不同的版本对应不同的操作系统。
现在的所有版本都有“Acronis 隐藏区”和F11的一键恢复功能。
本文以 Acronis True Image 9.0 Build 2323 繁体零售版为例说明。
一、安装 软件安装跟一般的软件都差不多一样。
软件界面说明:软件运行后的界面就像Windows的控制面板,所有可用的操作都以图标的形式分类排列在窗口中,双击每个图标就可以执行相应的任务。
二、备份 在开始备份之前,我们必须先激活启动恢复功能。
以后启动电脑后系统就会提示我们是否按“F11”键进入“Acronis True Image”恢复系统。
如图: 第一步:单击“激活启动恢复功能”按钮。
第二步:选择从哪块硬盘以及哪个分区上创建“Acronis 隐藏区”,这将在你的这个分区上分出一块空间来创建隐藏分区。
你也可以保持默认设置,直接“Next”。
一般我们都是选择硬盘的最后一个分区,不过你选择的分区一定要有足够的空间用来备份。
以后卸载这个软件后,会删除隐藏分区,并将空间释放出来。
第三步:指定“Acronis 隐藏区”的大小,这里可以使用默认值,或者设置成2GB—5GB之间。
以后可以随便调整大小。
软件正在创建“Acronis 隐藏区”,屏幕右下角可以看见创建进度。
第四步:备份系统。
1、双击“备份”后会出现一个向导形式的对话框,点击“Next”。
选择备份分区,如果选择备份文件夹或文件,则会看到另一个界面——如下界面。
选择想要备份的硬盘或者分区,一般是安装操作系统的分区,我们选择Disk1上的C盘,然后点击“Next”。
2、将镜像存放在“Acronis 隐藏区”,点击“Next”(这是最安全的位置,因为“Acronis 隐藏区”是“Acronis True Image”创建的隐藏恢复分区,把镜像存放在这个隐藏分区里,一般软件和Windows都找不到,甚至格式化都无法伤害到它。
当然也可以自己选择存放位置、命名,不过这样创建的镜像可以被Windows识别和删除。
) 除此之外,你还可以通过True Image的计划任务功能设定电脑在规定的时间内自动备份,并且可以只备份改动过的文件,同样,这一切操作都是在Windows运行的情况下在后台完成的,丝毫不会打断你的工作。
具体方法是这样的:在“Task(任务)栏目”下双击“Schedule Task(计划任务)”图标,接着同样会出现一个向导对话框,点击“Next”继续。
同前面的备份一样,我们要选择欲备份的分区以及保存备份文件的位置,选中要备份的C盘,然后点击“Next”按钮继续。
选中“Acronis 隐藏区”并继续,之后的一步保持默认设置。
再下来选择压缩比的时候同样可以选择高度压缩。
根据你不同的选择,点击Next后还会出现不同的界面。
例如在这里我们选择“Daily(每日)”,那么随后就需要设定在每天的什么时间进行备份。
我们完全可以选择让程序在每天晚上空闲的时候操作。
最后如果你的操作系统是2000/XP/2003,那么你还需要为计划任务制定一个密码,使用你的登录名和密码即可。
完成后你就可以在“Task”栏目下看到代表我们新建计划任务的图标,你可以修改、立刻运行或者删除这个计划任务。
三、还原 如果你的Windows被破坏以至无法正常启动时,不要惊慌,Acronis True Image 可就发挥作用了。
重启,当出现下面提示后按下“F11”键。
稍等片刻,进入Acronis True Image系统。
(在Windows系统里面还原跟F11还原效果是一样的) 选择Acronis True Image进行还原,选Windows则继续启动系统。
双击还原图标,启动还原。
1、选择镜像所在的位置。
我们选择之前备份的“Acronis 隐藏区”。
2、选择需要恢复的镜像,在这里我们选择C盘的镜像(这一选项类似于WindowsXP的系统还原功能的还原点选项),如果你只备份了一次系统,则不会出现这个窗口。
3、点击“Next”后选中C盘(也就是还原到C盘)。
之后一路选择“Next”即可,后面需要选择的使用默认即可。
如果你的Windows还可以启动,只是一些小毛病,那就更简单了,根本不需要重启动系统,只要在Windows下就可以完成(当然,如果你恢复的是系统分区,恢复完成后还是需要重启动一下的)。
由于大体的步骤跟前面差不多,因此这里就不再多说了。
四、浏览镜像文件 跟Ghost一样,True Image也有一个镜像文件浏览器,在True Image的界面上双击“挂载影像”图标,然后在向导中选择“Acronis 隐藏区”或者其他的保存了镜像文件的文件夹,并多次点击“Next”。
稍等片刻就可以在我的电脑中看到一个新加入的硬盘分区,这就是映射出来的镜像文件了。
我们可以只读访问这个分区以提取其中的文件。
遗憾的是我们不能对其中的文件进行修改,也不能加入新的文件。
访问完毕后在True Image界面上双击“卸载镜像”图标,就可以删除掉映射的分区。
True Image的使用基本上就是这些了,经过上文,Ghost和True Image哪个好用你更清楚了吧。
相信有了这个强大的备份工具,你就在也不需要担心系统的安全问题,而且以后的备份和还原工作也将更加简单。
五、其它 1、前面我曾提到过可以把镜像文件存放到“Acronis 隐藏区”以外的分区上,当我们选择好位置并命名后,点击“Next”;后面的操作和前面大体一样,只是在最后会询问我们是否分卷(这类似于WinRAR的分卷压缩功能,制作多张还原光盘就使用这个功能。
注意:如果你是制作多张还原光盘,必须使用通过该软件创建的启动盘才可以还原,普通的Dos启动盘是不可以的。
由于软件创建的启动盘不止一张软盘,因此要用到其它辅助软件RamDisk来创建单一的光盘引导文件,具体这里就不再详细说明,自己可以到网上搜索一下。
如果需要这个软件的光盘引导文件{img格式},也可以与本人联系。
),其后还会询问是否设定密码等。
所有的操作完成后,就会生成一个后缀名为“tib”的镜像文件,我们可以直接在Windows下查看、移动、删除、重命名该镜像文件,这样就可以更加方便、灵活、直观的管理我们的镜像了。
2、Manage Acronis Secure Zone(管理安全区),可以调整Secure Zoner的大小和位置。
Activate Acronis Startup Recovery Manager(激活启动恢复功能),如果你刚才没有激活一键恢复功能,也可以以后点击该图标激活它。
3、Check Image(检查镜像),可以检查镜像是否损坏。
4、Create Bootable Rescre Media(创建启动盘),如果你在安装该软件时没有创建启动盘的话,建议你现在就创建它,以防万一。
值得一提的是该功能不仅能制作软盘启动盘而且可以制作光盘启动盘!呵呵,这下有刻录机的朋友们有福了。
(创建的启动盘如果选择Full模式,需要6张软盘。
如果选择Safe模式,需要3张软盘。
) 5、Explore Image(浏览镜像),可以映射出来我们备份的镜像分区。
我们可以只读访问这个分区。
6、Unplug Image(删除映射),就是删除掉映射出来的分区。
以上几个功能操作都很简单,我就略过不说了。
Acronis Disk Director Suite
修改磁盘分区大小方法: 在主页面上选择 Insrease Free Space 然后选择要修改的磁盘 ->Next 选择要从哪个磁盘释放空间(可以多选) ->Next 修改修改后的大小->Next 点击主页面上面的(小旗子) 后重新启动 就可以了!AcronisDiskDirectorSuite分盘软件怎么用?
新版的Acronis Disk Director Suite 10.0 调整硬盘分区的教程,介绍如下: 1、安装:Acronis Disk Director Suite 10.0 的安装和Acronis Partition Expert 2003 的安装过程一样,中间让输入注册码,输入后一直下一步完成安装,然后会提示是否启动计算机,点击确定重新启动。Vista之家还是要可惜一下,这么强的软件,还是英文的,没有简体中文版,英文不好的,大家还是跟着刺客一起往下看截图和分步讲解吧。
2、重启启动计算机后,桌面上会有个“Acronis Disk Director Suite”的图标,双击运行。
第一次运行Acronis Disk Director Suite 10.0 ,和Acronis Partition Expert 200一样,仍然会提示软件的运行的模式,一种是自动模式(Automatic Mode),就是以向导模式运行,一种是手动模式(Manual Mode),Vista123建议大家使用手动模式,实际操作反而更简单。
3、进入软件的主窗体后,右上角Winzard板块里面有个Increase Free Space,我们就用这个功能来调整C盘,或者其他盘的分区,下面,Vista123姑且用C盘当作例子吧,因为Windows Vista用户大多都是苦恼于C盘的空间不足! 具体地址在这里: /art/200704/45357.htm
- acronisdiskdirectorsuiteAcronisDiskDirectorSuite分盘软件怎么用?相关文档
- acronisdiskdirectorsuite我的电脑开机显示abnormal termination,怎么处理?
- acronisdiskdirectorsuitewin7分区软件acronis disk director suite
- acronisdiskdirectorsuiteBOOTMGR is compressed Press Ctrl+Alt+Del to restart 解决方法
SugarHosts糖果主机商更换域名
昨天,遇到一个网友客户告知他的网站无法访问需要帮他检查到底是什么问题。这个同学的网站是我帮他搭建的,于是我先PING看到他的网站是不通的,开始以为是服务器是不是出现故障导致无法打开的。检查到他的服务器是有放在SugarHosts糖果主机商中,于是我登录他的糖果主机后台看到服务器是正常运行的。但是,我看到面板中的IP地址居然是和他网站解析的IP地址不同。看来官方是有更换域名。于是我就问 客服到底是什...
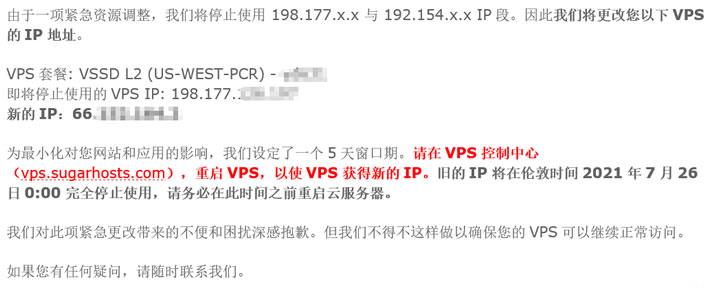
VirMach(8元/月)KVM VPS,北美、欧洲
VirMach,成立于2014年的美国IDC商家,知名的低价便宜VPS销售商,支持支付宝、微信、PayPal等方式付款购买,主打美国、欧洲暑假中心产品,拥有包括洛杉矶、西雅图、圣何塞、凤凰城在内的11个数据中心可以选择,可以自由搭配1Gbps、2Gbps、10Gbps带宽端口,有Voxility DDoS高防IP可以选择(500Gbps以上的防御能力),并且支持在控制面板付费切换机房和更换IP(带...
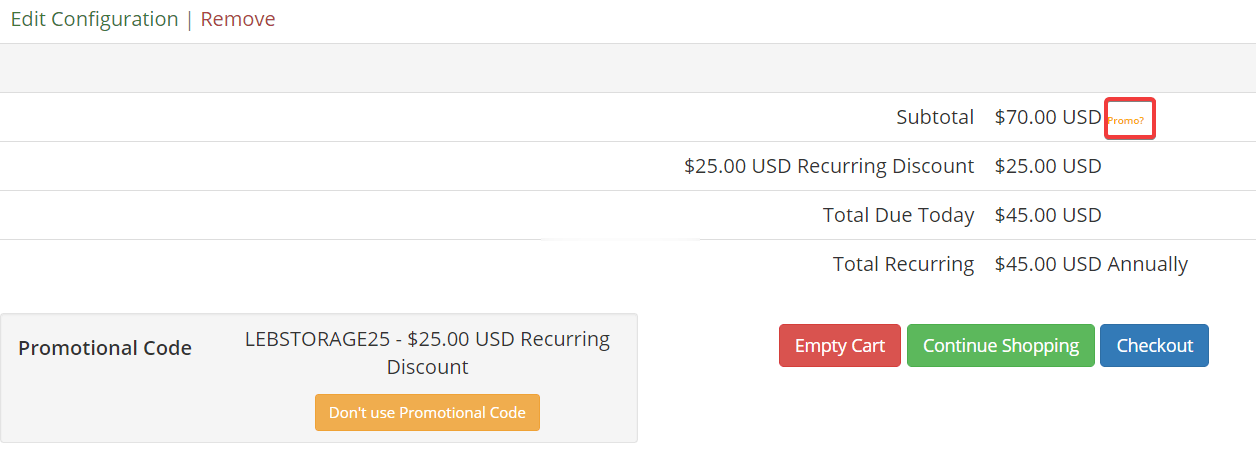
SugarHosts新增Windows云服务器sugarhosts六折无限流量云服务器六折优惠
SugarHosts糖果主机商我们较早的站长们肯定是熟悉的,早年是提供虚拟主机起家的,如今一直还在提供虚拟主机,后来也有增加云服务器、独立服务器等。数据中心涵盖美国、德国、香港等。我们要知道大部分的海外主机商都只提供Linux系统云服务器。今天,糖果主机有新增SugarHosts夏季六折的优惠,以及新品Windows云服务器/云VPS上线。SugarHosts Windows系统云服务器有区分限制...
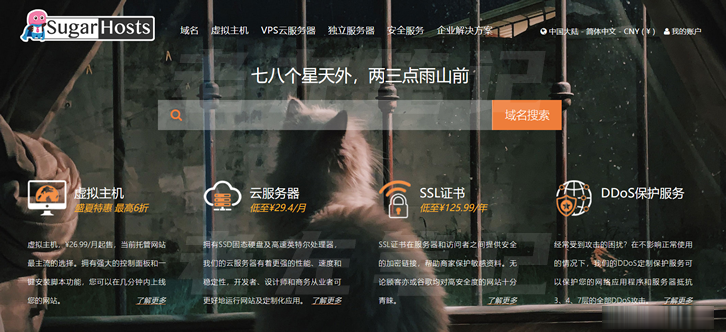
-
淘宝网眼镜请大家帮忙看下,淘宝卖眼镜的哪家店的眼镜质量好,服务不错的有哪家?mp3码率MP3上的码率和频率和比特 分别是什么意思酒店网络营销浅谈酒店如何开展网络营销蘑菇街网站蘑菇街这个网站里买东西可信吗?如果买高仿鞋的话质量好吗?北斗小辣椒怎么样北斗小辣椒质量咋样win8中文Windows8怎么把英文切换成中文人人影视字幕组圣城家园 和人人影视 哪个字幕组相比较而言好一点? 如果觉得两个都不好 那请推荐一个 谢谢~~如何让百度收录如何让百度收录网站?被百度收录要钱吗?代理商标商标代理公司需要什么资质?道县网道县除了金通还有哪里