冰点还原怎么用冰点还原如何使用?
冰点还原怎么用 时间:2021-10-22 阅读:()
冰点还原怎么用
(1)首先冰点安装: 运行安装程序,可供选择多盘保护,安自己需要选择被保护的硬盘,然后接受同意条款(如图) 图1 安装界面 然后会出现等待提示:(如图) 图2 安装过程 完成自动重启! 启动后显示是否设定管理密码对话框,选择是然后在一下对话框重输入两次密码(如图) 图3 密码设置 切记密码应当为自己常用的密码,不然忘记密码是一件很麻烦的事! 此时系统正受冰点保护下,右下角会右个笨熊的图标(如图) 图4 图标 (2)修改密码 按ctrl+AIt+shift+F6呼出冰点,再以下对话框输入原始密码,(如图) 图5 输入原密码 然后再选项重选择 password这项在以下对话框重复输入两次密码即可(如图) 图6 修改密码 (3)添加受保护文件 如果要添加被保护文件:按ctrl+AIt+shift+F6呼出冰点,在下面对话框输入你设定的管理密码(如图) 图7 输入密码 选第三项 BOOT Thawed 不保护系统(如图) 图8 保护选项 然后确认重启,重启后此时电脑右下角会出现红色闪烁的图标(如图) 图9 提示没有进行保护 这意味着你的电脑将不在保护之下所以你在受保护硬盘上的任何操作都是不受保护的,然后添加你所需要的文件。安装常用软件呀等等什么的。
然后按ctrl+AIt+shift+F6呼出冰点(如图) 图10 输入密码 输入管理密码,选第一项 BOOT Frozen 保护系统,(如图) 图11 启用冰点 重启,此后冰点继续开始保护系统! (2)卸载: 第一步:按ctrl+AIt+shift+F6呼出界面,如果你没修改,密码为空,进入软件设置界面! 图12 还是输入密码 第二步:选择第三项,即放弃保护, 图13 放弃保护 计算机重启!(重启后电脑视窗右下角冰点图标闪烁红x,说明冰点已经没有保护硬盘了。
) 图14 保护已取消 第三步:运行冰点安装程序选择卸载,选择下一项,然后下一步 图15 卸载冰点 然后确认卸载 图16 确认卸载 卸载后自动重启,重启后,冰点安全删除.以后就不会有冰点出现了!
冰点还原精灵这个软件怎么用?
没设置密码的话就默认为空密码 当再次按CTRL+ALT+SHEFT+F6时首次应该是弹出设置密码的选项的。设置密码选项是Enter new password. --------------------------------------------- 至于楼主说点图标没反应,冰点只有通过热键CTRL+ALT+SHEFT+F6设置(shift+左键似乎也一样的效果),因为在安装完后,除了设置密码外他只有1个Boot Control选项,从上往下依次的意思是: 1,自动还原 (默认的,每次开机都是自动还原) 2,还原系统再重启 (比较少用到) 3,不还原状态 (如果要更新软件就要用到) 另外,上面3个都是针对下次重启电脑才生效,而不是说选上就生效。
getch();
冰点还原精灵怎么使用
冰点还原精灵是保护系统安全的
系统每次重启之后都会还原到上次启动时的状态
这样中毒以后,重启毒就没了
这就是冰点还原精灵的使用原理
懂了的话,你就知道怎么用了
有一点需要注意
在冰点还原精灵的保护下是无法正常安装程序的
因为下次启动又会消失掉
所以需要安装程序时,请关闭冰点还原精灵
冰点还原精灵怎么用
冰点还原破解中文版可以保护您的硬盘免受病毒侵害,重新恢复删除或覆盖的文件,彻底清除安装失败的程序,并避免由于系统死机带来的数据丢失等问题。只需简单的几步安装,即可安全地保护您的硬盘数据。
还原精灵的安装不会影响硬盘分区和操作系统。
轻松安装、动态保护、实时瞬间恢复 冰点还原教程(使用和删除冰点) 一、冰点的安装 1、只能安装在win2000和xp两个系统下,其它系统不支持。
2、安装时注意选择保护的硬盘…… 3、进入系统后软件呼出热键为 ctrl+AIt+shift+F6 也可以按住shift的同时鼠标双击任务图标打开,打 开后可设定密码,默认密码为空。
4、主界面有三个选项: (1)第一个为保护状态,即每次启动恢复所保护的硬盘。
(2)第二个为自由选项,比如系统正在被保护状态,我们选第二个选项,默认为1,这个1是指机器重新启 动后的一次为不保护状态,当机器在次重起后,自动转到保护状态,那么在重起后我们所做的操作在第二 次机器重起时就会被自动被保护起来。
(3)第三个为不还原状态,重启后冰点图表会不停的闪动红X,就是放弃了所有保护的硬盘,这时候运行冰 点安装程序可以删除冰点。
二、冰点的删除 1、按ctrl+AIt+shift+F6呼出界面,如果你没修改,密码为空,进入软件设置界面。
2、选择第三项,即放弃保护,计算机重启。
3、重启后冰点图标闪烁红x,说明冰点已经没有保护硬盘了。
4、运行冰点原程序,会出现删除选项,点击删除...... 可以保护您的硬盘免受病毒侵害,重新恢复删除或覆盖的文件,彻底清除安装失败的程序,并避免由于系 统死机带来的数据丢失等问题。
只需简单的几步安装,即可安全地保护您的硬盘数据。
还原精灵的安装不 会影响硬盘分区和操作系统。
轻松安装、动态保护、实时瞬间恢复 适合网吧和个人用,直接安装就可以,卸载:ctrl+AIt+shift+F6然后输入安装密码就可以,卸载后重新 启动生效,完全卸载就反安装一下 下载后直接安装,默认提供的 C D E 三个盘为保护,可以根据自己的要求来设置,启动软件 ctrl+AIt+shift+F6 设置密码 三个选项,第一个为保护状态 第二个为自由选项,第三个为不还原状态 比如系统正在被保护状态,我们选第二个选项,默认为 1 这个1是指机器重新启动后的一次为不保护状态 ,当机器在次重起后,自动转到保护状态,那么在重起后我们所做的操作在第二次机器重起时就会被自动 被保护起来,第三个不保护状态选择后就不用介绍了吧:) 当你看到 冰点图表在不停的闪动 红X的时候 就是不在保护状态,这时要注意你的设置了!
冰点还原精灵如何使用?
首先下载并安装: 运行安装程序,可供选择多盘保护,安自己需要选择被保护的硬盘,然后接受同意条款(如图) 然后会出现等待提示:(如图) 完成自动重启!启动后显示是否设定管理密码对话框,选择是然后在一下对话框重输入两次密码(如图) 切记密码应当为自己常用的密码,不然忘记密码是一件很麻烦的事! 此时系统正受冰点保护下,右下角会右个笨熊的图标(如图) 修改密码 按ctrl+AIt+shift+F6呼出冰点,再以下对话框输入原始密码,(如图)冰点还原如何使用?
下载软件:直接点安装。然后上面有许多选择打钩的盘,你选择自己不需要还原的盘,把勾去掉。
然后安装-机器自动重新启动-完毕后他会跳出来一个对话框-这个框里两个格子就是你需要输入的还原精灵的密码。
两个框密码需要一样。
然后就安装成功了!一定要记住你所设的密码最好是你常用的 好记些! 假如你想在你还原的盘里想装东西了。
请 ctrl+AIt+shift+F6 他会出来个框你就把你那密码输入进去。
然后在最下面选择最下面那个圈-BOOT THAWED 然后OK 重新启动下机器 ,那样就不还原了。
如果想还原的话继续ctrl+AIt+shift+F6然后在最上面选择最下面那个圈OK就可以了。
如果想完全卸载的话,请先 ctrl+AIt+shift+F6 他会出来个框你就把你那密码输入进去。
然后在最下面选择最下面那个圈-BOOT THAWED 然后OK 重新启动下机器 -然后直接点那个安装软件。
反安装下! 注意事项:千万不要忘记密码那样会没有办法完全卸载。
- 冰点还原怎么用冰点还原如何使用?相关文档
- 冰点还原怎么用如何使用冰点还原精灵
- 冰点还原怎么用冰点还原精灵怎么用???
- 冰点还原怎么用冰点还原精灵如何使用?
- 冰点还原怎么用怎样使用冰点还原精灵
hostkey荷兰/俄罗斯机房,GPU服务器
hostkey应该不用说大家都是比较熟悉的荷兰服务器品牌商家,主打荷兰、俄罗斯机房的独立服务器,包括常规服务器、AMD和Intel I9高频服务器、GPU服务器、高防服务器;当然,美国服务器也有,在纽约机房!官方网站:https://hostkey.com/gpu-dedicated-servers/比特币、信用卡、PayPal、支付宝、webmoney都可以付款!CPU类型AMD Ryzen9 ...
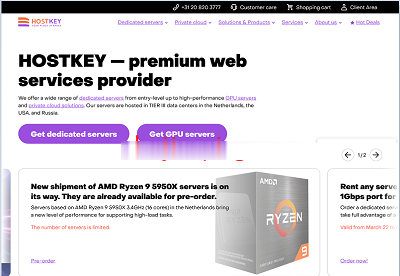
racknerd新上架“洛杉矶”VPS$29/年,3.8G内存/3核/58gSSD/5T流量
racknerd发表了2021年美国独立日的促销费用便宜的vps,两种便宜的美国vps位于洛杉矶multacom室,访问了1Gbps的带宽,采用了solusvm管理,硬盘是SSDraid10...近两年来,racknerd的声誉不断积累,服务器的稳定性和售后服务。官方网站:https://www.racknerd.com多种加密数字货币、信用卡、PayPal、支付宝、银联、webmoney,可以付...

零途云:香港站群云服务器16IP220元/月,云服务器低至39元/月
零途云(Lingtuyun.com)新上了香港站群云服务器 – CN2精品线路,香港多ip站群云服务器16IP/5M带宽,4H4G仅220元/月,还有美国200g高防云服务器低至39元/月起。零途云是一家香港公司,主要产品香港cn2 gia线路、美国Cera线路云主机,美国CERA高防服务器,日本CN2直连服务器;同时提供香港多ip站群云服务器。即日起,购买香港/美国/日本云服务器享受9折优惠,新...
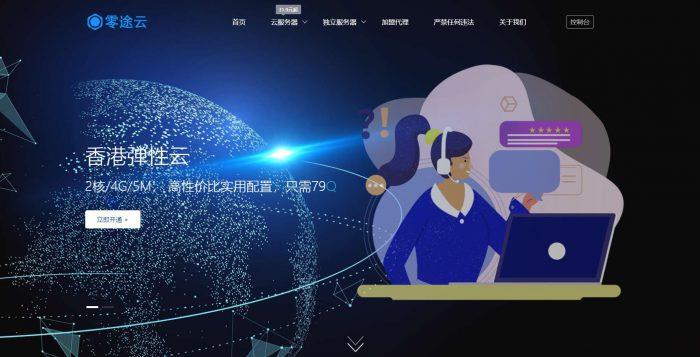
冰点还原怎么用为你推荐
-
华同论坛华同社区现在能不能注册罗斯柴尔德家族现状罗斯柴尔德家族的现状?仙剑3电视剧结局关于电视剧仙剑三的结局痒是谁写的痒黄龄歌词什么意思非常河蟹河蟹都有那些做法非常河蟹特别小的螃蟹怎怎吃非常河蟹河蟹特别脏,能吃吗?非常河蟹河蟹有几种做法非常河蟹河蟹在这什么意思?中国化妆品真品联盟为什么网购的化妆品不提供防伪码