单元格div
第一章Excel的基本操作本章主要介绍了Excel的基本操作.
通过本章的阅读,您可以了解Excel的界面、功能特点;掌握Excel窗口元素、菜单栏、工具栏的操作;掌握工作簿与工作表的管理、数据的录入和编辑以及工作表的设置与打印等.
第一节Excel的特点与窗口元素Excel是由美国Microsoft公司(微软公司)开发的基于Windows操作系统的电子表格软件,属于Office应用程序中的一个组件.
它把表格、图表和数据库等功能组合,提供生动活泼的用户界面,其操作简便、功能强大,真正实现了图、文、表三者的完美结合,非常适合统计、管理等诸多应用领域.
到目前为止,Excel已推出许多版本,如Excel5.
0、Excel7.
0、Excel97、Excel2000、Excel2003以及Excel2007等;本章以Excel2003为蓝本讲述Excel的基本操作.
一、Excel的功能特点中文版Excel2003的功能特点如下.
1.
强大的数据运行和处理能力.
Excel2003提供了数据运算、数据管理及函数等多种数据处理手段,同时还为财会人员提供了各种财务专用函数,为统计人员提供了时间序列分析、回归分析和概率分析等工具,大大地方便了各类专业人员对数据处理的需求.
2.
丰富的绘图制表功能.
对Excel中的数据,可以方便地制作成各种需要的表格,也可生成二维或者三维图表(如柱形图、条形图和折线图等).
2Excel财务与会计应用精粹3.
先进的表格功能.
Excel提供了由许多空白工作表合成的工作簿,这个工作簿就像人们通常使用的工作本、空白表或者会计簿一样,可以通过单击工作表标签一页一页或多页地翻动工作表;表格的式样也可以按照使用者的需要随意定制.
4.
强大的文件管理功能.
Excel提供了由许多张工作表合成的工作簿,它是由多张表、图以及宏表或VisualBasic模块表构成的,这样就把相关的图表集中到一起以便进行管理.
5.
强大的网络功能.
Excel的网络功能包括共享工作簿功能和Internet功能.
二、Excel的启动在安装了Excel2003中文版的计算机上,启动Excel的方法有多种.
方法1:单击计算机界面最左下角的"开始"菜单,指向"程序"然后单击"MicrosoftExcel"命令项开启.
方法2:双击桌面上的Excel2003中文的快捷方式图标启动.
以上两种方法都是简单的启动Excel2003的方法,以下两种方法也可根据需要选用.
方法3:通过Windows资源管理器找到安装有MicrosoftExcel2003的文件夹,通过双击程序图标启动Excel.
方法4:在Excel建立并保存了工作簿后,还可以找到保存该工作簿的路径,双击该工作簿文件图标,既可启动Excel,又同时打开该工作簿文件.
三、Excel的窗口元素Excel2003的窗口构成主要由标题栏、菜单栏、工具栏、编辑栏、工作表区域、滚动条、状态栏和任务窗格等组成,如图11所示.
图11Excel2003的窗口构成元素第一章Excel的基本操作3Excel2003启动后,窗口构成元素自上而下,主要由以下几个方面组成.
1.
标题栏.
标题栏位于Excel窗口的顶部,它显示程序和当前使用的工作簿的名字.
图11中标题上显示的是"MicrosoftExcel-Book1",其中打开的应用程序为MicrosoftExcel,而Book1是当前打开的工作簿文件的名字.
拖曳标题栏可以移动Excel窗口在桌面上的位置.
双击标题栏,可使Excel窗口最大化显示.
2.
菜单栏.
菜单是一组相关命令的集合.
Excel菜单栏中共有9个菜单,从左到右分别是:文件、编辑、视图、插入、格式、工具、数据、窗口和帮助.
它们所包含的具体命令将在以后各章节分别介绍.
3.
工具栏.
一个工具按钮其实就是一个常用菜单命令的图形化.
初次启动Excel时,工具栏由常用工具栏和格式工具栏组成;此外,Excel还有其他工具栏,如图表工具栏、绘图工具栏等,这些工具栏可以通过"视图"菜单上的"工具栏"命令,根据需要选取.
4.
名称框及编辑栏.
名称框是显示所选活动单元格或区域的地址,例如图11名称框中显示的是A1,表示在该工作表中当前所选活动单元格的地址为A1.
编辑栏又称公式栏,用于显示或编辑活动单元格中的内容.
5.
工作表区域.
工作表区域是Excel的主要工作区,它是占据屏幕最大且用以记录数据的区域,所有信息都将存放在工作表区域中.
6.
工作表标签.
工作表标签位于工作表区域的左下部,如图12所示.
图12工作表标签工作表标签用于显示工作表的名称,如图12所示"Sheet1、Sheet2、Sheet3"表示该工作簿共有3张工作表,其中"Sheet1"为当前工作表(当前工作表为白底,名称有下划线),"Sheet2"、"Sheet3"为非当前工作表(底色灰底可修改为其他颜色).
7.
状态栏.
状态栏位于工作表区域的下方,如图13所示,用于显示当前命令或操作的相关信息.
在进行数据编辑时,其左下角将显示"输入"字样,输入完毕后将显示"就绪"字样,进行其他操作时也有相应的文字提示;按下键盘上的大写锁定键CapsLock、数字锁定键NumLock时,下部将显示"大写"、"数字"等字样.
图13状态栏8.
水平、垂直滚条.
水平、垂直滚条分别位于工作表区域的右下部和右部,如图11所示.
水平、垂直滚动条用于在水平、垂直方向改变工作表的可见区域.
9.
任务窗格.
Excel的任务窗格为新建任务提供了非常简洁的提示界面,既有新建工作4Excel财务与会计应用精粹簿时的任务窗格,还有其他多个选项可供使用.
四、Excel的退出1.
在Excel使用完毕后,退出的方法主要有以下几种可供选择.
(1)用菜单命令退出.
单击Excel"文件(F)"菜单,选择"退出(X)"命令.
(2)单击Excel应用程序窗口右上角的"关闭"按钮.
(3)双击Excel窗口的标题栏上左侧的控制图标直接退出.
(4)单击控制图标后在下拉菜单中选择"退出"命令,如图14所示.
(5)用快捷方式退出,按"Alt+F4"组合键退出.
2.
退出Excel时,一般都会弹出"是否保存对***的更改"对话框(如图15所示).
其中"***"为工作簿文件名,选择"是(Y)",则Excel将存盘退出,选择"否(N)",则Excel将不存盘退出(上次保存后的所有编辑内容将不被保存),选择"取消",则Excel既不保存、也不退出(回到原工作状态可以继续编辑).
图14Excel标题栏的控制图标图15退出Excel对话框第二节Excel菜单及工具栏Excel提供的菜单主要有两种形式,一种是常见的下拉菜单,另一种是快捷菜单.
Excel将最常用的命令做成一个个工具按钮并且分类形象地安放在不同的工具栏上,还可以根据需要在Excel的窗口界面上设置需要显示的工具栏.
一、Excel的下拉菜单Excel2003菜单中有9个下拉菜单,菜单名出现在窗口上部的菜单栏内,它们分别是"文件(F)"、"编辑(E)"、"视图(V)"、"插入(I)"、"格式(O)"、"工具(T)"、"数据(D)"、"窗口(W)"、"帮助(H)",如图16所示.
使用菜单主要有以下两种方法可供选择.
图16Excel2003的菜单栏1.
用鼠标选择菜单和命令,操作方法是:单击一个要选择用的菜单,在下拉菜单中单击控制图标第一章Excel的基本操作5所要选择的菜单命令,即可使用该菜单命令.
2.
用键盘选择菜单和命令,操作方法是:按Alt键和菜单名旁的带下划线的字母选择菜单;按下键盘上的向左、向右方向键,将依次显示各菜单中的下拉菜单;按下键盘上的向下、向上方向键选定某项命令;再按下回车键Enter(也可输入所要选择的命令旁带下划线的字母),即可选择该菜单命令.
当一个菜单命令呈灰色显示时(命令的灰化),表明该命令当前条件下不能选择使用.
二、快捷菜单快捷菜单(也叫快显菜单),是指将鼠标光标指向Excel窗口的不同位置,单击鼠标右键而显示出来的菜单.
使用快捷菜单即可用较少的操作找到相应命令,方便操作.
1.
标题栏快捷菜单.
将鼠标指向Excel窗口的标题栏,单击鼠标右键则显示出标题栏快捷菜单.
使用标题栏快捷菜单可以快速进行Excel窗口的相关操作,如移动、最大化、最小化等.
2.
工具栏快捷菜单.
将鼠标指向工具栏区域(工具栏、工具栏延伸区或菜单栏等),单击鼠标右键则显示出工具栏快捷菜单.
使用工具栏快捷菜单可以快速地进行添加或取消工具栏操作.
3.
单元格快捷菜单.
将鼠标指向任意单元格,单击鼠标右键则显示出单元格快捷菜单.
使用单元格快捷菜单可以快速地进行单元格的主要相关操作.
4.
列头快捷菜单.
将鼠标光标指向任一列头,单击鼠标右键则显示列头快捷菜单.
使用列头快捷菜单可以快速地进行工作表列的主要操作.
5.
行头快捷菜单.
将鼠标光标指向任一行头,单击鼠标右键则显示行头快捷菜单.
使用行头快捷菜单可以快速地进行工作表行的主要操作.
类似的还有工作表标签快捷菜单、状态栏快捷菜单、标签滚动按钮快捷菜单等.
三、工具栏初次打开Excel2003时,只有二个工具栏显示在Excel窗口中,即常用工具栏和格式工具栏.
1.
常用工具栏.
常用工具栏的各个功能按钮如图17所示,常用工具栏提供的是用于日常操作的工具按钮.
图17常用工具栏6Excel财务与会计应用精粹2.
格式工具栏.
格式工具栏提供的是对录入编辑后的数据进行格式化,能进行诸如选择字体、字号,文本的对齐方式,色彩设置等操作.
格式工具栏上的各个功能按钮如图18所示.
图18格式工具栏3.
加入或取消工具栏.
在使用Excel时,可以根据需要随时加入或取消工具栏以满足不同操作的要求.
例如,加入"边框"工具栏的方法:单击"视图"菜单,选择"工具栏"命令,如图19所示,在Excel窗口中已经显示的工具栏,其工具栏名称前都标有符号,未显示的工具栏则没有此标记;单击需要加入的工具栏名称"边框"即可.
取消Excel窗口中已经显示的工具栏的方法是:在"视图/工具栏"菜单命令中,单击有"√"标记的工具栏名称即可,如图110所示.
图19添加工具栏到Excel窗口中图110取消Excel窗口中现有的工具栏另外,还可以通过右击工具栏,在弹出的快捷菜单中选择要增加显示的工具栏,或取消已显示的工具栏.
第三节工作簿与窗口操作工作簿类似我们在日常工作中使用的文件夹,工作表类似文件夹中的一页页表格,对工作簿的管理,主要是对其中的工作表操作,如对工作表的插入、删除、改名、移动、复制等.
第一章Excel的基本操作7一、Excel的操作对象1.
单元格.
单元格是Excel工作表和工作簿的最小单位,用以记录字符或者数据.
如图111所示,图中的白色长方格就是单元格.
单元格可以通过位置进行标识,每一个单元格均有对应的列号(列标)和行号(行标).
如图111中字符"星期六"所在的位置对应的是字母B(列)、数字6(行),所以,其所在的位置就用B6来标识,并将其称为B6单元格.
用鼠标单击某一单元格,该单元格边框将变为粗黑线,表示该单元格被选中,成为活动单元格(Excel中活动单元格只能有一个).
在图111中,选中的单元格是B9,即B列第9行.
选定单元格后,才可以在此输入字符、数字、公式等数据.
2.
工作表.
一张工作表就类似在实际工作中使用的一页表格.
工作表由列或行来组成,纵向为列,以字母命名(A、B、C、D…);横向为行,以数字命名(1、2、3、4…);Excel2003的一张工作表有256列、65536行,即一张工作表包含有256*65536个单元格.
3.
工作簿.
Excel工作簿是计算和储存数据的文件,它由多张工作表组成.
新建一个工作簿,默认初始包含3张工作表,其表名为Sheet1、Sheet2、Sheet3,他们显示在工作簿窗口的底部标签上.
单击标签中某一工作表名,即可选定该工作表使之变为活动工作表,图111中活动工作表是Sheet2.
二、工作簿的操作工作簿中默认的工作表是3张,Excel2003中的一个工作簿最多可以有255张工作表.
对工作表可根据需要进行增加、删除、更名等操作.
1.
增加工作表.
在工作簿中选定一个或多个工作表,然后按右键,弹出快捷菜单,在快捷菜单中选择"插入"命令;在"插入"命令的"常用"选卡中选择"工作表"图标,新的工作表将被插入到所选定工作表标签的左边.
新插入的工作表的数量与以上选定的工作表的数量相同.
此外,还有一种方法是通过选择"插入/工作表"的菜单命令,增加工作表.
2.
增加默认工作表数量.
Excel工作簿中默认的工作表是3张,根据需要,可以修改设定新建Excel工作簿时的默认工作表张数(对已新建或保存的工作簿不起作用).
调整默认工作表数量的方法是:选择"工具/选项"菜单命令,在弹出的"选项"界面中选择"常规"选项卡(如图112所示),修改"新工作簿内的工作表数"后面的数字,然后单击"确定"按钮即可.
图111单元格示例8Excel财务与会计应用精粹图112设置工作表数目3.
删除工作表.
对于多余不用的工作表可以从工作簿中删除.
工作表的删除是永久性删除,一旦删除后是无法恢复的,所以在删除工作表时一定要谨慎,以免造成不必要的损失.
选定要删除的一张或多张工作表,选择"编辑∕删除工作表"命令,弹出警告对话框(如图113所示)后,单击"删除"按钮,此工作表即被删除.
图113选择"删除"命令后弹出的警告对话框还可右击工作簿底部的工作表标签,在快捷菜单中选择"删除"命令删除工作表.
4.
工作表更名.
工作表名包括空格最长31个字符(1个汉字为2个字符),工作表名不得用方括号括起来,也不能包含逗号、斜线分隔号、反斜线分隔号、问号和星号.
工作表更名方法如下.
(1)在工作簿中选定需要更名的工作表.
(2)选择"格式∕工作表∕重命名"命令(如图114所示),工作表标签上的原工作表名称处进入编辑状态(以反白字符显示),如图115所示.
(3)输入一个新的工作表名字,按下回车键,即可实现工作表的更名,如图116所示.
另外,还可以右击工作簿底部的工作表标签,在快捷菜单中选择"重命名"命令进行工作表更名;也可通过双击工作簿底部的工作表标签,进入编辑状态(以反白字符显示)后进行更名.
第一章Excel的基本操作9图114选重命名命令5.
工作表的移动.
工作表的移动主要有以下几种情况.
(1)移动工作表到另一个工作簿.
操作方法如下.
a.
打开要移出工作表的源工作簿和要移入工作表的目标工作簿.
b.
在源工作簿中选定要移动的一个或多个工作表.
c.
选择"编辑∕移动或复制工作表"命令,或单击右键打开工作表标签的快捷菜单,选择"移动或复制工作表"命令,打开如图117所示的"移动或复制工作表"对话框.
d.
单击对话框"工作簿"列表框的向下箭头,选取所需移动到的目标工作簿.
e.
在对话框的"下列选定工作表之前"列表框中,选择要移动到工作表的位置.
f.
单击"确定"按钮,则所选定的源工作表移动到目标工作簿,源工作簿中相应的工作表将被删除.
(2)移动工作表到一个新工作簿的方法与上述方法类似,只是在"工作簿"选项栏选择"新工作簿"命令,如图118所示.
这时将建立一个包含移动来的工作表的一个新工作簿.
图117"移动或复制工作表"对话框图118选取"新工作簿"图115工作表标签处于编辑状态图116编辑后的工作表标签10Excel财务与会计应用精粹(3)在同一工作簿内移动工作表,一般使用鼠标拖曳工作簿下部的工作表标签的方法,在工作簿内移动工作表.
也可使用"移动或复制工作表"命令在同一工作簿内移动工作表.
6.
工作表复制.
工作表复制与移动的方法类似,不同的是在"移动或复制工作表"对话框中(如图117所示),按"确定"按钮前,先选取"建立副本"复选项.
7.
工作簿的保存.
经过编辑后的工作簿,一般都需要保存到磁盘上,以便以后存取使用.
Excel以工作簿为单位保存,其扩展名为".
xls".
保存的方法有以下几种.
(1)另存为命令法.
这是一个换名存储法,用于工作簿文件首次存储或原文件想改变文件名的情况;保存后此工作簿还是打开的,可以继续使用.
操作方法如下.
a.
选择"文件"菜单的"另存为"命令,进入"另存为"对话框,如图119所示.
b.
在上部的"保存位置"下拉列表中选择此工作簿要保存的路径,在下部的"文件名"中输入该工作簿名称.
c.
单击"保存"按钮,即可将此工作簿保存为在指定位置的、且扩展名为".
xls"的指定文件名工作簿.
图119另存为对话框若需将Excel工作簿保存为其他格式的文件,如文本文件".
txt"格式等,则可在"另存为"对话框下部的"保存类型"中选择相应的文件格式.
(2)保存命令法.
这是用于存储对当前文件的修改的方法;保存后此工作簿还是打开的,可以继续使用.
方法是选择"文件/保存"菜单命令,或单击常用工具栏上的"保存"按钮即可.
若工作簿文件是第一次保存,执行此命令后将会弹出一个"另存为"对话框,按前述另存为的方法操作即可;再次保存时,Excel将按照上次保存文件的路径和文件名进行保存.
第一章Excel的基本操作11(3)关闭工作簿或退出Excel程序时保存,如图15所示.
三、窗口操作1.
程序窗口与工作簿窗口.
Excel的窗口有程序窗口与工作簿窗口之分.
Excel程序窗口上部有菜单栏、工具栏、编辑框等;而工作簿窗口则没有这些窗口元素,如图120所示.
当工作簿窗口最大化时,所看见的是程序与工作簿合一的窗口界面,如图11所示.
需注意的是,"文件"菜单的"关闭"命令是关闭当前显示的工作簿窗口,而不关闭非当前工作簿、也不关闭Excel程序窗口.
"文件"菜单的"退出"命令是关闭Excel程序窗口,包括关闭所有已打开的工作簿.
"文件"菜单的"新建"、"打开"命令,以及常用工具栏的新建、打开按钮也是针对工作簿文件,而非工作表和Excel程序.
图120程序与工作簿窗口(中部为新建窗口后的同一工作簿的两个窗口)2.
工作簿多窗口显示.
通过多次选择"文件∕打开"命令并选择不同的工作簿名字,即可打开多个工作簿文件,单击工作簿的还原按钮,然后使用鼠标调整各个窗口的大小,适当拖动窗口即可在Excel窗口中同时显示多个工作簿.
为了规范地排列打开的多个工作簿窗口,可以使用"窗口∕重排窗口"命令,调出"重排窗口"对话框(如图121所示),在其中选择合适的重排方式,即可规范地排列打开的多个工作簿窗口.
3.
新建窗口.
需要同时显示一个工作簿中的多张工作表,或同一张工作表的不同局部内容时,可进行窗口新建.
操作方法如下.
(1)打开工作簿文件,选择"窗口"菜单中的"新建窗口"命令,Excel对同一个工作簿建立一个新的窗口,并命名为"原窗口名:2",而原工作簿窗口的名字为"原窗口名:1",新建窗口中包含原工作簿的所有工作表,内容完全一致且同步更新,如图120所示.
(2)选择原工作簿窗口,重复以上步骤可以继续新建窗口.
(3)选择"窗口∕重排窗口"命令,选择重排窗口方式,即可实现在Excel窗口中同时图121重排窗口12Excel财务与会计应用精粹显示一个工作簿文件的多张工作表的功能.
4.
窗口拆分.
可以通过将工作表分割成水平或垂直方向上独立窗格的方法,实现Excel窗口中同时显示一张工作表的不同部分的功能.
有三种方法可以将工作表分割成水平或垂直方向上独立的窗格.
方法1:用鼠标拖动水平拆分框、或垂直拆分框,可以把窗口按水平或垂直方式分割.
方法2:双击水平拆分框、或垂直拆分框.
方法3:选择"窗口∕拆分"命令.
5.
冻结窗口.
在工作表中,数据分类的标志往往是行标题或列标题,当行标题或列标题被滚动到显示区域以外时,给阅读造成不便.
在分割窗口后,可以通过"窗口"菜单中的"冻结窗口"命令来锁定指定的行或列,从而保持窗口中的行标题或列标题在滚动屏幕时仍然可见.
(1)选择需要锁定的起始行或列的下一行或下一列.
(2)选择"窗口∕冻结窗口"命令.
(3)此时分割条上方的行标题或列标题将被冻结,被冻结部分始终在屏幕上.
图122中,移动滚动条后,没有显示第2~213行和C、D列,但始终显示A、B列及第1行.
图122冻结窗口(第1行及前两列被冻结)第四节工作表数据的编辑一、选取单元格在单元格中录入数据是Excel操作的基本内容,而录入之前必须要选取适当的位置.
一张工作表上有许多单元格,数据的录入、编辑、计算等须在活动单元格中进行.
启动Excel时A1为活动单元格.
用鼠标或用键盘方向键选取一个新单元格,就可以将其改变为活动单元格.
1.
选取单元格.
基本操作方法:(1)用鼠标选取单元格的操作.
移动鼠标到要选择的单元格位置,单击鼠标左键.
第一章Excel的基本操作13(2)用键盘选取单元格的操作.
直接使用方向键就能选取所需的单元格.
2.
选取相邻单元格.
相邻单元格的选取就是选取相连的几个单元格,即选取单元格区域.
方法1:单击选取第一个单元格,然后按住鼠标左键拖曳至最后一个单元格.
方法2:单击所选的第一个单元格,再按住Shift键并单击最后一个单元格.
例如,选取A2到D4之间相邻的单元格区域,先单击A2单元格,再按住Shift键并单击D4,这样A2到D4之间的单元格就被选中,表示为"A2:D4",如图123所示.
方法3:要选择整行或整列,只需单击行头或列头.
若要选择几个相邻行(列),只需在行头(列标)上拖曳鼠标.
3.
选取非相邻单元格.
基本操作方法如下.
(1)用鼠标选取非相邻单元格的操作:单击第一个单元格,按住Ctrl键,再单击所需的下一个单元格,直至选取所需的全部单元格.
(2)用Ctrl和鼠标还能选取几个区域.
例如,先选取A1:B2,再按住Ctrl并用鼠标选取C3再拖曳鼠标至D5单元格,这样就同时选取了A1:B2和C3:D5两个区域,如图124所示.
用此方法同样可以选取非相邻行或列.
图123选取相邻的单元格区域图124非相邻单元格区域的选取二、单元格中数据的输入在新建或打开一个工作簿文件后,即可在该工作表上进行数据的输入.
1.
选择单元格后才可在其中输入数据,有三种输入方法:一是在激活的目标单元格中直接输入;二是双击目标单元格会出现插入光标,即可输入数据(这种方法多用于修改单元格中的数据);三是单击目标单元格,再单击编辑栏,然后在编辑栏中编辑或修改数据.
2.
输入文本.
文本包括汉字、英文字母、特殊符号、数字、空格以及其他能从键盘输入的符号.
在Excel2003中,一个单元格内最多能容纳32767个字符,但单元格中最多只能显示1024个字符,编辑栏中则可显示全部字符.
(1)输入普通文本字符.
向单元格中输入文本时,在不调整单元格列宽的情况下只显示11个字符(1个汉字为2个字符);如果相邻单元格中没有数据,Excel允许文本覆盖在其右边相邻的单元格中(跨列显示);如果相邻单元格中有数据,则当前单元格中的文本将被截断显示,而在编辑栏中显示全部内容.
输入完毕后按下回车键或编辑栏上的"输入"按钮.
输入时出现错误,用退格键Backspace14Excel财务与会计应用精粹可以删除光标左边的字符;也可以用Esc键或编辑栏上的"取消"按钮来取消输入.
(2)输入数字文本.
对于某些由纯数字组成但不是数值而是文本的输入项,如电话号码、身份证号、邮政编码等,为与数字区别,输入时有以下两种方法.
a.
在该数字字符前面加上等号,数字两边加上英文状态的双引号.
例如直接输入一个身份证号是无法实现的,因为身份证号由18位数字组成,超过了默认的11位,将变为科学计数法的方式显示,如图125所示.
正确的方法是"="102325198212232444"",如图126所示.
图125超过11位数字的显示效果图126输入纯数字组成的文本b.
在该数字前面加英文状态的单引号,如"'102325198212232444".
在Excel中所有的文本在默认情况下的对齐方式为左对齐.
(3)设置字体格式.
选定某单元格或单元格区域,选择"格式/单元格"进入"单元格格式"界面,如图127所示,选择"字体"卡,可对字体、字形、字号、特殊效果等进行设置.
设置字体格式也可通过"格式"工具栏的相关按钮进行.
3.
输入数值.
数值是指可以用来参与运算的数据,可以向单元格中输入的数值有:整数、小数和分数.
数值的输入与字符的输入基本相同,但锁定后默认的是右对齐方式.
在Excel中允许用来表示数值的字符有16个,它们是:"1234567890.
·+Ee/".
数值的输入可以是十进制计数表示的数,也可以是科学计数法表示的数.
若输入的数值太长超过了11位,Excel在单元格中将以科学计数法显示,在编辑栏显示最多15位的有效图127设置单元格格式(字体)第一章Excel的基本操作15数值.
在输入分数时,正确的方法是:先输入0和空格,后输入分子数值,又输入"/",再输入分母数值,否则Excel会认为输入的是日期型数据.
例如,要输入1/3,正确的输入为:"01/3".
带分数的输入方法:先输入分数的整数部分和空格,再输入分子数值,再输入/,再输入分母数值;要特别注意在单元格中分数的显示形式(如图128所示).
在输入负数时,可以在负数前输入负号""作为标识,也可以将数字置于"()"中,例如,要输入10,可以直接在单元格中输入"(10)",再按回车键,即显示为10.
4.
输入日期和时间.
日期和时间实际上是一种特定格式的数字.
Excel能够识别绝大多数用普通表示方法输入的日期和时间格式.
(1)设置日期或时间格式.
选定要输入日期或时间的单元格、单元格区域,选择"格式/单元格"进入"单元格格式"界面,如图129所示,在"数字"卡的"分类"中选择"日期",在"类型"中选择一种适当的格式,单击"确定"按钮即可.
在图129界面的"分类"中选"时间",可对时间格式进行设置.
(2)输入日期.
输入日期,可以用斜杠"/"或""来分隔日期的年、月、日.
为了避免出错,在输入日期时最好不要输入两位数字的年份数,而要输入四位数的年份数.
按图129设置的日期格式,输入"1949/10/1"后,将显示如图128的B1单元的形式.
(3)输入时间.
在单元格中输入时间的方式有两种:即按12小时制和按24小时制输入.
按12小时制输入时间,要在时间数字后加一空格,然后输入a(AM)或p(PM),字母a表示上午,p表示下午.
例如,下午3点30分45秒的输入格式为:3:30:45p.
按24小时制输入时间,则只输入15:30:45即可.
如果用户只输入时间数字,而不输入a或p,则Excel将默认是上午时间.
(4)在同一单元格中输入日期和时间时,须用空格隔开,否则Excel将会把输入的日期和时间当作文本.
在默认状态下,日期和时间在单元格中右对齐.
要快速输入计算机当前日期,可使用"Ctrl+;"快捷键;而要输入计算机当前时间,则使用"Ctrl+Shift+;"快捷键.
5.
自动填充有序数列.
为减少录入工作量,对有规律的数据可进行自动填充,如输入等差数列1,3,5,…,81,或等比数列、星期、月份、季度等.
要实现自动填充有序数据,图128输入分数、日期图129设置日期格式(单元格格式)16Excel财务与会计应用精粹只需输入序列数据中前两个数字或第一个文字项,然后使用自动填充柄输入有序数列的其余部分.
【案例11】在区域A1:A10中用自动填充的方法输入系列数据1,2,3,…,10.
【操作提示】(1)在A1中输入1,在A2中输入2.
图130自动填充(2)选中A1和A2,把鼠标指针移到A2单元格右下角的小黑框(填充柄上),稍停留后指针变为一个黑色实心加号.
如图130所示.
(3)按下鼠标左键把填充柄拖曳到A10单元格.
采用类似方法,可以在相邻单元格数据相同时,采用填充的方法输入数据:只需输入第一个单元格中的数据,然后拖曳复制到最后一个单元格即可.
三、单元格数据的编辑工作表数据输入后,还需要对工作表数据进行编辑.
主要包括单元格中数据的复制、剪切、修改、粘贴、删除等内容.
1.
单元格数据的插入和修改.
在单元格中已存在数据的情况下,插入或修改数据的方法是:选定该单元格;在"编辑栏"中,单击鼠标选定插入或修改点,进行插入或修改.
也可双击该单元格,在单元格内插入或修改内容.
2.
单元格数据的删除.
删除单元格中的数据,可用以下三种方法进行操作.
方法1:在所选单元格上,直接输入新数据,原数据被覆盖.
方法2:选取单元格后,按Del键.
方法3:选取单元格后,使用"编辑∕清除"命令.
在删除数据的操作中,如果误删除了内容时,可以用"编辑"菜单中的"撤销清除"命令,或常用工具栏上的"撤销"按钮来恢复原有数据.
如果最终还是决定要删除选取单元格中的内容,就用"编辑"菜单中的"恢复清除"命令或常用工具栏上的"恢复"按钮,恢复填充柄第一章Excel的基本操作17原来进行的删除操作.
3.
复制单元格数据.
"复制单元格"是复制单元格的内容,并将它们粘贴到新的位置,原单元格位置及内容保持不变.
复制、粘贴工作表中的相同内容,可以减少数据的输入量.
(1)用常用工具栏复制的方法是:选定要复制的单元格或单元格区域,单击常用工具栏的复制按钮,此时被复制的内容有闪烁的外框;再选定目标位置,单击常用工具栏的粘贴按钮即可.
闪烁的外框没消失前,可多次复制;按下ESC键则可取消闪烁的外框.
(2)在用菜单命令进行复制时,是选定需复制的内容,从"编辑"菜单或单击鼠标右键调出单元格的"快捷菜单",从中选择"复制"命令;然后选中目标地进行"粘贴".
若需将复制的内容插入到现有单元格之间,则选择"插入/复制单元格"菜单命令.
(3)用鼠标拖曳复制时,应将鼠标置于选定区域的边框线上,按住Ctrl键变成小加号后拖曳至要粘贴的目标位置.
若粘贴区域在工作表的可见部分之外,则应拖曳选定区域至窗口的边界,以便在工作表上滚动.
若目标单元格区域有数据,则释放鼠标后,将会给出警告.
若要将复制的数据插入到目标区域单元格之间,则在拖曳过程中,需同时按住Ctrl+Shift键,使鼠标指针成为一个小的加号时,将指针移动到目标地,放开鼠标左键即可.
原有的单元格会移动,以便给复制的单元格让出位置.
(4)复制可见单元格.
为避免复制选定隐藏的行和列中的单元格,可采用如下方法.
a.
选定要复制格式的单元格或区域,选择"编辑∕定位"命令,如图131所示.
b.
单击"定位条件"按钮,在"定位条件"对话框中,选取"可见单元格"选项,单击"确定"按钮.
c.
从"编辑"菜单或单元格的"快捷菜单"中,选取"复制"命令.
d.
选定粘贴区域,在"编辑"菜单或单元格的"快捷菜单"中,选取"粘贴"命令,那么在复制中,被隐藏的数据将不会被复制.
4.
选择性粘贴.
单元格具有多项特定属性,复制时可根据实际需要,选择特定属性复制.
(1)复制单元格格式、公式、数值的方法如下.
a.
选定包含要复制格式的单元格或区域,从"编辑"菜单或单元格的"快捷菜单"中选取"复制"命令.
b.
选定粘贴区域左上角的单元格或整个粘贴区域,从"编辑"菜单或单元格的"快捷菜单"中选取"选择性粘贴"命令,打开如图132所示的"选择性粘贴"对话框.
c.
选取"格式"、"公式"、"数值"之一选项,单击"确定"按钮.
(2)复制非空白单元格及行列转置(指行和列产生互换)的方法如下.
a.
选定要复制的单元格或区域,从"编辑"菜单或单元格"快捷菜单"中选取"复制"命令.
b.
选定粘贴的区域,通过粘贴按钮下拉框进入"选择性粘贴"对话框中.
c.
选取"跳过空单元"或"转置"按钮,单击"确定"按钮.
18Excel财务与会计应用精粹图131"定位"对话框图132"选择性粘贴"对话框5.
移动单元格.
"移动单元格"是将单元格和它们的内容从当前位置移去(不再保留),并将它们粘贴到新位置.
可以采取插入或覆盖的方式进行单元格移动.
(1)用菜单命令移动单元格的方法如下.
a.
选取需要移动的单元格或区域,从"编辑"菜单或单击鼠标右键调出单元格的"快捷菜单",并从中选择"剪切"命令.
b.
选定目标粘贴区域左上角的单元格或整个目标粘贴区域,若要将单元格移动到另一个工作表上或者工作簿上,则应切换到该工作表(单击工作表标签)或工作簿(打开工作簿).
c.
若要将数据移动到目标区域,则从"编辑"菜单或单元格的"快捷菜单"中选择"粘贴"命令,粘贴区域内现有数据将会被覆盖掉;若要将包含移动数据的单元格插入到目标区域之间,选择"快捷菜单"中的"插入已剪切的单元格"命令,现有的单元格将发生移动,给被移动来的单元格让出位置.
(2)若在同一工作表内短距离移动,可用鼠标拖曳操作.
a.
选定要移动的单元格或区域,将鼠标指针指向选定区域的边框线上.
b.
按下鼠标拖曳至目标区域,拖曳时会出现一条边框线,用来指示选定区域的位置;若目标区域位于工作表的可见区域之外,则拖曳选定区域至窗口边界,以便在工作表上滚动.
c.
拖曳至目标单元区域后,释放鼠标,确认警告提示后,目标区域将被拖曳的内容所覆盖;在拖曳的同时按下Shift键,释放鼠标时,现有单元格的数据都会发生位移,给拖曳的内容让出位置,完成拖曳内容的插入操作.
(3)单元格移动还可使用常用工具栏的剪切按钮、粘贴按钮进行操作.
也可使用快捷菜单进行操作.
6.
清除单元格数据.
"清除单元格"是将单元格中的内容(公式和数据)、格式、附注或者三者都清除,而继续保留原有单元格的地址,原内容变为空白.
若一个单元格被清除,则第一章Excel的基本操作19它的值将为零,引用该单元格的公式将引用零值.
用菜单命令清除的方法是:选定要清除的单元格或区域;选择"编辑∕清除"命令,再选"全部"、"内容"、"格式"、"附注"四个子命令中的一个子命令,清除选定部分的数据.
也可直接按Del键清除数据.
四、单元格的组织1.
删除单元格.
"删除单元格"是将单元格从工作表中完全移去,并且移动相邻的单元格来填充空下的位置.
如果一个单元格被删除了,它就不存在了;引用的公式将查找不到它,那么公式的返回值就将是"#REF!
".
删除单元格的方法如下.
(1)选定要删除的单元格或单元格区域.
(2)从"编辑"菜单或单击鼠标右键调出单元格的"快捷菜单",并从中选择"删除"命令,打开如图133所示的"删除"对话框.
(3)在对话框中选择"右侧单元格左移"或"下方单元格上移"选项按钮,单击"确定"按钮.
2.
插入空白单元格.
工作表中插入单元格时,原有的单元格将发生移动,给新的单元格让出位置.
插入单元格的方法如下.
(1)选定单元格或区域,选定单元格区域的大小应该与要插入的空白单元格区域大小相同.
(2)选择"插入∕单元格"命令,或在单元格的"快捷菜单"中选择"插入"命令,在弹出的"插入"对话框中,如图134所示,选择活动单元格的移动方式,再单击"确定"按钮.
3.
单元格的合并与拆分.
合并单元格是指将相邻的单元格区域合并为一个单元格进行数据的编辑,它特别适合于表格的标题、行标题或列标题等.
合并单元格的方法有以下几种.
(1)菜单命令法.
选定需要合并的单元格区域;选择"格式/单元格"或右击所选区域选"设置单元格格式"命令,进入单元格格式界面,在"对齐"卡中勾选"合并单元格"复选框即可,如图135所示.
这种方法合并单元格后,其内容的原有对齐方式不会改变.
图133删除单元格图134插入单元格图135合并单元格20Excel财务与会计应用精粹(2)格式工具按钮合并法.
选定需要合并的单元格区域(至少两个以上的相邻单元格);单击格式工具栏的合并居中按钮,则所选择区域合并为一个单元格,并居中显示其内容;若选定区域有多重数据,将只保留所选区域最左上角的数据.
合并前后情况如图136所示.
(1)(2)图136合并A1:D1单元格区域前后对比图(1)合并前;(2)合并后单元格的拆分是指对原已合并的单元格进行拆分,原始的单元格本身是不能被拆分的.
其方法与合并的方法相似,即选定已合并的单元格;单击格式工具栏的合并居中按钮,或在"单元格格式"界面中去掉"合并单元格"复选框前的"√"即可.
第五节工作表的设置与打印电子表格不仅要有丰富翔实的内容、分析、统计功能等,而且还应配有庄重、漂亮的外观.
工作表的设置主要就是通过对表格外观参数的设置来美化工作表,从而更有效地显示数据.
一、单元格格式的设置1.
单元格格式的设置.
有时工作表中某些单元格有特殊要求,可用格式菜单命令或格式工具栏上的按钮进行格式化.
选中单元格或区域后,单击"格式"菜单,选取"单元格"命令(或单击鼠标右键,在"快捷菜单"中选择"设置单元格格式"命令),出现"单元格格式"对话框,如图137、图138所示,在对话框中进行单元格式设置.
图137单元格格式——数字卡图138单元格格式——边框卡第一章Excel的基本操作21(1)数字格式.
当需要对数据表示形式进行改变时,用"格式∕单元格"命令在显示的单元格格式对话框的"数字"选项卡进行设置,如图137所示.
"数字"标签包括:常规、数值、货币、会计专用、日期、时间、分数、文本、自定义等12类格式.
不同类型的格式表现形式有所不同,其下部一般均有文字说明.
此外,通过格式工具栏的按钮进行设置,可以提高工作效率.
(2)对齐.
单元格中的数据为了排版整齐,一般要对齐,在默认状态下,单元格中的文字是左对齐,数字是右对齐.
如果想要改变数据的对齐方式,在"单元格格式"对话框中打开"对齐"选项卡,如图135所示.
在"对齐"选项卡中进行文本对齐方式的设置.
在"格式"工具栏中,提供了常用的文本对齐方式的快捷键,利用这些按钮,能大大提高工作效率.
(3)设置单元格字体.
要设置单元格字体,在"单元格格式"对话框中选择"字体"选项卡,再在"字体"选项卡中对字体、字形、字号、下划线、颜色和特殊效果进行设定.
还可通过格式工具栏的按钮进行设置.
(4)设置单元格边框.
在工作表中给单元格添加边框可以突出显示工作表数据.
可在如图138的"边框"选项卡进行选项设置,也可用格式工具栏的按钮进行设置.
(5)设置单元格图案.
如果想改善工作表的视觉效果,可以为单元格添加图案.
要设置单元格图案,在"单元格格式"对话框中选择"图案"选项卡进行设置.
(6)单元格保护.
为防止非法的修改,可以对单元格进行保护设置.
方法是:在"单元格格式"对话框中选择"保护"选项卡进行设置.
2.
单元格格式的复制.
当定义了一个单元格格式后,选中已经定义了格式的单元格或区域,单击工具栏上的格式刷按钮,此时选定的区域有闪烁的虚框;然后单击要复制格式的单元格或鼠标拖曳过区域,可实现对单元格格式的一次复制功能.
如果双击格式刷按钮,则可实现多次复制功能;复制完成后需再次单击格式刷按钮,以取消闪烁的虚框.
二、工作表格式的设置1.
调整行高与列宽.
Excel中工作表默认的行高是14.
25,列宽是8.
38,要改变行高和列宽可以使用鼠标拖曳法或菜单法进行调整.
(1)鼠标拖曳法:将鼠标置于行号区数字的上下边框或列号区字母的左右边框上,鼠标指针变为双箭头形状,按住鼠标左键将行高或列宽调至所需的高度或宽度即可.
(2)菜单法:选中需要调整行高的行号或列的列号;打开"格式"菜单,或"快捷菜单",选择"行高"或"列宽"命令;在"行高"或"列宽"的对话框(如图139、图140所示)中输入值进行调整.
(3)在"格式"菜单中有"最适合的行高"、"最适合的列宽"命令,选中命令后Excel会以该行中最高一个单元格的高度作为该行的行高,和以该列中最宽的一个单元格的宽度作为该列的列宽.
22Excel财务与会计应用精粹图139行高对话框图140列宽对话框2.
插入、删除行或列.
插入整行和整列时,现有的行、列将发生移动,给新的行、列让出位置;删除行、列时,后部的行、列将自动填补其位置.
操作方法与插入单元格、删除单元格的方法相同,只是在对话框中选择"整行"或"整列"方式,再单击"确定"按钮即可.
3.
隐藏行、列.
某些时候可能一些特定的信息不希望被看到、或只需打印概括信息而不显示全部细节;这时可进行工作表的行、列的隐藏.
其方法有以下几种.
(1)将鼠标指向行头或列头,此时鼠标变为粗黑色的单向箭头,拖动选择要隐藏的行或列,右击选择"隐藏"命令即可.
隐藏后其行号或列标将不会显示,此时行号或列标的显示是不连续的,如隐藏了C列、D列,则只显示列标A、B、E…若要显示所隐藏的行,可选定不连续行号的前后两行,如隐藏了第2行、第4行,此时只显示第1行、第3行、第5行……,先选定第1行至第5行的行头,然后右击选择"取消隐藏"命令即可.
类似的方法可取消隐藏的列.
(2)通过"格式"菜单中"行"或"列"子命令中的"隐藏"命令实现隐藏.
(3)隐藏行实际上是设置行的高度为零值,隐藏列实际上是设置列的宽度为零值.
所以,通过调整行高、列宽的方式,也可隐藏行或列.
4.
自动套用格式.
Excel提供了多种工作表格式,使用"自动套用格式"功能给工作表套上一件Excel自带的"装饰外套",这样,既可以美化工作表,还能节约大量的操作时间.
Excel的自动套用格式是已定义好的一组格式,有数字格式、文字修饰信息、边框线以及行高、列宽、对齐等.
通过"格式"菜单打开"自动套用格式"对话框进行设置.
5.
使用样式.
为了方便,Excel提供了将数字、对齐、字体、边框、图案和保护等格式设置成样式的方法.
样式就是一组格式的集合,Excel的样式包括内部样式和自定义样式.
三、工作表的打印打印是电子表格软件的一个重要功能,这是使用电子表格的一个关键步骤.
由于不同的打印任务有特殊的要求,为了方便使用,Excel通过"页面设置"、"打印预览"等命令提供了许多用来设置或调整打印效果的实用功能.
1.
打印预览.
在准备打印和输出工作表之前,使用常用工具栏的"打印预览"可快速查看打印的效果,然后通过"页面设置"相关功能调整预览效果与最终期望的结果之间的差距.
2.
打印设置.
打印预览效果不理想时,应选择"文件∕页面设置"命令,弹出"页面设置"对话框,如图141所示,在该界面中进行相关设置.
第一章Excel的基本操作23(1)页面.
在"页面设置"对话框中选择"页面"选项卡,可进行打印方向、缩放比例、纸张大小、打印质量、起始页码等设置操作,如图141所示.
(2)页边距.
在"页面设置"对话框中选择"页边距"选项卡,可设置打印工作表的上、下、左、右页边距离,可以设定页眉/页脚距边距的距离.
(3)页眉页脚.
页眉页脚不是工作表中的内容,但却是打印输出的一部分,并且独立分配空间.
页眉是打印在工作表顶部的眉批或文本或页号,页脚是打印在工作表底部的脚批或文本或页号.
选择"页眉/页脚"选项卡,可以选择Excel提供的页眉和页脚格式(页眉和页脚列表框中有17种页眉和页脚设置和一种"无"设置方式).
如果页眉和页脚列表中没有所需要的格式,还可以自己定义页眉和页脚.
图141"页面设置"对话框(4)工作表.
在"工作表"选项中,可进行指定打印区域、设置打印网格线、设置打印批注、行号、列标等操作.
(5)打印工作表中的部分内容.
Excel默认的打印区域是整个工作表,如果想要打印局部内容,应通过"打印区域"命令来进行操作.
如果在工作表中定义了打印区域,Excel2003将只打印该选定区域,而忽略工作表中的其他任何内容.
3.
打印.
打印工作表时,选择"文件"菜单"打印"命令进入"打印内容"对话框,在对话框中进行打印机、打印范围、打印内容、打印份数等设置操作;单击"确定"按钮即可.
此外,单击常用工具栏上的打印按钮,可以不打开"打印内容"对话框直接打印.
第二章Excel的数据处理本章主要介绍Excel2003数据的基本处理方法和技巧.
通过本章的案例驱动,您可以掌握数据区域的建立、Excel公式、数据排序与筛选、分类汇总等技术;掌握求和函数SUM、平均数函数AVERAGE、求模函数MOD、计数函数COUNT、绝对值函数ABS、条件计数COUNTIF、条件函数IF、条件求和函数SUMIF、最大值函数MAX、最小值函数MIN、排位函数RANK等常用函数的使用.
第一节Excel运算公式一、建立与编辑数据区域1.
数据区域的建立.
数据区域是Excel工作表中进行数据处理的单元区域.
Excel作为一个电子表格软件,本身具有一个完备的表结构,通常可将数据区域中的列称为字段,将行称为记录.
建立数据区域的要求是最上面一行或两行必须包含字段名(数据区域的列名称),数据区域中应尽量不要出现空行或空列,并保证每列中包含的是同类的信息.
建立数据区域的方法是先建立一个表格,再一条一条地录入数据,既可在工作表中录入,也可通过记录单录入.
【案例21】远华公司的人员、部门及职务工资等数据,如表21所示.
除此之外,还有的工资表项目是:效益工资、交通补贴、住房补贴、应发合计、养老保险金、医疗保险金、代扣税、扣款合计、实发合计.
要求建立数据区域.
第二章Excel的数据处理25表21远华公司2008年8月工资表人员编号010101020103020102020203020403010302030303040305部门名称行财部行财部行财部采购部采购部采购部采购部销售部销售部销售部销售部销售部姓名李建周王明陈雪杨兵张宏马莲罗小莉唐娟肖勇田小红尹忠国华职务经理经理科员经理科员科员科员经理经理科员科员科员职务工资/元450040001500300016001800170035003300200017001900【操作提示】(1)在Excel工作表的最上面一行或两行输入字段名的内容,如人员编号、姓名、部门名称、养老保险金等,如图21第2行所示.
(2)移动到数据区域下第一个空行(即图21第3行),选取一个单元格.
(3)选择"数据∕记录单"菜单命令,打开如图22所示的记录单对话框,左边是建立的数据区域的各字段,在其编辑框中录入相应的数据.
(4)一条记录录入完毕后,单击"新建"按钮后再录入第二条记录.
录入完毕后单击"关闭"按钮,即可完成数据区域的建立,如图21所示.
图21数据区域示例图22记录单对话框此外,也可使用传统的方法,简便建立数据区域,即直接在工作表中输入数据.
26Excel财务与会计应用精粹2.
数据区域的编辑.
录入的数据有误,可打开数据区域所在的工作表,选择要修改的单元格,可以在编辑栏中直接修改,也可以在"记录单"中对某条记录进行修改.
要删除数据区域中的行(记录),可直接在工作表中选定要删除的行,然后右击选择"删除"命令即可.
也可在"记录单"中,通过"上一条"、"下一条"或"条件"按钮,选出要删除的行(即要删除的一条记录),单击"删除"按钮,即可删除所选的行.
必须注意,用记录单上的"删除"按钮删除的行是不能恢复的.
要删除数据区域中的列,则应在工作表中选择所要删除的列,用"编辑"菜单或者列的"快捷菜单"中的"删除"命令进行.
二、公式构成与运算类型工作表中的数据往往需要进行大量的计算,可以根据单元格之间的钩稽关系,使用一些简单的运算公式或较为复杂的函数,Excel将自动完成这些运算.
1.
公式的构成.
Excel规定,公式必须以等号开始,是由单元格引用、运算符、数值、字符、函数等组成的能够进行计算的式子.
例如,A3=C4+D6+E63,表示单元格A3的值等于单元格C4、D6、E6中的值加起来后减去3;A2=A1^2,表示单元格A2的值等于A1的平方;A4=A1^(1/3)表示单元格A4的值为A1单元格值开立方根.
2.
Excel中运算符有四类,即算术运算、字符运算、比较运算和引用运算.
(1)算术运算.
算术运算是指加、减、乘、除等运算.
运算的优先次序为:括号→指数→乘除→加减.
同级运算符按从左到右的顺序进行.
算术运算符如表22所示.
表22Excel公式中的算术运算符(英文输入状态)符号含义加减乘除指数百分比示例=3+6+10=185=5*4=9/3=2^3=95%(2)字符运算.
字符运算的运算符是"&",它表示连接、合并运算两边的字符.
加入的文本字符要使用双引号"""",且应是英文状态下的双引号.
例如:公式"="中国"&"四川""运算的结果为"中国四川".
也可以使用单元格引用或其他字符串.
例如,C3单元格中有字符"中国北京",D3单元格中有字符"奥运会".
在A3单元格中输入公式"=C3&"的"&D3",则A3单元格中显示的运算结果是"中国北京的奥运会".
(3)比较运算.
比较运算是用来比较两个数值的关系,并产生逻辑值TRUL(逻辑真值)和FALSE(逻辑假值).
比较运算符如表23所示.
第二章Excel的数据处理27表23比较运算符(英文输入状态)符号含义等于大于小于大于等于小于等于不等于示例=A1=B3=A1>B3=A1=B3=A1B3例如,B2单元格中有值20,在A2和A3单元格中输入公式"=B2=20"、"=B2>20",则A2单元格中运算的结果是"TRUL",A3的返回值为"FALSE".
(4)引用运算.
引用运算可以将单元格区域合并运算,引用运算一般都要涉及到单元格引用.
"单元格引用"是指公式中输入单元格地址时,表示该单元格中的内容参加运算.
当引用的单元格中的数据发生了变化时,公式则自动重新进行计算并自动更新计算结果,这种方式下,可以随时观察到数据之间的相互关系.
表24所示的为Excel的引用运算.
表24引用运算符(英文输入状态)符号含义示例:区域运算符,对于两个引用之间,包括两个引用在内的所有单元格进行引用=A2:D6,联合运算符,将多个引用合并为一个引用=SUM(A1:B3,B4:D7)(空格)交叉运算符,产生同时属于两个引用的单元格区域的引用=SUM(A4:H4B3:B8)三、公式中使用引用引用的作用在于标识工作表上的单元格或单元格区域,并告知Excel在何处查找公式中所使用的数值或数据.
单元格地址是用列标和行号来标示某一单元格的位置,所以若要引用某个单元格,则在公式中输入单元格的行号、列标,即单元格的地址即可.
这样在被引用单元格的数据变化时,公式所在单元格的数据也随之变化.
1.
单元引用的类型.
在Excel中有以下三种基本的单元格引用类型.
(1)相对引用.
是指在公式中直接对单元格的行号、列标这种相对位置进行的引用.
如果公式所有的单元格位置调整,被引用单元格的地址也相应变化;如果多行或多列复制或填充公式,引用的单元格地址也随之改变.
例如:E1单元格中有公式"=A1+B1C1";向后拖动E1单元格填充柄到F1时,则F1单元格中的公式为"=B1+C1D1";向下拖动E1单元格填充柄到E2时,则E2单元格中的公式为"=A2+B2C2".
(2)绝对引用.
是指在公式中总是对特定位置的单元格地址进行引用.
如果公式所在单元格的位置改变,被引用单元格的地址不变;如果多行或多列复制或填充公式,引用的单元格地址不会改变.
其方法是在单元格地址的行号、列标前均加上符号"$",如"$A$1"表示对A1单元格进行绝对引用.
例如:E1单元格中有公式"=$A$1+$B$1$C$1";不论是向后、28Excel财务与会计应用精粹还是向下拖动E1单元格的填充柄到哪一单元格,拖动后复制得到的单元格公式均为"=$A$1+$B$1$C$1".
(3)混合引用.
是指在公式中对单元格的行号进行绝对引用而对列标进行相对引用,或对行号进行相对引用而对列标进行绝对引用.
如果公式所在单元格的位置改变,则相对引用的随之改变,而绝对引用的不会改变.
其方法是在绝对引用的行号或列标前加"$"符号.
例如:E1单元格中有公式"=$A1+$B1";当拖动E1单元格的填充柄到F1时,F1单元格的公式仍为"=$A1+$B1";但向下拖动到E2单元格时,E2单元格的公式将变为"=$A2+$B2".
再例:E3单元格中有公式"=A$3+B$3";当拖动E3单元格的填充柄到F3时,F3单元格的公式为"=B$3+C$3";但向下拖动到E4单元格时,E4单元格的公式仍为"=A$3+B$3".
2.
引用类型的转换.
为将公式中用到的地址表示为绝对引用,需加上"$"符号.
所以可以通过修改公式中"$"符号的位置、或删除"$"符号,来改变单元格的引用类型;也可按F4功能键,改变公式中单元格的引用类型.
例如:有公式"=D3/A9",需要变为"=D3/$A$9"时,把鼠标指针插入到"A9"的前面、中间或后面都可以,然后按F4功能键,则编辑栏上的字符串"A9"会自动改为"$A$9",最后按回车,即可完成修改.
依次按F4功能键可循环改变公式中的引用类型,结果依次如下:$A$9→A$9→$A9→A9→$A$9.
【案例22】远华公司的职务工资数据见案例21.
根据该公司的分配方案,效益工资为职务工资的10%;住房补贴为职务工资的5%;应发合计为职务工资、效益工资、交通补贴、住房补贴之和;养老保险金为应发合计的5%;医疗保险金为职务工资、效益工资之和的2%;扣款合计为养老保险金、医疗保险金、代扣税之和;实发合计为应发合计减扣款合计.
要求完成以上相关项目的计算(交通补贴、代扣税暂不计算).
【操作提示】(1)效益工资的计算:选中F3单元格,然后输入"=";单击一次E3单元格,则该单元格被相对引用到公式中;再输入"*10%";公式输入完毕后按回车键,则F3单元格自动显示计算结果,上部编辑框中显示其公式为"=E3*10%".
如图23所示.
图23单元格公式及运算结果第二章Excel的数据处理29(2)应发合计计算:选中I3单元格,输入"="号;单击E3,输入"+"号;单击F3,输入"+"号;单击"G3",输入"+"号;单击H3,按下回车键即可.
其编辑框中显示的公式将为"=E3+F3+G3+H3".
也可在选中I3单元格后,在英文状态下直接从键盘上输入"=E3+F3+G3+H3",然后按下键盘上的回车键Enter.
(3)医疗保险金的公式为K3=(E3+F3)*2%,操作方法是:选定K3,输入"="号;输入左括号"(",单击E3单元格;输入"+"号,单击F3单元格;输入右括号")",输入"*2%";按下键盘上的回车键.
(4)其他单元格的公式分别为:H3=E3*5%,J3=I3*5%,M3=J3+K3+L3,N3=I3M3.
(5)选定F3:N3单元格区域,如图23所示;然后将鼠标指向N3单元格右下角的填充柄,此时鼠标变为粗大的"+"字状,按下鼠标垂直向下拖动到第14行,然后释放鼠标;实现单元格公式的复制.
Excel自动计算出本表各单元格的数值.
由于在公式中使用了单元格引用,若修改E列中某单元格的职务工资,则引用这一单元格的其他单元格的值也会随之改变.
同时,由于第3行相关单元格的公式均是对其他单元格的相对引用,所以用填充柄自动复制的F4:N14区域的单元公式,也会自动调整为对本行各单元格的引用,从而保证计算结果的正确性.
四、公式返回的错误值在输入公式时,有不符合要求的输入,就无法在Excel工作表的单元格中显示正常的运算结果,该单元格中将会出现提示性的错误值信息.
了解这些错误信息的含义有助于用户检查、修改公式,直到公式正确.
表25中列出了Excel中的错误信息及其含义.
表25Excel公式返回的错误值及其含义错误值含义#####!
公式产生的结果或输入的常数太长,当前单元格宽度不能正确显示,将单元格宽度加宽即可#DIV/0!
公式中产生了除数或分母为0的错误#N/A引用的单元格中没有可用的数值#VALUE!
在需要数值或者逻辑值的地方输入了文本#NAME公式中含有Excel无法识别的函数名或者字符#NULL!
试图为公式中两个不相交的区域指定交叉点#NUM!
公式中某个函数的参数不对#REF!
引用中有无效单元格,可能是公式中的引用区域在移动、复制和删除中被破坏30Excel财务与会计应用精粹【案例23】某公司的产品销售额如表26所示,要求计算各产品的销售比重.
表26某公司产品销售收入表万元品名A产品B产品C产品合计销售额258003690037300100000【操作提示】(1)在工作表的A1、A2:B6、C2、E2、G1、G2:K3、G4、G6单元格中,输入相关的文字或数值;如图24所示.
图24单元格绝对引用与相对引用及其错误提示(2)选定A1:E1单元格区域,单击格式工具栏的合并居中按钮;同样地合并C2:D2、F1:F6、G1:K1、G4:G5单元格区域.
(3)在C3单元格中输入公式"=B3/B6",即分母为相对引用B6单元格;而在D3单元格中输入公式"=B3/$B$6",即分母为绝对引用B6单元格;选定C3:D3,鼠标指向D3右下角的填充柄,待变为"+"字状态时,按下鼠标垂直向下拖动到第6行,然后释放鼠标.
(4)同样的,输入第二种分析方法的公式H4=H3/K3、H5=H3/$K$3;选定H4:H5,通过填充柄水平向右拖动,自动填充I4:K5单元区域的公式.
(5)分析:由于D3单元格公式的分母是绝对引用B6单元格的数值,通过自动填充方式复制的D4:D6单元格公式中的分母始终引用B6单元格的值;D3单元格公式的分子相对引用B3单元格的值,自动填充后的分子将随单元格而改变;所以公式将变为D4=B4/$B$6、D5=B5/$B$6、D6=B6/$B$6,计算结果是正确的.
相反C3单元格的分子、分母均为相对引用;当自动填充复制公式时,引用的单元均会随之改变,即其公式将会变为C4=B4/B7、C5=B5/B8、C6=B6/B9;而B7、B8、B9单元格均第二章Excel的数据处理31为0值(无数值),所以出现"分母为0"的信息提示.
同理,H5单元公式的分母为绝对引用K3,所以自动填充后的I5:K5的公式是正确的;而H4单元公式为相对引用K3的值,自动填充后出现"分母为0"的错.
(6)选定A1:K6单元格区域,单击格式工具栏的边框按钮中的下拉箭头,在其中选择"所有框线"选项,给工作表中的有效表格(即数据区域)加上边框线.
(7)单击工作表左上角行列交叉处的全选按钮,然后通过格式工具栏,设置字体为"宋体"、字号为"9".
单击A1单元格,按下键盘上的CTRL键,单击G1单元格,然后单击格式工具栏的加粗按钮,使表格的标题行醒目显示.
(8)选定B3:B6,按下键盘上的CTRL键,再选定H3:K3单元区域;单击格式工具栏的千位分隔按钮、单击两次减少小数位数按钮.
选定C3:D6,按下键盘上的CTRL键,再选定H4:K5单元区域;单击格式工具栏的百分比按钮、单击一次增加小数位数按钮.
第二节Excel函数在Excel中,函数实际上是一个预先定义的特定计算公式.
按照这个特定的计算公式对一个或多个参数进行计算,并得出一个或多个计算结果,叫做函数值.
一、函数的使用与构成1.
函数的使用.
Excel提供了财务函数、日期与时间函数、数学与三角函数、统计函数、查找与引用函数、数据库函数、文本函数、逻辑函数、信息函数九大类两百多个函数.
使用这些函数不仅可以完成许多复杂的计算,而且还可以简化公式的繁杂程度.
【案例24】某公司生产经营4~6种产品,2009年各季度销售收入如表27所示.
要求用函数计算各季度、各产品的合计收入(其他指标以后介绍).
表27某公司2009年产品销售收入明细表万元产品ABCDEF1季度5609803204502季度6108953154612583季度5809503324462493804季度620940339439281455【操作提示】(1)设计表格.
录入A列和第2行的相关文字;输入B3:G6的已知金额;合并A1:L132Excel财务与会计应用精粹单元格区域;设置字体字号.
如图25所示.
图25某公司产品销售分析表(2)常用工具栏求和法.
操作方法如下:a.
选定H3单元格,单击常用工具栏的自动求和按钮,或单击该按钮边的下拉箭头,在弹出的下拉菜单中,选择"求和"命令,如图25右部所示.
b.
此时该单元格中将反白显示求和公式"=SUM(B3:G3)",且B3:G3单元格将以闪烁的虚框显示该公式所引用的单元格区域,同时编辑框中显示其公式"=SUM(B3:G3)".
c.
由于公式无误,所以再次单击自动求和按钮,以确认并锁定该公式;也可按下键盘上的回车键ENTER,或编辑框前的输入按钮锁定公式.
若双击自动求和按钮,可快速实现上述求和公式的输入.
d.
选定H3单元格,鼠标指向右下角的填充柄,待变为"+"字状态时,按下鼠标向下拖动至H6单元格,以实现自动复制公式.
(3)向导求和法.
操作方法如下.
a.
选定B7单元格,单击编辑框前的插入函数按钮,或单击自动求和钮边的下拉箭头选择"其他函数"命令,或选择"插入/函数"菜单命令,均会弹出"插入函数"界面,如图26所示.
b.
单击该界面的类别后的下拉箭头,在弹出的下拉框中选择"数学与三角函数";再通过右部的滚动条,找到求和函数"SUM";选定"SUM"函数后单击"确定"按钮,或双击该函数,进入"函数参数"界面,如图27所示.
c.
在函数参数界面的NUMBER1参数后部的输入框中输入"B3:B6";或者单击后部的引用按钮,用鼠标选择"B3:B6"单元格区域,再单击引用按钮回到函数参数界面,实现单元格的引用.
d.
单击"确定"按钮回到工作表界面,此时B7单元格中将显示计算结果,编辑框中将显示函数公式"=SUM(B3:B6)".
(4)直接输入法.
如选定C7单元格,或双击C7单元格,或选定C7单元格后再单击编辑框,然后直接输入"=SUM(C3:C6)",或输入"=C3+C4+C5+C6".
第二章Excel的数据处理33图26插入函数界面图27函数参数界面(SUM函数)2.
Excel函数的构成.
函数是由函数名及参数构成,函数名说明函数所要进行的运算,而参数是指定函数使用的数值或单元格引用.
函数公式如下:=函数(参数1,参数2,参数3,…)例如,公式"=SUM(C3:C6)",式中SUM为函数名,是求和.
C3:C6单元格区域是参数,该公式表示为对C3到C6单元格区域内的数据求和.
使用函数时,函数的参数必须满足以下规定:①函数参数应用括号括起来,且括号前后不能有空格;②函数中参数多于一个时,必须用逗号分隔他们;③参数除了是单元格的引用外,还可以是数、文本、逻辑值、数值、公式或其他函数;④给定的参数必须能产生一个有效的值.
二、常用函数的使用1.
求和函数SUM.
其功能是计算单元格区域中所有数值的和.
函数公式为:=SUM(Number1,Number2,…)式中,Number1,Number2,…为1~30个需要求和的参数.
例:=SUM(5,4,1),则其返回值为:10.
=SUM(C2:C9),该公式的含义为:对单元格C2到C9区域内所有数值求和.
2.
平均数函数AVERAGE.
其功能是返回其参数的算术平均数.
函数公式为:=AVERAGE(Number1,Number2,…)例:=AVERAGE(12,36,48),返回值为:32.
=AVERAGE(B2:C9),该公式的含义为:对单元格区域B2到C9,16个单元格中的数值求其算术平均数.
3.
计数函数COUNT.
用于计算包含数字的单元格以及数据区域中数字的个数.
函数公式为:34Excel财务与会计应用精粹=COUNT(Value1,Value2,…)Value1,Value2,…表示包含或引用各种类型数据的参数(1~30个),但只有数字类型的数据才被计算.
例:=COUNT(C2:C12),公式的含义为:对C2到C12区域有数字的单元格计数,如果C2:C12中都有数据(不管数据相不相等),则返回值为:11.
4.
条件函数IF.
其功能是判断一个条件是否满足,如果满足返回一个值,如果不满足则返回另一个值.
函数公式为:=IF(Logical_test,Value_if_true,Value_if_false)式中,Logical_test表示计算结果为TRUE(逻辑真值)或FALSE(逻辑假值)的任意值或表达式;Value_if_true表示为TRUE时的返回值;Value_if_false表示为FALSE时的返回值.
IF在进行多次判断中,最多可以嵌套七层.
例:=IF(B2>60,"及格","不及格"),该公式的含义为:如果B2>60,则返回逻辑真值,并赋予逻辑真值为"及格";否则返回逻辑假值,并赋予逻辑假值为"不及格".
假如现在B2单元格中的值为75,那么其返回值为:及格;如果B2单元格中的值为40,则其返回值为:不及格.
【案例25】承案例22,计算交通补贴:经理为300元、科员为150元.
【操作提示】(1)选中G3单元格;在其中输入公式"=IF(D3="经理",300,150)".
该公式的含义为:D3单元格中如果是文本"经理",就返回其逻辑真值300,否则就返回假值150.
其结果如图28所示.
(2)拖动G3单元格填充柄向下填充公式即可.
图28交通补贴的计算公式及结果5.
求最大值函数MAX.
其功能是返回一组数值中的最大值.
函数公式为:=MAX(Number1,Number2,…)式中,Number1,Number2,…,表示要从中找出最大值的1~30个数字参数.
例:=MAX(10,20,14,30),其返回值为:30.
6.
求最小值函数MIN.
其功能是返回一组数值中的最小值.
函数公式为:=MIN(Number1,Number2,…)第二章Excel的数据处理35例:=MIN(C2:C6),若在C2:C6单元格中分别有数值4、5、6、7、8,则返回值为:4.
【案例26】承前案例24,计算各季品种数、平均销售额、各季最大销售额、最小销售额、判断哪些产品全年销售额超过了2000万元.
【操作提示】(1)平均数.
计算如图25所示,方法是:选定I3单元格,输入"=AVERAGE(B3:E3)";选定I4单元格,输入"=AVERAGE(B4:F4)";选定I5单元格,输入"=AVERAGE(B5:G5)";选定I6单元格,输入"=AVERAGE(B6:G6)".
(2)各季最大销售额.
在图25中输入其函数公式:J3=MAX(B3:E3)、J4=MAX(B4:F4)、J5=MAX(B5:G5)、J6=MAX(B6:G6).
(3)最小销售额.
K3=MIN(B3:E3)、K4=MIN(B4:F4)、K5=MIN(B5:G5)、K6=MIN(B6:G6).
(4)各季经营品种.
输入公式L3=COUNT(B3:G3);然后自动填充L4:L7单元区域公式.
以上的计算均可使用向导法,选择"统计"类中的对应函数进行计算.
(5)是否超2000万元判断.
输入公式B8=IF(B7>2000,"是","否");然后自动填充C8:G8单元区域公式.
7.
取绝对值函数ABS.
其功能是取表达式的绝对值.
函数公式为:=ABS(Number)式中,Number表示需要计算其绝对值的实数.
例如:=ABS(2532.
5),返回值为:7.
5.
8.
条件计数COUNTIF.
其功能是计算某个区域中满足给定条件的单元格数目.
函数公式为:=COUNTIF(Range,Criteria)式中:Range表示需要计算其中满足条件的单元格数目的单元格区域;Criteria表示确定哪些单元格将被计算在内的条件,其形式可以为数字、表达式或文本.
例:=COUNTIF(C5:C15,1800),该公式的含义为:计算C5到C15单元格区域中,数值为1800的单元格数目有几个,假如区域中5个单元格中的值为1800,则返回值为:5.
9.
求模函数MOD.
其功能是返回两数相除的余数.
函数公式为:=MOD(Number,Divisor)式中,Number表示被除数;Divisor表示除数.
例:=MOD(15,4),返回值为:3.
再例:=MOD(3.
2,2),返回值为:1.
2.
10.
条件求和函数SUMIF.
其功能是对满足条件的单元格求和.
函数公式为:=SUMIF(Range,Criteria,Sum_range)式中,Range表示用于条件判断的单元格区域;Criteria表示确定哪些单元格将被相加求和的条件,其形式可以为数字、表达式或文本;Sum_range表示需要求和的实际单元格.
例如:=SUMIF(A2:A30,"A产品",D2:D30),该公式的含义为:在A2到A30单元格区域中找"A产品",并将"A产品"对应的D2到D30单元格区域值求和;若A2到A30单元36Excel财务与会计应用精粹格区域中有5个"A产品",那么将"A产品"所对应在D2到D30单元格区域中的5个单元格求和.
11.
排位函数RANK.
其功能是确定一个数值在一组数值中的排位(名次).
数值的排位是此值与数据清单中其他数值的相对大小;如果数据清单已经过排序,则数值的排位就是它当前的位置.
其函数公式如下:=RANK(Number,Ref,Order)式中,Number表示需要排位的数字;Ref表示包含一组数字的数组或引用,即需排位的全部总体,非数值型参数将被忽略;Order表示排位方式,如果Order为0或省略则按降序排列,否则按升序排列.
例:若A1:A5中分别含有数值70、35、35、10和20,则:"=RANK(A2,A1:A5,1)"或"=RANK(A2,$A$1:$A$5,1)"的排位为3,即倒数第3名.
"=RANK(A1,A1:A5,1)"的排位为5,即倒数第5位.
"=RANK(A1,$A$1:$A$5,0)"的排位为1,即顺数第1名.
【案例27】承案例22计算个人所得税.
个人所得税的起征点和税率如表28所示.
表28工资、薪金所得税率及速算扣除数级数全月应纳税所得额税率/%速算扣除数1不超过500元的部分502超过500元至2000元的部分10253超过2000元至5000元的部分151254超过5000元至20000元的部分203755……6超过100000元的部分4515375工资、薪金所得税的计算公式是:应纳个人所得税税额=应纳税所得额*适用税率速算扣除数例:某人当月取得工资收入9000元,当月个人承担住房公积金、基本养老保险金、医疗保险金、失业保险金共计1000元,税前扣除额为2000元.
则:该人当月应纳税所得额=900010002000=6000元按分段计算个人所得税=500*0.
05+1500*0.
1+3000*0.
15+1000*0.
2=825元或:从表28中可以看出,6000元适用的税率20%,速算扣除数就是375元;使用速算扣数法,应纳个人所得税税额=6000*20%375=825(元).
【操作提示】(1)选中图23中的L3单元格;在单元格中输入公式(这些字符均应在英文输入法下第二章Excel的数据处理37输入):=IF(I3J3K32000<0,0,IF(I3J3K32000<500,0.
05*(I3J3K32000),IF(I3J3K32000<2000,0.
1*(I3J3K32000)25,IF(I3J3K32000<5000,0.
15*(I3J3K32000)125,0.
2*(I3J3K32000)375))))公式含义为:按国家规定,如果应纳税税额{﹙员工的应发合计法定免征项(养老保险金+医疗保险金)起征点(现行为2000元)}小于0,则个人所得税为0;否则如果应纳税税额在0~500元,为应纳税税额*5%;否则如果应纳税税额在500~2000元,为应纳税税额*10%25元的速算扣除数…,以此类推;由于该公司没有人的收入超过20000元,所以,条件函数IF只判断到5000~20000即可.
(2)拖动L3单元格的填充柄向下填充即可,结果如图29所示.
图29个人所得税计算公式及计算结果第三节数据排序与分类汇总一、数据排序1.
排序的概念.
排序是将数据区域中的记录,按其某字段名的数据值由小到大(升序)或由大到小(降序)的顺序进行排列,用来排序的字段或条件称为排序键.
排序后,将会对整顿秩序各工作表或选定区域的内容进行调整.
2.
排序操作.
排序的操作方法有以下几种.
(1)用工具按钮排序.
若只按一个排序标志进行排序,用常用工具栏上的排序按钮更为方便.
其操作是:在数据区域中选定要排序的单元区域.
根据需要单击常用工具栏上的"降序"或"升序",这时会弹出排序的警告对话框(如图210所示).
图210排序警告界面38Excel财务与会计应用精粹在"排序警告"对话框中一定注意,选择"扩展选定区域"以某个字段进行排序时,对应的列会随排序位置的变化而变化.
而"以当前选定区域排序",其他的列将不参与排序,也就是说除了以某列字段进行排序,该列的数据位置发生相应的变化外,相对应的行所在的其他列数据的位置将保持原有的位置不变.
Excel中进行升序排序时,数字和日期按由小到大排列;字母按A→Z、a→z进行排列;汉字要选转化为汉语拼音,再按字符比较规则进行比较.
(2)用菜单命令进行排序.
使用"数据∕排序"命令,可以按多个排序键来进行排序,还可以按列、或者按行来排序.
但排序键最多不能超过三个,分别称为主要关键字、次要关键字和第三关键字;当主关键字值相同时,就根据次关键字排序,如果次关键字也一致,则根据第三关键字来排序.
【案例28】承案例27,进行工资表的排序.
【操作提示】a.
选择数据区域中一个单元格;选择"数据∕排序"命令,打开如图211所示的"排序"对话框.
b.
单击对话框中"主要关键字"列表框的向下箭头,选取主要关键字.
若需要还可以选取次要关键字和第三关键字,并在"升序"、"降序"上作出相应的选择.
c.
单击"确定"按钮,按职务工资的升序排序,排序后图212中人员编号的顺序变化.
图211排序对话框图212职务工资按升序排列如果要按行进行排序,或者对文本要进行"按字母排序"或"按笔画排序",或者排序时字母要区分大小写等,请在图211所示的"排序"对话框选择"选项",打开"选项"对话框并在其中进行选择.
3.
返回排序前的表格.
当反复对表格进行排序后,表格的原有次序被打乱,若需返回原有表格次序,可使用常用工具栏的撤销或恢复按钮.
第二章Excel的数据处理39但是排序的次数较多,或排序后还进行了其他的操作,此时恢复就不容易了.
所以,在排序前最好是给表格增加一个表示原有表格次序的字段,如"序号"、"编号"、"NO.
"等字段名,置于A列、或表格的有效数据的最后一列,对原表格的所有记录(即每行)进行编号.
这样,排序后要返回原表格的次序只需对该字段进行重新排序即可.
二、分类汇总分类汇总就是将很多数据按同类别归类放到一起,然后再进行同类数据求和、计数、求平均等汇总运算.
通过分类汇总,得到需要的统计信息,诸如商品销售按部门、按人员汇总等重要的统计信息.
在分类汇总前必须对工作表指定字段进行排序;如果没有排序,汇总结果很混乱,无法达到真正的分类汇总的目的.
分类汇总的形式有单字段分类汇总和多字段分类汇总.
1.
单字段分类汇总.
Excel能够快速的以某一个字段为分类项,对数据区域中其他字段的数值进行各种汇总统计.
分类汇总时将分类项称为分类字段;将其他需统计值的字段称为选定汇总项,汇总项可以多选;汇总的方式可以是求和、乘积、最大值、最小值、计数、计数值、标准差、方差等.
【案例29】承案例27,对远华公司2008年8月工资表,按"部门"分类汇总显示实发工资的部门和人数.
【操作提示】(1)选取数据区域中的任一单元格,选择"数据∕分类汇总"命令,打开如图213所示的"分类汇总"对话框.
(2)在"分类字段"中选择"部门名称";在"汇总方式"中选择"求和";在"选定汇总项"中选择"实发合计";单击"确定"按钮,完成分类汇总操作.
2.
多字段分类汇总.
若需要从数据区域中得到更多的信息,以便于分析数据,则多次执行汇总功能即可.
即选按某一个字段进行分类汇总,然后再按另一个字段进行分类汇总,但要在图213的分类汇总对话框中取消"替换当前分类汇总"选项.
【操作提示】在上例的基础上,还需按"部门"分类汇总"部门人数",继续其操作如下:(1)选取数据区域中的任一单元格,选择"数据∕分类汇总",打开"分类汇总"对话框.
(2)在"分类字段"中选择"部门名称";在"汇总方式"中选择"计数";在"选定汇总项"中选择"姓名",如图214所示.
(3)清除"替换当前分类汇总"选项,单击"确定"按钮,完成两次分类汇总操作.
3.
大纲功能的使用.
分类汇总后,如果种类很多,要查看所有的汇总结果,就必须移动滚动条.
为查看方便,可以利用大纲功能将汇总结果中暂时不需要的数据隐藏起来,减少工作表占用的空间.
Excel在分类汇总的同时,也建立了大纲图标于工作表的左上角.
单击"1"则只显示"总计"一行,单击"3"则显示全部数据及汇总结果.
40Excel财务与会计应用精粹图213分类汇总对话框图214汇总选择项4.
清除分类汇总.
清除分类汇总的方法很简单,只要在"分类汇总"对话框中单击"全部删除"按钮,就能将分类汇总删掉.
在汇总的要求较简单时,分类汇总功能是得力的工具.
但如果数据区域较庞大,并且汇总要求较为复杂时,更好的分类汇总工具是数据透视表、数据透视图,详见本书后面章节的介绍.
第四节数据筛选使用Excel工作表时,常常会根据需要去查找所需的某项信息,数据筛选能方便快速的找到所需的信息.
执行数据筛选后只显示出包含符合某一值或一组条件的行,而其他行将会被隐藏.
Excel2003提供了自动筛选和高级筛选功能.
一、自动筛选使用自动筛选可以快速而方便地查找和使用单元格区域或工作表的所需信息,隐藏那些不希望显示的行(记录).
1.
使用自动筛选列表进行筛选.
筛选条件比较简单时,通过"自动筛选"命令产生自动筛选器,该筛选器下部列出了某一个字段下所有可供筛选的子项列表,选择列表项即可筛选.
【案例210】从远华公司2008年8月工资表中筛选显示"销售部"职工的工资情况.
【操作提示】(1)选取数据区域中的任一单元格,选择"数据∕筛选"命令中的"自动筛选"子命令,这时可以看到各字段边的筛选器(带下拉箭头的标记),如图215所示.
(2)单击要进行筛选列(字段)的筛选箭头(筛选器),下拉出一个清单框,从中选择"销售部",其结果如图216所示.
从图216中可以看到,除了"销售部"的职工外,其他所第二章Excel的数据处理41有行(记录)的数据都在数据区域中被隐藏了(表中的行号不连续、有一部分不可见,表明未显示行仍然存在,因不符合筛选条件而被隐藏).
(3)若要取消所选子项的筛选,而按另一子项进行筛选,要先通过"筛选器"清单上的"全部"命令恢复所有数据,然后再从列表中选另一子项进行筛选.
如查看了"销售部"职工的情况后,单击"部门名称"字段边的筛选器,选"全部"命令,则所有隐藏行(记录)均全部显示;然后再单击筛选器,从列表中选"采购部",则除采购部职工外的其他记录被全部隐藏.
图215筛选箭头下拉清单图216筛选示例(4)不同字段边的筛选器之间是"且"(即"与")的关系.
如:在部门名称筛选器中选择"采购部",又在职务筛选器中选择"经理",则只显示采购部经理的相关记录,除此之外的其他记录将被全部隐藏.
(5)取消筛选操作.
从"数据"菜单中再次选择"筛选"命令后,单击"自动筛选"子命令,则工作表中的筛选箭头消失,筛选操作被取消.
2.
自定义筛选.
在进行自动筛选时,可对某一字段设置一些特殊的筛选条件,如大于、等于、小于、不大于、始于、止于、包含、不包含等条件;可以进行两个条件的设定,条件之间的关系,可以是"与"、也可以是"或";这些条件的值,既可以从列表中选择、也可输入特定值,还可使用通配符"*"或"",其中"*"表示任意多个字符、""表示单个字符.
【案例211】从远华公司2008年8月工资表中,筛选出代扣税大于0而小于200元的职工情况.
【操作提示】(1)选取数据区域中的任一单元格,选择"数据∕筛选/自动筛选"子命令,则工作表的所有字段边均出现筛选器;若原已进行了筛选而没有取消其筛选操作,则应保证所有已使用的筛选器均已选择了"全部"命令,即工作表的各行(记录)均没有被隐藏.
(2)单击代扣税筛选器,在下拉清单框中选择"(自定义.
.
.
)"项,如图215所示,进入图217所示的"自定义自动筛选方式"界面.
(3)在该对话框中选择"大于",右栏选择"0"(也可直接输入);选择中部为"与"的42Excel财务与会计应用精粹关系;选择第二个条件为"小于",右栏输入"200"(本例不能直接选择).
(4)单击"确定",完成自定义自动筛选,结果将会只显示该公司代扣税大于0且小于200元的职工记录情况.
【案例212】从远华公司2008年8月工资表中,筛选显示所有姓"陈"的职工.
【操作提示】(1)对工作表使用"自动筛选"命令(或保证所有已使用的筛选器均已单击了"全部"命令).
(2)单击姓名筛选器,从下拉列表中选择"自定义"项,进入图218所示的"自定义自动筛选方式"界面.
图217自定义筛选的"与"的筛选图218自定义通配符的筛选(3)在其中选择"始于"条件,在右部输入"陈*";单击"确定"按钮后,将只显示"陈"姓职工的信息,其他记录将被隐藏.
需说明的是,若需筛选姓名中最后一个字为"红"的职工,应选择"止于"条件;若要选择姓名中的任意一个字为"兵"的职工,则应选择"包含"条件.
3.
前10个筛选.
需统计显示某个字段中相对值靠前、或靠后的记录时,可使用自动筛选器提供的"前10个"功能.
【案例213】从远华公司2008年8月工资表中,筛选显示职务工资处于后3位的职工.
(1)对工作表使用"自动筛选"命令(或保证所有已使用的筛选器均已单击了"全部"命令).
(2)单击职务工资筛选器,选择"前10个"命令进入"自动筛选前10个"界面,如图219所示.
(3)选择"最小"条件,输入值为"3",选择"项"为统计数量;单击"确定"按钮即可.
需说明的是,在条件中还可选择"最大";统计数量中还可选择"百分比"为计量依据,如图220所示.
第二章Excel的数据处理43图219前10个筛选条件(相对值靠后)图220前10个筛选可用的其他条件二、高级筛选与自动筛选相比,高级筛选可以选用更多的条件,并且可以不使用逻辑运算符而将多个筛选条件加以逻辑运算;高级筛选还可将筛选结果从数据区域中抽取出来,复制到当前工作表的指定位置上.
要使用高级筛选,需要有3个区域:①数据区域,即需要进行筛选的数据区域或整个工作表.
②条件区域,即用来指定筛选数据时必须满足的条件.
③显示筛选结果区域,即用于存放满足筛选条件结果的区域;可以是原有区域、也可以是其他指定的区域.
【案例214】根据远华公司2008年8月工资表,筛选出"医疗保险大于40,且代扣税大于0;或养老保险大于130的职工".
【操作提示】(1)建立数据区域,如图221的A1:N14所示的区域.
图221高级筛选结果图(3大区域)44Excel财务与会计应用精粹(2)建立条件区域,如图221的J16:L18所示的区域.
方法如下.
a.
在条件区域的首行输入数据区域中需查询的"字段名",如本例中,需要输入"医疗保险金"、"代扣税"、"养老保险金"三项.
注意字段名的拼写必须同数据清单中的字段名完全一致.
条件区域的字段名不一定包含数据清单中的全部字段名,并且字段的排序顺序也可以同数据清单中的不同.
- 单元格div相关文档
- 示波器的调整和使用
- 碎片div
- 居中CSS、DIV垂直居中的方法
- 字段div弹出层(垂直与横向居中)兼容ie和ff
- 谨防圆角阴影垂直居中显示DIV
- 居中css布局居中和CSS内容居中区别和对应DIV CSS代码
云步云72.5元/月起云服务器,香港安畅/葵湾/将军澳/沙田/大浦CN2机房,2核2G5M
云步云怎么样?云步云是创建于2021年的品牌,主要从事出售香港vps、美国VPS、日本VPS、香港独立服务器、香港站群服务器等,机房有香港、美国、日本东京等机房,目前在售VPS线路有CN2+BGP、CN2 GIA,香港的线路也是CN2直连大陆,该公司旗下产品均采用KVM虚拟化架构。目前,云步云提供香港安畅、沙田、大浦、葵湾、将军澳、新世界等CN2机房云服务器,2核2G5M仅72.5元/月起。点击进...
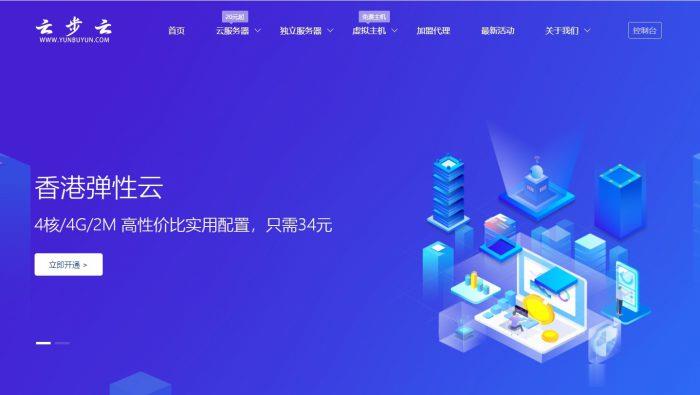
腾讯云CVM云服务器大硬盘方案400GB和800GB数据盘方案
最近看到群里的不少网友在搭建大数据内容网站,内容量有百万篇幅,包括图片可能有超过50GB,如果一台服务器有需要多个站点的话,那肯定默认的服务器50GB存储空间是不够用的。如果单独在购买数据盘会成本提高不少。这里我们看到腾讯云促销活动中有2款带大数据盘的套餐还是比较实惠的,一台是400GB数据盘,一台是800GB数据盘,适合他们的大数据网站。 直达链接 - 腾讯云 大数据盘套餐服务器这里我们看到当前...
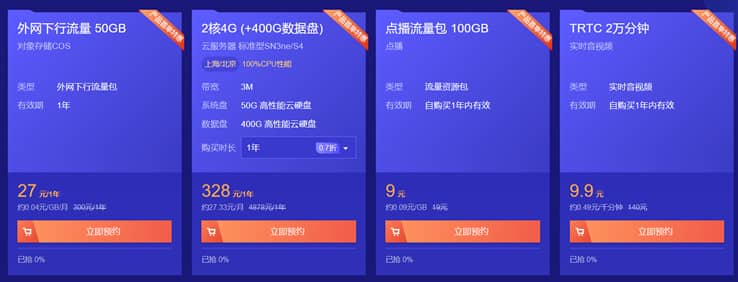
美国高防云服务器 1核 1G 26元/月 香港/日本站群服务器 E5 16G 1600元/月 触摸云
触摸云国内IDC/ISP资质齐全商家,与香港公司联合运营, 已超8年运营 。本次为大家带来的是双12特惠活动,美国高防|美国大宽带买就可申请配置升档一级[CPU内存宽带流量选一]升档方式:CPU内存宽带流量任选其一,工单申请免费升级一档珠海触摸云科技有限公司官方网站:https://cmzi.com/可新购免费升档配置套餐:地区CPU内存带宽数据盘价格购买地址美国高防 1核 1G10M20G 26...
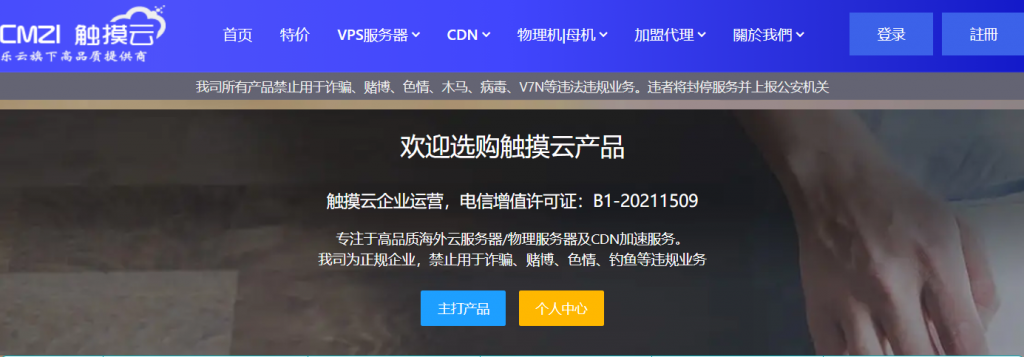
-
软银赛富李念老公是谁天玑1000plus和骁龙865哪个好麒麟985处理器和天玑1000处理器哪个更好?闪迪和金士顿哪个好u盘是金士顿好还是闪迪好?电视直播软件哪个好电视直播软件哪个好无纺布和熔喷布口罩哪个好一次性口罩的熔喷布和KN95的熔喷布有什么不同?加速器哪个好网络游戏加速器哪个好用网络机顶盒哪个好哪个品牌的网络机顶盒好用?清理手机垃圾软件哪个好手机垃圾清理软件哪个好qq空间登录不上qq空间登不进去 怎么办qq空间登录不上qq空间登不上去