笔记本快照不更新
多媒体用户指南Copyright2010Hewlett-PackardDevelopmentCompany,L.
P.
Microsoft和Windows是MicrosoftCorporation在美国的注册商标.
本文档中包含的信息如有更改,恕不另行通知.
随HP产品和服务附带的明确有限保修声明中阐明了此类产品和服务的全部保修服务.
本文档中的任何内容均不应理解为构成任何额外保证.
HP对本文档中出现的技术错误、编辑错误或遗漏之处不承担责任.
第一版:2010年1月文档部件号:606082-AA1产品通告本用户指南介绍大多数机型的常见功能.
您的计算机上可能未提供某些功能.
目录1多媒体功能识别多媒体组件2调节音量3创建或"刻录"CD或DVD42使用多媒体软件访问预装的多媒体软件6安装预装载的多媒体软件6从光盘安装多媒体软件63音频连接外接音频设备8检查音频功能94视频连接可选的外接显示器或投影机11使用HDMI端口12配置使用HDMI的音频(仅限某些机型)135网络摄像头网络摄像头提示15调整网络摄像头属性16控制网络摄像头焦距(仅限某些机型)176故障排除光盘托盘打不开,无法取出CD或DVD18笔记本计算机检测不到光驱19需要新的设备驱动程序20获取Microsoft设备驱动程序20获取HP设备驱动程序20光盘不播放21光盘无法自动播放22无法在外接显示屏上观看DVD电影22光盘刻录过程无法启动,或者在完成之前停止23索引24iiiiv1多媒体功能笔记本计算机包含多媒体功能,您可以欣赏音乐、观看影片和查看图片.
您的笔记本计算机可能包含以下多媒体组件:用于播放音频和视频光盘的光驱用于听音乐的集成扬声器用于录制个人音频的集成麦克风用于采集和共享视频的集成网络摄像头用于播放和管理音乐、电影和图片的预安装多媒体软件用于快速访问多媒体任务的热键注:您的笔记本计算机可能并不包含所列出的全部组件.
以下各节介绍如何识别和使用您的笔记本计算机包含的各种多媒体组件.
1识别多媒体组件下面的图表说明了笔记本计算机的多媒体功能.
组件说明(1)内置麦克风(两个)录制声音.
(2)网络摄像头录制音频和视频并拍摄静态照片.
(3)网络摄像头指示灯在视频软件访问网络摄像头时亮起.
(4)静音按钮启用静音和恢复扬声器的声音.
(5)音量滚动区调节扬声器的音量.
(6)音频输入(麦克风)插孔连接可选的笔记本计算机头戴式麦克风、立体声阵列麦克风或单声道麦克风.
(7)音频输出(耳机)插孔与可选的有源立体声扬声器、耳机、耳塞或头戴式受话器连接后发出声音.
警告!
为降低造成人身伤害的危险,请调节音量后再戴上耳机、耳塞或头戴式受话器.
关于其他安全信息,请参阅《管制、安全和环境通告》.
注:将设备连接到耳机插孔时,笔记本计算机的扬声器将被禁用.
(8)扬声器(两个)发出声音.
(9)HDMI端口连接可选的视频或音频设备(例如高清电视)以及任何兼容的数字或音频组件.
2第1章多媒体功能调节音量您可以使用以下控件来调节音量:笔记本计算机音量按钮(仅限某些机型):要启用静音或恢复音量,请按静音按钮(1).
要减小音量,可在音量滚动区(2)上从右向左滑动您的手指.
要增大音量,可在音量滚动区(2)上从左向右滑动您的手指.
Windows音量控制:a.
单击位于任务栏最右侧的通知区域中的扬声器图标.
b.
向上或向下移动滑块可以提高或降低音量.
单击将扬声器调节到静音图标可以启用静音.
-或-a.
右键单击通知区域中的扬声器图标,然后单击打开音量混合器.
b.
在"扬声器"列中,通过向上或向下移动滑块增大或减小音量.
您还可以通过单击将扬声器调节到静音图标来启用静音.
如果通知区域中没有显示扬声器图标,请按照以下步骤添加该图标:a.
右键单击显示隐藏的图标图标(通知区域左侧的箭头).
b.
单击自定义通知图标.
c.
在行为下,针对"音量"图标选择显示图标和通知.
d.
单击确定.
程序音量控件:在某些程序中也可以调节音量.
调节音量3创建或"刻录"CD或DVD如果笔记本计算机中包含CD-RW、DVD-RW或DVD+/-RW光驱,则可以使用软件(如WindowsMediaPlayer或RoxioCreatorBusiness)来刻录数据和音频文件,包括MP3和WAV音乐文件.
刻录CD或DVD时,请遵循以下原则:刻录光盘前,请保存并关闭任何打开的文件,同时关闭所有程序.
CD-R或DVD-R通常最适合用来刻录音频文件,因为复制信息后,无法对其进行更改.
由于某些家用或车载立体声音响设备不能播放CD-RW,因此请使用CD-R刻录音乐CD.
一般来说,CD-RW或DVD-RW最适合用来刻录数据文件,也可用于在将录制的音频或视频刻录到无法更改的CD或DVD之前测试录制效果.
家用DVD播放机通常并不支持所有DVD格式.
有关受支持格式的列表,请参阅DVD播放器附带的制造商说明文档.
MP3文件所占空间比其他音乐文件格式要少,并且创建MP3光盘的过程与创建数据文件的过程相同.
MP3文件只能通过MP3播放器或安装了MP3软件的计算机播放.
要刻录CD或DVD,请执行以下操作:1.
将源文件下载或复制到硬盘驱动器上的文件夹中.
2.
将空白CD或DVD插入光驱中.
3.
选择开始>所有程序,然后选择要使用的软件的名称.
4.
选择要创建的CD或DVD的类型—数据、音频或视频.
5.
右键单击开始,单击打开Windows资源管理器,然后导航至存储源文件的文件夹.
6.
打开该文件夹,然后将文件拖到包含空白光盘的驱动器中.
7.
按照所选程序中的说明启动刻录过程.
有关更详细的说明,请参阅软件帮助文件或用户指南.
4第1章多媒体功能2使用多媒体软件此笔记本计算机提供预安装和预装载的多媒体软件.
有些笔记本计算机机型可能会在附带的光盘中提供其他多媒体软件.
根据笔记本计算机安装的硬件和软件,可能支持以下多媒体任务:播放数字媒体,包括音频与视频CD、音频与视频DVD,以及Internet广播创建或复制数据CD创建、编辑和刻录音频CD创建、编辑视频或电影,并刻录到DVD或VCD中注意:为防止丢失信息和损坏光盘,请遵守以下准则:在刻录光盘前,将笔记本计算机连接到稳定的外接电源上.
当笔记本计算机依靠电池供电时,则不要刻录光盘.
在刻录光盘前,请关闭除正在使用的刻录光盘软件外所有打开的程序.
不要直接将源光盘或网络驱动器上的内容复制到目标光盘上.
而应先将源光盘或网络驱动器上的内容复制到硬盘驱动器上,然后再从硬盘驱动器复制到目标光盘上.
在笔记本计算机上刻录光盘之际,不要使用笔记本计算机的键盘或移动笔记本计算机.
刻录过程很容易受到振动的影响.
注:有关使用笔记本计算机附带的软件的信息,请参阅软件制造商的说明文档.
该文档可能会软件帮助文件的形式在光盘提供,或在制造商网站上提供.
5访问预装的多媒体软件要访问预装的多媒体软件,请执行以下操作:选择开始>所有程序,然后打开要使用的多媒体程序.
注:有些程序可能在子文件夹中.
安装预装载的多媒体软件要从硬盘驱动器安装预装载的软件,请选择开始>所有程序>HPSoftwareSetup(HP软件安装),然后根据屏幕上的说明进行操作.
从光盘安装多媒体软件要从CD或DVD安装任何多媒体软件,请执行以下步骤:1.
将光盘插入光驱中.
2.
安装向导打开后,按照屏幕上的说明操作.
3.
如果系统提示重新启动笔记本计算机,请依照执行.
注:有关如何使用笔记本计算机附带提供的软件的详细信息,请参阅软件制造商说明文档.
该文档可能以光盘形式附带在软件中或在制造商网站上提供.
6第2章使用多媒体软件3音频您的笔记本计算机具有多种音频功能:使用笔记本计算机的扬声器和/或所连接的外接扬声器播放音乐使用内置麦克风录制声音或连接外接麦克风从Internet下载音乐使用音频和图像创建多媒体演示通过即时通讯程序传输声音和图像流式播放广播节目(仅限某些机型)或接收调频广播信号创建或"刻录"音频CD(仅限某些机型)7连接外接音频设备警告!
为降低造成人身伤害的危险,请调节音量后再戴上耳机、耳塞或头戴式受话器.
关于其他安全信息,请参阅《管制、安全和环境通告》.
要连接外接设备,如外接扬声器、耳机或麦克风,请参阅随设备提供的信息.
要获得最佳效果,请记住以下提示:确保将设备电缆牢固地连接到笔记本计算机上的正确插孔.
(电缆连接器通常用颜色编码,以便与笔记本计算机上的相应插孔匹配.
)确保安装了外接设备所需的全部驱动程序.
注:驱动程序是必需程序,它如同设备与使用该设备的程序之间的翻译.
8第3章音频检查音频功能要检查笔记本计算机上的系统声音,请按下列步骤操作:1.
选择开始>控制面板.
2.
单击硬件和声音.
3.
单击声音.
4.
当"声音"窗口打开时,单击声音标签.
在程序事件下,选择任何声音事件(如蜂鸣或警报),然后单击测试按钮.
您通过扬声器或所连接的耳机应该可以听见声音.
要检查笔记本计算机的录制功能,请按下列步骤操作:1.
选择开始>所有程序>>录音机.
2.
单击开始录音,然后对着麦克风讲话.
将文件保存到桌面.
3.
打开WindowsMediaPlayer,然后播放声音.
注:为在录制时获得最佳效果,请直接对着麦克风讲话,并在没有背景音的情况下录音.
要确认或更改笔记本计算机上的音频设置,请选择开始>控制面板>硬件和声音>声音.
检查音频功能94视频您的笔记本计算机具有多种视频功能:观看电影通过Internet玩游戏编辑图片和视频以创建演示连接外接视频设备10第4章视频连接可选的外接显示器或投影机外接显示器端口用于将外接显示设备(如外接显示器或投影机)连接到笔记本计算机.
要连接显示设备,请将设备电缆连接到外接显示器端口.
注:如果正确连接的外接显示设备不显示图像,按fn+f4热键可将图像传送到该设备.
反复按fn+f4可使屏幕图像在笔记本计算机显示屏和设备之间交替显示.
连接可选的外接显示器或投影机11使用HDMI端口某些型号的笔记本计算机会带有一个HDMI(高清多媒体接口)端口.
HDMI端口可以将笔记本计算机连接到诸如高清电视机这类视频或音频设备,或者兼容的数字或音频部件.
笔记本计算机可支持一台连接到HDMI端口的HDMI设备,并且支持在笔记本计算机显示屏或任何其他受支持的外接显示器上同时显示图像.
笔记本计算机不支持同时使用DVI显示屏和HDMI显示屏.
注:要通过HDMI端口传输视频信号,需要使用大多数电子设备零售商店有售的HDMI电缆(需单独购买).
要将视频或音频设备连接到HDMI端口,请执行以下操作:1.
将HDMI电缆的一端插入笔记本计算机上的HDMI端口.
2.
按照设备制造商提供的说明,将电缆的另一端连接到视频设备上.
3.
按fn+f4键可以在连接到笔记本计算机的显示设备之间切换图像.
12第4章视频配置使用HDMI的音频(仅限某些机型)要配置HDMI音频,请首先将音频或视频设备(例如高清晰电视)连接到笔记本计算机上的HDMI端口.
然后,按照以下步骤配置默认音频播放设备:1.
右键单击位于任务栏最右侧的通知区域中的扬声器图标,然后单击播放设备.
2.
在播放选项卡上,笔记本计算机将显示下面两个数字输出选项之一:数字输出或数字输出设备(HDMI).
单击显示的选项.
3.
单击设为默认值,然后单击确定.
要将音频切换回到笔记本计算机扬声器,请执行以下步骤:1.
右键单击位于任务栏最右侧的通知区域中的扬声器图标,然后单击播放设备.
2.
在播放选项卡上,选择扬声器.
3.
单击设为默认值,然后单击确定.
配置使用HDMI的音频(仅限某些机型)135网络摄像头笔记本计算机包含一个集成网络摄像头(位于显示屏顶部).
通过预装的软件,您可以使用网络摄像头来拍摄照片、录制视频或录制音频.
您可以预览照片,录制视频或录制音频,并将其保存在笔记本计算机的硬盘驱动器上.
要访问网络摄像头和网络摄像头软件,请选择开始>所有程序>HPWebcamApplication(HP网络摄像头应用程序).
使用网络摄像头软件,可以体验以下功能:视频—录制并播放网络摄像头视频.
音频—录制并播放音频.
流式视频—与支持UVC(通用视频类别)摄像头的即时消息软件结合使用.
快照—拍摄静态照片.
HPPresto!
Bizcard(仅限某些机型)—用于将名片转换为包含联系人信息的可用数据库.
14第5章网络摄像头网络摄像头提示为获得最佳性能,请在使用网络摄像头时遵循以下准则:在开始视频对话之前,请确保具有即时消息程序的最新版本.
网络摄像头可能无法跨某些网络防火墙正常工作.
注:如果在查看视频或将其发送给另一个LAN上或网络防火墙外的某人时遇到问题,请暂时禁用防火墙,执行所需任务,然后重新启用防火墙.
要永久解决此问题,请对防火墙进行必要的重新配置,并调整其他入侵检测系统的策略和设置.
有关其他信息,请联系您的网络管理员或IT部门.
尽量将亮光源放在网络摄像头后面和拍照区域之外.
注:有关使用网络摄像头的详细信息,请在网络摄像头软件帮助中单击"帮助"菜单.
网络摄像头提示15调整网络摄像头属性您可以调整网络摄像头的下列属性:亮度—控制图像吸收的光量.
亮度设置越高,创建的图像越亮;亮度设置越低,创建的图像越暗.
对比度—控制图像明暗区域之间的差异.
对比度设置越高,图像的明暗度越强;对比度设置越低,保留的原始信息的动态范围越大,但图像会更单调.
色调—控制将一种颜色与另一种颜色区分开来的外表颜色(使颜色变为红色、绿色或蓝色).
色调不同于饱和度,后者用来测量色调浓度.
饱和度—控制最终图像的颜色强度.
饱和度设置越高,创建的图像越粗糙;饱和度设置越低,创建的图像越精细.
清晰度—控制图像边缘的清晰度.
清晰度设置越高,创建的图像越清晰;清晰度设置越低,创建的图像越温和.
Gamma—控制影响图像的中间层灰度或中间色调的对比度.
通过调整图像的Gamma,可以更改灰色调中间范围的亮度值,而不会明显改变阴影和高亮显示区域.
Gamma设置越低,灰色越接近黑色,而深色会变得更深.
逆光补偿—在具有大量背景光的物体由于光晕或剪影变得模糊时进行补偿.
夜间模式—对光线不足的情况进行补偿.
缩放(仅限某些机型)—调整拍摄照片或录制视频的缩放比例.
水平或垂直—沿水平方向或垂直方向旋转图像.
50Hz或60Hz—调整快门速度,让视频录制内容稳定清晰.
用于多种光线情况的可自定义预设配置文件用于对以下光线条件进行补偿:白炽灯,荧光灯,卤气灯,晴朗,阴天,夜间.
16第5章网络摄像头控制网络摄像头焦距(仅限某些机型)可以使用以下焦距选项:正常—默认设置,适合拍摄正常照片.
此范围从镜头前几英尺的距离延伸到无穷远.
Macro(微距)—特写焦距设置,用于在非常近的范围内拍摄照片和采集视频(仅限某些机型).
注:Bizcard读取器(仅限某些机型)在运行过程中始终预设为微距模式.
要查看或更改HP网络摄像头的焦距模式,请按照以下步骤进行操作:选择开始>所有程序>HPWebcamApplication(HP网络摄像头应用程序)>HPWebcam>Settings(设置)>Options(选项).
控制网络摄像头焦距(仅限某些机型)176故障排除以下各节介绍几个常见问题及其解决办法.
光盘托盘打不开,无法取出CD或DVD1.
将回形针(1)的一端插入驱动器前挡板上的手动退盘孔中.
2.
轻按回形针,直至光盘托盘弹出,然后向外拉托盘(2),直到拉不动为止.
3.
轻轻向下按轴心,同时拿住光盘的外侧边缘向上提,将光盘(3)托盘中取出.
抓住光盘的边缘,避免接触光盘表面.
注:如果托盘没有完全伸出,请将光盘倾斜小心取出.
4.
合上光盘托盘并将光盘放入保护盒中.
18第6章故障排除笔记本计算机检测不到光驱如果笔记本计算机检测不到光驱,请使用"设备管理器"排除设备故障,然后更新、卸载或禁用设备驱动程序.
要在"设备管理器"中检查设备和驱动程序,请执行以下步骤:1.
从光驱中取出光盘.
2.
选择开始>控制面板>系统和安全>设备管理器.
3.
在"设备管理器"窗口中,单击DiscDrives(光盘驱动器)或DVD/CD-ROMdrives(DVD/CD-ROM驱动器)旁的箭头.
查看光驱列表.
4.
右键单击光驱设备,执行以下任务:更新驱动程序.
禁用设备.
扫描硬件更改.
Windows将扫描系统中已经安装的硬件,并安装全部所需的默认驱动程序.
单击属性,查看设备是否正常工作:属性窗口会提供设备的详细信息,以便帮助您故障排除问题.
单击驱动程序选项卡,更新、卸载或禁用该设备的驱动程序.
笔记本计算机检测不到光驱19需要新的设备驱动程序获取Microsoft设备驱动程序您可以使用WindowsUpdate获取最新的Windows设备驱动程序.
可以将此功能设置为自动检查并安装硬件驱动程序、Windows操作系统和其他Microsoft产品更新.
要使用WindowsUpdate,请执行以下操作:1.
单击开始>所有程序>WindowsUpdate.
注:如果您之前未设置WindowsUpdate,则系统会提示您先输入设置,然后才能检查更新.
2.
单击检查更新.
3.
按照屏幕上的说明进行操作.
获取HP设备驱动程序要使用HP网站获取HP设备驱动程序,请执行以下操作:1.
打开Internet浏览器并转到http://www.
hp.
com/support.
2.
选择您所在的国家/地区.
3.
单击软件和驱动程序下载选项,然后在产品框中键入您的笔记本计算机的型号.
4.
按enter,然后按照屏幕上的说明进行操作.
20第6章故障排除光盘不播放在播放CD或DVD之前,请先保存您的工作并关闭所有打开的程序.
播放CD或DVD之前,请先从Internet上注销.
确保正确插入光盘.
确保光盘干净.
如有必要,请用过滤水和无绒布清洁光盘.
从光盘的中心向外部边缘擦拭.
检查光盘是否有划痕.
如果发现划痕,请使用许多电子用品商店有售的光盘维修工具包处理光盘.
播放光盘之前禁用睡眠模式.
在播放光盘时,不要启动休眠或睡眠模式.
否则,将显示一条警告消息,询问您是否要继续.
如果出现这一消息,请单击否.
单击"否"后,笔记本计算机可能会出现以下任一情况:播放可能会继续.
-或-多媒体程序的播放窗口可能会关闭.
要恢复光盘的播放,请单击多媒体程序中的播放按钮以重新启动光盘.
有些情况下,可能需要退出程序,然后再重新启动它.
通过关闭连接到笔记本计算机的外接设备来增加系统资源.
关闭外接设备,如打印机和扫描仪.
关闭外接设备可释放宝贵的系统资源,从而获得更好的播放性能.
更改桌面颜色属性.
因为靠目测很难识别出16位以上颜色之间的区别,所以,如果您按如下方法将系统颜色属性调低至16位颜色,观看电影时就不会有任何明显的颜色缺失:1.
右键单击笔记本计算机桌面的空白区域,然后选择屏幕分辨率.
2.
单击高级设置>监视器选项卡.
3.
单击增强色(16位)(如果尚未选择此设置).
4.
单击确定.
光盘不播放21光盘无法自动播放1.
选择开始>默认程序>更改"自动播放"设置.
2.
确认已选中为所有媒体和设备使用自动播放复选框.
3.
单击保存.
现在,将CD或DVD插入光驱中后,应该会自动开始播放.
无法在外接显示屏上观看DVD电影1.
如果笔记本计算机显示屏和外接显示屏均打开,请按fn+f4键一次或多次以便在两个显示屏之间切换显示.
2.
配置显示器设置,将外接显示屏设置为主显示屏:a.
右键单击笔记本计算机桌面的空白区域,然后选择Personalize(个性化)>Display(显示).
b.
指定主显示屏和辅助显示屏.
注:同时使用两个显示屏时,DVD图像不会在被指定为辅助显示屏的显示屏上显示.
要获取本指南中未涉及的多媒体问题的相关信息,请选择开始>帮助和支持.
22第6章故障排除光盘刻录过程无法启动,或者在完成之前停止确保关闭了所有其他程序.
关闭睡眠模式和休眠模式.
确保驱动器使用正确类型的光盘.
有关光盘类型的详细信息,请参阅用户指南.
PIGYUN:美国联通CUVIPCUVIP限时cuvip、AS9929、GIA/韩国CN2机房限时六折
pigyun怎么样?PIGYunData成立于2019年,2021是PIGYun为用户提供稳定服务的第三年,目前商家提供香港CN2线路、韩国cn2线路、美西CUVIP-9929、GIA等线路优质VPS,基于KVM虚拟架构,商家采用魔方云平台,所有的配置都可以弹性选择,目前商家推出了七月优惠,韩国和美国所有线路都有相应的促销,六折至八折,性价比不错。点击进入:PIGYun官方网站地址PIGYUN优惠...
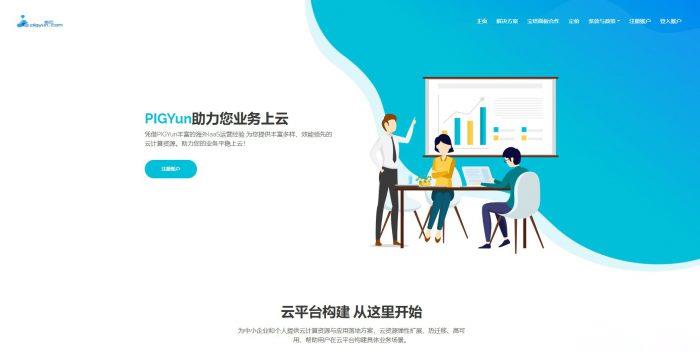
快云科技:香港沙田CN2云服务器低至29元/月起;美国高防弹性云/洛杉矶CUVIP低至33.6元/月起
快云科技怎么样?快云科技是一家成立于2020年的新起国内主机商,资质齐全 持有IDC ICP ISP等正规商家。云服务器网(yuntue.com)小编之前已经介绍过很多快云科技的香港及美国云服务器了,这次再介绍一下新的优惠方案。目前,香港云沙田CN2云服务器低至29元/月起;美国超防弹性云/洛杉矶CUVIP低至33.6元/月起。快云科技的云主机架构采用KVM虚拟化技术,全盘SSD硬盘,RAID10...
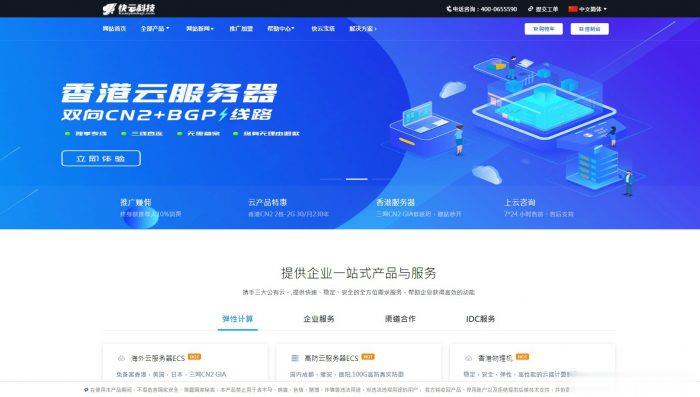
HostMem,最新优惠促销,全场75折优惠,大硬盘VPS特价优惠,美国洛杉矶QuadraNet机房,KVM虚拟架构,KVM虚拟架构,2核2G内存240GB SSD,100Mbps带宽,27美元/年
HostMem近日发布了最新的优惠消息,全场云服务器产品一律75折优惠,美国洛杉矶QuadraNet机房,基于KVM虚拟架构,2核心2G内存240G SSD固态硬盘100Mbps带宽4TB流量,27美元/年,线路方面电信CN2 GT,联通CU移动CM,有需要美国大硬盘VPS云服务器的朋友可以关注一下。HostMem怎么样?HostMem服务器好不好?HostMem值不值得购买?HostMem是一家...
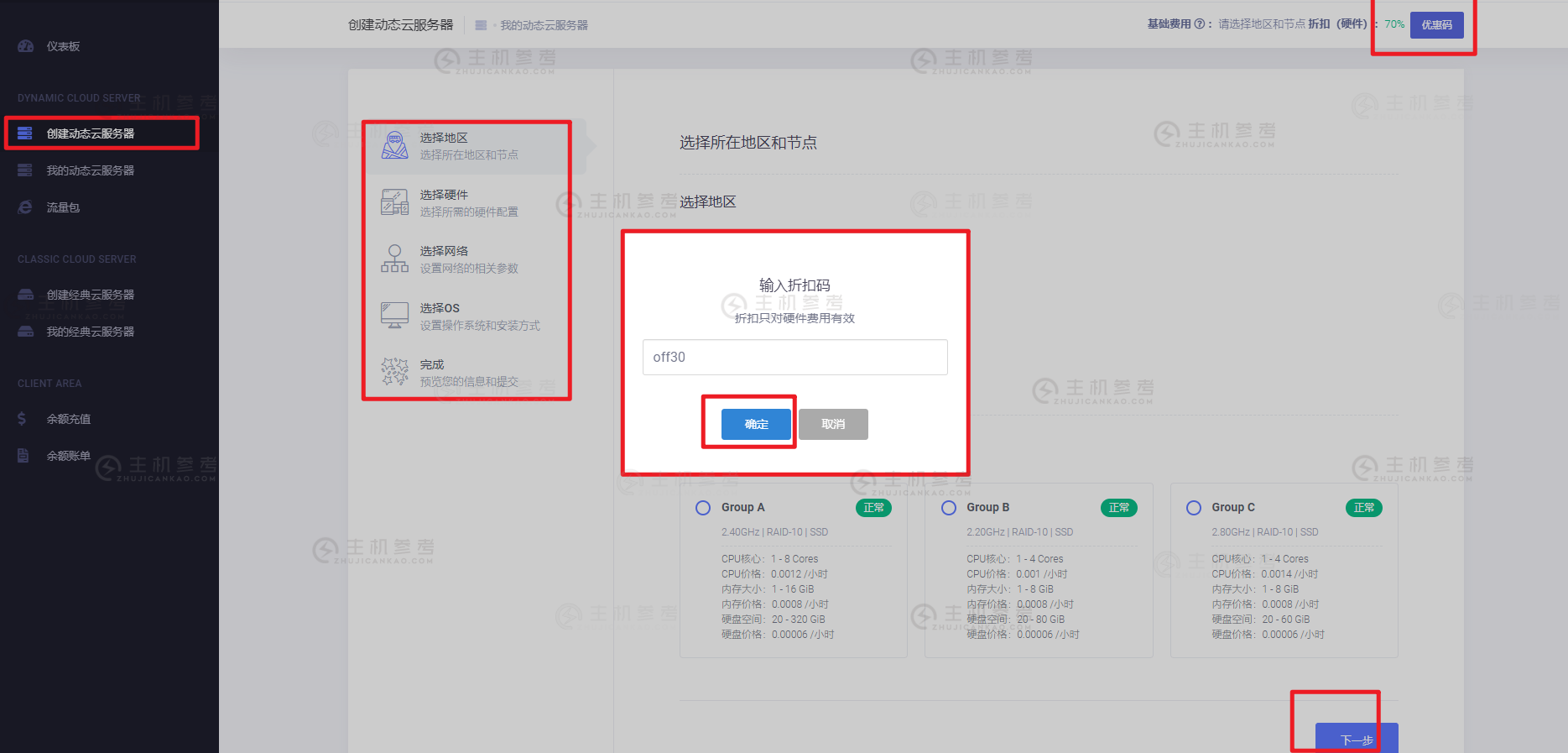
-
涡轮增压和自然吸气哪个好涡轮增压和自然吸气哪个更好,优缺点是什么?集成显卡和独立显卡哪个好集成显卡和独立显卡什么区别?录屏软件哪个好有什么好用的录制屏幕的软件吗法兰绒和珊瑚绒哪个好珊瑚绒和法莱绒哪种不容易掉毛手机杀毒软件哪个好手机安全杀毒软件哪个比较好些?电陶炉和电磁炉哪个好电陶炉和电磁炉哪个好播放器哪个好手机本地视频播放器哪个好用qq空间登录网页版登录3G版手机QQ空间的网址qq空间登录不上为什么我的qq空间登不上去考生个人空间登录第一次登陆湖南省高等教育自学考试 考生个人空间就密码不对为什么