sql2005安装图解英文版的sql server2005怎么安装
sql2005安装图解 时间:2021-09-08 阅读:()
怎么安装SQL5啊???快崩溃了
个人意见,希望采纳: 卸了重装吧 重装SQL Server 2005的一般方法: 1.在控制面板中删除所有与SQL Server 2005有关的程序。2.进入注册表,删除如下项: HKEY_LOCAL_MACHINESOFTWAREMicrosoftMicrosoft SQL Server HKEY_LOCAL_MACHINESOFTWAREMicrosoftMSSQLServer HKEY_LOCAL_MACHINESYSTEMCurrentControlSetServicesMSSQLSERVER HKEY_LOCAL_MACHINESYSTEMCurrentControlSetServicesSQLSERVERAGENT HKEY_LOCAL_MACHINESYSTEMCurrentControlSetServicesMSSQLSERVERADHELPER HKEY_CURRENT_USERSoftwareMicrosoftMicrosoft SQL Server 3.删除SQL Server Express的安装目录,一般是C:Program FilesMicrosoft SQL Server。
4.重启系统。
5.关闭内存管理软件(例如杀病毒软件,其中360和卡巴斯基对SQL Server的安装过程影响很大)。
6.重装SQL Server 2005 Express。
安装SQL Server 2005的一般步骤: 1.下载相关软件 (1)下载Microsoft SQL Server 2005 Express Edition Service Pack 3 这是SQL Server 2005 Express SP3,也就是我们常说的“数据库”,当然完整的名称是“数据库管理系统(DBMS)”,它是管理数据库的。
(2)下载Microsoft SQL Server Management Studio Express Service Pack 3 这是管理工具,在SQL Server 2005 Express安装之后再安装,你可以选择32位、64位版。
2.安装软件 (1)先把此前的SQL Server的相关组件下载掉,一定要按要求做,否则你会后悔的。
(2)安装Microsoft SQL Server 2005 Express Edition Service Pack 3。
(3)安装Microsoft SQL Server Management Studio Express Service Pack 3。
sql server 2005企业版安装方法?
前提条件,你的系统必须要是windows server系统(2000,2003和2008)的才可以安装企业版,否则只能装精简版、标准版或者专业版,至于企业版的安装方法,和标准版这些是一样的,区别只在提供的功能上。怎么安装MSSQLSERVER2005数据库
SQL2005安装图解 由于要用到MSSQL,下载了个SQLServer 2005,不过后来发现安装还是个问题,故搜集了以下SQL Server 2005安装的图解资料。1,安装前准备: 安装IIS,打开控制面板,点“添加或删除程序”,点“添加/删除Windows组件(A)”,把“ 信息服务(IIS)”前面的勾选框的勾选上,点“下一步”,一路确认完成。
这个过程一般没有问题。
当然,要装SQL Server 2005,当然要准备安装程序(光盘),也就要选对版本。
我之前下载了个“Microsoft SQL Server 2005 Enterprise Edition”,兴冲冲的去安装,安装不成功,最后看他的安装说明里面恰好这个版本“WindowsXP Professional Edition SP24”是不能安装的,背啊。
。
。
。
才知道磨刀不误砍材功的道理,后来去下载了“MicrosoftSQL Server 2005 Standard Edition”,920MB的压缩包。
? 2,SQL Server 2005的安装光盘共有2张,先打开第一张,点“服务器组件、工具、联机丛书和示例(C)” ? ? ? 此步骤系统配置检查很重要,14个项目里面如果有1项有错误或者警告,整个SQL Server 2005都将不正常。
? 我第一次在一台笔记本的Windows xp2系统上安装就遇到了一个COM+组建的警告,以为没有什么大不了,不过最后是发现程序不能正常运行,在google,百度上搜索半天,操作了半天,结果还是问题依旧。
不过我回家第二次在台式机上的Windows xp2安装就没有问题,一切正常。
看来和Windows xp2的系统版本没有关系,而是我的笔记本电脑的Windows xp2系统不正常了,可能重新装下系统就可以正常安装SQL Server 2005了。
重装系统看来是遇到问题的唯一法宝——除非你是那种专家级别的高手。
在这个步骤遇到问题或者错误警告还是举手投降了,选择重新安装系统。
可能那样解决问题的时间还要短些。
烦恼也少些。
? 由于安装vs2005时默认安装了sqlserver2005 express所以无法安装,出现以下画面。
(之前没有装过sqlserver2005 ,一般略过下面的画面) 卸载sqlserver2005express 后重新安装(之前有装过sqlserver2005 ,照下面的画面) ? ? ? ? 3,上面的安装顺利完成后,打开SQL Server 2005的安装光盘的第二张,点“仅工具、联机丛书和示例(T) ” ? ? SQL 2005安装过程中的截图,以备日后自己和大家参考,有什么不足请大家留言。
? ? ? ? ? ? ? ? 由于安装vs2005时默认安装了sqlserver2005 express所以无法安装,出现以下画面。
? ? 卸载sqlserver2005 express 后重新安装
windows7怎么安装sql2005
工具/原料 Microsoft Windows 7 旗舰版(32位)丶SQL Server 2005 简体中文开发板 方法/步骤 1.首先为了保证数据库的顺利安装,先启用IIS服务。Win7比XP好的一点是启用IIS功能无需借助系统安装盘了,只要在控制面板里启用即可; 2.出现如图,到此IIS功能就算启用完成了,然后开始安装SQL Server; 3.安装文件解压后是一个ISO的镜像,所以电脑需要安装虚拟光驱,启动虚拟光驱工具把ISO镜像文件加载进来; 4.如果SQL Server没有自动运行,双击H盘,紧接着出现如下几张图,按照如图操作; 5.此时弹出对话框,如图,点击运行程序即可; 6.然后出现如下几张图,按照图上继续操作; 7.当出现下图,证明没有报错,可以继续,填写自己的名字,公司可以...工具/原料 Microsoft Windows 7 旗舰版(32位)丶SQL Server 2005 简体中文开发板 方法/步骤 1.首先为了保证数据库的顺利安装,先启用IIS服务。
Win7比XP好的一点是启用IIS功能无需借助系统安装盘了,只要在控制面板里启用即可; 2.出现如图,到此IIS功能就算启用完成了,然后开始安装SQL Server; 3.安装文件解压后是一个ISO的镜像,所以电脑需要安装虚拟光驱,启动虚拟光驱工具把ISO镜像文件加载进来; 4.如果SQL Server没有自动运行,双击H盘,紧接着出现如下几张图,按照如图操作; 5.此时弹出对话框,如图,点击运行程序即可; 6.然后出现如下几张图,按照图上继续操作; 7.当出现下图,证明没有报错,可以继续,填写自己的名字,公司可以选填,完成后下一步; 8.选择要安装的组件,点击下一步,选择安装路径,下一步; 9.如图选择默认实例,也可以选择命名实例,一切默认; 10.其他程序也可能连接数据库,所以选择“混合模式”,并键入sa密码,点击“下一步”,默认,下一步; 11.所有上面的事解决后,安装才开始,点击如图安装,等待; 12.如果安装过程中出现如下图,直接点击运行程序即可; 13.所有模块安装完毕后,点击下一步,最后点击完成即可。
注意事项 数据库安装过程要细心,小小的失误都可能导致前功尽弃。
英文版的sql server2005怎么安装
安装SQLServer2005,我们之前必须安装好 I I S ,当然win7一般都有自带的,在控制面板下的“程序与功能”那里都有,具体的安装过程可以参照:上面的iis安装链接 首先,我们需要下载好上面给的SQLServer2005,和虚拟光驱 先别急着安装,把电脑系统的位数搞清楚再行事。右键“计算机”属性,看看你电脑是多少位的 我们使用虚拟光驱打开我们下载好的SQLServer2005的安装镜像,加载好了后,就直接双击打开 接着我们打开 里面的 “splash.hta”,进入安装界面,根据我们的系统,选择对应的选项 点进去选择安装,然后我们选择“服务器组件”的选项,单击进去,会弹出"兼容性问题",直接点“运行程序”,ok, 然后同意协议,下一步,它会自动安装完相关的基础组件 接着就是自动监测系统的环境配置 如果有错误提示就需要先解决错误才行。
一般都是iis上出现问题,IIs详情安装步骤参照步骤一的链接 然后就是填写注册信息 选择需要安装的组件,和功能选择 选择安装路径(尽可能不选择系统盘) 选择“默认实例”,使用内置账户 混合模式,设定sa密码(尽可能好记,但不要过于简单) 接着就是直接点“安装”,同时我们可以查看安装进度 安装完毕后。
点击下一步 最后我们就可以打开SQLServer2005,登录进行数据库管理 ok,我们的SQLServer安装过程已经搞定
- sql2005安装图解英文版的sql server2005怎么安装相关文档
- sql2005安装图解win10怎么安装sql2005数据库 安装sql2005数据库步骤
提速啦母鸡 E5 128G 61IP 1200元
提速啦(www.tisula.com)是赣州王成璟网络科技有限公司旗下云服务器品牌,目前拥有在籍员工40人左右,社保在籍员工30人+,是正规的国内拥有IDC ICP ISP CDN 云牌照资质商家,2018-2021年连续4年获得CTG机房顶级金牌代理商荣誉 2021年赣州市于都县创业大赛三等奖,2020年于都电子商务示范企业,2021年于都县电子商务融合推广大使。资源优势介绍:Ceranetwo...
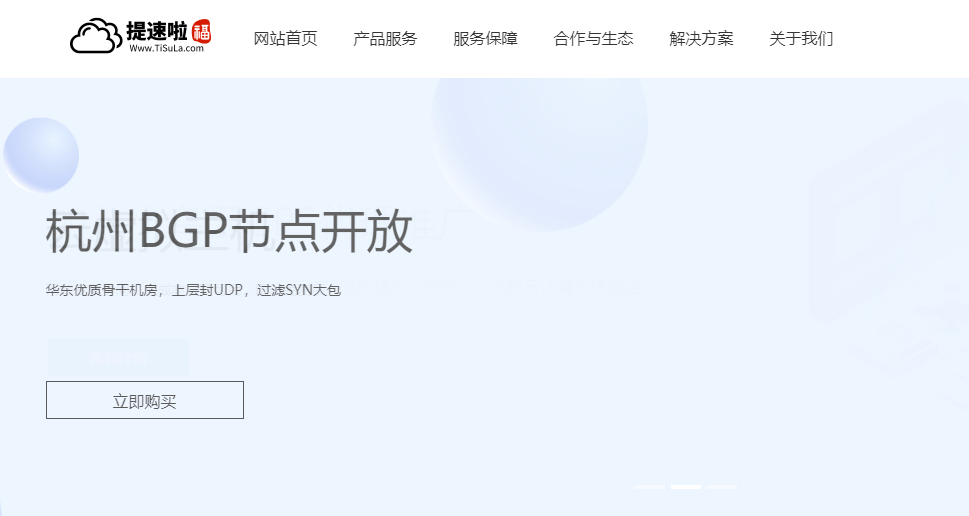
UCloud云服务器低至年59元
最近我们是不是在讨论较多的是关于K12教育的问题,培训机构由于资本的介入确实让家长更为焦虑,对于这样的整改我们还是很支持的。实际上,在云服务器市场中,我们也看到内卷和资本的力量,各大云服务商竞争也是相当激烈,更不用说个人和小公司服务商日子确实不好过。今天有看到UCloud发布的夏季促销活动,直接提前和双十一保价挂钩。这就是说,人家直接在暑假的时候就上线双十一的活动。早年的双十一活动会提前一周到十天...

2022年最新PHP短网址生成系统/短链接生成系统/URL缩短器系统源码
全新PHP短网址系统URL缩短器平台,它使您可以轻松地缩短链接,根据受众群体的位置或平台来定位受众,并为缩短的链接提供分析见解。系统使用了Laravel框架编写,前后台双语言使用,可以设置多域名,还可以开设套餐等诸多功能,值得使用。链接: https://pan.baidu.com/s/1ti6XqJ22tp1ULTJw7kYHog?pwd=sarg 提取码: sarg文件解压密码 www.wn7...
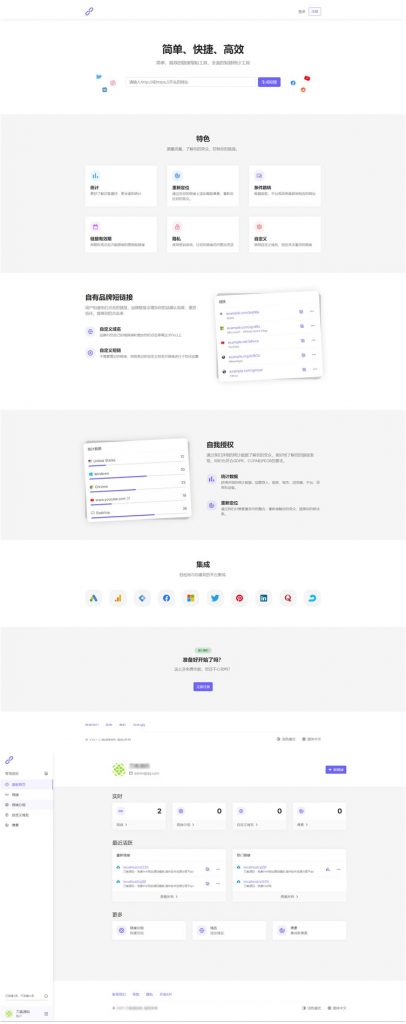
sql2005安装图解为你推荐
-
嵌入式开发嵌入式开发是什么hotfix催化剂hotfix8.4主要功能是什么 他起到的作用是什么java队列怎样用java代码实现一个队列xhtmlHTML4,HTML5,XHTML 之间有什么区别搜索引擎有哪些搜索引擎都有什么啊开发者账号如何免费申请开发者账号nvidia官方网站怎么下载英伟达显卡驱动官方小项目奥运会一共有几个大项目小项目?招行信用卡还款招行信用卡还款顺序是怎样的电商网站设计电子商务网站设计应注意哪些问题