系统变慢电脑进入系统非常慢
系统运行慢怎么办
1.清理系统垃圾文件和临时文件,可以用360或其他工具清理
2.升级杀毒软件到最新,然后杀毒(你杀过了,就不用了)
3.360扫描系统插件,把没有用的或者是恶意的全删除
4.把没用的开机启动项关掉,如是自己不会设置,可以用360高级工具里有个开机启动项管理,然后一键设置
5.可以用优化大师或超级兔子优化一下系统和网络
6.还有一种可能,就是机箱内尘土太多,打开清一下,把内存等硬件好的插一下
为什么电脑系统运行很慢?
系统慢的原因有以下几点: 1、先查系统盘(一般为C盘)剩余空间是否充足;一般至少需有2G以上的空间。另外一般的常用的应用软件(除杀毒软件外)不要安装在系统盘中;可单独搞一个分区专放应用程序。
2、对系统进行清理(可系统自带的磁盘清理程序或金山清理专家等专业的清理软件) 3、对系统进行磁盘碎片整理(可用VOPT等专业软件,主要是速度比系统自带的要快些) 3、对系统进行木马病毒的查杀(先用恶意软件清除助手清理电脑中的恶意软件,将杀毒软件升级至最新后对系统进行杀毒) 4、如果以上仍不能解决系统运行速度慢,那应该考虑是硬件方面的问题了,主要从以下几点进行考虑:系统的内存是否太小、硬盘是否有坏道;各硬件间是否有冲突
为什么系统重装后电脑变慢了
为什么系统重装后电脑变慢了 很多朋友重装电脑并不是为了追求新的功能和体验,只是想要将电脑中的垃圾和病毒彻底清理掉,然后让电脑在运行速度上又一个提升,但是也有不少朋友“惊奇”的发现,重装电脑后电脑变慢了!这是怎么回事呢? 首先,要特别提醒大家的是,如果大家并非采用正版的微软系统来进行系统的重装,那么变慢就很有可能是因为劣质系统绑定的流氓软件或者是强制服务造成的,这些系统虽然不花钱,但是却会在我们的电脑上强制性的安装上一些程序,造成电脑运行的“包袱”,即使重装电脑,电脑也会变慢。当然,重装电脑后电脑变慢也可能是因为系统设置错误而造成的。
例如电脑的虚拟内存的设置就是其中一个特别关键的因素,如果是win7系统的用户的话,依次进入计算机-属性-高级系统设置-性能设置-高级选项卡-虚拟内存-更改-选择要设置的驱动器c盘,然后设置为根据需要自定义选择大小即可。
设置好之后系统会根据现在电脑的情况自动对虚拟内存的需求进行调节。
还有一个原因,也可能是造成重装电脑后电脑变慢的原因,那就是电脑本身的配置根本上,特别是之前的很多电脑,如果新安装的是win7系统的话,首先需要看看自身的配置是否能满足win7系统的要求,若是无法满足的话,勉强安装只能让电脑变得更慢。
电脑系统变慢
试试给C盘减肥。下面文件夹的没用文件删了我保证你的电脑速度会有一个飞跃。
别嫌麻烦。
绝对管用。
在Windows操作系统在C盘空间不足的情况下,我们可以通过那些具体手段来增加C盘空间呢? 1.打开“我的电脑”-“工具”-“文件夹选项”-“查看”-在“显示所有文件和文件夹”选项前打勾-“确定” 2.删除以下文件夹中的内容: x:Documents and Settings用户名Cookies下的所有文件(保留index文件) x:Documents and Settings用户名Local SettingsTemp下的所有文件(用户临时文件) x:Documents and Settings用户名LocalSettings Files下的所有文件(页面文件) x:Documents and Settings用户名Local SettingsHistory下的所有文件(历史纪录) x:Documents and Settings用户名Recent下的所有文件(最近浏览文件的快捷方式) x:WINDOWSTemp下的所有文件(临时文件) x:WINDOWSServicePackFiles(升级sp1或sp2后的备份文件) x:WINDOWSDriver Cachei386下的压缩文件(驱动程序的备份文件) x:WINDOWSSoftwareDistributiondownload下的所有文件 3.如果对系统进行过windoes updade升级,则删除以下文件: x:windows下以 $u... 开头的隐藏文件 4.然后对磁盘进行碎片整理,整理过程中请退出一切正在运行的程序 5.碎片整理后打开“开始”-“程序”-“附件”-“系统工具”-“系统还原”-“创建一个还原点”(最好以当时的日期作为还原点的名字) 6.打开“我的电脑”-右键点系统盘-“属性”-“磁盘清理”-“其他选项”-单击系统还原一栏里的“清理”-选择“是”-ok了 7、在各种软硬件安装妥当之后,其实XP需要更新文件的时候就很少了。
删除系统备份文件吧:开始→运行→sfc.exe /purgecache近3xxM。
(该命令的作用是立即清除"Windows 文件保护"文件高速缓存,释放出其所占据的空间) 8、删掉windowssystem32dllcache下dll档(减去200——300mb),这是备用的dll档, 只要你已拷贝了安装文件,完全可以这样做。
9、XP会自动备份硬件的驱动程序,但在硬件的驱动安装正确后,一般变动硬件的可能性不大,所以也可以考虑将这个备份删除,文件位于windowsdriver cachei386目录下,名称为driver.cab,你直接将它删除就可以了,通常这个文件是74M。
10、删除不用的输入法:对很多网友来说,Windows XPt系统自带的输入法并不全部都合适自己的使用,比如IMJP8_1 日文输入法、IMKR6_1 韩文输入法这些输入法,如果用不着,我们可以将其删除。
输入法位于windowsime文件夹中,全部占用了88M的空间。
11、升级完成发现windows多了许多类似$NtUninstallQ311889$这些目录,都干掉吧,1x-3xM 12、另外,保留着windowshelp目录下的东西对我来说是一种伤害,呵呵。
。
。
都干掉! 13、关闭系统还原:系统还原功能使用的时间一长,就会占用大量的硬盘空间。
因此有必要对其进行手工设置,以减少硬盘占用量。
打开"系统属性"对话框,选择"系统还原"选项,选择"在所有驱动器上关闭系统还原"复选框以关闭系统还原。
也可仅对系统所在的磁盘或分区设置还原。
先选择系统所在的分区,单击"配置"按钮,在弹出的对话框中取消"关闭这个驱动器的系统还原"选项,并可设置用于系统还原的磁盘空间大小。
14、休眠功能会占用不少的硬盘空间,如果使用得少不妨将共关闭,关闭的方法是的:打开"控制面板",双击"电源选项",在弹出的"电源选项属性"对话框中选择"休眠"选项卡,取消"启用休眠"复选框。
15、卸载不常用组件:XP默认给操作系统安装了一些系统组件,而这些组件有很大一部分是你根本不可能用到的,可以在"添加/删除Windows组件"中将它们卸载。
但其中有一些组件XP默认是隐藏的,在"添加/删除Windows 组件"中找不到它们,这时可以这样操作:用记事本打开windowsinfsysoc.inf这个文件,用查找/替换功能把文件中的"hide"字符全部替换为空。
这样,就把所有组件的隐藏属性都去掉了,存盘退出后再运行"添加-删除程序",就会看见多出不少你原来看不见的选项,把其中那些你用不到的组件删掉(记住存盘的时候要保存为sysoc.inf,而不是默认的sysoc.txt),如Internat信使服务、传真服务、Windows messenger,码表等,大约可腾出近50MB的空间。
16、清除系统临时文件:系统的临时文件一般存放在两个位置中:一个Windows安装目录下的Temp文件夹;另一个是x:Documents and Settings"用户名"Local SettingsTemp文件夹(Y:是系统所在的分区)。
这两个位置的文件均可以直接删除。
17、清除临时文件:定期删除上网时产生的大量临时文件,将节省大量的硬盘空间。
打开IE浏览器,从"工具"菜单中选择"选项",在弹出的对话框中选择"常规"选项卡,在"临时文件"栏中单击"删除文件"按钮,并在弹出"删除文件"对话框,选中"删除所有脱机内容"复选框,单击"确定"按钮。
18、清除预读文件:Windows XP的预读设置虽然可以提高系统速度,但是使用一段时间后,预读文件夹里的文件数量会变得相当庞大,导致系统搜索花费的时间变长。
而且有些应用程序会产生死链接文件,更加重了系统搜索的负担。
所以,应该定期删除这些预读文件。
预计文件存放在Windows XP系统文件夹的Prefetch文件夹中,该文件夹下的所有文件均可删除。
19、压缩NTFS驱动器、文件或文件夹:如果你的硬盘采用的是NTFS文件系统,空间实在紧张,还可以考虑启用NTFS的压缩功能。
右击要压缩的驱动器-"属性"-"常规"-"压缩磁盘以节省磁盘空间",然后单击"确定", 在"确认属性更改"中选择需要的选项。
这样可以节省约20% 的硬盘空间。
在压缩C盘的时候,最好在安全模式下压缩,这样效果要好一些。
20、关闭华医生Dr.Watson:要关闭Dr.Watson可打开注册表编辑器,找到"HKEY_LOCAL_MACHINESOFTWAREMicrosoftWindowsNTCurrentVersionAeDebug"分支,双击其下的Auto键值名称,将其"数值数据"改为0,最后按F5刷新使设置生效,这样就取消它的运行了。
也在"开始"->"运行"中输入"drwtsn32"命令,或者"开始"->"程序"->"附件"->"系统工具"->"系统信息"->"工具"->"Dr Watson",调出系统里的华医生Dr.Watson ,只保留"转储全部线程上下文"选项,否则一旦程序出错,硬盘会读很久,并占用大量空间。
如以前有此情况,请查找user.dmp文件,删除后可节省几十MB空间。
21、关闭远程桌面:"我的电脑"->"属性"->"远程","远程桌面"里的"允许用户远程连接到这台计算机"勾去掉。
22、取消XP对ZIP支持:Windows XP在默认情况下打开了对zip文件支持,这要占用一定的系统资源,可选择"开始→运行",在"运行"对话框中键入"regsvr32 /u zipfldr.dll",回车确认即可取消XP对ZIP解压缩的支持,从而节省系统资源。
23、关闭错误报告:当应用程序出错时,会弹出发送错误报告的窗口,其实这样的错误报告对普通用户而言几乎没有任何意义,关闭它是明智的选择。
在"系统属性"对话框中选择"高级"选项卡,单击"错误报告"按钮,在弹出的"错误汇报"对话框中,选择"禁用错误汇报"单选项,最后单击"确定"即可。
另外我们也可以从组策略中关闭错误报告:从"运行"中键入"gpedit.msc",运行"组策略编辑器",展开"计算机配置→管理模板→系统→错误报告功能",双击右边设置栏中的"报告错误",在弹出的"属性"对话框中选择"已禁用"单选框即可将"报告错误"禁用。
24、关掉不用的设备:Windows XP总是尽可能为电脑的所有设备安装驱动程序并进行管理,这不仅会减慢系统启动的速度,同时也造成了系统资源的大量占用。
针对这一情况,你可在 设备管理器中,将PCMCIA卡、调制解调器、红外线设备、打印机端口(LPT1)或者串口(COM1)等不常用的设备停用,方法是双击要停用的设备,在其属性对话框中 的"常规"选项卡中选择"不要使用这个设备(停用)"。
在重新启动设置即可生效,当需要使用这些设备时再从设备管理器中启用它们。
25、定期清理系统还原点:打开磁盘清理,选择其他选项->清理系统还原点,点击清理。
26、卸载不需要的程序,这个就不用我多说了 27、其它优化: a 将应用软件装在其它硬盘(不要安装在系统盘下,这对重装系统也有好处); b 将"我的文档"文件夹都转到其他分区:在桌面的"我的文档"图标上是右击鼠标,选择"属性"->"移动" ; c 将IE临时文件夹都转到其他分区:打开IE浏览器,选择"工具"->"选项"->"常规"->"设置"->"移动文件夹"; d 把虚拟内存也转到其它硬盘; e 把pagefile.sys文件都指向一个地方:控制面板→系统→性能—高级→虚拟内存→更改,注意要点"设置"才会生效; f 在桌面的"我的电脑"图标上是右击鼠标,选择"属性"->"高级-性能设置"->"高级-虚拟内存",调至330-720。
而且定时清理。
请问一下,电脑系统反应慢是什么原因
解决办法 1、定期整理磁盘碎片 大约一星期左右执行一次便可了。2、关闭系统属性中的特效(将主题设置为经典)。
3、查杀病毒(建议装360安全卫士和诺顿) 4、重新做系统 5、更换高级配置
电脑进入系统非常慢
Windows变慢原因分析及解决方法 第一部份系统变慢 一、软件篇 1、设定虚拟内存 硬盘中有一个很宠大的数据交换文件,它是系统预留给虚拟内存作暂存的地方,很多应用程序都经常会使用到,所以系统需要经常对主存储器作大量的数据存取,因此存取这个档案的速度便构成影响计算机快慢的非常重要因素!一般Windows预设的是由系统自行管理虚拟内存,它会因应不同程序所需而自动调校交换档的大小,但这样的变大缩小会给系统带来额外的负担,令系统运作变慢!有见及此,用户最好自定虚拟内存的最小值和最大值,避免经常变换大小。要设定虚拟内存,在“我的电脑”上按右键选择“属性”,在“高级”选项里的“效能”的对话框中,对“虚拟内存”进行设置。
2、彻底删除程序 大家都知道,如果想删除某些程序,可到“添加/删除程序”中进行操作,但大家又知不知道,它只会帮你删除程序,而不会帮你删除该程序的注册码和一些登录项目呢?要彻底删除程序,要找回些“专业”软件来删除!symantec公司出品的nortonuninstall,因为有某部份破坏了某些删除软件的版权,故此全世界已停止出售,正因如此,symantec才出了cleansweep,不过论功能上,还是nortonuninstall更胜一寿!言归正传,其实除了这两个软件外,还有很多同类软件都能有效地删除程序。
3、检查应用软件或者驱动程序有些程序在电脑系统启动会时使系统变慢。
如果要是否是这方面的原因,我们可以从“安全模式”启动。
因为这是原始启动,“安全模式”运行的要比正常运行时要慢。
但是,如果你用“安全模式”启动发现电脑启动速度比正常启动时速度要快,那可能某个程序是导致系统启动速度变慢的原因。
4、桌面图标太多会惹祸 桌面上有太多图标也会降低系统启动速度。
Windows每次启动并显示桌面时,都需要逐个查找桌面快捷方式的图标并加载它们,图标越多,所花费的时间当然就越多。
同时有些杀毒软件提供了系统启动扫描功能,这将会耗费非常多的时间,其实如果你已经打开了杀毒软件的实时监视功能,那么启动时扫描系统就显得有些多余,还是将这项功能禁止吧! 建议大家将不常用的桌面图标放到一个专门的文件夹中或者干脆删除! 5、ADSL导致的系统启动变慢 默认情况下Windows XP在启动时会对网卡等网络设备进行自检,如果发现网卡的IP地址等未配置好就会对其进行设置,这可能是导致系统启动变慢的真正原因。
这时我们可以打开“本地连接”属性菜单,双击“常规”项中的“协议”打开“TCP/IP属性”菜单。
将网卡的IP地址配置为一个在公网(默认的网关是192.168.1.1)中尚未使用的数值如192.168.1.X,X取介于2~255之间的值,子网掩码设置为255.255.255.0,默认网关和DNS可取默认设置。
6、字体对速度的影响 虽然微软声称Windows操作系统可以安装1000~1500种字体,但实际上当你安装的字体超过500种时,就会出现问题,比如:字体从应用程序的字体列表中消失以及Windows的启动速度大幅下降。
在此建议最好将用不到或者不常用的字体删除,为避免删除后发生意外,可先进行必要的备份。
7、删除随机启动程序 何谓随机启动程序呢?随机启动程序就是在开机时加载的程序。
随机启动程序不但拖慢开机时的速度,而且更快地消耗计算机资源以及内存,一般来说,如果想删除随机启动程序,可去“启动”清单中删除,但如果想详细些,例如是QQ、popkiller 之类的软件,是不能在“启动”清单中删除的,要去“附属应用程序”,然后去“系统工具”,再去“系统信息”,进去后,按上方工具列的“工具”,再按“系统组态编辑程序”,进去后,在“启动”的对话框中,就会详细列出在启动电脑时加载的随机启动程序了!XP系统你也可以在“运行”是输入Msconfig调用“系统配置实用程序”才终止系统随机启动程序,2000系统需要从XP中复制msconfig程序。
8、取消背景和关闭 不知大家有否留意到,我们平时一直摆放在桌面上漂亮的背景,其实是很浪费计算机资源的!不但如此,而且还拖慢计算机在执行应用程序时的速度!本想美化桌面,但又拖慢计算机的速度,这样我们就需要不在使用背景了,方法是:在桌面上按鼠标右键,再按内容,然后在“背景”的对话框中,选“无”,在“外观”的对话框中,在桌面预设的青绿色,改为黑色......至于关闭,即是叫你关闭从桌面上的web画面,例如在桌面上按鼠标右键,再按内容,然后在“背景”的对话框中,有一幅背景,名为Windows XX,那副就是web画面了!所以如何系统配置不高就不要开启。
9、金山毒霸升级也可造成系统变慢 如果你升级了金山毒霸后发现系统速度变慢,PU占用率一直很高,那么这个问题可能就是毒霸升级文件惹的祸,如果有朋友也在升级之后发生该状况,请进行以下处理:首先进入毒霸的安装目录,找到KAExtend.DAT这个文件,然后把它删除,接着点击毒霸“工具/在线升级”,在线更新KAExtend.DAT这个文件,最后重启电脑即可解决此问题。
10、把Windows变得更苗条 与DOS系统相比,Windows过于庞大,而且随着你每天的操作,安装新软件、加载运行库、添加新游戏等等使得它变得更加庞大,而更为重要的是变大的不仅仅是它的目录,还有它的注册表和运行库。
因为即使删除了某个程序,可是它使用的DLL文件仍然会存在,因而随着使用日久,Windows的启动和退出时需要加载的DLL动态链接库文件越来越大,自然系统运行速度也就越来越慢了。
这时我们就需要使用一些彻底删除DLL的程序,它们可以使Windows恢复苗条的身材。
建议极品玩家们最好每隔两个月就重新安装一遍Windows,这很有效。
11、更改系统开机时间 虽然你已知道了如何新增和删除一些随机启动程序,但你又知不知道,在开机至到进入Windows的那段时间,计算机在做着什么呢?又或者是,执行着什么程序呢?那些程序,必定要全部载完才开始进入Windows,你有否想过,如果可删除一些不必要的开机时的程序,开机时的速度会否加快呢?答案是会的!想要修改,可按"开始",选"执行",然后键入win.ini,开启后,可以把以下各段落的内容删除,是删内容,千万不要连标题也删除!它们包括patibility]、patibility32]、[patibility]、patibility95]、[patibility]和[embedding]。
二、硬件篇 1、Windows系统自行关闭硬盘DMA模式 硬盘的DMA模式大家应该都知道吧,硬盘的PATA模式有DMA33、DMA66、DMA100和DMA133,最新的SATA-150都出来了!一般来说现在大多数人用的还是PATA模式的硬盘,硬盘使用DMA模式相比以前的PIO模式传输的速度要快2~8倍。
DMA模式的起用对系统的性能起到了实质的作用。
但是你知道吗?Windows 2000、XP、2003系统有时会自行关闭硬盘的DMA模式,自动改用PIO模式运行!这就造成在使用以上系统中硬盘性能突然下降,其中最明显的现象有:系统起动速度明显变慢,一般来说正常Windows XP系统启动时那个由左向右运动的滑条最多走2~4次系统就能启动,但这一问题发生时可能会走5~8次或更多!而且在运行系统时进行硬盘操作时明显感觉变慢,在运行一些大的软件时CPU占用率时常达到100%而产生停顿,玩一些大型3D游戏时画面时有明显停顿,出现以上问题时大家最好看看自己硬盘的DMA 模式是不是被Windows 系统自行关闭了。
查看自己的系统是否打开DMA模式:a. 双击“管理工具”,然后双击“计算机管理”;b. 单击“系统工具”,然后单击“设备管理器”;c. 展开“IDE ATA/ATAPI 控制器”节点;d. 双击您的“主要IDE控制器”;e. 点击“高级设置”。
看到“设备0”,下面的传输模式应设为“DMA(若可用)”,再下面“当前传输模式”,如果是“Ultra DMA Mode(为数字,DMA33为2,DMA66为4,DMA100为5、DMA133为6)”,那么你的系统正常,但如果以前你自己设的是“Ultra DMA Mode 6”又没有改动,而现在是“Ultra DMA Mode 4”或“Ultra DMA Mode 2”更或者是“PIO 模式”而且改不过来!可能就是系统自行关闭了DMA模式了。
2、CPU 和风扇是否正常运转并足够制冷 当CPU风扇转速变慢时,CPU本身的温度就会升高,为了保护CPU的安全,CPU就会自动降低运行频率,从而导致计算机运行速度变慢。
有两个方法检测CPU的温度。
你可以用“手指测法”用手指试一下处理器的温度是否烫手,但是要注意的是采用这种方法必须先拔掉电源插头,然后接一根接地线来防止身上带的静电击穿CPU以至损坏。
另一个比较科学的方法是用带感温器的万用表来检测处理器的温度。
因为处理器的种类和型号不同,合理温度也各不相同。
但是总的来说,温度应该低于 110度。
如果你发现处理器的测试高于这处温度,检查一下机箱内的风扇是否正常运转。
3、USB和扫描仪造成的影响 由于Windows启动时会对各个驱动器(包括光驱)进行检测,因此如果光驱中放置了光盘,也会延长电脑的启动时间。
所以如果电脑安装了扫描仪等设备,或在启动时已经连接了USB硬盘,那么不妨试试先将它们断开,看看启动速度是不是有变化。
一般来说,由于USB接口速度较慢,因此相应设备会对电脑启动速度有较明显的影响,应该尽量在启动后再连接USB设备。
如果没有USB设备,那么建议直接在BIOS设置中将USB功能关闭。
4、是否使用了磁盘压缩 因为“磁盘压缩”可能会使电脑性能急剧下降,造成系统速度的变慢。
所以这时你应该检测一下是否使用了“磁盘压缩”,具体操作是在“我的电脑”上点击鼠标右键,从弹出的菜单选择“属性”选项,来检查驱动器的属性。
5、网卡造成的影响 只要设置不当,网卡也会明显影响系统启动速度,你的电脑如果连接在局域网内,安装好网卡驱动程序后,默认情况下系统会自动通过DHCP来获得IP地址,但大多数公司的局域网并没有DHCP服务器,因此如果用户设置成“自动获得IP地址”,系统在启动时就会不断在网络中搜索DHCP服务器,直到获得IP 地址或超时,自然就影响了启动时间,因此局域网用户最好为自己的电脑指定固定IP地址。
6、文件夹和打印机共享 安装了Windows XP专业版的电脑也会出现启动非常慢的时候,有些时候系统似乎给人死机的感觉,登录系统后,桌面也不出现,电脑就像停止反应,1分钟后才能正常使用。
这是由于使用了is.exe 程序后,其中的Mrxsmb.dll文件为电脑启动添加了67秒的时间!要解决这个问题,只要停止共享文件夹和打印机即可:选择“开始→设置→网络和拨号连接”,右击“本地连接”,选择“属性”,在打开的窗口中取消“此连接使用下列选定的组件”下的“Microsoft网络的文件和打印机共享”前的复选框,重启电脑即可。
7、系统配件配置不当 一些用户在组装机器时往往忽略一些小东西,从而造成计算机整体配件搭配不当,存在着速度上的瓶颈。
比如有些朋友选的CPU档次很高,可声卡等却买了普通的便宜货,其实这样做往往是得不偿失。
因为这样一来计算机在运行游戏、播放影碟时由于声卡占用CPU资源较高且其数据传输速度较慢,或者其根本无硬件解码而需要采用软件解码方式,常常会引起声音的停顿,甚至导致程序的运行断断续续。
又如有些朋友的机器是升了级的,过去老机器上的一些部件如内存条舍不得抛弃,装在新机器上照用,可是由于老内存的速度限制,往往使新机器必须降低速度来迁就它,从而降低了整机的性能,极大地影响了整体的运行速度。
8、硬件驱动 许多玩家是新手,他们对于硬件的驱动不甚了解,装Windows时不知道安装驱动程序,如此一来就像茶壶里煮饺子,有嘴倒不出,没能发挥硬件的性能,极大地浪费了资源。
我们大家知道,相同的硬件搭配不同版本的驱动程序或者是不同厂家的驱动程序常常都会造成性能上的差异极大,更何况是没有安装驱动程序呢。
以播放影碟为例,即使你是最先进的TNT显卡,如果未安装驱动程序,那么在播放影碟时它不会采用任何显示卡的加速功能,而改用软件来模拟加速,其效果自然是惨不忍睹了。
9、断开不用的网络驱动器 为了消除或减少 Windows必须重新建立的网络连接数目,建议将一些不需要使用的网络驱动器断开,也就是进入“我的电脑”,右击已经建立映射的网络驱动器,选择“断开”即可。
10、缺少足够的内存 Windows操作系统所带来的优点之一就是多线性、多任务,系统可以利用CPU来进行分时操作,以便你同时做许多事情。
但事情有利自然有弊, 多任务操作也会对你的机器提出更高的要求。
朋友们都知道即使是一个最常用的WORD软件也要求最好有16MB左右的内存,而运行如3D MAX等大型软件时,64MB的内存也不够用。
所以此时系统就会自动采用硬盘空间来虚拟主内存,用于运行程序和储存交换文件以及各种临时文件。
由于硬盘是机械结构,而内存是电子结构,它们两者之间的速度相差好几个数量级,因而使用硬盘来虚拟主内存将导致程序运行的速度大幅度降低。
11、硬盘空间不足 使用Windows系统平台的缺点之一就是对文件的管理不清楚,你有时根本就不知道这个文件对系统是否有用,因而Windows目录下的文件数目越来越多,容量也越来越庞大,加之现在的软件都喜欢越做越大,再加上一些系统产生的临时文件、交换文件,所有这些都会使得硬盘可用空间变小。
当硬盘的可用空间小到一定程度时,就会造成系统的交换文件、临时文件缺乏可用空间,降低了系统的运行效率。
更为重要的是由于我们平时频繁在硬盘上储存、删除各种软件,使得硬盘的可用空间变得支离破碎,因此系统在存储文件时常常没有按连续的顺序存放,这将导致系统存储和读取文件时频繁移动磁头,极大地降低了系统的运行速度。
12、硬盘分区太多也有错 如果你的Windows 2000没有升级到SP3或SP4,并且定义了太多的分区,那么也会使启动变得很漫长,甚至挂起。
所以建议升级最新的SP4,同时最好不要为硬盘分太多的区。
因为Windows 在启动时必须装载每个分区,随着分区数量的增多,完成此操作的时间总量也会不断增长。
- 系统变慢电脑进入系统非常慢相关文档
- 系统变慢新装的系统电脑反应特慢,原来很快的,是什么 原因啊,怎么解决
- 系统变慢系统启动变慢是什么原因?
- 系统变慢为什么系统运行缓慢?
- 系统变慢电脑系统好慢、反应好慢怎么解决?
HostKvm($4.25/月)俄罗斯/香港高防VPS
HostKvm又上新了,这次上架了2个线路产品:俄罗斯和香港高防VPS,其中俄罗斯经测试电信CN2线路,而香港高防VPS提供30Gbps攻击防御。HostKvm是一家成立于2013年的国外主机服务商,主要提供基于KVM架构的VPS主机,可选数据中心包括日本、新加坡、韩国、美国、中国香港等多个地区机房,均为国内直连或优化线路,延迟较低,适合建站或者远程办公等。俄罗斯VPSCPU:1core内存:2G...
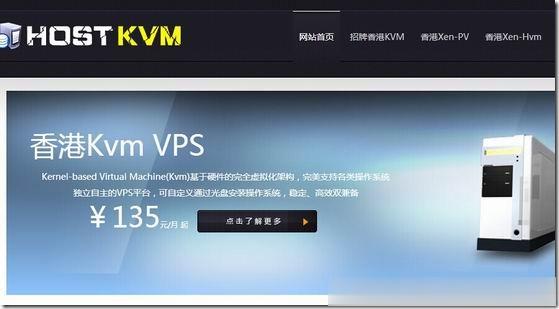
hosteons:10Gbps带宽,免费Windows授权,自定义上传ISO,VPS低至$21/年,可选洛杉矶达拉斯纽约
hosteons当前对美国洛杉矶、达拉斯、纽约数据中心的VPS进行特别的促销活动:(1)免费从1Gbps升级到10Gbps带宽,(2)Free Blesta License授权,(3)Windows server 2019授权,要求从2G内存起,而且是年付。 官方网站:https://www.hosteons.com 使用优惠码:zhujicepingEDDB10G,可以获得: 免费升级10...
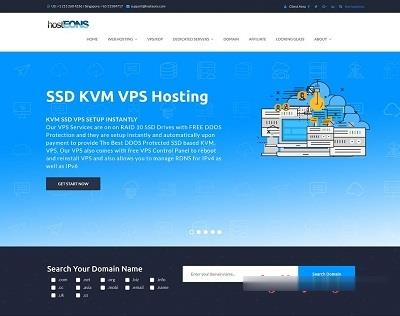
旅途云(¥48 / 月),雅安高防4核4G、洛阳BGP 2核2G
公司成立于2007年,是国内领先的互联网业务平台服务提供商。公司专注为用户提供低价高性能云计算产品,致力于云计算应用的易用性开发,并引导云计算在国内普及。目前,旅途云公司研发以及运营云服务基础设施服务平台(IaaS),面向全球客户提供基于云计算的IT解决方案与客户服务,拥有丰富的国内BGP、双线高防、香港等优质的IDC资源。点击进入:旅途云官方网商家LOGO优惠方案:CPU内存硬盘带宽/流量/防御...
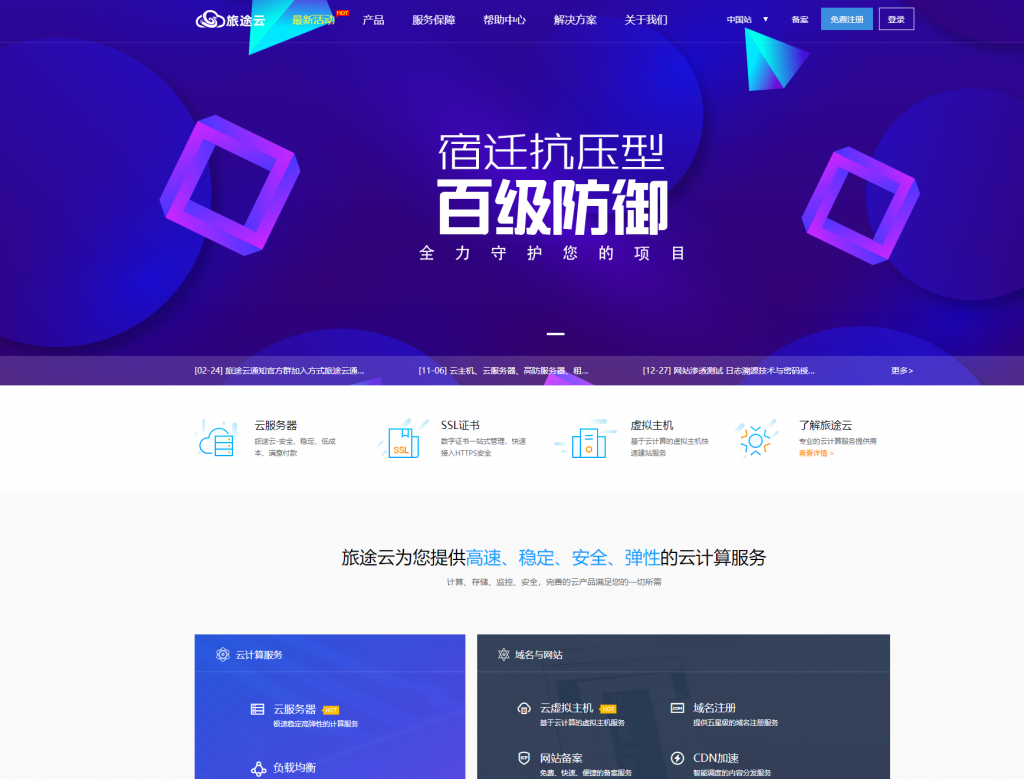
-
excel通配符EXCEL中通配符免费erp免费ERP靠谱吗?qq实名注册请问手机QQ上实名认证怎么弄?aftereffectpremiere pro与after effect的区别exe文件打不开exe文件怎么打不开了?scanf返回值scanf的返回值高质量图片怎么高品质地保存图片最好的视频播放器现在最好的播放器 是什么呀实数的定义什么是实数?实数的概念是什么vrrp配置路由器的配置子模式有哪些