作业win2008下载
用户指南简体中文XeroxCX打印服务器,由CreoColorServerTechnology提供,用于XeroxColor550/560印刷机版本1.
0731-01952A-ZH修订版A版权EastmanKodakCompany,2010.
保留所有权利.
本文档还以便携式文档格式(PDF)的形式分发.
您可以从PDF文件中复制本文档后在内部使用.
但必须复制PDF文件的全部内容.
商标Kodak、Creo、InSite和Prinergy是Kodak的商标.
Acrobat、Adobe、Distiller、Illustrator、Photoshop和PostScript是AdobeSystemsIncorporated的商标.
Apple、AppleShare、AppleTalk、iMac、ImageWriter、LaserWriter、MacOS、PowerMacintosh和TrueType是AppleInc.
的注册商标.
Macintosh是AppleInc.
在美国和其他国家/地区的注册商标.
Hexachrome、PANTONE、PANTONEGoe、PANTONEHexachrome和PANTONEMATCHINGSYSTEM是Pantone,Inc.
的财产.
PEARL、PEARLdry、PEARLgold、PEARLhdp和PEARLsetter是Presstek,Inc.
的注册商标.
Xerox和球形连接设计是XeroxCorporation在美国和/或其他国家/地区的商标.
FCC符合性本文档中提及的克里奥品牌设备都符合FCC规则第15部分关于A类数字设备的要求.
在住宅区操作克里奥品牌设备可能会对广播和电视接收造成无法接受的干扰,需要操作员采取必要的步骤来排除干扰.
产品回收和处理如果要管理Xerox产品的处理,请注意产品含有高氯酸盐、铅、汞及其他物质,在某些国家/地区或州,这些物质的处理受到环保要求的约束.
存在的高氯酸盐(或酯)、铅、汞于产品上市时完全符合适用的全球法规.
在设备上应用该符号是确认您必须根据认可的国家规章制度处理该设备.
根据欧洲法律,处理使用期满的电气和电子设备时,必须根据许可步骤进行管理.
为实现旧产品和已用电池的正确处理、回收和循环利用,请根据国家法律以及2002/96/EC和2006/66/EC将它们送到适当的收集点.
通过正确处理那些产品和电池,可以帮助我们节约宝贵资源,并避免对人类健康和环境造成潜在危害,否则会由于不正确的废物处理而产生相关危害.
根据国家法律,如果废物处理不当,可能会受到处罚.
Xerox正在执行世界范围的设备回收和再利用/循环利用计划.
请联系您的Xerox销售代表(1-800-ASK-XEROX)判断该Xerox产品是否为计划的一部分.
关于Xerox环保计划的更多信息,请访问http://www.
xerox.
com/environment.
关于高氯酸盐(或酯)的处理信息,请联系您当地的有关权威部门.
在美国,您也可以咨询加利福尼亚州有毒物质控制部(DTSC)或访问http://www.
dtsc.
ca.
gov/hazardouswaste/perchlorate.
这一电子信息产品符合中华人民共和国电子产业的SJ/T11363-2006标准.
依据第7(d)条,我们在此证明本产品符合EEE法规.
"EEEynetmeliineuygundur.
"REACH请访问获取有关依照第1907/2006(REACH)号欧共体法规第59(1)条列入"候选清单"的物质的信息.
责任限制产品、软件或服务按照"原样"、"可用"的方式提供.
除非合同中有明确说明,否则Kodak及其子公司和附属公司否认任何形式的保证,无论是明示的还是暗示的保证,包括但不限于适销性、非侵权和适用于特定用途的任何暗示性保证.
您了解并同意,除非在合同中明确指出,否则对于因以下情况所产生的任何直接、间接、偶发、特殊、衍生或惩罚性损害,包括但不限于利润损失、信誉、使用、数据或其他无形的损失(即使Kodak已被告知存在此类损失的可能),Kodak及其子公司和附属公司概不负责:(i)使用或无法使用产品或软件;(ii)由于购买的任何产品、货物、数据、软件、信息或服务导致的替代货物和服务采购成本;(iii)擅自拆卸或改动产品、软件或数据;(iv)任何第三方的声明或行为;(v)与产品、软件或服务相关的任何其他事务.
此处的文字和绘图仅供演示参考用.
它们所依据的规范可能有所更改.
Kodak可以随时更改本文档,而无需另行通知.
Kodak其自身并代表其父公司、子公司和附属机构对于本文档的技术或编辑错误或疏漏概不负责,也不负责偶发、衍生、间接或特殊的损害,包括但不限于因使用本文档所产生的使用价值损失、数据丢失或变动、延误、利润或存款损失.
http://www.
creoservers.
com内部编号731-01952A-ZH修订版A修订时间2010-09-15目录1入门.
1打印本指南.
1新增功能.
1系统概述.
2硬件和软件组件.
2支持的格式.
3可选套件.
3工作空间概述.
4打开CX打印服务器.
5关闭CX打印服务器.
62设置计算机以进行打印.
7设置计算机概述.
7设置在Windows计算机上打印.
8将网络打印机添加到Windows计算机.
8第一次装载打印驱动程序软件.
9添加打印机的快捷方式.
10取消激活打印驱动程序软件.
10删除打印驱动程序软件.
11下载字体.
11设置TCP/IP打印机12设置LPR打印.
13设置在Mac操作系统中打印.
13在MacOSX(10.
4及更高版本)上安装打印驱动程序软件.
13通过MacOSX(10.
4及更高版本)中的打印驱动程序软件定义打印机.
14在MacOSX(10.
4及更高版本)中删除打印驱动程序软件.
153校准.
17校准概述.
17从克里奥色彩服务器执行台下校准.
17使用X-Ritei1分光光度计创建校准表.
19故障排除校准.
204在Windows和Mac操作系统中打印文件.
21将文件打印至CX打印服务器.
21使用热文件夹进行打印.
21用密码保护作业.
225从色彩服务器打印.
23文件处理.
23导入并打印作业.
24"纸料"窗口.
24重新提交作业.
24打印作业副本.
25编辑作业.
25预览RTP文件.
25移动作业中的页面.
25删除作业中的页面.
26将页面合并到作业中.
26将页面旋转180°27替换页面.
27查找特定区域的CMYK值.
27检验作业内容.
28分析PDF作业.
29执行印前检查.
29查看并打印预检报告.
30"预检报告"窗口.
30使用颜色设置对作业进行打样.
32打印和查看颜色设置.
32将颜色设置分配给作业.
33打印包含不同纸张尺寸的文件.
33使用双面(手动)向导进行打印.
33运行紧急作业.
34提交紧急作业.
346管理作业.
37作业的存取.
37将作业存档.
37检索作业.
37将作业转发给其他人CX打印服务器38复制作业.
39AccountingViewer.
39自定义AccountingViewer.
39显示、隐藏和移动AccountingViewer表中的列.
40在AccountingViewer中创建自定义视图.
40作业报告.
40导出文件.
41导出PostScript文件.
41PDF2Go作业.
417管理颜色.
43CX打印服务器上的颜色管理.
43管理描述文件.
43导入目标描述文件.
44导入源描述文件.
44导入设备链接配置文件.
45用版材和颜色管理器工具映射版材.
45管理校准表.
46"校准"窗口.
46校准表列表.
46校准表信息"数据"选项卡.
46校准表"信息图"选项卡.
46向校准表添加条目.
47专色编辑器概述.
47添加专色.
48编辑专色.
48viXeroxCX打印服务器,由CreoColorServerTechnology提供,用于XeroxColor550/560印刷机用户指南删除专色.
48测试打印专色.
49用X-Ritei1分光光度计测量专色.
49专色模拟色概述.
49保护特定专色.
51用渐变工具进行颜色调整.
52创建和编辑色阶表.
53以黑白色打印彩色作业.
54在灰度模式中打印作业.
54使用黑色打印包含灰度RGB元素的作业墨粉.
54在包含灰度CMYK元素的作业中保留黑色.
548生产工作流程.
55使用拼版打印.
55拼版概述.
55预览拼版版式.
56打印名片作业.
56打印骑马订作业.
58拼版模板生成器工具.
58打印包含例外的页面.
61向作业添加例外.
61从作业中删除例外.
62动态页面例外和setpagedevice命令.
62打印动态页面例外.
62使用适用于Acrobat的克里奥色彩服务器标签插件打印标签.
63标签插件概述.
63"标签插件"窗口.
63创建和打印选项卡.
68管理标签.
70使用near-line修整器.
72Near-line修整器概述.
72生成角标记和条码.
729扫描文档.
73远程扫描应用程序.
73在Windows中安装远程扫描应用程序.
73在MacOS上安装远程扫描应用程序.
73创建扫描盒.
74在Xerox550/560彩色打印机上扫描文档.
76将扫描文件保存到计算机.
7610可变数据印刷作业.
79可变数据印刷作业.
79VDP文档格式.
79可变印刷规范.
80PPML.
80管理VDP元素.
80缓存全局VDP元素.
80将VDP元素存档.
81目录vii检索VDP元素.
81删除VDP元素.
8111作业参数.
83"作业参数"窗口中的"打印"选项卡.
83"作业参数"窗口中的"拼版"选项卡.
85"作业参数"窗口中的"质量"选项卡.
88"作业参数"窗口中的"颜色"选项卡.
90"作业参数"窗口中的"修整"选项卡.
94"作业参数"窗口中的"例外"选项卡.
96"作业参数"窗口中的"服务"选项卡.
9712设置色彩服务器.
101"首选项"窗口.
101设置电子邮件和文本消息帐户.
104设置虚拟打印机.
105虚拟打印机.
105添加和编辑虚拟打印机.
106恢复默认虚拟打印机的设置.
106删除虚拟打印机.
106维护您的设置.
107备份配置.
107恢复配置.
107用于维护系统的工具.
10813在计算机上使用色彩服务器工具.
109RemoteSiteManager概述.
109激活远程工具.
109安装RemoteSiteManager.
109将添加到RemoteSiteManager.
110使用EZConnect工具查看打印机状态.
110RemoteWorkspace概述.
111从计算机连接到工作空间.
111使用WebCenter.
111WebCenter概述.
111连接到WebCenter.
112OfficeHotFolder工具.
112安装OfficeHotFolder工具.
112创建OfficeHotFolder.
113使用OfficeHotFolder工具进行打印.
113克里奥色彩服务器JobTicket软件.
113克里奥色彩服务器JobTicket概述.
113语言设置.
114在Windows中安装克里奥色彩服务器JobTicket软件.
114在MacOS中安装克里奥色彩服务器JobTicket软件.
114创建和管理作业传票.
115EasyVDPFileCreator工具.
116选择EasyVDPFileCreator模板.
117向可变数据作业手动添加记录.
117viiiXeroxCX打印服务器,由CreoColorServerTechnology提供,用于XeroxColor550/560印刷机用户指南从数据库添加记录到可变数据作业.
118创建和打印可变数据作业.
11814故障排除.
119"作业历史记录"窗口.
119处理警报和失败的作业.
120放弃作业.
120继续打印.
120"警报"窗口.
120打印系统消息.
12115术语表.
123目录ixxXeroxCX打印服务器,由CreoColorServerTechnology提供,用于XeroxColor550/560印刷机用户指南1入门打印本指南更改纸张尺寸,以在任何打印机上打印本文档.
1.
在AdobeAcrobat中打开PDF文件.
.
2.
从文件菜单选择打印.
将显示打印对话框.
3.
选择所需的纸张尺寸,如A4或letter.
4.
在页面缩放列表中,选择适合可打印区域或缩小至可打印区域.
注意:页面缩放列表中的名称随AdobeAcrobat软件版本而异.
5.
单击确定.
此文档即以打印机上选定的纸张尺寸打印.
新增功能CX打印服务器支持以下新功能:APPE2.
0支持RemoteSiteManager文本消息和电子邮件通知用X-ritei1分光光度计测量专色预定义的颜色设置CX打印服务器帮助EasyVDPFileCreatorNear-Line修整器支持系统概述XeroxCX打印服务器,由CreoColorServerTechnology提供技术支持,是使用先进的印前技术驱动Xerox550/560彩色打印机的按需印前系统.
CX打印服务器可用于从运行MicrosoftWindows操作系统和AppleMacOS操作系统软件的计算机进行打印.
通过使用光栅图像处理器(RIP)技术,CX打印服务器可将页面描述语言(PDL)格式的图像文件(如AdobePostScript、PDF和可变数据印刷格式)转换为适当的印刷就绪(RTP)格式以进行直接的高质量数码印刷.
CX打印服务器还允许通过预设工作流程进行打印,从而简化了打印过程.
通过与打印机结合使用,CX打印服务器可高效打印名片、传单、小册子、手册、目录、测试稿以及按需印刷的出版物.
CX打印服务器将RIP功能、自动化功能、控制工具和特殊硬件开发功能与基于Windows的体系结构完美结合.
CX打印服务器支持施乐可扩展接口平台(EIP),作为自定义EIP应用程序和印刷机之间的媒介.
另请参阅:设置计算机概述(第7页)硬件和软件组件CX打印服务器包括:Kodak克里奥硬件(包括专用的接口板)装有DVD刻录软件的DVD-RW驱动器以下软件:CX打印服务器软件MicrosoftInternetExplorer6针对嵌入式系统的MicrosoftXP2第1章-入门支持的格式CX打印服务器可支持以下文件格式:PostScript(复合文件或预分色文件)(1级、2级和3级)AdobePDF(版本1.
2到1.
7)EPS克里奥VPS(可变印刷规范)VIPP(可变数据智能AdobePostScriptPrintWare)XeroxVIPP.
VPC(VIPPProjectContainer)PPML(个性化印刷标记语言)PPML.
zip各种印前系统(如TIFF/IT软件)的文件格式CT和LWJPEGTIFF预分色格式可选套件CX打印服务器包括以下可选套件:ImpositionPowerKit,可用于构建自定义书帖以及定义标记或标记组在印张上的位置.
此外,还有交互式作业拼合选件.
注意:此软件包需要加密狗.
CreativePowerKit可以增强颜色和图像质量功能,它包括以下组件:X-Ritei-1分光光度计导入设备链接配置文件高级校准信息基于目标配置文件的专色颜色选择器预定义的颜色设置打印颜色设置样本注意:此软件包需要加密狗.
PeripheralEquipmentKit包括显示台、键盘、鼠标和显示器.
ProfessionalPowerKit扩展了以图形和商业打印提供商要求的功能为重点的克里奥色彩服务器功能集.
此套件包括:动态页面例外拼版模板生成器支持的格式3EnfocusPitStop存档和检索VDP文件专色模拟色打印模式-渐进、分色和自定义打印专用测试书VDP管理工具嵌条注意:此软件包需要加密狗.
工作空间概述启动CX打印服务器软件时将自动显示工作区.
注意:对于CX打印服务器,作业将不会被冻结,而是不管是否有任何冲突都进行打印.
如果存在冲突,请检查打印机本身上的通知.
工作空间包含不同的区域,这些区域可用于在处理和打印阶段监视作业.
此外,工作空间还包含可用于完全自定义和管理服务器和作业的工具及选项.
工作空间区域描述工具栏包括下列对象的快捷方式按钮:"导入"窗口、资源中心、校准、专色编辑器、渐变、预览、存档、拼版模板生成器以及警报.
注意:显示的图标依据正在使用的可选套件而有所不同.
打印机状态窗格"打印机状态"窗格显示有关当前打印机状态的信息,例如"打印中"、"已就绪"、"预热中".
资源详细信息单击托盘、修整器、墨粉、耗材或服务器,以显示关于每个托盘中纸张的尺寸和类型、连接的修整设备、可用墨粉和耗材状态的信息以及磁盘空间和网络的详细信息.
4第1章-入门工作空间区域描述处理队列和打印队列处理队列区域列出了要处理的文件.
成功处理完一个文件后,该文件将移动到打印队列区域或存储区中.
指示队列已准备就绪可供处理或打印.
指示队列被暂挂.
您将需要释放此队列以处理和打印此队列中的作业.
注意:作业暂挂时,您可以打开和编辑作业的作业参数,除非作业处于活动状态或正在打印队列中进行打印.
存储区存储区域包含下列作业:已成功打印的文件在处理或打印期间被挂起、放弃或失败的文件已直接从客户端工作站发送,或者已导入存储区域的文件在存储区中有三种不同的视图可用:列表、预览和图库.
您可以修改列以及存储区中显示的信息.
右键单击存储区域中的列,并选择要添加或删除的列.
打开CX打印服务器1.
打开监视器.
2.
按下电源控制按钮.
前面板上的电源指示器将点亮,Windows操作系统登录屏幕随即出现.
将显示CX打印服务器启动画面,然后出现工作区.
注意:如果工作区没有自动出现,请从Windows开始菜单打开应用程序.
如果屏幕保护程序要用密码激活,则用户名设置为operator,密码为spire.
另请参阅:"首选项"窗口(第101页)打开CX打印服务器5关闭CX打印服务器1.
从工作区的文件菜单,选择退出.
注意:如果只想退出工作区(而不关闭色彩服务器),则可以选择退出工作区.
该操作在所进行的设置更改要求您关闭并打开工作区时很有用,例如,将单位从英寸更改为厘米时.
要重新启动工作区,请右键单击系统托盘中的色彩服务器图标,并单击启动.
将出现确认消息.
2.
单击是.
CX打印服务器软件将关闭.
此过程可能需要几分钟时间.
注意:如果将光标移到任务栏的服务器图标上,将出现以下工具提示:色彩服务器正在关闭.
请稍候.
3.
验证CX打印服务器图标是否没有显示在任务栏上.
4.
从Windows开始菜单中选择关闭,然后单击确定.
5.
CX打印服务器关闭后,可关闭打印机.
6第1章-入门2设置计算机以进行打印设置计算机概述打印方法使用CX打印服务器进行打印的一些方法:将作业提交到一台CX打印服务器虚拟打印机.
作业将假脱机,然后进行处理或打印(根据虚拟打印机的选定作业流程).
如果使用此方法,您可以从任何软件(如AdobeAcrobat)进行打印并使用来自Windows和Mac计算机的任何文件格式.
将作业拖到热文件夹中.
作业将假脱机,然后进行处理或打印(根据相应虚拟打印机的选定作业流程).
如果使用热文件夹方法,则可以打印大多数PDL文件,如PostScript、PDF、EPS、可变印刷规范和PPML.
将MicrosoftOffice文件拖入特定的热文件夹,然后提交文件进行打印.
网络打印机要使用CX打印服务器虚拟打印机打印文件,首先需要在计算机上安装虚拟打印机并将其作为网络打印机.
在计算机上安装网络打印机后,就可以提交文件以供打印.
默认情况下,网络打印机会随打印驱动程序软件安装.
您可以更改网络打印机的默认设置,以使用PPD参数而不是打印驱动程序软件.
CX打印服务器支持从以下操作系统进行打印:MacOSX10.
4及更高版本WindowsServer2008、WindowsServer2003、Windows7、WindowsVista和MicrosoftWindowsXPCX打印服务器提供了默认网络打印机,此处称为虚拟打印机.
虚拟打印机包含预设工作流程,可自动应用于使用此虚拟打印机处理的所有打印作业.
默认虚拟打印机发布在网络上,这些打印机具备为处理和打印设置的特定参数.
默认虚拟打印机为:处理打印—发送到此打印机的文件会自动处理并立即发送到打印机以供打印.
处理存储—发送到此打印机的文件会自动处理,并以印刷就绪(RTP)格式存储在存储区中.
稍后,您可以提交RTP作业以供打印,或更改作业的参数,然后重新提交以供处理或打印.
假脱机存储—发送到此打印机的文件会假脱机到存储区并等待提交以供处理和打印.
这些文件会以PDL格式(例如PS、PDF、VPS以及PPML)保留.
打印驱动程序软件从计算机中的任何应用程序向CX打印服务器提交作业时,请使用打印驱动程序软件设置作业参数.
打印驱动程序软件提供了类似于CX打印服务器作业参数窗口的图形用户界面.
此软件在您设置网络打印机时自动安装在Windows计算机上.
注意:在Mac计算机上,您必须手动安装打印驱动程序软件.
在"打印驱动程序"窗口中,可以执行以下操作:定义或更改作业参数,无论计算机是否连接到服务器锁定作业以供安全打印保存参数集.
当您要使用相同参数打印不同作业或要重新打印作业时,参数集非常有用.
检索保存的参数集检查打印机的状态定义作业的PostScript参数预览拼版版式设置在Windows计算机上打印将网络打印机添加到Windows计算机要从Windows计算机打印,必须先将CX打印服务器虚拟打印机添加到您的客户端工作站.
提示:下面是设置打印机的一些快捷方法的提示.
完整步骤详述如下.
在CX打印服务器中找到我的网络位置,然后双击要安装的网络打印机.
网络打印机会自动安装到您的计算机上,并显示在打印机列表中.
1.
从开始菜单,选择设置>打印机和传真.
此时出现打印机和传真机窗口.
8第2章-设置计算机以进行打印2.
在打印机任务区域中,选择添加打印机.
注意:您计算机上显示的消息可能与本任务中显示的略有不同.
将显示添加打印机向导.
3.
选择下一步.
4.
选择网络打印机或连接到其他计算机的打印机,然后单击下一步.
5.
选择浏览打印机,然后单击下一步.
6.
找到CX打印服务器,并双击它以显示网络打印机列表.
7.
选择需要的打印机,然后单击下一步.
8.
显示消息时,请单击是.
9.
选择以下选项之一:是(如果要将此打印机设置为计算机上的默认打印机).
否(如果不想将此打印机设置为计算机上的默认打印机).
10.
单击下一步.
11.
单击完成关闭向导.
CX打印服务器网络打印机已添加到您的打印机列表中.
此外,打印驱动程序软件和PPD文件也已自动复制.
第一次装载打印驱动程序软件系统要求:必须在基于Windows的计算机上定义网络打印机.
安装网络打印机后装载打印驱动程序软件,使CX打印服务器准备就绪可以打印.
1.
用文件所对应的应用程序打开文件,例如用AdobeAcrobat打开PDF文件.
2.
从文件菜单选择打印.
将显示打印对话框.
3.
选择网络打印机之一,例如,打印并单击属性.
系统将显示消息,告诉您正在装载软件.
注意:此过程可能需要几分钟时间.
软件装载成功后,请单击完成.
将出现"作业参数"窗口.
第一次装载打印驱动程序软件94.
关闭作业参数窗口和打印机的"打印对话框",完成打印驱动程序的安装.
这样,网络打印机就已设置为用打印驱动程序软件进行打印.
添加打印机的快捷方式1.
从开始菜单中,选择运行.
2.
在打开框中,输入\\,其后是色彩服务器的主机名或IP地址,然后单击确定.
将打开服务器窗口.
3.
双击所需的网络打印机图标.
CX打印服务器网络打印机已添加到您的打印机列表中.
取消激活打印驱动程序软件如果要访问PPD文件参数,请取消激活打印驱动程序软件.
默认情况下将激活打印驱动程序软件.
1.
从Windows开始菜单,选择设置>打印机和传真机.
2.
右键单击要取消激活打印驱动程序的网络打印机的打印机图标,并选择属性.
3.
单击打印驱动程序选项卡.
4.
在启用增强用户界面列表中,选择关闭.
5.
单击应用.
6.
单击确定.
10第2章-设置计算机以进行打印删除打印驱动程序软件如果需要升级到更新版本的打印驱动程序软件,请执行此步骤.
系统要求:删除打印驱动程序软件之前必须关闭所有应用程序.
1.
从Windows开始菜单选择运行.
2.
在打开框中,输入\\,其后是服务器的主机名或IP地址,然后单击确定.
将打开服务器窗口.
3.
浏览到\Utilities\PCUtilities\DriverExtension.
4.
执行以下操作之一:如果您用的是WindowsXP,请双击DEX_Uninstaller.
exe如果您用的是MicrosoftWindowsVista或Windows7,请右键单击DEX_Uninstaller.
exe,并选择以管理员身份运行.
打印驱动程序软件已删除.
下载字体使用HF_FontDownLoader热文件夹(位于D:\HotFolders)将新字体或缺失字体安装到CX打印服务器字体目录.
HF_FontDownLoader热文件夹可与以下操作系统一起使用:MicrosoftWindowsServer2008MicrosoftWindowsServer2003MicrosoftWindows7WindowsVistaWindowsXPMacOSX10.
4及更高版本您可以将所需字体从计算机拖到HF_FontDownLoader热文件夹.
在资源中心中,可以设置默认字体和删除字体.
注意:只有在字体许可允许的情况下,才能复制字体.
删除打印驱动程序软件11设置TCP/IP打印机在Windows计算机上设置TCP/IP打印机.
系统要求:必须在基于Windows的计算机上安装和配置以下项目:TCP/IP最新的PostScript打印机驱动程序,AdobePSDriver.
exe.
可以在CX打印服务器上的D:\Utilities\PCUtilities共享文件夹中找到该驱动程序,也可以通过以下Adobe网站下载该驱动程序:http://www.
adobe.
com.
PPD文件CX560_V1.
PPD.
该文件位于D:\Utilities\PPD上的CX打印服务器共享文件夹中.
1.
打开打印机窗口.
2.
选择文件>服务器属性.
3.
单击端口选项卡,然后单击添加端口.
4.
在打印机端口窗口的可用端口类型列表中,选择标准TCP/IP端口,然后单击新建端口.
添加标准TCP/IP打印机端口向导随即显示.
5.
单击下一步.
6.
在打印机名称或IP地址框中,输入CX打印服务器的准确名称(名称区分大小写).
注意:端口名称框将在输入打印机名称或IP地址后自动填充.
7.
输入打印机的名称,以便能够在计算机上的端口名称框中标识该打印机.
8.
单击下一步.
9.
在设备类型选项中,选择自定义,然后单击设置.
10.
对于协议,请选择LPR.
11.
在LPR设置下方,按如下说明设置值:a.
对于队列名称,请输入要发送作业以进行打印的目标网络打印机的准确名称,例如,CX560_ProcessPrint.
b.
选中启用LPR字节计数复选框.
12.
单击确定、下一步,然后单击完成.
13.
在打印机端口窗口中,单击关闭.
14.
验证新建窗口是否显示在打印服务器属性选项卡上的端口窗口中.
15.
在打印机服务器属性窗口中,单击关闭.
已成功安装CX打印服务器的网络打印机并准备好开始打印.
12第2章-设置计算机以进行打印设置LPR打印在WindowsXP中安装LPR打印机系统要求:Windows安装CD1.
选择开始>设置>控制面板.
2.
选择添加或删除程序.
3.
选择添加/删除Windows组件.
4.
选中其他网络文件和打印服务复选框.
5.
单击下一步.
6.
单击浏览,并在硬盘上的i386文件夹中或Windows安装CD上找到Windows安装文件.
7.
单击完成.
在WindowsVista中安装LPR打印机1.
选择开始>设置>控制面板.
2.
选择选择程序和功能.
3.
选择打开或关闭Windows功能.
4.
在用户帐户控制窗口中,单击继续.
5.
在Windows功能窗口中,单击确定.
6.
选中打印服务复选框和LPR端口监视器复选框.
7.
单击确定.
设置在Mac操作系统中打印在MacOSX(10.
4及更高版本)上安装打印驱动程序软件安装打印驱动程序软件期间,PPD文件会自动复制到您的计算机.
1.
从转到菜单,选择连接到服务器.
2.
在服务器地址框中输入您的服务器地址,然后单击连接.
3.
在连接身份区域中,选择访客.
4.
单击连接.
5.
选择Utilities,然后单击确定.
6.
选择MacUtilities文件夹.
7.
双击CX560_V1_ColorServerPrintDriverInstaller.
dmg文件.
设置LPR打印138.
双击CX560_V1_ColorServerPrintDriverInstaller图标.
此时出现"欢迎"屏幕.
9.
单击继续.
10.
在消息窗口中,单击继续.
11.
在软件许可协议窗口中,单击继续.
12.
单击同意接受这些条款并继续安装程序.
13.
在选择目标区域中,选择要安装打印驱动程序软件的目标卷,并单击继续.
14.
单击安装.
15.
输入您的登录名(若有必要)和密码,然后单击确定.
16.
单击关闭.
打印驱动程序软件和PPD即已安装.
注意:如果取消激活打印驱动程序软件,仍可使用PPD,因为它已安装.
通过MacOSX(10.
4及更高版本)中的打印驱动程序软件定义打印机系统要求:以下信息必须可用:您的CX打印服务器的IP地址或计算机名称要与打印驱动程序软件一起使用的网络打印机的名称1.
在Mac计算机上使用Apple图标打开系统首选项窗口,双击打印和传真.
2.
在打印和传真窗口中,单击+.
注意:也可以使用默认设置选项来定义打印机.
3.
在打印机浏览器窗口中,单击IP打印机选项卡,并输入以下信息:在地址框中,输入服务器的地址.
在队列框中,输入要与打印驱动程序软件一起使用的网络打印机的名称,例如,CreoCS_Process.
在名称框中,输入打印机的名称.
在要使用的打印机列表中,选择其他.
4.
浏览到Library/Printers/PPDs/Contents/Resources/en.
lproj,选择Europe-A4或US-Letter,然后选择CX560_V1.
PPD文件.
14第2章-设置计算机以进行打印5.
单击打开.
6.
单击添加.
已使用PPD文件对网络打印机进行了定义.
7.
在打印和传真窗口中,双击网络打印机.
8.
单击实用工具.
9.
如果您正在使用MacOSX10.
6,请单击打开打印机实用程序.
10.
在启用增强用户界面列表中,确定已选中打开.
11.
在服务器主机名框中,输入服务器的IP地址.
12.
单击应用,然后单击关闭.
在MacOSX(10.
4及更高版本)中删除打印驱动程序软件如果需要升级到更新版本的打印驱动程序软件,请执行此步骤.
1.
从转到菜单,选择连接到服务器.
2.
在服务器地址框中输入克里奥色彩服务器主机名或地址,然后单击连接.
3.
在连接身份区域中,选择访客.
4.
单击连接.
5.
选择实用程序,然后单击确定.
6.
选择MacUtilities文件夹.
7.
双击CCSUninstall.
dmg文件.
8.
双击CCSUninstall.
app文件.
9.
关闭Mac计算机上所有正在运行的应用程序,然后单击确定.
10.
选择合适的克里奥打印机驱动程序,然后单击确定.
11.
如果需要,输入您的姓名和密码,然后单击确定.
12.
单击确定.
打印驱动程序软件已删除.
现在可以升级打印驱动程序软件了.
注意:升级软件后,需要重新安装已删除的网络打印机.
在MacOSX(10.
4及更高版本)中删除打印驱动程序软件1516第2章-设置计算机以进行打印3校准校准概述打印机的打印质量是否令人满意取决于很多因素.
其中一个最重要的问题是稳定的墨粉密度.
墨粉密度受多种因素(如热度、湿度和服务设置)的影响.
墨粉密度还易随时间变化.
此类变化无法完全消除,但是您可以执行校准过程对它们进行补偿.
校准过程由创建校准表组成,这些校准表将映射到特定版材类型和加网方法.
您可以使用以下某个选项创建校准曲线:台下校准:使您能够使用扫描仪压印盘创建校准表.
X-Ritei1分光光度计:使您能够打印颜色表、扫描颜色表中的色块数据流并根据扫描的测量结果创建校准表.
CX打印服务器使用此表中的数据来补偿实际密度级和测量的密度级与目标密度级之间的差异.
您应在以下情况中创建校准表:每24小时创建一次,以补偿墨粉密度的潜在变化使用新的纸料时打印显示"偏色"时进行机器维护或硬件更改后发生了剧烈的环境变化(温度和湿度)时在作业参数窗口中,位于颜色>校准下的已链接选项,默认情况下是选中的.
符合校准过程中所选版材属性和加网的所有作业都将自动映射或链接到此校准表.
当发送作业进行打印时,将自动使用链接到所选版材类型和加网的校准表打印此作业.
从克里奥色彩服务器执行台下校准系统要求:确保在台下完成校准窗口中选择了首选项选项.
同时校准打印机和扫描仪.
如果仅将打印图放在稿台上,那么将校准打印机.
如果仅将扫描仪图放在稿台上,那么将校准扫描仪.
1.
从工具菜单,选择校准.
2.
完成必需的预备步骤后再开始台下校准,然后单击下一步.
3.
在托盘列表中,选择所需的托盘.
默认托盘为托盘1.
4.
在加网列表中,选择加网方法.
5.
在份数框中,输入要打印的份数.
注意:建议您至少打印25张校准图,然后使用最后打印的几张图中的一张.
6.
(可选),选中打印校准说明复选框以打印校准说明.
7.
单击打印.
即开始打印校准图.
8.
单击下一步.
9.
在打印机的稿台玻璃上,将扫描仪图和台下校准图面朝下相邻放置.
10.
在打印机的触摸屏上,点击服务主页.
11.
点击网络扫描.
12.
在网络扫描选项卡中,点击校准扫描框.
13.
点击高级设置选项卡.
14.
点击颜色空间按钮以选择Xerox550/560彩色打印机的特定颜色空间.
15.
点击设备颜色空间按钮.
16.
点击保存.
18第3章-校准17.
在控制面板上,按下开始以开始扫描图表.
随即将扫描并测量图表,并创建校准表.
在CX打印服务器校准向导中,如果校准成功,将显示校准向导中的第3步.
如果扫描处理期间出错,将显示错误消息.
18.
单击下一步.
19.
要保存校准表,请执行以下操作之一:选择以默认名称保存,系统将使用加网方法、版材类型和日期自动命名此校准表.
选择另存为可输入自定义名称.
注意:为获得最佳效果,请在校准表文件名中包含版材类型和加网方法.
20.
选择要应用校准表的版材类型.
21.
单击完成.
使用X-Ritei1分光光度计创建校准表系统要求:分光光度计必须连接到CX打印服务器上的USB端口.
在系统第一次提示您连接设备时,安装驱动程序.
请参阅分光光度计产品文档了解更多详细信息.
确保您已通过将分光光度计放在其印版上对它进行了校准.
使用与要打印的最终作业相同的版材和加网类型打印参考作业.
打印队列必须准备就绪以进行打印(未暂挂).
确保在校准使用设备工具完成窗口中选择了首选项选项.
1.
从工具菜单,选择校准.
2.
在托盘列表中,选择所需的托盘.
将显示托盘中已装入纸张的纸张属性.
3.
在加网列表中,选择加网方法.
注意:请确保将加网方法设置为要用于打印作业的加网方法.
4.
在份数框中,输入要打印的份数.
注意:建议您至少打印25张校准图,然后使用最后打印的几张图中的一张.
5.
单击打印.
此时将打印校准表,并显示颜色校准向导中的第2步.
6.
请遵照安装向导中的指示信息操作.
使用X-Ritei1分光光度计创建校准表197.
扫描完每种颜色后,等待相应的图标旁出现检查标记并按照屏幕上的指示信息操作.
注意:确保您按照图标显示的顺序扫描图上的每个分色:青色、品红色、黄色和黑色.
成功扫描了所有分色列后,各图标旁将出现检查标记.
注意:如果任意阶段的扫描没有正确完成,请单击重置并再次扫描.
如果扫描图表期间出错,将显示警告消息.
单击确定并重新扫描图表.
8.
单击下一步.
9.
要保存校准表,请执行以下操作之一:选择以默认名称保存,系统将使用加网方法、版材类型和日期自动命名此校准表.
选择另存为可输入自定义名称.
注意:强烈建议您在校准表文件名中包含版材类型和加网方法的相关信息.
10.
选择要应用校准表的版材类型.
11.
单击完成.
故障排除校准解决校准过程中可能发生的常规故障排除问题.
消息恢复操作在测量过程中采集的值不是单调的.
成功测量校准结果后可能会出现此消息.
单击确定可继续校准过程而不会发生任何问题.
Eye-One未校准.
请将它放在基座上,然后单击"确定"继续.
将X-ritei1放回到其基座上以对其进行重新校准.
软件无法识别到任何校准设备.
请检查是否连接了设备,并且是否定义了该设备.
确保已将i1正确连接到CX打印服务器上的USB端口.
收到提示后,安装驱动程序.
20第3章-校准4在Windows和Mac操作系统中打印文件将文件打印至CX打印服务器系统要求:必须在Windows和Mac计算机上定义网络打印机.
1.
用文件所对应的应用程序打开文件,例如用AdobeAcrobat打开PDF文件.
2.
从文件菜单选择打印.
3.
在名称列表中,选择所需的网络打印机,例如_Print.
4.
(可选)要修改作业参数,请执行以下步骤:在Windows计算机上,单击属性.
在Mac上,选择特殊功能,然后单击作业参数.
a.
修改参数.
b.
单击确定5.
单击确定.
6.
在打印对话框中,单击确定.
此文件即发送到CX打印服务器并进行处理和打印.
使用热文件夹进行打印使用热文件夹自动化您的工作流程,通过同时提交多个文件进行打印节约时间.
可使用热文件夹从任意计算机处理和打印文件.
以下步骤在Mac计算机上同样适用.
1.
在Windows桌面上,双击我的网络位置图标.
在MacOS中,从转至菜单中选择连接到服务器.
2.
找到CX打印服务器,并双击它.
将显示一个包含所有共享文件夹、热文件夹和打印机的列表.
3.
双击所需的热文件夹,例如HF_ProcessPrint.
提示:可以将此热文件夹图标拖到桌面上,以此来创建该热文件夹的快捷方式以便将来使用.
4.
将所需文件拖到热文件夹中.
将根据热文件夹工作流程自动处理和打印所有文件.
用密码保护作业可通过锁定计算机上的作业并对它加以密码保护来控制敏感数据的打印.
系统要求:CX打印服务器网络打印机必须存在于您的客户端工作站上.
打印驱动程序软件必须在Windows和MacOS中安装并激活.
CX打印服务器上的打印机状态必须处于就绪模式.
您可以使用打印驱动程序软件将密码应用于在任何应用程序中创建的作业.
任何想要打印或重新打印此作业的人都必须用密码对其解锁才能打印.
1.
在您的计算机上打开文件—例如PDF文件.
2.
从文件菜单选择打印.
3.
在打印对话框的名称列表中,选择要将文件提交到的网络打印机的名称.
4.
单击属性按钮.
将显示打印驱动程序窗口.
5.
在打印驱动程序窗口中,单击锁定按钮.
将显示安全打印对话框.
6.
在密码框中,输入包含四个数字的密码(例如9999).
注意:此密码必须由四个数字字符组成.
7.
单击确定.
此作业即受密码保护,任何人都必须使用密码才能打印它.
8.
在打印驱动程序窗口中,单击确定.
受密码保护的作业将提交到网络打印机,后者会将其发送到CX打印服务器进行处理和打印.
9.
在打印队列区域中,右键单击要打印的受密码保护的作业,并选择释放以打印.
将显示安全打印对话框.
10.
在密码框中,输入为此作业定义的密码.
11.
单击确定.
此作业即被解锁并打印.
打印完成后,将自动删除此作业.
22第4章-在Windows和Mac操作系统中打印文件5从色彩服务器打印文件处理CX打印服务器采用AdobePDF打印引擎(APPE)RIP作为CPSIRIP的互补工作流程,使您能够使用适用于每个作业的RIP.
APPERIP对需要透明和套印处理的文件特别有用.
APPERIP信息已添加至作业历史记录和工作区.
APPERIP的主要优点是其复杂的设计和效果(包括透明图片)可以可靠地重现.
设计人员和打印人员可以更加轻松地在PDF文件中进行后期编辑,还可以配置PDF作业以在不同类型的输出设备和印刷机上打印.
APPERIP仅适用于PDF文件.
如果您对非PDF文件使用智能模式或强制模式,系统将忽略您的选择,并提交给CPSIRIP.
类似地,当PostScript驱动器将PDF文件翻译为PostScript,系统使用CPSIRIP.
智能模式选项使系统决定何时应用APPERIP.
在智能模式中,CX打印服务器分析文件并应用优化RIP方法的自动工作流.
例如,如果文件仅包含文本,则系统会识别此文件不需要APPERIP,并使用CPSIRIP处理此文件.
在智能模式中,系统还检查使用各种颜色空间的透明图片,以及使用套印的专色.
使用PDF工作流的优点之一是您可以使用嵌入式ICC配置文件.
CX打印服务器包括CMYK和RGB嵌入式ICC配置文件的APPERIP支持.
CX打印服务器与PDF/X-1a、PDF/X-3和PDF/X-4完全兼容.
PDF/X文件是PDF文件的子集,并为最终准备打印页面的交换提供标准.
使用PDF/X兼容文件可以消除文件准备中最常见的错误(例如,非嵌入式的字体、不正确的颜色空间、缺失图片,以及套印或陷印问题).
导入并打印作业以下任一情况下您都可以导入作业:当在未连接到CX打印服务器的计算机上创建页面描述语言(PDL)文件(如PDF或PostScript)时当PDL文件位于网络文件夹或外部介质(如U盘)上时当所需的文件本地驻留在CX打印服务器1.
从文件菜单,选择导入.
2.
在导入窗口的上部列表中,选择所需的文件并单击添加按钮.
注意:用Shift键或Ctrl键选择多个文件,或用Ctrl+A组合键选择所有文件.
如有需要,多次添加相同的文件.
要移除文件,请选择导入作业窗口下方列表中的所需文件并单击移除按钮.
文件将显示在下部列表中.
3.
从虚拟打印机列表中,选择打印机.
4.
单击导入.
下方列表中当前列出的所有文件,都将发送到CX打印服务器以按所选虚拟打印机中的定义进行处理、打印或存储.
5.
如果您的作业已移到存储区,就可以先编辑作业参数再发送作业进行打印.
例如,你可能想验证作业中定义的纸料是否已装入打印机中并可供打印.
"纸料"窗口纸料窗口使您能够查看印刷机上定义的可用于打印的纸料列表.
可从资源中心访问纸料窗口.
打印机中有一个指示装入了哪种纸料的图标.
重新提交作业编辑作业参数后重新提交已打印的作业,或打印作业的更多副本.
在存储区中,右键单击要再次提交打印的作业并选择提交.
如果您选择了RTP作业,它将提交到打印队列;如果您选择了任何其他的作业类型,它将提交到处理队列.
注意:某些RTP作业在编辑特定参数后可能需要重新处理.
24第5章-从色彩服务器打印打印作业副本直接从存储区重新打印作业的更多副本而无需打开作业参数.
1.
在存储区中右键单击列标题.
2.
选择添加>副本将副本添加到副本区的存储列.
3.
选择作业,并在副本字段中输入要打印的副本数.
4.
按Enter键.
5.
将作业拖到处理队列区或打印队列区中.
编辑作业可预览和编辑存储区中的任何PDL和RTP作业.
PDL文件在AdobeAcrobat软件中打开,RTP文件在作业预览和编辑器工具中打开.
在AdobeAcrobat中,您可以正常地查看和编辑PDL作业.
此外,此版本的AdobeAcrobat还包括包含更多编辑工具的EnfocusPitstop插件.
注意:有关Pitstop插件的更多信息,请参阅Pitstop和Acrobat软件中包含的文档.
在作业预览和编辑器窗口中,您可以在浏览作业的不同页面时查看此作业的缩略图.
对于拼版作业,您可以查看拼版印张,包括每个印张上的页面布局.
您也可以查看页面的方向、裁切标记和折叠标记.
您在作业预览和编辑器窗口中编辑的作业不能重新进行RIP处理.
作业保存在作业预览和编辑器窗口中后,它就是一个不具有关联PDL文件的新的RTP文件.
您不能将需要重新进行RIP处理的参数应用于此类作业.
预览RTP文件在存储区中,右键单击要预览的RTP文件,然后选择作业预览和编辑器.
此文件即在窗口中打开.
移动作业中的页面将RTP作业中的页面移动到作业内的新位置.
在移动页面时,页码也会相应地更新.
1.
在作业预览和编辑器窗口中,单击缩略图选项卡.
2.
在缩略图窗格中,单击要移动的页面.
打印作业副本253.
将此页面拖到目标位置.
注意:红色标记表示将插入页面的位置.
4.
单击另存为保存作业中的更改.
删除作业中的页面1.
在作业预览和编辑器窗口中,单击要删除的页面,然后单击移除.
此页面随即被删除,页码也会相应地更新.
2.
单击另存为以保存更改.
将页面合并到作业中将一个作业中的一个页面、多个页面或所有页面合并到其他作业.
系统要求:包含要复印的页面的RTP作业必须与要编辑的作业具有相同的页面大小、方向和分辨率.
1.
在作业预览和编辑器窗口中,单击缩略图选项卡.
2.
在缩略图选项卡的左侧窗格中,确定要合并页面的位置.
单击此位置的前一页.
选定页面周围将出现黄色的边框.
3.
单击合并作业.
注意:列表中仅显示那些与要编辑的作业具有相同页面尺寸和方向的RTP作业.
4.
选择包含要合并页面的作业,然后单击确定.
该作业将在单独的窗口中打开.
5.
请执行以下操作之一:要合并一个页面,请选择要合并的页面并单击合并.
注意:您也可以将此页面从作业窗口拖到缩略图选项卡左侧窗格中的所需位置.
如果要合并多个页面,请重复此步骤直到所有需要的页面都已合并为止.
也可以在作业预览和编辑器窗口中为要合并的页面选择其他位置.
要将所有页面合并到作业,请单击合并全部.
合并的页面将插入所需位置,同时页码也会相应地更新.
6.
单击关闭关闭作业窗口.
7.
单击另存为以保存更改.
26第5章-从色彩服务器打印将页面旋转180°在混合方向作业中将一个或多个页面旋转180°.
1.
在作业预览和编辑器窗口中,单击旋转选项.
2.
选择以下选项之一:旋转页面—输入页码和/或页面范围奇数页—将作业中的所有奇数页旋转180°偶数页—将作业中的所有偶数页旋转180°3.
单击保存.
在选项卡中进行旋转的每个页面的旁边将显示一个图标缩略图.
注意:如果使用了旋转选项,则无法使用合并选项.
替换页面在某些情况下,您可能有一个很大的作业需要替换其中一页.
在这种情况下,您可以创建要替换页面的RTP文件,然后使用作业预览和编辑器工具替换此页面.
系统要求:包含要替换的页面的RTP作业必须与要编辑的作业具有相同的页面尺寸和方向.
1.
导入和处理新页面,以便创建新的RTP文件.
2.
在作业预览和编辑器窗口中打开原始RTP作业.
3.
合并新RTP文件.
4.
删除错误的页面.
查找特定区域的CMYK值使用显示颜色值窗口中的工具查找页面上特定区域的CMYK值.
已处理的作业必须显示在窗口中.
1.
在作业预览和编辑器窗口中,单击显示颜色值按钮.
2.
将指针移动到要测量其颜色值的页面上的相应位置并单击.
CMYK网点百分比值和专色CMYK等效值将作为工具提示显示.
将页面旋转180°27检验作业内容预检功能可用于在处理或发送要打印的作业之前检查文档.
下面列出了可用的预检功能:PDF分析器印前检查预检报告PDF分析器您可以使用PDF分析器来检查导入的PDF文件中是否存在可能影响处理的问题.
PDF分析器可检查以下元素:文档:确定Acrobat软件是否与压缩、加密、安全性和其他属性不兼容页数:检测空白页并标识页面尺寸、批注和其他属性字体:确定PDF文件中是否存在特殊字体以及这些字体是否已嵌入颜色:检测颜色空间信息、专色、输出转换信息和颜色管理设置图像:确定图像分辨率、图像是否偏斜或翻转以及图像是否压缩OPI:检测是否使用了OPI.
如果使用了OPI,那么PDF分析器将检测OPI的版本并确定OPI路径中是否缺少高分辨率图像文本和线条:确定文本大小、线条宽度、白色文本,以及对象和平整度容差PDF/X:确定文件是否符合PDF/X-1a以及文件中是否包含PostScript片断印前检查运行印前检查参数可用于在发送作业进行打印之前检查关键作业组件的状态.
在印前检查期间,将对作业进行RIP处理,并确定缺少的组件.
印前检查可检测以下关键作业组件的状态:高分辨率图像或指向高分辨率图像文件夹的错误链接缺失字体CX打印服务器专色词典中未定义的专色通过动态页面例外虚拟打印机提交的文件的动态例外命令预检报告预检报告是与作业相关的报告,它可提供打印前关键作业组件状态(缺少或已找到)的信息并可用于相应地更正文件.
28第5章-从色彩服务器打印在打印包含大量页面或副本的复杂作业之前运行印前检查尤为有用.
印前检查可检测缺少的作业组件并在预检报告对话框中显示这些组件.
您可以复查此报告并解析缺少的组件,这样既节省了处理时间,又避免不断出现错误或失败消息.
如果运行了印前检查并找到了所有主要组件,那么系统将根据您选择的作业流程处理和打印作业.
如果测试失败(检测到缺少主要元素),则此作业将返回存储区,同时提供预检报告以供检查.
预检报告始终反映的是最近一次预检运行的结果.
如果对作业运行了多次印前检查,那么最近的预检报告将覆盖之前的所有报告.
生成预检报告时,作业历史记录窗口中会标识印前检查的日期和时间.
注意:由于预检报告对话框列出了所有主要作业组件(缺少的和已找到的),因而您可以通过此报告查看现有(找到)的主要作业组件(例如,作业中的现有字体列表及其相应的路径).
分析PDF作业无法对已锁定或受保护的PDF文件使用PDF分析器或执行印前检查.
如果这样操作,将出现一条消息说明该文件已加密.
1.
在存储区中,右键单击PDF文件并选择PDF分析器.
2.
在PDF预检设置区域中,执行以下操作之一:要检查整个PDF文件,请选择完整文档.
要检查特定页面,请选择页面并输入所需的页面范围.
3.
如果不希望预检报告在生成后自动打开,请清除自动显示报告复选框.
4.
如有需要,请更改报告文件名.
默认情况下,报告文件名由原始文件名和后缀_rep组成.
例如,如果要检查的文件为sample.
pdf,那么报告文件将命名为sample_rep.
pdf.
5.
如果要将报告保存到特定位置,请单击浏览并浏览至所需的位置.
6.
单击运行.
随即将生成PDF报告并自动打开.
执行印前检查在发送作业进行打印之前,检查主要组件的状态.
无法对被锁定或受保护的PDF文件执行印前检查.
如果这样操作,将出现一条消息说明该文件已加密.
1.
打开要对其执行印前检查的作业的作业参数窗口.
2.
选择服务,然后选择预检.
分析PDF作业293.
选中运行预检复选框.
将自动选中主要作业组件的全部复选框.
4.
清除不希望包含在预检中的任何复选框.
注意:如果缺少某个选定的作业组件,那么印前检查结束时的作业状态将为失败,且此作业将被传送到存储区.
作业历史记录窗口中将显示缺少的组件的相关信息.
5.
单击提交.
注意:确保处理队列未被暂挂.
印前检查的结果将显示在预检报告中.
查看并打印预检报告预检报告是与作业相关的报告,它可提供打印前关键作业组件状态(缺少或已找到)的信息并可用于相应地更正文件.
如果对作业运行了多次印前检查,那么最近的预检报告将覆盖之前的所有报告.
1.
在存储区中,右键单击作业,并从菜单选择印前检查报告.
2.
单击所需的报告选项(例如高分辨率)以查看该选项的结果.
3.
(可选)要打印报告,请单击打印.
4.
(可选)要导出预检报告,请执行以下操作:a.
单击导出并浏览到所需的位置.
b.
单击保存.
5.
单击关闭.
"预检报告"窗口右键单击作业并选择预检报告可打开"预检报告"窗口.
预检选项高分辨率列出缺少和找到的高分辨率图像.
如果存在指向高分辨率图像文件的错误链接,也会列出这些链接.
专色列出缺少的专色名称(无法在专色词典中找到的专色)和找到的专色名称(在专色词典中找到的专色).
列显示专色的对等颜色.
如果状态为缺少,那么将使用在PostScript文件中嵌入的原始值来仿真所需的专色.
30第5章-从色彩服务器打印预检选项如果状态为已找到,那么将使用专色词典中的值.
字体列出未嵌入文件和字体库中不存在的缺失字体的名称以及已找到的字体的名称.
源列说明了此字体是嵌入在文件中还是在字体库中找到的.
例外列出在文件中找到的动态页面例外命令.
指示符缺少找不到作业中的主要组件时出现.
未印前检查如果您未为印前检查选择印前检查选项,则将显示.
已找到找到了选定选项的所有文件时出现.
显示列表全部将显示缺少和找到的选项.
仅显示找到的选项显示找到的选项.
仅显示缺少的选项显示缺少的选项.
检验作业内容31使用颜色设置对作业进行打样选择最合适的预定义颜色设置以最佳颜色质量打印作业.
颜色设置参数包括四个预定义颜色设置.
每个颜色设置都为您提供了适用于特定数据类型或印刷产品特征的最佳颜色和质量设置.
单击按钮可以查看颜色和质量设置.
颜色设置选项如下所示:人物照—为家庭相册之类的作业提供最佳颜色和质量设置户外照片—为以风景照为主的作业提供最佳颜色和质量设置公司文档—为以办公室文档为主的作业(如演示稿文件、网页和带有图表和徽标的文件)提供最佳颜色和质量设置商业材料—为包括图形和照片的作业(如广告材料)提供最佳颜色和质量设置要使用推荐的工作流程为作业选择最适合的颜色设置,可以使用每种颜色设置打印一份作业,查看打印的样本作业,然后选择最佳打印.
然后需要在作业参数窗口中指定提供了最佳结果的颜色设置.
如果知道要使用的颜色设置,可直接指定作业的颜色设置,而无需先打印和查看样本作业.
注意:选择颜色设置后,某些颜色和质量参数将处于禁用状态.
打印和查看颜色设置打印作业或作业中页面的样本,其中每个样本都应用了不同的颜色设置.
在存储区中选择作业,然后设置要打印的特定页面范围.
将根据选择创建5个样本文件并发送到处理队列.
1.
在工具栏上单击导入按钮,导入要打印的文件.
2.
在存储区中,右键单击作业.
3.
从显示的菜单选择打印颜色设置将显示打印颜色设置对话框.
注意:对于拼版作业,可以定义页面范围;而对于VDP作业,可以定义小册子范围.
4.
在页面框中输入要打印的页数,或选择全部.
然后单击提交.
将打印5个样本作业,并根据分配给它们的颜色设置对其命名.
命名约定如下:None_PeoplePhotos_OutdoorPhotos_32第5章-从色彩服务器打印Corporate_Commercial_注意:将处理整个作业,但只打印指定页面.
收集打印好的作业并检查.
选择达到最佳颜色效果的样本文件.
将颜色设置分配给作业1.
在存储区中,双击作业.
2.
在打印下选择颜色设置.
3.
在设置列表中选择达到最佳打印色效果的设置之一,例如户外照片.
将把户外照片设置的预定义颜色和质量参数分配给作业.
为此作业配置的默认颜色和质量参数将被禁用.
set.
Thedefaultcolorandqualityparametersthatareconfiguredforthisjob,aredisabled.
4.
要打印作业,请单击提交.
收集打印好的作业并检查颜色质量.
打印包含不同纸张尺寸的文件1.
暂挂"处理"队列.
2.
在暂挂的"处理"队列中,双击您的作业.
3.
在打印下,选择纸料.
4.
选择混合纸张尺寸文档.
5.
单击保存.
6.
释放"处理"队列.
将根据混合纸张尺寸定义处理并打印作业.
使用双面(手动)向导进行打印双面(手动)向导使您能够先打印作业的其中一面,将纸张手动放回到打印机中,然后打印另一面.
也可以只打印作业的正面或背面.
1.
暂挂"打印"队列2.
从文件菜单,选择导入.
3.
在导入窗口的上部列表中,选择所需的文件并单击添加按钮.
4.
从虚拟打印机列表中,选择ProcessPrint虚拟打印机.
5.
单击导入.
6.
作业处理完成并显示在"打印"队列中后,请双击作业.
将颜色设置分配给作业337.
在打印下,选择打印方法.
8.
在打印方法列表中,选择双面(同向)或双面(反向).
9.
选择双面(手动).
10.
如需要,在托盘下,选择所需托盘(托盘5或托盘6).
11.
单击保存.
12.
在"打印"队列中,右键单击作业,并从菜单选择双面(手动)向导.
双面(手动)向导窗口随即显示.
13.
从打印列表,选择双面、正面或背面.
14.
单击打印.
如果选择了双面或正面,则将打印作业中每个页面的正面.
如果选择了背面,则将打印作业中每个页面的背面.
15.
如果选择了双面,则将显示继续打印顺序窗口.
要完成作业打印:a.
收集已打印的印张的堆叠.
b.
将堆叠从左边翻转到右边,以便使已打印的一面朝下.
c.
将堆叠装入您打印正面所使用的相同托盘中.
d.
单击打印.
运行紧急作业当您有一个紧急的作业时,您可以提交此作业以进行处理或打印,并在运行其他作业之前运行它.
如果您提交一个作业以进行处理,而另一个作业正在处理时,则后面的作业会临时暂停,但保持运行状态.
当紧急作业完成处理并移至打印队列时,将继续暂停作业的处理.
如果您提交一个紧急作业以进行打印,而另一个作业正在打印,则在当前页面(两面)或设置打印出来之前后面的作业会临时暂停,但保持运行状态.
当紧急作业完成打印后,将继续暂停作业的打印.
提交紧急作业提交供处理或打印的紧急作业,并在其他作业之前运行该作业.
系统要求:作业必须在队列中处于等待状态.
如果作业为活动状态,则该选项不可用.
34第5章-从色彩服务器打印一次只能处理或打印一个作业,因此,如果您选择多个作业(一个接一个)作为紧急作业,则这些作业将按照其选择顺序进行处理或打印.
在队列或存储区中,右键单击作业并选择立即运行.
作业随即显示在对应队列的顶部,且带有紧急状态指示符,并立即运行.
运行紧急作业3536第5章-从色彩服务器打印6管理作业作业的存取为保持足够的可用磁盘空间,请将作业及其相关文件备份到外部服务器,然后将它们从存储区中删除.
稍后,您可以检索已存档的作业和文件,以便将来使用.
存档是备份和存储作业的一种方法,可用于增加磁盘上的可用空间.
系统将在选定位置创建一个包含与已存档作业相关的所有文件的CAB文件(压缩文件).
已存档作业将保持其当前状态(即完成、失败、挂起或放弃),并与其作业参数及其作业历史记录窗口中的信息一起存档.
注意:CX打印服务器将大型作业存档为若干个CAB文件.
检索时,已存档作业将保留其原始作业名,而不是存档时为其分配的作业名.
将作业存档备份和存储作业,以便释放更多磁盘空间.
系统要求:用于存储已存档作业的文件夹.
1.
在存储区中,右键单击要存档的作业并选择存档.
2.
找到存档所需目标文件夹,然后单击保存.
系统将在选定位置创建一个包含与已存档作业相关的所有文件的CAB文件(压缩文件).
3.
从存储区删除此作业.
另请参阅:将VDP元素存档(第81页)检索作业系统要求:只能检索已存档的作业.
检索作业时,已存档作业将保留其原始作业名,而不是存档时为其分配的名称.
同时还将检索与此作业相关的文件(例如PDL)并且不会删除CAB文件.
一次可以检索多个作业.
1.
从文件菜单,选择从存档中检索.
2.
在存档名称下找到已存档作业,并选择相关的CAB文件.
3.
单击添加.
选定作业将显示在下部列表中.
4.
单击检索.
选定作业将显示在存储区中的列表顶部.
5.
在作业历史记录窗口中,验证是否已成功检索文件.
另请参阅:检索VDP元素(第81页)将作业转发给其他人CX打印服务器系统要求:要转发的作业必须保存在存储区中.
两个CX打印服务器上必须运行相同的软件版本.
1.
在存储区中,右键单击作业并选择转发到>其他.
2.
在主机名/IP地址框中,输入要向其转发作业的服务器的名称和IP地址.
3.
单击查找.
4.
选择以下选项之一:发送到存储区—将作业发送到所选服务器的存储区.
发送到打印队列—将作业发送到所选服务器的打印队列.
5.
单击发送.
注意:不能转发从VDP作业创建的RTP文件,例如VPS文件.
只能转发原始VDP作业.
如果目标CX打印服务器上的操作员密码被更改,则无法转发作业.
从源CX打印服务器选择开始>运行,并连接到目标CX打印服务器.
使用新的操作员密码进行登录.
要正确处理VDP或PDL外部元素,请将外部元素移动到目标CX打印服务器.
如果从未在另一个CX打印服务器上对文件进行RIP处理,则无法将作业转发到目标CX打印服务器.
这可能在极少数情况下发生,例如,重新安装系统或格式化映像磁盘的情况下.
38第6章-管理作业复制作业系统要求:要复制的作业必须位于存储区内.
在存储区中,右键单击作业并选择复制.
将复制选定文件,以原始作业名加上后缀_dup命名.
注意:如果复制RTP作业,复制的作业将是其原始格式.
AccountingViewerAccountingViewer可提供通过CX打印服务器成功打印的所有作业的信息.
会计报告为制表符分隔文件格式,它包括打印作业的详细信息.
您可以对报告中的信息进行过滤和排序并打印出来.
还可以将报告导出为文本文件(使用制表符或管道分隔)或HTML页面.
默认情况下,将列出过去90天内处理过的所有作业.
此报告包括各种类型的信息,如下所示:作业大小处理时间作业中的页数黑白打印和彩色打印的页数.
此数据基于作业的原始输入及作业参数窗口中设置的参数.
您可以从AccountingViewer菜单访问信息.
另请参阅:在灰度模式中打印作业(第54页)使用黑色打印包含灰度RGB元素的作业墨粉(第54页)在包含灰度CMYK元素的作业中保留黑色(第54页)自定义AccountingViewer可使用两种方式自定义AccountingViewer表:显示、隐藏和移动列.
这是自定义表的快捷方式.
您对表所做的更改不会永久保存.
创建可编辑和保存的自定义会计视图.
复制作业39显示、隐藏和移动AccountingViewer表中的列自定义AccountingViewer表的快捷方法是显示、隐藏或移动列.
执行以下操作之一:要将列移到表中的另一位置,请将该列拖到所需的位置.
要隐藏列,请右键单击表中的任何列,选择隐藏,然后从当前已显示的列的列表中选择要隐藏的列.
要显示列,请右键单击表中的任何列,选择显示,然后从当前已隐藏的列的列表中选择要显示的列.
在AccountingViewer中创建自定义视图通过选择AccountingViewer中的列并将选择另存为自定义视图,创建满足特定需要的会计视图.
1.
从信息菜单,选择会计.
将显示AccountingViewer窗口.
2.
在视图列表旁,单击浏览(.
.
.
)按钮.
3.
在视图窗口中,单击添加(+).
4.
在视图名称框中,输入要添加的视图的名称.
5.
在列表上的基于中,选择新视图所基于的视图.
6.
单击确定.
新视图将添加到视图区域,视图所基于列的名称将显示为选中状态.
7.
选择要在新视图中显示的列.
使用箭头按钮上下移动列名,安排在新视图中显示这些列的顺序.
8.
单击确定.
您可以在AccountingViewer的视图列表中选择自定义视图.
作业报告作业报告窗口包含特定作业的作业参数窗口中的所有信息.
作业报告窗口在单个窗口中显示作业参数,这些参数可打印或导出为文本文件.
右键单击作业报告区中的作业,然后选择存储将会显示作业报告窗口.
40第6章-管理作业导出文件导出PostScript文件导出PostScript文件,并将其转换为PDF格式.
系统要求:PostScript文件必须位于存储区中.
1.
在CX打印服务器存储区中选择PostScript文件.
2.
右键单击此作业并选择导出PDF.
3.
在"导出"对话框中找到要用于保存文件的文件夹,并单击保存.
PDF文件随即可在任何打印机上打印.
PDF2Go作业PDF2Go是一个端口,可通过此端口导出RTP文件并将其转换为PDF文件.
通过导出为PDF,您可以在打印前发送作业副本以供批准.
CX打印服务器可在处理前和处理后导出标准PDF文件作业.
对于导出的RTP作业,PDF文件包括作业的光栅化数据.
此操作将RTP信息转换为能以PDF格式压缩的光栅文件.
此过程确保了文件可在任何PDF打印机上进行处理和打印.
导出RTP文件导出RTP文件,并将其转换为PDF格式.
系统要求:已处理的文件必须位于存储区中.
1.
在CX打印服务器存储区中选择RTP作业.
2.
右键单击此作业并选择导出为PDF2Go.
3.
选择打印优化或加网优化,然后单击确定.
注意:加网优化格式会创建作业的低分辨率版本.
4.
在导出为PDF2Go对话框中找到要用于保存文件的文件夹,并单击保存.
PDF文件随即可在任何打印机上打印.
导出文件4142第6章-管理作业7管理颜色CX打印服务器上的颜色管理颜色管理是在将颜色从一台设备传输到另一台设备时为确保颜色准确且可重复而执行的一系列步骤.
这些步骤可用于在监视器、打样或印张上尽可能接近地再现美工或摄影师要表达的颜色.
CX打印服务器使您能够使用以下这些工具调整和改善作业中的颜色质量:配置文件管理器,可用于导入用来定义打印机的颜色空间,且基于所使用的纸张和墨粉的组合的配置文件.
对于不同的版材类型,需要不同的目标配置文件.
专色编辑器,可用于编辑专色词典中每种专色的CMYK值.
渐变工具,可用于创建和编辑色阶表以对打印输出执行色调纠正.
校准表管理器,可用于编辑和查看校准表.
注意:这是CreativePowerKit的一部分.
版材和颜色管理器,可用于将特定版材参数映射到目的地配置文件、加网和校准表.
管理描述文件配置文件用于以一致的方式将颜色从一台设备的颜色空间复制到另一台设备的颜色空间.
它们提供了用于在依赖于设备的颜色空间与独立于设备的颜色空间之间转换颜色数据的必要信息.
可使用配置文件对系统进行颜色管理.
源配置文件定义了对象源的RGB或CMYK颜色空间:如白点、对比系数和使用的荧光粉类型等特征.
目标配置文件定义了输出设备(如打印机)的色域.
CX打印服务器使用独立于设备的颜色空间进行源颜色空间与输出设备的颜色空间之间的转换.
导入目标描述文件导入目标描述文件以仿真输出设备.
系统要求:如果将描述文件保存到了描述文件管理器之外的位置,必须先导入它,然后才能用它打印作业.
注意:导入配置文件后,文件格式就变为*.
icm.
1.
从工具菜单,选择资源中心.
将显示资源中心窗口.
2.
在资源列表中,选择描述文件管理器.
3.
单击目标描述文件选项卡.
4.
单击导入按钮.
将显示导入目标ICC描述文件窗口.
5.
在目标描述文件区域中,单击浏览按钮.
6.
找到并选择所需的目标描述文件,然后单击打开.
目标名称框中随即显示新的目标名称.
7.
(可选)更改目标名称.
8.
单击导入.
9.
单击关闭关闭资源中心.
这样,新的目标描述文件就添加到了颜色流程窗口中的作业参数选项卡.
导入源描述文件导入源CMYK或RGB配置文件以仿真其他设备或颜色空间.
1.
从工具菜单,选择资源中心.
将显示资源中心窗口.
2.
在资源列表中,选择描述文件管理器.
3.
单击导入按钮.
将显示导入源ICC描述文件窗口.
4.
在源描述文件区域中,单击浏览按钮.
5.
找到并选择所需的源描述文件,然后单击打开.
仿真名称框中随即显示新的仿真名称.
6.
(可选)更改仿真名称.
7.
单击导入.
44第7章-管理颜色8.
单击关闭关闭资源中心.
这样,新的源ICC描述文件就添加到了颜色流程窗口中的作业参数选项卡.
导入设备链接配置文件导入设备链接配置文件.
1.
从工具菜单,选择资源中心.
将显示资源中心窗口.
2.
在资源列表中,选择配置文件管理器.
3.
单击设备链接配置文件选项卡.
4.
单击导入按钮.
将显示导入设备链接配置文件窗口.
5.
在设备链接配置文件区域中,单击浏览按钮.
6.
找到并选择所需的设备链接配置文件,然后单击打开.
新的设备链接配置文件随即显示在设备链接名称框中.
7.
(可选)更改设备链接配置文件的名称.
8.
单击导入.
9.
单击关闭关闭资源中心.
这样,新的设备链接配置文件就添加到了颜色流程窗口中的作业参数选项卡.
用版材和颜色管理器工具映射版材自定义校准表会根据版材类型和加网自动映射到相关版材.
如果未创建自定义校准曲线或导入目标配置文件,系统则会将出厂时的目标配置文件和校准曲线(常规)应用于您的作业.
1.
从工具菜单,选择资源中心.
2.
在资源列表中,选择版材和颜色管理器.
3.
单击新建(+)按钮.
此时将显示"版材映射"对话框.
4.
在纸张类型列表中,选择版材类型.
5.
在加网列表中,选择所需的加网类型.
6.
在校准列表中,选择所需的自定义校准曲线.
7.
在描述文件列表中,选择所需的目标描述文件.
8.
单击确定.
导入设备链接配置文件45管理校准表"校准"窗口您可以查看存储在CX打印服务器上的任何校准查找表(LUT).
您可以在工具>资源中心>校准中找到校准表信息.
这是CreativePowerKit的一部分.
校准表列表在校准向导中创建的校准表.
无对于选中了此选项的作业,将在不使用校准表的情况下对其进行处理和打印.
常规(默认表)-这是默认校准表,不能编辑.
如果没有为要使用的版材类型和加网方法创建校准表,那么将在处理和打印作业时使用常规校准表.
校准表信息"数据"选项卡此选项卡包含以下项:输出密度测量密度通过打印目标测量出来的值.
目标密度输出密度的期望值.
最小可接受密度可通过更正接受的输出密度的最小测量值.
属性—创建校准表时选择的参数.
校准表"信息图"选项卡在打印期间,CX打印服务器会用可补偿打印机当前性能级别的新值自动替换RTP文件中的CMYK值.
46第7章-管理颜色此选项卡包含以下项:分色此图显示了青色、品红色、黄色和黑色分色.
单击所需的分色按钮可查看各分色的信息.
也可以单击显示了所有四种颜色的按钮查看所有分色的信息.
输出密度垂直轴表示打印机接收的最终输出数据(应用校准表后)的网点百分比值.
输入百分比水平轴表示RTP文件的网点百分比值.
向校准表添加条目通过查看校准表可确保曲线是相对平滑和连续的.
如果您对结果不满意,可使用编辑选项来调整数值表中的图像的值.
1.
从工具菜单,选择资源中心.
2.
在资源列表中,选择校准.
3.
选择要向其中添加条目的校准表,然后单击编辑器选项卡.
4.
从分色列表中选择要向其添加条目的所需分色.
选定分色的文件值和打印机值将出现在文件值和打印机值列表中.
5.
在数值表中选择某一行,并单击添加按钮.
6.
在添加条目窗口的文件值和打印机值列表中,选择所需的值.
7.
单击确定.
该数值表已更新,并且校准图已调整.
8.
要保存更改,请单击保存按钮.
专色编辑器概述专色是专门混合的油墨,可用于复制难以使用CMYK油墨复制的颜色.
各作业页面可包含RGB、CMYK和专色元素.
CX打印服务器专色编辑器可用于编辑专色词典中每种专色的值.
编辑后的专色将保存在自定义词典中.
当CX打印服务器识别作业中的专色时,它会先在自定义词典中查找专色的名称,然后使用关联的CMYK值.
如果找不到此专色,它会在PANTONE颜色、HKS、DIC以及TOYO颜色词典中查找.
如果在这两个词典中均未找到此专色,则CX打印服务器将使用原始文件中嵌入的CMYK值.
向校准表添加条目47添加专色1.
从工具菜单,选择专色编辑器.
2.
选择颜色选项卡.
3.
在专色编辑器对话框中,单击+.
4.
输入已存在于原始文件中的新颜色名称.
注意:这些专色名称区分大小写且应与原始文件中显示的名称相匹配.
5.
根据需要更改CMYK值.
6.
单击保存.
7.
单击关闭.
这样,新颜色就添加到自定义颜色词典中了.
下一页:如果为RTP作业创建了新专色,请在打印前重新对此作业进行RIP处理.
编辑专色1.
从工具菜单,选择专色编辑器.
2.
选择专色选项卡.
3.
执行以下操作之一:在颜色列表中,搜索所需的颜色.
在专色词典列表中,选择包含您要编辑的颜色的颜色词典.
注意:如果您使用的是诸如AdobeInDesign这样的应用程序,请使用PANTONEC词典.
4.
选择所需的颜色.
此颜色的CMYK值和颜色预览将显示在专色编辑器窗口的右侧.
5.
根据需要更改CMYK值.
6.
单击应用.
这样,新颜色就添加到自定义颜色词典中了.
7.
单击关闭.
删除专色可以删除自定义颜色词典中的专色.
1.
从工具菜单,选择专色编辑器.
2.
选择专色选项卡.
48第7章-管理颜色3.
在专色词典列表中,选择自定义词典.
4.
从自定义颜色的列表选择要删除的颜色.
5.
单击-.
6.
单击是删除此颜色.
7.
单击关闭.
测试打印专色从专色词典选择和打印专色,查看专色在所选页面上的效果.
1.
从工具菜单,选择专色编辑器.
2.
选择专色选项卡.
3.
单击测试打印.
4.
选择一个或多个专色,或单击全部.
5.
单击打印.
6.
在托盘列表中,选择所需的托盘.
7.
在加网列表中,选择所需的加网方法.
8.
在校准列表中,选择校准表.
9.
单击打印.
将打印所选专色的测试打印.
用X-Ritei1分光光度计测量专色用分光光度计从打印的材料、织物等获取专色值,然后在自定义颜色词典中保存对等的CMYK值.
系统要求:分光光度计必须连接到CX打印服务器上的USB端口.
通过将分光光度计放在其印版上对它进行校准.
1.
从工具菜单,选择专色编辑器.
2.
在专色选项卡上,单击拾取颜色,等待Putdeviceontopofmeasuredspotandpresskey消息出现.
3.
将分光光度计放在要测量的颜色区域,然后按住分光光度计的按钮.
将显示CMYK值和专色的缩略图.
4.
在颜色名称框中,输入新专色的名称.
5.
单击保存.
这样,新颜色就添加到自定义颜色词典中了.
专色模拟色概述专色模拟色功能使您能够通过选择更适合的阴影轻松地编辑专色.
专色模拟色功能可提供37种CMYK值稍有不同的模拟色.
测试打印专色49专色模拟色功能可用于设置:青色、品红色和黄色网点百分比的模拟色(通过选择1-7%的模拟色).
默认选择为2%.
色调变化(通过选择青色、品红色、黄色、红色、绿色和蓝色轴的模拟色).
亮度(通过增大或减小K值,最大调整幅度可达20%).
选择专色模拟色1.
从工具菜单,选择专色编辑器.
2.
在颜色列表中,输入专色名称或浏览专色列表,然后选择要更改的专色.
3.
单击模拟色按钮.
将显示模拟色对话框.
此专色位于色块的中心并被标记为0.
4.
单击并滑动模拟色渐变滑块,观察原始值的1-7颜色单位之间不同的模拟色渐变.
每个单位都代表原始值的网点百分比.
5.
(可选)要查看色块的CMYK值,请将鼠标放在相应的色块上.
CMYK值随即将显示在此对话框的左下角.
6.
要选择专色模拟色,请单击所需的色块.
之前和之后框将显示原始专色和选定色块之间的差异.
7.
要为所选色块选择不同的亮度设置,请在亮度下单击色块.
所选色块的K值将根据您的选择增加或减少.
8.
单击选择.
9.
单击应用.
设定了新值的专色将被添加到自定义词典中.
10.
单击关闭.
打印专色模拟色打印专色模拟色图.
系统要求:必须连接打印机.
1.
从工具菜单,选择专色编辑器.
2.
在颜色列表中,输入专色名称或浏览至专色,然后选择要更改的专色.
3.
单击模拟色按钮.
将显示"模拟色"对话框.
此专色位于色块的中心并被标记为0.
50第7章-管理颜色4.
选择所需的色块.
5.
单击打印模拟色.
6.
请执行以下操作:在托盘列表中,选择所需的托盘.
在加网列表中,选择所需的加网方法.
在校准列表中,选择所需的校准表.
要打印没有背景的模拟色,请清除带背景打印复选框.
7.
单击打印.
保护特定专色您可以使用专色编辑器来保护特定的颜色(例如,官方徽标或公司颜色)以帮助维护设备间的颜色保真度和颜色一致性.
当您将特定颜色定义为RGB、CMYK或灰色专色并为其输入固定的CMYK目标时,CX打印服务器会将选定颜色视为专色并进行保护.
将RGB颜色保护为专色RGB专色工作流程适用于图形和文本元素.
1.
从工具菜单,选择专色编辑器.
2.
在专色编辑器对话框中,单击保护RGB选项卡.
3.
单击(+).
4.
在颜色名称框中,输入颜色的名称.
5.
在RGB源值列和CMYK目标值列中输入所需的值,或从整个预定义列表选择一个专色.
6.
单击保存.
7.
在保护RGB选项卡上,选择该颜色.
将显示颜色信息.
8.
如有必要,在已更正列中调整CMYK值.
9.
单击应用.
10.
要将其应用于您的作业,请在作业参数窗口的颜色选项卡中选择保护颜色,然后选中使用受保护的RGB值复选框.
将灰色保护为专色灰色专色工作流程适用于图形和文本元素.
1.
从工具菜单,选择专色编辑器.
2.
在专色编辑器对话框中,单击保护灰色选项卡.
3.
单击(+).
4.
在颜色名称框中,输入颜色的名称.
保护特定专色515.
在灰色源值列和CMYK目标值列中输入所需的值,或从整个预定义列表选择一个专色.
6.
单击保存.
7.
在保护灰色选项卡上,选择该颜色.
8.
如有必要,在已更正列中调整CMYK值.
9.
单击应用.
10.
要将其应用于您的作业,请在作业参数窗口的颜色选项卡中选择保护颜色,然后选中使用受保护的灰色值复选框.
将CMYK颜色保护为专色CMYK专色工作流程适用于图形和文本元素.
1.
从工具菜单,选择专色编辑器.
2.
在专色编辑器对话框中,单击保护CMYK选项卡.
3.
单击(+).
4.
在颜色名称框中,输入颜色的名称.
5.
在CMYK源值列和CMYK目标值列中,输入所需的值,或者从整个预定义列表中选择一个专色.
6.
单击保存.
7.
在保护CMYK选项卡上,选择该颜色.
8.
如有必要,在已更正列中调整CMYK值.
9.
单击应用.
10.
要将其应用于您的作业,请在作业参数窗口的颜色选项卡中选择保护颜色,然后选中使用受保护的CMY值复选框.
用渐变工具进行颜色调整有时,您需要在打印作业时执行色调纠正.
可使用渐变工具创建和编辑色阶表,然后将这些表应用于打印输出.
发送作业以供打印之前,请在渐变工具窗口中预览处理的作业,然后检查色阶表在作业上的应用效果.
对色阶的更改可以包括对整个图像的总体色调范围或指定色调范围的亮度、对比度、色平衡度的调整.
默认色阶表DefaultGradTable用作基线,它包括45°渐变曲线,且亮度和对比度设置为0、对比度中心设置为50;选择了所有分色.
色阶表列表还包括以下预定义的色阶表:冷色调:更清楚地显示蓝色调鲜明:增加颜色饱和度饱和:加深颜色(色度或色纯度)锐化:增加对比度暖色调:将低密度的色调设置为明亮的微红色52第7章-管理颜色创建和编辑色阶表修正RTP文件中的色阶、亮度和对比度,预览更改后再发送作业进行打印.
1.
从工具菜单,选择渐变.
2.
在预览文件框旁边,单击浏览.
3.
选择要预览的作业,然后单击打开.
4.
执行以下操作之一选择要编辑的分色:单击所有颜色按钮同时编辑所有分色.
单击要编辑的分色所对应的单个分色按钮,例如只单击青色分色按钮.
5.
单击图中的曲线添加点,然后拖动此点以修改分色.
值显示在输入或输出框中.
6.
要移除曲线上的点,请选择点,然后单击移除.
7.
要将色阶曲线重置为45重置.
8.
要恢复到原始色阶设置,请单击恢复.
9.
要取消对色阶图所做的最近一次更改,请单击撤销.
10.
要编辑亮度或对比度,请移动滑块.
11.
要查看作业中的色阶变化,请单击刷新.
更改会自动应用于之后视图中所显示的图像.
注意:在渐变工具中更改色阶表定义并单击刷新时,会注意到更改已影响到整个图像.
但是,无论您在之后视图中看到的情况如何,对色阶表所做的更改并不会影响专色.
12.
单击保存.
13.
在表名称框中,输入新的色阶表的名称.
创建和编辑色阶表5314.
单击确定.
此色阶表即被保存并添加到色阶表列表和颜色调整窗口中的作业参数选项卡中.
以黑白色打印彩色作业在灰度模式中打印作业1.
在CX打印服务器中,打开作业参数窗口,选择颜色>颜色模式,并选择灰度.
2.
单击确定.
使用黑色打印包含灰度RGB元素的作业墨粉1.
在CX打印服务器中,打开作业参数窗口,选择颜色>节墨,并选择使用黑色墨粉打印灰色.
2.
单击提交.
在包含灰度CMYK元素的作业中保留黑色1.
在CX打印服务器中,打开作业参数窗口,选择颜色>保护颜色.
2.
在CMYK区域中,选择保留黑色.
3.
单击提交.
54第7章-管理颜色8生产工作流程使用拼版打印拼版概述拼版是对印张上拼版页面图像的处理,从而使打印机或数码印刷机在打印印张时,页面图像的顺序正确.
它是生产成品文档过程的步骤之一.
除了页面图像以外,您还可以在印张上添加各种标记以帮助完成生产过程.
这些标记可显示纸张应折叠或裁切的位置.
拼版不会影响单个页面的内容,只影响印页上页面图像的布局.
拼版是内容与版式的结合.
内容包括应打印的页面,而版式是指印张上的页面位置以及页面的打印标记、裁切标记和折叠标记.
另请参阅:"作业参数"窗口中的"拼版"选项卡(第85页)拼版方法CX打印服务器提供了几种拼版方法.
拼版方法描述多重拼贴此方法是打印同一图像的多个副本并填满每个印张(如一个印张上的多张名片)最高效的方法.
连续拼贴此方法可用于将作业的不同页面放置在一个印张上,以便填满印张.
拼版方法描述剪切和堆叠此方法用于在保持特定顺序的同时打印、剪切和堆叠页面.
当剪切下来的页面叠放在另一页面上时,整个作业即以所需顺序结束.
剪切和堆叠方法主要用于大容量可变信息作业.
骑马订此方法以适用于骑马订装订的方式打印页面.
此装订方法先折叠印张、将一个印张插入另一个印张,然后沿书脊订合或装订,如在小册子或杂志中使用此方法.
无线胶订此方法以适用于无线胶订的方式打印页面.
胶脊装订是一种书籍装订技术,它将折叠的印张按顺序选排在一起并卡订固定.
用锯凿毛选排页面的书脊边缘.
然后在书脊处涂上胶水,将书籍的封面粘贴到胶合的书脊处.
此方法用于大多数书籍.
预览拼版版式查看拼版版式和设置.
系统要求:必须选择一种拼版方法.
您可以随时打开预览窗口并使保持打开状态,以便在选择拼版版式时检查拼版设置.
预览窗口可动态反映您所作的任何更改.
1.
打开所需作业的作业参数窗口.
2.
单击拼版选项卡,确保已经选择了拼版方法.
3.
单击预览按钮.
将显示预览窗口.
4.
预览后,单击关闭按钮.
打印名片作业使用多重拼贴拼版方法可在一张印张上打印同一名片的多个副本.
系统要求:此示例假设作业包含尺寸为50毫米*90毫米(1.
96英寸*3.
54英寸)、在A3(Tabloid)纸上进行拼版的单面名片.
56第8章-生产工作流程1.
单击暂挂按钮暂挂"处理"队列.
2.
从文件菜单,选择导入.
3.
将名片文件导入ProcessPrint虚拟打印机.
文件将导入到状态为等待的"处理"队列中.
4.
在暂挂的"处理"队列中,双击名片文件.
将出现作业参数窗口.
5.
在作业参数窗口的打印下,选择纸料参数.
6.
在纸张尺寸列表中,选择11x17.
7.
单击拼版选项卡.
8.
在拼版方法列表中,选择多重拼贴.
9.
选择参数,并按如下说明设置值:a.
对于净尺寸,请选择自定义.
b.
对于长,请输入1.
96英寸或50毫米.
c.
对于宽,请输入3.
54英寸或90毫米.
下方将显示版式的预览.
10.
对于剪裁方向,请确保选中了横向选项.
要更改剪裁方向,请在作业参数窗口中,选择打印,然后选择版式.
选择所需方向.
11.
选择模板参数,并按如下说明设置值:a.
在版式列表中,选择最佳.
CX打印服务器决定了每张印张上可打印的名片数并计算最佳数.
b.
对于打印方法,请确保选中单面,因为您的名片是单面的.
12.
单击预览按钮预览该版式.
将显示预览窗口,其中显示了拼版版式的图示.
13.
请不要关闭预览窗口,必要时将它拖到右侧.
14.
选择间距和标记参数.
15.
在标记列表中,选择裁切标记.
裁切标记将自动出现在预览窗口中,且页边空白设置也将自动增加到可显示裁切标记的大小.
16.
在装订线框中,输入0.
2英寸或5毫米.
新的装订线尺寸会自动显示在"预览"窗口中.
CX打印服务器计算出要容纳0.
2英寸或5毫米的装订线,3列*7行是每个印张上的最佳版式.
17.
检查预览窗口,确保没有出现拼版冲突.
18.
在作业参数窗口中,单击保存.
19.
释放暂挂的"处理"队列.
将根据多重拼贴拼版设置处理和打印名片.
使用拼版打印57打印骑马订作业使用骑马订拼版方法在一张印张上打印两组相同的作业以便节省纸张和生产时间.
系统要求:此示例假设存在以下情况:作业是一个8页的小册子,自定义净尺寸为5.
27*3.
34英寸或134*85毫米.
在打印机中装入了Tabloid或A3纸.
1.
在存储区中,双击作业.
2.
在作业参数窗口中,单击拼版方法选项卡.
3.
在方法列表中,选择骑马订.
4.
在每个印张的组数列表中,选择2在一张印张上打印两组拼版作业.
5.
如果需要,选择VDP堆叠模式.
6.
单击间距和标记.
7.
在标记列表中,选择裁切标记.
8.
在自定义出血尺寸框中,输入0.
118英寸或3毫米.
9.
单击预览按钮.
将显示"预览"窗口,其中显示了拼版布局的图示.
注意:打印作业时,系统将在印张上的两组作业之间自动增加0.
39英寸或10毫米的间距.
10.
关闭预览窗口.
11.
单击提交.
将根据每个印张上两组作业的拼版设置处理和打印作业.
利用了印张的大部分空间,从而节省了纸张.
您也可以轻松地剪切和装订两本小册子.
拼版模板生成器工具拼版模板生成器概述拼版模板生成器可用于保存拼版布局,并将它们重新用于不同的作业,而不必重复定义同一个布局.
您还可以使用拼版模板生成器来创建和保存无法在拼版选项卡上单独创建的、包含特殊布局的模板.
注意:拼版模板生成器是ProfessionalPowerKit的一部分.
您可以创建具有以下共同拼版设置的模板:58第8章-生产工作流程拼版方法列数和行数单面/双面装订保存模板后,您可以使用拼版窗口中的作业参数选项卡将模板应用于特定作业.
创建拼版模板使用拼版模板生成器创建拼版模板.
1.
从工具菜单,选择拼版模板生成器.
2.
从方法列表,选择拼版方法.
3.
单击+.
4.
输入新模板的名称并按Enter键.
5.
在版式区域中,输入需要的列数和行数.
注意:选择的拼版方法决定了可输入的列数和行数.
对于骑马订和无线胶订,可以在一个印张上放最多64页(8*8).
对于多重拼贴和连续拼贴,可以在一个印张上放最多625页(25*25).
6.
在类型下,选择单面或双面.
7.
在方向下,选择纵向或横向.
注意:拼版模板生成器中的方向设置仅用于显示.
此参数不保存在模板中.
(可在拼版选项卡的尺寸下设置作业方向.
)8.
从装订列表中,选择适当的装订方法.
注意:装订仅在选择了骑马订和无线胶订拼版方法时才可用.
9.
单击保存.
拼版模板查看器窗口创建或修改模板时,模板将显示在模板查看器中.
选择参数时,该模板查看器将动态地变化以反映您的选择.
按钮注意:选中单面后,仅提供正面视图.
印张尺寸在拼版选项卡上设置.
模板查看器中显示的印张尺寸是动态的.
它随时变化以适应您选择的参数.
正面显示正面.
创建拼版模板59按钮背面显示背面.
两者皆是同时显示正面和背面.
使用模板模拟作业在存储区查看如果将某拼版模板应用于作业,其效果如何.
注意:此拼版模板参数不会真的应用到作业,您所看到的只是对如果将拼版选项卡上选择的模板应用到作业时作业外观的一种模拟.
1.
在拼版模板生成器窗口中,单击模拟按钮.
2.
单击浏览.
3.
选择一个作业,然后单击选择.
此作业的参数将与它们的值一起显示在模拟拼版窗口中.
4.
根据需要更改参数.
5.
单击查看模拟的作业.
将显示预览窗口.
对此作业的模拟将与当前应用的拼版模板一起显示出来.
编辑拼版模板将页面旋转180°使用模板查看器可旋转一个或多个页面并更改页面在印张上的位置.
1.
确保已清除对正反面应用更改复选框.
2.
选择所需的页面.
注意:要选择多个连续页面,请单击第一个页面,按住Shift键并单击最后一个页面.
在单击各个页面时按住Ctrl键可选择多个非连续页面.
每个页面上的灰色箭头表示页面顶部.
页码由各页面上显示的数字表示.
3.
单击旋转180度.
将页面正反面同时旋转180°1.
选择所需的页面.
60第8章-生产工作流程2.
选中对正反面应用更改复选框.
3.
单击旋转180按钮.
在印张上更改特定页面的位置当选择连续拼贴拼版方法时,更改页面位置通常很必要.
1.
单击要将页面移动到的目标位置.
目标位置将变为蓝色.
2.
单击页码框,输入您要移动至目标位置的页码.
3.
按Enter键.
该页面将移动至其新位置.
注意:先前位于目标位置中的页面将不会自动移动至其他位置.
要保留此页面,请手动将此页面移动至新位置.
如果您有一个双面模板并选中了对正面和背面应用更改复选框,则在将页面移动到新位置时该页面背面的页码也将更改.
打印包含例外的页面向作业添加例外要打印不同类型的版材上的页面范围或在页面之间插入空白版材时,请添加例外.
1.
打开作业的作业参数窗口.
2.
单击例外.
3.
在类型列表中,选择要对其使用不同版材类型的作业页面.
4.
根据您在类型列表中选择的选项,执行以下步骤之一:对于页面范围,在框中输入所需的页面范围.
对于封面或封底,选择双面将作业的前两(后两)页作为封面(封底)打印.
注意:如果拼版类型为骑马订,请选择封面在不同的版材类型上打印封面和封底.
选择中间印张可在不同的版材类型上打印内部印张.
对于插页,选择之前或之后并输入插页前后的页码.
然后,在数量框中,输入要添加的插页总数.
5.
在纸料列表中,选择版材类型.
6.
单击高级选项.
7.
在目标配置文件列表中,选择一个目标配置文件.
您可以选择每页或页数范围.
8.
在剪裁方向列表中,选择定义了例外的页面的方向.
默认情况下,此选项设置为与作业相同.
在印张上更改特定页面的位置619.
如果连接了轻型生产用修整器并且希望对作业进行Z形折叠,请从折叠列表中选择Z形折叠.
10.
在图像位置下,执行以下操作之一:要使图像位置与其余作业相同,请确保选中与作业相同复选框.
要根据印张第一面上的图像移位来移动印张第二面上的图像,请选中两面相同复选框.
11.
单击保存.
12.
单击应用.
13.
单击保存或提交.
从作业中删除例外1.
打开作业的作业参数窗口.
2.
单击例外.
3.
选择要删除的例外.
4.
单击移除.
动态页面例外和setpagedevice命令setpagedevice命令是嵌入在文件中的标准PostScript命令,您可以使用它来打印包含不同纸张尺寸、涂层、重量等的复杂作业.
这些命令表示打印机在打印作业期间必须切换版材.
对作业进行RIP处理后,CX打印服务器会识别setpagedevice命令并将其映射到选定的纸张类型.
打印机随后将使用这些类型的纸张来打印作业.
包含setpagedevice命令的页面例外和插页称为动态页面例外.
CX打印服务器支持以下文件格式的动态页面例外:PostScriptVPSPDF打印动态页面例外系统要求:带有嵌入的setpagedevice命令的文件.
1.
从工具菜单,选择资源中心.
2.
在资源列表中选择虚拟打印机,创建新的虚拟打印机或编辑现有虚拟打印机.
3.
选中支持动态页面例外复选框.
4.
单击编辑打开"作业参数"窗口.
62第8章-生产工作流程5.
在例外下,为每个例外或插页选择纸料.
6.
通过专用虚拟打印机将文件导入CX打印服务器中,并提交作业.
注意:如果虚拟打印机是基于ProcessStore或SpoolStore虚拟打印机的,那么您可以在打印作业前执行印前检查.
已对此作业进行了RIP处理,且setpagedevice命令已识别并映射到选定类型的纸张.
要点:支持动态页面例外的虚拟打印机不支持常规页面例外和拼版.
专门用于动态页面例外的虚拟打印机只能打印包含动态页面例外的作业.
不要通过该虚拟打印机打印其他类型的作业.
可以使用SPD命令执行印前检查.
确保对虚拟打印机选中了"支持动态页面例外".
使用适用于Acrobat的克里奥色彩服务器标签插件打印标签标签插件概述标签插件是为了与AdobeAcrobat配合使用而开发的克里奥插件.
标签插件可用于在未处理作业(PDF或PostScript)中创建并放置标签、管理标签和文本属性以及保存一组属性以供将来使用.
"标签插件"窗口文本属性-标签使用适用于Acrobat的克里奥色彩服务器标签插件打印标签63文本属性-标签标签尺寸标签印张的尺寸.
默认情况下,letter作业的标签尺寸设置为9*11,A4作业的标签尺寸设置为A4+.
类型可选择的标签数量和类型.
注意:如果想使标签反向(即将最下面的标签放在第一个位置),请选中"将标签反向"选项.
方向标签的方向.
顶部偏移量纸张上边缘和最上面的标签上边缘之间的距离的值.
注意:标签插件中的单位可在Acrobat首选项底部偏移量纸张下边缘和最下面的标签下边缘之间的距离的值.
长度标签的长度.
宽度标签的宽度.
64第8章-生产工作流程文本属性-文本文本字体标签文本的字体.
尺寸标签文本的字体大小.
颜色标签文本的颜色.
加粗加粗标签文本.
斜体使标签文本倾斜.
下划线为标签文本加下划线.
对齐根据标签方向对齐标签.
您选择的方向决定了所显示的对齐按钮.
纵向左对齐纵向居中对齐纵向右对齐使用适用于Acrobat的克里奥色彩服务器标签插件打印标签65文本属性-文本横向左对齐横向居中对齐横向右对齐平版印刷用于调整标签上的文本偏移量的值.
X值表示水平移动文本.
y值表示垂直移动文本.
换行无法在一行显示全部文本时,自动换到下一行.
双面文本相同的文本出现在标签的正反两面上.
方向文本的方向.
垂直逆时针顺时针注意:方向66第8章-生产工作流程内容#标签编号.
后面的页码标签后面的页码.
文本标签上显示的文本.
缩略图区域带页码和标签信息的作业缩略图视图.
删除移除选定的页面或标签.
设置保存的设置列出已保存的设置文件.
保存保存文件中当前选定的设置.
该设置文件可应用于PDF或PostScript文件.
使用适用于Acrobat的克里奥色彩服务器标签插件打印标签67设置删除删除选定的设置文件.
创建和打印选项卡系统要求:只能在PDF或PostScript文件中创建标签.
1.
在存储区中,右键单击未处理作业并选择作业预览和编辑器.
此作业将在Acrobat软件中打开.
2.
从插件菜单,选择标签打印.
将打开标签打印窗口,其中显示了文本属性选项卡.
3.
在标签区域中,设置标签属性.
4.
(可选)在文本区域中,设置标签上的文本的属性.
68第8章-生产工作流程5.
单击内容选项卡.
6.
在后面的页码列中,单击第一个窗格并输入希望紧随标签后面显示的页码.
7.
在文本列中,输入标签的文本.
此标签将显示在缩略图区域中.
使用适用于Acrobat的克里奥色彩服务器标签插件打印标签698.
要添加更多标签,请重复步骤6和7.
9.
单击应用将标签设置应用到文档.
标签打印窗口随即关闭,添加的标签将作为文档的一部分显示.
10.
从Acrobat文件菜单,选择保存,然后关闭Acrobat.
11.
在CX打印服务器软件中,右键单击包含这些标签的作业,并选择作业参数.
12.
在打印下,选择纸料.
13.
选中混合页面尺寸文档复选框.
14.
提交作业进行打印.
管理标签更改标签位置1.
在存储区域中,右键单击未处理作业并选择作业预览和编辑器.
此作业将在Acrobat软件中打开.
2.
从插件菜单,选择标签打印.
将打开标签打印窗口,其中显示了文本属性选项卡.
3.
单击内容选项卡.
4.
在缩略图区域中,单击要移动的标签并将它拖到所需位置.
此标签随即将移动到选定位置,标签编号也会相应地更新.
用标签替换页面1.
在存储区域中,右键单击未处理作业并选择作业预览和编辑器.
此作业将在Acrobat软件中打开.
2.
从插件菜单,选择标签打印.
将打开标签打印窗口,其中显示了文本属性选项卡.
3.
单击内容选项卡.
4.
在缩略图区域中,右键单击要替换的页面,然后选择替换为标签页.
5.
在表中输入标签文本.
此页面即从文档中删除并替换为标签页.
将标签插在特定页面前后1.
在存储区域中,右键单击未处理作业并选择作业预览和编辑器.
此作业将在Acrobat软件中打开.
2.
从插件菜单,选择标签打印.
将打开标签打印窗口,其中显示了文本属性选项卡.
3.
单击内容选项卡.
70第8章-生产工作流程4.
在缩略图区域中,右键单击页面并选择在页面前插入标签或在页面后插入标签.
从文件删除页面或标签1.
在存储区域中,右键单击未处理作业并选择作业预览和编辑器.
此作业将在Acrobat软件中打开.
2.
从插件菜单,选择标签打印.
将打开标签打印窗口,其中显示了文本属性选项卡.
3.
单击内容选项卡.
4.
在缩略图区域中,右键单击要移除的页面或标签,然后选择移除.
保存标签设置系统要求:您已在PDF或PostScript文件中创建标签.
在文件中创建标签后,可以保存标签文本属性设置和标签位置及说明(标签上的文本).
1.
在标签打印窗口的上部,单击保存.
2.
在设置名称框中,输入标签设置的名称.
3.
选中包含标签位置和说明复选框可保存所创建标签的位置和文本.
4.
单击保存.
这些设置保存在保存的设置列表中.
注意:可以从保存的设置列表选择此已保存的设置,然后单击应用,将其应用于您的文件.
删除已保存的标签设置1.
在存储区域中,右键单击未处理作业并选择作业预览和编辑器.
此作业将在Acrobat软件中打开.
2.
从插件菜单,选择标签打印.
将打开标签打印窗口,其中显示了文本属性选项卡.
3.
从保存的设置列表中,选择所需的已保存设置.
4.
单击删除.
从文件删除页面或标签71使用near-line修整器Near-line修整器概述CX打印服务器支持两个Near-line修整器:DuploDC-645和DSF-2000.
使用CX打印服务器,您可以执行以下操作:生成和打印DuploDC-645修整器的条码和套准标记.
根据在修整器中编写的作业详细信息生成条码和套准标记.
生成和打印DSF-2000修整器的条码和角标记.
条码和角标记在每页上都打印出来,并基于作业中的以下设置自动创建:份数印张ID一份中的印张数生成角标记和条码生成条码、套准标记或角标记并打印near-line修整器的修整标记系统要求:确保您在要使用的near-line修整器上编写了作业详细信息.
1.
打开所需作业的作业参数窗口.
2.
在修整选项卡中,选择Near-line修整器.
3.
在设备列表中,选择要使用的修整器,例如,DuploDSF-2000.
注意:根据选择的修整器的不同,某些选项可能会不同.
4.
要打印角标记,请选中生成角标记复选框.
5.
要打印条码,请选中生成条码复选框.
6.
在位置列表中,选择页面上放置角标记和条码的区域.
7.
在侧列表中,选择在哪侧放置角标记和条码.
8.
要调整角标记的偏移量,在角标记偏移量框中,输入水平距离和垂直距离.
9.
要调整条码的偏移量,在条码偏移量框中,输入水平距离和垂直距离.
10.
单击保存,然后提交作业进行打印.
下一页:打印完作业后,将页面放入near-line修整器.
72第8章-生产工作流程9扫描文档远程扫描应用程序若要扫描文档,您首先需要在您的远程计算机上安装远程扫描应用程序(RSA).
然后在打印机硬盘上创建一个扫描盒,或使用一个默认扫描盒.
扫描盒可以当做用来存放扫描文件的文件夹.
针对扫描盒定义的设置决定了在哪里以及以何种格式保存扫描文件.
创建扫描盒之后,您可以在Xerox550/560彩色打印机上扫描文档.
使用RSA,您可以检索保存在打印机硬盘上的文件,并将它们保存在网络上任何一台远程计算机.
预定义的扫描盒如下所示:校准CreoBW200_1SCreoGrayScale200_1SCreoColor200_1S在Windows中安装远程扫描应用程序1.
在Windows桌面上,选择开始>运行.
2.
在打开框中,输入\\,其后是CX打印服务器的主机名、IP地址或服务器名称,然后单击确定.
3.
在CX打印服务器上,找到D:\Utilities\PCUtilities文件夹.
4.
双击RemoteScan.
exe文件.
将显示远程扫描设置对话框.
5.
单击下一步,以接受远程扫描应用程序(RSA)安装文件的指定目标文件夹.
RSA将安装在您的Windows计算机上.
6.
单击确定.
7.
单击完成,以重新启动计算机.
在MacOS上安装远程扫描应用程序1.
从转到菜单,选择连接到服务器.
2.
在服务器地址框中,输入CX打印服务器,然后单击连接.
3.
在连接到服务器对话框中,选择访客,然后单击连接.
4.
选择实用工具卷,然后单击确定.
5.
双击MACUtilities文件夹.
6.
将RemoteScanInstaller.
zip文件复制到桌面.
7.
在桌面上,双击RemoteScanInstaller.
zip文件.
8.
双击RemoteScanInstaller.
pkg文件.
9.
请遵照安装向导中的步骤操作.
远程扫描应用程序已安装在您的Mac计算机上,并在您的桌面上显示一个图标.
创建扫描盒从计算机在打印机的硬盘上创建一个扫描盒.
系统要求:要连接的CX打印服务器的准确名称扫描作业将保存到打印机硬盘上的扫描盒中.
也可以将扫描文件的副本保存到网络上的文件夹中.
要完成此操作,需要在CX打印服务器上创建一个文件夹,然后在创建新扫描盒时定义网络路径.
1.
从开始菜单,选择程序>克里奥>远程扫描应用程序>远程扫描.
将显示远程扫描应用程序窗口.
74第9章-扫描文档2.
在服务器名称或IP框中,输入CX打印服务器的确切名称.
3.
单击连接.
当连接图标从红色变为绿色时,即表示已连接到服务器.
4.
单击扫描盒管理器.
5.
单击添加.
6.
在扫描盒名称框中,输入扫描盒的名称.
7.
在网络路径框中,执行以下其中一项操作,以指定扫描文件副本的保存位置.
注意:自动复制复选框将默认选中,它使您能够将扫描文件的副本保存到网络上的文件夹中.
输入目标文件夹的位置.
单击浏览,选择所需的目标文件夹,然后单击选择.
8.
在文件类型列表中,选择要保存的扫描文件副本的格式.
9.
(可选)要用密码保护扫描盒,请执行以下操作:a.
选择安全性.
b.
选中保护扫描盒复选框.
c.
在新密码框中,输入密码.
d.
在验证新密码框中,再次输入新密码.
10.
(可选)要发送包含与扫描文件的链接的电子邮件消息,或以电子邮件的方式发送扫描文件,请执行以下操作:注意:发送电子邮件消息之前,确保首选项窗口中正确定义了电子邮件服务设置.
a.
选择发送到电子邮件.
b.
选中发送到电子邮件复选框.
c.
撰写电子邮件消息.
d.
选择以下选项之一:创建扫描盒75将扫描作为链接发送—可发送包含此扫描文件的链接的电子邮件消息.
该电子邮件消息告知收件人如何访问扫描文件,并给出文件链接将过期的日期.
注意:您可以在首选项下方的扫描管理窗口中设置链接的过期日期.
将扫描作为发送—可将扫描文件作为附加到电子邮件消息中.
注意:电子邮件不能超过10MB.
11.
单击保存.
新扫描盒即保存并添加到扫描盒列表.
12.
单击关闭.
13.
关闭远程扫描应用程序窗口.
在Xerox550/560彩色打印机上扫描文档系统要求:如果您不想使用其中一个默认扫描盒,请使用"远程扫描应用程序"来创建扫描盒.
1.
在打印机触摸屏上,点击扫描按钮.
2.
点击HDD按钮.
3.
点击要保存已扫描文档的的扫描盒.
4.
点击扫描设置.
5.
通过使用触摸屏键盘,定义扫描文件的设置,例如,纸张尺寸和分辨率.
6.
在文件类型下方,选择扫描文件的文件保存格式.
7.
在Xerox550/560彩色打印机的稿台玻璃上定位原始打印输出.
8.
按下开始按钮.
Xerox550/560彩色打印机将开始扫描文件.
扫描的文件将自动保存在文件夹CX打印服务器中的D:\Output\ScanJobs\Public上.
将扫描文件保存到计算机系统要求:要连接的CX打印服务器的准确名称扫描文件将保存到您在打印机硬盘上创建的扫描盒中.
根据扫描盒的设置,将扫描文件的副本保存在CX打印服务器上的文件夹中.
扫描完文件后,也可以将它保存到其他位置.
1.
打开远程扫描应用程序.
76第9章-扫描文档2.
在服务器名称或IP框中,输入与用于扫描的打印机相连接的服务器的名称.
3.
单击连接.
当"连接"图标从红色变为绿色时,即表示已连接到服务器.
4.
在扫描盒列表中,选择扫描文件所在的扫描盒.
注意:如果所选扫描盒有密码保护,则必须输入密码才能查看扫描文件的列表.
随后将显示扫描到选定扫描盒的所有文件.
5.
选择需要的扫描文件,然后单击另存为.
6.
选择计算机上的一个位置并单击保存.
现在可以打开计算机上的扫描文件副本.
将扫描文件保存到计算机7778第9章-扫描文档10可变数据印刷作业可变数据印刷作业可变数据印刷(VDP)是一种按需数码印刷格式,它生成针对特定个体的自定义或个性化文档.
在单个文档设计中,根据数据库中存储的接收人信息,一个打印页面中的文本、图形和图像等元素可能有所不同.
这些文档可能包括帐单、针对目标受众的广告和直接邮件等.
VDP作业由小册子组成,而小册子是个性化的文档副本.
小册子中的每个页面是作为经过RIP处理的单个元素的集合构建起来的,这些元素包括文本、图形、图像和页面背景,并且在不同的小册子中,元素的内容也会有所不同.
此类元素是独立的图形实体,可能是线条、文本、经过RIP处理的图像或这些内容的组合.
VDP作业中包含以下两种类型的元素:只能针对特定个体或目的使用一次的唯一元素.
例如,某个人的姓名就是唯一元素.
可在同一作业中的不同页面或小册子多次重复使用的可重用VDP元素.
例如,公司徽标就是可重用元素.
注意:VDP管理工具可用于在作业之间共享和复用VDP元素.
VDP管理工具仅适用于ProfessionalPowerKit.
VDP文档格式CX打印服务器可处理以下文件格式之一的VDP作业:可变印刷规范(VPS)个性化印刷标记语言(PPML)可变数据交换(VDX)PostScriptPDFXerox可变数据智能PostscriptPrintware(VIPP)可变数据印刷(VDP)作业是使用支持可变印刷规范格式的VDP制作程序创建的.
大多数VDP制作程序都可将VDP文件转换为常规PostScript文件,虽然不如可变印刷规范文件高效,但这些文件也可由CX打印服务器处理.
每个制作程序都可创建用于指示RIP在何处放置VDP元素的VDP代码,但每个制作程序执行此操作的方式稍有不同.
所选格式可以是涵盖文档设计、数据管理和文本抓取的各个方面的独立格式,也可以是可用于创建VDP文档和VDP作业的现有程序的扩展.
注意:PostScript文件适用于简单、极其简短的作业.
对于每个页面,会对所有页面元素重新进行RIP处理.
这些作业根本不使用VDP制作工具,而是使用MicrosoftWord文档或MicrosoftExcel电子表格中的邮件合并功能.
可变印刷规范可变印刷规范(VPS)文件格式由克里奥开发.
它是PostScript语言的扩展.
此文件格式是一种综合文件格式,可涵盖各种范围的VDP文档.
可变印刷规范作业由以下组件组成:小册子—单次打印运行中的个性化文档副本.
不同小册子中的页面或页面元素可能有所不同.
可复用的元素—独立的图形实体,可以是线条、文本、光栅图像或这些内容的组合.
可重用元素以PostScript显示,适当时可存储为EPS文件.
可重用元素包含裁切和缩放指令以及图像数据.
可重用元素可在不同页面、小册子或作业中重复使用.
在CX打印服务器上,所有可重用元素都只被处理一次,然后作为元素缓存起来以供将来使用.
内联元素—从数据库提取并嵌入在子作业中的唯一信息.
对于单本小册子,此类数据只能打印一次.
PPML个性化印刷标记语言(PPML)是一些世界领先印刷技术制造商开发的基于XML的印刷语言,适用于可重用页面内容的高速复制.
它是使用个性化印刷应用程序的开放式、可互操作的独立于设备的标准.
许多供应商都创建了可生成PPML文件的软件.
CX打印服务器支持PPML格式,并可用于高效处理PPML作业,以及将各种VDP格式的作业导入到CX打印服务器中.
PPML具有分层结构.
文档组件与其提交文件是分开的,并且可组织并存储在分层结构的不同级别.
管理VDP元素缓存全局VDP元素缓存全局VDP元素使您能够在不同页面、小册子或作业中重新使用VDP元素.
VDP管理工具仅适用于ProfessionalPowerKit.
1.
从文件菜单选择首选项.
2.
在常规下,选择常规默认设置.
80第10章-可变数据印刷作业3.
在缓存全局VDP元素下,确保选中总是缓存全局VDP元素复选框.
4.
单击保存.
将VDP元素存档如果已完成对某个大型VDP作业的打印并知道将来还需要再次打印此作业,那么您应将VDP元素存档,并在需要时检索这些元素.
您可以指定一个位置将VDP作业文件夹存档.
1.
从工具菜单,选择资源中心.
2.
在资源列表中,选择缓存的VDP元素.
3.
选择要存档的VDP文件夹,然后单击存档.
4.
在存档对话框中,选择要将VDP元素存档到的位置.
5.
单击保存.
VDP元素另存为具有.
Cab扩展名的CAB文件.
下一页:还需要将可变RTP作业存档.
检索VDP元素需要重新打印作业时,可检索已存档的VDP元素.
1.
从文件菜单,选择从存档中检索.
将打开检索窗口.
2.
找到存档VDP元素的文件夹.
3.
选择所需的文件,然后单击添加(+).
注意:用SHIFT键或CTRL键选择多个文件,或用CTRL+A组合键选择所有文件.
4.
单击检索.
CX打印服务器将检索已存档的VDP元素,并在缓存的VDP元素对话框中文件列表的末尾显示这些元素.
下一页:如果已存档可变RTP作业,则需要检索RTP作业才能打印它.
删除VDP元素不再使用的VDP元素会占用CX打印服务器上宝贵的磁盘空间.
为释放磁盘空间,可删除不再需要的VI元素.
1.
从工具菜单,选择资源中心.
将VDP元素存档812.
在资源列表中,选择缓存的VDP元素.
您的VDP作业将列在左侧窗格中.
在右侧窗格中,列出了与您的作业关联的所有VDP元素.
此外,您可以通过缩略图查看器直观地检查元素.
3.
选择要删除的元素,然后单击删除.
注意:选择全部删除,以删除所有缓存的元素.
82第10章-可变数据印刷作业11作业参数"作业参数"窗口中的"打印"选项卡编辑作业的打印参数.
参数选项描述份数和页数份数要打印的份数.
注意:对于多重拼贴作业,份数根据页数或印张数进行定义.
打印范围要打印的打印范围:全部奇数页偶数页页面如下选择要打印的特定页面、小册子或页面范围:通过输入以逗号分隔(无空格)的一个或几个数字,例如1,3,5或1-3,5.
输入页面或小册子的范围,在该范围的开始和结束页码之间加上连字符,例如1-5.
打印方法打印方法提供了以下选项:单面—单面打印双面(同向)—适用于双面打印类似于书籍样式的硬拷贝(通常用于纵向作业).
双面(反向)—适用于双面打印类似于日历样式的硬拷贝(通常用于横向作业).
双面(手动)—一种双面打印过程,由用户在打印一面后手动翻转纸盘中的纸张以打印另一面.
打印模式注意:ProfessionalPowerKit提供了分色、渐进和逐行打印.
提供了以下选项:复合—(默认设置)打印不含分色的作业.
作业的每个页面只打印一次.
分色—打印包含分色或灰度分色的作业.
如果选择了分色,则作业中的每个页面将以四种颜色打印:青色、品红色、黄色和黑色.
如果选择了灰度,则作业中的每个页面将以不同的灰色值(K)分别打印四次.
渐进—以渐进分色对作业的每个页面打印四次.
自定义—使您能够为作业的每个页面选择要打印的分色.
参数选项描述纸料提供了以下选项:纸料—"纸料"库中列出的可用纸料.
要查看或选择"纸料"库中的纸料,请单击(.
.
.
.
)打开纸料窗口.
在此窗口中,您可以选择要列在"作业参数"窗口中的纸料,还可以查看打印机中装入的纸料.
纸张尺寸—可用纸张尺寸.
对于自定义纸张尺寸,需要指定所需的长度和宽度.
注意:度量单位(毫米或英寸)可在本地化窗口的首选项选项卡中选择.
混合纸张尺寸—如果作业包含不同的纸张尺寸,请选中该复选框.
注意:该选项使您能够打印包含不同纸张尺寸和方向的作业.
版材类型—要使用的版材类型.
第一个下拉列表指示了版材组,例如:Plain(64-105gsm).
第二个下拉列表显示了属于该版材组的版材类型,例如PlainA(64-80gsm)、PlainB(81-90gsm)和PlainC(91-105gsm).
选中默认设置(即使用打印机设置)后,作业将在打印机中定义的版材类型上打印.
注意:如果选定的版材类型不可用,那么将挂起当前作业,直到相应的设置变得可用为止(该作业将收到挂起状态指示,消息查看器窗口中将显示一则消息).
作业被挂起期间,可正常打印其他作业.
插页插页—在胶片或透明图片之间添加插页.
您可以使用作业中所使用的相同纸料,或选择其他纸料.
托盘要使用的特定纸料将装入此托盘中.
注意:如果要从托盘5进行打印,则必须在此处指定此项.
Gallop使您能够在仍处理作业时开始打印较长的作业(通常为VDP).
布局页面方向CX打印服务器会自动识别原始文件中设置的页面方向.
如果打印的作业页面方向错误,请选择纵向或横向.
缩放提供了以下选项:手动—根据输入的百分比放大或缩小图像尺寸.
注意:如果为100%(默认设置),将打印原始图像尺寸.
不影响拼版标记—缩放页面,而不更改拼版标记的位置适合输出印张尺寸—使图像适合所选的纸张尺寸.
注意:也可以使用适合输出印张尺寸选项来缩放拼版作业的布局.
84第11章-作业参数参数选项描述旋转180将作业旋转180°颜色集提供了以下选项:人物照—建议用于家庭相册之类的作业.
户外照片—建议用于主要包括风景照的作业.
公司文档—建议用于以办公室文档为主的作业,如演示稿文件、网页和带有图表徽标的文件.
商业材料—建议用于包含图形和照片的作业,如广告.
"作业参数"窗口中的"拼版"选项卡设置拼版设置并将其应用于作业.
参数选项描述拼版方法方法提供了以下选项:无—默认选项.
此时,拼版参数不可用,并且缩略图查看器不显示图像.
多重拼贴—用于打印多份图像副本以填满较大印张的技术.
此方法主要用于打印名片.
注意:份数根据页数或印张数进行定义.
连续拼贴—根据选定布局在一个印张上打印作业的不同页面以填满整张印张的技术.
剪切和堆叠—一种书籍装订技术,通过最高效的方式打印、剪切、堆叠和装订多重拼贴的作业以保留书籍的原始排序.
作业的页面、小册子或书籍按Z形折叠的方式进行排序(每叠页面按连续顺序排列).
当一叠纸叠放在另一叠纸上时,整个作业即已排序完成.
骑马订—一种书籍装订技术,通过在书脊折叠处压线或订书钉来固定书页,例如小册子.
每印张组数—使您能够选择要在定义的可打印区域打印的作业组数.
无线胶订—一种书籍装订技术,用于剪裁书脊折叠处,然后将选排页面的边缘凿毛并胶合在一起,例如精装书.
预览使您能够查看拼版布局和设置.
您可以随时打开预览窗口并使保持打开状态,以便在选择拼版布局时检查拼版设置.
预览窗口可动态反映您所作的任何更改.
尺寸净尺寸修整和剪裁后的文档尺寸.
对于自定义净尺寸,必须指定长度和宽度.
提示:如果设置的净尺寸小于DTP应用程序中设置的页面尺寸,则数据将被裁切.
设置较大的净尺寸将导致打印页面上的边框较大.
剪裁方向显示为净尺寸选择的方向(纵向或横向).
如果选择了错误方向,则可能导致作业被裁切.
"作业参数"窗口中的"拼版"选项卡85参数选项描述预览使您能够查看拼版布局和设置.
您可以随时打开预览窗口并使保持打开状态,以便在选择拼版布局时检查拼版设置.
预览窗口可动态反映您所作的任何更改.
模板布局提供了以下选项:最佳—自动计算最合适的列数和行数.
注意:此选项对于骑马订方法和无线胶订拼版方法不可用.
自定义—使您能够指定在自定义布局中水平放置的页数(行数)和垂直放置的页数(列数).
注意:通过拼版模板生成器创建或导入的模板也可用.
打印方法提供了以下选项以确定将如何打印文档:单面注意:此选项对于骑马订方法和无线胶订拼版方法不可用.
双面HTH双面HTT装订选择注意:仅当拼版方法为骑马订或无线胶订并且模板为2x1、2x2、4x2或4x4时,该选项才可用.
南北向将两张页面南北向相对地放在拼版印张的同侧.
选择了多重拼贴2x1或1x2模板时,请使用此选项.
旋转90度将整个模板向右旋转90度,以使您能够更正拼版冲突.
间距和标记单击问号图标时会提供参数的可视参考.
标记提供了以下选项:无—在已打印作业的拼版布局上不应用任何标记.
裁切标记—打印用于标识印张应裁切为净尺寸的裁切位置的线.
注意:如果要使用DTP应用程序中的裁切标记,请确保在PostScript文件的页面周围留有足够的空间以便页面能够打印出裁切标记.
如果作业已经包含了DTP应用程序中的裁切标记,就不必在此处添加裁切标记了.
如果确实添加了裁切标记,那么两组裁切标记都可打印出来.
折叠标记—打印用于标识印张应折叠的位置的线.
仅当拼版方法设置为骑马订或无线胶订时,此选项才可用.
裁切和折叠标记—打印用于标识印张应裁切和折叠的位置的线.
仅当拼版方法设置为骑马订或无线胶订时,该选项才可用.
双面—在页面两面都打印标记.
86第11章-作业参数参数选项描述页边空白确定页面边缘与用于打印页面的印张边缘之间的间距.
注意:页边空白设置应适合修整设备和要求.
在计划印张布局时,请确认装订工具的装订参数.
装订线确定印张上两个页面(根据净尺寸)之间的间距.
当将页面折叠成小册子时,可通过装订线留出剪裁距离.
输入的值取决于选择的纸张尺寸和拼版方法.
书脊注意:仅当拼版方法设置为无线胶订时,此选项才可用.
确定书帖在中心折叠处连接的位置,然后进行压线或装订.
输入的值取决于选择的纸张尺寸.
出血部分或所有打印图像超出了剪裁边界.
确保不准确的剪裁设置不会在页面边缘留下不需要的空白区域.
用颜色标出页面边缘,以显示清晰的页面边界.
输入的值取决于选择的纸张尺寸和拼版方法.
您可以选择最大出血尺寸或输入自定义出血尺寸的值.
注意:出血尺寸不能超出印张折叠线.
出血不会影响裁切位置.
必须在DTP应用程序中定义出血以便CX打印服务器能够应用出血选项.
使您能够查看关于间距和标记的帮助.
预览使您能够查看拼版布局和设置.
您可以随时打开预览窗口并使保持打开状态,以便在选择拼版布局时检查拼版设置.
预览窗口可动态反映您所作的任何更改.
扩散扩散扩散用于对骑马订小册子印张内侧的物理移位进行补偿.
设置页面上相对于书脊的左右移位尺寸.
提供了以下选项:扩进自动—基于纸张重量自动设置一个值.
自定义—使您能够设置一个自定义扩进值.
扩出—使您能够设置一个扩出值.
注意:此选项仅可用于骑马订.
预览使您能够查看拼版布局和设置.
您可以随时打开预览窗口并使保持打开状态,以便在选择拼版布局时检查拼版设置.
预览窗口可动态反映您所作的任何更改.
"作业参数"窗口中的"拼版"选项卡87"作业参数"窗口中的"质量"选项卡应用设置以提高作业中图像、图形和文本元素的质量.
参数选项描述图像质量提供了以下选项:高—提高作业中低分辨率图像的质量.
常规—根据印刷机的标准分辨率处理作业中的图像.
图像质量是指不同程度地放大图像后,图像保持相同细节和平滑度的能力.
图像质量选项对于包含若干不同质量的图像(例如,在不同分辨率下扫描的图像、经过旋转的图像或从Internet下载的图像)的PostScript文件特别有用.
图形质量(文本、线条)提供了以下选项:高—使线条元素更平滑,并将轮廓输出转换为1200dpi.
常规—根据印刷机的标准分辨率处理作业中的文本和线条.
注意:为了获得最佳效果,仅在源文件包含对角线或带锯齿状边缘的文本时才使用此选项.
图形质量(文本、线条)选项是指用于提高文本质量的克里奥反走样算法.
此选项可使线条接合部分看上去平滑无分节,并显示清晰的对角线,极少有(或没有)锯齿(粗糙)边缘,分节、锯齿是由于打印引擎分辨率有限而造成的.
- 作业win2008下载相关文档
- 天易成网络管理系统软件
- 您的win2008下载
- 投标win2008下载
- 单击win2008下载
- 备份win2008下载
- 彩艺印刷管理系统
福州云服务器 1核 2G 2M 12元/月(买5个月) 萤光云
厦门靠谱云股份有限公司 双十一到了,站长我就给介绍一家折扣力度名列前茅的云厂商——萤光云。1H2G2M的高防50G云服务器,依照他们的规则叠加优惠,可以做到12元/月。更大配置和带宽的价格,也在一般云厂商中脱颖而出,性价比超高。官网:www.lightnode.cn叠加优惠:全区季付55折+满100-50各个配置价格表:地域配置双十一优惠价说明福州(带50G防御)/上海/北京1H2G2M12元/月...

racknerd:美国大硬盘服务器(双路e5-2640v2/64g内存/256gSSD+160T SAS)$389/月
racknerd在促销美国洛杉矶multacom数据中心的一款大硬盘服务器,用来做存储、数据备份等是非常划算的,而且线路还是针对亚洲有特别优化处理的。双路e5+64G内存,配一个256G的SSD做系统盘,160T SAS做数据盘,200T流量每个月,1Gbps带宽,5个IPv4,这一切才389美元...洛杉矶大硬盘服务器CPU:2 * e5-2640v2内存:64G(可扩展至128G,+$64)硬...
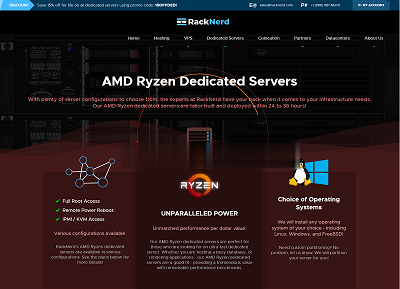
物语云-VPS-美国洛杉矶VPS无限流量云windows大带宽100M不限流量 26/月起
物语云计算怎么样?物语云计算(MonogatariCloud)是一家成立于2016年的老牌国人商家,主营国内游戏高防独服业务,拥有多家机房资源,产品质量过硬,颇有一定口碑。本次带来的是特惠活动为美国洛杉矶Cera机房的不限流量大带宽VPS,去程直连回程4837,支持免费安装Windows系统。值得注意的是,物语云采用的虚拟化技术为Hyper-v,因此并不会超售超开。一、物语云官网点击此处进入物语云...
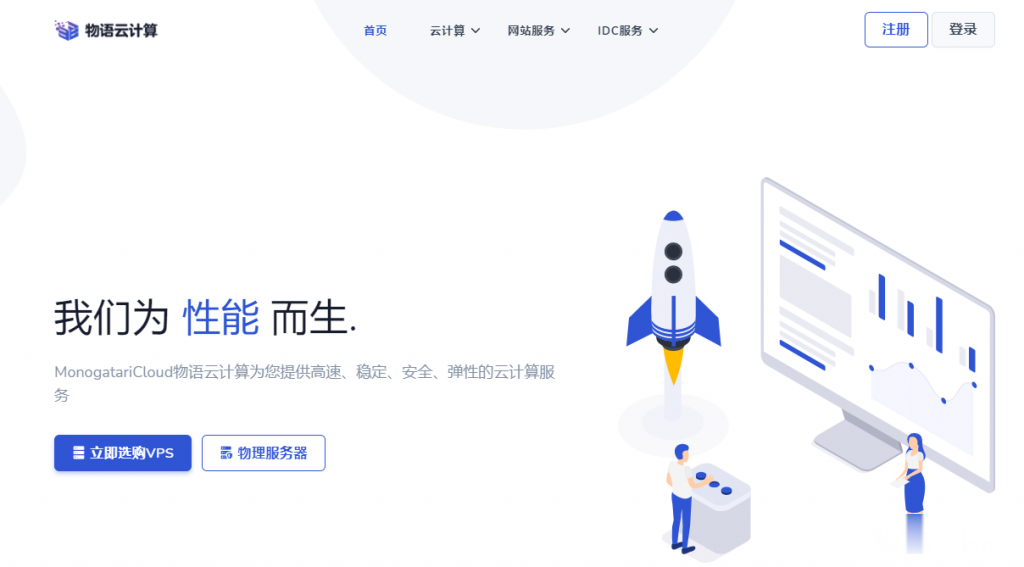
-
2014年万圣节是几月几日2014年鬼节是几月份?美女桌面背景图片适合女生的电脑壁纸苹果x和xr哪个好苹果x,苹果xs,苹果xr,苹果xs max哪个更值得买?游戏加速器哪个好网游加速器那个好?网页传奇哪个好玩近有什么好玩的网页传奇介绍么股票软件哪个好股票软件哪个好,手机股票软件哪个好用雅思和托福哪个好考考托福好还是雅思好电动牙刷哪个好什么品牌的电动牙刷比较好?群空间登录为什么QQ群空间登陆不了qq空间登录不上为什么我登不进去QQ空间