如何恢复系统如何恢复系统
安卓怎么还原系统
1、首先,在手机中找到“设置”,打开“设置”。2、打开“设置”之后,找到“高级设置”,如下图所示,选择打开“高级设置”。
3、打开“高级设置”之后,找到“备份和重置”,打开。
4、打开“备份和重置”之后,找到“恢复出厂设置”,如下图所示。
5、打开“恢复出厂设置”,如下图所示,会提示你恢复出厂设置之后,内存将会被清理,选择好之后,在“2”处进行选择,重置手机。
6、选择“重置手机”之后,如下图所示,会提示你输入密码,密码就是你设计的开机锁屏密码。
7、输入密码之后,选择“下一步”。
8、此时,选择“重置手机”;选择之后,手机会自动重启,完成恢复出厂设置。
怎么还原系统
XP?原理是一样的
(1)单击“开始”按钮,在打开的“开始”菜单中执行“所有程序”|“附件”|“系统工具”|“系统还原”命令,这时打开“欢迎使用系统还原”界面。
(2)选择“恢复到我的计算机到一个较早的时间”,单击“下一步”按钮,出现“选择一个还点”对话框,
电脑怎么还原系统
针对XP系统 第一步你要确认打开系统还原 方法是我的电脑-右键属性-系统还原,确认是开启的 第二步是找到系统还原程序 方法是开始-所有程序-附件-系统工具-系统还原 然后就可以建立还原点或从以前的还原点还原如何恢复系统
“系统还原”在Windows Me就加入了此功能,并且一直在Windows Me以上的操作系统中使用。“系统还原”的目的是在不需要重新安装操作系统,也不会破坏数据文件的前提下使系统回到工作状态。
实用程序在后台运行,并在触发器事件发生时自动创建还原点。
触发器事件包括应用程序安装、AutoUpdate 安装、Microsoft 备份应用程序恢复、未经签名的驱动程序安装以及手动创建还原点。
默认情况下实用程序每天创建一次还原点。
有时候,安装程序或驱动程序会对电脑造成未预期的变更,甚至导致 Windows 不稳定,发生不正常的行为。
通常,解除安装程序或驱动程序可修正此问题。
用户便可通过还原点,在不影响个人文件(例如文件、电子邮件或相片)的情况下撤消电脑系统变更。
“系统还原”会影响 Windows 系统档、程序和注册表设置。
它亦可能会变更电脑上的批次档、脚本和其他类型的运行档。
系统还原能够设置最高使用15%硬盘空间。
旧的还原点将会被删除以保持硬盘在指定的使用量。
这能够使很多用户的还原点会被保留大约数星期。
有些关切系统性能及硬盘空间的用户可能会完全地关闭系统还原。
文件储存在硬磁盘分割将不会被系统还原监控并且不会运行备份或还原。
[1][2][3] “系统还原”可以恢复注册表、本地配置文件、COM+ 数据库、Windows 文件保护 (WFP) 高速缓存 (wfp.dll)、Windows 管理工具 (WMI) 数据库、Microsoft IIS 元数据,以及实用程序默认复制到“还原”存档中的文件。
您不能指定要还原的内容:
Vista 简化的系统还原
要么都还原,要么都不还原。“系统还原”需要 200MB 的可用硬盘空间,用来创建数据存储。
如果没有 200MB 的可用空间,“系统还原”会一直保持禁用状态,当空间够用时,实用程序会自己启动。
“系统还原”使用先进先出 (FIFO) 存储模式:在数据存储达到设定的阀值时,实用程序会清除旧的存档,为新的存档腾出空间。
“系统还原”监视的文件类型很多,包括安装新软件时通常看到的大多数扩展名 (例如:.cat、、.dll、.exe、.inf、.ini、.msi、.ole 和 .sys)。
请注意,只有使用与“系统还原”restorept.api 兼容的安装程序安装应用程序时才能触发还原点创建事件。
通常,如果您知道或“能大概确定”导致问题出现的原因 (例如:一个最近安装的设备驱动程序) 时,系统恢复会很简单。
有些情况下,对于您遇到的某些问题,使用“系统还原”可能不是最好的解决方法。
“系统还原”会更改许多不同的文件和注册表项目,而且有时由于替换的文件或注册表项目过多,可能会导致比您要解决的问题更复杂的问题。
例如,以您安装 Office XP 为例,当您安装时会触发“系统还原”创建一个还原点,而且安装后软件包运行得很好。
但是后来,您下载并安装了一个更新的视频驱动程序,而且由于驱动程序是经过签署的,所以其安装并没有触发“系统还原”创建还原点。
而就在此时,您的系统当机了,而您确信新安装的视频驱动程序是导致这一切出现的原因。
在这种情况下,您应当使用“返回设备驱动”实用程序,因为它可以解决设备驱动问题而不会更改系统上其他任何东西。
而“系统还原”则会将您的计算机恢复到安装 Office XP 之前的状态,因此在解决完驱动程序问题后您必须重新安装整个软件包。
编辑本段系统还原方法 一、创建系统还原点 创建系统还原点也就是建立一个还原位置,系统出现问题后,就可以把系统还原到创建还原点时的状态了。
点击“开始”/“程序”/“附件”/“系统工具”/“系统还原”命令,打开系统还原向导,选择“创建一个还原点”,然后点击“下一步”按钮,在还原点描述中填入还原点名(当然也可以用默认的日期作为名称),单击“创建”按钮即完成了还原点的创建。
小技巧: 快速启动系统还原 进入C:Windowssystem32restore目录,右键单击rstrui文件(这就是系统还原的后台程序),选择“发送到→桌面快捷方式”,以后只须双击该快捷方式便可快速启动系统还原。
在命令行提示符或“运行”框中输入“rstrui”后回车,也可以达到同样的效果。
二、还原点还系统“健康” 当电脑由于各种原因出现异常错误或故障之后,系统还原就派上大用场了。
点击“开始”/“程序”/“附件”/“系统工具”/“系统还原”命令,选择“恢复我的计算机到一个较早的时间”,然后单击“下一步”按钮选择还原点,在左边的日历中选择一个还原点创建的日期后,右边就会出现这一天中创建的所有还原点,选中想还原的还原点,譬如图2中的“拯救者”还原点(这个名字当然是我自己取的了)。
单击“下一步”开始进行系统还原,这个过程中系统会重启。
如果无法以正常模式运行WinXP来进行系统还原,那就通过安全模式进入操作系统来进行还原,还原方式与以正常模式中使用的方法一样。
如果系统已经崩溃连安全模式也无法进入,但能进入“带命令行提示的安全模式”,那就可以在命令行提示符后面输入“C:windowssystem32restorerstrui”并回车(实际输入时不带引号),这样也可打开系统还原操作界面来进行系统还原。
三、局部的系统还原 在默认情况下,“系统还原”将针对所有驱动器的变化保存相应的信息和数据,然而这样必然会随着使用时间的增长耗用惊人的磁盘空间。
如何使系统还原更好地运行而不占用太多硬盘空间呢?其实,只要仅对操作系统所在的分区开放系统还原功能就可以节约大量的磁盘空间。
进入“系统还原”设置窗口,就可以对系统还原的分区进行设置了。
在“在所有驱动器上关闭系统还原”项前面打上钩,点“应用”,这样WinXP就会删除备份的系统还原点,释放出硬盘空间。
随后,再取消“在所有驱动器上关闭系统还原”前的钩启动系统还原,然后挨个选择非系统分区,点“设置”,选中“关闭这个驱动器上的系统还原”,这样该分区的系统还原功能就禁止了。
另外,还可以给分区限制还原所使用的磁盘空间,选中要设置使用空间的分区,点“设置”弹出设置窗口,拖动其中的滑块即可进行空间大小的调节。
编辑本段系统还原产品介绍 虚拟系统 “虚拟系统” 其实是以Prayaya迅影V3虚拟系统为代表的产品采用虚拟桌面技术实现,这种系统通过生成现有操作系统的全新虚拟镜像,它具有真实windows系统完全一样的功能。
进入虚拟系统后,所有操作都是在这个全新的独立的虚拟系统里面进行,可以独立安装运行软件,保存数据,拥有自己的独立桌面。
不会对真正的系统产生任何影响。
因此当主机系统出现故障的时候,还原虚拟系统是非常简单的,只需要事先把备份好的虚拟系统目录复制过来即可恢复系统和应用程序。
一键GHOST “一键还原”其实就是运用美国赛门铁克公司的ghost技术,在DOS系统中备份和还原系统。
目前网络上同时有很多“一键GHOST”软件,功能与“一键还原”一样。
编辑本段系统还原十二问 1.什么是系统恢复? 利用Windows XP的系统恢复功能,用户(系统管理员和所有者)在遇到问题时可将机器还原到以前的状态。
系统恢复功能自动监控系统文件的更改和某些应用程序文件的更改,记录或存储更改之前的状态。
具有系统恢复功能后,用户不必再考虑为系统保存snapshots,因为它可以自动创建易于标识的还原点,允许用户将系统还原到以前的状态。
还原点在发生重大系统事件(例如,安装应用程序或驱动程序)时创建,同时也会定期(每天)创建。
此外,用户还可以随时创建和命名自己的还原点。
2.Windows的哪些版本具有系统恢复功能? Windows Me和Windows XP(家庭版和专业版)。
以下问题及答案主要针对Windows XP。
3.系统恢复和文件备份有什么差别? 系统恢复只监控一组核心系统文件和某些类型的应用程序文件(如后缀为exe或dll的文件),记录更改之前这些文件的状态;而备份工具则用于备份用户的个人数据文件,确保在本地磁盘或其他介质上存储一个安全副本。
系统恢复不监控或恢复对个人数据文件(例如,文档、图形、电子邮件等等)所做的更改。
系统恢复的还原点中包含的系统数据只能在一段时间内进行还原,而备份工具进行的备份可以在任何时候进行还原。
4.系统恢复需要用户开启吗? 不需要。
Windows XP系统恢复是自动开启的,但至少需要有200M的可用硬盘空间。
如果硬盘没有200M可用空间,系统恢复将自动禁用,等到一旦有了足够的空间,又会自动开启。
在缺省情况下,系统恢复最多占用12%的硬盘空间,它的“自动还原点空间管理”将清除最老的还原点,释放空间并维持系统恢复的滚动安全。
5.系统恢复会降低系统性能吗? 不会。
系统恢复在监控系统运行状态时,不会对系统性能造成明显影响。
创建还原点是个非常快速的过程,通常只需几秒钟。
定期的系统状态检查(缺省为每24小时一次)也只在系统空闲时间进行,而不会干扰任何用户程序的运行。
6.谁有权使用系统恢复? 只有具有管理员权限的用户才可以使用系统恢复来恢复过去的系统状态,或调整系统恢复参数设置。
但是,还原点的创建过程与管理员是否登录无关。
例如,在非管理员的其他用户使用机器时,系统恢复仍将创建系统检查点和事件驱动检查点,但该用户不能使用恢复功能,只有具有管理员权限的用户才有权恢复机器状态。
7.系统恢复保护诸如WORD文档和电子邮件等用户个人数据文件吗? 不。
系统恢复不监控文档、图形、电子邮件等用户个人数据文件的改变,因此也不能恢复这些文件。
系统恢复只监控一组核心系统文件和某些特定类型的应用文件(如文件后缀为exe和dll等),记录系统改变前这些文件的状态。
查看所有受保护文件类型,可参阅平台SDK系统恢复部分的“受监控文件后缀”。
8.系统恢复如何处理密码问题? 不恢复的密码:1)Windows XP密码和密码问题提示不恢复。
这是为了防止还原点包括一个用户已经记不清的旧密码,从而引起混乱给用户带来不便。
2)IE和Content Advisor密码和密码问题提示不恢复。
理由同上面。
恢复的密码:1)恢复诸如Windows Messenger、AOL Messenger、QQ等基于Web服务器的应用程序密码。
恢复这些旧密码不会给用户带来困扰,因为机器中储存的仅是密码备份,实际密码存放在Web服务器中。
系统恢复只是恢复了应用程序存储在本地的旧密码,而不会真正改变程序密码。
用户仍旧需要使用当前密码登录服务器。
2)域和主机密码与上述情况类似。
一旦主机与域重新连接,cache中旧密码又会升级到当前密码。
9.如果恢复到某个应用程序安装之前,系统恢复是否会自动卸载该程序? 系统恢复不会完全卸载该应用程序。
因为系统恢复只监控和恢复特定类型文件的改变,如安装该程序所引起的系统文件的改变等,因此如果要彻底清除安装某应用程序所引发的所有改变并完全卸载该应用程序,用户首先需要使用控制面板中的“添加或删除程序”选项,删除该程序。
系统恢复所做的则是恢复因安装所引起的系统改变,包括:1)删除安装时增加的受监控文件 2)恢复受监控的系统文件的改变 3)恢复注册表(注:保留部分注册表当前值) 4)安装增加或修改的非受监控文件和其他文件不可恢复,也不会被删除,如不会删除该应用程序新建的图形文件和文本文件,也不会恢复对已有的此类文件的修改。
10.为什么恢复时会删除某些下载的可执行文件? 如果下载的文件后缀属于受监控的文件类型,那么假如还原点在下载之前,这些文件将丢失。
要是不想丢失这些文件的话,可以把它们移到“我的文档”文件夹或其他不受监控的硬盘区域。
万一恢复时删除了有用的下载文件,还可以通过撤消本次恢复再重新获得这些文件。
用户可以在任意时候使用系统恢复wizard手工创建还原点。
此外,系统将在下述情况下自动创建还原点:1)安装设备驱动程序 2)用Windows Installer、或Install Shield Pro 7.0及其以上版本安装应用程序 3)使用自动升级进行Windows XP升级 4)执行系统恢复操作(在执行系统恢复操作时,也会创建还原点,以便需要的话,用户可以撤消本次恢复过程) 5)使用备份工具从备份介质中恢复数据 6)每隔24小时创建即日还原点 11.可以保留一个永久可用的还原点吗? 不行。
目前的系统恢复体系不支持该功能。
每一个还原点仅保存自上一个还原点创建之后的系统变化,这样既可以将空间占用降到最低,也可以提高性能,所有的还原点是彼此前后关联的。
因此,若要将机器从当前状态恢复到之前的某个状态,需要这两个还原点之间的所有还原点记录都可用。
例如,当用户试图将机器状态从D点恢复到A点,系统恢复需要用到C点、B点和A点的所有变化记录。
如果要将某个还原点设为永久还原点,则需要耗费大量的空间来存储整个还原点链,从目前来说,这是非常不现实的。
系统恢复有一个“自动还原点空间管理”功能,会自动清除最老的还原点,释放所占空间。
在缺省情况下,还原点的存留时间最长是90天。
12.系统恢复需要多少硬盘空间? 1)大于4G的硬盘,缺省情况下,系统恢复占用12%的硬盘空间 2)小于4G的硬盘,缺省情况下,系统恢复仅占用400M空间 3)任意时候用户可以自行调整用于系统恢复的空间
- 如何恢复系统如何恢复系统相关文档
- 如何恢复系统怎样还原系统?
- 如何恢复系统电脑怎么使用系统还原?步骤是什么?~
- 如何恢复系统怎么还原系统
特网云,美国独立物理服务器 Atom d525 4G 100M 40G防御 280元/月 香港站群 E3-1200V2 8G 10M 1500元/月
特网云为您提供高速、稳定、安全、弹性的云计算服务计算、存储、监控、安全,完善的云产品满足您的一切所需,深耕云计算领域10余年;我们拥有前沿的核心技术,始终致力于为政府机构、企业组织和个人开发者提供稳定、安全、可靠、高性价比的云计算产品与服务。公司名:珠海市特网科技有限公司官方网站:https://www.56dr.com特网云为您提供高速、稳定、安全、弹性的云计算服务 计算、存储、监控、安全,完善...
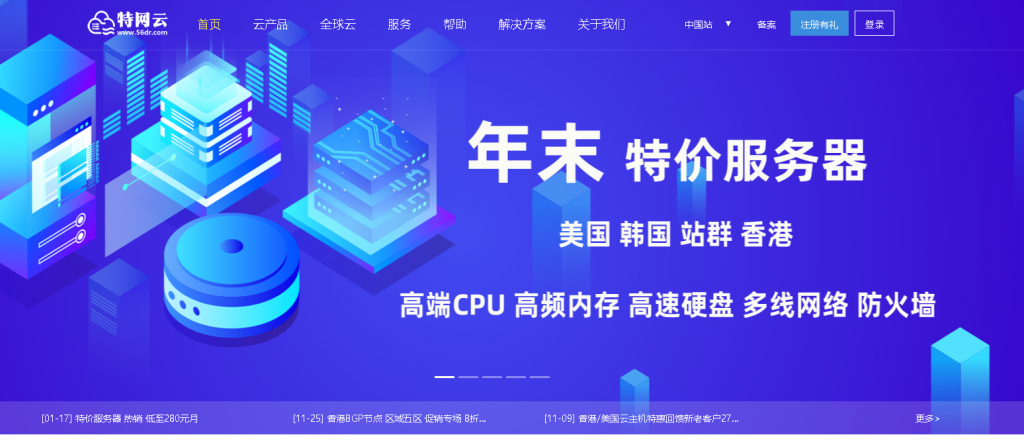
轻云互联22元/月,美国硅谷、圣何塞CN2GIA云服务器,香港沙田cn2建站vps仅25元/月
轻云互联怎么样?轻云互联,广州轻云网络科技有限公司旗下品牌,2018年5月成立以来,轻云互联以性价比的价格一直为提供个人,中大小型企业/团队云上解决方案。本次轻云互联送上的是美国圣何塞cn2 vps(免费50G集群防御)及香港沙田cn2 vps(免费10G集群防御)促销活动,促销产品均为cn2直连中国大陆线路、采用kvm虚拟技术架构及静态内存。目前,轻云互联推出美国硅谷、圣何塞CN2GIA云服务器...
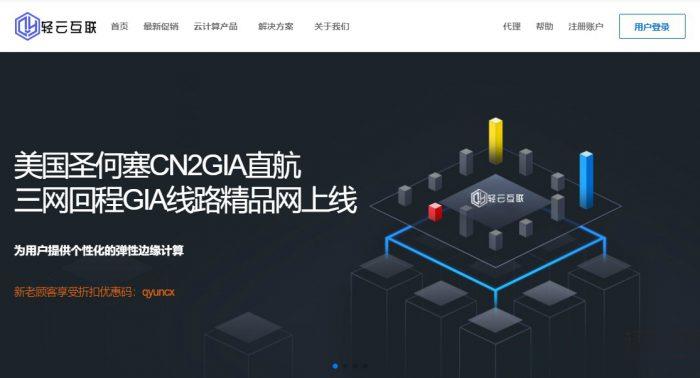
DMIT$10.9/月,日本VPS/三网直连/1核1.5G内存/20GB存储/1Gbps端口
优惠码年付一次性5折优惠码:TYO-Lite-Open-Beta-1y-50OFF永久8折优惠码:TYO-Lite-Open-Beta-Recur-20OFF日本vpsCPU内存SSD流量带宽价格购买1核1.5G20 GB4 TB1Gbps$10.9/月购买2核2 G40 GB6 TB1Gbps$16.9/月购买2核4 G60 GB8 TB1Gbps$21.9/月购买4核4 G80 GB12 TB...
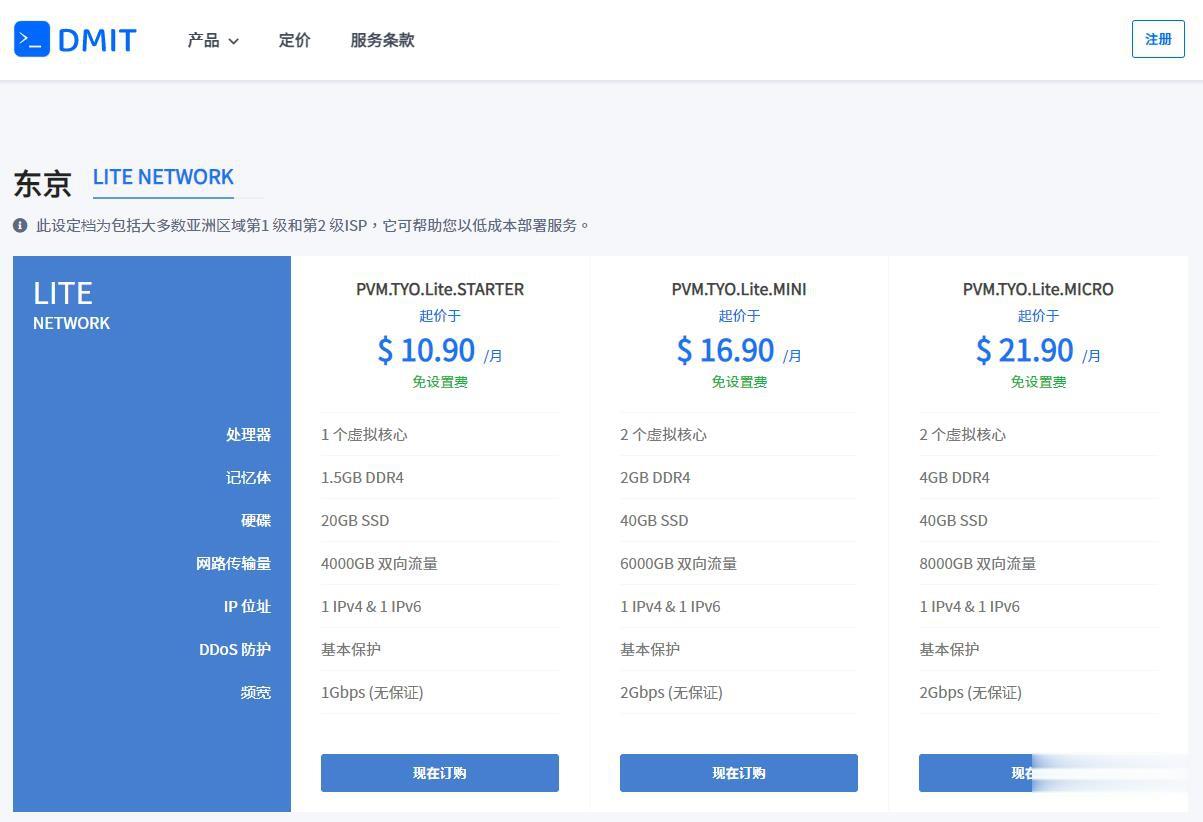
-
一秒钟变格格1秒钟等于多少毫秒,等于多少微秒kuaishi快手直播时怎么变声hacintosh我的iSight 在MAC系统下 用photo tooth测试时 摄像头一直亮着 但却是黑屏 是我的驱动没装好吗? photo bqq业务代码手机可以开通腾讯QQ哪些业务, 具体的短信代码是多少?空间克隆器免费下载安装为什么“空间克隆器”下载不了啊??java学习思维导图优秀好用的免费流程图与思维导图绘制工具有哪些,最好mac下和windows下都可以用。免流量是什么意思免流量包是什么意思安卓系统软件删除安卓手机怎么卸载已经安装的各类软件?iphone12或支持北斗导航苹果手机怎样下载北斗导航金山铁路最新时刻表请问现在轨道交通22号线金山铁路是个什么情况?据说9月28日就开通了啊~~~