第4章音频编辑软件
CoolEditPro2.
14.
1CoolEditPro2.
1简介4.
1.
1教学目标通过本节的学习,使读者能够熟悉CoolEditPro2.
1的工作界面,了解其主要功能,并能够在使用时熟练掌握,为后续学习打下基础.
4.
1.
2教学内容4.
1.
2.
1基本知识1.
CoolEditPro2.
1的主要功能CoolEditPro2.
1是由美国Syntrillium公司制作的一个非常出色的数字音乐编辑器和MP3制作软件.
不少人把CoolEdit形容为音频"绘画"程序.
可以用声音来"绘"制:音调、歌曲的一部分、声音、弦乐、颤音、噪音或调整静音.
它还提供有多种特效为作品增色:放大、降低噪音、压缩、扩展、回声、失真、延迟等.
可以同时处理多个文件,轻松地在几个文件中进行剪切、粘贴、合并、重叠声音操作.
使用它可以生成的声音有噪音、低音、静音、电话信号等.
该软件还包含CD播放器.
其他功能包括:支持可选的插件;崩溃恢复;支持多文件;自动静音检测和删除;自动节拍查找;录制等.
另外,它还可以在AIF、AU、MP3、RawPCM、SAM、VOC、VOX、WAV等文件格式之间进行转换,并且能够保存为RealAudio格式.
2.
CoolEditPro2.
1的启动和退出开机进入Windows后,单击任务栏中的"开始"按钮,在弹出的"开始"菜单中,将鼠标指针移动到"程序"/"CoolEditPro2.
1"/"CoolEditPro2.
1"菜单命令上,单击即可启动CoolEditPro2.
1.
如果用户熟悉Windows操作系统,还有更多的启动CoolEditPro2.
1的方法,甚至可以在桌面上设置其快捷启动方式.
如果要退出CoolEditPro2.
1,可以选择File/Exit菜单命令,或按Ctrl+Q组合键,或者直接单击CoolEditPro2.
1应用程序窗口右上角的"关闭"按钮,这时CoolEditPro2.
1停止运行并退出.
在退出之前,如果有已修改但未存盘的文件,系统会提示保存它.
3.
CoolEditPro2.
1的窗口组成CoolEdit应用程序窗口由标题栏、菜单栏、工具栏、显示范围区、波形显示区、声音播放工具、水平缩放工具、音量电平表和状态栏等组成,如图4-1所示.
音频编辑软件CoolEditPro2.
1第4章53图4-1CoolEditPro2.
1应用程序窗口4.
1.
2.
2方法技巧菜单栏是此软件的核心,利用"文件"菜单、"编辑"菜单和"效果"菜单能进行音频的编辑,达到需要的效果.
4.
2CoolEditPro2.
1的编辑4.
2.
1教学目标通过该案例的学习,读者能够熟练掌握音频的录制,学会如何对音频进行编辑,以及对音频特效的加入和处理,从而全面掌握音频处理软件的实际应用.
4.
2.
2教学内容4.
2.
2.
1基本知识1.
音频的录制录制音频之前首先要准备好麦克风,可以把麦克风插在声卡的MIC插孔里,最好使用一个话筒放大器,接入声卡的LINEIN,用于放大声音信号.
然后双击"控制面板"中的"声声音播放工具水平缩放工具状态栏音量电平表资源管理器流形显示区显示范围区标题栏菜单栏工具栏数字多媒体技术案例设计54音和多媒体"图标,打开"声音和音频设备属性"对话框中的"音频"选项卡,在"录音"栏中选择相应的录音设备,如图4-2所示.
图4-2"声音和音频设备属性"对话框声卡提供了多路声音输入通道,录音前必须正确选择.
方法是双击桌面右下角状态栏中的喇叭图标,打开"主音量"对话框,选择"选项"/"属性"菜单,选择Microphone一项,将默认勾选的"静音"项去掉,如图4-3所示.
图4-3"主音量"对话框打开"选项"/"属性"菜单,在"调节音量"框内选择"录音",选中要使用的录音设备——Microphone,如图4-4所示.
回到CoolEditPro2.
1环境中开始录音.
如果是多轨模式,选中要录音的那一轨,点亮"R"、"S"、"M"中的"R",表示此轨在录音范围之中.
单击左下角走带按钮中的录音键(红色)就可以开始录音了,如图4-5所示.
音频编辑软件CoolEditPro2.
1第4章55图4-4"属性"对话框图4-5多轨模式下的录音在单轨模式下,直接使用"文件"/"新建"命令就可以打开如图4-6所示的对话框,根据需要设置好要录制音频的属性,单击"确定"按钮,打开新建文件窗口,然后单击左下角走带按钮中的红色录音键就开始录音了.
数字多媒体技术案例设计56图4-6设置声音文件属性需要提示的是:在录音之前最好录制一段空白的噪音,这是为了以后进行降噪处理时用于采样.
可先在第三轨处点亮R,单击录音键,不要出声,先录下一段空白的噪音文件,不需要很长,录制完后双击进入单轨模式,选择"效果(Effect)"/"噪音消除(NoiseReduction)"/"降噪器(NoiseReduction)",选择噪音采样,单击"关闭".
回到多轨模式下删除此轨.
另外,也可以在单轨下截取音轨空白的部分获取噪音进行降噪.
2.
音频的编辑在单轨编辑模式下,可以可视化地编辑某一段声音,完成诸如复制、剪切、粘贴、追加、混合、转换声音格式等操作.
(1)对波形文件混音.
打开某一声音文件,选取其中一段,选择"编辑"/"复制(Edit/Copy)"命令,然后选中要被混合的波形的位置,选择"编辑"/"混合粘贴(Edit/MixPaste)"命令,打开如图4-7所示的对话框,此时要混频的文件来自剪贴板,有4种混音的方式可以选择,其中"插入"是将当前文件被选中的部分插到当前位置,不影响插入点后方的波形;"替换"是将插入点后方等长度的波形替换为选中的部分;"混合"是将剪贴板中的波形内容混合到当前波形文件中.
还可以选择左右声道的音量.
如果要混频的波形来自其他文件,则选择"文件"单选按钮.
图4-7"混缩粘贴"对话框(2)设置音频参数.
如果在编辑过程中要改变某个声音文件的采样频率、量化精度、声道数,可以选择"编音频编辑软件CoolEditPro2.
1第4章57辑"/"转换音频格式(Edit/ConvertSampleType)"菜单项,打开如图4-8所示的对话框,根据需要选择所需的参数即可.
图4-8设置音频参数(3)在多轨模式下混音.
如果要给朗诵的声音配上音乐或者让几种不同乐器的声音同步播放,可以单击左上角的按钮切换到多轨编辑模式,选择其中一个音轨,使用"插入"/"音频文件(Insert/WavefromFile)"命令,即为该音轨插入一段声音,用同样的方法可以在其他音轨中插入声音.
单个音轨的音量偏大或偏小可以通过单击右键,选择"调节音频块音量(AdjustWaveBlock)"命令打开如图4-9所示的窗口,上下调整滑块位置就可以改变音频块的音量了.
图4-9调节音频块音量数字多媒体技术案例设计583.
音频特殊效果的编辑(1)淡入与淡出.
如果最初音量很小甚至无声,最后音量相对较大,就形成了一种淡入、较强的效果;反之,如果最初音量较大,最终音量很小甚至无声,就形成了一种淡出、较弱的效果.
实现音频淡入或淡出效果的方法是:先选择区域,然后从Effect(效果)菜单中选择"波形振幅(Plitude)"/"渐变(Amplify)"命令,此时会出现"渐变(Amplify)"对话框,并选择"淡入/出(Fade)"选项卡,如图4-10所示.
图4-10"淡入/出(Fade)"选项卡在"预置(Presets)"框中,可以选择FadeIn(淡入)或FadeOut(淡出)选项,也可以直接调整初始值(InitialAmplification)和结束值(FinalAmplification)的滑块,0%相当于音量减小至无声,100%相当于音量没有改变.
声音中间部分音量放大的倍数,将按最初和最终音量放大的倍数呈线性变化或对数变化.
如果选中"线性改变(LinearFades)"单选按钮就是线性变化,选中"对数改变(LogarithmicFades)"单选按钮就是对数变化.
另外,选择"关联左/右声道(LockLeft/Right)"复选框将左/右声道关联.
"以dB为单位查看(ViewallsettingsindB)"是百分数显示与分贝数显示的选项.
而"直流偏移(DCBias)"是自动直流微调功能,如果发现原波形中有直流偏移,只要选中该选项,然后输入0%,就会自动将原波形的直流成分调节到零位置(中心位置).
"计算(CalculateNow)"将根据用户所选波形的最大振幅和在它左边"最大振幅(PeakLevel)"中所希望达到的振幅的预设值进行计算,从而自动将音量(振幅)增加到所希望的值.
(2)消除环境噪声.
在语音停顿的地方会有一种振幅变化不大的声音,如果这种声音贯穿于录制声音的整个过程,这就是环境噪声.
消除环境噪声的方法是在语音停顿的地方选取一段环境噪声,让系统记录这个噪声特性,然后自动消除所有的环境噪声.
在语音停顿处选取一段有代表性的环境噪声,时间长度应不少于0.
5s,如图4-11所示.
音频编辑软件CoolEditPro2.
1第4章59图4-11选取一段环境噪声从"效果(Effect)"菜单中选择"噪音消除(NoiseReduction)"/"降噪器(NoiseReduction)"命令,此时会弹出"降噪器(NoiseReduction)"对话框.
在该对话框的"降噪设置(NoiseReductionSettings)"框中设置"FFT大小(FFTSize)"为8192,其他各项暂取默认值.
在"采样(Profiles)"框中单击"加载采样(GetProfilefromSelection)"按钮,系统就会把噪音轮廓记录在原先为灰色的"噪音采样(NoiseProfile)"框中,水平方向表示频率,垂直方向表示噪音的音量.
在"降噪器(NoiseReduction)"对话框中单击"关闭(Close)"按钮关闭对话框,注意,不要单击"取消(Cancel)"按钮来关闭对话框.
回到系统的显示区界面后,使用水平缩放工具使整个声音波形都显示在波形显示区中,双击波形显示区选取整个波形.
然后再次打开"降噪器(NoiseReduction)"对话框,会看到噪音轮廓还在那里,这时单击OK按钮,系统就开始自动清除环境噪声.
清除结束后再听录制的声音会发现确实安静多了.
(3)延迟效果.
1)Delay延时效果.
在左右声道各自选择延时时间和混合比例.
延时不仅可以模拟各种房间效果,还能模拟空中回声、隧道、从后方发出、立体声远处的延时效果.
从"效果(Effect)"菜单中选择"常用效果器(DelayEffects)"/"延迟(Delay)"命令,此时屏幕上出现"延迟(Delay)"对话框,如图4-12所示.
在该对话框中,有左声道和右声道两部分,都可以通过拖拽滑块调整延时时间和混合比例,还可以根据需要设置"反相"复选框.
图4-12"延迟"对话框利用延时效果进行音频处理,简单可行的方法是使用"预置"选项.
用户可以根据素材数字多媒体技术案例设计60的不同,以及要达到的不同目的对各种预置选项进行选择,必要时可以调整参数值.
2)Echo回声效果.
发出的声音遇到障碍物会反射回来,使人们听到比发出的声音稍有延迟的回声.
一系列重复衰减的回声所产生的效果就是回声效果.
在声音的处理上,回声效果是通过按一定时间间隔将同一声音重复延迟并逐渐衰减而实现的.
回声效果可以模拟许多扬声效果,如礼堂、小房间、峡谷、排水沟、明亮的大厅等,还能模拟老式无线电收音机、机器人声等.
为了使声音听起来更丰满,可以为它增加一些回声效果,方法是:从"效果(Effect)菜单中选择"常用效果器(DelayEffects)"/"回声(Echo)"命令,此时打开"回声(Echo)"对话框,如图4-13所示.
图4-13"回声"对话框在该对话框中,通过拖拽"回声特性(EchoCharacteristics)"框中的滑块,可以调节衰减度、延时时间和初次回声的音量.
另外,选中"锁定左/右声道(LockLeft/Right)"复选框可以锁定左/右声道比例,选中"回声漫射(EchoBounce)"复选框可使回声在左右声道之间依次来回跳动,效果明显.
在"连续的均量回声(SuccessiveEchoEqualization)"框中,有一个8段回声均衡器,用于调节回声的音调(对原始声无作用).
选中"回声延续(Continueechobeyondselection)"复选框,可以将所选区域右边界外的部分也加入回声效果,而且此效果会自动衰减到零为止.
(4)Flanger空间感效果.
空间感效果又称镶边效果,通过空间感效果的处理,可以找到科幻、火星人、紫色雾、水下、急转等感觉.
从"效果(Effect)"菜单中选中"常用效果器(DelayEffects)"/"镶边(Flanger)"命令,此时屏幕上出现"镶边(Flanger)"对话框,如图4-14所示.
在该对话框中,可以通过拖拽滑块调整原始声音和延迟声音的比例、初始混合延时、最终混合延时、立体声相位以及反馈量等.
音频编辑软件CoolEditPro2.
1第4章61图4-14"镶边"对话框在"模式(Mode)"框中,有三种模式,即反相(Inverted)、特殊(SpecialEFX)和正弦(Sinusoidal)等.
当选中反相效果,而比例为50%、延时时间为0时,原声音与空间感效果音会相互抵消.
当选中特殊效果,则对话框第一行的原始声(Original)到延迟(Delayed)就变成了原始声(Original)到扩展(Expanded)的调节滑块.
当选中Sinusoidal效果,初次延时音到最后延时音的产生会以正弦波的曲线进行.
另外,比率(Rate)框有三种选项,即变化频率(Freqyebct)、周期(Period)、周期总计(TotalCycles).
(5)正弦波发生器.
利用CoolEditPro2.
1可以为用户提供一个音频信号发生器工具,它包括正弦波发生器、非正弦波发生器以及噪音发生器等,这对于实验、维修或教学演示都非常有用.
CoolEdit能在一定的范围内满足用户对波形的需求.
选择"生成(Generate)"/"音调(Tones)"菜单命令,出现"生成音调(GenerateTones)"对话框,如图4-15所示.
图4-15"生成音调"对话框在该对话框中,首先选中"固定设置(Locktothesesettingsonly)"复选框,然后将基础数字多媒体技术案例设计62频率(BaseFrequency)选为400Hz,调制(ModulateBy)和调制频率(ModulationFrequency)选项都设置为0,这是纯正弦波的要求.
由于要求得到正弦波,因此在频率成份(FrequencyComponents)框中只把第一个谐波的滑块用鼠标拖到最上位置(100),其余2、3、4、5都拉到最底下(0),表示不含其他频率成分.
在常规(General)框中,调味(Flavor)设置为正弦(Sine),持续时间(Duration)选为5秒.
(6)消除人声.
使用该特效可以将歌曲中的人声去除,制作卡拉OK伴奏带的效果.
具体制作方法为:从"效果(Effect)"菜单中选择"波形振幅(Amplitude)"/"声道重混缩(ChannelMiser)"命令,选中预置参数为VocalCut,打开如图4-16所示的对话框.
在该参数中,新的左/右声道以原来两个声道的信号作为输入源,以不同的比例和相位混合而成,生成的新的信号音量要稍小一些.
图4-16"声道重混缩"对话框4.
音频文件的保存和应用音频文件编辑好以后就可以保存了,在CoolEditPro2.
1中提供了"保存"、"另存为"、"另存复制"、"保存选取区域"、"全部保存"多个命令,还可以在保存的过程中转换音频格式,有wav、dbl、mp3、au、wma、pcm等多种格式可以选择,如图4-17所示.
还可以在保存之前,单击"选项"按钮调整该压缩方式的参数,如图4-18所示.
图4-17"另存波形为"对话框音频编辑软件CoolEditPro2.
1第4章63图4-18选项对话框保存好以后就可以在各种多媒体创作工具中导入音频数据了.
4.
2.
2.
2技巧方法(1)利用淡入淡出可实现声音的最佳听觉效果.
(2)利用回声效果可模拟许多扬声效果,使声音听起来丰富多彩.
(3)利用消除人声去除歌曲中人声,制作卡拉OK伴奏的效果.
4.
2.
3教学案例4.
2.
3.
1案例效果在我们录歌的时候,周围的环境或话筒等都会产生一些噪音,因此录完了歌第一步要做的就是降噪,主要是使用"降噪器"来进行降噪处理.
降噪处理首先对录制的声音文件进行采样,通过对降噪器的参数设置来进一步美化录制的声音,做到声音为失真,不破坏原声.
4.
2.
3.
2案例操作流程本案例操作流程如图4-19所示.
插入伴奏音乐是插入一个事先准备好的伴奏音乐文件,将其放到音轨2中;录制原音是利用麦克风录入,将其音频文件放到音轨1中;噪声采样是找出最平稳且最长的一段用来作噪声采样波形,经过处理后进行降噪;消除人声是利用CoolEdit自带的效果进行处理.
图4-19实例流程分析图4.
2.
3.
3案例操作步骤1.
降低噪音(1)启动CoolEditPro2.
1,如图4-20所示.
插入伴奏音乐录制原音噪声采样、降噪消除人声数字多媒体技术案例设计64图4-20CoolEditPro2.
1启动界面(2)在音轨2处右击,选择"插入"/"音频文件"命令,如图4-21所示,从硬盘上选择所需的伴奏音乐,一段伴奏音乐被插入到音轨2中,如图4-22所示.
图4-21插入音频文件音频编辑软件CoolEditPro2.
1第4章65图4-22插入伴奏音乐(3)右击选中这段音乐,向前拖到顶,如图4-23所示.
图4-23拖动音乐文件数字多媒体技术案例设计66(4)在音轨1处单击"R"按钮,在软件左下角的播放控制区中单击红色的录音按钮,如图4-24所示,然后对着话筒录制自己的声音.
录制后的声音音轨如图4-25所示.
图4-24录制原音图4-25录制后的音轨(5)双声音轨1切换到原音音轨(或选择图左上角的多轨/单轨切换按钮),选择"文件"/"另存为"菜单命令,选择文件目录及文件名,保存类型选择无损压缩的wav文件,如图4-26所示.
音频编辑软件CoolEditPro2.
1第4章67图4-26保存原音音轨(6)在原音进入单轨模式下,单击左下方的波形放大按钮(带"+"号的两个分别为水平放大和垂直放大)放大波形,将噪音区内波形最平稳且最长的一段选中用来作噪声采样波形(一般为没有音乐信号的间隔处).
按住鼠标左键拖动,直至高亮区完全覆盖所选的那一段波形,如图4-27所示.
图4-27选择噪声采样波形数字多媒体技术案例设计68(7)右击高亮区选择"复制为新的"命令,如图4-28所示,将此段波形抽离出来,将其作为噪声采样对象的空白波形,如图4-29所示.
图4-28将噪声采样波形复制为新的波形图4-29噪声采样对象的空白波形音频编辑软件CoolEditPro2.
1第4章69(8)选择"效果"/"噪音消除"/"降噪器"菜单命令,如图4-30所示.
图4-30选择"降噪器"命令(9)在弹出的"降噪器"对话框中,首先选择噪音级别,一般不要高于80,级别过高会使人声失真,也可以将降噪器中的参数按默认数值,随便更动,也有可能会导致降噪后的人声产生较大失真,如图4-31所示.
图4-31"降噪器"对话框数字多媒体技术案例设计70(10)单击"噪音采样"按钮,然后选中对话框下端的"直通"复选框,如图4-32所示,单击下面的"预览"/"停止"按钮,这样就可以听到降噪后的声音了.
图4-32噪音采样(11)单击"保存采样"按钮,弹出"保存FFT采样文件"对话框,对该噪音采样进行保存.
(12)关闭降噪器及这段波形(不需保存).
(13)回到处于波形编辑界面的原音文件,打开降噪器,加载之前保存的噪声采样进行降噪处理,单击"确定"按钮前,可先预览试听一下降噪后的效果,如失真太大,说明降噪采样不合适,需重新采样或调整参数.
对于歌曲头尾处没有人声的地方可能产生的噪音,可以用单击选中该段波形后再右击,选择"静音",如图4-33所示.
2.
消除人声(1)启动CoolEditPro2.
1,选择"文件"/"打开"菜单命令,打开需要进行原唱人声消除的歌曲文件.
这时在屏幕窗口上方显示出所选择歌曲的波形文件,选中整个波形文件,然后选择"效果"/"波形振幅"/"声音重混缩"菜单命令,如图4-34所示.
打开"声音重混缩"对话框,如图4-35所示.
(2)在"声音重混缩"对话框中,对话框的左侧区域为具体的左右相位量化控制区,右侧区域为一些常用的预设效果,选择右侧区域的VocalCut(人声消除)选项,这时在左侧就出现了系统预置的该选项的具体量化参数,如图4-36所示.
音频编辑软件CoolEditPro2.
1第4章71图4-33去除歌曲头尾处的噪音图4-34选择"效果"/"波形振幅"/"声音重混缩"菜单数字多媒体技术案例设计72图4-35"声音重混缩"对话框图4-36VocalCut(人声消除)的量化参数(3)保持对话框中的默认设置,单击右上角的"预览"按钮,可以对所选择的歌曲进行试听,可以实时听到经过消除原唱人声处理后的声音效果,如果对处理效果不满意的话,还可以在左侧的控制区按照需要调整左右相位的具体参数值,直到认为满意为止,单击"确定"按钮,立即对所选择的歌曲进行正式的人声消除效果处理,如图4-37所示.
图4-37人声消除效果处理过程音频编辑软件CoolEditPro2.
1第4章73(4)处理完成后,系统返回到主界面窗口,选择"文件"/"另存为"菜单命令,将处理后的歌曲文件保存到计算机中.
注意:使用此方法也会因为源文件所采用的制作方法不同,而会得到不同的处理效果.
- 第4章音频编辑软件相关文档
- 自然灾害综合风险水路承灾体普查
- 录音录音软件哪个好
- 输入录音软件哪个好
- 中华人民共和国著作权法修正案(
- 收稿日期:2012-08-21;接受日期:2012-11-05
- 服务录音软件哪个好
Webhosting24:$1.48/月起,日本东京NTT直连/AMD Ryzen 高性能VPS/美国洛杉矶5950X平台大流量VPS/1Gbps端口/
Webhosting24宣布自7月1日起开始对日本机房的VPS进行NVMe和流量大升级,几乎是翻倍了硬盘和流量,价格依旧不变。目前来看,日本VPS国内过去走的是NTT直连,服务器托管机房应该是CDN77*(也就是datapacket.com),加上高性能平台(AMD Ryzen 9 3900X+NVMe),还是有相当大的性价比的。此外在6月30日,又新增了洛杉矶机房,CPU为AMD Ryzen 9...
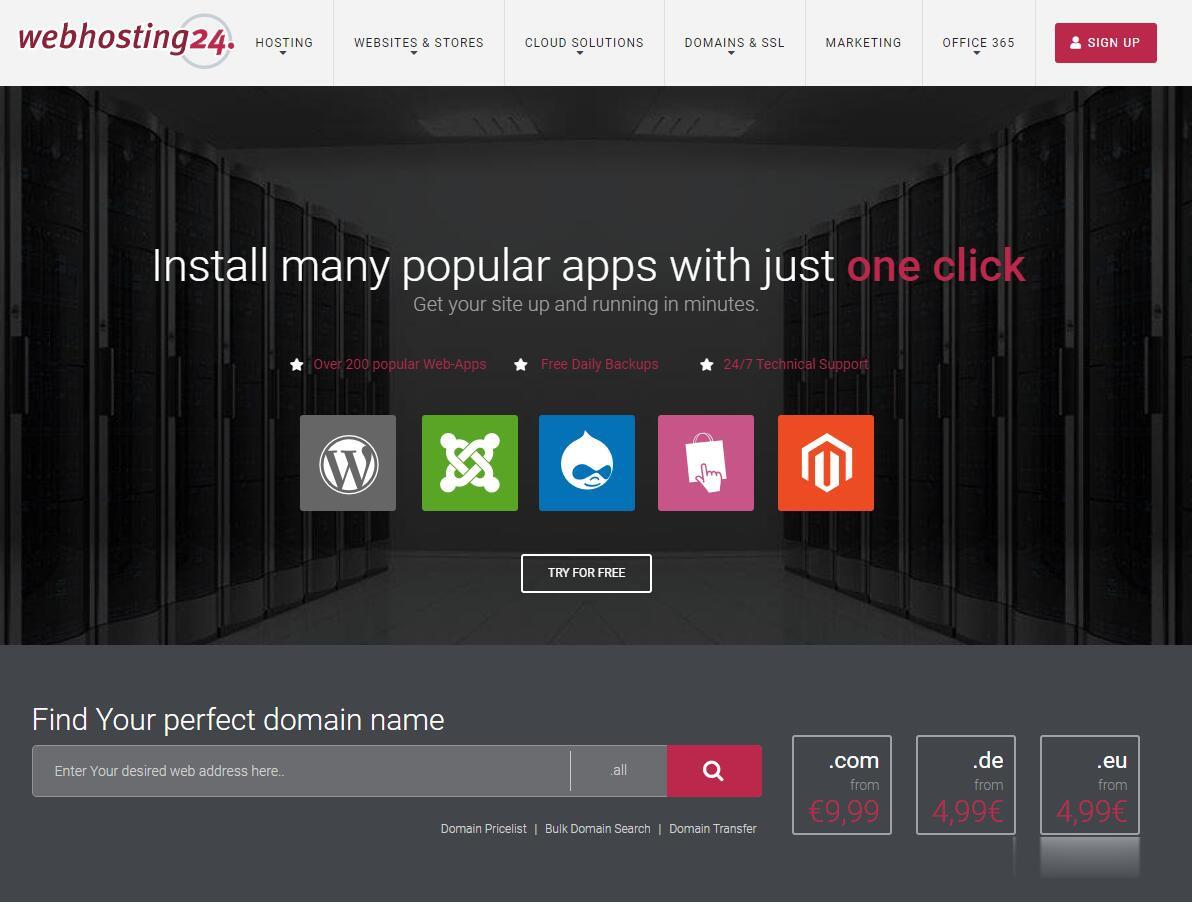
韩国服务器租用优惠点评大全
韩国服务器怎么样?韩国云服务器租用推荐?韩国服务器距离中国近,有天然的地域优势,韩国服务器速度快而且非常稳定!有不少有亚洲市场的外贸公司选择韩国服务器开拓业务,韩国服务器因自身的优势也受到不少用户的青睐。目前的IDC市场上,韩国、香港、美国三个地方的服务器几乎占据了海外服务器的百分之九十以上。韩国服务器相比美国服务器来说速度更快,而相比香港机房来说则带宽更充足,占用市场份额非常大。那么,韩国服务器...

BeerVM1GB内存/VDSps端口1GB,350元/月
beervm是一家国人商家,主要提供国内KVM VPS,有河南移动、广州移动等。现在预售湖南长沙联通vds,性价比高。湖南长沙vps(长沙vds),1GB内存/7GB SSD空间/10TB流量/1Gbps端口/独立IP/KVM,350元/月,有需要的可以关注一下。Beervm长沙联通vps套餐:长沙联通1G青春版(预售)长沙联通3G标准版(预售)长沙联通3G(预售)vCPU:1vCPU:2vCPU...
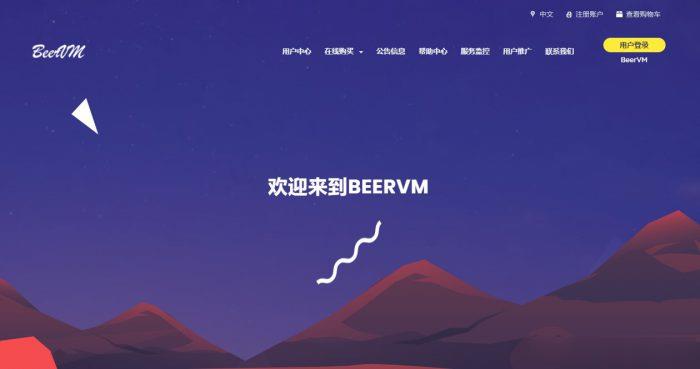
-
锦天城和君合哪个好和君咨询(王明夫为董事长)到底怎么样?有人说很好,空间大;也有人说像待遇差。等额本息等额本金哪个好等额本息与等额本金哪个划算?炒股软件哪个好炒股软件真的那么好用吗?网校哪个好哪个网校比较好?播放器哪个好手机本地视频播放器哪个好用美国国际东西方大学明尼苏达大学(是莫瑞斯分校)和美国东北大学 应该去哪一个 是这个方面的专家回答啊!有偏见性的不要说!考生个人空间登录我是2007年入的学2010年毕业我想查询这3年的成绩,怎么办啊?求解答!360云网盘下载360云盘与百度云盘的对比360云盘共享群360云盘共享群怎么没有了强生美瞳月抛强生美瞳有月抛的吗