所示绿色桌面背景图片
初识CorelDRAWX5第01章2突破平面:CorelDRAWX5设计与制作深度剖析本章将重点讲解CorelDRAWX5的基础知识.
其中包括数字化图形的基础知识、软件的启动与退出、基本操作界面、文件的基本操作、页面辅助功能的介绍等.
为后面更好地学习CorelDRAW打下坚固的基础.
1.
1了解数字化图形在使用CorelDRAWX5绘制图形之前,我们首先了解数字化图形的一些基础知识,这样可以帮助我们在以后的设计和创作中按照需要选择相应格式的图像.
1.
1.
1矢量图与位图计算机图形主要分为两类,一类是矢量图形,另外一类是位图图像.
CorelDRAW是典型的矢量图软件,但它也包含有位图处理功能,了解两类图形间的差异,对于创建、编辑制作和导入图片是非常有帮助的.
1.
矢量图矢量图由经过精确定义的直线和曲线组成,这些直线和曲线称为"向量",通过移动直线调整其大小或更改其颜色时,不会降低图形的品质.
矢量图与分辨率无关,也就是说,可以将它们缩放到任意尺寸,可以按任意分辨率打印,而不会丢失细节或降低清晰度.
因此,矢量图最适合表现醒目的图形,这种图形(例如徽标)在缩放到不同大小时必须保持线条清晰,如图1-1-1所示.
图1-1-1矢量图矢量图的另外一个优点是占用的存储空间相对于位图要小很多.
由于计算机的显示器只能在网格中显示图像,因此,我们在屏幕上看到的矢量图形和位图图像均显示为像素.
2.
位图位图图像在技术上称为"栅格图像",它由网格上的点组成,这些点称为"像素",如图1-1-2所示.
在处理位图图像时,编辑的是像素,而不是对象或形状.
位图图像是连续色调图像(如照片或数字绘画)最常用的电子媒介,因为它们可以表现出阴影和颜色的细微层次.
图1-1-2位图位图图像的特点是可以表现色彩的变化和颜色的细微过渡,从而产生逼真的效果,并且可以很容易地在不同软件之间交换使用.
由于受到分辨率的制约,位图图像包含固定的像素数量,在对其进行旋转或缩放时,很容易产生锯齿.
当缩放位图图像时,它们可能会丢失细节,因为位图图像与分辨率有关,它们包含固定数量的像素,并且为每个像素分配了特定的位置和颜色值.
如果在打印位图图像时采用的分辨率过低,位图图像的边缘可能会呈锯齿状,因为此时增加了每个像素的大小.
3第章01初识CorelDRAWX51.
1.
2图像分辨率在后面的实例制作中,当需要将矢量图转换为位图时,会涉及到分辨率的设置.
下面简单介绍一下分辨率的基本知识.
分辨率是指单位长度内包含的像素数量,它的单位通常为"像素"/英寸(ppi).
如96ppi表示每英寸包含96个像素,300ppi表示每英寸包含300个像素,分辨率决定了位图图像细节的精细程度.
通常情况下,图像的分辨率越高,所包含的像素就越多,图像就越清晰,印刷的质量就越好.
例如,如图1-1-3所示为分辨率是96像素/英寸的图像,如图1-1-4所示为分辨率是200像素/英寸的图像,相同打印尺寸但不同分辩率的两幅图像,可以看到低分辨率的图像有些模糊,而高分辨率的图像就非常清晰.
图1-1-396像素/英寸图1-1-4200像素/英寸分辨率越高,图像的质量越好,但也会增加文件占用的存储空间,只有根据图像的用途设置合适的分辨率才能取得最佳的使用效果.
如果图像用于屏幕显示或网络传输,可以将分辨率设置为72像素/英寸(ppi),这样可以减小文件的大小,提高传输和浏览速度;如果图像用于喷墨打印,可以将分辨率设置为100~150像素/英寸(ppi);如果图像用于印刷,则应设置为300像素/英寸(ppi).
由于输入、输出和显示设备的差异,分辨率有很多种表示方式.
在前面介绍的是图像分辨率,除此之外,较为常用的还有显示器分辨率、扫描分辨率和打印机分辨率等.
提示:分辨率的表示方法显示器分辨率:显示器分辨率是指显示器上单位长度内显示的像素数量,通常以"点/英寸"(dpi)来表示.
例如,将显示器分辨率设置为1024*768,就表示在显示器的宽度上有1024像素,高度上有768像素.
显示器的最大分辨率一般是由计算机显示卡的性能决定的.
扫描仪分辨率:扫描仪分辨率是指扫描图像时设定的分辨率,一般也以"点/英寸"(dpi)来表示.
一般的台式扫描仪的分辨率可以分为两种规格,一种是光学分辨率,它是指扫描仪所能移真正扫描到的图像分辨率,另一种是输出分辨率,它是通过软件强化和插值之后产生的分辨率,大约为光学分辨率的3~4倍.
打印机分辨率:打印机分辨率又称为"输出分辨率",通常以"点/英寸"(dpi)来表示,它代表了每英寸可打印的油墨点数.
一般来说,每英寸的油墨点越多,输出的效果就越好.
打印机的分辨率不同于图像分辨率,但与图像分辨率相关,要在喷墨打印机上打印出高质量的照片,图像分辨率至少为220ppi.
1.
1.
3颜色模式颜色模式决定显示和打印电子图像的色彩模型(简单地说,色彩模型是用于表现颜色的一种数学算法),即一幅电子图像用什么样的方式在计算机中显示或打印输出.
CorelDRAWX5常用的颜色模式包括CMYK(表示青、洋红、黄、黑)模式、RGB(表示红、绿、蓝)4突破平面:CorelDRAWX5设计与制作深度剖析模式和灰度模式等,这几种模式的图像描述、重现色彩的原理及所能显示的颜色数量是不同的.
1.
CMYK模式CMYK是一种基于印刷油墨的颜色模式,具有青色、洋红、黄色和黑色4个颜色通道,如图1-1-5所示.
每个通道的颜色是8位的,即256种亮度级别,4个通道组合使每个像素具有32位的颜色容量.
由于目前的制造工艺还不能造出高纯度的油墨,CMYK相加的结果实际上是一种暗红色,因此还需要加入一种专门的黑墨来中和.
CMYK模式以打印纸上的油墨的光线吸收特性为基础,当白光照射到半透明油墨上时,色谱中的一部分被吸收,而另一部分被反射回眼睛.
理论上,青色(C)、洋红(M)和黄色(Y)混合将吸收所有的光线并生成黑色,因此,CMYK模式是减色模式,即为最亮(高光)颜色指定的印刷油墨颜色百分比较低,而为较暗(暗凋)颜色指定的百分比较高.
例如,亮红色可能包含2%青色、93%洋红、90%黄色和0%黑色.
因为青色的互补色是红色(洋红和黄色混合即能产生红色),减少青色的百分含量,其互补色红色的成分也就越多,因此,CMYK模式是靠减少一种通道颜色来加亮它的互补色,这显然符合物理原理.
在减色模型(如CMYK)中,颜色(即油墨)会被添加到一种表面上,如白纸.
颜色会减少表面的亮度.
当每一种颜色成分(C、M、Y)的值都为100时,所得到的颜色即为黑色.
当每种颜色成分的值都为0时,即表示表面没有添加任何颜色,因此表面本身就会显露出来,在这个例子中白纸就会显露出来.
出于打印目的,颜色模型会包含黑色(K),因为黑色油墨会比调和等量的C、M和Y得到的颜色更中性,色彩更暗.
黑色油墨能得到更鲜明的结果,特别是打印的文本.
此外,黑色油墨比彩色油墨更便宜.
2.
RGB模式RGB颜色模式便用RGB色彩,对于彩色图像中的每个RGB(红色、绿色、蓝色)分量,为每个像素指定一个0(黑色)~255(白色)的强度值.
例如,亮红色可能R值为246,G值为020,B值为50.
不同的图像中RGB的各个成分也不尽相同,可能有的图中R(红色)成分多一些,有的B(蓝色)成分多一些.
在计算机中,RGB的所谓"多少"就是指亮度,并使用整数来表示.
通常情况下,RGB各有256级亮度,用数字表示为从0~255.
图1-1-5CMYK颜色图1-1-6RGB白色虽然数字最高是255,但0也是数值之一,因此共有256级.
当这3种颜色分量的值相等时,结果是中性灰色.
提示:当所有分量的值均为255时,结果是纯白色.
如图1-1-6所示.
当所有分量的值都为0时,结果是纯黑色.
如图1-1-7所示.
5第章01初识CorelDRAWX5图1-1-7RGB黑色在加色颜色模型中,如RGB,颜色是通过透色光形成的.
因此RGB被应用于监视器中,对红色、蓝色和绿色的光以各种方式调和来产生更多种颜色.
当红色、蓝色和绿色的光以其最大强度组合在一起时,眼睛看到的颜色就是白色.
理论上,颜色仍为红色、绿色和蓝色,但是在监视器上这些颜色的像素彼此紧挨着,用眼睛无法区分出这3种颜色.
当每一种颜色成分的值都为0时,即表示没有任何颜色的光,因此眼睛看到的颜色就为黑色.
3.
CMY模式CMY颜色模式和RGB颜色模式是相对的,CMY青色(C)、洋红(M)和黄色(Y)3种颜色的简写,如图1-1-8所示.
是相减混色模式,用这种方法产生的颜色之所以称为"相减色",乃是因为它减少了为视觉系统识别颜色所需要的反射光.
由于彩色墨水和颜料的化学特性,用3种基本色得到的黑色不是纯黑色,因此在印刷术中,常常加一种真正的黑色(Blackink),这种模型称为CMYK模型,广泛应用于印刷.
每种颜色分量的取值范围为0~100;CMY常用于纸张彩色打印方面.
4.
HSB模式HSB颜色模型使用色度(H)、饱和度(S)和亮度(B)作为定义颜色的成分,如图1-1-9所示.
HSB也称为HSV(包含成分色度、饱和度和纯度).
色度描述颜色的色素,用度数表示在标准色轮上的位置.
例如,红色是0°、黄色是60°、绿色是120°、青色是180°、蓝色是240°,而品红色是300°.
饱和度描述颜色的鲜明度或阴暗度.
饱和度值的范围是0~100,表示百分比(值越大,颜色就越鲜明).
亮度描述颜色中包含的白色量.
和饱和度值一样,亮度值的范围也是从0~100,表示百分比(值越大,颜色就越鲜艳).
5.
HLS模式HLS色彩模式是工业界的一种颜色标准,是通过对色调(H)、亮度(L)、饱和度(S)3个颜色通道的变化以及它们相互之间的叠加来得到各式各样颜色的,如图1-1-10所示.
HLS即是代表色调、亮度、饱和度3个通道的颜色,这个标准几乎包括了人类视力所能感知的所有颜色,是目前运用最广的颜色系统之一.
图1-1-8CMY颜色图1-1-9HSB白色6突破平面:CorelDRAWX5设计与制作深度剖析6.
灰度模式灰度颜色模型只使用一个组件(即亮度)来定义颜色,用0~255的值来测量.
如图1-1-11所示每种灰度颜色都有相等的RGB颜色模型的红色、绿色和蓝色组件值.
将彩色文件更改为灰度设置可创建黑白颜色文件.
7.
Lab模式Lab色彩模型是由亮度(L)和有关色彩的a、b,3个要素组成,如图1-1-12所示.
L表示亮度(Luminosity),a表示从洋红色至绿色的范围,b表示从黄色至蓝色的范围.
L的值域为0~100,L=50时,就相当于50%的黑;a和b的值域都是+127~-128,其中+127a就是洋红色,渐渐过渡到-128a的时候就变成绿色;同样原理,+127b是黄色,-128b是蓝色.
所有的颜色就以这3个值交互变化所组成.
例如,一块色彩的Lab值是L=89,a=-73,b=81,这块色彩就是绿色.
如图1-1-13所示.
图1-1-10HLS黑色图1-1-11灰度模式图1-1-12Lab颜色图1-1-13Lab绿色1.
1.
4图像格式要确定想要的图像格式,必须首先考虑图像的使用方式,例如,用于网页的图像一般使用JPEG和GIF格式,用于印刷的图像一般要保存为TIFF格式.
其次要考虑图像的类型,最好将具有大面积平淡颜色的图像存储为GIF或PNG-8图像,而将那些具有颜色渐变或其他连续色调的图像存储为JPEG或PNG-24文件.
在没有正式进入主题之前,首先讲一下有关计算机图形图像格式的相关知识,因为它在某种程度上将决定设计创作的作品输出质量的优劣.
另外在制作影视广告片头时,会用到大量的图像以用于素材、材质贴图或背景.
当一个作品完成后,输出的文件格式也将决定作品的播放品质.
下面将对日常中所涉及到的图像格式进行简单介绍.
7第章01初识CorelDRAWX51.
PSD格式PSD是Photoshop软件专用的文件格式,它是Adobe优化格式后的文件,能够保存图像数据的每一个细小部分,包括图层、蒙版、通道及其他的少数内容,但这些内容在转存成其他格式时将会丢失.
另外,因为这种格式是Photoshop支持的自身格式文件,所以Photoshop能比其他格式更快地打开和存储这种格式的文件.
该格式惟一的缺点是图像文件特别大,尽管Photoshop在计算的过程中已经应用了压缩技术,但是因为这种格式不会造成任何的数据流失,所以在编辑的过程中最好还是选择这种格式存储,直到最后编辑完成后再转换成其他占用磁盘空间较小、存储质量较好的文件格式.
在存储成其他格式的文件时,有时会合并图像中的各图层及附加的蒙版通道,这会给再次编辑带来不少麻烦,因此,最好在存储一个PSD的文件备份后再进行转换.
PSD格式支持所有的可用图像模式(位图、灰度、双色调、索引色、RGB、CMYK、Lab和多通道等)、参考线、Alpha通道、专色通道和图层(包括调整图层、文字图层和图层效果等)等属性.
2.
AI格式AI格式文件是一种矢量图形文件,适用于AdobeIllustrator软件的输出格式,与PSD格式文件相同,AI文件也是一种分层文件格式,用户可以对图形内所存在的层进行操作,所不同的是AI格式文件是基于矢量输出,可在任何尺寸大小下按最高分辨率输出,而PSD文件是基于位图输出的.
与AI格式类似基于矢量输出的格式还有EPS、WMF、CDR等.
3.
CDR格式CDR格式文件是CorelDraw软件中的一种图形文件格式.
CDR文件属于CorelDraw专用文件存储格式,必须使用匹配软件才能打开浏览,由于CorelDRAW是矢量图形绘制软件,所以CDR可以记录文件的属性、位置和分页等.
与AI格式文件可以相互导入导出.
4.
TIFF格式TIFF格式直译为"标签图像文件格式",由Aldus为Macintosh(苹果计算机)开发的文件格式.
TIFF用于在应用程序之间和计算机平台之间交换文件,被称为"标签图像格式",是Macintosh和PC机上使用最广泛的文件格式.
它可以采用无损压缩方式,与图像像素无关.
TIFF常被用于彩色图片色扫描,它以RGB的全彩色格式存储.
TIFF格式支持带Alpha通道的CMYK、RGB和灰度文件,支持不带Alpha通道的Lab、索引色和位图文件,也支持LZW压缩.
存储AdobePhotoshop图像为TIFF格式,可以选择存储文件为IBM-PC兼容计算机可读的格式或Macintosh可读的格式.
要自动压缩文件,可勾选"LZM压缩"选项.
对TIFF文件进行压缩可减少文件大小,但会增加打开和存储文件的时间.
TIFF是一种灵活的位图图像格式,实际上被所有的绘画、图像编辑和页面排版应用程序所支持,而且几乎所有的桌面扫描仪都可以生成TIFF图像.
Photoshop可以在TIFF文件中存储图层,但是如果在另一个应用程序中打开该文件,则只有拼合图像是可见的.
Photoshop也能够以TIFF格式存储注释、透明度和分辨率数据,TIFF文件格式在实际工作中主要用于印刷.
5.
JPEG格式JPEG是常用的存储类型,但是,无论是从Photoshop、Painter、Illustrator等平面软件,还是在3DsMax中都能够开启此类格式的文件.
JPEG格式是所有压缩格式中最卓越的.
在压缩前,可以从对话框中选择所需图像的最终质量,这样,就有效地控制了JPEG在压缩时的损失数据量.
并且可以在保持图像质量不变的前提下,产生惊人的压缩比率,在没有明显质量损失的情况下,它的体积能降到原BMP图片的1/10.
这样,可不必再为图像文件的质量及硬盘的大小而头疼苦恼了.
另外,用JPEG格式,可以将当前所渲染的图像输入到Macintosh机上做进一步处理.
或将Macintosh制作的文件以JPEG格式再现于PC机上.
总之JPEG是一种极具价值的文件格式.
6.
GIF格式GIF是一种压缩的8位图像文件.
正因为它是经过压缩的,而且又是8位的,所以这种格式的文件大多用在网络传输上,速度要比传输其他格式的图像文件快得多.
8突破平面:CorelDRAWX5设计与制作深度剖析此格式的文件最大缺点是最多只能处理256种色彩.
它绝不能用于存储真彩的图像文件.
也正因为其体积小而曾经一度被应用在计算机教学、娱乐等软件中,也是人们较为喜爱的8位图像格式.
7.
PDF格式PDF格式被用于AdobeAcrobat中,AdobeAcrobat是Adobe公司用于Windows、MacOS、UNIX和DOS操作系统中的一种电子出版软件.
使用在应用程序CD-ROM上的AdobeReader软件可以查看PDF文件.
与PostScript页面一样,PDF文件可以包含矢量图形和位图图形,还可以包含电子文档的查找和导航功能,如电子链接等.
PDF格式支持RGB、CMYK、索引色、灰度、位图和Lab等颜色模式,但不支持Alpha通道.
PDF格式支持JPEG和ZIP压缩,但位图模式文件除外.
位图模式文件在存储为PDF格式时采用CCITTGroup4压缩.
在Photoshop中打开其他应用程序创建的PDF文件时,Photoshop会对文件进行栅格化.
CorelDRAWX5程序安装完成后,即可启动该软件进行图像绘制等操作了.
完成操作并对文件进行存储后,即可退出CorelDRAWX5.
1.
2.
1CorelDRAWX5的启动在Windows工作界面下,单击屏幕左下角的"开始"按钮,在弹出的菜单中选择CorelDRAWX5应用程序,如图1-2-1所示.
此时即可弹出CorelDRAWX5启动界面,如图1-2-2所示.
1.
2CorelDRAWX5的启动与退出1.
3CorelDRAWX5的基本操作界面双击CorelDRAW文件或者桌面快捷方式图标也可以启动CorelDRAWX5.
提示:执行"文件"|"关闭"命令,如图1-2-3所示,退出CorelDRAWX5程序.
提示:1.
2.
2CorelDRAWX5的退出当结束在CorelDRAWX5中的操作后,就要退出该软件.
在CorelDRAWX5的标题栏右上角单击"关闭"按钮,即可退出CorelDRAWX5.
图1-2-1启动出CorelDRAWX5图1-2-2启动界面图1-2-3Lab"关闭"命令操作界面也就是工作界面,是CorelDRAWX5为用户提供工具、信息及命令的区域.
在使用CorelDRAWX5进行操作之前,首先要熟悉操作界面的分布和功能,方便在后期的工作中提高工作效率和质量.
9第章01初识CorelDRAWX5工具栏默认为锁定状态,在该栏中单击鼠标右键,在弹出的菜单中执行"锁定工具栏"命令,可以将工具栏取消锁定,如图1-3-5所示.
在工具栏中单击拖曳即可将其移动至任意位置,方便我们的操作.
同时该操作也取消了其他栏的锁定,也可以和工具栏一样进行移动.
提示:图1-3-1CorelDRAWX5操作界面1.
3.
1CorelDRAWX5的操作界面CorelDRAWX5的工作界面主要由标题栏、菜单栏、工具栏、属性栏、标尺栏、工具箱、绘图窗口(包括绘图页和草稿区)、状态栏和调色板等组成,如图1-3-1所示.
1.
标题栏CorelDRAWX5的标题栏左边包含一个弹出式菜单按钮,可以控制程序窗口,如图1-3-2所示.
右侧则包含了"最小化"、"最大化"和"关闭"3个按钮,通过这3个按钮也可以对程序窗口进行控制.
图1-3-2标题栏2.
菜单栏在CorelDRAWX5中共有12个菜单,分别是文件、编辑、视图、布局、排列、效果、位图、文本、表格、工具、窗口和帮助,如图1-3-3所示.
通过各种不同的菜单,可以执行各种不同的命令.
图1-3-3菜单栏3.
工具栏工具栏位于菜单栏下方,包含了菜单中经常使用的命令快捷按钮,如图1-3-4所示.
使用该栏中的快捷按钮可以简化操作步骤,提高工作效率.
图1-3-4工具栏4.
属性栏属性栏位于工具栏下方,其中包含了当前使用工具或选择对象的常用属性参数,如图1-3-6所示.
可以根据需要对参数进行更改,属性栏中的内容会根据所选择的工具或对象的不同而改变.
掌握好属性栏的使用方法对以后的工作非常有利.
5.
工具箱工具箱位于操作界面的最左侧,这里集合了CorelDRAWX5中的大量使用工具,带有黑色三角的按钮表示该按钮下还包括其他工具,按住该按钮不放,则可以展开其他工具选项.
如图1-3-7所示.
图1-3-6"创建新文档"对话框图1-3-7"锁定工具栏"命令图1-3-5"锁定工具栏"命令10突破平面:CorelDRAWX5设计与制作深度剖析6.
标尺栏标尺栏位于上部和左侧,用于使用标尺时为标尺提供参照数据.
7.
绘图窗口绘图窗口也是工作区,在该区域中可以进行绘图操作,在工作区中滑动鼠标滚轮可以进行放大或缩小操作,方便对绘制图形的查看.
如图1-3-8所示为18%的显示比例,如图1-3-9所示为37%的显示比例.
在工具栏中调整缩放级别也可以对工作区显示比例进行调整.
提示:在"窗口"|"调色板"子菜单中可以选择不同类型调色板,并将其打开,如图1-3-12所示.
提示:图1-3-818%图1-3-937%8.
状态栏状态栏位于窗口下方,主要显示相关元素信息,例如,元素的轮廓颜色、填充颜色及所在图层等.
如图1-3-10所示.
9.
调色板CorelDRAWX5调色板中颜色信息与其他软件的最大区别在于是根据四色印刷(CMYK)模式的色彩比例进行设定的,有别于其他软件中RGB色彩模式.
通过单击调色板中向上或向下按钮可以显示更多颜色,在某一颜色上单击鼠标不放,则会显示该颜色不同明度的颜色梯度,如图1-3-11所示.
图1-3-10状态栏图1-3-11调色板图1-3-12调色板菜单1.
3.
2CorelDRAWX5的帮助系统对于初学者而言,一时难以掌握软件的各个操作及各个命令和工具所代表的含义,此时可以利用软件自带的帮助系统来解决所遇到的问题.
在"帮助"菜单中列出了诸多命令,如图1-3-13所示.
可以根据需要选择所需内容查看帮助提示,例如,执行"主题"命令后,会弹出"CorelDRAW帮助"对话框,如图1-3-14所示.
11第章01初识CorelDRAWX5本节将介绍CorelDRAWX5的一些基本操作——新建、打开、保存、关闭等,同时对于用到的对话框及按钮会进行说明,通过学习本节可掌握CorelDRAWX5的基本操作.
1.
4.
1新建文件在使用CorelDRAW进行绘图前,必须新建一个文件,用它来作为操作的平台,新建会有不同的方法,在CorelDRAWX5中就包括"新建空白文档"与"从模板新建"两种新建方式,下面分别对它们进行介绍.
图1-3-13"帮助"菜单图1-3-14"CorelDRAW帮助"对话框1.
4CorelDRAWX5的基本操作在第一次启动CorelDRAWX5程序时会显示"欢迎屏幕"窗口,如果用户此时取消"启动时显示这个欢迎屏幕"复选框的勾选,则不会在下次启动CorelDRAWX5时显示"欢迎屏幕"窗口.
提示:1.
新建空白文档执行"文件"|"新建"命令,如图1-4-1所示.
弹出"创建新文档"对话框,如图1-4-2所示.
单击"确定"按钮即可创建空白文档.
除此之外还可以在工具栏中单击"新建"按钮或按快捷键Ctrl+N,也会弹出"创建新文档"对话框.
图1-4-1"新建"命令图1-4-2"创建新文档"对话框2.
从模板新建CorelDRAWX5提供了多种预设模板,这些模板已经添加了各种图形或对象,可以将它们建立成一个新的图形文件,并对文件进行更深一层的编辑处理,以便更快、更好地达到预期效果.
执行"文件"|"从模板新建"命令,如图1-4-3所示.
此时会弹出"从模板新建"对话框,在"从模板新建"对话框中提供了多种类型的模板文件,通过它们可以选择不同类型的模板文件,这里选择的是"名片"下的"英国儿童保育-名片2"模板,单击"打开"按钮,如图1-4-4所示.
即可创建一个由该模板新建的文件,如图1-4-5所示.
12突破平面:CorelDRAWX5设计与制作深度剖析图1-4-3"从模板新建"命令图1-4-4"从模板新建"对话框图1-4-5创建模板文件1.
4.
2打开文件如果需要编辑一些已存在的文件,或者一些图形素材,但它们又不在程序窗口中时,即可执行"打开"命令来打开计算机中已存在的图形文件,执行"文件"|"打开"命令,如图1-4-6所示.
此时会弹出"打开绘图"对话框,在该对话框中选择需要打开的文件,并单击"打开"按钮即可,如图1-4-7所示.
除上述方法外,在工具栏中单击"打开"按钮或按快捷键Ctrl+O,也可打开"打开绘图"对话框.
提示:如果要同时打开多个连续的图形文件时,可以选择第一个要打开的文件,并在按住Shift键的同时选择需要打开的最后一个文件,单击"打开"按钮,若目标文件比较分散时,可以按住Ctrl键同时选择所需文件即可.
若不打开任何文件,则单击"取消"按钮即可.
提示:图1-4-6"新建"命令图1-4-7"打开绘图"对话框1.
4.
3保存文件用户制作完成文件后,必须将其保存起来以便日后使用.
在绘制图形的过程中,应当养成经常保存的好习惯.
这样可以避免因电源故障或发生其他意外事件时出现数据丢失的问题.
CorelDRAWX5程序支持多种文件格式,用户可以根据自己的需要将文件以不同的形式进行保存.
选择需要保存的文件,执行"文件"|"保存"13第章01初识CorelDRAWX5命令,如图1-4-8所示.
此时会弹出如图1-4-9所示的"保存绘图"对话框.
在该对话框的"保存在"下拉列表中选择要存放的路径,在"文件名"文本框中输入文件的名称,并在"保存类型"下拉列表中选择保存类型,最后单击"保存"按钮即可对文件进行保存.
图1-4-8"保存"命令图1-4-9"保存绘图"对话框如果当前的图形已被保存过,那么再执行"文件"|"保存"命令时将不会出现"保存图形"对话框,只会自动保存该图形的相关编辑处理,新的修改会添加到保存的文件中.
如果要将目前图形保存为一个新图形,而且不影响原图时,可以执行"文件"|"另存为"命令、或按快捷键Ctrl+Shift+S,再次打开"保存图形"对话框,用一个新名称、类型或新路径来另存该文件.
在"保存图形"对话框的右下方还提供了"高级"按钮,单击即可弹出"选项"对话框,并展示多项"保存"设置选项,如图1-4-10所示,有需要的话可以自行设置.
提示:1.
4.
4关闭文件当文件保存完成后且不再使用软件时,就要对文件进行操作,执行"文件"|"关闭"命令或在绘图窗口的标题栏中单击"关闭"按钮,即可将文件关闭.
如果文件经过编辑后,但并未进行保存,执行"文件"|"关闭"命令后会弹出警告对话框,如果需要保存编辑后的内容,单击"是"按钮;如果不需要保存编辑后的内容,单击"否"按钮;如果不想关闭文件单击"取消"按钮.
新建空白文件后并未进行任何编辑辑操作时,或者对图像进行保存后而又未再次编辑时,"保存"命令为灰色显示,表示该命令处于不可用状态,如图1-4-11所示.
提示:图1-4-10"选项"对话框图1-4-11"保存"命令不可用状态14突破平面:CorelDRAWX5设计与制作深度剖析页面辅助功能可以在绘制图形时提供辅助帮助,以便更好、更快地进行绘图操作.
掌握好各种辅助功能的使用和设置方式,是本节重点内容.
1.
5.
1页面大小与方向设置执行"布局"|"页面设置"命令,如图1-5-1所示.
此时会弹出"选项"对话框,在"选项"对话框的左侧中选择"页面尺寸"选项,此时在右侧就会显示与它相关的设置,如图1-5-2所示.
用户可以在"大小"下拉列表中选择所需的预设页面大小,如图1-5-3所示;也可以在"宽度"与"高度"文本框中输入所需的数值,自定页面大小;如果只需调整当前页面大小,可以勾选"只将大小应用到当前页面"复选框;如果需要从打印机设置,可以单击"从打印机获取页面尺寸"按钮;如果需要添加页框,可以单击"添加页框"按钮;如果要将页面设为横向,可以单击"横向"按钮.
1.
5使用页面的辅助功能用户也可以在属性栏中设定页面的大小与方向,在"页面大小"下拉列表中选择所需的预设页面大小;在"页面度量"文本框中可以输入所需的纸张大小;单击"纵向"按钮,可以将页面设为纵向;单击"横向"按钮,可以将页面设为横向.
提示:图1-5-1"页面设置"命令图1-5-2"页面尺寸"选项图1-5-3"布局"选项1.
5.
2页面版面设置在"选项"对话框左侧选择"布局"选项,就会在右侧显示它的相关设置.
可以在其中的"布局"下拉列表中选择所需的版式,如果需要对开页,可以勾选"对开页"复选框.
1.
5.
3设置辅助线辅助线是可以放置在绘图窗口中任何位置的线条,用来帮助放置对象.
辅助线分为3种类型:水平、垂直和倾斜.
可以显示或隐藏添加到绘图窗口的辅助线.
添加辅助线后可对辅助线进行选择、移动、旋转、锁定或删除操作.
具体操作如下.
1打开素材文件,移动鼠标到水平标尺上,向下单击拖曳,如图1-5-4所示.
2释放鼠标即可创建一条水平辅助线,完成后的效果,如图1-5-5所示.
15第章01初识CorelDRAWX5图1-5-4"页面尺寸"选项图1-5-5"布局"选项3如果需要对辅助线进行设置,在"选项"对话框选择"辅助线"选项,单击选项前的"+"按钮可以展开其他选项,选择需要设置的选项在右侧进行设置,如图1-5-6所示.
4如果需要对辅助线进行移动,选择"选择工具",并移动鼠标到辅助线上,此时鼠标呈现如图1-5-7所示的双箭头形状.
5单击拖曳,释放鼠标即可完成辅助线的移动,完成后的效果,如图1-5-8所示.
图1-5-6"页面尺寸"选项图1-5-7"布局"选项图1-5-8"页面尺寸"选项要删除辅助线,首先选择"选择工具",在绘图页中选择想要删除的辅助线,待辅助线变成红色后(表示选择了这条辅助线),按Delete键即可.
执行"视图"|"辅助线"命令,即可显示或隐藏辅助线.
提示:在"选项"对话框中单击"删除"按钮,也可以将辅助线删除.
如果选择多条辅助线,配合Shift键单击辅助线即可.
提示:1.
5.
4使用动态辅助线在CorelDRAWX5中可以使用动态辅助线来准确地移动、对齐和绘制对象.
动态辅助线是临时辅助线,可以从对象的下列贴齐点中拉出——中心、节点、象限和文本基线.
16突破平面:CorelDRAWX5设计与制作深度剖析1.
启用与禁止动态辅助线执行"视图"|"动态辅助线"命令,如图1-5-9所示.
可以显示/隐藏动态辅助线.
当"动态辅助线"命令前有对号时表示已经启用了动态辅助线,如果"动态辅助线"命令前没有对号,则表示已经禁用了动态辅助线,如图1-5-10所示.
2.
使用动态辅助线1先启用动态辅助线,选择"艺术笔工具",在属性栏中单击"喷涂"按钮,在喷涂列表中选择一种喷涂样式,并在绘图页中绘制图形,如图1-5-11所示.
图1-5-9启用动态辅助线命令图1-5-10禁用动态辅助线命令图1-5-11绘制图形2确定绘制的图形处于选中状态,沿动态辅助线拖曳对象,可以查看对象与用于创建动态辅助线的贴齐点之间的距离,如图1-5-12所示.
3释放鼠标完成图形的移动,如图1-5-13所示.
图1-5-12沿动态辅助线拖曳对象图1-5-13拖曳对象后的效果1.
5.
5设置网格执行"视图"|"网格"命令,如图1-5-14所示,可以显示/隐藏网格.
如图1-5-15所示为显示网格时的状态.
在"选项"对话框中选择"网格"选项,如图1-5-16所示,可以对网格进行设置.
提示:图1-5-14"网格"命令图1-5-15显示网格效果图1-5-16"网格"选项17第章01初识CorelDRAWX51.
5.
6设置页面背景在"选项"对话框中选择"背景"选项,会在右侧显示它的相关设置,如图1-5-17所示,用户可以在其中选择"纯色"或"位图"单选框来设置所需的背景颜色或图案,默认状态下为无背景.
图1-5-17"背景"选项如果选择"纯色"单选框,其后的按钮呈活动状态,此时可以打开调色板,用户可以在其中选择所需的背景颜色,如图1-5-18所示,选择好后在"选项"对话框中单击"确定"按钮,即可将页面背景设为如图1-5-19所示的颜色.
如果需要将位图图像设为背景,可以选择"位图"单选框,其后的"浏览"按钮呈活动状态,单击该按钮会弹出"导入"对话框,用户可在其中选择要作为背景的文件,如图1-5-20所示,选择好后单击"导入"按钮,其中的"来源"选项呈活动状态,并且还显示了导入位图的路径,如图1-5-21所示,单击"确定"按钮,即可将选择的文件导入到新建文件中,并自动排列为文件的背景,如图1-5-22所示.
图1-5-18选择背景颜色图1-5-19背景颜色效果设置完背景后的效果,如图1-5-23所示.
图1-5-20"位图"单选框图1-5-21"导入"对话框在"导入"对话框中勾选"预览"复选框,可以对选择的图片进行预览.
提示:18突破平面:CorelDRAWX5设计与制作深度剖析图1-5-22显示导入位图路径效果图1-5-23设置完背景后的效果本章小结:通过本章的学习,可以很快掌握CorelDRAWX5的操作方法,为后面的学习打下坚实的基础,本章的内容都是CorelDRAWX5的基本操作知识,应熟练掌握.
CorelDRAWX5的基本操作第02章20突破平面:CorelDRAWX5设计与制作深度剖析本章将介绍CorelDRAWX5的基本操作,其中主要包括常用的绘图工具、文字排版工具、立体化工具、阴影工具等,只有掌握这些工具的使用方法与应用,才能在制作的过程中运用自如,并且能随意地修改制作的效果.
2.
1平面设计常用的绘图工具在CorelDRAW中,用户可以根据需要利用一些形状工具绘制出各种图形、线条、箭头及不同的图案,本节将主要介绍平面设计中一些常用的绘图工具.
2.
1.
1使用手绘工具绘制曲线下面介绍使用"手绘工具"绘制曲线,操作步骤如下.
1启动CorelDRAWX5,新建一个空白文档,选择"手绘工具",如图2-1-1所示.
图2-1-1选择"手绘工具"图2-1-2绘制图形图2-1-3确定直线的第一点图2-1-4绘制后的效果2在绘图窗口中单击拖曳,得到所需的长度与形状后释放鼠标,即可绘制出一条曲线(同时它还处于选中状态,这样以便于用户对其进行修改),如图2-1-2所示.
使用"手绘工具"绘制直线的过程中,如果配合Ctrl键进行绘制,即可将用"手绘工具"创建的线条限制为预定义的角度,称为"限制角度".
绘制垂直直线和水平直线时,此功能非常有用.
提示:下面介绍使用"手绘工具"绘制箭头,其操作步骤如下所述.
1选择"手绘工具",在属性栏的"终止箭头"下拉列表中选择所需的箭头,如图2-1-5所示.
图2-1-5选择箭头2选择好箭头后弹出"轮廓笔"对话框,在该对话框中勾选"图形"复选框,如图2-1-6所示.
3单击"确定"按钮,在属性栏中将"轮廓宽度"设置为2.
5mm,在弹出的对话框中单击"确定"按钮,在绘图窗口中单击鼠标确定第1点,然后再单击鼠标,确定第2点,即可绘制箭头,效果如图2-1-7所示.
图2-1-6"轮廓笔"对话框图2-1-7绘制箭头同样,在CorelDRAW中,用户也可以使用"手绘工具"绘制直线或箭头,具体操作步骤如下.
1启动CorelDRAWX5,选择"手绘工具",在绘图窗口中单击鼠标,确定第1点,如图2-1-3所示.
2单击鼠标确定第2点,并使用同样的方法绘制其他直线,绘制后的效果如图2-1-4所示.
21第章02CorelDRAWX5的基本操作2.
1.
2钢笔工具在CorelDRAW中,利用"钢笔工具"可以绘制各种各样的直线、曲线,以及更多的复杂图形,如果在选择"钢笔工具"时没有在绘图窗口中选择任何对象,其属性中的部分选项将以灰暗显示,如果在画面中选中了对象,其属性栏中一些不可用的选项将可用,用户可以根据属性栏中的参数来改变选择对象的属性.
使用"钢笔工具"不仅可以绘制直线,还可以绘制曲线,在绘图窗口中单击鼠标确定第1个点,然后在单击鼠标确定第2点的同时拖曳,即可绘制曲线,同时会显示控制柄和控制点以便调节曲线的属性,双击或按ESC键均可结束绘制.
下面将介绍使用"钢笔工具"绘制一些简单的图形,具体操作步骤如下.
1启动CorelDRAWX5,执行"文件"|"新建"命令,打开"创建新文档"对话框,设置"宽度"为408mm,"高度"为302mm,如图2-1-8所示.
2设置完成后,单击"确定"按钮,单击属性栏上的"导入"按钮,导入素材图片:001.
jpg,如图2-1-9所示.
图2-1-8"创建新文档"对话框图2-1-9导入素材文件3单击"钢笔工具",在绘图窗口中绘制一个如图2-1-10所示的图形.
4单击工具箱填充工具组中的"均匀填充"按钮,如图2-1-11所示.
5在弹出的对话框中选择"模型"选项卡,在该选项卡中将"模型"设置为CMYK,将CMYK值设置为0、0、0、0,如图2-1-12所示.
图2-1-10绘制图形图2-1-11选择"均匀填充"命令图2-1-12设置填充颜色6设置完成后,单击"确定"按钮,即可填充设置的颜色,填充后的效果,如图2-1-13所示.
7单击"钢笔工具",在绘图窗口中绘制如图2-1-14所示的图形.
8单击工具箱填充工具组中的"均匀填充"按钮,在弹出的对话框中将CMYK值设置为0、0、0、100,如图2-1-15所示.
图2-1-13填充颜色后的效果图2-1-14绘制图形图2-1-15设置CMYK颜色22突破平面:CorelDRAWX5设计与制作深度剖析9设置完成后,单击"确定"按钮,填充颜色后的效果,如图2-1-16所示.
10使用同样的方法绘制其他图形并填充颜色,完成后的效果,如图2-1-17所示.
图2-1-16填充颜色后的效果图2-1-17完成后的效果2.
1.
3椭圆工具在CorelDRAW中,用户可以使用"椭圆工具"绘制出各种大小不同的椭圆、圆形、饼形及弧等,如果绘图页中没有选择任何对象,选择"椭圆型工具",则属性栏中就会显示部分选项.
用户可先在其中确定要绘制椭圆、饼图、弧线,以及饼图与弧线的起始和终止角度,并在画面中单击向对角拖曳来绘制所需的图形;也可以直接在绘图页中单击向对角拖曳来绘制所需的图形,如果所绘制的图形形状与大小不满意,可在属性栏中进行更改.
下面将介绍"椭圆工具"的使用方法.
1继续上面的操作,选择"椭圆型工具",在绘图窗口中绘制一个椭圆形,如图2-1-18所示.
2单击工具箱填充工具组中的"均匀填充"按钮,在弹出的对话框中选择"模型"选项卡,将CMYK值设置为0、28、13、0,如图2-1-19所示.
3设置完成后,单击"确定"按钮,即可填充设置的颜色,填充后的效果,如图2-1-20所示.
图2-1-18绘制椭圆形图2-1-19设置CMYK值图2-1-20填充颜色后的效果4在工具箱中单击"轮廓笔"按钮,在弹出的菜单中选择"无轮廓"选项,如图2-1-21所示.
5选择该选项后,即可取消轮廓.
复制一个相同的椭圆,选中两个椭圆,右击鼠标,在弹出的快捷菜单中执行"排列"|"向后一层"命令,如图2-1-22所示.
6执行该命令后,即可将选中的椭圆形向后移动一层,完成后的效果,如图2-1-23所示.
图2-1-21选择"无轮廓"命令图2-1-22选择"向后一层"命令图2-1-23向后一层后的效果当选择"椭圆型工具"时,配合Ctrl键进行绘制,即可绘制正圆形.
提示:23第章02CorelDRAWX5的基本操作2.
1.
4星形工具的使用本节将介绍"星形工具"的使用方法,当在工具箱中选择"星形工具",如果画面中没有选择任何对象,则属性栏中只有"点数或边数"和"锐度"选项为可用状态,可以在其中指定星形的边数与锐度,也可以直接在绘图窗口中绘制好星形后,在属性栏中更改去大小、边数、位置与锐度等属性.
使用"星形工具"的具体操作步骤如下.
- 所示绿色桌面背景图片相关文档
- 招标文件项目编号:SDGP370300201902000467
- 中小学实验室成套设备清单
- 文件夹绿色桌面背景图片
- 支持绿色桌面背景图片
- 目录第一卷2第一章
- 装饰设计及制作安装项目招标方案
宝塔面板批量设置站点404页面
今天遇到一个网友,他在一个服务器中搭建有十几个网站,但是他之前都是采集站点数据很大,但是现在他删除数据之后希望设置可能有索引的文章给予404跳转页面。虽然他程序有默认的404页面,但是达不到他引流的目的,他希望设置统一的404页面。实际上设置还是很简单的,我们找到他是Nginx还是Apache,直接在引擎配置文件中设置即可。这里有看到他采用的是宝塔面板,直接在他的Nginx中设置。这里我们找到当前...
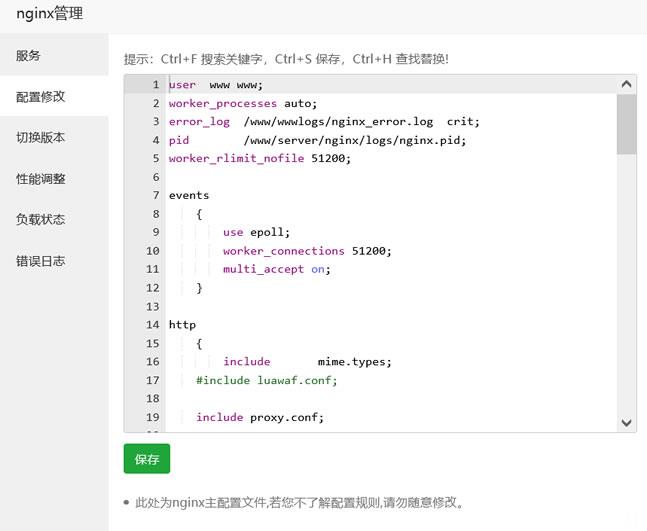
Virmach款低价VPS可选可以选择多个机房,新增多款低价便宜VPS主机7.2美元起
Virmach商家我们是不是比较熟悉?速度一般,但是人家价格低,而且机房是比较多的。早年的时候有帮助一个有做外贸也许需要多个机房且便宜服务商的时候接触到这个商家,有曾经帮助够买过上百台这样的低价机器。这里需要提醒的,便宜但是速度一般,尤其是中文业务速度确实不快,如果是外贸业务,那肯定是没有问题。这几天,我们有看到Virmach推出了夏季优惠促销,VPS首年8折,最低年付仅7.2美元,多机房可选,如...
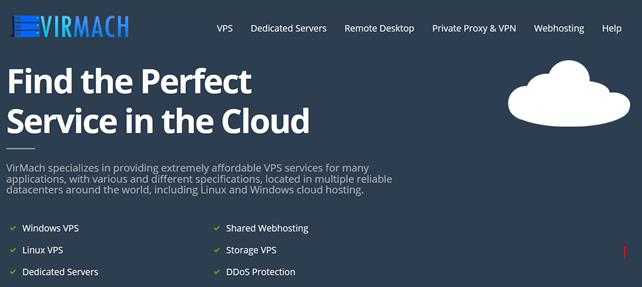
星梦云-100G高防4H4G21M月付仅99元,成都/雅安/德阳
商家介绍:星梦云怎么样,星梦云好不好,资质齐全,IDC/ISP均有,从星梦云这边租的服务器均可以备案,属于一手资源,高防机柜、大带宽、高防IP业务,一手整C IP段,四川电信,星梦云专注四川高防服务器,成都服务器,雅安服务器,。活动优惠促销:1、成都电信夏日激情大宽带活动机(封锁UDP,不可解封):机房CPU内存硬盘带宽IP防护流量原价活动价开通方式成都电信优化线路2vCPU2G40G+60G21...
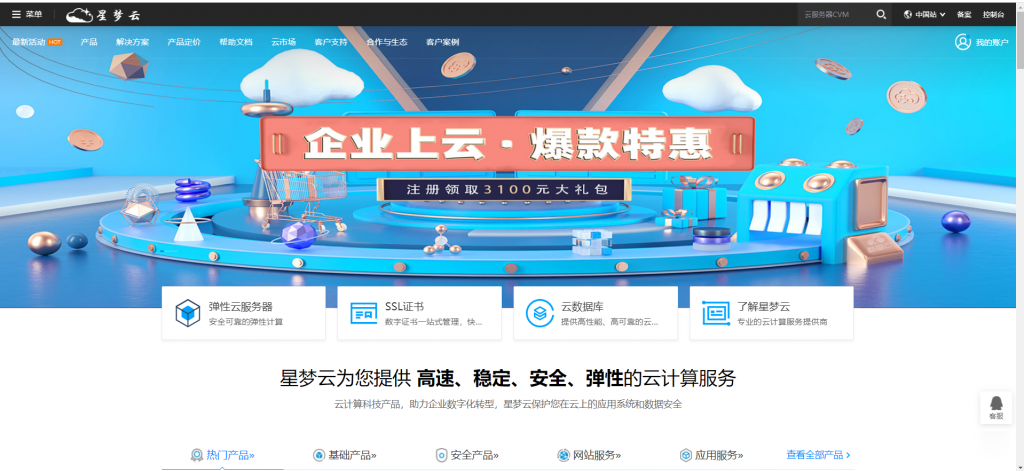
-
2g内存价格2G内存条多少钱电陶炉和电磁炉哪个好电陶炉和电磁炉哪个好股票软件哪个好请问:免费的模拟炒股软件哪个好?手机炒股软件哪个好免费手机炒股软件哪个好?红茶和绿茶哪个好红茶好还是绿茶好?看书软件哪个好什么读书app好用美国国际集团世界五百强企业前五十名是哪些?电信10000宽带测速电信宽带最多有几兆的网速?东莞电信宽带东莞电信宽带资费问题。急!360云安全中心可以连接到360云安全中心,但是无法上网